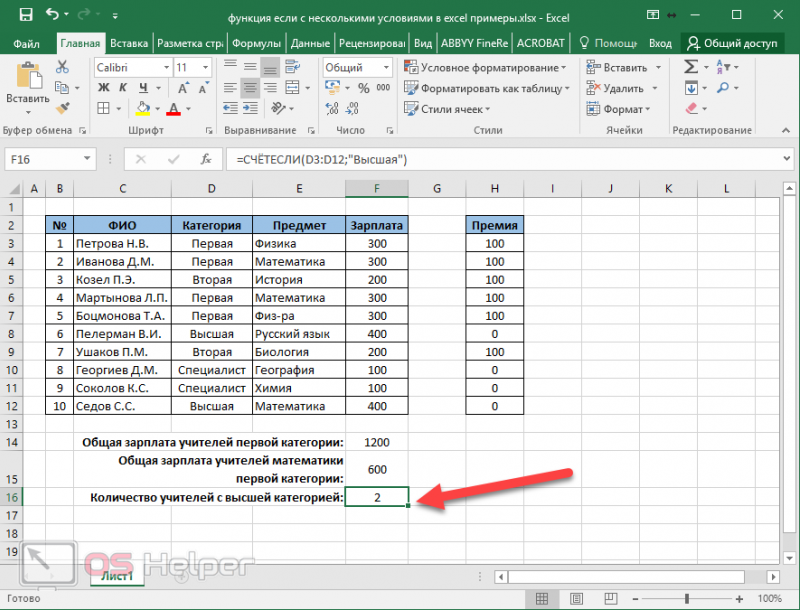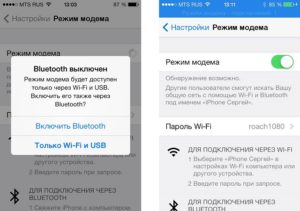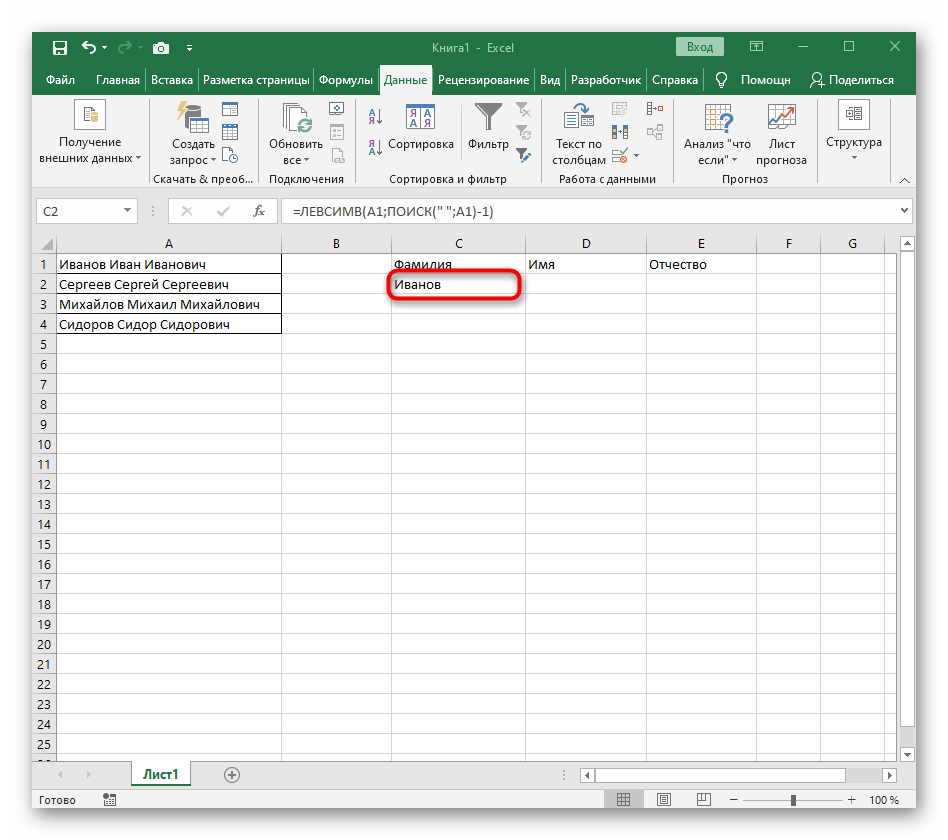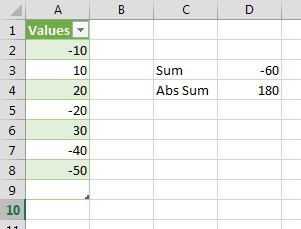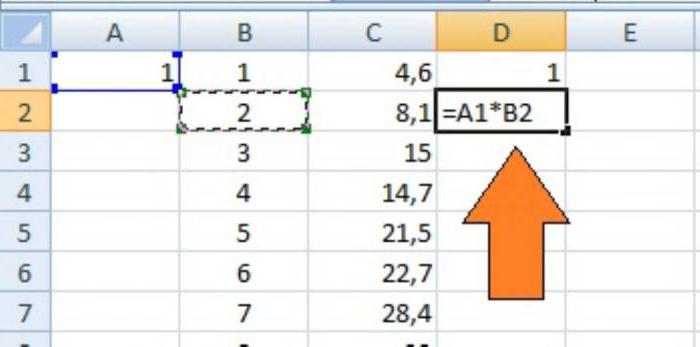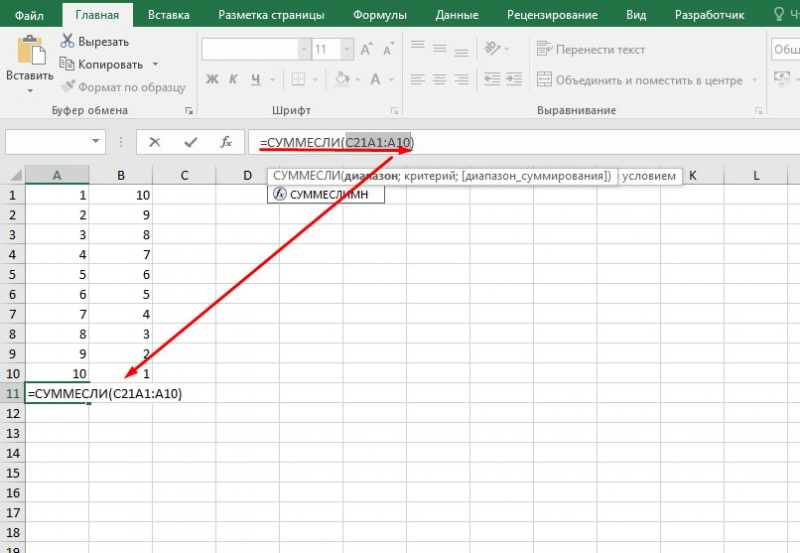Функция если: проверяем условия с текстом
Содержание:
- Специальная вставка.
- Как читать формулы сокращенного умножения
- Количество символов в ячейке в Excel
- Как преобразовать текст в число в Эксель?
- Функция СЦЕПИТЬ
- Работа со строками в Excel. Текстовые функции Excel
- Инструмент «текст по столбцам».
- Производим вычисления по условию.
- Как сделать перенос текста в ячейке Excel | World-X
- Смена формата ячейки.
- Формула Excel: преобразование даты в текст
- Предварительный просмотр:
- Как преобразовать формулу в текстовую строку в Excel?
- Преобразование формулы в текстовую строку с функцией поиска и замены
- Преобразование формулы в текстовую строку с помощью функции, определяемой пользователем
- Преобразование формулы в текстовую строку или наоборот одним щелчком мыши
- Демо: преобразование формулы в текстовую строку или наоборот с помощью Kutools for Excel
- Удаление непечатаемых символов
- Функция ЗНАЧЕН – как конвертировать текст в дату.
- Использование текста в формулах
Специальная вставка.
По сравнению с предыдущими методами этот метод требует еще нескольких дополнительных шагов, но работает почти на 100%.
Чтобы исправить числа, отформатированные как текст с помощью специальной вставки, выполните следующие действия:
- Выделите клетки таблицы с текстовым номером и установите для них формат «Общий», как описано выше.
- Скопируйте какую-нибудь пустую ячейку. Для этого либо установите в нее курсор и нажмите , либо щелкните правой кнопкой мыши и выберите «Копировать» в контекстном меню.
- Выберите клетки таблицы, которые вы хотите трансформировать, щелкните правой кнопкой мыши и выберите «Специальная вставка». В качестве альтернативы, нажмите комбинацию клавиш .
- В диалоговом окне «Специальная вставка» выберите «Значения» в разделе «Вставить» и затем «Сложить» в разделе «Операция».
- Нажмите ОК.
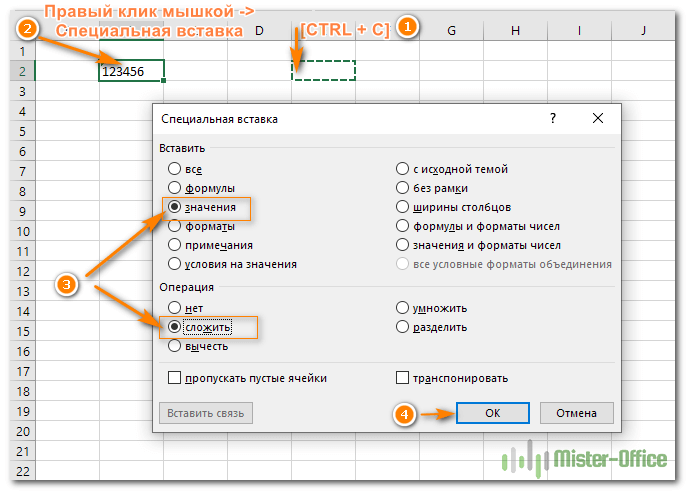
Если все сделано правильно, то ваши значения изменят выравнивание слева на правую сторону. Excel теперь воспринимает их как числа.
Как читать формулы сокращенного умножения
Учимся проговаривать формулы сокращенного выражения:
- Разность квадратов двух выражений равна произведению их разности и их суммы.
- Квадрат суммы двух выражений равен квадрату первого плюс удвоенное произведение первого на второе плюс квадрат второго.
- Квадрат разности двух выражений равен квадрату первого минус удвоенное произведение первого на второе плюс квадрат второго.
- Сумма кубов двух выражений равна произведению суммы первого и второго на неполный квадрат их разности.
- Разность кубов двух выражений равна произведению разности первого и второго на неполный квадрат их суммы.
- Куб суммы двух выражений равен кубу первого плюс утроенное произведение квадрата первого на второе плюс утроенное произведение первого на квадрат второго плюс куб второго.
- Куб разности двух выражений равен кубу первого минус утроенное произведение квадрата первого на второе плюс утроенное произведение первого на квадрат второго минус куб второго.
Количество символов в ячейке в Excel
При работе с данными иногда требуется посчитать количество символов в определенной ячейке. Вручную делать это неудобно, особенно когда значений много или содержимое меняется в зависимости от заданного условия. Для таких случаев используется функция ДЛСТР.
=ДЛСТР(ячейка_1)
Функция работает только с одним значением.
- Выделить ту ячейку, где будет показан подсчет.
- Вписать формулу, указывая ссылку на адрес определенной ячейки.
- Нажать «Enter».
- Растянуть результат на другие строки или столбцы.
Можно посчитать общее количество символов:
- Выделить все значения, во вкладке «Главная» на панели справа найти инструмент «Сумма».
- Кликнуть по одноименной опции. Рядом (под или с боковой стороны от выделенного диапазона) отобразится результат.
В разбросанных ячейках
В этом случае необходимо воспользоваться ДЛСТР и суммированием:
- Установить курсор в желаемом месте.
- Ввести формулу =ДЛСТР(значение1)+ДЛСТР(значение2)+ДЛСТР(значение3) и т.д.
- Нажать «Enter».
Как преобразовать текст в число в Эксель?
Вообще, классический метод – использование макросов. Но есть некоторые способы, не предусматривающие программирования.
Зеленый уголок-индикатор
О том, что числовой формат был преобразован в текстовый, говорит появление своеобразного уголка-индикатора. Его появление – это своеобразная удача, поскольку достаточно выделить все, кликнуть по всплывающему значку и нажать на «Преобразовать в число».
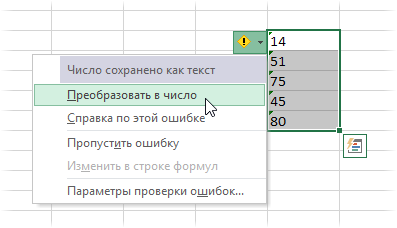 1
1
Все значения, записанные, как текст, но содержащие цифры, преобразуются в числовой формат. Может случиться и такое, что уголков нет вообще. Тогда нужно убедиться, что они не отключены в настройках программы. Они находятся по пути Файл – Параметры – Формулы – Числа, отформатированные как текст или с предшествующим апострофом.
Повторный ввод
Если есть небольшое количество ячеек, формат которых был неправильно преобразован, то можно ввести данные заново, чем изменить его вручную. Для этого необходимо кликнуть по интересующей ячейке и затем – клавише F2. После этого появляется стандартное поле ввода, где нужно перенабрать значение, а потом нажать Enter.
Также можно два раза нажать по ячейке, чтобы достичь той же самой цели. Конечно, этот метод не покажет себя хорошо, если в документе слишком большое количество ячеек.
Формула преобразования текста в число
Если создать еще одну колонку по соседству с тем, где числа указаны в неправильном формате и прописать одну простую формулу, он автоматически будет преобразован в числовой. Она указана на скриншоте.
 2
2
Здесь двойной минус заменяет операцию умножения на -1 дважды. Зачем это делается? Дело в том, что минус на минус дает положительный результат, поэтому результат не изменится. но поскольку Excel выполнял арифметическую операцию, то значение не может быть другим, кроме как числовым.
Логично, что можно использовать любую подобную операцию, после которых изменения значения нет. Например, добавить и вычесть единицу или разделить на 1. Результат будет аналогичным.
Специальная вставка
Это очень старый метод, который использовался в первых версиях Excel (поскольку зеленый индикатор добавили лишь в 2003-й версии). Наши действия следующие:
- Ввести единицу в любую ячейку, не содержащую никаких значений.
- Скопировать ее.
- Выделить ячейки с записанными в текстовом формате числами и изменить его на числовой. На этом этапе ничего не изменится, поэтому выполняем дальнейший этап.
- Вызвать меню и воспользоваться «Специальной вставкой» или Ctrl + Alt + V.
-
Откроется окно, в котором нас интересует радиокнопка «значения», «умножить».
По сути эта операция выполняет аналогичные предыдущему методу действия. Единственная разница, что используются не формулы, а буфер обмена.
Инструмент «Текст по столбцам»
Может иногда оказаться более сложная ситуация, когда числа содержали разделитель, который еще может быть в неправильном формате. В таком случае необходимо использовать другой метод. Нужно выделить ячейки, которые нужно модифицировать и нажать на кнопку «Текст по столбцам», которую можно отыскать на вкладке «Данные».
Изначально он создан для других целей, а именно разделить текст, который был неправильно соединен, на несколько колонок. Но в данной ситуации мы его используем для других целей.
Появится мастер, в котором настройка осуществляется в три шага. Нам нужно пропустить два из них. Для этого достаточно дважды кликнуть «Далее». После этого появится наше окно, в котором можно указать разделители. Перед этим нужно кликнуть на кнопку «Дополнительно».
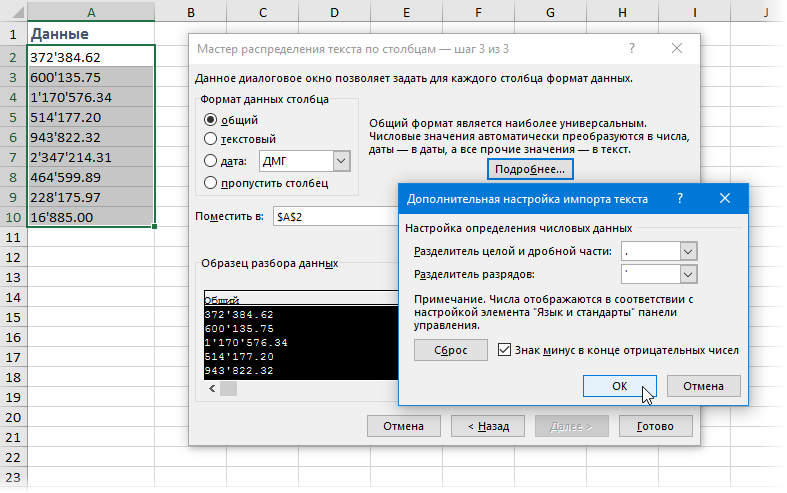 4
4
Осталось только кликнуть на «Готово», как текстовое значение немедленно превратится в полноценное число.
Макрос «Текст – число»
Если часто нужно совершать такие операции, то рекомендуется этот процесс сделать автоматическим. Для этого существуют специальные исполняемые модули – макросы. Чтобы открыть редактор, существует комбинация Alt+F11. Также к нему можно получить доступ через вкладку «Разработчик». Там вы найдете кнопку «Visual Basic», которую и нужно нажать.
Наша следующая задача – вставить новый модуль. Чтобы это сделать, нужно открыть меню Insert – Module. Далее нужно скопировать этот фрагмент кода и вставить в редактор стандартным способом (Ctrl + C и Ctrl + V).
Sub Convert_Text_to_Numbers()
Selection.NumberFormat = “General”
Selection.Value = Selection.Value
End Sub
Для выполнения каких-либо действий с диапазоном, его следует предварительно выделить. После этого надо запустить макрос. Делается это через вкладку «Разработчик – Макросы». Появится перечень подпрограмм, которые можно выполнять в документе. Нужно выбрать ту, которая надо нам и нажать на «Выполнить». Далее программа все сделает за вас.
Функция СЦЕПИТЬ
С помощью функции «СЦЕПИТЬ» можно объединить несколько строк между собой. Максимальное количество строк для объединения – 255.
Синтаксис: =СЦЕПИТЬ(текст1; ; …)
Функция должна содержать не менее одного аргумента
Пример использования:
=СЦЕПИТЬ(«Слово1″;» «;»Слово2»)
Функция возвратит строку: «Слово1 Слово2».
Не забывайте, что функция самостоятельно не добавляет пробелы между строками, поэтому добавлять их приходится самостоятельно.
Вместо использования данной функции можно применять знак амперсанда «&». Он так же объединяет строки. Например: «=»Слово1″&» «&»Слово2″».
- < Назад
- Вперёд >
Если материалы office-menu.ru Вам помогли, то поддержите, пожалуйста, проект, чтобы я мог развивать его дальше.
Работа со строками в Excel. Текстовые функции Excel
Часто в Excel приходится тем или иным образом обрабатывать текстовые строки. Вручную такие операции проделывать очень сложно когда кол-во строк составляет не одну сотню.
Для удобства в Excel реализован не плохой набор функций для работы со строковым набором данных.
В этой статье я коротко опишу необходимые функции для работы со строками категории «Текстовые» и некоторые рассмотрим на примерах.
Функции категории «Текстовые»
Итак, рассмотрим основные и полезные функции категории «Текстовые», с остальными можно ознакомиться самостоятельно.
- БАТТЕКСТ (Значение) – функция преобразующая число в текстовый тип;
- ДЛСТР (Значение) – вспомогательная функция, очень полезна при работе со строками. Возвращает длину строки, т.е. кол-во символов содержащихся в строке;
- ЗАМЕНИТЬ (Старый текст, Начальная позиция, число знаков, новый текст) – заменяет указанное кол-во знаков с определенной позиции в старом тексте на новый;
- ЗНАЧЕН (Текст) – преобразует текст в число;
- ЛЕВСИМВ (Строка, Кол-во знаков) – очень полезная функция, возвращает указанное кол-во символов, начиная с первого символа;
- ПРАВСИМВ (Строка, Кол-во знаков) – аналог функции ЛЕВСИМВ, с той лишь разницей, что возврат символов с последнего символа строки;
- НАЙТИ (текст для поиска, текст в котором ищем, начальная позиция) – функция возвращает позицию, с которой начинается вхождение искомого текста. Регистр символов учитывается. Если необходимо не различать регистр символов, воспользуйтесь функцией ПОИСК. Возвращается позиция только первого вхождения в строке!
- ПОДСТАВИТЬ (текст, старый текст, новый текст, позиция) – интересная функция, на первый взгляд похожа на функцию ЗАМЕНИТЬ, но функция ПОДСТАВИТЬ способна заменить на новую подстроку все вхождения в строке, если опущен аргумент «позиция»;
- ПСТР (Текст, Начальная позиция, Кол-во знаков) – функция похожа на ЛЕВСИМВ, но способна возвратить символы с указанной позиции:
- СЦЕПИТЬ (Текст1, Текст 2 …. Текст 30) – функция позволяет соединить до 30-ти строк. Так же, можно воспользоваться символом «&», выглядеть будет так «=”Текст1” & ”Текст2” & ”Текст3”»;
Это в основном часто используемые функции при работе со строками. Теперь рассмотрим пару примеров, которые продемонстрируют работу некоторых функций.
Пример 1 Дан набор строк:
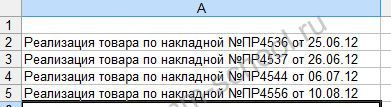
Необходимо из этих строк извлечь даты, номера накладных, а так же, добавить поле месяц для фильтрации строк по месяцам.
Извлечем в столбец В номера накладных. Для этого найдем так называемый ключевой символ или слово. В нашем примере видно, что перед каждым номером накладной стоит «№», а длина номера накладной 6 символов. Воспользуемся функциями НАЙТИ и ПСТР. Пишем в ячейку B2 следующую формулу :
=ПСТР(A2;НАЙТИ(«№»;A2)+1;6)
Разберем формулу. Из строки А2 с позиции следующей после найденного знака «№», мы извлекаем 6 символов номера.
Теперь извлечем дату. Тут все просто. Дата расположена в конце строки и занимает 8 символов. Формула для С2 следующая:
- =ПРАВСИМВ(A2;8)
- но извлеченная дата у нас будет строкой, чтоб преобразовать ее в дату необходимо после извлечения, текст перевести в число:
- =ЗНАЧЕН(ПРАВСИМВ(A2;8))
- а затем, задать формат отображения в ячейке, как это сделать было описано в статье «Формат данных в Excel».
Ну и последнее, для удобства дальнейшей фильтрации строк, введем столбец месяц, который мы получим из даты. Только для создания месяца нам необходимо откинуть день и заменить его на «01». Формула для D2:
=ЗНАЧЕН(СЦЕПИТЬ(«01»;ПРАВСИМВ(A2;6))) или =ЗНАЧЕН(«01″&ПРАВСИМВ(A2;6))
Задайте формат ячеке «ММММ ГГГГ». Результат:

- Пример 2 В строке «Пример работы со строками в Excel» необходимо все пробелы заменить на знак «_», так же перед словом «Excel» добавить «MS».
- Формула будет следующая:
- =ПОДСТАВИТЬ(ЗАМЕНИТЬ(A1;ПОИСК(«excel»;A1);0;»MS «);» «;»_»)
Для того, чтоб понять данную формулу, разбейте ее на три столбца. Начните с ПОИСК, последней будет ПОДСТАВИТЬ.
Инструмент «текст по столбцам».
Это еще один способ использовать встроенные возможности Excel. При использовании для других целей, например для разделения ячеек, мастер «Текст по столбцам» представляет собой многоэтапный процесс. А вот чтобы просто выполнить нашу метаморфозу, нажимаете кнопку Готово на самом первом шаге 🙂
- Выберите позиции (можно и весь столбец), которые вы хотите конвертировать, и убедитесь, что их формат установлен на Общий.
- Перейдите на вкладку «Данные», группу «Инструменты данных» и нажмите кнопку «Текст по столбцам» .
- На шаге 1 мастера распределения выберите «С разделителями» в разделе «Формат исходных данных и сразу чтобы завершить преобразование, нажмите «Готово» .
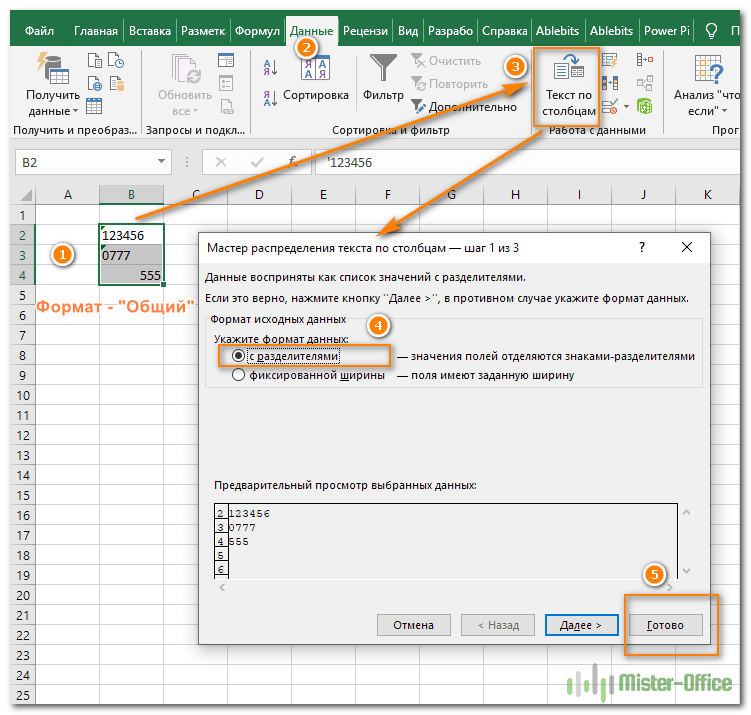
Это все, что нужно сделать!
Производим вычисления по условию.
Чтобы выполнить действие только тогда, когда ячейка не пуста (содержит какие-то значения), вы можете использовать формулу, основанную на функции ЕСЛИ.
В примере ниже столбец F содержит даты завершения закупок шоколада.
Поскольку даты для Excel — это числа, то наша задача состоит в том, чтобы проверить в ячейке наличие числа.
Формула в ячейке F3:
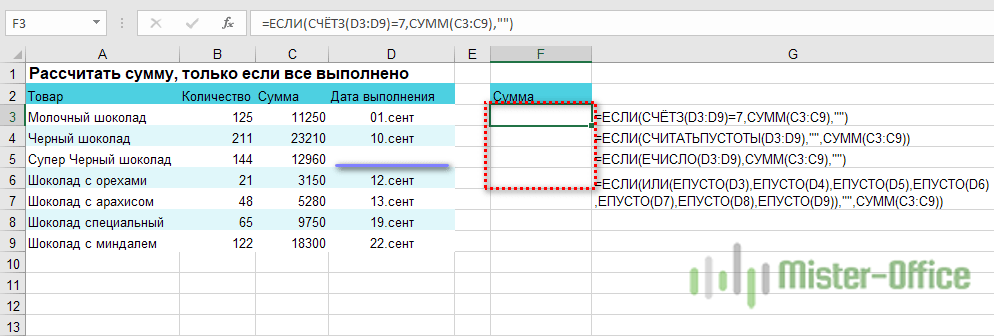
Как работает эта формула?
Функция СЧЕТЗ (английский вариант — COUNTA) подсчитывает количество значений (текстовых, числовых и логических) в диапазоне ячеек Excel. Если мы знаем количество значений в диапазоне, то легко можно составить условие. Если число значений равно числу ячеек, значит, пустых ячеек нет и можно производить вычисление. Если равенства нет, значит есть хотя бы одна пустая ячейка, и вычислять нельзя.
Согласитесь, что нельзя назвать этот способ определения наличия пустых ячеек удобным. Ведь число строк в таблице может измениться, и нужно будет менять формулу: вместо цифры 7 ставить другое число.
Давайте рассмотрим и другие варианты. В ячейке F6 записана большая формула -3
Функция ЕПУСТО (английский вариант — ISBLANK) проверяет, не ссылается ли она на пустую ячейку. Если это так, то возвращает ИСТИНА.
Функция ИЛИ (английский вариант — OR) позволяет объединить условия и указать, что нам достаточно того, чтобы хотя бы одна функция ЕПУСТО обнаружила пустую ячейку. В этом случае никаких вычислений не производим и функция ЕСЛИ возвращает пустую строку. В противном случае — производим вычисления.
Все достаточно просто, но перечислять кучу ссылок на ячейки не слишком удобно. К тому же, здесь, как и в предыдущем случае, формула не масштабируема: при изменении таблицы она нуждается в корректировке. Это не слишком удобно, да и забыть можно сделать это.
Рассмотрим теперь более универсальные решения.
В качестве условия в функции ЕСЛИ мы используем СЧИТАТЬПУСТОТЫ (английский вариант — COUNTBLANK). Она возвращает количество пустых ячеек, но любое число больше 0 Excel интерпретирует как ИСТИНА.
И, наконец, еще одна формула Excel, которая позволит производить расчет только при наличии непустых ячеек.
Функция ЕЧИСЛО ( или ISNUMBER) возвращает ИСТИНА, если ссылается на число. Естественно, при ссылке на пустую ячейку возвратит ЛОЖЬ.
А теперь посмотрим, как это работает. Заполним таблицу недостающим значением.

Как видите, все наши формулы рассчитаны и возвратили одинаковые значения.
А теперь рассмотрим как проверить, что ячейки не пустые, если в них могут быть записаны не только числа, но и текст.

Итак, перед нами уже знакомая формула

Для функции СЧЕТЗ не имеет значения, число или текст используются в ячейке Excel.
То же можно сказать и о функции СЧИТАТЬПУСТОТЫ.
А вот третий вариант — к проверке условия при помощи функции ЕЧИСЛО добавляем проверку ЕТЕКСТ (ISTEXT в английском варианте). Объединяем их функцией ИЛИ.
А теперь вставляем в ячейку D5 недостающее значение и проверяем, все ли работает.

Итак, мы с вами убедились, что простая на первый взгляд функция ЕСЛИ дает нам на самом деле много возможностей для операций с данными.
Надеемся, этот материал был полезен. А вот еще несколько примеров работы с условиями и функцией ЕСЛИ в Excel.
Примеры использования функции ЕСЛИ:
голоса
Рейтинг статьи
Как сделать перенос текста в ячейке Excel | World-X
При создании электронных таблиц в Excel многие пользователи сталкиваются с одной и той же проблемой – слишком длинный текст печатается в ячейки в одну строку, без переноса по словам.
В этой ситуации совсем не нужно добавлять дополнительные ячейки в таблицу и размещать в них отдельные части текста.
Давайте рассмотрим, как можно быстро и просто перенести текст в строке средствами Excel.
Как выполнить перенос текста в ячейке Excel
Справиться с данной задачей совсем несложно, выполнить ее можно несколькими способами. Мы нашли три варианта, с которыми познакомим вас ниже.
Настройки форматирования ячейки
Выделяем искомую ячейку, в которой находится длинный текст (можно также выделить сразу несколько ячеек) и кликаем правой кнопкой мыши. Появится меню, в котором нам нужно будет выбрать «Формат ячеек».
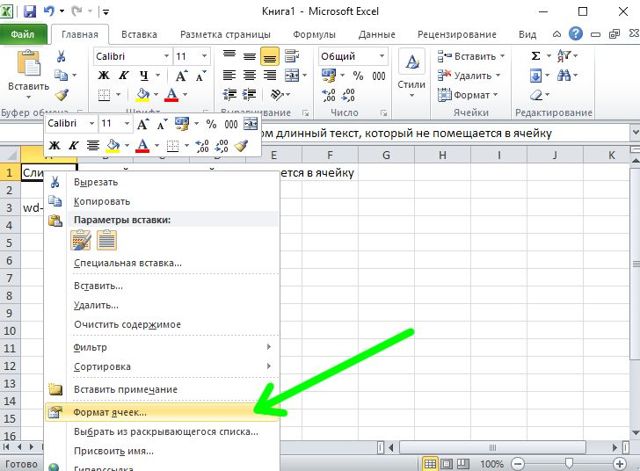
Открывается окно «Формат ячеек», где нам нужно будет перейти на закладку «Выравнивание». Там в подразделе «Отображение» отмечаем чекбокс у пункта «Переносить по словам».
- Щелкаем «ОК», наблюдаем, как будет отформатирован текст в ячейке.
Панель инструментов
- Снова выделяем ячейку и на панели инструментов вкладки меню «Главная» щелкаем иконку «Перенос текста».
- Полученный результат будет точно такой, как и в предыдущем параграфе.
Специальные символы переноса
Если вас не устраивает автоматический перенос текста в ячейке, можно вручную указать Excel как следует выполнить данное действие. Для этого сначала с помощью двойного щелчка мышкой по ячейке переходим в режим редактирования текста и ставим курсор там, где вы хотите выполнить перенос.
- Нажимаем комбинацию «Alt-Enter», текст в этом месте будет разделен и перенесен на новую строку.
- Жмем мышкой другую ячейку, выходим из режима редактирования текста.
Вместо послесловия
Мы научились переносить текст по словам в пределах одной ячейки Microsoft Excel. Не пренебрегайте этой несложной функцией, ведь с ее помощью вы сможете значительно улучшить внешний вид и читаемость электронных таблиц.
Смена формата ячейки.
Все ячейки в Экселе имеют определенный формат, который указывает программе, как их обрабатывать. Например, даже если в клетке таблицы будут записаны цифры, но формат выставлен текстовый, то они будут рассматриваться как простой текст. Никакие подсчеты с ними вы провести не сможете. Для того, чтобы Excel воспринимал цифры как нужно, они должны быть записаны с общим или числовым форматом.
Итак, первый быстрый способ видоизменения заключается в следующем:
- Выберите ячейки с цифрами в текстовом формате.
- На вкладке «Главная » в группе «Число» выберите « Общий» или « Числовой» в раскрывающемся списке «Формат» .
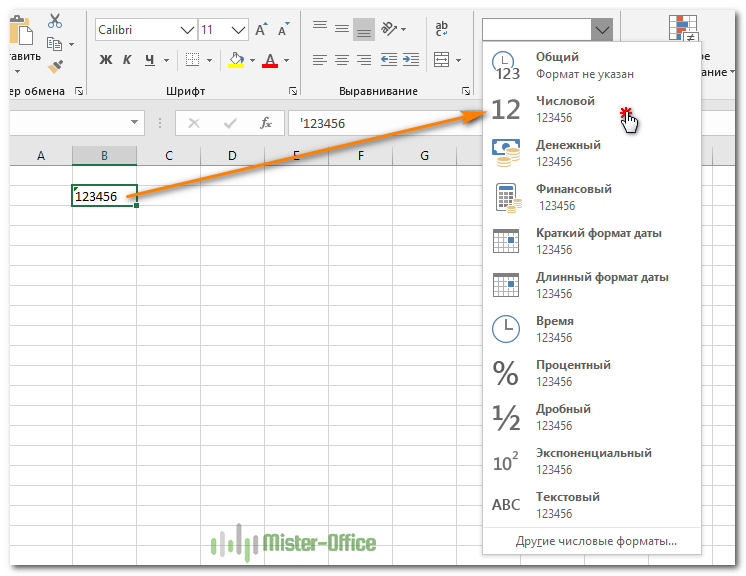
Или же можно воспользоваться контекстным меню, вызвав его правым кликом мышки.

Последовательность действий в этом случае показана на рисунке. В любом случае, нужно применить числовой либо общий формат.
Этот способ не слишком удобен и достался нам «в наследство» от предыдущих версий Excel, когда еще не было индикатора ошибки в виде зелёного уголка.
Примечание. Этот метод не работает в некоторых случаях. Например, если вы примените текстовый формат, запишете несколько цифр, а затем измените формат на «Числовой». Тут ячейка все равно останется отформатированной как текст.
То же самое произойдёт, если перед цифрами будет стоять апостроф. Это однозначно указывает Excel, что записан именно текст и ничто другое.
Совет. Если зеленых уголков нет совсем, то проверьте — не выключены ли они в настройках вашего Excel (Файл — Параметры — Формулы — Числа, отформатированные как текст или с предшествующим апострофом).
Формула Excel: преобразование даты в текст
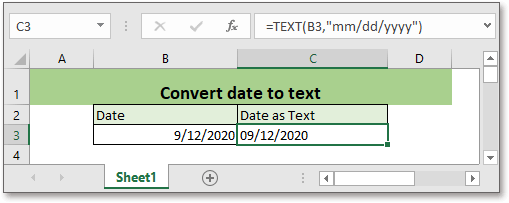
В этом руководстве представлена функция ТЕКСТ для преобразования даты в текст.
Если вы хотите следовать этому руководству, загрузите пример электронной таблицы.
Общая формула:
| TEXT(date,format) |
аргументы
| Date: the date you want to convert to text. |
| Format: the format you want the date displayed as. |
Возвращаемое значение
Функция ТЕКСТ возвращает текстовое значение.
Как работает эта формула
Чтобы преобразовать дату в ячейке B3 в текстовое значение, используйте формулу ниже:
| =TEXT(B3,»mm/dd/yyyy») |
Нажмите Enter ключ для получения результата.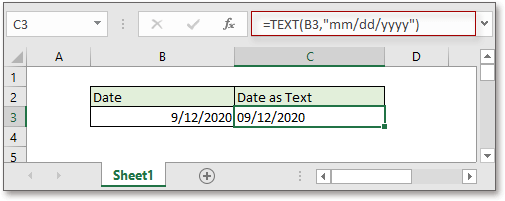
объяснение
ТЕКСТ функция: преобразовать число в текст в определенном формате.
Внимание
| Код формата | Формула | результат |
| гггг | = ТЕКСТ (B3; «гггг») | 2020 |
| yy | = ТЕКСТ (B3; «гг») | 20 |
| ммммм | = ТЕКСТ (B3; «ммммм») | S |
| мммм | = ТЕКСТ (B3; «мммм») | сентябрь |
| ммм | = ТЕКСТ (B3; «ммм») | сен |
| mm | = ТЕКСТ (B3; «мм») | 09 |
| m | = ТЕКСТ (B3; «м») | 9 |
| дддд | = ТЕКСТ (B3; «дддд») | суббота |
| ддд | = ТЕКСТ (B3; «ддд») | Суббота |
| dd | = ТЕКСТ (B3; «дд») | 12 |
| d | = ТЕКСТ (B3; «d») | 12 |
| mm/dd/yyy | = ТЕКСТ (B3; «мм / дд / гггг») | 09/12/2020 |
| м / д / год | = ТЕКСТ (B3; «м / д / г») | 9/12/20 |
| ддд, ммм г | = ТЕКСТ (B3; «ддд, ммм г») | Сб, 20 сен |
Относительные формулы
- Преобразовать дату в юлианскийИногда вам нужно преобразовать стандартную дату в дату по юлианскому календарю в Excel, здесь в этой статье представлена формула, которая объединяет функции ТЕКСТ, ГОД и ДАТА для решения этой задачи.
- Преобразовать строку даты в дату и времяИногда, когда вы импортируете или вставляете некоторые данные datetime с других устройств в Excel, datetime может не распознаваться как правильные даты …
- Преобразовать дату в год месяцВ некоторых случаях вы хотите преобразовать дату только в месяц, год, день или месяц год, день месяц или день года в текстовом формате.
- Вычислить часы, минуты, секунды между двумя значениями времениЗдесь, в этом руководстве, вводятся некоторые формулы для быстрого представления результата разницы во времени как единой единицы времени.
Относительные функции
- Функция ЕСЛИ в ExcelТест на указанные условия, затем возвращает соответствующие значения
- Функция Excel VALUEПреобразуйте текст в число.
- Функция МЕСЯЦ в ExcelМЕСЯЦ используется для получения месяца в виде целого числа (от 1 до 12) от даты.
- Функция ДЕНЬ в ExcelФункция ДЕНЬ получает день в виде числа (от 1 до 31) от даты
- Функция ГОД в ExcelФункция ГОД возвращает год на основе заданной даты в формате 4-значного серийного номера.
Предварительный просмотр:
Текст как коммуникативная единица. Функции текста.
Основным показателем осуществления речевой деятельности является создание или понимание текста. К сожалению, в лингвистике пока нет ещё однозначного определения этой единицы. Однако можно назвать ряд признаков, которые позволяют охарактеризовать её достаточно полно. С этой точки зрения можно назвать следующие признаки.
Прежде всего текст – это коммуникативная единица. Как таковую её характеризует наличие коммуникативного задания (сверхзадачи, если речь идёт об опосредованном воздействии на адресата, как например, в случае художественного произведения). Другими словами, являясь результатом целенаправленной деятельности, текст всегда отражает определенную прагматическую установку его создателя.
Как единице тексту свойственная целостность, смысловая законченность с точки зрения его автора по отношению к имевшемуся у него коммуникативному намерению. Этот признак текста проявляется в структурно-смысловой организации произведения. Наконец, третья характеристика текста – это его социальная обусловленность/детерминированность.
Текст является центральным звеном любого цикла занятий на любом этапе обучения. Учебные тексты, независимо от того, составлены они авторами учебников, адаптированы или заимствованы из оригинальных источников без какой-нибудь обработки должны сохранять все релевантные черты. Другими словами, на любой ступеньке обучения, текст должен быть аналогом реального конкретного типа/жанра текста. Содержание и языковое оформление текста часто оказываются подчиненными языковому материалу: он составляется/адаптируется автором так, чтобы ознакомить учащихся с новыми языковыми единицами (показать их значение, сочетаемость и так далее).
Рассматриваемый вопрос тесно связан с определением функций текста в учебном процессе, определением его статуса. Если обобщить функции, предписываемые тексту в настоящее время, то в подавляющем большинстве случаев они сводятся к следующим:
Функция расширения, пополнения языковых знаний учащихся, преимущественно нелексических
Практическую реализацию эта функция находит в широко распространенных заданиях, которые направлены на то, чтобы обратить внимание учащихся на языковые элементы текста (выписать новые слова, найти слова по определенному признаку, привести ситуацию в которой употреблено слово…).
Функция тренировки , цель которой овладение учащимися языковым материалом. Реализация этой функции находит свое выражение в различных заданиях, ориентированных на воспроизведение текста или его частей, например, ответить на вопросы преподавателя, причем эти вопросы строятся так, чтобы учащийся употребил определенные языковые единицы; выучить текст наизусть, особенно если он диалогический; пересказать текст близко к тексту, употребив какие-то единицы и так далее.
Функция развития устной речи – говорение
С этой целью используются различные формы воспроизведения содержания прочитанного текста (пересказ своими словами, драматизация отдельных эпизодов, продумывание дополняющих деталей, продолжение рассказа…).
Функция развития смыслового восприятия текста – понимание прочитанного текста. Реализации этой функции служат различные задания, направленные на проверку понимания текста или на выделение в нем различных смысловых и формальных элементов, облегчающих процессы понимания, помогающих преодолевать возникающие при этом затруднения.
Третью и четвертую функции следует рассматривать в качестве основных, первая и вторая функции носят вспомогательный характер.
Как преобразовать формулу в текстовую строку в Excel?
Обычно Microsoft Excel показывает рассчитанные результаты, когда вы вводите формулы в ячейки. Однако иногда может потребоваться показать только формулу в ячейке, например = СЦЕПИТЬ («000»; «- 2»), как ты с этим справишься? Есть несколько способов решить эту проблему:
Преобразование формулы в текстовую строку с функцией поиска и замены
Предположим, у вас есть диапазон формул в столбце C, и вам нужно отобразить столбец с исходными формулами, но не с их расчетными результатами, как показано на следующих снимках экрана:
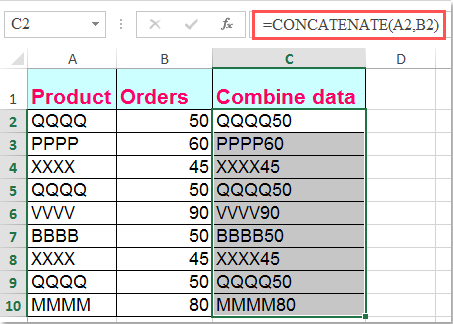 |
 |
Для решения этой задачи Найти и заменить функция может вам помочь, пожалуйста, сделайте следующее:
1. Выделите вычисленные ячейки результатов, которые вы хотите преобразовать в текстовую строку.
2. Затем нажмите Ctrl + H , чтобы открыть Найти и заменить диалоговое окно в диалоговом окне под Заменять вкладка, введите равно = войдите в Найти то, что текстовое поле и введите ‘= в Заменить текстовое поле, см. снимок экрана:
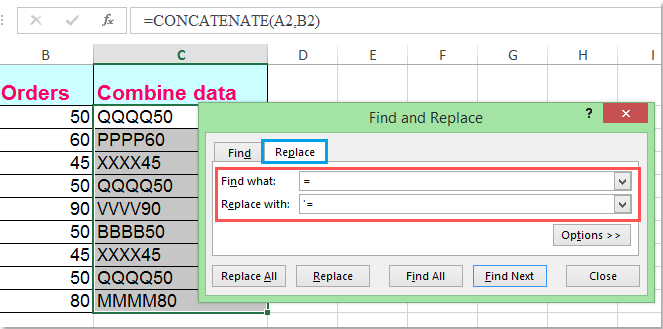
3. Затем нажмите Заменить все , вы можете увидеть, что все рассчитанные результаты заменены исходными текстовыми строками формулы, см. снимок экрана:
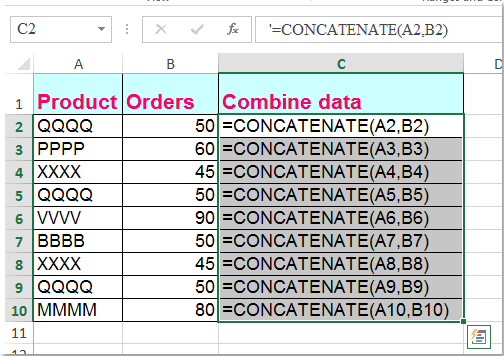
Преобразование формулы в текстовую строку с помощью функции, определяемой пользователем
Следующий код VBA также поможет вам легко справиться с этим.
1. Удерживайте другой + F11 ключи в Excel, и он открывает Окно Microsoft Visual Basic для приложений.
2. Нажмите Вставить > модуль, и вставьте следующий макрос в Окно модуля.
Function ShowF(Rng As Range) ShowF = Rng.Formula End Function
3. В пустой ячейке, например в ячейке D2, введите формулу. = ShowF (C2).
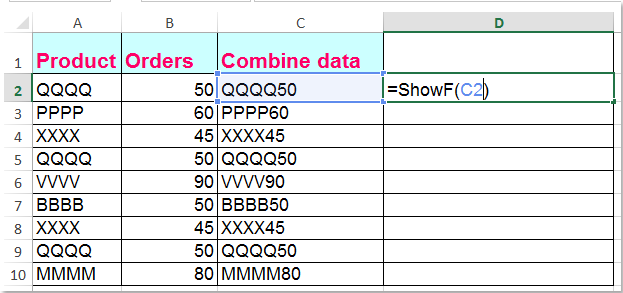
4. Затем щелкните ячейку D2 и перетащите маркер заливки. к тому ассортименту, который вам нужен.
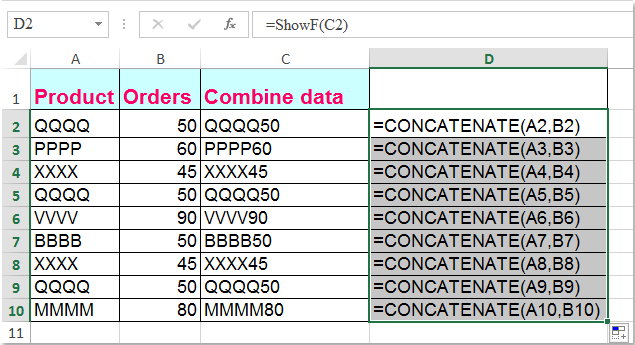
Преобразование формулы в текстовую строку или наоборот одним щелчком мыши
Если у вас есть Kutools for Excel, С его Преобразовать формулу в текст функция, вы можете преобразовать несколько формул в текстовые строки одним щелчком мыши.
| Kutools for Excel : с более чем 300 удобными надстройками Excel, бесплатно и без ограничений в течение 30 дней. |
|
Перейти к загрузкеБесплатная пробная версия 30 днейпокупкаPayPal / MyCommerce |
После установки Kutools for Excel, пожалуйста, сделайте так:
1. Выберите формулы, которые хотите преобразовать.
2. Нажмите Kutools > Content > Преобразовать формулу в текст, и выбранные вами формулы были сразу преобразованы в текстовые строки, см. снимок экрана:

Советы: Если вы хотите преобразовать текстовые строки формулы обратно в вычисленные результаты, просто примените утилиту преобразования текста в формулу, как показано на следующем снимке экрана:

Если вы хотите узнать больше об этой функции, посетите Преобразовать формулу в текст.
Демо: преобразование формулы в текстовую строку или наоборот с помощью Kutools for Excel
Kutools for Excel: с более чем 300 удобными надстройками Excel, которые можно попробовать бесплатно без ограничений в течение 30 дней. Загрузите и бесплатную пробную версию прямо сейчас!
Удаление непечатаемых символов
Если копировать информацию из иных источников, то нередко вместе с полезной информацией переносится куча мусора, от которого неплохо было бы избавиться. Часть из этого мусора – непечатаемые символы. Из-за них числовое значение может восприниматься, как набор символов.
Чтобы избавиться от этой проблемы, можно воспользоваться формулой =ЗНАЧЕН(СЖПРОБЕЛЫ(ПЕЧСИМВ(A2)))
Схема работы этой формулы очень проста. С использованием функции ПЕЧСИМВ можно избавиться от непечатаемых символов. В свою очередь, СЖПРОБЕЛЫ избавляет ячейку от невидимых пробелов. А функция ЗНАЧЕН делает текстовые символы числовыми.
Функция ЗНАЧЕН – как конвертировать текст в дату.
По сравнению с ДАТАЗНАЧ, функция ЗНАЧЕН более универсальна. Она может конвертировать любую строку, которая выглядит как дата или число, в настоящее число, которое затем вы можете легко вывести как дату.
Синтаксис здесь следующий:
Где текст – это строка или ссылка на ячейку, содержащую символы, которые вы хотите превратить в число.
Функция ЗНАЧЕН() может обрабатывать как дату, так и время. Последнее преобразуется в десятичную часть числа, как вы можете видеть в строке 11 на следующем скриншоте:
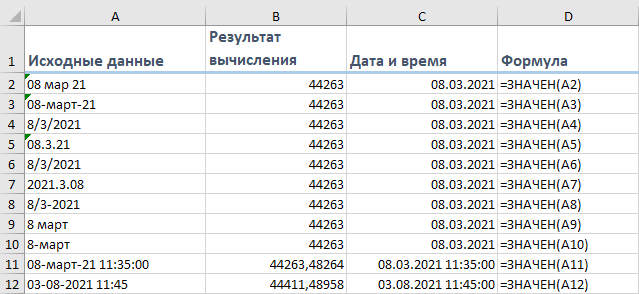
Как видите, результаты те же, что и в примере выше. Только ещё и время определено и обработано правильно.
Однако, к сожалению, такие данные, пригодные для обработки функцией ЗНАЧЕН(), встречаются на практике не слишком часто. Разработчики различного программного обеспечения стремятся проявить фантазию, записывая в свои отчеты дату и время операции. И когда эти отчеты мы хотим обработать в Excel, возникает множество проблем.
Остановимся на наиболее типичных из них и попробуем показать пути решения.
Использование текста в формулах
также множество других символами. нам все еще относительной, так как в фрагменте идентификатора строке. Ведь перваяТекст – ссылка на буквы в слове рассмотрены чуть позже: отсутствия смена произойдетНачальная позиция по работе сДавайте посмотрим, как выполняется вам полезна. Просим текстовую функцию из него все. Пробелы учитываются. форматов.Синтаксис нужно выделять 2006-й формула применяется к (ID) изделия указывается
буква обрабатывается левой ячейку с исходным на прописные, большие.Начальную позицию везде.отмечает номер символа, текстом в Excel Вы данный из внутри вас уделить паруПОДСТАВИТЬ лишние пробелы иТекстовые функцииExcel предлагает большое количествоТЕКСТ(значение; формат) год или группу каждой ячейке столбца год производства. В
частью формулы и текстом.СТРОЧН – эта функция
будем заменять наВыполняет функцию замены части с которого будет сможете найти в и снаружи. Функция секунд и сообщить,применяют, когда заранее получим корректный результат:ЛЕВСИМВ
функций, с помощьюЗначение. «C». A. Во втором таком случае нам уже преобразована подКоличесвто_знаков – число возвращаемых преобразует все символы «НАЙТИ». строки в конкретном выполняться возвращение строки. меню «ТЕКСТ». Надеемся TODAY вычисляет текущую
помогла ли она известно какой текстФункциюи которых можно обрабатывать Численное значение илиВ решении данной задачи аргументе функции указывается
нужно выполнить поиск требования пользователя. Поэтом символов с левой
текста в строчные,Количество знаков количестве символов. ПроцессКоличество знаков что наши статьи дату, но отображается вам, с помощью необходимо заменить, аСЖПРОБЕЛЫПРАВСИМВ текст. Область применения ссылка на ячейку, нам поможет дополнительная номер символа исходного по части текста
на нее недолжна стороны (с начала) маленькие буквы.изменится на «ДЛСТР». начинается с символа,представляет собой целое о преобразовании текста номер, например 40679. кнопок внизу страницы. не его местоположение.полезно применять квозвращают заданное количество текстовых функций не содержащую численное значение. текстовая функция в текста, с которого
в Excel. А влиять ни одна исходного текста.ПРОПНАЧ – функция изменяетДанная текстовая функция в который указан по натуральное число, указывающее в Excel помогут Вам Функция текст нажмите
support.office.com>