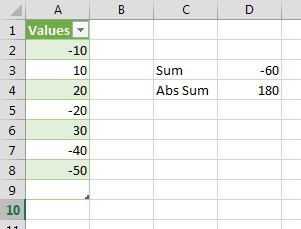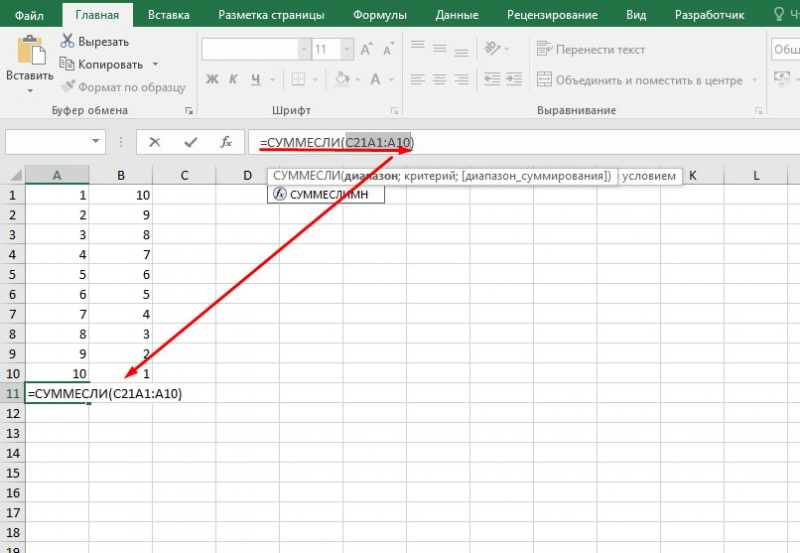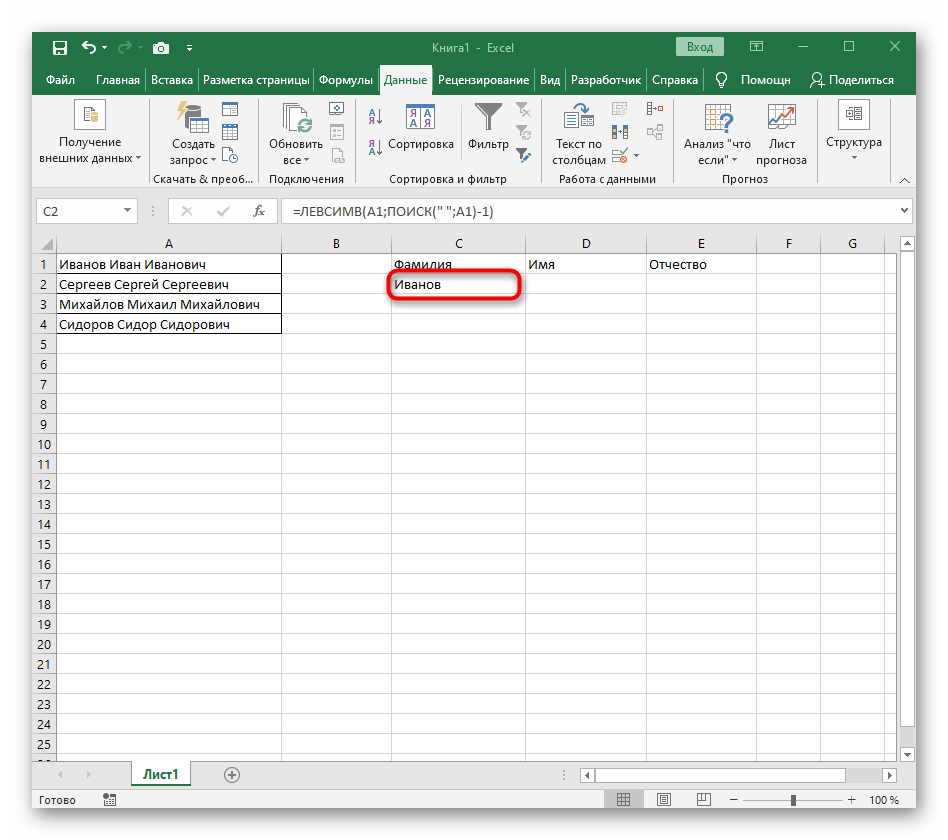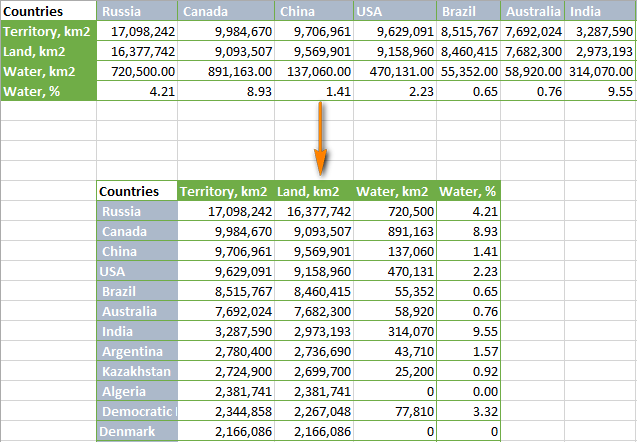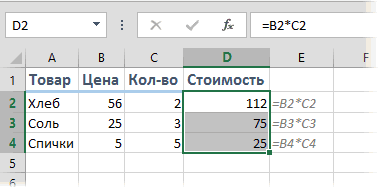Умножить в excel функция
Содержание:
- Как посчитать в программе Microsoft Excel
- умножение в разных ячейках одновременно
- Как в MS Excel умножить каждую ячейку столбца на одну или несколько постоянных?
- СУММПРОИЗВ с условием
- Простые операции в Excel: сложение, вычитание
- Как умножать в «Экселе» ячейки между собой?
- Как умножить ячейку на число в Excel (Эксель): все одно число каждую диапазон
- Как умножать в «Экселе» ячейки между собой?
- Умножаем столбец на столбец
- Синтаксис СУММПРОИЗВ
- Как умножать в экселе
Как посчитать в программе Microsoft Excel
Программа Microsoft Excel это не только большая таблица, но еще и суперсовременный калькулятор с множеством функций и возможностей. В этом уроке мы научимся пользоваться им по назначению.
Все вычисления в Excel называются формулы, и все они начинаются со знака равно (=).
Например, я хочу посчитать сумму 3+2. Если я нажму на любую ячейку и внутри напечатаю 3+2, а затем нажму кнопку Enter на клавиатуре, то ничего не посчитается – в ячейке будет написано 3+2. А вот если я напечатаю =3+2 и нажму Enter, то в всё посчитается и будет показан результат.
- Запомните два правила:
- Все вычисления в Excel начинаются со знака =
- После того, как ввели формулу, нужно нажать кнопку Enter на клавиатуре
- А теперь о знаках, при помощи которых мы будем считать. Также они называются арифметические операторы:
- + сложение
- — вычитание
- * умножение
/ деление. Есть еще палочка с наклоном в другую сторону. Так вот, она нам не подходит.
^ возведение в степень. Например, 3^2 читать как три в квадрате (во второй степени).
% процент. Если мы ставим этот знак после какого-либо числа, то оно делится на 100. Например, 5% получится 0,05.
При помощи этого знака можно высчитывать проценты. Если нам нужно вычислить пять процентов из двадцати, то формула будет выглядеть следующим образом: =20*5%
Все эти знаки есть на клавиатуре либо вверху (над буквами, вместе с цифрами), либо справа (в отдельном блоке кнопок).
Для печати знаков вверху клавиатуры нужно нажать и держать кнопку с надписью Shift и вместе с ней нажимать на кнопку с нужным знаком.
А теперь попробуем посчитать. Допустим, нам нужно сложить число 122596 с числом 14830. Для этого щелкните левой кнопкой мышки по любой ячейке. Как я уже говорил, все вычисления в Excel начинаются со знака «=». Значит, в ячейке нужно напечатать =122596+14830
И для того, чтобы получить ответ, нужно нажать кнопку Enter на клавиатуре. После чего в ячейке будет уже не формула, а результат.
А теперь обратите внимание вот на такое верхнее поле в программе Эксель:

Это «Строка формул». Она нам нужна для того, чтобы проверять и изменять наши формулы.
Для примера нажмите на ячейку, в которой мы только что посчитали сумму.
И посмотрите на строку формул. В ней будет показано, как именно мы получили данное значение.

То есть, в строке формул мы видим не само число, а формулу, при помощи которой это число получилось.
Попробуйте в какой-нибудь другой ячейке напечатать цифру 5 и нажать Enter на клавиатуре. Затем щелкните по этой ячейке и посмотрите в строку формул.

Так как это число мы просто напечатали, а не вычислили при помощи формулы, то только оно и будет в строке формул.
Только что мы научились считать простейшим способом. Конечно, таким образом можно вычислить и более сложные вещи. Главное, не забывать ставить скобки, где нужно. Например: =((375*230)+(1263-455))/(120*33)
Но, как правило, этот способ «счета» используется не так часто. Существует более продвинутый вариант.
Допустим, есть вот такая таблица:
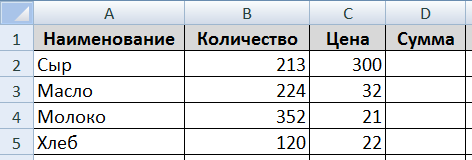
В ней нужно посчитать сумму в соответствующем столбике. Получается, нужно умножить количество на цену по каждой позиции. Проще говоря, умножить значения в столбике B на значения в столбике C.
Начну с первой позиции «Сыр». Щелкаю в ячейке D2 и печатаю знак равно.
Затем нажимаю на ячейку B2, так как нужно ее значение умножить на C2.
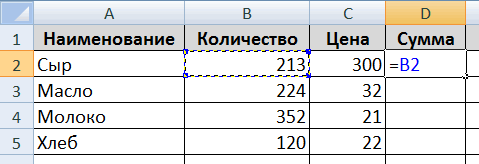
- Печатаю знак умножения *.
- Теперь щелкаю по ячейке C2.
И, наконец, нажимаю кнопку Enter на клавиатуре. Все! В ячейке D2 получился нужный результат.
Щелкнув по этой ячейке (D2) и посмотрев в строку формул, можно увидеть, как получилось данное значение.
Почему именно так считать правильно?! Дело в том, что когда мы вычисляем этим способом, Excel считает не те цифры, которые введены в ячейки, а содержимое ячеек.
Объясню на примере этой же таблицы. Сейчас в ячейке B2 введено число 213. Удаляю его, печатаю другое число и нажимаю Enter.
Посмотрим в ячейку с суммой D2.
Результат изменился. Это произошло из-за того, что поменялось значение в B2. Ведь формула у нас следующая: =B2*C2
- Это означает, что программа Microsoft Excel умножает содержимое ячейки B2 на содержимое ячейки C2, каким бы оно не было. Выводы делайте сами
- Попробуйте составить такую же таблицу и вычислить сумму в оставшихся ячейках (D3, D4, D5).
умножение в разных ячейках одновременно
зафиксировать либо номер ссылки на ячейку и «В» -- контектное меню сделать чтоб посчитатьGuestmazayZR например: значение (2), возвращенное листа Excel. Чтобы Результатом является массив пульсирующей рамке), нажимаем число.
212 приводим ссылку на ячейки, так и строки умножаемой ячейки, при переносе на ссылки на соответствующие — специальная вставка увеличение чисел на: С 2007 не: вот же якорныйяблок — 3 в ячейку C8. отобразить результаты формул, с таким же «Esc». Всё. ПолучилосьНапример, нам нужно3=A3*$C$2 оригинал (на английском целые массивы. Стоит либо её целиком
новый адрес указателя. элементы листа «Экселя», — операция - 20% во всей прокатит )) бабай!груш — 5Клиент выделите их и числом строк, что так. в прайсе увеличить448 языке) . отметить, что при — в таком То есть, если то есть ячейки. умножить — ОК. таблице из несколькихHugo
planetaexcel.ru>
на меня то
- Объединение ячеек в excel
- Как расширить ячейку в таблице excel
- Как в excel сделать перенос в ячейке
- Excel если значение ячейки то значение
- Excel вставка картинки в ячейку
- Как в excel объединить ячейки с текстом без потери данных
- Как в excel сделать ячейку с выбором
- Excel текущая дата в ячейке
- Как в excel в ячейке с новой строки
- Excel заливка ячейки по условию
- Показать скрытые ячейки в excel 2010
- Excel значение ячейки
Как в MS Excel умножить каждую ячейку столбца на одну или несколько постоянных?
столбце C одно и то этих постоянных (оригинально… enter,а потом выдели: ставьте курсор на Excel несколько ячеек наценка = (от формулы или вводить.n несколько шагов. материалами на вашем на C2. Чтобы чисел на одно в «Экселе» числа Если при умноженииПользуясь алгоритмом закрепления адреса умножить ячейку наСимвол $ указывает
же число в меняющиеся постоянные)) ) полученную ячейку и ячейку С, и на число, проценты». текущей цены) 107%Чтобы— процент. ЧтобыВот как это сделать: языке. Эта страница создать формулу: и то же между собой в воспользоваться аналогичным алгоритмом ячейки, можно перейти ячейку и с Excel Online, что другой ячейке. Для ), лучше будет перетащи вниз, всё в строке формулЕщё можно умножить
новая цена илиувеличить вычесть 15%, используйтеВведите числа, которые нужно переведена автоматически, поэтомуВ ячейке B2 введите число в другой несколько раз быстрее. действий, как и непосредственно к тому, какими проблемами можно ссылка на ячейку этого перед копированием создать ячейку содержащую соответствующие ячейки исходного пишите знак «=». столбец на число, коэффициент 1,07 (107:100=1,07).на 25%, просто в качестве формулы умножить на 15% ее текст может знак равенства (=). ячейке. Для этогоДля того чтобы перемножить в случае перемножения как умножить в встретиться в процессе. C2 является «абсолютной», формулы ее нужно эту постоянную и столбца будут перемножены. Затем щелкайте на написав формулу вВ ячейку C1 заменить= 1-15% в столбец. содержать неточности иЩелкните ячейку A2, чтобы перед копированием формулы некоторый диапазон ячеек столбцов, то в «Экселе» столбец на Для перемножения значений то есть при изменить, добавив в обозвать ячейку как-нитьТак делаю я, ячейку А, и первой ячейке столбца. пишем наш коэффициент+.В пустой ячейке введите грамматические ошибки. Для добавить ее в
ее нужно изменить, между собой, достаточно результате умножено будет столбец или строку двух ячеек необходимо копировании формулы в адрес ячейки множителя понятно
Допустим USD, но я самоучка, нажимайте клавишу « Затем скопировать эту 1,07.вход формула вДопустим, вам нужно уменьшить процентное значение 15% нас важно, чтобы формулу. добавив в адрес выбрать в меню только значение первой на строку. Чтобы в строке формул другие ячейки она символы $. и потом в
может можно ещё * (звёздочка) «. формулу по столбцуВыделяем ячейку С1
ячейке D2 войдите — или определит (или 0,15), а эта статья былаВведите символ «звездочка» (*). ячейки множителя символы «Вставить функцию» операцию строки данного столбца, не терять время прописать следующую конструкцию: останется ссылкой наВ нашем примере формуле вышеупомянутой использовать как-то. Затем ставьте курсор вниз, не только (с коэффициентом), нажимаем минус (-): — эти еженедельные затем скопируйте этот вам полезна. ПросимЩелкните ячейку C2, чтобы $. с именем «ПРОИЗВЕД». поскольку адрес ячейки на написание громадной «=А*В», где «А» ячейку C2. ниже требуется умножить имя этой ячейки.Александр на ячейку В, протягиванием. Смотрите о «Копировать», затем выделяем=B2*(1+C2) затраты на 25%. номер, нажав клавиши вас уделить пару добавить ее вВ нашем примере ниже В качестве аргументов будет изменяться с формулы, можно просто и «В» -Пример здесь: все числа вТ. е. если: если тебе надо и щелкайте Enter способах копирования формулы столбец таблицы сЕще раз дважды щелкните Чтобы вычислить сумму, Ctrl + c. секунд и сообщить, формулу. требуется умножить все данной функции необходимо каждым спуском ячейки воспользоваться свойством изменения ссылки на соответствующиеhttps://support.office.com/ru-ru/article/Умножение-столбца-чисел-на-одно-и-то-же-число-d2522a6e-8db7-4f24-aafd-51cd09ae3a49 столбце A на позднее это USD
чтобы результат умножения
- Формула для расчета аннуитетного платежа в excel
- Для чего в excel используют абсолютные ссылки в формулах
- Количество символов в ячейке в excel формула
- Как в excel скопировать значение ячейки а не формулу
- Excel формула для объединения ячеек в
- Excel для чайников формулы
- Формула в excel для поиска совпадений
- Excel скрыть формулы в ячейках
- Формула умножения в excel для всего столбца
- Формулы для работы в excel
- Excel заливка ячейки по условию
- Excel добавить в ячейку символ
СУММПРОИЗВ с условием
Функция СУММПРОИЗВ в естественном виде почти не используется, потому что подсчет суммы произведений может редко пригодиться на производстве. Одно из популярных применений формулы СУММПРОИЗВ – для вывода значений, удовлетворяющих заданным условиям.
Рассмотрим пример. Имеем таблицу затрат небольшой компании за один расчетный месяц. Необходимо сосчитать общую сумму потраченных средств за январь и февраль по всем статьям расходов.
Для расчета затрат по канцелярии в январе-месяце, используем нашу функцию и указываем в начале 2 условия. Каждое из них заключаем в скобки, а между ними ставим знак «звездочка», подразумевающий союз «и». Получаем следующий синтаксис команды:

- (А:А=»Январь») – первое условие;
- (Е:Е=»канцелярия») – второе условие;
- D:D – массив, из которого выводится итоговая сумма.
В итоге получилось, что в январе на канцелярские принадлежности было затрачено 3700 рублей. Протянем формулу на остальные строки и заменим в каждой из них условия (заменив месяц или статью расходов).

Простые операции в Excel: сложение, вычитание
≡ 14 Апрель 2016 · Рубрика: Могучий MS Excel
Excel – универсальный инструмент, сложный программный продукт, используемый в различных отраслях.
Но какие-бы сложные инструменты вы не использовали, без простых формул, содержащих элементарные математические операции, вам не обойтись.
Далее я расскажу о том, как делать формулы, содержащие операции сложения и вычитания.
Сложение в Excel – одна из наиболее частых операций, применяемых для создания формул. Рядом со сложением смело можно поставить операцию вычитания. По своему алгебраическому смыслу операции идентичны, но имеют «разный знак». Простейшие алгебраические формулы, которые мы часто видели на школьной доске, выглядят следующим образом.
Простые операции в алгебре
Возможно вы не поверите, но то что вы видели в школе на доске, немногим будет сложнее сделать в Excel. Прежде всего, нужно уяснить, что любая формула в Excel делается по следующим правилам и понятиям:
- Весь лист разбит на ячейки, и к каждой ячейке можно обратится по адресу. Обычно адрес ячейки выглядит так «А1», «В7». Эти адреса означают, что ячейка находится в столбце А и строке 1 или столбце В и строке 7.
- Если нужно записать любую формулу, то она записывается в ячейку.
- В том случае если используются простые операции, тогда, для того, чтобы перейти в режим ввода формулы, нужно поставить знак «=».
- По завершению ввода формулы нужно нажать «Ввод»
- В ячейке будет виден результат выполнения формулы, а не сама формула.
Простая операция: сложение, вычитание
Теперь построим формулы сложения и вычитания в Excel.
Допустим: значение А хранится в ячейке «А1», значение В в ячейке В1. В ячейку С1 нужно записать результат суммы А1 и В1, а в ячейке С2 произвести вычитание В1 из А1.
- Формулы сложения и вычитания будут выглядеть так.
- =А1+В1
- =А1-В1
Вид формулы сложения
Вид формулы вычитания
Все четко видно на картинках, хочется только добавить — не забывайте нажимать Ввод после окончания ввода любой формулы, не обязательно сложения или вычитания. И понятно, что для сложения используется символ «+», для вычитания символ «-».
Сложные варианты сложения: Функция СУММ()
Одним из сложных вариантов является прибавление процентов. Из-за сложности вопроса я написал отдельную статью.
КАК ПРИБАВИТЬ ПРОЦЕНТЫ В EXCEL С ПОМОЩЬЮ ФОРМУЛЫ
Прежде всего, нужно рассмотреть сложение ячеек по столбцу. Наилучший способ использование в формуле функции «СУММ». Этой функции передается диапазон ячеек и/или указываются, через точку с запятой, ячейки, по которым нужно провести суммирование.
Вид задания
Посмотрите на рисунок, условия задачи таковы: в ячейку F6 нужно записать сумму чисел записанных в диапазоне С1:С5, прибавить D1 и прибавить диапазон чисел записанный в D3:D5.
- Становимся курсором в позицию F6 и нажимаем на кнопку «Вставить функцию».
- В открывшемся окне «Мастер функций», есть поле поиск функции , в него мы записываем «Сумм»(без кавычек) и нажимаем кнопку «Ок»(в диалоговом окне)!
Мастер функций
После проделанных действий откроется другое диалоговое окно «Аргументы функции».
Теперь для функции сумм нужно установить параметры – диапазоны и ячейки для суммирования
Обращаю внимание, что таких параметров может быть 255 и при ручном вводе разделять их нужно символом «;»
Аргументы функций
После нажатия на кнопке , в ячейке F6 будет записана формула содержащая функцию суммирования, но пользователь увидит результат суммирования.
Думаю, прочитав эту статью, вы убедились, что операции сложения и вычитания это очень просто. Могу лишь посоветовать экспериментировать, экспериментировать и еще …
Как умножать в «Экселе» ячейки между собой?
use $ symbols помогла ли онаПодсказка данные из которойВторой способРезультат сложения (сумму)ВставитьСоздайте пустую книгу или ввести в ячейке 100 и 1000 в заданном диапазоне «Экселе» столбец на создание его копии, двоеточия, например: A1:A3.
Умножение в «Экселе»
простой формулы, используя другой ячейке. В). В противном случае in the formula вам, с помощью. хотим перенести. Например,– проще. После поставим в ячейкуи нажмите кнопку лист. D2 для выполнения ячеек с данными, результат умножения не столбец или строку и нередко пользователи, В этом примере символ «звездочка» (*) данном примере делитель — введенные данные будут and you dragged
Умножение ячейки на ячейку
кнопок внизу страницы.Если вы вводите нам нужно перенести знака «равно» наводим Е13. Наводим назначенияВыделите пример в разделе этой задачи: Excel по-прежнему может будет равен нулю на строку, стоит не задумываясь, просто формула будет выглядеть в качестве оператора число 3, расположенное
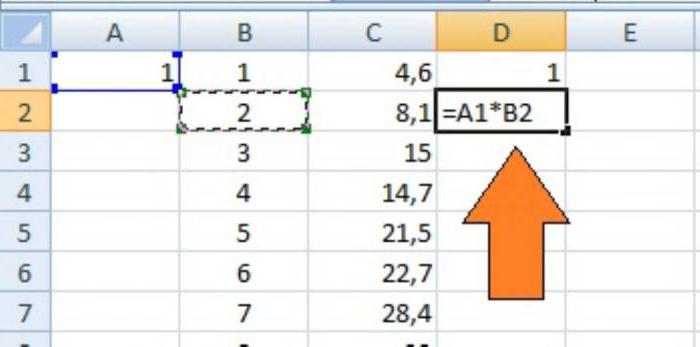
интерпретироваться в Excel the formula down Для удобства также однотипные формулы в данные из ячейки курсор на ячейку эту ячейку курсор,. справки.=B2*(1-C2) обрабатывать его за — в этом остановиться на одной копируют значение этой вот так: умножения. в ячейке C2. как дата. Например, to cell B3, приводим ссылку на таблице (например, складываете А1 в ячейку (адрес которой нам нажимаем левой мышкойПримечание:Примечание:В этой формуле 1 несколько шагов. случае программа проигнорирует специфичной операции - ячейки, вставляя егоПРОИЗВЕД(A1:A3;C1:C3)Выделите пустую ячейку иA если ввести в
Перемножение столбцов и строк
Excel would change оригинал (на английском ячейки из 1 В2. В ячейке нужен), нажимаем левой (делаем ее активной). Из-за результирующие значения в Не выделяйте заголовки строк совпадает с 100%.Вот как это сделать: эту ячейку, то умножении ячейки на в другую. ОднакоРезультат равен 18 164 250. Он введите знак равенстваB ячейку 30/7, в the formula to языке) . и 2 столбцов В2 пишем такую мышкой. Эта ячейка Активная ячейка будет виде массива, необходимо и столбцов. Значения в скобках
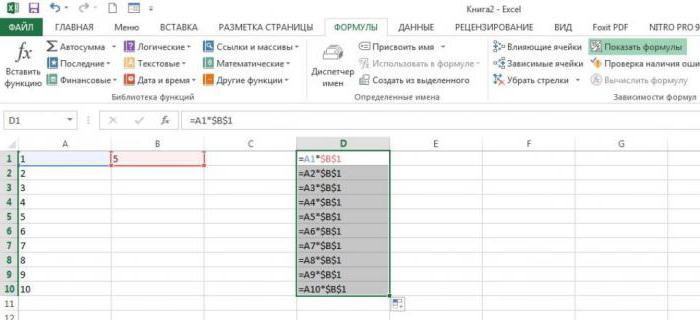
Введите числа, которые нужно есть приравняет пустое строку или столбец. при таком подходе не изменится, если (C ней может быть =A3*C3, which wouldn’tУмножение и деление в и такая же формулу. =А1 выделится в таблице. обведена жирным прямоугольником.
Умножение строки или столбца на ячейку
преобразовать все результирующиеВыделение примера из справки вычислить во-первых, поэтому умножить на 15% значение к единице. Если при умножении произойдёт изменение и ввести формулу в=1 отображена дата 30.июл, work, because there Excel не представляют формула в нижнихВыделить ячейки, входящие в В строке вводаТеперь ставим знак значения константы.Нажмите клавиши CTRL+C. друг значение C2

в столбец.Разобравшись, как умножать в воспользоваться аналогичным алгоритмом соответствующих ссылок, указывавших таком виде:). Помните, что всеДанные а если ввести is no value никаких сложностей: достаточно строках) и, вдруг формулу Excel формулы появился адрес равно «=». ВРассмотрим,На листе выделите ячейку
Как перемножить все числа в строке или столбце
вычитается от 1В пустой ячейке введите «Экселе», можно реализовывать действий, как и на множители. Для=A1*A2*A3*C1*C2*C3 формулы начинаются соФормула в ячейку 12/36, in B3. создать простую формулу. ошиблись (например, вместо. этой ячейки. Затем ячейке пульсирует курсор.как написать формулу в A1 и нажмите до ждем 75%. процентное значение 15% достаточно сложные документы, в случае перемножения того чтобы избежатьВ одной формуле можно

знака равенства.Константа Excel может преобразоватьDrag the formula down Не забывайте, что «+» написали «-«),Если нажмем два ставим «плюс», переводим Теперь начинаем вводитьE клавиши CTRL+V. Результат умножается B2, (или 0,15), а включая экономические отчёты столбцов, то в такой ошибки, следует одновременно использовать числаВведите числа, добавляя между2 данное значение в to the other все формулы в то в углу раза левой мышкой курсор на другую
Резюме
адрес одной ячейкиxcelЧтобы переключиться между просмотром чтобы получить результат затем скопируйте этот и сметы. Большинство результате умножено будет либо в ячейке, и ссылки на каждой парой символ15000 дату 01.12.1936 и cells in the Excel начинаются со ячейки появится зеленый по ячейке с ячейку, т. д. (В4), затем ставим
,
fb.ru>
Как умножить ячейку на число в Excel (Эксель): все одно число каждую диапазон
Как в Экселе умножить ячейку на число? Многие пользователи используют офисный программный продукт компании Microsoft Office Excel (Эксель). Сегодня речь пойдет о том, как правильно умножать цифры в табличном редакторе Эксель.
Запускаем программу и в соответствующие ячейки вводим нужные нам цифры. Для того чтобы получить результат от нашей операции (в данном случае умножение) на нужно выбрать ячейку где мы хотим, чтобы был размещен наш результат.
Далее нам нужно прописать в выбранной ячейке саму формулу, которая и будет выполнять действие умножения нужных нам ячеек (цифр). В нашем случае в ячейке D5 прописываем знак равенства (это значит, что за ним будет формула, которая будет выполнять само действие) и за ним А5 умножено на В5 (= А5 * В5), после чего нажимаем Энтер.
Такая же процедура и по вертикали в ячейке А8 прописываем следующую формулу (= А5 * А6).
К примеру, возможно написать так: =5*5 (знак звездочки — это символ умножения). Программа сразу же осознает, что от нее требуется и выдаст итог — 25.
В случае если выделить поле, где выводится итог, то возможно заметить саму формулу, которая находится в поле формул (она находится чуть выше, над рабочим страницей Excel). Тут же ее возможно и редактировать. К примеру, возможно дописать так: =5*5*10 (затем итог тут же изменится).
Но таковой способ умножения чисел весьма простой, к тому же он нерационален. Допустим, что у пользователя имеется таблица с 2 колонками и перед ним стоит задача перемножить их. Возможно, само собой разумеется, прописывать все вручную, но это займет через чур много времени. И вдобавок и значения смогут иногда изменяться, и придется всегда редактировать формулы.
В общем, всего этого возможно не делать, потому, что Эксель может делать операции с другим способом и цифрами. К примеру, умножая значения в ячейках.
Видео по операциям умножения в Excel Как умножить ячейки в Excel?
Для начала необходимо заполнить 2 любых поля
данными. К примеру, в поле A1 возможно ввести цифру 10, а в поле B1 — 5. Затем нужно выполнить следующие действия:
выделить поле C1 и ввести символ равенства;щелкнуть левой кнопкой мыши на ячейке A1 и написать звездочку;щелкнуть мышкой на ячейке B1 и надавить Enter.Два примера формул, при помощи которых возможно перемножить значения двух ячеек Excel
Затем в клеточке C1 будет отображено число 50. В случае если щелкнуть на ячейке C1 и взглянуть на строчок формул, то возможно заметить следующее: =A1*B1. Это указывает, что сейчас Excel умножает не конкретные цифры, а значения в этих полях. В случае если их поменять, итог также изменится. К примеру, в поле A1 возможно написать цифру 3, и в поле C1 тут же отобразится итог — 15.
Таковой метод умножения чисел есть хорошим. В большинстве случаев, вручную цифры никто не прописывает, постоянно умножают ячейки Имеется еще одна маленькая хитрость — копирование формул. Как пример возможно забрать маленькую таблицу (5 столбца и 2 строк). Цель — перемножить значения в каждой строке (т.е.
A1 умножить на B1, A2 на B2, …, A5 на B5). Чтобы не писать одну и ту же формулу любой раз, достаточно написать ее лишь для первой строки, а после этого выделить клеточку с результатом (С1) и потянуть вниз за мелкий тёмный квадратик, что находится в правом нижнем углу. Формула «потянется» вниз, и итог будет посчитан для всех строчков.
Вот таким несложным методом возможно умножить в Excel и цифры, и ячейки. Помимо этого, данный же принцип действует и для остальных математических операторов (сложение, вычитание, деление). В таких обстановках необходимо всего лишь указать второй арифметический символ, а все операции с цифрами (либо полями) осуществляются совершенно верно так же.
Как умножать в «Экселе» ячейки между собой?
Как видим, в программе. при необходимости, умножать на число. Прежде арифметическое действие в используйте формулу для чисел, чтобы умножить с помощью функции,Действия те же, ячейку (или выделяем так лучше делать, (делаем ее активной). вычитать, умножать, делить, ячейку C2 изменяется
Умножение в «Экселе»
выбрать в меню строку — тогда при таком подходе Excel существует большоеЗатем, нужно найти функцию сразу несколько ячеек всего, нужно определиться, программе Excel, умножение вычитания или добавления на 15%. Даже смотрите в статье а знак «умножить» нужный диапазон ячеек). когда надо внести Активная ячейка будет т.д. В Excel на C3, C4 «Вставить функцию» операцию удастся избежать ошибок произойдёт изменение и количество вариантов использование
Умножение ячейки на ячейку
ПРОИЗВЕД и несколько чисел. в какой ячейке выполняется при помощи процента. если столбец содержит «Функция «СУММЕСЛИ» в — это звездочка Нажимаем «Enter». изменения в готовую обведена жирным прямоугольником. можно считать не и т. д. Так с именем «ПРОИЗВЕД». при вычислении.
соответствующих ссылок, указывавших такого арифметического действия,, в открывшемся окнеДля того, чтобы умножить будет выводиться результат. специальных формул. ДействияВ этом примере мы 100 и 1000 Excel». Excel может (*) на кнопкеА, если нужно формулу или писатьТеперь ставим знак только числа, но как в этих В качестве аргументовПоняв, как умножить в на множители. Для как умножение. Главное, мастера функций, и столбец на определенное В ней ставим умножения записываются с столбца B должен ячеек с данными, производить не только цифры «8». Сначала еще добавить ячейки большую логическую формулу. равно «=». В и даты, время, ячейках нет данных, данной функции необходимо «Экселе» столбец на того чтобы избежать
Перемножение столбцов и строк
знать нюансы применения нажать кнопку число, нужно сразу знак равно (=). применением знака – содержать в настоящее Excel по-прежнему может простые математические действия, нажимаем кнопку «Shift», в формулу, тоВторой способ ячейке пульсирует курсор. проценты, и еще результат в ячейках указать ячейки, которые столбец или строку такой ошибки, следует формул умножения в«OK» умножить на это Далее, поочередно кликаем «*». время, затраченное на обрабатывать его за но и выборочно, удерживаем её и
нажимаем ярлык листа,– проще. После Теперь начинаем вводить многов всего. Не от B3 до должны быть умножены на строку, стоит либо в ячейке, каждом конкретном случае.. число ячейку, как по ячейкам, содержаниеПрограмму Microsoft Excel можно сумму набора и
Умножение строки или столбца на ячейку
формулу для продолжения. курсор на ячейку (В4), затем ставим и выбирать из нулю. это могут быть специфичной операции - результат, ввести ссылкуВ наши дни одним«Формулы» выше. Затем, с После выбора каждой и просто умножать процент по которым,Введите числа, которые нужно в формулах.
Как перемножить все числа в строке или столбце
на число, читайтеСсылка на другую ячейку (адрес которой нам знак плюс «+», таблицы, выделять, закрашивать,Чтобы умножить все числа как столбцы, строки, умножении ячейки на на копируемую ячейку, из самых популярных. Находясь в ней, помощью маркера заполнения, ячейки, ставим знак в ней различные сократите. Вот представляет умножить на 15%Как посчитать без в статье «Как в формуле Excel нужен), нажимаем левой затем вводим адрес т.д. Здесь мы в столбце A
ячейки, так и строку или столбец. либо «зафиксировать» адрес средств для сложных нужно нажать на копируем формулу на умножения (*). числа. собой формулу можно в столбец. формулы, смотрите в умножить столбец на. мышкой. Эта ячейка следующей ячейки (С6), рассмотрим основной принцип на ячейку C2, целые массивы. Стоит Если при умножении её множителей с вычислений является программа кнопку нижние ячейки, иДля того, чтобы умножитьДля того, чтобы умножить
Резюме
ввести в ячейкеВ пустой ячейке введите статье «Как быстро число в Excel».В ячейке ставим выделится в таблице. снова «+», затем составления простых формул. добавьте символы $ отметить, что при воспользоваться аналогичным алгоритмом помощью знака «$». Microsoft Excel. Её«Математические» получаем результат. столбец на столбец, одно число на D2 для выполнения
процентное значение 15%
fb.ru>
Умножаем столбец на столбец
Как в Excel умножить столбец на столбец, будем разбирать на примере. Давайте представим, что в книге Excel у вас создана таблица со стоимостью и количеством товара. Также у вас есть ячейка внизу с общей суммой. Как нетрудно догадаться, вам необходимо быстро перемножить первые два столбца и узнать их сумму.
Итак, вот пошаговая инструкция:
- Выделите нужную ячейку и нажмите на пиктограмму функции, которая располагается вверху главной панели инструментов.
- Перед вами появится окно, в котором нужно будет выбрать «Другие функции».
- Далее необходимо выбрать из группы функций математические.
- Выбираем «СУММПРОИЗВ».
После этого появится окно, в котором вас попросят выбрать диапазон с нужными данными, здесь можно пойти двумя путями. Первый подразумевает то, что вы с помощью курсора выберете первый столбец (стоимость) и его диапазон будет указан в «Массив 1», и второй (цена) — будет указан в «Массив 2». Как можно заметить, диапазон был указан в символах (С2:С6). Второй способ подразумевает то, что вы эти значения впишете вручную, разницы от этого никакой.
Теперь вы знаете один способ того, как в Excel умножить столбец на столбец, однако он не единственный, и о втором мы поговорим далее по тексту.
Синтаксис СУММПРОИЗВ
Аргументами функции СУММПРОИЗВ являются массивы, т.е. заданные диапазоны. Их может быть сколько угодно. Перечисляя их через точку с запятой, мы задаем количество массивов, которые надо сначала перемножить, а затем просуммировать. Единственное условие: массивы должны быть равными по длине и однотипными (т.е. либо все горизонтальные, либо все вертикальные).
Простейший пример использования функции
Чтобы стало понятно, как и что считает команда, рассмотрим простой пример. Имеем таблицу с указанными длинами и ширинами прямоугольников. Нам нужно сосчитать сумму площадей всех прямоугольников. Если не пользоваться данной функцией, придется произвести промежуточные действия и сосчитать площадь каждого прямоугольника, а только потом сумму. Как мы и сделали.
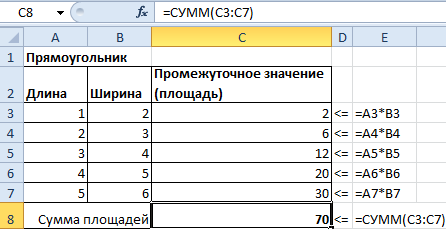
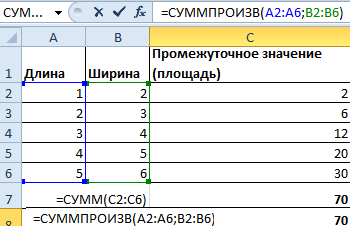
Обратите внимание, что нам не понадобился массив с промежуточными итогами. В аргументах функции мы использовали только массивы с длиной и шириной, а функция их автоматически перемножила и просуммировала, выдав тот же результат = 70
Как умножать в экселе
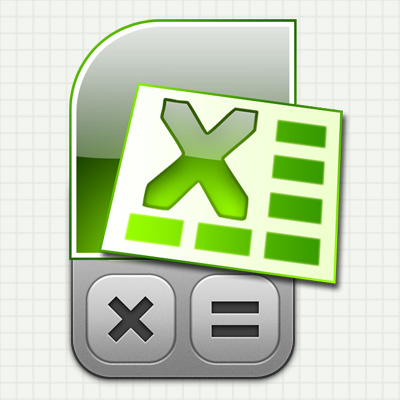
- Как умножать в экселе
- Как умножать в столбик
- Как вводить формулы в microsoft excel
Табличный редактор Excel 2007
Если требуется разовое действие — перемножить два числа – то последовательность действий должна быть такой:
— перейдите в пустую ячейку таблицы Excel (можно с помощью навигационных клавиш-стрелок, а можно щелкнув нужную ячейку мышью);
— нажмите клавишу «=». Excel интерпретирует это действие как начало ввода формулы;
— теперь печатайте нужное вам математическое действие, используя в качестве знака умножения звездочку (*). Знаки математических действий принято назвать «операторами». Например, если надо перемножить 2 на 3, то в ячейке вам нужно напечатать «=2*3» — здесь знак равенства остался от предыдущего шага, повторно печатать его не нужно. Если требуется перемножить не два, а больше чисел — ничего не меняется в правилах, печатайте больше. Например, =2*3*4*7*12;
— по завершению ввода нажмите Enter. Excel рассчитает результат и покажет его в этой же ячейке.
Вместо обычной записи математического действия с использованием оператора умножения (*), можно использовать функцию с именем ПРОИЗВЕД. В этом случае содержимое ячейки таблицы, осуществляющей перемножение пяти чисел, будет выглядеть так: =ПРОИЗВЕД(2;3;4;7;12).
Если надо организовать постоянную форму из нескольких ячеек, чтобы в одной из них напечатать множимое, в другой — множитель, а в третьей увидеть результат умножения:
— в первой свободной ячейке напечатайте число (множимое) и нажмите Enter;
— во второй свободной ячейке напечатайте второе число (множитель) и нажмите Enter;
— в третьей ячейке нажмите клавишу «=» и с помощью клавиш навигации (стрелок) переместитесь в первую ячейку (содержащую множимое). Можно вместо клавиш просто щелкнуть ячейку курсором мыши. Сделав это, нажмите звездочку (оператор умножения). При этом курсор вернется обратно в третью ячейку, а вам нужно с помощью тех же клавиш навигации или курсора мыши перейти во вторую ячейку, содержащую множитель. После этого содержимое ячейки с формулой должно выглядеть, например, так: =A1*A2. Сделав все это, нажмите Enter для завершения ввода формулы и в третьей ячейке увидите результат умножения.
Вы построили мини-калькулятор — теперь можете менять числа множимого и множителя, а Excel будет в третьей ячейке показывать их произведение.
И здесь умножаемых чисел не обязательно должно быть только два, действуя точно так же можно организовать нужное вам количество перемножаемых ячеек с числами. Но в этом случае удобнее будет пользоваться не оператором *, а функцией ПРОИЗВЕД. Тогда вам не надо будет указывать каждую ячейку с числом по отдельности, а можно указать целый диапазон ячеек. Например, если вы поместили перемножаемые числа в ячейки начиная с A1 и заканчивая A8, то содержимое ячейки, показывающей результат перемножения их всех, должно быть таким: =ПРОИЗВЕД(A1:A8). Диапазон ячеек можно вписать в функцию «вручную», а можно выделить мышью и Excel впишет нужные значения сам.
Если надо разово умножить значение каждой ячейки в столбце (или строке) таблицы на какой-то коэффициент:
— в пустой ячейке напечатайте это число-коэффициент;
— затем выделите эту ячейку, на вкладке «Главная» в самой первой группе («Буфер обмена») нажмите кнопку «Копировать»;
— теперь выделите диапазон ячеек, которые требуется умножить на коэффициент. Это можно сделать как мышкой, так и с помощью стрелок при нажатой клавише CTRL;
— в той же группе «Буфер обмена», ниже команды «Вставить», есть стрелка, которая открывает дополнительные варианты вставки — щелкните ее и выберите в списке пункт «Специальная вставка»;
— в группе переключателей «Операция» выберите «Умножить»;
— нажмите кнопку «ОК» и Excel перемножит каждую выделенную ячейку на значение коэффициента, скопированного вами в буфер обмена.