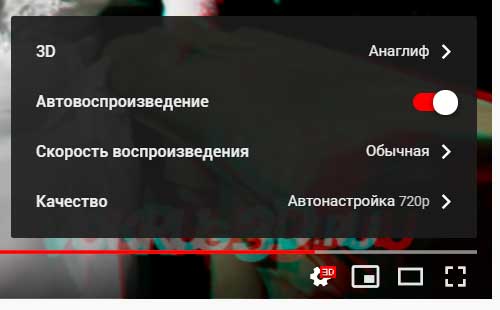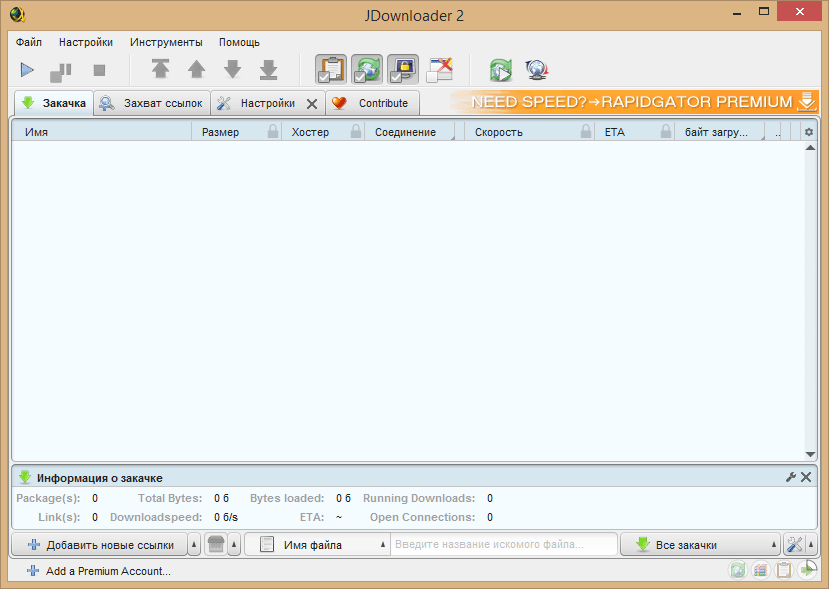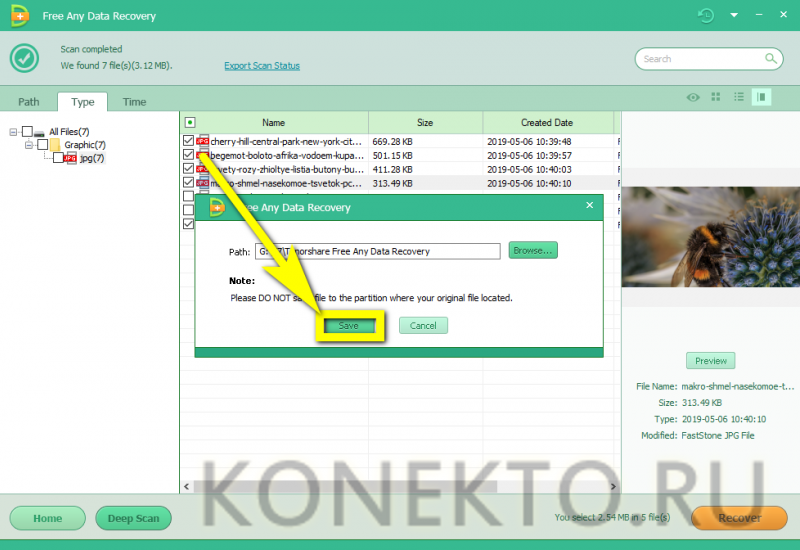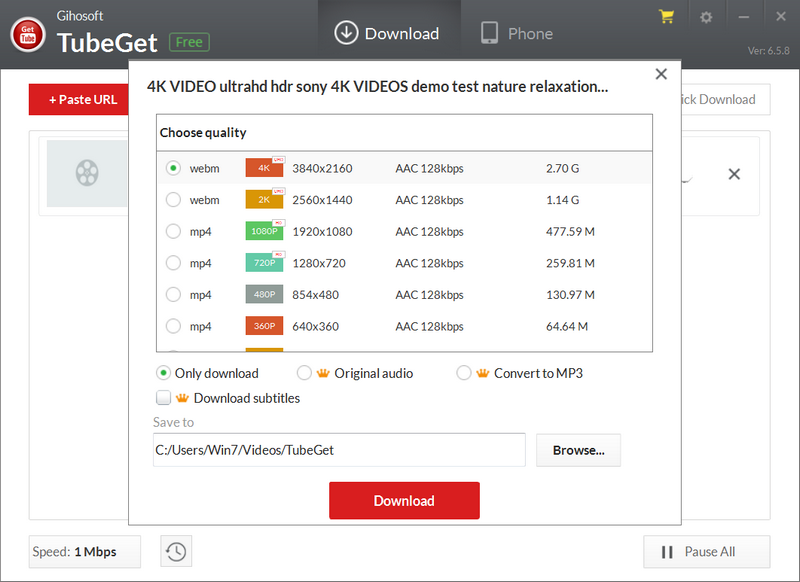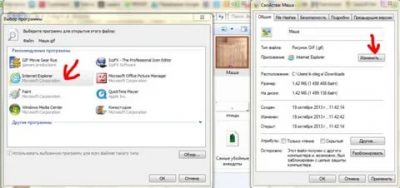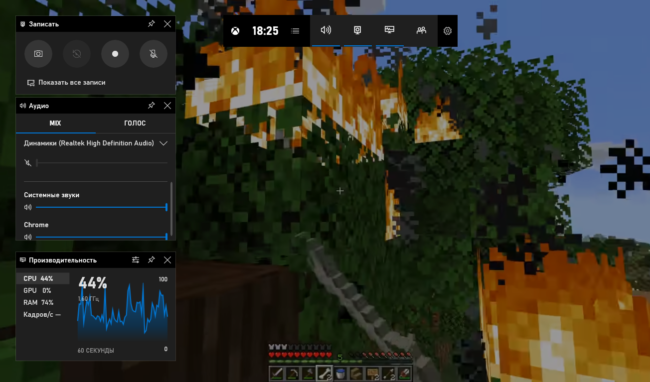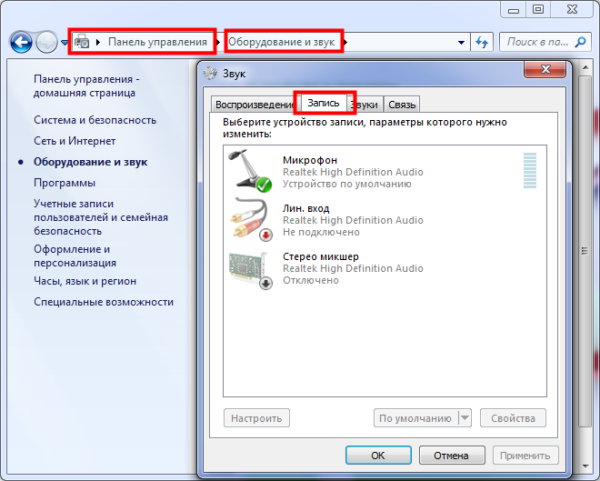Топ-15 программ для вебки: снимаем и сохраняем
Содержание:
- Как вести себя перед камерой
- Не забывайте о «правиле третей»
- Способ 1. Программное обеспечение
- Эмуляция веб-камеры
- Посредством онлайн-сервисов
- Как пройти регистрацию на вебкам сайте
- Webcamtoy — сделать фотографию просто и удобно
- Что нельзя делать перед посещением фотосалона?
- Pixect
- Секреты удачного фотографирования самой себя
- Webcamera.io — онлайн приложение для создания видео и фото
- VirtualDub
- Picachoo
- Как проверить веб камеру онлайн на этом сайте?
- Дополнительное обеспечение
- Процедура включения видеокамеры
- Красивые фотографии на улице
- Селфи Linux
- Онлайн камера с эффектами: WebcamMax
- Настройка веб-камеры на ноутбуке
- Программы для удалённого включения камеры
- Cam-recorder.ru — бесплатный сервис, чтобы снять видео с веб камеры
- Лучший вебкам сайт для заработка
- Shoot yourself
Как вести себя перед камерой

Не задирайте голову. Так получаются пионерские фото в гордом комсомольском стиле. Но и опускать подбородок нельзя иначе у вас проступит второй подбородок, даже если его нет.
- Самая распространённая ошибка на фотографиях – поджатые губы. Они смотрятся, как тонкая ниточка.
- Обладательницы крупного носа могут слегка запрокинуть голову. Так вспышка сделает лицо более плоским, и нос не будет сильно выделяться. Также при таком положении головы крупнее выглядят маленькие глаза. Леди с вытянутым лицом стоит слегка наклонить вперед лоб. А острый подбородок легко смягчить, запрокинув слегка голову вверх и подав подбородок вперед.
- Дамы с круглым лицом могут зачесать волосы немного вперед, прикрыв нижнюю часть лица.
- От улыбки станет всем теплей, но только не на фото на документах. Не забывайте, что улыбаться на документах у нас не принято. Вы можете позволить себе легкую полуулыбку, но не перестарайтесь, чтобы не выглядеть, как загадочная Мона Лиза.
- Широко распахните глаза. Часто фотоаппарат ловит нас в тот момент, когда мы моргаем. И глаза получаются полуприкрытыми. Чтобы этого избежать, постарайтесь моргать только перед тем, как услышите щелчок затвора. А когда слышите звук, смотрите в объектив во все глаза.
- Смотрите в объектив, когда вы фотографируетесь.
- Фотографируйтесь только в хорошем настроении, и тогда у вас всё получится!
Не забывайте о «правиле третей»
Фото от профессионала всегда очень легко отличить от фото новичка! Как? Профи знает о композиционном «правиле третей» (подробно), а новичок (чаще всего) – нет. Что это такое? Две горизонтальные и две вертикальные линии делят кадр на несколько частей-«третей». Ваша задача – располагать всё самое интересное вдоль этих линий или там, где они пересекаются. Ведь человеческий глаз устроен так, что всегда в первую очередь будет смотреть и пытаться отыскать что-то интересное именно там.
Например, на фото ниже горизонт является одной из такой линий.

Например, на этом снимке сразу обращаешь внимание на дерево – оно находится как раз там, где сходятся вертикальная и горизонтальная линии. Если бы оно было в центре, было бы уже не так красиво
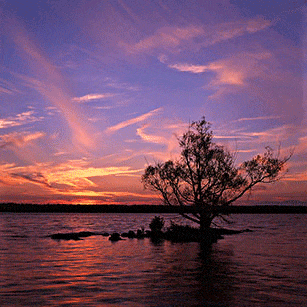
Способ 1. Программное обеспечение
AMcap
- если вы хотите использовать программное обеспечение, в первую очередь, ознакомьтесь с AMcap — программой, созданной Microsoft. Она довольно простая и имеет доступ к вашей веб-камере. Программа бесплатная, и ее можно скачать с официального сайта разработчика;
- после установки, откройте AMcap. Вы увидите небольшое диалоговое окно, которое автоматически обнаружит вашу веб-камеру. Вот как будет выглядеть основной интерфейс;
Интерфейс программы AMcap
для активации веб-камеры AMcap потребуется всего несколько секунд. Как только это произойдет, вы сможете делать фотографии с помощью камеры ПК, перейдя в «Capture» и выбрав «Take picture»; Переходим в «Capture» и выбираем «Take picture»
когда вы сделаете снимок, изображение будет автоматически сохранено. Зайдите в проводник Windows, найдите фотографию. Далее, все, что вам нужно будет сделать — открыть ее, используя любую графическую программу, щелкнув правой кнопкой по файлу и нажав «Open». Открываем снимок в любой графической программе, щелкнув правой кнопкой по файлу и нажав «Open»
Picasa
- еще одним программным решением является Picasa. Picasa — это полноценная бесплатная графическая программа, которая позволяет вам работать с изображениями, в том числе фотографировать с помощью веб-камеры;
- чтобы делать фотографии с помощью Picasa, нажмите значок веб-камеры на панели инструментов в верхней части экрана. Этот значок отобразит функцию — «Capture photos and videos from a webcam or other video device»;
Нажимаем значок веб-камеры на панели инструментов в верхней части экрана
после нажатия на значок загрузится диалоговое окно, которое автоматически обнаружит вашу веб-камеру; Диалоговое окно, в котором автоматически обнаруживается ваша веб-камера
чтобы делать снимки, нажмите маленький значок камеры, расположенный под дисплеем веб-камеры. При съемке в нижней части диалогового окна отображаются миниатюрные версии фотографий. Нажимаем маленький значок камеры, расположенный под дисплеем веб-камеры
Yawcam
- Yawcam — еще одна стоящая программа. Она также бесплатна. Здесь можно делать снимки, а также создавать потоковые видео;
- после установки программы на экране появятся два диалоговых окна — одно для отображения веб-камеры, а другое — для доступа к элементам меню программы. Чтобы Yawcam обнаружил вашу веб-камеру, нажмите «Settings» и выберите «Detect webcam»;
Нажимаем «Settings» и выбираем «Detect webca»
чтобы сфотографироваться с Yawcam, перейдите в «Window» и выберите «Capture»; Переходим в «Window» и выбираем «Capture»
просто нажмите на кнопку «Capture!», чтобы сделать кадр. Затем появится опция «Save…», которая позволит вам сохранить фотографию. Нажимаем на кнопку «Capture!», чтобы сделать кадр
Эмуляция веб-камеры
Программа VCam от компании e2eSoft – это эмулятор веб-камеры ПК или ноутбука. Она реализует в среде Windows виртуальную камеру на системном уровне, и её как настоящую воспринимает и сама система, и сторонние программы, работающие с камерами. Виртуальная камера отображается в диспетчере устройств Windows как реально существующее периферийное устройство.

В качестве источника видеоизображения для виртуальной камеры можем выбрать видеофайл, файл изображения, захват экрана, камеру или прочие устройства захвата видео, DVD-видео, потоковое видео в сети, видео с внешних видеоустройств. Самый простой способ обеспечить работу виртуальной камеры – использовать обычный видеоролик или картинку. Запускаем VCam, в меню «Источник» выбираем «Видео/фото файлы».
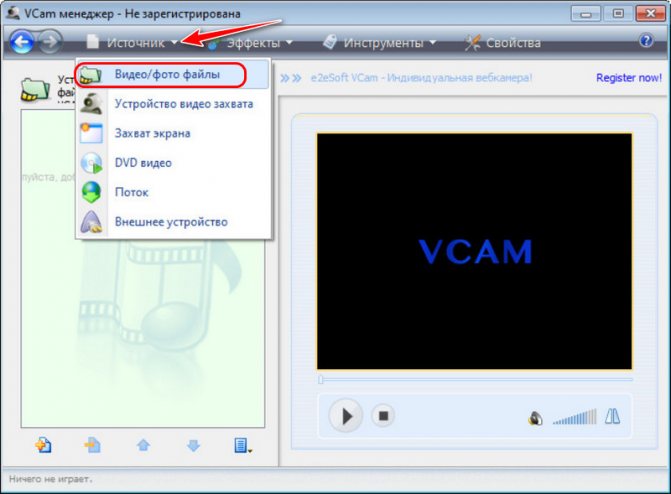
Здесь в программе уже будет добавлено тестовое примитивное видео. Можем его удалить и добавить своё. Для добавления своего видео жмём, соответственно, кнопку добавления и в проводнике указываем нужный нам видеоролик.
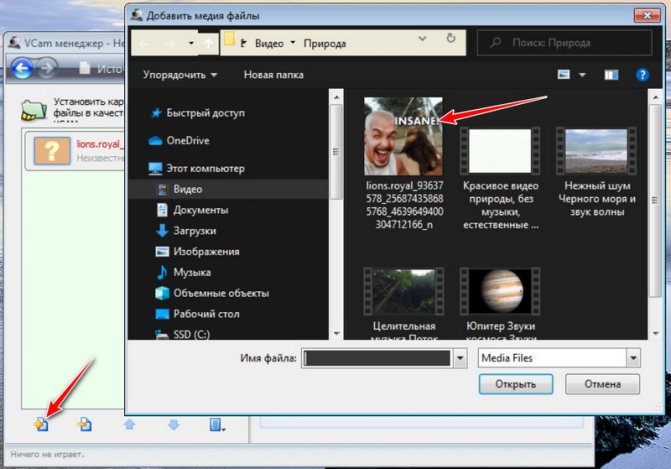
Далее кнопкой «Пуск» в плеере запускаем проигрывание файла. Вот это и будет момент запуска источника видеосигнала виртуальной камеры.
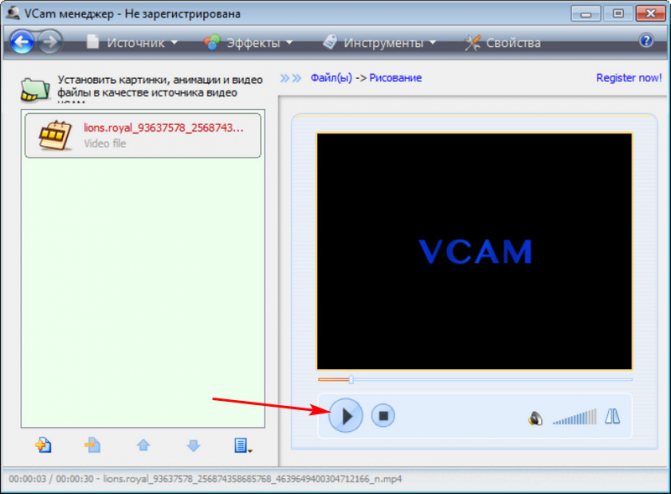
Ну а для остановки видеосигнала нам нужно жать, соответственно, кнопку остановки в окошке плеера. С помощью этого же плеера роликом как источником видеосигнала можно управлять: уменьшить или убрать звук, сделать видеоизображение зеркальным, перевернуть, повернуть на 90°.
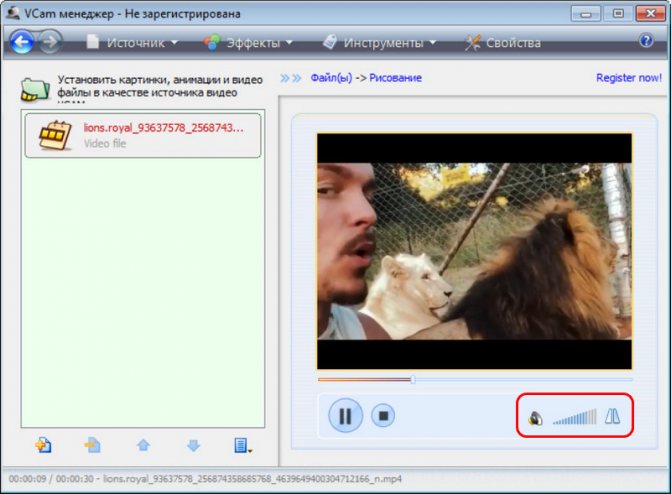
В общем, настраиваем видео так, как нам надо, и можем проверять. В Windows 8.1 и 10 можем запустить штатное приложение «Камера».
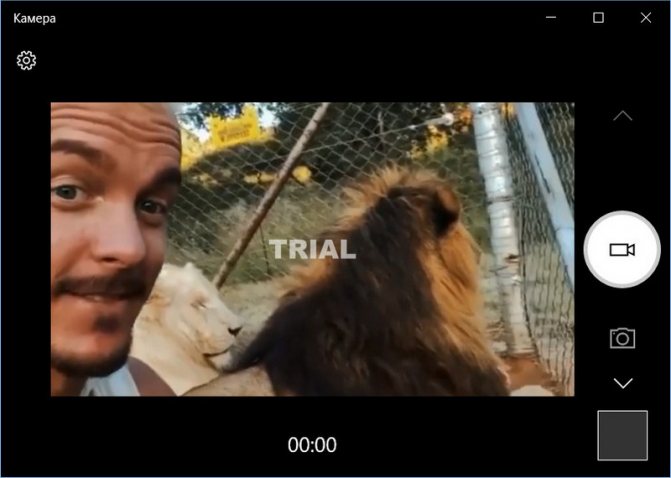
Ну а в Windows 7 можем использовать любую стороннюю программу, которая работает с камерами. Также можем зайти на сайт любого сервиса проверки работы веб-камеры – просто вводим в поисковик «Тест веб-камеры». Или же можем открыть настройки видеомессенджера и проверить с его помощью, работает ли виртуальная камера. Будь это видеомессенджер, либо же другая программа, в выборе источников видеосигнала должно значиться e2eSoft VCam.
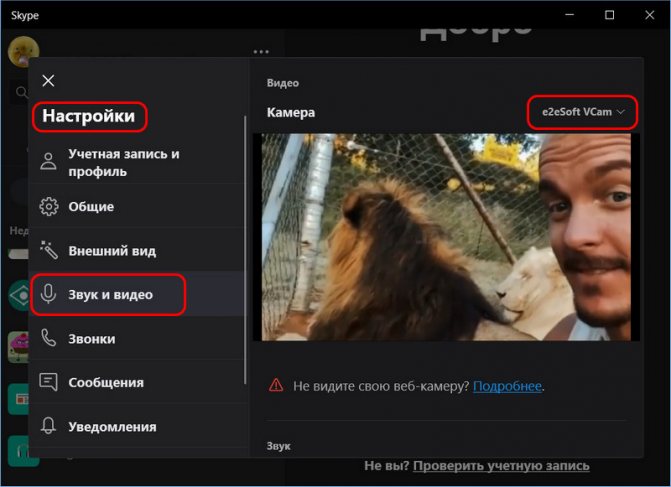
Указанный в качестве источника видеосигнала виртуальной камеры видеоролик будет воспроизводится циклично, пока будет работать программа VCam. Если для воспроизведения добавлено несколько видеороликов, то они будут проигрываться по очереди, а потом опять по новой. Добавленные в качестве источника видеосигнала изображения будут воспроизводиться в формате слайд-шоу с эффектными переходами. И это слайд-шоу также будет проигрываться циклично.
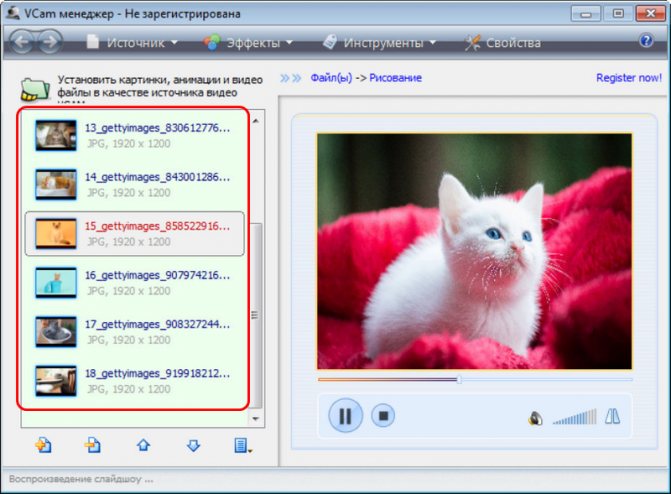
В настройках программы можем указать разрешение виртуальной камеры, FPS, метод изменения размера изображения и прочие тонкости эмуляции.
Посредством онлайн-сервисов
Существует немало сервисов в Интернете, позволяющих сделать фото с веб-камеры. Достаточно зайти на определенный сайт, предоставляющий подобные услуги, и следовать инструкциям.
На наглядном примере:
Заходим на сайт по адресу — picachoo.ru, после чего нажимаем кнопку «Сделать снимок», расположенную справа.
Ставим галочку, чтобы разрешить доступ к камере, после чего нажимаем клавишу «Закрыть».
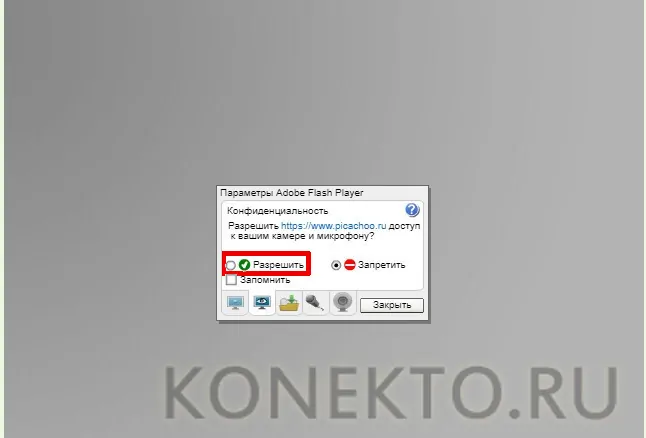
Далее появится окно с подтверждением доступа. Кликаем один раз по кнопке с надписью «Разрешить».
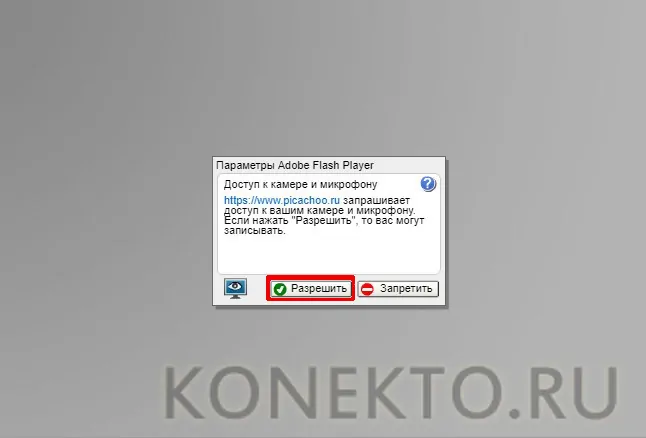
После этого отобразится изображение в окне. Делаем фото при помощи клавиши «Сделать снимок», расположенной под активным экраном.
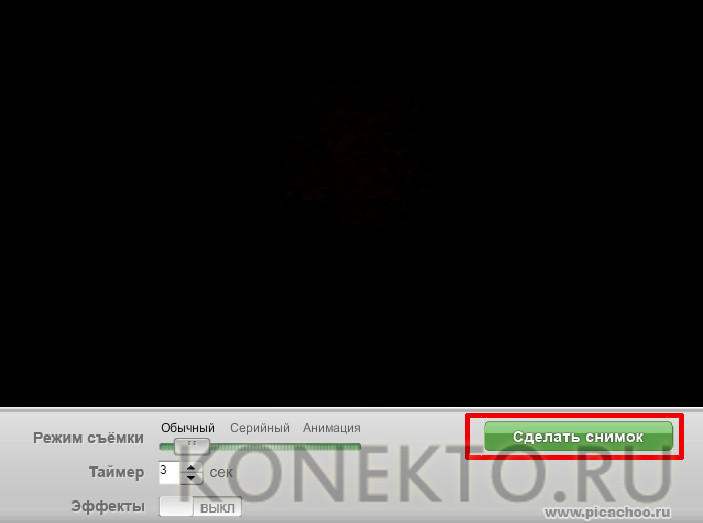
Затем кликаем по кнопке «Сохранить».
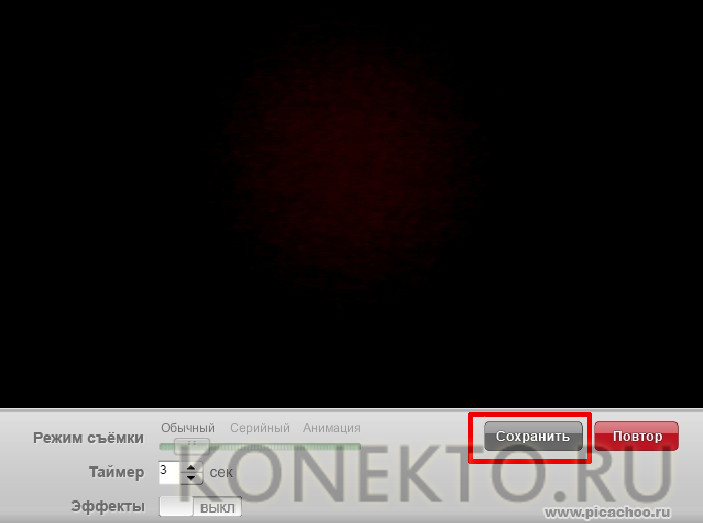
Появится окно с сообщением, что снимок сохранен на сайте. Загрузить его можно будет в течение 48 часов, кликнув по кнопке «Скачать фото».
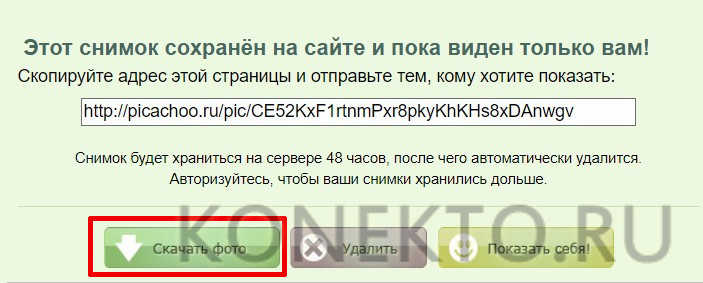
Как пройти регистрацию на вебкам сайте
Процесс регистрации на вебкам-сайтах происходит следующим образом: вы вводите свой емейл-адрес, придумываете пароль. Затем вам нужно сделать фото документов, удостоверяющих вашу личность. Это нужно для того, чтобы не допускать ситуации, когда в кадре оказывается несовершеннолетняя модель. Как правило от будущей модели требуется два фото: сам документ и фото с документом в руках
Очень важно, чтобы фотография была в хорошем качестве, а документ легко читался. В качестве документа для регистрации на сайте подойдут:
- Паспорт или ID карта;
- Заграничный паспорт;
- Водительское удостоверение.
Webcamtoy — сделать фотографию просто и удобно
Последний сервис, который бы хотелось рассмотреть в статье это Webcamtoy. Он также имеет свою отличительную черту относительно подобных редакторов — возможность переключения эффектов предусмотрена Webcamtoy не после снимка, а во время него. Это очень удобно прежде всего потому, что не всегда находятся нужные эффекты под сделанную нами фотографию, а тут можно сразу позаботиться о двух составляющих нашего фото.
Чтобы воспользоваться сервисом, необходимо:
Итак, перед нами открывается блок съемки, в котором мы можем увидеть себя.
Для настройки эффектов предназначены две панели:
- После того, как мы определились с тем, как оформить фото, нажимаем на вкладку со значком в виде «фотоаппарата» — готово;
- Чтобы сохранить фото, нажимаем на вкладку «Сохранить» — начинается загрузка изображения;
- Также мы можем поделиться фотографией в Twitter, ВКонтакте или Facebook, для этого нужно кликнуть на соответствующие вкладки:
Что нельзя делать перед посещением фотосалона?
- У вас была тяжелая бессонная ночь? Отложите поход в фотостудию на потом. Иначе вы всю жизнь будете пугаться своего фото в паспорте.
- На ночь не пейте жидкость. Опухшее лицо на фото на документы – это просто катастрофа! Избегайте соленого, это прямой путь к отекам.
- Не устраивайте экспериментов перед фотосъемкой. Если вы никогда не пробовали делать прическу с косичками, не рискуйте. Вы не знаете, как будете с ней смотреться, получится ли у вас достойный результат.
- Не идите к парикмахеру или визажисту, которого вы не знаете. Выберите вашу собственную классику, которая вам хорошо знакома и близка. Не усердствуйте с новым стилем.
- Обязательно посмотрите фотографии. Если они вам не понравились, попросите перефотографировать, сделайте еще одну попытку.
Pixect
Данная онлайн фотостудия также предлагает свои возможности:
- добавление уникальных эффектов;
- интересные селфи;
- возможности настройки яркости, насыщенности, цвета и контраста;
- цвет-спрей;
- многокадровая съемка;
- загрузка в социальные сети готовых фотографий.
На главной странице располагается кнопка «Поехали», которая активирует меню с инструментами. Есть множество фонов и других параметров на выбор.
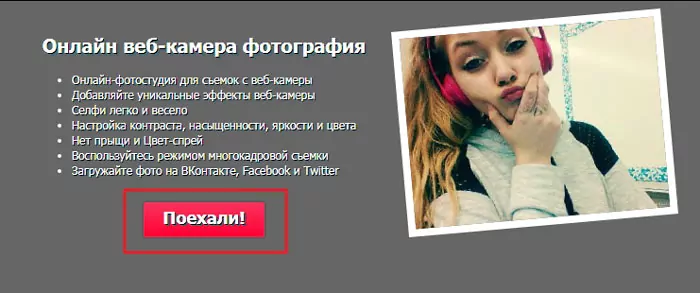
Как видите, хороших сервисов много, есть из чего выбрать, так что в любое время вам сможет помочь онлайн камера с интересными эффектами. Пользуйтесь любым выбранным сервисом бесплатно, регистрация не потребуется. А какие сайты вы используете?
Секреты удачного фотографирования самой себя
Сила ракурса
Делать фото себя на вытянутой руке не так-то просто: если остановить свой выбор на неподходящем ракурсе, то снимок можно испортить за секунду
Очень важно найти такое положении головы, которое покажет ваше лицо в лучшем свете. Перед тем, как получить идеальный снимок, вам придется перепробовать ни один вид ракурса
Поскольку половины человеческого лица разные, попробуйте поворачиваться к камере разными сторонами, используя несколько углов наклона. Держите камеру как в правой, так и в левой руке.
Есть ряд универсальных правил подбора ракурса, соблюдать которые следует каждому:
- не держите фотокамеру под собой, дабы избежать появления второго подбородка и уменьшения вашего роста;
- поднимите фотоаппарат чуть выше уровня глаз: это визуально вытянет вас и сделает стройнее, а также выигрышно выделит глаза;
- не фотографируйте в анфас, иначе лицо будет выглядеть квадратным, а нос увеличится в размерах;
- идеальный угол поворота головы — 30-45 градусов в сторону. За счет него выделяются скулы и линии подбородка и шеи;
- старайтесь придумать как можно больше ракурсов — от 10 до 20. Только так вероятность найти удачный будет высокой.
Настройка освещения
От того, насколько удачно подобрано освещение для фотосессии, зависит не только качество снимков, но и ваш внешний вид. Поскольку темное время суток и сумерки “съедают” большую часть цветов, то идеальным считается именно дневное освещение, для которого даже не требуется дополнительное оборудование
Важно помнить, что слишком яркое солнце может повлечь за собой появление бликов на фотографиях. Поэтому располагайтесь в кадре таким образом, чтобы оно было либо перед вами, но выше линии глаз, либо справа или слева, но ни в коем случае не за спиной
Если нет возможности воспользоваться натуральным освещением, можно прибегнуть искусственному, который поможет заполнить тени. Источник освещения также должен располагаться перед вами или по бокам.
Обращайте внимание на то, как меняется цвет вашего лица в зависимости от цвета ламп — иногда эффект получается не слишком естественным.
Использование обработки и фильтров
Не стоит думать, что профессиональные фотографы получают свои идеальные снимки только лишь с помощью хорошей камеры. Использование фоторедакторов — вот что делает фотографию еще красивее и интереснее. На современных смартфонах обработкой фото можно заниматься с помощью специальных программ — так что даже доступ к компьютеру не понадобится. Попробуйте отретушировать изъяны, скорректировать цвета и свет, настроить баланс белого и добавить модных оттенок с помощью фильтров.
Как можно заметить, способов сфотографировать себя самостоятельно очень много, при этом качество фотоснимка не обязательно должно страдать, а наоборот — быть порой лучше, чем если бы вас фотографировал кто-то другой. Делайте больше пробных кадров, набивайте руку и включайте воображения, тогда оригинальные фотосессии самой себя будут вам по зубам.
Webcamera.io — онлайн приложение для создания видео и фото
Сервис webcamera.io – это ещё один интернациональный ресурс с русской локализацией. Как и у большинства подобных сервисов, пользование webcamera.io абсолютно бесплатно, и не вызовет у пользователя никаких проблем.
- Для работы с ресурсом вы переходите на него https://webcamera.io/ru/, активируете флеш, и разрешаете сайту доступ к вашей камере и микрофону.
- Для записи служит большая красная кнопка внизу экрана, а для сохранения отснятого видео будет достаточно нажать на кнопку «Сохранить».
В webcamera.io можно снимать, как фото, так и видео
- При этом видео сохраняется сначала на облачные сервисы «Google Drive» или «Dropbox», а уже оттуда вы сможете скачать ролик к себе на компьютер.
VirtualDub
VirtualDub – одно из самых известных бесплатных ПО для захвата и обработки видео. В нем вы сможете записать видеозвонок с вебки и сохранить файл в формате AVI. Созданный файл можно обработать: применить фильтры, обрезать, заменить звук, разрезать на фрагменты, настроить яркость и контрастность и прочее.
Плюсы:
- Пакетная обработка файлов;
- Работа с крупными файлами до 2 ГБ;
Минусы:
- Требует установки дополнительных видеокодеков;
- Экспорт только в формате AVI или MPEG-1;
Чтобы начать запись видео с веб камеры, откройте «File», затем «Capture AVI». Сначала нужно настроить записывающее устройство. Перейдите в пункт «Device» и настройте параметры. Захват запускается клавишей F5. Чтобы остановить процесс, нажмите ESC. Для экспорта откройте «File», затем «Set capture file». Укажите имя и директорию.
Picachoo
нажать на соответствующую кнопку с правой стороны;

- запрашивается разрешение на активацию вебки;
- кликнуть «разрешить» и закрыть это окно;
- в случае повторного запроса нужно еще раз согласиться;
- на основном экране появится лицо, список параметров и ползунков.
Для начала придется сделать фото, а только потом накладывать эффекты. Здесь доступно три типа съемки:
- стандартное фото;
- анимация;
- серийная съемка (коллажи).

Выбор делается ползунком. Можно изменить время таймера обратного отсчета, хотя в три секунды вы легко уложитесь. В серийной съемке доступен выбор от 4 до 9 кадров. Можно дополнительно регулировать скорость срабатывания «затвора» камеры. Так создается хороший коллаж, к которому можно добавлять разные фильтры.
В анимации доступно только 3 секунды записи, этого вполне хватит для проявления эмоции. Если что-то не нравится, можно перезаписать видео. Вот только на сохранение уходит около двух минут. Скорее всего, система сжимает ролик во Flash-формат для создания GIF-анимации. Что вы можете сделать с готовым изображением? Сервис предложит вам ссылку, которой можно поделиться с друзьями.
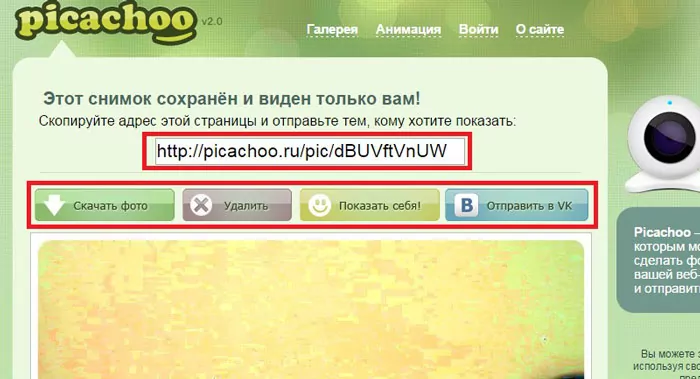
Есть и дополнительные кнопки, среди них «сохранить» и «разместить в ВК». Скачивается по стандартной процедуре. Нажимаете «скачать», называете фото и сохраняете на компьютер.
Полезный контент:
- Коллаж онлайн из нескольких фотографий бесплатно в хорошем качестве
- Перевод с английского на русский с транскрипцией — лучшие онлайн сервисы
- Куда сохраняется принт скрин на компе на разных операционных системах
- Как проверить сайт на мошенничество онлайн
Как проверить веб камеру онлайн на этом сайте?
Чтобы проверить веб камеру онлайн разрешите flash приложению (вверху страницы) доступ к вашей камере и микрофону. Для этого, нажмите на кнопку «Разрешить» в специальном диалоге.
После этого произойдет автоматическая проверка сигнала с веб камеры и вы увидите на экране отчет. В нем будет содержаться результат теста камеры на наличие видео и аудио сигналов. Если камера работает хорошо, то вы увидите соответствующую надпись. Если один или оба сигнала отсутствуют, приложение сообщит вам об этих неполадках. Кроме того, вы можете протестировать веб камеру самостоятельно, просто увидев видео с нее, а также убедившись в наличии аудио сигнала с помощью специальной звуковой шкалы в правой части приложения.
Дополнительное обеспечение
| Название приложения | Как использовать | Моя оценка |
| Fly DS | 1. Скачайте последнюю версию программы с сайта разработчиков.2. При запуске приложения укажите источник видео сигнала («Веб камера»).3. Зайдя в настройки выберите раздел «Capture» и отрегулируйте параметры изображения. | Твердая «5» — с помощью приложения можно не только совершать видеозвонки, но и смотреть кино посредством тюнера на телевизоре. |
| WebCam Monitor | После закачки на мониторе всплывет окно – отметьте галочками необходимые пункты, чтобы настроить четкость и звук веб-камеры. Делать это нужно посредством виртуального джойстика, управляемого мышкой. Ним вы регулируете цвет, резкость, контраст. | Пять из пяти за простоту в обращении. |
| Cyberlink YouCam | В настройках программы выбираете пункт «TrueTheater», где выставляете необходимые параметры. | «5+» за многофункциональность и совместимость с любой операционной системой. |
Обычно настройка аксессуара на ПК мало чем отличается от установки и регулировки «вэбки» на ноутбуке.
Процедура включения видеокамеры
Прежде чем производить включение камеры на ПК с Виндовс 7, естественно, нужно подсоединить к нему данное оборудование, если оно не встроено в корпус
Физическому подключению у нас посвящена отдельная статья, так что заострять внимание тут на данной процедуре не будем. Мы же подробно рассмотрим порядок действий внутри операционной системы для активации видеокамеры
Способ 1: «Диспетчер устройств»
В большинстве случаев при подсоединении к компьютеру веб-камера должна включаться автоматически, но иногда её требуется задействовать в «Диспетчере устройств».
- Щелкните «Пуск» и переместитесь в «Панель управления».
Далее в разделе «Система» отыщите пункт «Диспетчер устройств» и щелкните по нему.
Перейдите в раздел «Устройства обработки изображений» или «Звуковые, видео и игровые устройства» (зависит от типа камеры).
В открывшемся списке устройств отыщите наименование видеокамеры, которую требуется подключить, и щелкните по её названию правой кнопкой мышки. Присутствие пункта «Задействовать» в отобразившемся меню означает, что камера отключена. В этом случае требуется кликнуть по нему.
После перезапуска ПК видеокамера будет включена в системе и готова к использованию по назначению.
Если вы не найдете в «Диспетчере устройств» название видеокамеры, а такое иногда бывает, потребуется дополнительно произвести обновление конфигурации устройств.
- Для этого щелкайте в меню по пункту «Действие» и выбирайте «Обновить конфигурацию».
После обновления конфигурации камера должна появиться в списке устройств. В случае если вы обнаружите, что она не задействована, её нужно будет включить так, как было описано выше.
Кроме того, нужно отметить, что для корректной работы камеры и её правильного отображения в «Диспетчере устройств» требуется наличие актуальных драйверов. Поэтому обязательно следует инсталлировать те драйвера, которые поставлялись вместе видеооборудованием, а также периодически производить их обновление.
Способ 2: Включение камеры на ноутбуке
Современные ноутбуки, как правило, имеют встроенную камеру, а поэтому порядок её включения отличается от аналогичной процедуры на стационарном ПК. Зачастую, данное действие производится путем нажатия определенной комбинации клавиш либо кнопки на корпусе в зависимости от модели ноутбука.
Наиболее частые сочетания клавиш для запуска камеры на ноутбуках:
Как видим, зачастую для включения камеры в стационарном компьютере требуется просто подсоединить её к ПК и при необходимости установить драйвера. Но в отдельных случаях также придется произвести дополнительные настройки в «Диспетчере устройств». Активация же встроенной видеокамеры на ноутбуке выполняется чаще всего путем нажатия определенной комбинации клавиш на клавиатуре.
Интернет-сети сегодня являются не только источником информации, но и предоставляют масштабные возможности для общения в режиме онлайн. С развитием технологий и появлением web-камер у человечества появилась возможность поддерживать контакты со знакомыми и родными не только в письменном формате, но и путём реального общения, посредством речи и голоса, с поддержкой изображения через специальные приложения и мессенджеры. Современные компьютерные устройства, ноутбуки, даже планшеты и телефоны поддерживают возможность связи в видеоформате, через встроенную или подключаемую камеру. В этой статье расскажем, как проверить, работает ли web-камера на ПК или ноутбуке.
Настройка работы web-камеры на компьютере или ноутбуке.
Красивые фотографии на улице

Линия горизонта на фотографии. Она не должна проходить по голове. Правильное положение – это выше или ниже головы.
Нет акцента. Все зависит от того, что человек хочет рассказать изображением. Если кадр о человеке, тогда надо сделать скромнее задний план, расширить диафрагму и направить освещение на героя снимка. Если о пейзаже, тогда модель должна любоваться им, повернувшись спиной к камере.
Что попадает в кадр?Фотография с человеком на фоне урны или части стоящей сзади машины не радует глаз. Для этого нужно правильно разбивать снимки по кадрам, расширять диафрагму, делать правильное освещение.
Передний план. То, что находится впереди объекта снимка, может испортить вид. Это ветки деревьев, тень от листвы и т. д
Стоит обращать на это внимание.
Селфи Linux
Linux – операционная система, основанная на ядре Linux и используемая чаще профессиональными программистами, так как она является компилятором и интерпретатором сценарных языков программирования. На ней также работают сервера, но сейчас не об этом.
«Операционка» Linux обладает расширенными функциями. И возможность фотографировать на ноутбуке — не исключена из этого функционала.
Итак, делаем селфи на данной операционной системе:
- Жмем левой кнопкой мыши по главному меню.
- Среди списка находим «Администрирование».
- В выпавшем перечне нажимаем на «Менеджер программ».
- В верхнем углу появится поисковая строка, где нужно прописать название необходимой программы. В нашем случае это приложение «cheese».
- Жмем на поиск и по найденной утилите.
- Далее, нажимаем на зеленую кнопку «Установить».
- Теперь нужно ввести в открывшемся окне пароль пользователя и нажать «Аутентифицировать».
После того, как программа загрузится на переносной компьютер, нужно запустить ее такой же зеленой кнопкой. Откроется окно фотокамеры, в котором разобраться уже несложно.
Онлайн камера с эффектами: WebcamMax
Если по причине конфиденциальности или из других соображений вы не хотите пользоваться онлайн-сервисами, скачать эффекты для вебкамеры можно в виде программы WebcamMax. Повеселите друзей: перед началом сессии Skype загрузите программу и «наденьте» маску или установите эффект кривого зеркала. Как вариант – поменяйте фон на пляжный пейзаж Мальдив. Программа работает с приложениями Yahoo, MSN, Skype, AIM, ICQ, Stickam и Camfrog.
Если хорошо поискать, то можно найти и другие камеры онлайн с эффектами. Выбор сервисов и программ для вебкамеры приятно удивляет, прикольные спецэффекты поднимают настроение и открывают огромные возможности для импровизации. Оказывается, сделать фото с вебкамеры со спецэффектами онлайн просто как «1, 2, спуск».
Настройка веб-камеры на ноутбуке
Подавляющее большинство современных лэптопов уже оснащены «вэбкой».Чтобы настроить встроенную камеру, совершите следующие действия:
Включите ноутбук. Проверьте, мигает ли лампочка возле объектива. Если нет, включите сам аксессуар – кнопка может располагаться либо возле самой камеры, либо сзади ноута.
Найдите «вэбку» в «Диспетчере устройств» и посмотрите, какой значок стоит напротив названия. Если «!», «?» или красный крестик, значит, ноутбук не видит девайс и требуются специальные драйвера. Обычно так бывает с операционными системами windows 7 и windows 8.
- Установив необходимые настройки с CD диска, официального сайта разработчиков или просто со стороннего ресурса, приступайте к механической регулировке функций.
- Чтобы настроить четкость встроенной камеры на ноутбуке попробуйте медленно покрутить колесико, расположенное возле объектива. Если камера фиксированная и такой детали нет, изменить ничего нельзя. Автоматический фокус тоже может оставлять желать лучшего.
- Не всех пользователей устраивает резкость, на которую способна веб камера. Тогда можно воспользоваться специальными программами.
Разбираемся с причинами
Большинство современных ноутбуков уже оснащены веб камерами. Многие люди считают, что встроенные веб камеры уже настроены, поэтому зачастую, после первого же звонка встречаются с такой проблемой, как затемнение или, наоборот, осветление картинки, а в редких случаях камера просто не включается. Все это говорит о том, что необходимо настроить камеру. В таких случаях очень часто пользователи задаются вопросом: как настроить камеру на ноутбуке встроенную?
Что же касается настройки, то прежде всего необходимо посмотреть, есть ли на компьютере драйвера на веб камеру. Для осуществления этого действия нужно:
- Кликнуть на Пуск.
- Зайти в Панель управления.
- Кликнуть на пункт Диспетчер устройств.
- Найти в списке предлагаемых программ пункт Устройства обработки изображений, где представлены все устройства, которые находятся в подключенном состоянии. Для корректной работы камеры должны быть установлены драйвера вроде Cam, Video, Web и т.п.
- Щелкнуть правой кнопкой мыши, предварительно выбрав необходимое устройство. После чего надо зайти в пункт Свойства-Общие-Состояние устройства. Если видеокамера настроена и работает хорошо, то там будет иметься запись следующего содержания: Работа устройства выполняется нормально или Устройство работает нормально.
Если драйвера не были установлены, то, нужно посетить сайт правообладателя и скачать необходимые файлы. Подробнее об этом ниже в нашей статье.
Решив проблему с драйверами нужно проверить подсоединение камеры к ноутбуку. Сделать это можно следующим образом:
- Зайти в Диспетчер устройств.
- Кликнуть на Устройства обработки изображения.
Здесь вы можете посмотреть все параметры видеокамеры. Если все в порядке, то следует скачать специальную программу, которая может работать с веб камерой, например, LiveCam, WebCam, Skype. Установив программу, нужно зайти в ее меню и выполнить настройку камеры.
Программы для удалённого включения камеры
Одна из наиболее популярных программ — это RemCam2. Она позволяет узнавать обо всём происходящем на расстоянии, так как обеспечивает полный доступ к аудио- и видеооборудованию удалённого компьютера. Разработана для родительского контроля.
Программа WebcamXP совместима как с IP, так и USB-камерами. Работает только с одним потоком и не воспроизводит удалённо звук. Однако имеет датчик движения, благодаря чему позволяет начинать запись в нужный момент. Запись, сделанная удалённо, сохраняется на жёсткий диск или транслируется на сайт.
WebcamXP программа для подключения к удалённой камере
EyeLine Video Surveillance — это ещё одно приложение для удалённого доступа к вебке. Утилита имеет отличный функционал, удобный интерфейс, она достаточно проста в использовании. Используется как для личных, так и в коммерческих целях.
Обратите внимание! Программа имеет несколько видов лицензий, что позволяет пользователям приобретать только нужные функции, не переплачивая
EyeLine Video Surveillance
Для удалённой записи аудио и видео Скайпа используется программа Skype Parental Control. Она полностью скрывает наличие записи от всех собеседников и отправляет полученные файлы на почту или FTR.
Skype Parental Control
Веб-камеры — это популярные и полезные устройства. Включаются и настраиваются достаточно просто. Никаких сверхвозможностей для работы с ними не нужно. Девайсы сочетаются и проверяются множеством различных программ. Позволяют юзерам всегда быть на связи. Могут использоваться как для бизнеса, так и в личных целях, а возможность удалённого подключения обеспечит безопасность дома и детей.
Cam-recorder.ru — бесплатный сервис, чтобы снять видео с веб камеры
Первый из сетевых сервисов, о котором я хочу рассказать – это сервис cam-recorder.ru. Принцип его работы довольно прост:
- Вы переходите на данный сайт https://cam-recorder.ru/, при необходимости активируете флеш-плеер, жмёте на «Разрешить» для предоставления ресурсу доступа к вашей камере и микрофону.
- После этого вы увидите изображение с вашей веб-камеры.
- Под ним расположены ряд настроек, в частности вы сможете выбрать громкость звука, количество FPS, нужную камеру и микрофон.
Чтобы начать запись в cam-recorder.ru кликните по кнопке
- Для осуществления записи с веб-камеры нажмите на кнопку «Начать запись».
- После окончания процесса записи нажмите на «Закончить запись», и просмотрите полученный результат.
- Для его сохранения нажмите на кнопку «Скачать», и сохраните ролик в формате «flv» к себе на ПК.
Лучший вебкам сайт для заработка
Бесспорный лидер в этой нише – сервис . У этого проекта масса преимуществ, его рекомендуют использовать другие модели, зрители приходят со всего мира, богатый функционал, выплаты множеством способов каждую неделю. Более того, сайт успел завоевать множество международных наград.

Даже начинающие модели тут быстро выходят на стабильный заработок от 1000$ в месяц. Опытные модели собирают ежемесячно по несколько тысяч долларов (лучшая модель в феврале 2020 года получила 20000$). Регистрация открыта для всех совершеннолетних мужчин и женщин, никаких требований к внешности нет.
По посещаемости этот ресурс выигрывает у всех конкурентов. Модели в основном опираются на free чат, где можно свободно общаться и собирать чаевые. Там они демонстрируют откровенные шоу, но кроме этого в системе предусмотрены другие чаты:
- Приватный – закрытый чат, где общается модель с клиентом. Оплачивается каждая минута общения. Другие пользователи могут за отдельную плату подглядывать за приватом.
- Полный приват – стоит для зрителя чуть дороже, зато в этом случае уже никто не сможет заплатить, чтобы подглядывать за трансляцией.
- Групповой – шоу устраивается для нескольких пользователей, все они делают взнос, чтобы модель получила необходимую сумму.
Администрация этого проекта стабильно улучшает систему, добавляет новые функции. Это один из немногих видеочатов, где можно запускать шоу с мобильных устройств. Есть официальное мобильное приложение. Поддержка работает круглосуточно, они помогают новичкам во всём разобраться и оперативно решают проблемы.
Проект годами развивался, завоевывал репутацию и честно вышел в лидеры. Здесь модели получают от 50%, им предоставляется большой набор инструментов, без задержек проводят выплаты и это ещё не все преимущества. Почему Bongacams – лучший сайт для заработка веб моделью?
- боты в чате помогают поднимать активность;
- интерактивные игры помогают проводить розыгрыши среди зрителей;
- еженедельно и ежемесячно проводятся конкурсы с денежными призами;
- в любой момент по запросу можно получить выплату;
- выплаты множеством способов (в том числе банковский перевод и Webmoney);
- блокируется город или целая страна веб модели;
- аудитория платежеспособная (в основном, это иностранцы);
- подключаются игрушки от ;
- дополнительный заработок на партнерской программе;
- функция онлайн-твиттинг для продвижения моделей через Twitter;
- защита DMCA и помощь юриста в личном кабинете;
- встроенный переводчик для общения в чате;
- широкие настройки оформления личной странички.
Не так давно всем известный сервис Рунетки был переведен на эту платформу. Всё на русском языке, интерфейс интуитивно понятный. После регистрации, вам лишь потребуется дождаться, когда модераторы проверят сканы документов и можно будет сразу же начать трансляцию:
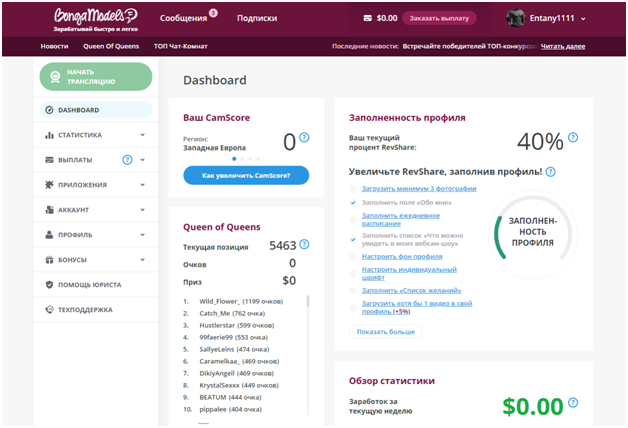
Вряд ли вы найдете вебкам сайт, который будет в совокупности факторов лучше, чем Bongacams. Именно поэтому все опытные модели рекомендуют им пользоваться. Для девушек и парней из России и стран СНГ, это оптимальное решение.
Shoot yourself
Если вы хотите быстро и простенько сфоткаться на вебку, то лучшего решения чем Shoot yourself вам не найти. Ну это я шучу, найти можно что угодно. Но в любом случае, из-за своей простоты, она получила свое признание. Давайте посмотрим, как с ней работать.
- Зайдите на сайт Shoot yourself и разрешите доступ к камере, когда вас об этом попросят.
- Теперь, когда камера работает, жмите на кнопку «Щелк», после чего фотография переместится в миниатюры. Всего за один раз можно сделать 15 снимков.
- Теперь, когда вы отфотографировали все, что можно, перейдите в режим просмотра выберите одну фотографию из миниатюр и нажмите на кнопку «Сохранить». Если необходимо, то можно сохранить и несколько наиболее удачных фото.
Вот и всё. Ваш экспресс снимок готов. Только будьте готовы, что ни на какие эффекты вам рассчитывать не придется.
Конечно, на самом деле это всё баловство, и если вы хотите действительно классно работать с фотографиями, то я рекомендую вам посмотреть эти классные уроки по фотошопу. Они действительно очень классные и смотрятся просто на одном дыхании. Все рассказано простым языком, что разберется даже начинающий пользователь. Очень рекомендую.
Ну а на этом я с вами прощаюсь. Не забывайте подписываться на обновления моего блога. Удачи вам. Пока-пока!