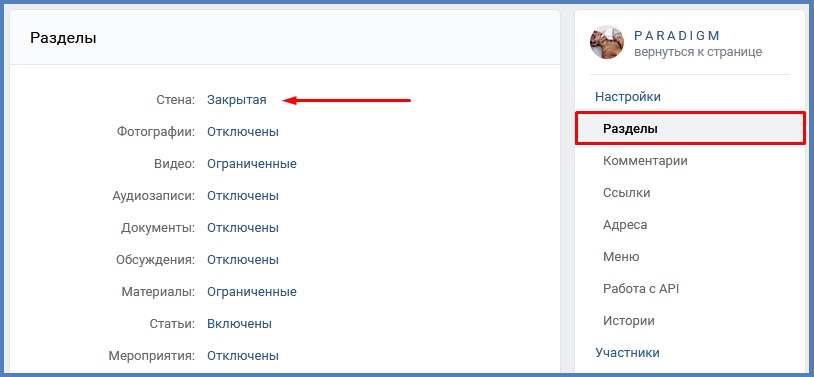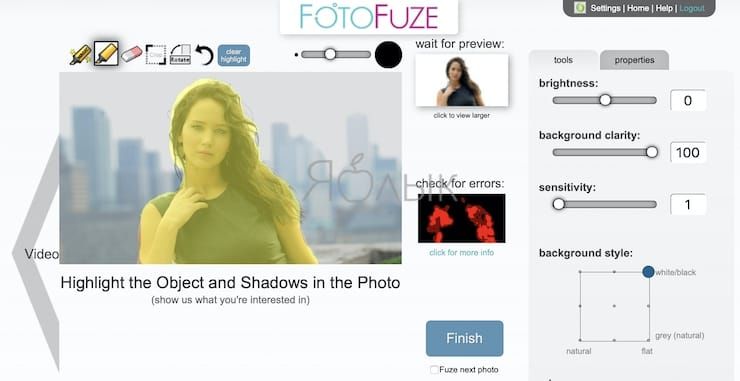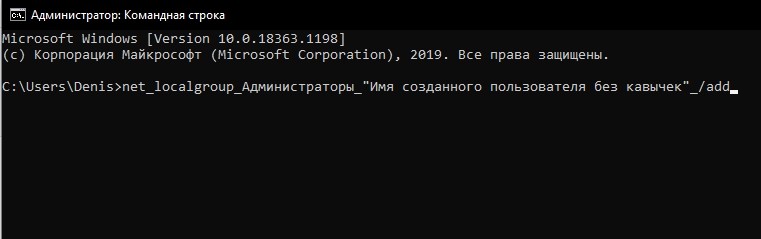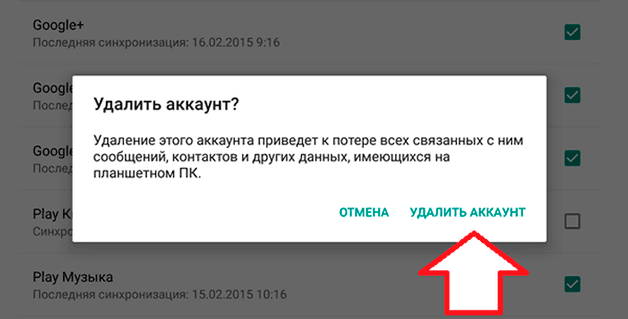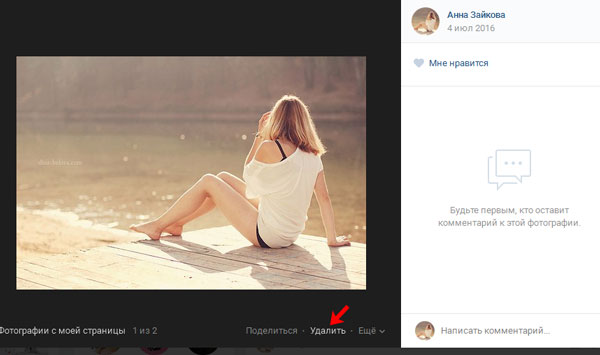Аватар вконтакте — устанавливаем, меняем и настраиваем
Содержание:
- Определение
- VK Paranoid Tools — программа, которую не нужно устанавливать
- Как ВКонтакте добавить фото на личную страницу
- Как добавить фото в ВК с компьютера
- Крутые аватарки для CS:GO
- Как сделать аватар из фотографии, загруженной в альбом
- Как скачать все фотографии из альбома ВКонтакте?
- Добавляем фотографию в сообщество
- Ограничения
- Как выбирать картинки на аву в Стим
- Коллекция из 3000 латинских и кириллических шрифтов (2006)
- Как найти человека по фотографии онлайн
Определение
Что же такое – аватар? Это уникальная картинка, размещающаяся на публичной странице. Администраторы сообщества выбирают изображение самостоятельно – оно используется для уникализации сообщества.
Персонализированное изображение указывает на тематику паблика, содержит контактную информацию, рекламные данные. Есть две разновидности подобного оформления:
- Небольшая вертикальная картинка – это аватарка;
- Можно сделать горизонтальную аватарку в группе ВКонтакте – она называется .
Привлекательность оформления аватарки основывается на строгих правилах, которые стоит обсудить.
VK Paranoid Tools — программа, которую не нужно устанавливать
VK Paranoid tools — это многофункциональная программа, которая работает без установки и обладает потрясающими возможностями. Кроме того, это единственное из представленных решений, которое может скачать альбом с фотографиями другого пользователя, а не только ваш. Но не пугайтесь самой программы. Никаких вирусов там нет, и логина с паролем вводить вас никто не потребует.
Для того, чтобы воспользоваться программой, скачайте ее с официального сайта , после чего запустите ее у себя на компьютере без установки.
Теперь, вам нужно будет войти в раздел «Фотографии» , после чего откроется новой окно. В специальное поле вам нужно будет вставить ссылку на любого пользователя вк, либо его айди или ник. После этого нажмите «Получить альбомы» .
Теперь дважды кликните на любой из показанных каталогов, чтобы программа отоборазила все находящиеся в нем изображения. После этого кликните на кнопку «Скачать альбом» .
Когда процесс сохранения завершится, нажмите на ссылку «Перейти в папку» , чтобы увидеть все сохраненные только что изображения.
По функционалу данное приложение превосходит все вышеперечисленные способы. Единственным минусом является то, что вам придется скачивать отдельную программу на свой компьютер, но напомню вам, что она не требует установки.
Пользуясь социальной сетью ВКонтакте, рано или поздно вам понадобится сохранить ту или иную картинку, или фотографию себе на компьютер. Причины для этого могут быть совершенно разными, от коллекционирования вами определенного типа картинок, до сохранения фотографии вашей любимой девушки.
Как ВКонтакте добавить фото на личную страницу
А теперь давайте я расскажу о методах загрузки фотографий с компьютера или мобильного телефона на свою стену ВКонтакте, в фотоальбомы или как поменять аватарку в профиле.
Загружаем с компьютера
С персонального компьютера фотографии очень быстро подгружаются и в альбом, и на стенку. Присутствует встроенные редактор, который позволяет изменять их в быстром режиме. Например, менять фильтры, добавлять текст, стикеры со смайлами или обрезать в случае необходимости. Кстати о том, как создать альбом я уже писал.
Вам может быть интересно — «Можно ли заработать на фотографиях через интернет и если да, то как?».
В фотоальбом
Тут всё очень просто:
- Заходим в раздел «Мои фотографии»;
- Выбираем альбом, в который нужно добавить фото;
- Жмём «Добавить» или перетаскиваем картинки из папки в окно браузера;
- Ждем окончания загрузки.
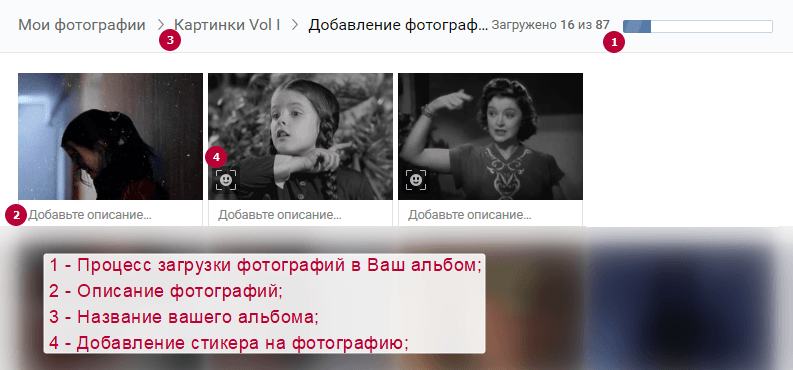
Когда все будет готово, в зависимости от настроек приватности друзья и подписчики смогут их посмотреть.
На стену
Одновременно в посте может быть не более 10 вложений. Изображения можно добавлять следующими способами:
- Из существующих альбомов;
- Загрузить с компьютера;
- Путем вставки URL-адреса фотографии.
А теперь пройдемся по каждому из них.
- Из альбомов
Для того чтобы добавить новое фото из альбома ВКонтакте, необходимо:
Нажать на значок фотоаппарата под полем, где вводится текст;
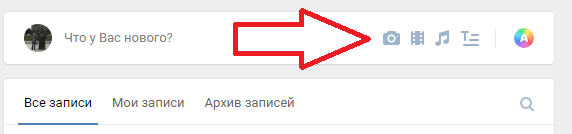
В появившемся окне выбрать до 10 фотографий и нажать «Прикрепить»;
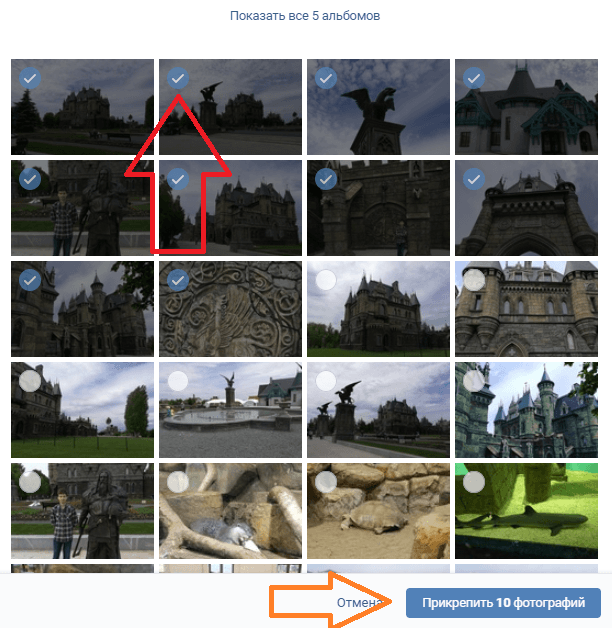
Нажать кнопку «Опубликовать»;
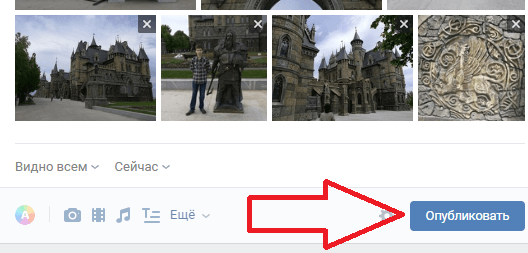
Пост появится на стенке и его смогут увидеть друзья и подписчики.
- Подгружаем с компьютера
Для загрузки с компьютера есть два варианта. Первый – банально перетащить все картинки из папки, в которой они находятся в окно браузера. Второй:
Снова ищем значок фотоаппарата;
В появившемся окне жмём кнопку «Загрузить»;
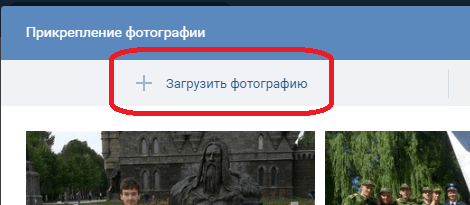
- Выбираем, что хотим опубликовать;
- Дожидаемся загрузки и нажимаем «Прикрепить»;
- Через URL-адрес
Такой метод считается ненадежным, так как через некоторое время картинки могут пропасть, если будут удалены с ресурса, на котором вы их нашли.
Итак, для начала понадобится URL-адрес изображения. Получить его можно следующим образом:
- Нажимаем правой кнопкой мыши по понравившемуся в интернете изображению;
- Выбираем «Скопировать URL адрес»;
- Полученный адрес вставляем в окошко текста;
- Ждем, пока всё прогрузится, после чего удаляем ссылку;
- Профит.
Загружаем или изменяем фото личного профиля
Изменить или подгрузить аватарку для личного профиля ВКонтакте очень быстро и просто. Для этого наведите курсором на уже размещенную фото и выберите «Обновить фотографию»:
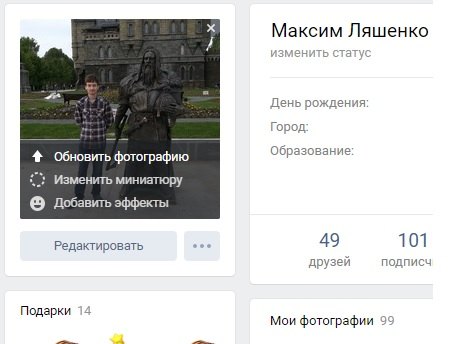
После нажатия вас попросят либо сделать новое фото (если на компе подключена вебка), либо подгрузить уже готовое изображение.
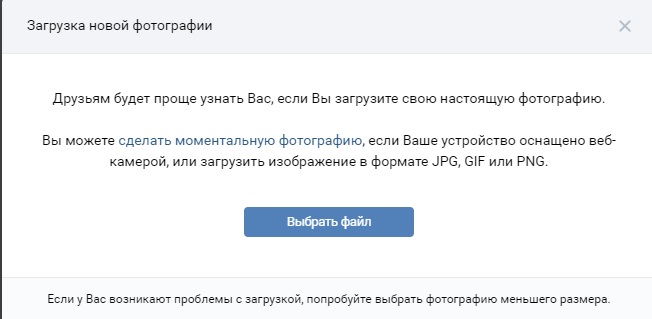
Выбираете, ждете, пока она загрузится, выставляете миниатюру и габариты и жмете «Сохранить». Всё, дело сделано.
С мобильного телефона
Добавлять что-либо с мобильного телефона через официальное приложение ВКонтакте так же просто, как и с компьютера, при чем не важно, айфон у вас или смартфон на андроид. Разве что вы еще не обновили своё приложение и поэтому инструкция может ввести в заблуждение
Но, после релиза обновы прошло уже более 3-х месяцев, поэтому буду рассчитывать на ваше благоразумие.
Вам может быть интересно — «Что такое кэшбэк и как с его помощью можно экономить на покупках?».
Заполняем альбомы
Для того чтобы наполнить альбом в приложении, нужно:
зайти в приложение и открыть вкладку с личными данными;
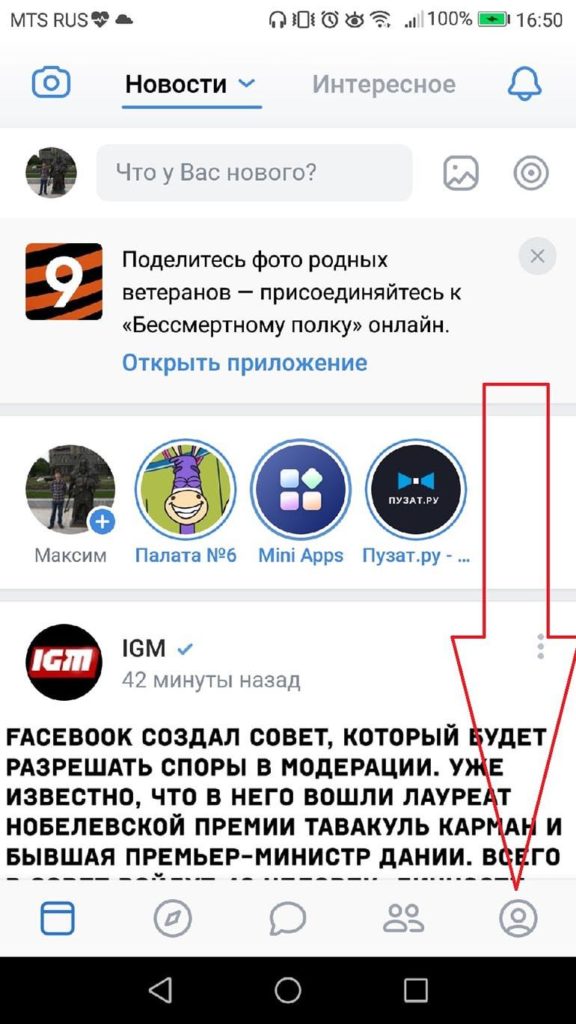
пролистать немного вниз и щелкнуть по кнопке «Фотографии»;

в появившемся окне щелкаем плюсик справа вверху;
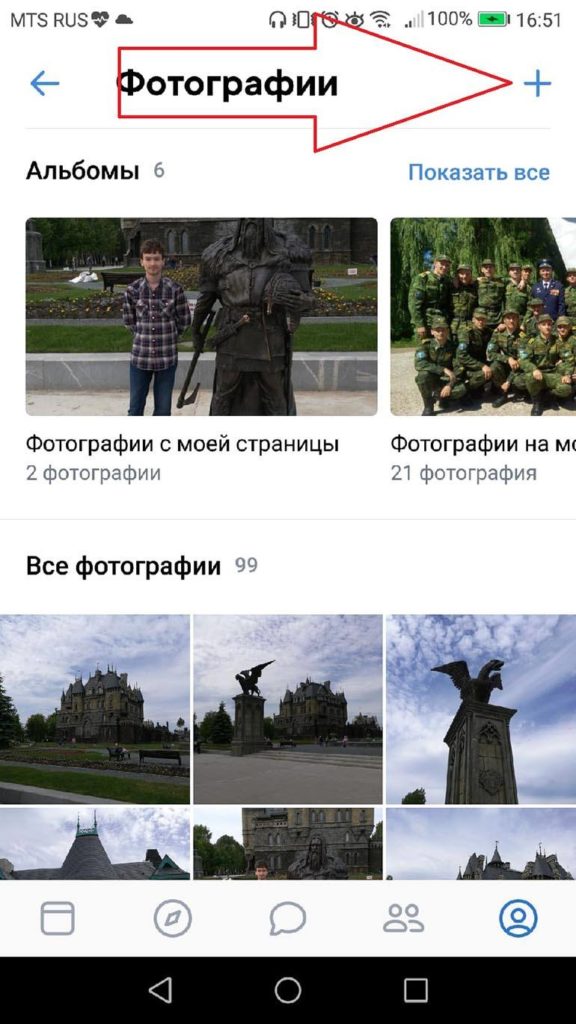
создаем новый альбом или выбираем из уже имеющихся;

выбираем фото и нажимаем кнопку «Добавить». Останется только дождаться окончания загрузки.
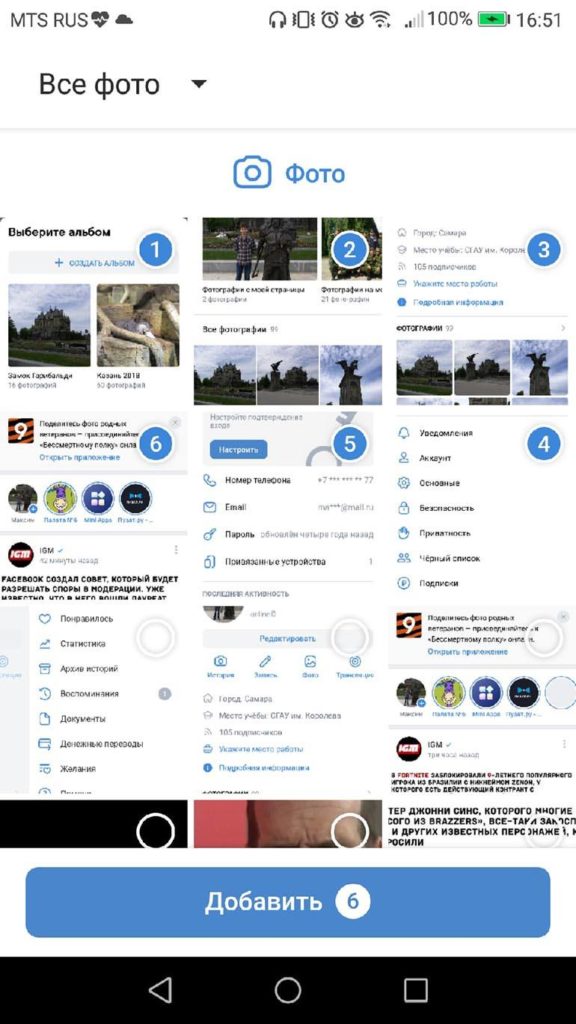
Если вас вдруг интересует, как добавить описание к фото, то для этого нужно нажать на три точки в правом углу картинки и выбрать «Редактировать». Там ищем пункт «Редактировать описание», выбираем его и пишем текст.
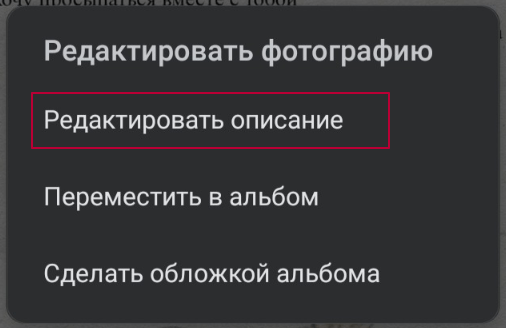
Постим на стену
Чтобы добавить новую картинку на стенку, нужно:
открыть приложение и перейти на вкладку с данными личной странички;
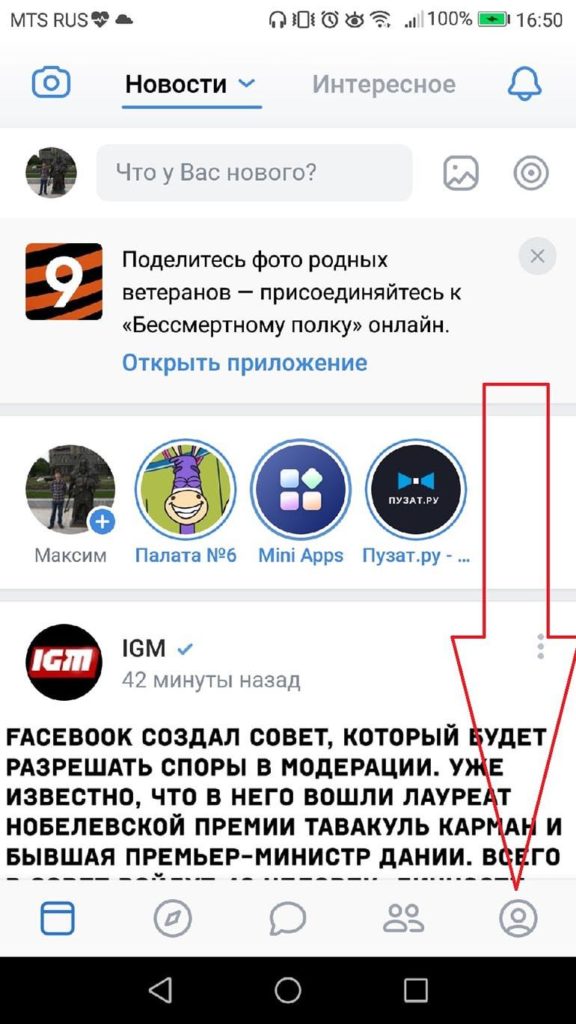
тапнуть один раз по фрейму «Что у Вас нового»;
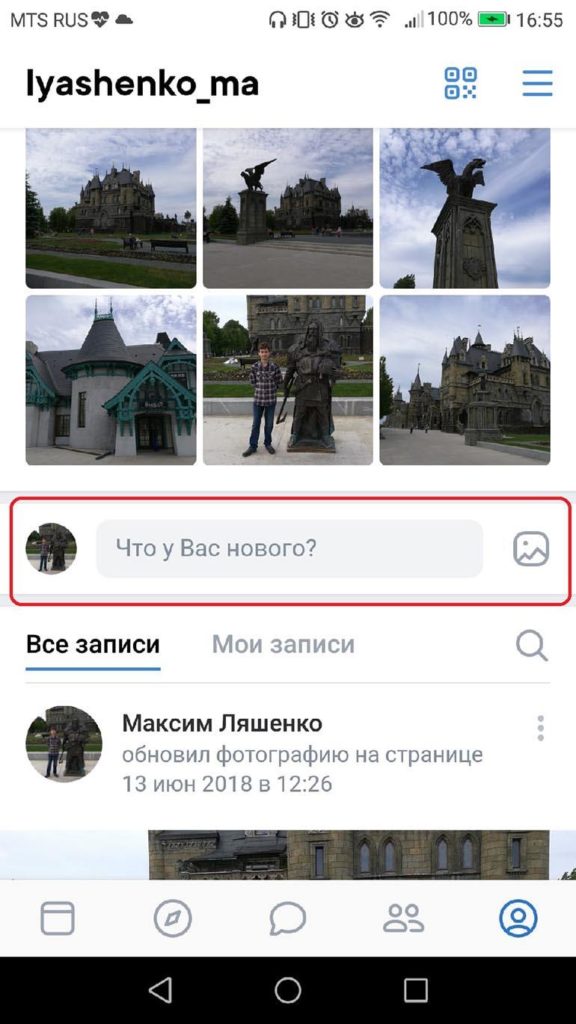
выбрать значок с галереей в нижнем левом углу;
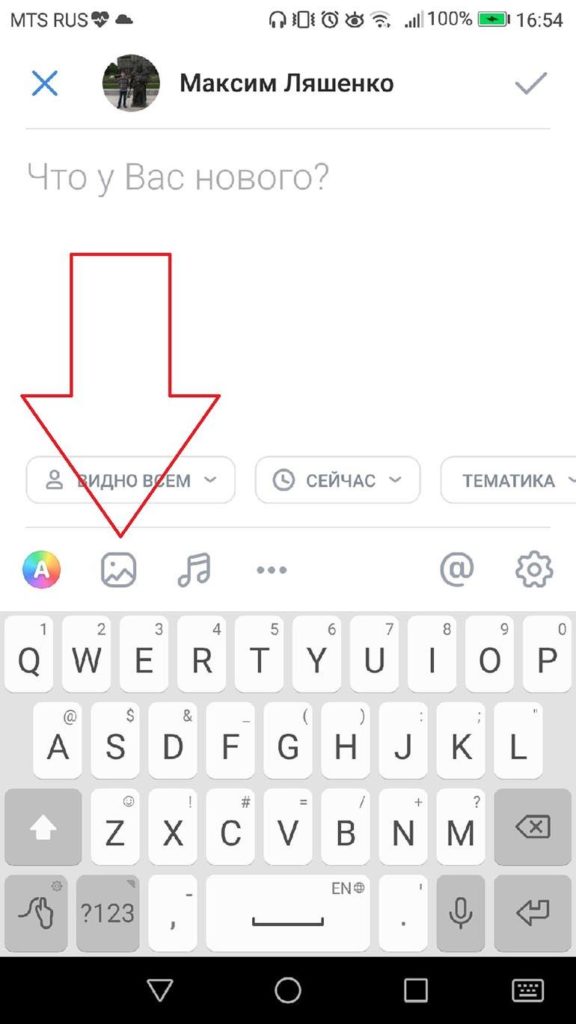
откроется галерея телефона, в которой выбираем необходимые файлы (не более 10 штук на пост) и жмем «Добавить»;
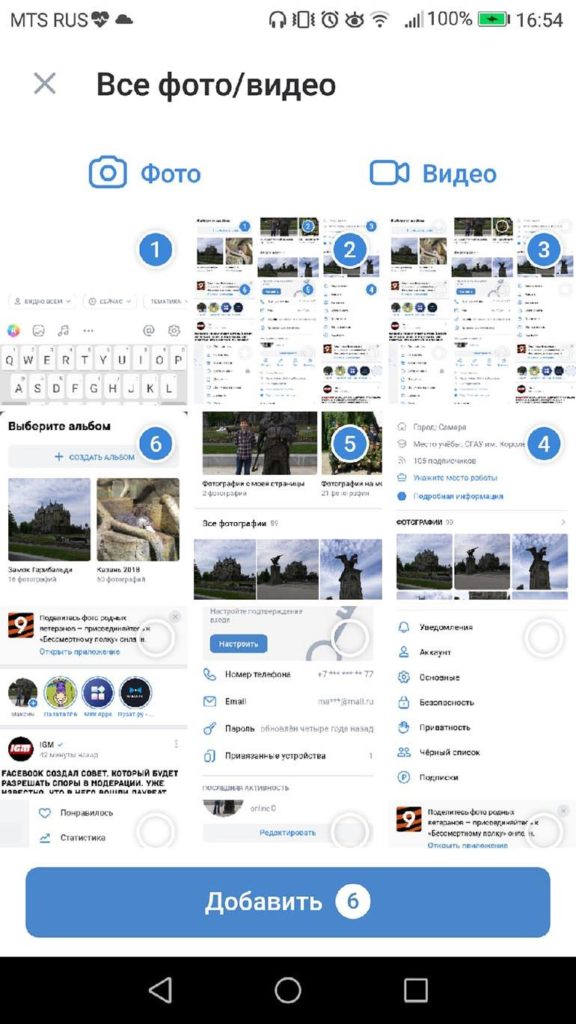
Если необходимо, там же можно сделать фото с камеры;
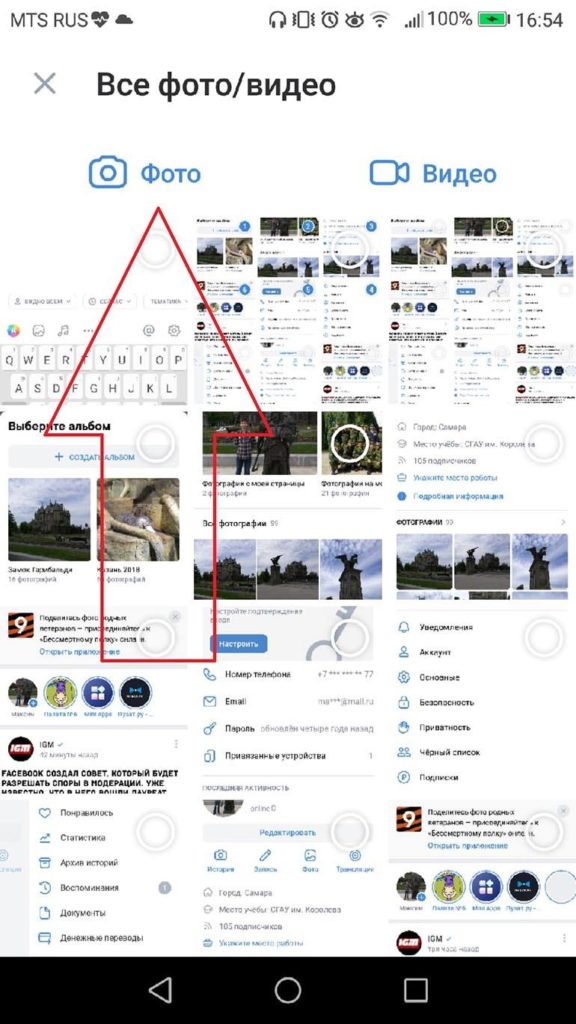
Изменяем аватарку профиля
Чтобы поменять аву профиля через мобильное приложение, нужно:
открыть приложение ВКонтакте на своём смартфоне и перейти на вкладку с личным профилем;

- щелкнуть по аватарке;
- выбрать «Изменить фотографию»;
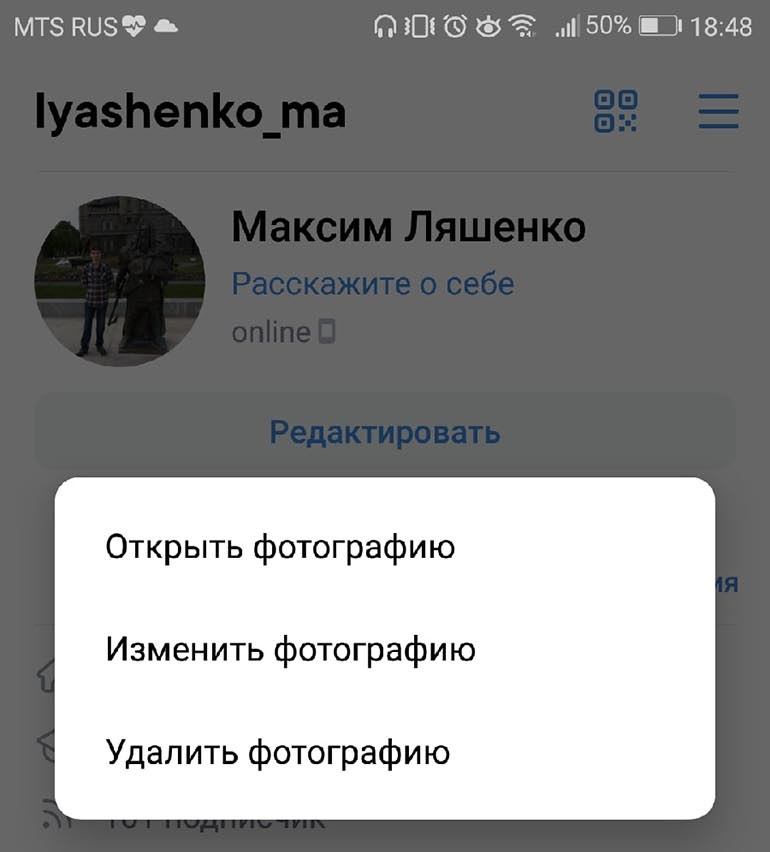
выбрать, хотите ли вы загрузить фото с устройства или воспользоваться камерой;
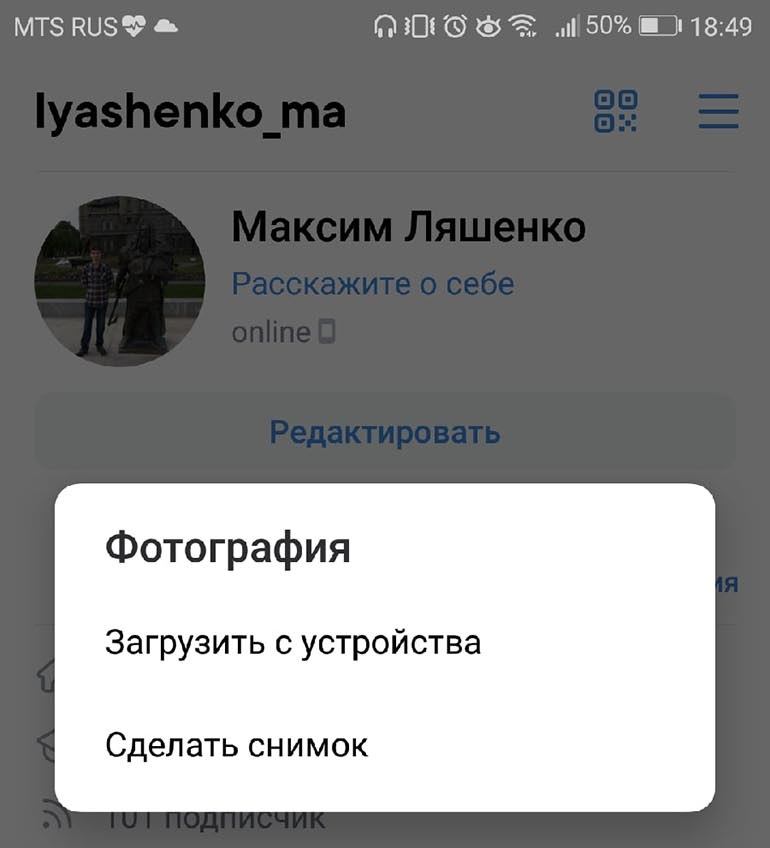
загрузить/сделать фото и нажать готово.
Как видите, все довольно просто, верно?
Вам может быть интересно — «Как накрутить подписчиков в группу или на личную страницу ВКонтакте?».
Как добавить фото в ВК с компьютера
Зачастую пользователи предпочитают загружать новые изображения именно с компьютера. Это связано с удобством и возможностью качественно обработать фотографию в специальном редакторе.
Загрузка
Чтобы выложить изображение с компьютера, выполните следующие действия.
- Зайдите на свою страничку в ВК.
- В меню слева выберите раздел «Фотоальбомы».
Нажмите кнопку «Добавить фотографии».

Найдите фото на вашем компьютере и кликните «Открыть».
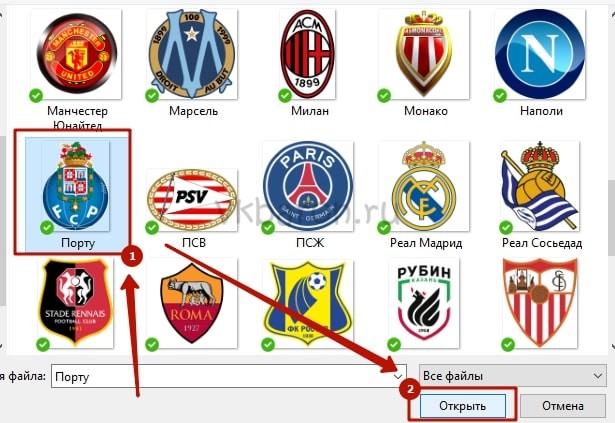
Через некоторое время фотография загрузится в социальную сеть.
Что можно сделать с изображением
После успешной загрузки фотографии на сервер, вы можете выполнять с ней определенные действия.
- Добавить в альбом. Если вы загружали картинки через окно общей загрузки, то можете поместить его в одну из ваших фото подборок. Для этого сделайте следующее:
- Кликните на кнопку «Добавить в альбом».
- В открывшемся окне выберите, куда именно вы хотите переместить фотокарточку.
- Если по случайности вы поместили фото не в тот альбом, который нужен, то можно легко это исправить.
- Наведите курсор мыши на изображение.
- Кликните на копку в виде списка из трех полос.
- Выберите правильный альбом, в котором должна находиться эта фотография.
- Добавить на стену вашего профиля. Просто нажмите на большую синюю кнопку «Опубликовать на моей странице». Вы будете перенаправлены в свою ленту, где увидите вновь опубликованный пост.
- Добавить описание. При необходимости, к каждому изображению, которое вы загрузили, можно написать пару слов в качестве описания. Это могут быть ваши мысли или эмоции по поводу сделанной фотокарточки, описание происходящего. Также можно добавить хэштеги, чтобы картинку было проще найти. Напечатать описание можно в специальном поле, которое находится сразу под миниатюрой загруженной фотографии.
- Повернуть фотографию. Если по какой-то причине загруженная картинка отображается вверх ногами или боком, то можно перевернуть ее нажатием кнопки в виде стрелочки, которая идет по кругу. Она появится, если навести курсор мыши на миниатюру картинки.
- Если вы случайно загрузили не ту фотографию, которую хотели, можете в один клик ее удалить. Наведите курсор на изображение и нажмите крестик в правом верхнем углу. Если передумали удалять, кликните на надпись восстановить.
- Для просмотра картинки в полном размере достаточно нажать на ее мини-версию.

Вы можете скорректировать ваше фото во встроенном фоторедакторе ВК. Чтобы попасть в редактор, нажмите кнопку в виде наполовину закрашенного круга. Функционал этого «Фотошопа» от разработчиков ВКонтакте весьма впечатляет. Вот, что можно сделать с фотокарточкой.
Добавить текст. Нажмите кнопку в виде буквы «А», чтобы сделать надпись.
Кадрировать — обрезать изображение или вырезать и сохранить только какую-то его часть.
Размыть. После применения этой функции, некоторые части фотографии будут нечеткими
Этот инструмент можно применять для того, чтобы сфокусировать внимание на определенной части картинки.
Кнопка в виде солнышка позволит сделать автокоррекцию. Эта функция подберет оптимальные, с точки зрения ВК, цвета и фильтры для вашей фотографии.
Если качество автокоррекции вас не устраивает, вы можете настроить параметры самостоятельно с помощью инструментов внизу страницы с изображением.

Крутые аватарки для CS:GO
Любителям этой замечательной игры мы подготовили крутые аватарки для кс го, изображающие классное оружие, террористов или спецов, а зная комьюнити игры, забросили в коллекцию даже определенный набор пошлых тянок, хотя они больше вписываются в категорию «аниме». Если нужно выбрать что-то непосредственно связанное с игрой, тогда в нашей коллекции вы точно найдете крутые изображения. Коллекция полна интересного и креативного материала, нужно только потратить на ее изучение достаточно времени, дабы не пропустить ничего крутого. В выборе советуем не спешить, ведь аватарка на стиме является «лицом» игрока. Вы же не хотите выставлять себя в некрасивом свете? Вот и постарайтесь справиться с подбором авки хорошо!
Надеемся, никому не нужно будет объяснять, как поставить выбранную аватарку у себя на аккаунте. Рассчитываем на вашу компетентность в столь незначительном техническом вопросе. Нам же не придется писать отдельный материал по этому поводу или все же придется? 🙂
Как сделать аватар из фотографии, загруженной в альбом
Кстати, данный метод сработает для любой фотографии, которую вы найдете Вконтакте.
Откройте нужное изображение для просмотра. В нашем случае мы переходим в раздел «Фотографии», затем открываем нужный альбом и там щелкаем на интересующее нас фото (см. как создать альбом Вконтакте?).
Картинка открываем в режиме просмотра. Здесь мы разворачиваем меню «Еще», и там выбираем пункт «Сделать фотографией профиля». Затем выбираем область для основного изображения и миниатюры. Сохраняем изменения.
А вот с телефона такой трюк не сработает. Там просто нет нужного пункта в меню.
Поэтому если Вы нашли подходящее изображение и открыли его для просмотра, выберите в меню пункт «Сохранить». Файл будет загружен на карту памяти вашего телефона. Теперь можете устанавливать эту фотку на аватарку, используя первый метод из этой инструкции.
Как скачать все фотографии из альбома ВКонтакте?
Что же делать, если необходимо скачать много фото за раз, а сидеть и сохранять каждую по отдельности просто мука? Решение есть, и даже не одно:
Программа для скачивания фото с ВК
Теперь на время сверните программу и откройте нужный вам альбом для скачивания и скопируйте его адресную строку.
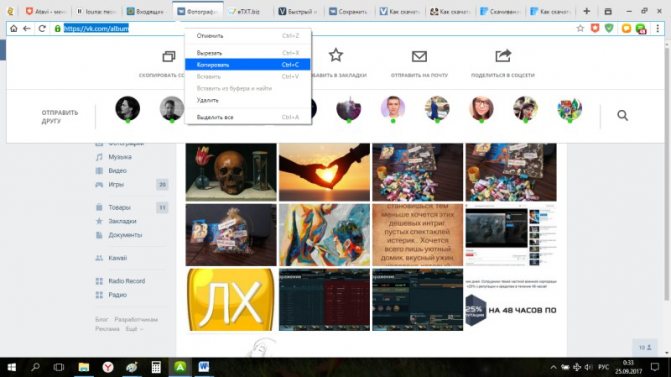
Теперь, дабы сохранить фотографии с ВК целым альбомом, на главной страничке программы откройте вкладку «ВКонтакте» и в появившемся меню выберите «Скачать фотоальбом с контакта».

После этого перед вами откроется дополнительное диалоговое окно, в которое вам необходимо вставить скопированную ранее ссылку на нужный вам альбом и выбрать место на вашем ПК, куда будут скачаны эти фотографии.
Теперь нажмите «Скачать фотоальбом» и всё. После этого альбом целиком загрузился в указанную вами папку.
Онлайн сервис SaveFrom
В отличие от первого способа, этот не требует предварительной установки. Для того чтобы перенести фото с ВКонтакте на компьютер скопируйте адресную ссылку нужного вам альбома так как указано выше. Затем перейдите на сайт ru.savefrom.net и вставьте в соответствующее поле скопированный адрес нужного вам альбома. Теперь подождав несколько секунд и выбрав нужную папку, нажмите «скачать». Таким образом, вы всего в пару щелчков своей мыши скачали целый альбом с нужными вам фото.
Онлайн сервис vkpic
Данный метод значительно отличается своей повышенной функциональностью.
Важно: сервис vkpic.ru является платным. Каждая выкачка 200 фотографий составляет 5 рублей
Чтобы скачать фотоальбом, вам понадобится скопировать ссылку на свой профиль и вставить ее в соответствующее окно на сайте, либо выбрать предложенную группу, на которую вы подписаны, где могут находиться интересующие вас фотоальбомы.
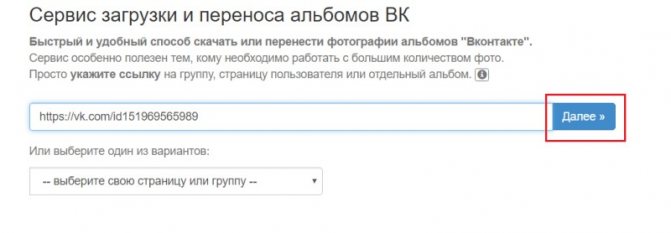
Теперь после нажатия на клавишу «Далее», вашему взору откроются все доступные для сохранения фото и альбомы. Отмечаете нужными галочками и нажимаете «Переместить» либо «Скачать».
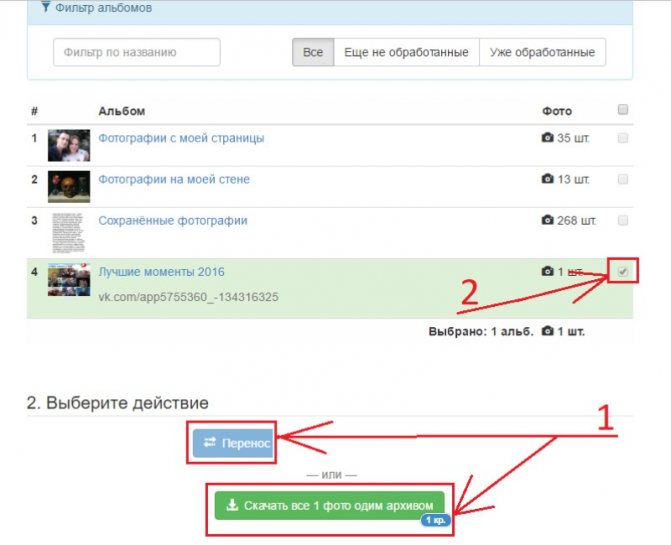
Приложение (расширение) VkOpt
Подходит для большинства современных браузеров. После его установки вам необходимо зайти в любой интересующий вас фотоальбом, который находится в ВК. После чего можно заметить, что вверху справа от вашего экрана расположилась кнопка действия, которая так и называется «Действия». Жмем на нее левой кнопкой мыши и в появившемся дополнительном контекстном меню выбираем нужное нам действие.

После чего нужный выбранный альбом уже на вашем компьютере.
Добавляем фотографию в сообщество
Если вы являетесь создателем или администратором сообщества, то размещение графического контента – обязательная часть работы по его наполнению. Здесь, как и в личном профиле, есть несколько вариантов публикации материалов: на странице, в альбоме, изменение главной миниатюры.
И применять мы будем те же приемы. Сначала переходим в раздел основного меню «Группы», «Управление» и идем в сообщество, которое планируем редактировать.
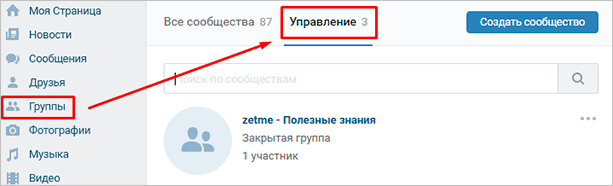
Чтобы опубликовать новость с картинкой на стену, напишем текст в поле «Добавить запись» и прикрепим графический файл. Для этого жмем по пиктограмме, изображающей фотоаппарат. Выбрать можно из имеющихся на личной странице материалов или загрузить с ПК. Когда загрузка завершится, отправляем контент на стену.
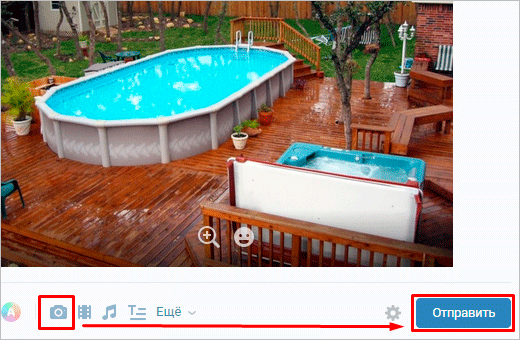
Чтобы создать и наполнить альбом группы, нужно перейти в меню «Управление», «Разделы» и добавить возможность публиковать фотки. Программа предлагает выбрать из 2 типов доступа – открытого и закрытого. В первом случае размещать фотографии могут все участники группы, во втором – только администраторы. Сохраняем настройки и идем дальше.
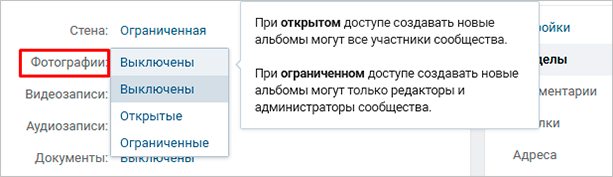
На главной странице справа находим ссылку «Добавить фотографии», переходим по ней.
Здесь можно загрузить изображения в основной каталог, созданный автоматически или перейти во вкладку «Все фотографии» – «Создать альбом».
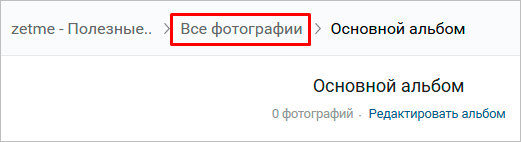
После этого можно загрузить снимки, сохраненные на жестком диске. Для этого зайдите в альбом и нажмите на «Добавить фотографии» или перетащите мышкой документы из папки на компьютере.
Чтобы поменять «лицо» группы, загрузите снимок на основную страницу.
Ограничения
Если скачивать много фото, у вас может обрываться закачка. Это связано с тем, что вы создаете большую нагрузку и Вконтакте банит закачку.
Чтобы этого не произошло, качайте и загружайте не более:
- 1000 фото за раз,
- 20 альбомов за раз,
- 2000 фото в течение 6 часов.
Всем привет! Сегодня я вам покажу несколько простых способов, как скачать альбом с фотографиями с вконтакте на компьютер целиком в режиме онлайн. Зачем это нужно? Конечно, можно тыкать правой кнопкой мышки на каждом изображении и сохранять их по отдельности, но если в каталоге более 500 фоток, то вы реально утомитесь. Но что самое замечательно, мы все сможем сделать без установки программ. Поэтому присаживайтесь поудобнее. Я разложу вам все по полочкам с подробным описанием.
Куда уж мы без расширений? Они всегда могут прийти к нам на помощь, в том числе и сегодня. Рассмотрим парочку из них, которое показались мне наиболее интересными.
Savefrom.net
Самое известное, многофункциональное расширение Savefrom.net, которое позоляет не только , но и сохранять целые альбомы. И самое главное, что данное дополнение поддерживается такими известными браузерами как Google Chrome, Mozilla Firefox, Oprea и т.д. Но я буду показывать на примере гугл хром, потому что там есть один нюанс.
Ну и теперь, когда всё установлено, зайдите в свой аккаунт вконтакте и выберите меню фотографии, после чего нажмите на любой из ваших фотокаталогов.
Единственное, перед тем, как скачать альбом с фотографиями с вконтакте на ваш компьютер, проверьте настройки браузера. Напримр, если вы используйте браузер гугл хром, то зайдите в «Меню» — «Настройки» — «Дополнительные» . Ниже найдите параметр «Скачанные файлы» и убедитесь, что пункт «Всегда указывать место для скачивания» отключен. Дело в том, что расширение работает только при автоматическом скачивание.
Обратите внимание, что теперь у вас появилась ссылка «Скачать альбом» , которой раньше не было. Нажмите на нее, после чего резко вылезет окно с информацией о количестве фото в каталоге
Вам остается нажать «Продолжить» , чтобы начать скачивание.
После загрузкаи первой фотографии вам покажется окошко, где у вас спросят разрешение на скачивание нескольких файлов одновременно. Согашайтесь, а то я по первому разу подумал, что это окно подписк и закрыл его, а потом думал, что это Savefrom глюченный.
Способ очень простой, интересный и легок в использовании. Единственным минусом я наверное назвал то, что каждый файл скачивается отдельно, а не одним архивом, как это обычно бывает.
VK photo mngr
После установки, нажмите на значок, который появится у вас в области расширений, после чего нажмите на кнопку «Войти». Вход осуществится автоматически под той учетной записью вконтакте, под которой вы находитесь в данный момент. Есть вероятность, что ваш вход не отобразится, но это всего лишь глюк. Обновите страницу (F5
) и вы увидите свои имя и фамилию.
Теперь вам нужно будет нажать на вкладку «Скачать альбом» и выбрать с вашей страницы из выпадающего списка имеющийся сборник. После этого нажмите на кнопку «Скачат ь». И тут начнется самое интересное.
Никаких фотографий вы не увидите. Все, что вы получите — это текстовый документ с ссылками на каждое фото в отдельности. Вы сами сможете в этом убедиться, вставив любую из ссылок в адресную строку. Для того, чтобы массово их скачать, вам потребуется установить менеджер загрузок, например Orbit Downloader .
Установив программу, вам потребуется импортировать файл, который мы с вами скачали с помощью расширения. Только обязательно выберите етип файлов TXT, чтобы приложение его увидело.
В открывшемся окне выберите «Фильтр» и выделите всё, чтобы скачать весь выбранный альбом с вконтакте целиком. Затем, вводим имя новой папки для сохраниния и начинаем загрузку.
Конечно, на первый взгляд как-то очень мудрено, но на самом деле ничего сложного нет. Правда пару минусов я все же нашел:
- Для удобной работы нужно устанавливать отдельную программу, что не очень бы хотелось.
- Можно скачивать только те альбомы, которые вы создали лично. То есть, никаких фотографий со стены, фото на которых вы отмечены, изображений из сообществ, фоток друзей и т.д.
Но тем не менее, многие пользователи интернета предпочитают использовать именно это расширение.
Как выбирать картинки на аву в Стим
Когда перед владельцем аккаунта стим возникает вопрос выбора авы для стима, он без понятия начинает перебирать сотни картинок, которые ему когда-то нравились. Те, у кого такой коллекции нет, просто отправляется в интернет с простым запросом, а там уже надеется на волю случая, что удастся подобрать что-то уникальное и очень креативное. Методов выбора фоток для Steam на самом деле десятки и каждый из них актуален в определенное время. Например, перед праздником Нового года многие пользователи выставляют себе новогодние аватарки. Кто-то ориентируется на размеры аватарки, определяя оптимальным размером 184px (но будут отлично смотреться и миниатюры 64х64). Другие же выбирают картинку в соответствии с игрой, например, Dota, Наруто, Сounter-Strike и так далее. Именно поэтому вопрос выбора авы является для каждого игрока сугубо личным и определить для себя аву он может только самостоятельно в зависимости от ситуации, настроения или погоды на улице. Мы со своей коллекцией аватарок можем ему только помочь в этом выборе.
Коллекция из 3000 латинских и кириллических шрифтов (2006)
Год выпуска: 2006Разработчик: HI-MediaSoftТип издания: лицензияЯзык интерфейса: только русскийЛекарство: Не требуетсяПлатформа: Windows 98/XP/VistaСистемные требования: Процессор 300МГц,дисплей с разрешением 800×600 пикселей,мышь,клавиатура))),а также большое количество оперативной памяти,если собираетесь установить все шрифты сразу.Описание: На диске представлена уникальная коллекция из более чем 3000 латинских и кириллических шрифтов. Оригинальный дизайн и удобная структура сделают Вашу работу со шрифтами очень быстрой и лёгкой. Диск будет полезен как профессионалам (дизайнерам, иллюс …
Как найти человека по фотографии онлайн
4. TinEye
Обратный поиск изображений TinEye работает практически как Google. Сайт добавляет миллионы новых картинок с сети ежедневно, предоставляя довольно обширные результаты.
Вы можете загрузить фотографию или вставить адрес картинки и начать поиск. TinEye не поддерживает других операторов поиска, делая его более простым.
Как и в случае с другими системами, TinEye выдает все сайты, где было обнаружено изображение.
-
Зайдите на
-
Нажмите на значок стрелки слева в строке поиска, чтобы загрузить фотографию с компьютера или мобильного устройства.
-
Для поиска по адресу страницы, скопируйте и вставьте его в строку поиска.
-
Также вы можете перетащить картинку в строку поиска TinEye
В результатах вы получите, сколько раз изображение встречается в сети, а также ссылки на сайты, где оно было обнаружено.
5. PimEyes
Так же, как в обратном поиске изображений Google, PimEyes использует фотографии и распознавание лиц для поиска похожих лиц в более, чем 10 миллионах сайтов.
Например, вы можете искать лицо Джениффер Анистон, используя 4 разные фотографии сразу. PimEyes найдет исходные фотографии, а также другие снимки Анистон.
Интересно, что хотя приложение находит исходную фотографию, используемую для поиска, похожесть не всегда бывает приближенной к 100 процентам.
Сервис является платным, но учитывая сомнительные результаты, лучше воспользоваться другими программами.
6. Betaface
Betaface предлагает поисковую систему распознавания лиц похожую на ту, что есть на PicTriev. Вы загружаете изображение или отправляете URL изображения, и поисковик выделяет все лица, которые он может обнаружить на фотографии.
Затем вы сравниваете лица ( с другими загруженными изображениями), можете искать знаменитостей или Wikipedia для каждого обнаруженного лица. Результаты появятся в таблице совпадений.
Этот инструмент очень полезен для загрузки и сравнивания фотографий в большом объеме.
Кроме классификации лиц на основе более 100 лицевых характеристик, вы также можете включить расширенные геометрические и цветовые измерения, а также функцию “только лучшее лицо”. Оба из них замедляют обработку, но улучшат качество ваших совпадений.
7. FindFace
Новый сервис поиска людей по фотографии в социальной сети был запущен в 2016 году. Он позволял находить страницу человека, сравнивая фотографии со снимками на странице социальной сети и выясняя его личность с точностью до 60-70 процентов.
Вы могли сфотографировать случайного человека на улице, загрузить его в приложение и найти его страницу в Вконтакте.
Однако с сентября 2018 года этот сервис перестал работать.
8. Find Clone
Этот сервис, аналогичный FindFace, был открыт в 2019 году и помогает искать людей по фотографии в социальной сети ВКонтакте.
Вам нужен номер телефона, чтобы зарегистрироваться и создать аккаунт в FindClone, который предоставляет около 30 бесплатных запросов за определенное количество дней.
После этого вы можете загрузить фотографию и начать поиск. В результате вы получите страницу человека с фотографии, а также похожих на него людей.