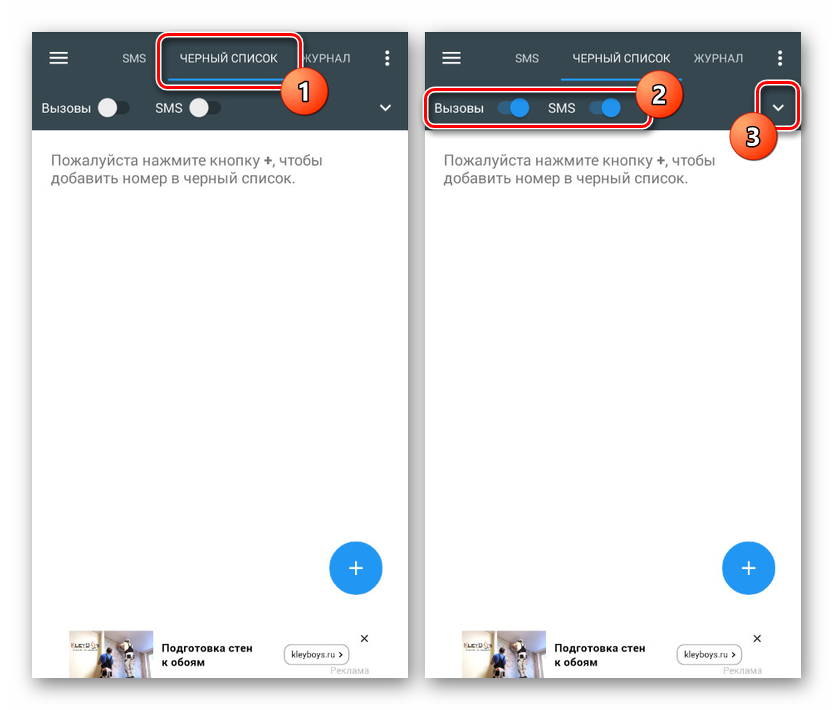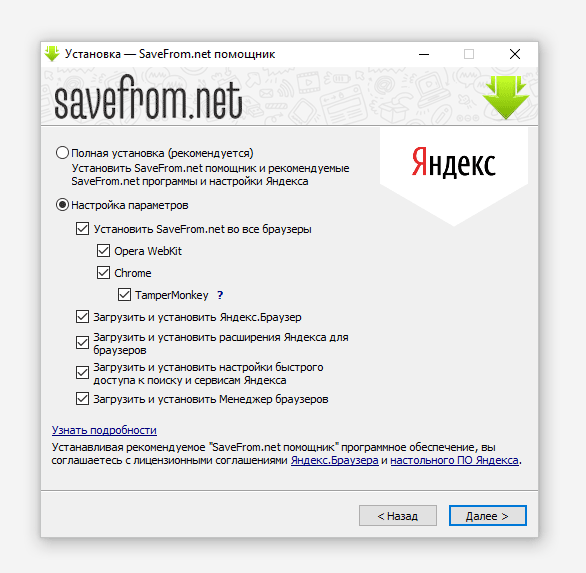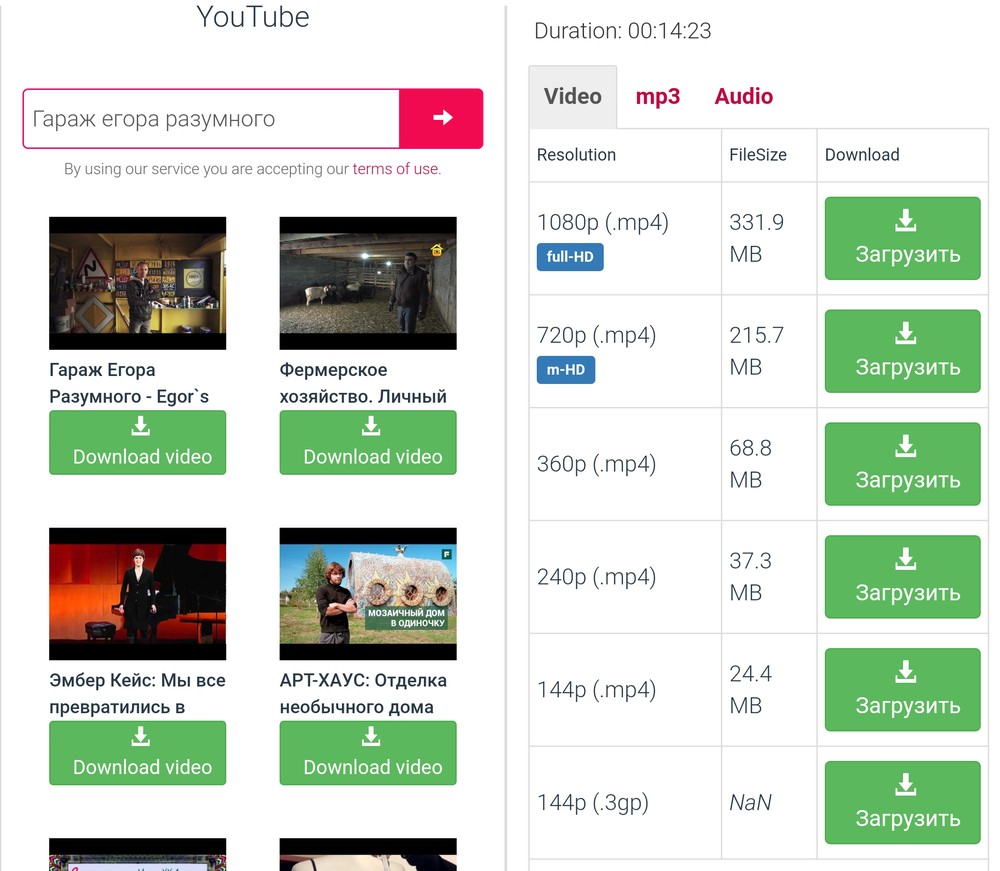Обои на телефон андроид
Содержание:
- Инструкция для IOS
- Часто задаваемые вопросы
- 1. Как заставить мой Android автоматически менять обои?
- 2. Почему я не могу изменить обои на экране блокировки?
- 3. Как сделать так, чтобы обои Samsung менялись автоматически?
- 4. Как установить несколько обоев?
- 5. Как сделать слайд-шоу в качестве обоев?
- 6. Могу ли я сделать свой экран блокировки слайд-шоу на Android?
- 7. Где в Android хранятся изображения обоев?
- 8. Какое приложение лучше всего для автоматической смены экранов блокировки?
- Как поменять картинку на экране блокировки Windows 10
- Через приложение
- Смена стандартного экрана блокировки на Андроид
- Современные Обои Высокого Качества Full HD, 4K – WallCraft
- Новые Лучшие Full HD Обои от GoodFon, Грустные и Веселые – Better
- Скачать Красивые Обои HD и 4K | Заставки и Фоны – 7Fon
- Папка с обоями рабочего стола по умолчанию и с текущими обоями рабочего стола
- Как поставить видео на экран блокировки Android
- Как убрать обои Андроид
- Как настроить изображения журнала блокировки на Хонор и Хуавей
- Принцип работы меняющихся обоев на Honor
- Автоматическая смена обоев экрана блокировки с помощью встроенных опций
- Новые Лучшие Full HD Обои от GoodFon, Грустные и Веселые – Better
- Устанавливаем обои на Android
- Как сохранить картинку с экрана блокировки
Инструкция для IOS
В операционной системе IOS пользователи могут сами разделять обои на экранах «Домой» и «Блокировка».
Чтобы установить картинку, используя стандартные опции телефона, следуйте инструкции:
- Зайдите в «Настройки» на iPhone;
- Перейдите в «Обои и Яркость»;

Рис.8 – окно «Обои и Яркость» на Айфоне
- Выберите из предложенного списка понравившийся фон ли откройте нужный файл с помощью проводника;
- В новом окне вам будет показано превью, то есть просмотр вида обоев. Кликните на клавишу «Установить». Затем выберите, на какой именно экран будет установлена иллюстрация (на основной, в окне блокировки или же на оба экрана сразу).

Рис. 9 – установка обоев в IPhone
Для IOS есть и сторонние приложения из App Store, с помощью которых можно настроить вид экранов. «Экран Блокировки — Бесплатные темы, обои и фоны» — одна из таких программ.
Её плюс заключается в простоте использования, ведь вам больше не нужно будет искать понравившееся фото в интернете или устанавливать только стандартные обои из галереи.
База данных программы регулярно обновляется новыми красочными иллюстрациями.

Рис. 10 – превью приложения
Часто задаваемые вопросы
1. Как заставить мой Android автоматически менять обои?
Вы можете использовать перечисленные выше приложения или встроенные опции, предоставленные вашим производителем
Обратите внимание, что не все телефоны Android поставляются с возможностью автоматической смены обоев экрана блокировки, хотя многие из них поддерживают эту функцию на своих новых устройствах.
2. Почему я не могу изменить обои на экране блокировки?
Возможность смены обоев доступна в разных меню на разных устройствах. Чтобы изменить обои экрана блокировки на телефоне, перейдите в «Настройки» и найдите что-нибудь с надписью «Экран блокировки», «Обои», «Дисплей», «Персонализация», «Настройка» или что-то подобное. После того, как вы нажмете «Установить обои», вы получите возможность выбрать его для домашнего экрана или экрана блокировки.
3. Как сделать так, чтобы обои Samsung менялись автоматически?
На устройствах One UI 2.1 и новее вы можете перейти в «Настройки»> «Экран блокировки»> «Службы обоев». Затем прокрутите вниз и нажмите «Экран динамической блокировки». Теперь включите «Автообновление». Вы можете следовать руководству выше, чтобы увидеть, как это может работать на вашем устройстве.
4. Как установить несколько обоев?
Чтобы установить разные обои на разные главные экраны, вам понадобится как ваша программа запуска Android, так и приложение для обоев, чтобы поддерживать эту функцию. Одно приложение для обоев, поддерживающее эту функцию, – это Go Multiple Wallpaper (свободный). Хотя он разработан разработчиком Go Launcher, он поддерживает большинство сторонних программ запуска в Play Store.
5. Как сделать слайд-шоу в качестве обоев?
Большинство приложений с живыми обоями поддерживают слайд-шоу, если слайд-шоу сохраняется в формате, который приложение распознает. В большинстве случаев вы можете сохранить свое слайд-шоу в формате GIF или MP4, чтобы установить его в качестве живых обоев, но учтите, что живые обои сильно разряжают батарею и увеличивают использование ЦП и ОЗУ, тем самым замедляя работу устройства.
6. Могу ли я сделать свой экран блокировки слайд-шоу на Android?
Зависит от того, поддерживает ли ваше устройство и приложение, которое вы используете, эту функцию. Единственный, который у меня работал на некорневых устройствах, был WallShow (Свободный)
7. Где в Android хранятся изображения обоев?
Путь к хранилищу изображений и обоев по умолчанию зависит от производителя. Однако вы также можете выбрать его вручную с помощью сторонних файловых менеджеров.
8. Какое приложение лучше всего для автоматической смены экранов блокировки?
Среди перечисленных выше опций мне больше всего нравятся приложения для автоматической смены обоев экрана блокировки на Android: Muzei и Обои от Google. В то время как у первого есть большой выбор произведений искусства, последний отлично подходит, если вам нужно больше вариантов в разных категориях.
Как поменять картинку на экране блокировки Windows 10
Если пользователь решит установить картинку на заставку экрана блокировки или сменить надоевшее стандартное изображение, то для этого потребуется:
- Кликнуть правой кнопкой мыши в свободном месте Рабочего стола.
- В открывшемся меню выбрать пункт «Персонализация» и перейти в это окно.

- В левой части окна выбрать раздел «Экран блокировки».
- Затем в выпадающем меню раздела «Фон» из предложенных вариантов выбрать параметр «Фото».

После чего нажать кнопку «Обзор» и открыть папку, в которой находятся изображения.

Из предложенного перечня выбрать понравившуюся картинку и применить настройку.
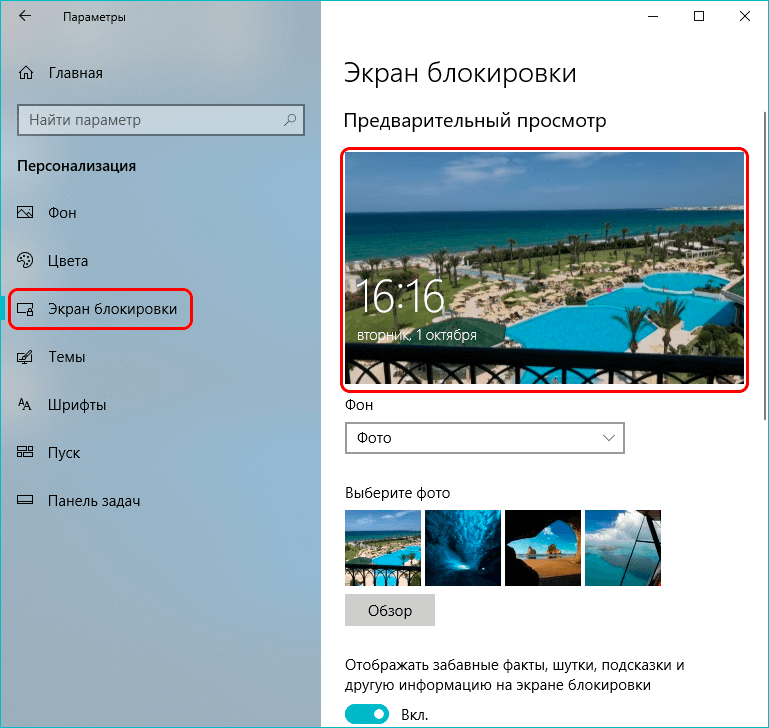
Таким образом, в Windows будут установлены новые обои на экран блокировки. Повторять такую процедуру можно неограниченное количество раз, по мере появления такой потребности у пользователя ОС.
Через приложение
Если установка живых обоев через настройки мобильного телефона и галерею не удалась, стоит воспользоваться сторонним приложением, скачать которое можно в Play Market. Например, программа под названием Walloop позволяет устанавливать на рабочий стол или экран блокировки видео файлы, скачанные из интернета либо загруженные из внутренней памяти устройства. Можно создавать тематические коллекции, автоматически обновлять видео со звуком и изображения с определенной периодичностью и делиться собственным уникальным контентом с другими пользователями. Алгоритм установки живых обоев через Walloop выглядит следующим образом:
- Нужно запустить приложение и кликнуть по иконке с изображением трех параллельных линий.
- Перед тем, как устанавливать живые обои, необходимо авторизоваться в своем Google-аккаунте.
- Затем потребуется выбрать «Ваши видео», после чего на экране отобразится перечень видеороликов, которые можно устанавливать на экран блокировки. Для того, чтобы упростить поиск, стоит использовать функцию сортировки, упорядочив поиск по самым популярным или новым видеороликам.
- Теперь можно выбрать нужный видеоролик, кликнуть по значку с изображением замка и просмотреть короткий рекламный ролик.
- Для разблокировки живых обоев потребуется нажать на клавишу «Ok», после чего указать, куда именно нужно их установить.
Остается выбрать «Экран блокировки», подтвердить свой выбор и проверить, установились ли обои.
Смена стандартного экрана блокировки на Андроид
Любые изменения стандартных настроек Андроид проводятся через установку дополнительных приложений, которые легко найти в Google Play. Всего пару тапов по экрану — и на смартфоне установлена программа для смены обоев на Android.
Разработчики таких программ не обошли стороной и настройки безопасности. Сегодня в официальном магазине доступны десятки приложений, которые успели зарекомендовать себя с лучшей стороны благодаря практичности и надежности. Представим самые популярные из этих утилит.
Приложение CM Locker
Утилита CM Locker способна стать превосходной заменой стандартной блокировке от Андроид и на новых, и на старых девайсах.
С ее помощью легко настроить не только удобные варианты разблокировки, но и повысить практичность использования устройства. CM Locker дает возможность выносить ярлыки любимых программ непосредственно на экран блокировки, что заметно сэкономит время при работе со смартфоном или планшетом.
Этим приложением также предусмотрена установка обоев на весь экран без обрезки.
Приложение DIY Locker
Еще одно надежное приложение для настройки блокировки — DIY Locker.
Особенностью этого ПО является то, что для установки пароля подходят фотографии, которые пользователь может выбрать самостоятельно. После установки графического ключа для разблокировки девайса необходимо связать нужные фотографии в последовательную цепочку.
Хотя данное приложение не дает возможности интегрировать живые обои на экран блокировки, в его настройках доступно множество ярких картинок в HD-разрешении.
Утилита Echo Notification Lockscreen
Превосходной заменой стандартному блокировщику станет программа из области персонализации, разработанная Double Labs, Inc. Приложение Echo Notification Lockscreen позволяет установить живые обои на экран блокировки. На сегодня оно инсталлировано на миллионах девайсов.
Программное обеспечение завоевало популярность благодаря безупречной стабильной работе и сдержанному интерфейсу. С помощью этого софта вы можете установить любые темы для экрана блокировки и использовать предусмотренные разработчиками функции.
Также данное приложение позволяет блокировать уведомления от программ, которые по тем или иным причинам не удаляются.
Программа Go Locker
GOMO Go — известный разработчик ПО для операционной системы Андроид. Команда специалистов успела подарить пользователям многофункциональных девайсов большое количество софта, который позволяет максимально оптимизировать систему. Приложение Go Locker – отличный тому пример.
С помощью программы вы сможете установить удобный экран блокировки, отличающийся повышенной надежностью и привлекательным внешним видом. Следует отметить, что программа была адаптирована для работы на более чем 8 тысяч устройств. Следовательно, залить и установить утилиту выйдет даже на старое устройство.
Также разработчики позаботились о том, чтобы вам не приходилось разблокировать устройство для чтения важных сообщений. Все они могут отображаться непосредственно на экране блокировки. Для реализации этой опции понадобится дать ПО соответствующее разрешение и выбрать приложения, чьи уведомления будут выноситься на экран блокировки.
Next LockScreen для быстрой разблокировки
Заменой стандартному блокировщику может стать программный продукт Next LockScreen.
Приложение создано корпорацией Microsoft, которая постоянно заботится о безопасности и комфорте пользователей. К основным особенностям утилиты следует отнести возможность вынесения на экран блокировки виджетов самых популярных приложений, предустановленных на планшете или смартфоне.
Также программа позволяет устанавливать на экран блокировки любые изображения, которые есть в галерее пользователя.
Удобная утилита Locker Master
Отдельного внимания заслуживает приложение Locker Master от Finally Clean.
Интерфейс программы позволит даже неопытному юзеру адаптировать экран блокировки под любые потребности. Помимо установки различных обоев, вы сможете выбирать подходящий стиль отображения часов, различные методы умной разблокировки девайса, а также пользоваться редактором.
С помощью одной бесплатной утилиты Locker Master каждый пользователь без труда создаст собственный идеальный экран блокировки.
Современные Обои Высокого Качества Full HD, 4K – WallCraft
Изображения адаптируются под ваше устройство. При запуске приложения будут видны только подходящие для смартфона. У всех изображений отличное качество и высокое разрешение. Обладатели телефонов с большими экранами (1080х1920 рх Full HD 1080p b 2160×3840 px Ultra HВ, 4К) смогут подобрать и для себя картинки.
Скачать Обои Full HD, 4K.
Все представленное подойдет на смартфон. Любое понравившееся изображение будет по размеру экрана и хорошего качества. Для этого каждое изображение проходит процедуру ручной обрезки. Благодаря этому картинки получаются идеального размера для телефонов.
Для владельцев смартфонов доступны изображения:
- с экраном 540х960 – свыше 80 тыс.;
- 1080х1920 – более 10 000 Full HD;
- 1440х2560 – свыше 5000 качества 2К;
- 2160х3840 – более 1000 4К обоев.
Обновление ассортимента происходит каждый час.
Новые Лучшие Full HD Обои от GoodFon, Грустные и Веселые – Better
Весь контент только в HD-качестве. Всего доступно более 300 000 единиц, которые рассортированы по 72 разделам.
Наиболее низкого качества фотографий (HD) не более 0,5% от общего количества. Порядка 45% представлено в Full HD-качестве, 30% приходится на QHD качество, остальное приходится на качество 4К или UHD.
Скачать Лучшие Full HD обои GoodFon.
Приложение оснащено полезными функциями:
- возможность скачивания и сохранения понравившихся;
- понравившиеся фото можно поместить в папку “Избранное”;
- с друзьями и знакомыми можно поделиться обоями;
- предварительный просмотр перед установкой позволит определить все нюансы и сделать окончательный выбор;
- настроить автосмену вида экрана по расписанию, удобному пользователю;
- функция G-Shake поднимет настроение, сменив изображение случайным образом после встряхивания смартфона.
Скачать Красивые Обои HD и 4K | Заставки и Фоны – 7Fon
В приложении содержатся более 120 000 изображений в 4К и HD-качестве. Подходят для планшетов и телефонов на андроиде. Все содержимое отсортировано вручную. В каталог попадают лучшие экземпляры в высоком качестве 1920х1080 и выше. Добавление новых и бесплатных осуществляется круглосуточно.
Скачать Обои HD и 4K | заставки и фоны.
Для удобства пользователей существуют функция поиска. Подыскивание желаемых кадров возможно по тегам и цвету. Благодаря умному поиску выставляются нужные параметры (размер, рейтинг, вариант сортировки). Весь контент рассортирован по группам. Приложение насчитывает более 70 разделов. Понравившуюся заставку можно скачать и сохранить на SD-карту.
Папка с обоями рабочего стола по умолчанию и с текущими обоями рабочего стола
В Windows 10 присутствует сразу несколько различных папок, в которых находятся фотографии и изображения, которые устанавливаются на рабочий стол как обои.
Далее — расположение этих папок (пути, начинающиеся с указания папок наподобие %LocalAppData% достаточно просто скопировать и вставить в адресную строку проводника, чтобы попасть в нужное расположение):
- C:WindowsWeb — cсодержит 3 папки с обоями. В папках 4k и Wallpapers находятся обои рабочего стола.
- %AppData%MicrosoftWindowsThemes — в этой папке находится файл с именем TranscodedWallpaper. Файл без расширения, но, если его скопировать куда-либо и установить расширение .jpg, вы увидите, что это фото, являющееся текущими обоями рабочего стола.
- %AppData%MicrosoftWindowsThemesCachedFiles — здесь могут располагаться (могут и отсутствовать) кэшированные файлы обоев рабочего стола.
- %LocalAppData%MicrosoftWindowsThemesRoamedThemeFilesDesktopBackground — текущие обои темы оформления, синхронизированной с учетной записью Майкрософт.
Как поставить видео на экран блокировки Android
Таким же образом можно установить видео и на экран блокировки Android.
Инструкция по установке видео на экран блокировки на основе приложения VideoWall:
- Сперва нужно установить этот инструмент на мобильное устройство и запустить его;
- Затем нужно нажать на пункт «Video File» и выбрать файловый менеджер, в котором потребуется открыть необходимый видеофайл;
- Используя ползунки можно настроить именно тот фрагмент видео, который будет установлен на экране блокировки. После этого пользователь должен нажать на кнопку «Set as wallpaper».
Изменить обои с главного экрана можно удерживая экран до тех пор, пока не откроется меню приложения.
Как убрать обои Андроид
На некоторых устройствах Android обои рабочего стола можно отключить через «Настройки», выбрав в разделе «Обои» пункт «Нет обоев»
. Если ваша система не поддерживает эту функцию, воспользуйтесь одним из следующих способов.
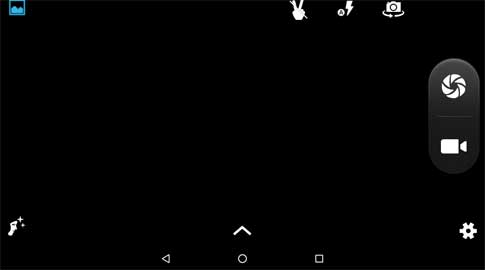
Способ №1: Черные обои. Сделайте снимок, плотно закрыв камеру пальцем. Получившееся черное фото установите как обои.
Способ №2: Заливка фона цветом. В любом графическом редакторе на смартфоне, планшете или ПК создайте изображение нужного размера и залейте его любым цветом. Сохраните картинку и выберите в качестве обоев.
Способ №3: Цвет фона через приложение. Скачайте и установите утилиту «Один цвет фона» из Google Play. Запустите программу и настройте заливку рабочего стола на свой вкус. Для установки доступны цвета любых оттенков, градиенты и узоры.
Добиться черного фона также можно, удалив текущие обои из системной папки Android, но делать это не рекомендуются, так как могут возникнуть неприятные последствия.
Полезные ссылки по теме статьи:
Как настроить изображения журнала блокировки на Хонор и Хуавей
Функция позволяет:
- Менять тему.
- Добавлять снимки в «Избранное».
- Добавлять собственные.
- Удалять старые картинки.
В первую очередь необходимо активировать функцию.
Включение
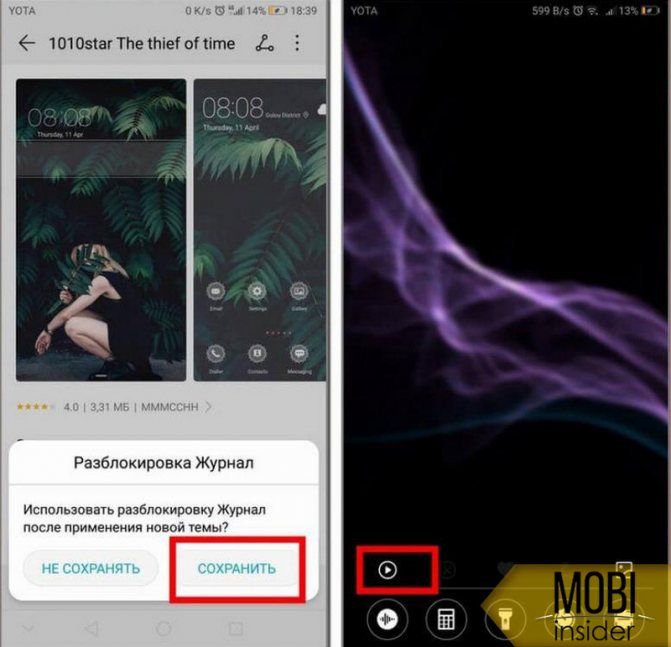
Рассматриваемая возможность имеется во всех телефонах с операционной системой Андроид. Достаточно установить определенную тему на телефон. Для этого:
- Зайдите в приложение «Темы».
- Выберите понравившийся вариант и нажмите кнопку «Загрузить».
- После применения темы заблокируйте и разблокируйте дисплей.
- Снизу вытяните шторку дополнительного меню и нажмите на значок проигрывателя.
Добавление своей картинки
Рассмотрев, как установить журнал разблокировки на Хуавей и Хонор, изучим другой распространенный вопрос – процесс добавления собственных снимков в проигрывание на заблокированном дисплее. Инструкция:
- В параметрах найдите раздел «Безопасность и конфиденциальность».
- Перейдите в блокировку экрана и пароли.
- Далее в соответствующую вкладку и «Подписки», как указано на скриншоте.
- Выберите добавленные вручную и в следующем окне нажмите «Добавить».
- Система предложит выбрать изображения, которые переместятся в отдельную папку в «Галерее».
- Пометьте фото и в верхнем правом углу нажмите на галочку.
Как поставить и поменять пароль на телефонах Хонор и Хуавей
Обновление списка обоев
Обои, которые меняются на дисплее блокировки, периодически обновляются. Система не часто проводит данную операцию, из-за чего пользователи интересуются самостоятельной заменой изображений. Порядок действий для ручного обновления списка обоев:
- В разделе подписок зайдите в альбом «Загружено».
- В нижней части нажмите на стрелочку с надписью «Обновить».
- При слишком частом использовании функции система может продемонстрировать уведомление с отказом о скачивании новых изображений. Подождите некоторое время.
Как удалить ненужные картинки
Чтобы убрать картинку с показа, снова перейдите во вкладку «Загрузки» в разделе подписок. Выберите определенные снимки и нажмите кнопку удаления.
Как включить/отключить автообновление картинок
Автоматическое обновление картинок включено по умолчанию. Но, если вы ранее отключали данную опцию, то для включения нужно:
Зайти в настройки и в «Безопасность и конфиденциальность».
Перейдите в «Блокировка дисплея» и найдите необходимый пункт
Обратите внимание на скриншот.
Активируйте автоматическую установку обновлений по Wi-Fi.
Замена обоев
Для замены обоев также воспользуйтесь настройками «Подписки», где в папке «Добавленное мной» следует заменить не нужные изображения. То есть, инструкция полностью идентична описанной в статье выше.
Принцип работы меняющихся обоев на Honor
Китайские производители мобильных телефонов «Huawei» и «Honor» ввели в функционал своих гаджетов возможность автоматического обновления и загрузки коллекции фотографий. Такие фотографии одна за другой демонстрируются на экране блокировки смартфона, сменяют друг друга с определённой частотой, давай пользователю ощущение постоянной новизны и причастности к шедеврам мировой фотоиндустрии.

В настройках телефона вы сами можете выбирать, какие темы фотографий вы хотели бы видеть. Вы можете удалять не понравившиеся фото и добавлять свои, вносить нужные фото в список избранных, выбирать время их обновления. Разработчики предусмотрели эффект переполнения памяти гаджета, потому фотографии со сроком более 3 месяцев автоматически удаляются с памяти вашего девайса.
Удобно? Конечно. Но что же делать, если функция меняющихся обоев (обычно активированная по умолчанию) у вас по каким-либо причинам не работает? Давайте разберёмся, как это исправить на вашем Хоноре.
Автоматическая смена обоев экрана блокировки с помощью встроенных опций
Некоторые производители Android также предлагают встроенные опции для автоматической смены обоев экрана блокировки. Сегодня мы рассмотрим, как это сделать на устройствах Samsung и Xiaomi. Процесс будет примерно таким же и на других телефонах Android, хотя точные параметры могут немного отличаться в зависимости от марки вашего смартфона.
Автоматическая смена обоев экрана блокировки на устройствах Samsung
Выберите «Настройки»> «Экран блокировки»> «Службы обоев».
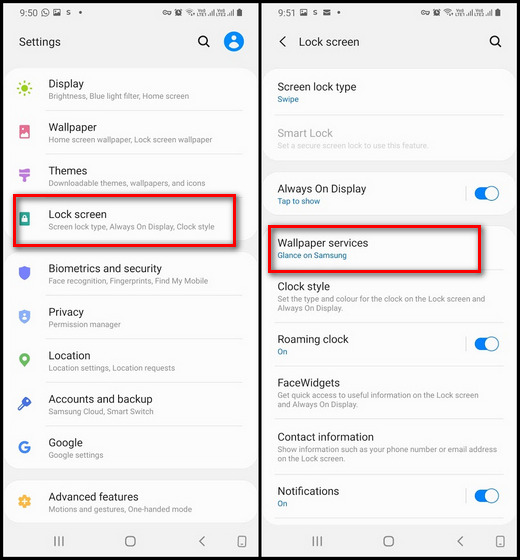
Теперь прокрутите вниз и нажмите настройки «Динамический экран блокировки». Убедитесь, что «Автообновление» включено.
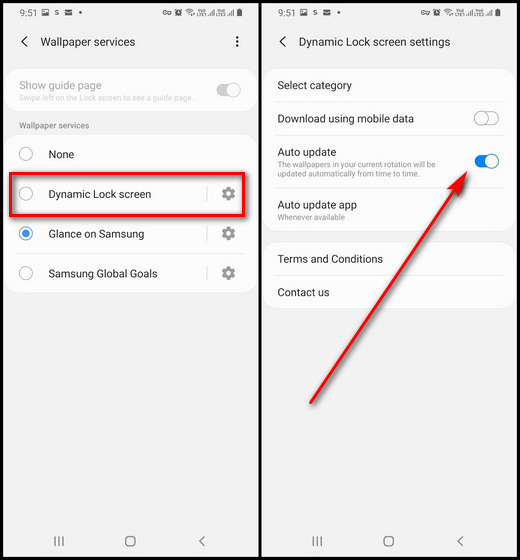
У вас будет множество категорий для выбора обоев, включая пейзажи, жизнь, еду, домашних животных и искусство. Выберите тот, который понравится вам.
Автоматическая смена обоев экрана блокировки на устройствах Xiaomi
Перейдите в Настройки> Экран блокировки и пароль. Прокрутите вниз, если нужно, и нажмите «Carousal Wallpaper».

Согласитесь с условиями и включите опцию. Как и в случае с устройствами Samsung, вы можете выбрать категории, которые вам больше нравятся.
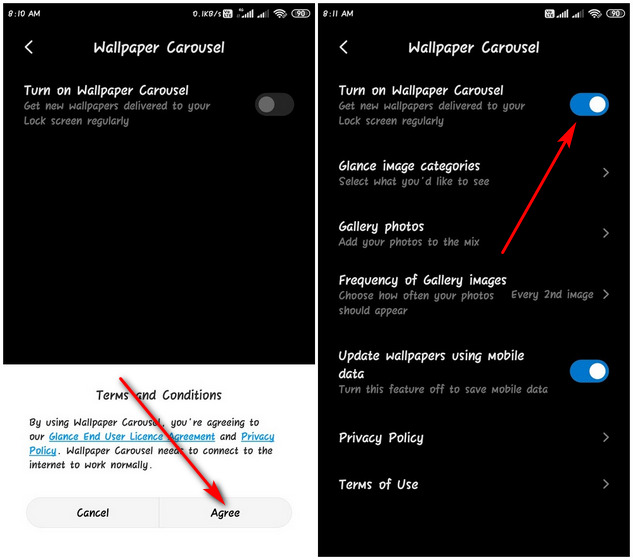
Категории изображений включают в себя «Природа и дикая природа», «Приключения и путешествия», «Наука и техника», «Здоровье и фитнес» и т. Д. Как и в случае с другими встроенными опциями, здесь мало детализированных элементов управления, но он выполнит свою работу.
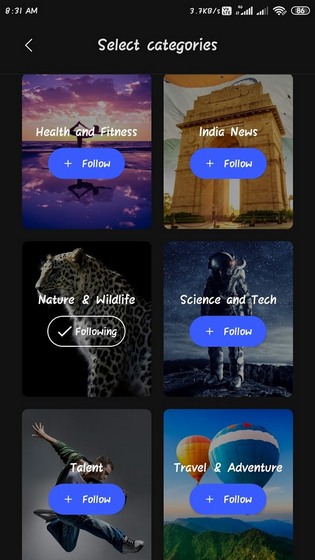
Новые Лучшие Full HD Обои от GoodFon, Грустные и Веселые – Better
Весь контент только в HD-качестве. Всего доступно более 300 000 единиц, которые рассортированы по 72 разделам.
Наиболее низкого качества фотографий (HD) не более 0,5% от общего количества. Порядка 45% представлено в Full HD-качестве, 30% приходится на QHD качество, остальное приходится на качество 4К или UHD.
Скачать Лучшие Full HD обои GoodFon.
Приложение оснащено полезными функциями:
- возможность скачивания и сохранения понравившихся;
- понравившиеся фото можно поместить в папку “Избранное”;
- с друзьями и знакомыми можно поделиться обоями;
- предварительный просмотр перед установкой позволит определить все нюансы и сделать окончательный выбор;
- настроить автосмену вида экрана по расписанию, удобному пользователю;
- функция G-Shake поднимет настроение, сменив изображение случайным образом после встряхивания смартфона.
Устанавливаем обои на Android
В операционной системе Андроид изменить фоновую картинку рабочего стола можно при помощи стандартных настроек.
Главная особенность функции заключается в том, что вместе с обоями рабочего стола будет изменен и изображение экрана блокировки.
Встроенные функции системы не предусматривают разделение картинок. Чтобы изменить элемент, следуйте инструкции:
- Разблокируйте гаджет и зайдите в главное меню;
- Выберите в списке приложений иконку «Настройки»;
- В открывшемся окне кликните на поле «Дисплей»;
- Нажмите на пункт «Обои», а затем найдите опцию «Главный экран»;
- В галерее выберите нужное изображение. Вы также можете воспользоваться камерой или внешними галереями для отображения картинок, но стандартное приложение покажет большинство форматов и типов файлов;
- Кликните на картинку, нажмите клавишу «Установить обои» или «Set as wallpaper».
Выбранное изображение появится на рабочем столе и на экране блокировки.
Если же вы хотите, чтобы на разных этапах работы смартфона отображались разные иллюстрации, необходимо внести изменения в системные файлы Android.
Следующее руководство позволит сделать так, чтобы обои основного окна не совпадали с блокировкой:
- Загрузите на компьютер фото, которое вы хотите установить в качестве обоев для заблокированного окна. Затем переименуйте название файла в keyguard_wallpaper» (без кавычек). Обязательно удалите формат – jpeg или любой другой;
- Чтобы на компьютере отображались расширения всех файлов, настройте соответствующий параметр в параметрах папок. Она находится в окне «Панель управления»—«Параметры проводника»;
- Включите смартфон и с помощью проводника удалите файл который находится в директории /data/system/users/0. Он называется «keyguard_wallpaper»;
- Подключите телефон к компьютеру и скачайте на него ранее переименованную картинку с удаленным форматом. Перемещать ее нужно только по пути /data/system/users/0, в любой другой папке работать ничего не будет.
Таким образом, системе удастся распознать файл, и она автоматически установит его в качестве фона на экран блокировки.
Заметьте, что после следующего изменения обоев рабочего стола, картинка блокировки также будет изменена и все действия придется повторять еще раз.
Существует еще один вариант кастомизации заблокированного экрана в Android. Он доступен только на новых версиях Marshmallow 6.0.1 и выше.
Суть новой функции заключается в том, что теперь пользователи могут задавать сразу несколько картинок на один и тот же экран включения гаджета.
Вы можете выбрать максимум 30 разных иллюстраций, которые будут появляться на этапе разблокировки смартфона с разной периодичностью.
Во время каждого включения подсветки вы будете видеть совершенно новую картинку. Следуйте инструкции:
- Зайдите в настройки гаджета и перейдите в окно «Обои»;
- Выберите пункт «Экран блокировки»;
- Вариант выбора файла со стандартной галереи;
- Отметьте галочкой все картинки, которые хотите использовать в качестве обоев (не более 30 штук) и подтвердите действие;
- Сохраните настройки. Заблокируйте, а затем снова открыть устройство, чтобы на экране появились новые иллюстрации.
Как сохранить картинку с экрана блокировки
Все картинки, которые используются в качестве обоев экрана блокировки, расположены на ПК по адресу C:\Users\ Имя_Пользователя\АppDаtа.
Важный момент! Каталог AppData не является конечным местоположение требуемых изображений, однако сначала нужно попасть именно в него. Дело в том, что он может быть скрыт, в результате чего, найти его не получится. Для отображения этого каталога в Проводнике необходимо изменить параметр скрытности. Для этого проделываем следующие действия:
- Открываем Проводник любым удобным способом (например, нажав клавиши Win+E). Либо можно открыть любую папке на компьютере.
- Затем переходим во вкладку «Вид» и ставим галочку напротив опции «Скрытые элементы».
Теперь папка АppDаtа станет доступной, поэтому заходим в нее и можем продолжать наш путь к конечному местоположению изображений.

Финальная папка, которая нам нужна называется “Assets”. И полный путь к ней из каталога “AppData”, который мы уже ранее открыли, выглядит следующим образом: Locаl\Pаckаges\Microsoft.Windows.ContentDeliveryMаnager_cw5n1h2txyewy\LocаlState\Assets.

Примечание: Если сборка операционной системы является авторской, то этой папки может и не быть в системе.
Итак, в папке “Assets” и находятся требуемые картинки в виде файлов, правда, без расширения, из-за чего посмотреть их не получится. И именно из-за отсутствия расширения у этих изображений, никто и не может найти их, например, воспользовавшись функцией поиска. Чтобы просмотреть эти картинки, добавляем к ним расширение графических элементов “jpg”.
Для этого выполняем следующие действия:
- Выбираем место (создаем папку или заходим в существующую), куда планируем сохранить файлы. Затем копируем в эту папку все файлы из каталога “Assets”.
- Во вкладке “Вид” ставим галочку напротив опции “Расширение имен файлов”.
- После этого переименовываем файлы, добавляя к ним расширение “jpg”.
Все готово. Теперь можем просматривать файлы как обычные изображения, сортировать их, удалять, оставляя только нужные и т.д.