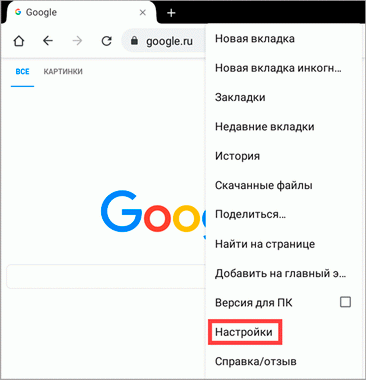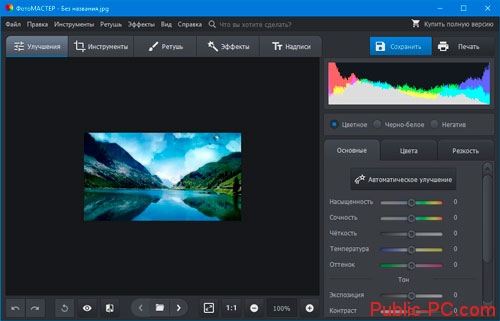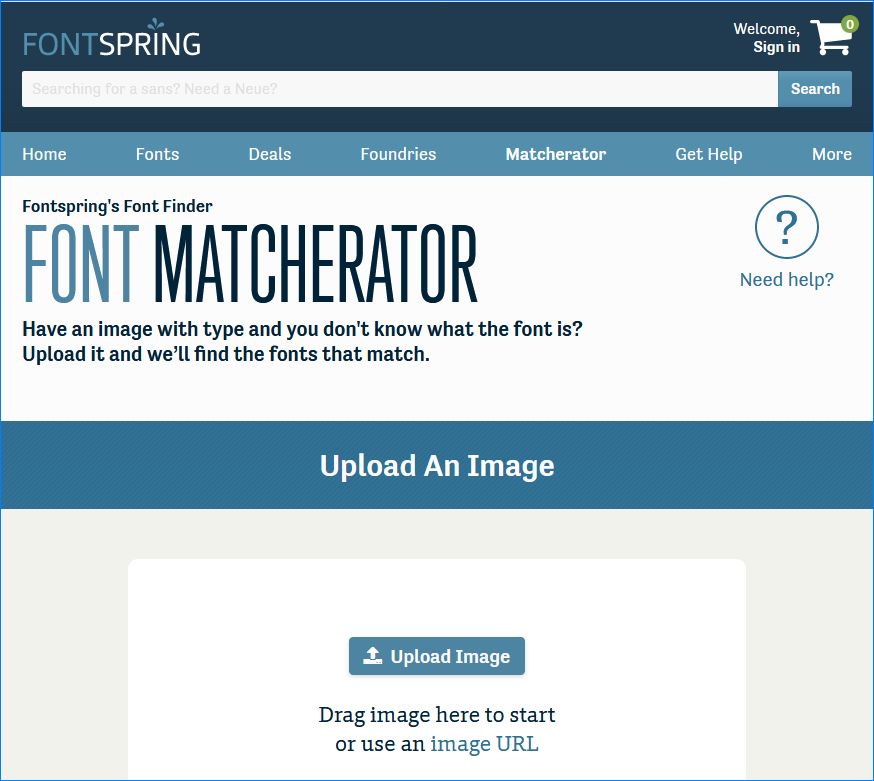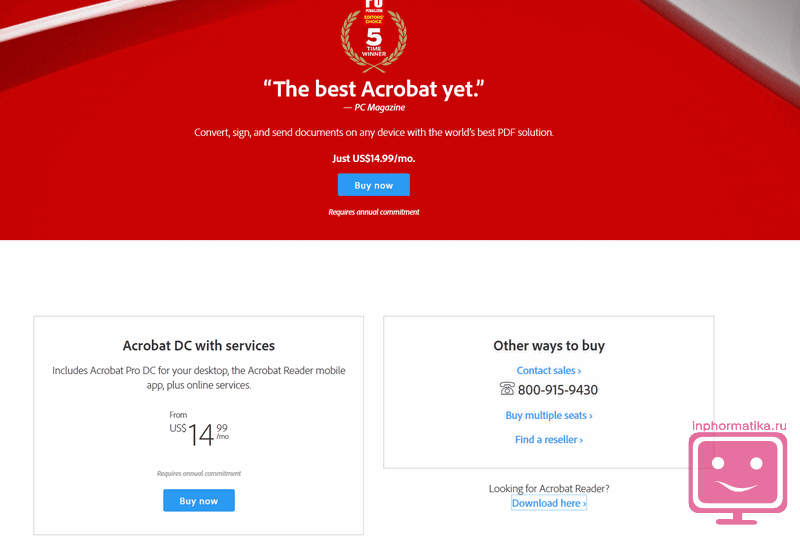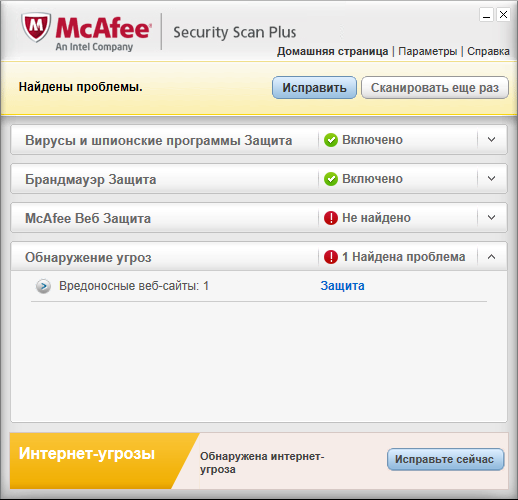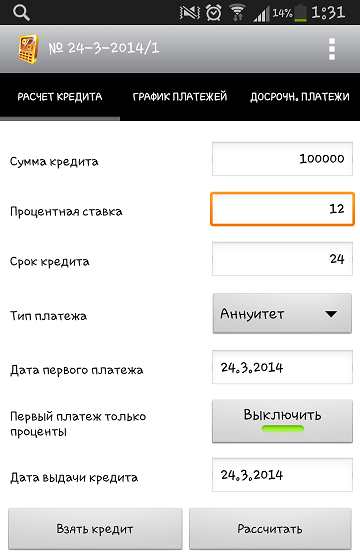Лучшие бесплатные сервисы коррекции лица на фотографиях
Содержание:
- Как пользоваться мобильным фоторедактором
- Фоторедактор
- Perfect365
- AirBrush
- Avatan — онлайн-фоторедактор
- Пикантность
- Smartbrain — удаляет недостатки кожи на портретных фото
- Доступные инструменты
- Pphotoshop-on-line
- Makeup.Pho.to — стирает прыщи, разглаживает морщины на лице
- Makeup.Pho.to — стирает прыщи, разглаживает морщины на лице
- SumoPaint
- Достойно внимания: Pixlr
- Как ретушировать лицо и тело?
- Сервис Retush.net — отбеливает зубы, устранит эффект красных глаз и тд.
- Мультяшки и анимации
- iPiccy
- Подарите себе белоснежную улыбку!
- Как пользоваться простым редактором изображений
- Заключение
- Заключение
Как пользоваться мобильным фоторедактором
1. Как вы уже поняли, для начала работы с редактором необходимо выбрать, с каким изображением или фото будет проводиться работа. Можно как открыть уже существующее, так и создать пустой холст. Для проверки возможностей фоторедактора можно воспользоваться тестовыми изображениями.
2. Чтобы работа на экране была более комфортная — отцентрируйте редактор по центру. Для этого нажмите на ссылку «К редактору», расположенную над ним или здесь.
3. Практически весь фоторедактор на русском языке, а каждое возможное действие сопровождается интуитивно понятными пиктограммами. Преимущество данного редактора в том, что он максимально оптимизирован для работы с фото или изображениями на смартфонах, планшетах и обычных компьютерах.
4. Вы можете использовать следующие инструменты для обработки вашего фото или изображения:
- применить один или сразу несколько цветовых фильтров;
- изменить размеры вашего фото, с учетом пропорций, в абсолютном или процентном соотношении;
- обрезать изображение до заданных размеров, при этом можно зафиксировать область кропа в определенных соотношениях сторон: от 3:2 до 16:9, что позволит выбрать соответствующее соотношение для разных типов устройств, на котором оно будет опубликовано;
- трансформация изображения позволит отразить его по вертикали или горизонтали, а так же повернуть как на фиксированный градус, так и на произвольный;
- инструмент «Рисование» предлагает свободное рисование карандашом по изображению выбранным типом и цветом кисти;
- инструмент «Текст» позволяет нанести на фото-изображение произвольный текст, выбрав цвет, стиль шрифта и многое другое. После написания текста его можно трансформировать, перекрасить, исправить, до тех пор, пока текст остается отдельным слоем на вашем холсте;
- инструмент «Формы» упрощает создание обычных геометрических форм, что будет крайне полезно при создании графиков, презентаций или демонстрационных блоков;
- «Стикеры» и «Рамки» дают возможность, соответственно, нанести на фото предустановленные изображения, сделав их более занимательными и интересными;
- При помощи пункта «Уголки» можно скруглить углы вашего изображения, а «Фоны» позволит залить основу пустого изображения выбранным цветом.
5. После применения той или иной операции — нажмите кнопку «Ок», для сохранения изменений в редактируемом слое. Либо «Отмена» или «Закрыть» — если операция не требуется.
6. Отдельно стоит отметить, что практически для каждого элемента, добавленного на холст, вы сможете применить набор инструментов и функций:
- Дублировать — создает аналогичную копию выбранного элемента;
- Отразить — отображает зеркально выбранный элемент;
- На передний план — перемещает элемент на передний план, поверх остальных элементов на изображении;
- Удалить — удаляет с холста;
- Настроить — включает дополнительные настройки, доступные для данного элемента;
Для каждого выделенного на изображении слоя или созданного элемента доступны базовые возможности:
- Цвет — задает основной цвет;
- Тень — задает тень вокруг элемента с выбранными настройками;
- Обводка — контурная обводка;
- Фоны — заливка элемента выбранным цветом;
- Текстура — заливка элемента одним из предустановленных текстурных фонов;
- Градиент — заливка градиентом;
- Прозрачность (Opacity) — установка прозрачности элемента.
7
Фоторедактор работает со слоями, что крайне важно! Этот подход позволяет исправлять или накладывать элементы отдельным слоем, к которому можно вернуться в любое время до слияния этого слоя с основой изображения
8. Для отображения слоев, истории действий или для отмены/повтора операции, можно воспользоваться кнопками-иконками в правом верхнем меню редактора.
9. Если на уже готовое изображение необходимо добавить еще одно, то достаточно кликнуть на пункт меню «Открыть». Вам будет предложено открыть фото или изображение как «Основной слой», «Добавить поверх» уже существующего, либо открыть «Файл проекта».
10. Для сохранения обработанного изображения выберите пункт «Сохранить».
11. Для завершения сохранения укажите тип, качество, а так же, если необходимо — сразу задайте имя сохраняемого файла.
Фоторедактор
Фоторедактор представляет собой главный раздел сайта. На данный момент в нём доступны ряд базовых опций, которые могут использоваться для изменения внешнего вида вашей фотографии. Они предлагают очень гибкое редактирование, так как все их можно легко настроить в соответствии с вашими потребностями — фотоэффекты, наклейки, рамки, текстовые надписи и другие интересные трюки.
Посередине экрана расположена кнопка начала редактирования, нажав на которую появляется окно с предложением загрузить фотографию. Её вы сможете взять как с Facebook, так и с компьютера.
Сразу после загрузки изображения на левой панели становятся доступны инструменты редактирования. Они стандартны и предлагают следующие возможности — Обрезка, Поворот, Экспозиция, Цвета, Резкость, Стикеры, Текст, Эффекты, Рамки и Текстуры.
Каждая из опций редактируется с помощью собственных настроек. Например, при выборе обрезки всплывает окно, в котором нужно указать её тип и размеры. В случае открытии экспозиции вы сможете установить яркость, контрастность и выбрать коррекцию светов или теней.
Другими словами, возможности обширны и выполняются автоматически. После применения любого изменения желательно нажимать доступную снизу кнопку «Сохранить», поскольку случайное закрытие окна браузера обнулит все результаты.
Perfect365
Приложение поможет избавиться от мешков под глазами и устранить незначительные дефекты кожи. Все это благодаря функции распознавания лиц.
В программе также есть готовые шаблоны, с помощью которых можно мгновенно вносить изменения и сохранять для будущих изменения.
В ТЕМУ: 3 простых правила, как строить общение в Сети, чтобы при встрече мужчина от тебя не сбежал
Возможности приложения:
- Удаляет дефекты лица;
- Убирает синяки и мешки под глазами;
- Выравнивает тон лица;
- Отбеливает зубы;
- Дает возможность изменить цвет глаз;
- Дает возможность примерить на себя разные образы (макияж, прическа и тд);
- Имеется галерея образцов быстрых стилей макияжа.
AirBrush
Если ты ищешь хорошие приложения для обработки фото, AirBrush просто обязан пополнить твой список must have редакторов! Это очень простой в использовании инструмент для работы с фотографией, разработанный специально для тех, кому необходимо, чтобы на снимке было идеально ВСЁ. Здесь есть всё необходимое – ретушь селфи, фильтры и макияж. Кстати, селфи можно делать прямо через приложение, накладывая различные эффекты!
Функции:
Устранение пятен (прыщи и нежелательные пятна убираются одним касанием);
Идеальный цвет лица (просто используй инструмент “Гладкая кожа”);
Отбеливание зубов;
Корректор (не позволяй плохому освещению или недосыпу влиять на твои фото);
Яркие глаза (подчеркни красивый контраст своих глаз, мгновенно осветлив свое селфи с помощью инструмента “Яркость”);
Добавь глубину (с помощью инструмента “Размытие” редактируй любую фотографию, чтобы придать ей больше глубины и сохранить только то, что важно);
Перерисовка (просто проведи пальцем, чтобы мгновенно уменьшить или увеличить любую область фото);
Изменение раз мера (подправьте размер любой области твоего фото в считанные секунды; идеально подходит для коррекции недостатков фигуры!);
Фильтры, фильтры, фильтры! (косметические эффекты AirBrush профессионально разработаны, чтобы улучшить даже самые лучшие портреты и фотографии идеальным завершающим штрихом);
Инструмент «Виньетка» обрамляет фотографии с помощью нашей еле заметной виньетки.
Система: iOS / Android
Цена: бесплатно, есть реклама и платные функции.
Avatan — онлайн-фоторедактор
Следующий русскоязычный сервис, позволяющий осуществить редактирование фото бесплатно – это Avatan. Для работы выполните вход на данный ресурс, нажмите на кнопку «Начать ретуширование», а затем «Перейти к набору».
Вы перейдёте в режим редактирования. Кликните на кнопку «Открыть», затем на «Открыть фото», и загрузите ваше фото на ресурс.
Вверху будут расположены различные вкладки (фильтры, эффекты, текстуры и так далее), переключаясь между которыми, и выбирая различный, имеющихся в них инструментарий, вы можете редактировать ваше фото в соответствии с вашими предпочтениями.
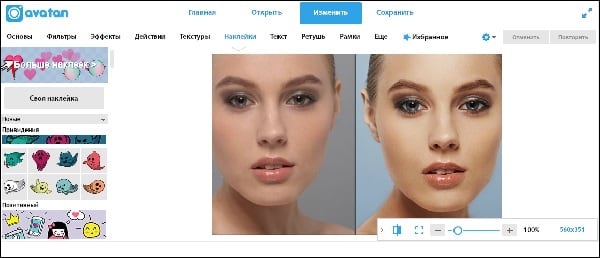
Функционал сервиса Avatan
Для сохранения полученного результата существует кнопка «Сохранить» сверху.
Пикантность
Вы можете отредактировать фотографию, сделать коллаж или открыть новый документ, чтобы делать то, что вы хотите. Находясь в редакторе, вы можете редактировать цвета, добавлять текстуры, находить кадры всех видов или изменять основные параметры: изменять насыщенность, контрастность, удалять морщины, удалять красные глаза, удалять пятна …
Ликвидность имеет много эффектов, ориентированных на лицо, такие как вариант устранения бликов, загара людей на изображении, нанесения покраснений, добавления туши, отбеливания зубов или даже покраски губ. Хотя это также позволяет работать со слоями или добавлять бесконечные эффекты виньеток, цветов или фильтров, аналогичных тем, которые мы могли бы найти в любом приложении.
Smartbrain — удаляет недостатки кожи на портретных фото
Ну и последний на сегодня сервис – это Smartbrain. Данный сервис позиционируется создателями как бесплатный сетевой фоторедактор с отличным набором различных фильтров для изображения.
Для работы с ним нажмите на «Загрузить своё фото», а потом на «Загрузить файл». После загрузки вы увидите внизу кнопки различного варианта редактирования вашего фото (фильтры, яркость, контраст, насыщенность, размытие, Тильт Шифт и др.), с помощью которых сможете произвести над фото все необходимые изменения.
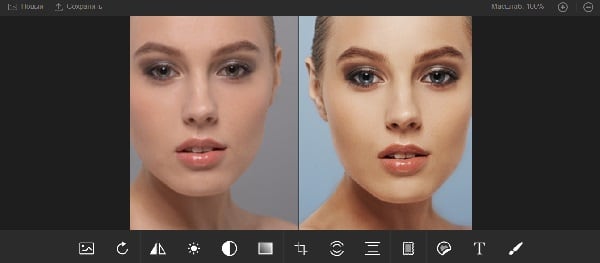
Функционал сервиса Smartbrain
Для сохранения результата служит кнопка «Сохранить» сверху.
Доступные инструменты
В основном в данной статье будет рассказываться о ретуши, однако, этот сервис содержит в себе еще много разных функций, которые могут пригодится пользователю. Здесь же можно произвести редактирование фотографий, для чего доступно множество инструментов. При этом, можно работать в многооконном режиме. Можно редактировать одну фотографию, а потом взять ее целиком или часть и перенести в другое окно.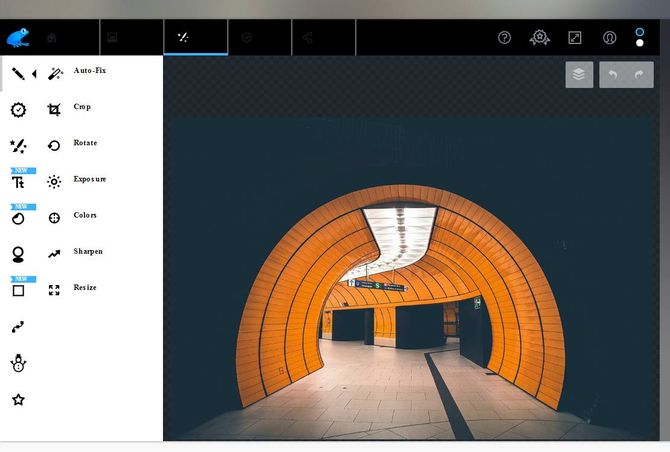
Кроме того, есть еще несколько отличных функций:
- Обрезка фото, изменения размера, поворот фотографии
- Удобные инструменты для выделения элементов фото
- Коррекция яркости и контрастности, баланса белого, тона, насыщенности.
- Коррекция цвета с помощью кривых, уровней цвета и т.д
Также присутствует множество эффектов, которые можно наложить на фотографии в готовом виде, при этом самостоятельно ничего настраивать не придется.
Pphotoshop-on-line
Основные функции редактора собраны на главной странице – меняется размер, обрезается (и по форме окружности) и поворачивается снимок. На изображении можно рисовать кистью – есть разные варианты, цвета, настраивается толщина, прозрачность. Добавляется текст, под него огромный выбор шрифтов. Есть функция простых фигур – добавляются по принципу текста: можно менять цвет, параметры, перемещать по рисунку. Наборы стикеров довольно простые.
В программе, как и в фотошопе, есть слои, чтобы нечаянно не удалить проделанную работу – слой с обработкой можно заблокировать. Итоговая картинка сохраняется на компьютер в формате PNG или JPEG.
Makeup.Pho.to — стирает прыщи, разглаживает морщины на лице
Данный сервис позиционирует себя как онлайн-фоторедактор с большими возможностями от компании VicMan Software, которая, к тому же, выпустила похожее по функционалу мобильное приложение Visage Lab с довольно обширным инструментарием для ретуши фото.
- Чтобы выполнить ретушь лица онлайн с помощью данного сервиса, перейдите на него http://makeup.pho.to/ru/ и кликните на кнопку «Начать ретушь».
- Выберите откуда вы будете импортировать фото (компьютер или Фейсбук) и загрузите требуемое фото на ресурс.
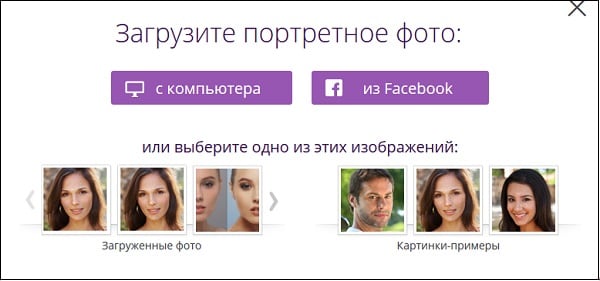
Определитесь с источником фото
После загрузки фото сервисом будет произведена автоматическая онлайн ретушь фото. Будут автоматически применены такие опции как ретушь кожи, разглаживание морщин, антиблик, отбеливание зубов и так далее. После просмотра результата вы можете убрать какую-либо из опций путём снятия соответствующей галочки и нажатием на кнопку «Применить».
Автоматические опции сервиса Makeup.Pho.to
При необходимости вы можете кликнуть на вкладку «Эффекты» слева, и выбрать какой-либо из эффектов (Dreamy Retro,кг Poster Look, Phantasy Blue и другие).
Для сохранения полученного результата необходимо нажать на кнопку «Сохранить и поделиться» внизу. В открывшемся экране выберите «Скачать», кликните правой клавишей мыши на открывшемся изображении и выберите «Сохранить изображение как» для сохранения фото к себе на ПК.
Makeup.Pho.to — стирает прыщи, разглаживает морщины на лице
Данный сервис позиционирует себя как онлайн-фоторедактор с большими возможностями от компании VicMan Software, которая, к тому же, выпустила похожее по функционалу мобильное приложение Visage Lab с довольно обширным инструментарием для ретуши фото.
- Чтобы выполнить ретушь лица онлайн с помощью данного сервиса, перейдите на него http://makeup.pho.to/ru и кликните на кнопку «Начать ретушь».
- Выберите откуда вы будете импортировать фото (компьютер или Фейсбук) и загрузите требуемое фото на ресурс.
После загрузки фото сервисом будет произведена автоматическая онлайн ретушь фото. Будут автоматически применены такие опции как ретушь кожи, разглаживание морщин, антиблик, отбеливание зубов и так далее. После просмотра результата вы можете убрать какую-либо из опций путём снятия соответствующей галочки и нажатием на кнопку «Применить».
При необходимости вы можете кликнуть на вкладку «Эффекты» слева, и выбрать какой-либо из эффектов (Dreamy Retro,кг Poster Look, Phantasy Blue и другие).
Для сохранения полученного результата необходимо нажать на кнопку «Сохранить и поделиться» внизу. В открывшемся экране выберите «Скачать», кликните правой клавишей мыши на открывшемся изображении и выберите «Сохранить изображение как» для сохранения фото к себе на ПК.
SumoPaint
Как следует из названия, SumoPaint является альтернативой классической краске, которую вы хорошо знаете. Бесплатная онлайн-версия для редактирования фотографий в Интернете, если вы ищете что-то очень похожее на программу, которую мы все знаем, классическое программное обеспечение для редактирования или рисования. Как обычно, вы можете добавлять фигуры или рисовать на них, обрезать, ловить, размыть … У него есть несколько очень интересных инструментов, которые позволят вам проявить креативность, не устанавливая ничего на ваш компьютер или планшет. Если вы хотите, чтобы в программе для детей было весело рисовать или рисовать, это хороший вариант.
Если вы ищете что-то более сложное, вы также можете использовать его для обрезки, добавления рисунков или текста. Еще одним преимуществом является то, что он полностью на испанском языке, и вы сможете получить доступ ко многим доступным фильтрам, очень похожим на фильтры Adobe Photoshop. Очень полная и бесплатная программа.
Достойно внимания: Pixlr
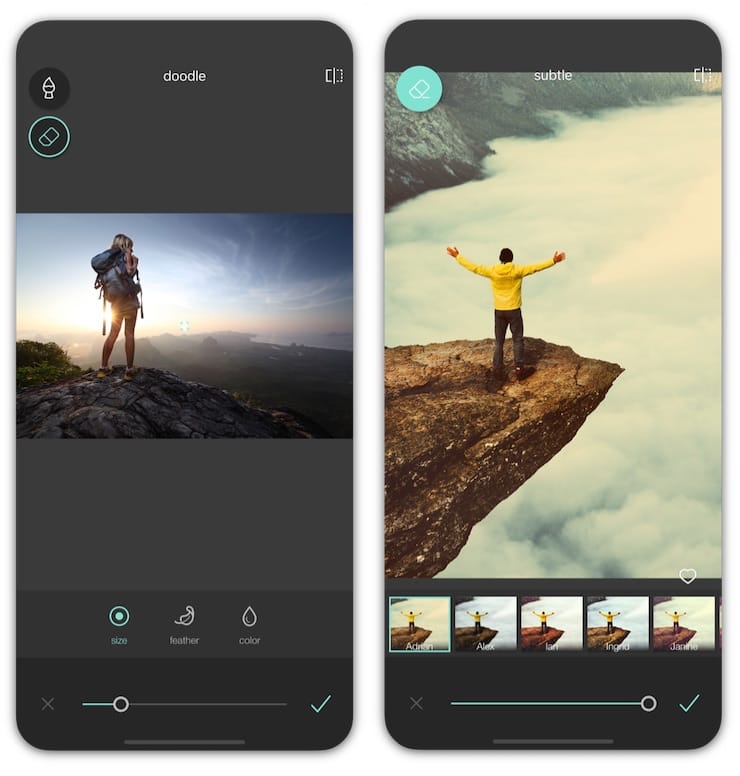
Pixlr представляет собой web-приложение для редактирования фотографий, имеющее отдельную версию для iOS. Приложение абсолютно бесплатно, без каких-либо покупок или ограничений в приложении. Как и Photoshop Fix, данное приложение не предназначено специально для ретушировки лица.
В программе есть инструмент для осветления, которым можно отбеливать зубы, и затемнения для добавления контраста или углубления теней. Можно ретушировать кожу с помощью сглаживающего инструмента и исправлять пятна с помощью «Восстанавливающей кисти». Также есть отдельные функции для выборочной дефокусировки и удаления эффекта красных глаз.

Поскольку Pixlr — скорее общий редактор фотографий, он включает также несколько стандартных инструментов, отлично подходящих для всех видов редактирования. Можно добавлять фильтры, слои или стилизовать свое изображение с помощью предустановленных эффектов.
Как ретушировать лицо и тело?
Не идеальной кожа может быть не только на лице. Мобильное приложение Hotune на Андроид поможет исправить любые резко отличающиеся на теле оттенки и сделать ваше селфи неотразимым. Может быть вы заметили лишнее в области талии или в других местах — покажите их приложению для ретуши.
И оно исправить это. Эту функцию можно использовать и в обратном направлении — добавьте объём вашим плечам или бицепсам. С ним у вас есть возможность создать идеальную фигуру и быть похожей на фотомодель.
Видеоинструкция
Эти сервисы и приложения помогут сделать ретушь лица на фотографии. Чтобы добавиться идеальных результатов, нужно научиться работать с цветами в Фотошопе. Этому вас может научить мастер из видео.
Сервис Retush.net — отбеливает зубы, устранит эффект красных глаз и тд.
Другой сервис, позволяющий выполнить ретуширование лица – это Retush.net. Данный сервис позволяет работать со встроенным англоязычным фото-редактором «Photocat», обладающим довольно широкими возможностями по редактированию изображений.
Перейдите на данный ресурс, нажмите на «Upload» и загрузите на сайт нужное вам фото. Слева расположены базисные вкладки для работы с изображением: «Edit» (редактирование), «Effects» (эффекты), «Retouch» (ретушь), «Frames» (рамки), «Text» (текст), «Local retouch» (локальная ретушь).
Переключаясь между вкладками вы можете выбирать различные инструменты и применять их на вашем фото. К примеру, во вкладе «Ретушь» вы можете применять эффекты к фигуре (Figure), коже (Skin), глазам (Eyes), губам (Lip tint). Выбирая ширину покрытия (Brush size) и интенсивность эффекта (Intensity) вы можете добиться нужного качества вашего фото.
Для сохранения полученного результата служит клавиша «Save» справа сверху.
Мультяшки и анимации
Этот раздел создан для любителей развлекаться с фотографиями. Представляет возможность создать карикатуру в виде мультяшной графики с помощью специальных технологий. Так, после обработки снижается количество цветов, происходит сглаживание переходов и прорисовка резких границ. Это позволяет получить изображение в виде мультфильма.

Вторая возможность заключается в создании анимационных изображений. На любой портрет можно наложить такие эффекты, как морфинг или смена мимики, сделать лицо человека улыбающимся, применить косоглазие и т. д. Вы также можете изменить лицо так, что человек будет выглядеть как тролль, инопланетянин или другой забавный персонаж. Вдобавок, любую часть лица можно заставить двигаться. Результат можно сохранить в формате Gif.
iPiccy
Отличный сервис ретуширования фото, который как и PhotoCat имеет настройки для каждого из инструментов. Его можно даже назвать эдаким Фотошопом для ретуши.
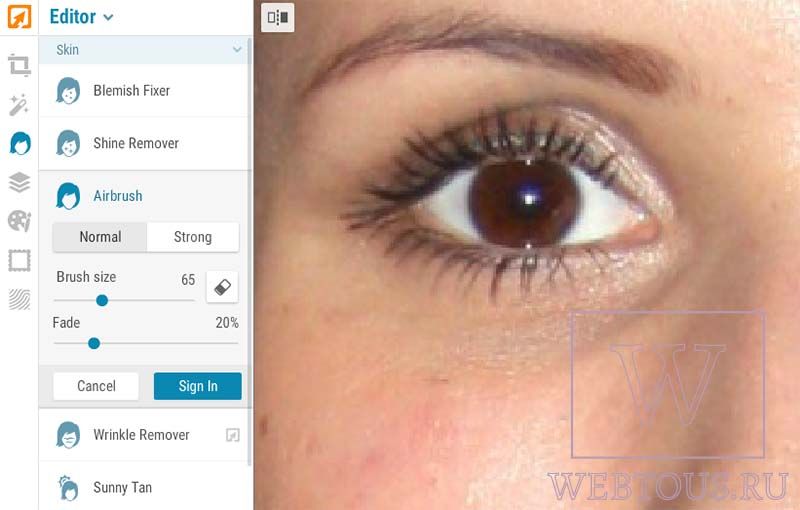
Доступные инструменты делятся на группы: Кожа, Глаза, Рот, Остальное. Как и в фотошоп, здесь есть инструменты Dodge и Burn для освещения или затемнения любой области изображения, а также Clone Tool и Liquify. При помощи фоторедактора iPiccy в два счета можно изменить цвет волос, оттенок помады, убрать эффект красных глаз и т.д.
Вы можете загрузить любое изображения с компьютера или интернет, а также сделать фотоснимок при помощи вебкамеры.
Подарите себе белоснежную улыбку!
Кто не мечтает об идеальной улыбке? К сожалению, природа наградила безупречными зубами не всех. Это не повод отчаиваться и прятать от камеры улыбку во время фотосессии. Из этой статьи вы узнаете, как отбелить зубы на фото буквально в 1 клик мыши! Вам нужно лишь скачать простой редактор фото и следовать советам из текста ниже.
До
После


Шаг 1. Начало работы
Запустите программу и откройте фотографию, которую хотите улучшить. Когда снимок появится в рабочей области, перейдите в раздел «Ретушь». Выберите функцию «Идеальный портрет».
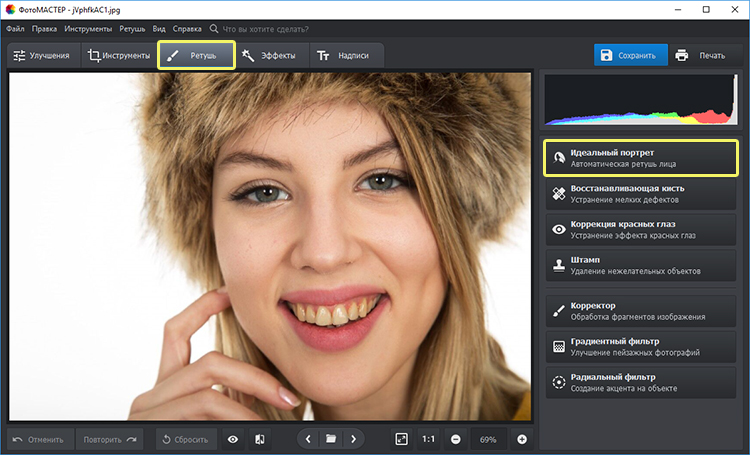
В разделе «Ретушь» выберите пункт «Идеальный портрет»
Шаг 2. Работа с пресетами
«ФотоМАСТЕР» — умная программа, поэтому возьмет большую часть работ по улучшению снимка на себя. На панели справа появится список доступных для улучшения портрета готовых стилей, позволяющих преобразить фотографию в один клик. С их помощью вы сможете в целом улучшить снимок, добавить загар, подчеркнуть глаза, губы. В подборке представлено два стиля для преображения исключительно улыбки:
- выберите пресет «Отбеливание зубов», если нужно обработать только зубы на снимке.

активируйте пресет «Идеальная улыбка», если хотите подойти к обработке комплексно. В таком случае программа обработает не только зубы, но и губы.

Щелкните по подходящему варианту и оцените изменения в окне просмотра.
НА ЗАМЕТКУ!
На зубах есть ярко выраженные темные пятна или сколы? Избавьтесь от них! Сделать это позволит инструмент «Штамп». Настройте кисть: она должна быть чуть-чуть больше проблемного участка. Затем зажмите левую кнопку мыши и аккуратно закрасьте пятно на фотографии. Когда отпустите мышь, на фото появятся два контейнера. Ухватите тот, от которого идет стрелочка, и перетащите его на место, которое нужно скопировать.
Шаг 3. Ручные настройки
Вы узнали, как отбелить зубы на фото без фотошопа в автоматическом режиме. Иногда этого мало и, как следствие, требуется дополнительная обработка. В таких случаях можно обратиться к «Ручным настройкам». В этой вкладке вы увидите множество бегунков, отвечающие за разные составляющие портрета:
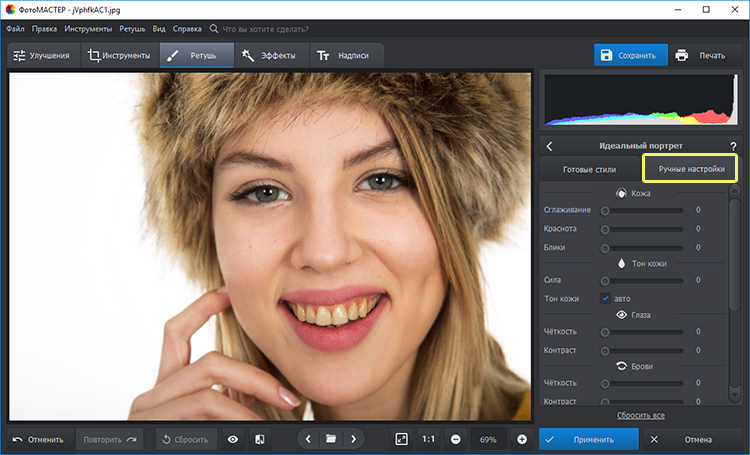
Вы можете настроить параметры фото вручную
При работе с функцией «Идеальный портрет» вам не потребуется самостоятельно выделять ту или иную область фото для редактирования. «ФотоМАСТЕР» автоматически умеет распознавать глаза, брови, губы и другие участки на фото и позволяет отдельно друг от друга корректировать их на снимке. Просто начните тянуть бегунок на нужной шкале в правую сторону и следите за изменениями на экране.
Коррекцию улыбки вы можете произвести с помощью шкалы «Белизна». Ее вы найдете в блоке «Зубы» в самом конце списка. Чем больше в правую сторону вы будете передвигать бегунок, тем светлее будут становиться зубы.
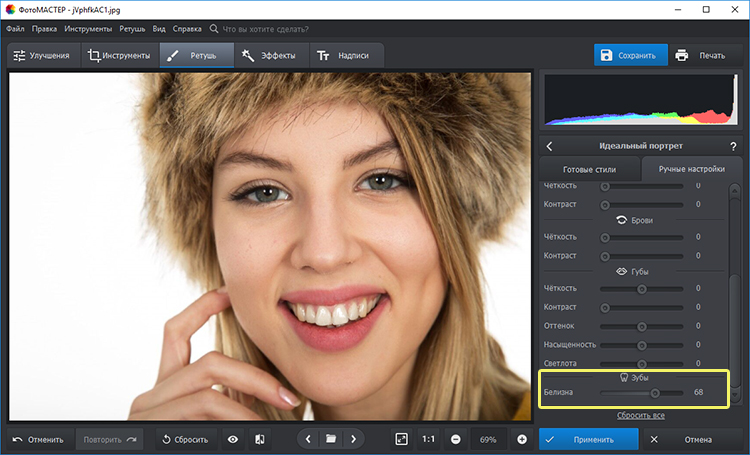
Изменяйте параметр «Белизна», чтобы сделать зубы светлее
Дополнительно «ФотоМАСТЕР» позволяет поработать с губами. Вы можете сделать их более контрастными и насыщенными, поиграть с оттенком, яркостью и четкостью.
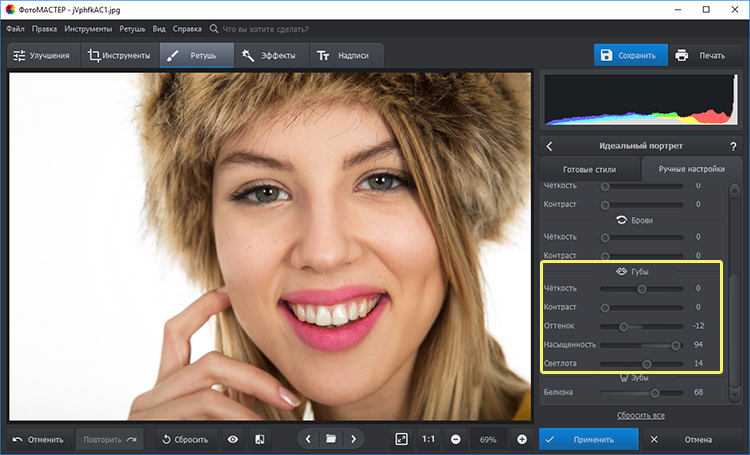
В фоторедакторе можно подправить макияж и даже сделать его с нуля
После проведения портретной съемки фотографы обычно тратят много времени на обработку лица модели. Часто требуется убрать покраснения и шелушения, а также сделать глаза более выразительными. При работе с «ФотоМАСТЕРОМ» это не станет проблемой, ведь поправить любой участок можно точно так же, как и зубы. Сравните:
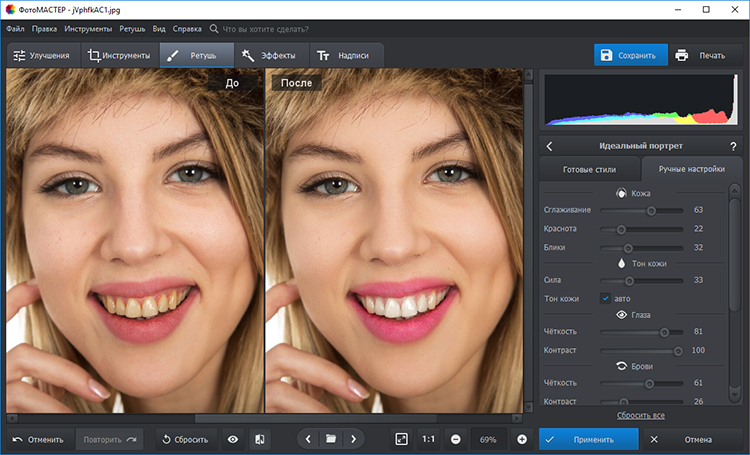
После обработки фотография стала выглядеть намного лучше
Ваши фотографии будут идеальны!
Все еще сомневаетесь в эффективности программы? Посмотрите видеоурок, в котором подробно показана работа с инструментом для отбеливания зубов на портретных фотографиях:
Как пользоваться простым редактором изображений
1. Для удобства использования редактора, который занимает по умолчанию размер равный размеру вашего устройства, отцентрируйте его на экране. Для этого достаточно нажать ссылку «К редактору» у заголовка или здесь.
2. Загрузите ваше изображение или фотографию, которую вы желаете обработать.
3. После загрузки изображения в рабочую область вам станут доступны инструменты редактора. Так, в верхней части вы увидите кнопку «Новая», управление масштабом и кнопку «Скачать». Первая кнопка позволит вам выбрать другое фото для обработки, кнопки масштаба — приблизить, увеличив изображение или отдалить, уменьшив его, а кнопка скачивания — экспортировать ваше изображение, сохранив его на вашем устройстве.
4. Нижняя панель редактора предлагает все доступные инструменты редактирования вашего фото изображения. Каждая иконка имеет соответствующую подпись и пиктограмму. Если вы работаете на планшете или мобильном смартфоне — смещайте панель влево-вправо, чтобы получить весь список доступных инструментов.
5. Меню «Обрезка» позволяет выбрать область на изображении, до которого вы хотите урезать ваше фото. В помощь пригодятся фиксированные размеры: квадрат, 4:3 и 16:9, позволяющие изменять размер обрезаемой области с фиксированным соотношением сторон.
6. Меню «Поворот» позволяет осуществить как разворот изображения на каждые 90 градусов, так и отобразить вертикально или горизонтально; отзеркалить ваше фото.
7. Меню «Фильтр» дает возможность применения к изображению некоторых базовых фильтров и эффектов. Бегунок «Сила» отвечает за силу применения выбранного эффекта от 0% до 100%.
Если вам недостаточно предоставленного количества фильтров, вы можете воспользоваться прекрасным инструментом Эффекты и фильтры для фото — он содержит порядка 100 великолепных фото-фильтров и эффектов к вашему изображению и не оставит равнодушным к результатам обработки.
8. Следующий пункт «Коррекция» предоставляет возможность при помощи выбранной опции и бегунка силы применить следующие инструменты: яркость, цветность, контраст, четкость, экспозиция, тени и свет. Нажимайте соответствующий элемент и выставляйте бегунком «Сила» требуемый процент изменений.
9. «Текст» — пункт меню, позволяющий нанести на ваше изображение строчки с текстом. В этом меню вы можете выбрать размер текста, один из четырех шрифтов, выравнивание и цвет, как текста, так и заливки. Для изменения надписи необходимо дважды кликнуть на уже появившийся текст на вашем фото, чтобы его отредактировать. При последующем нажатии на текст вы можете как удалить его, так и отредактировать.
Если вам мало этого простого инструмента для нанесения текста, используйте Редактор фото онлайн — он позволяет наносить не просто текст, но и вращать, изменять его прозрачность, выбрать один из десятков русифицированных шрифтов и многое-многое другое.
10. Пукт «Стикер» даст возможность нанести один из смешных изображений-стикеров на ваше фото. Вращайте, меняйте размер стикера, перетаскивайте на нужное место на вашей фото-карточке. Как мы и советовали ранее — воспользутейсь и другими инструментами на нашем сайте, чтобы получить больший выбор стикеров. В разных инструментах есть свои наборы.
11. Следующий пункт — «Кисть», простейший инструмент, позволяющий выбрать толщину и цвет кисти, которой вы будете рисовать по вашему изображению. Оставьте подпись, росчерк или подчеркните нужное на вашем фото.
Инструмент «Кисть» есть почти во всех онлайн-редакторах на нашем сайте. Выберите наиболее удобный, если вам недостаточно этого инструмента в простом редакторе.
12. Онлайн инструмент «Фокус» — это уникальный инструмент для размытия заднего плана на изображении в двух возможных направлениях: круговом и линейном. Выберите необходимый инструмент размытия фото и при помощи линий и бегунка — изменяйте его положение на фото. При помоще эффекта «Радиус» — задавайте силу размытия картинки
Инструмент позволяет прекрасно размывать задний план и акцентировать внимание зрителя на переднем плане вашей фотографии
13. Последний в списке инструмент «Рамка» даст возможность нанести на изображение простую угловую рамку нужного цвета и толщины. Это простой инструмент, с простыми настройками.
14. Когда ваше изображение будет готово — нажмите на «Скачать», чтобы сохранить вашу картинку или фото на устройство.
Приятной работы! Творите и созидайте!
Заключение
Фоторедактор Pho.to представляет собой действительно интересное решение. Если вам необходимо сделать готовый эскиз за несколько минут или моментально и качественно обработать фото — он подойдёт в самый раз.
Однако для профессиональной деятельности он малопригоден — хотя бы из-за отсутствия функций работы со слоями. Коллекция шаблонов впечатляет своим предложением по различным категориям, только любителям получить что-то уникальное будет сложно — шансы встретить «дублированные» обработки все же имеются.
Главное достоинство фоторедактора заключается в его простоте и здесь ничего нельзя сказать против. Любая операция выполняется быстро, а результаты изменений доступны сразу же. Поэтому его стоит рекомендовать если не для работы, то хотя бы для тестирования.
Перейти в фоторедактор → Pho.to онлайн
Поделиться с друзьями:
Заключение
Перечисленные мной сервисы позволяют легко выполнить ретуширование фото лица в режиме online. В большинстве случаев они обладают довольно простым функционалом, при этом некоторые из них имеют опцию автоматического ретуширования, которая пригодится тем, кто не хочет обременять себя лишними усилиями по редактированию фото. Воспользуйтесь перечисленными мной сервисами – и ваши фотографии будет выглядеть значительно лучше, ярче, представительнее по сравнению с тем, как они выглядели ранее.
Для применения ретуширования нужно указать фотографию на вашем компьютере или телефоне, нажать кнопку ОК и подождать несколько секунд до завершения обработки. Остальные настройки уже выставлены по умолчанию.
Если нужно отретушировать не портретную фотографию, а, например, в полный рост, издалека или где вообще нет людей, то лучше попробовать установить «уровень ретуширования» на 2, выбрать «пониженное сглаживание», а для «добавления резкости» установить на своё усмотрение любое значение от 0 до 5. Это связано с тем, что настройки по умолчанию расчитаны на то, что будет ретушироваться фотография крупным планом. Если же так не сделать, то в большинстве случаев «не портретная фотография» будет слишком размытой.
Исходное изображение никак не изменяется. Вам будет предоставлена другая обработанная картинка.
Друзья, на моем сайте Вы можете найти обзоры целого ряда сервисов онлайн макияжа. Сегодня я хочу затронуть схожую тематику, а именно фоторетушь. Мы рассмотрим 5 лучших, на мой взгляд, бесплатных онлайн сервисов, при помощи которых Вы сможете исправить мелкие дефекты на коже, сделать лицо более молодым и привлекательным.
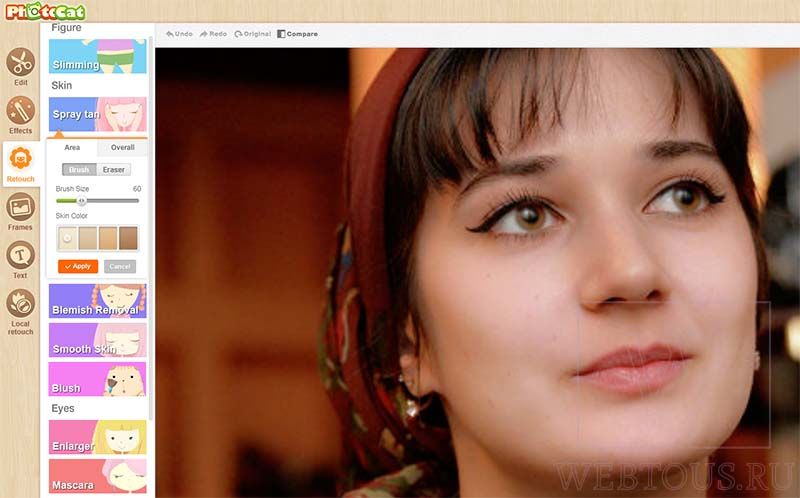
С легкостью меняйте тон лица, убирайте прыщи и морщины, делайте глаза выразительнее, увеличивайте ресницы, настраивайте цвет помады и пр. С PhotoCat это всё делается очень просто и очень быстро!