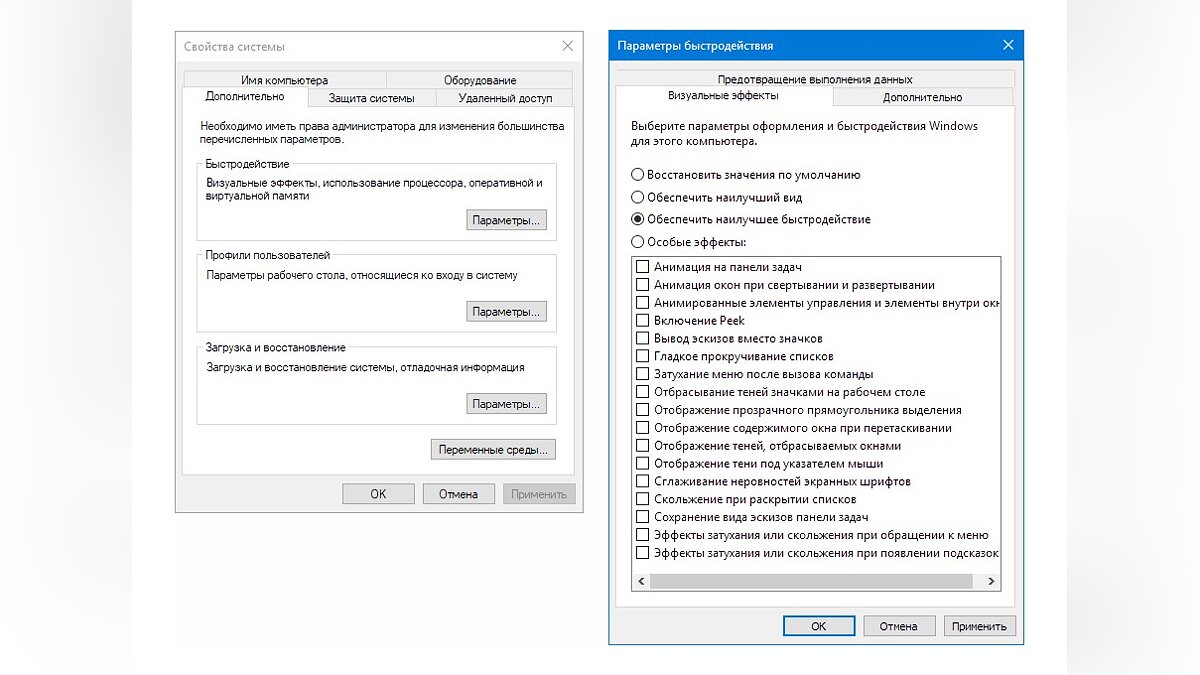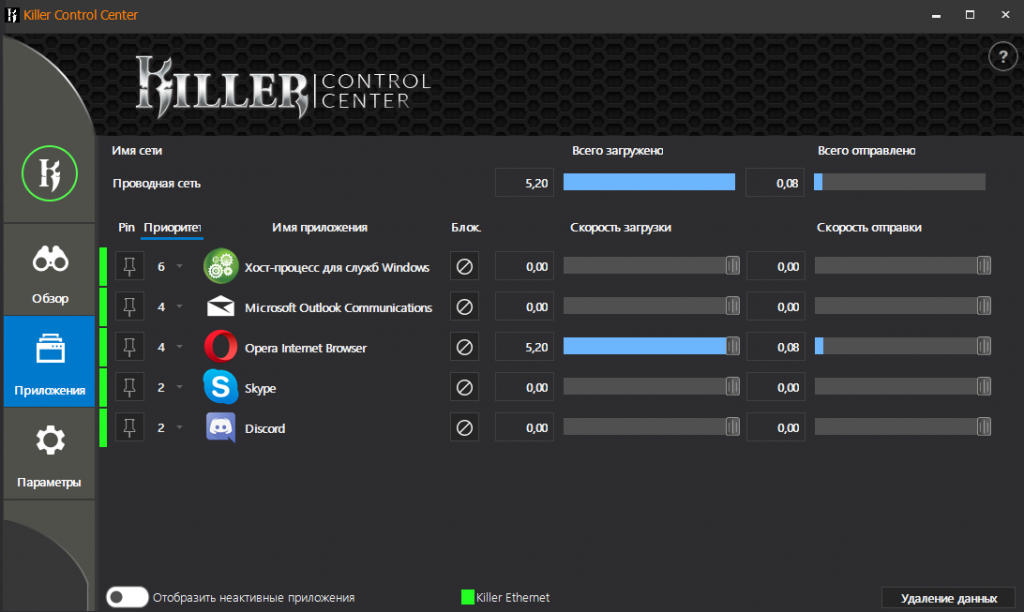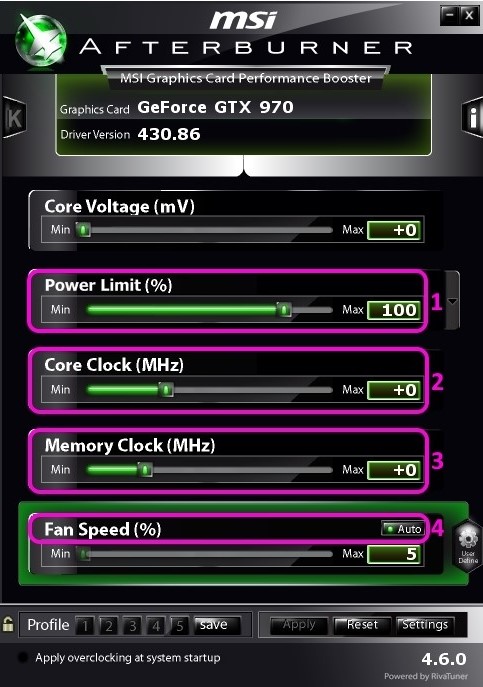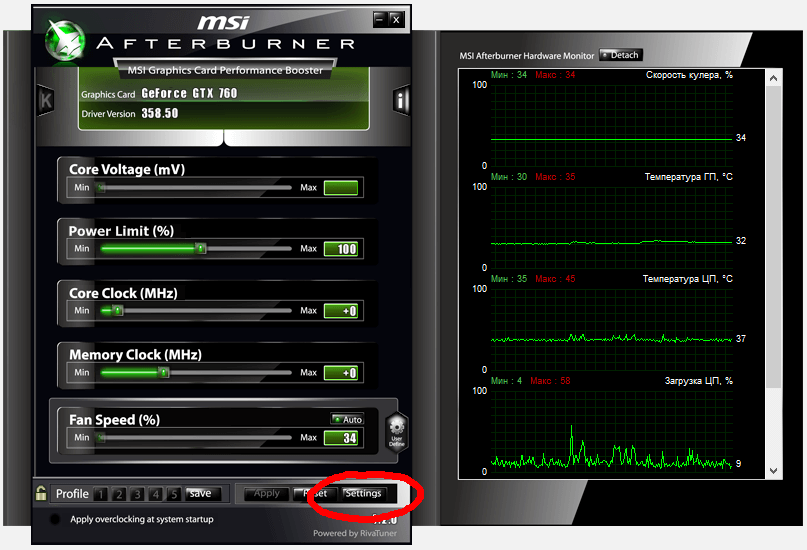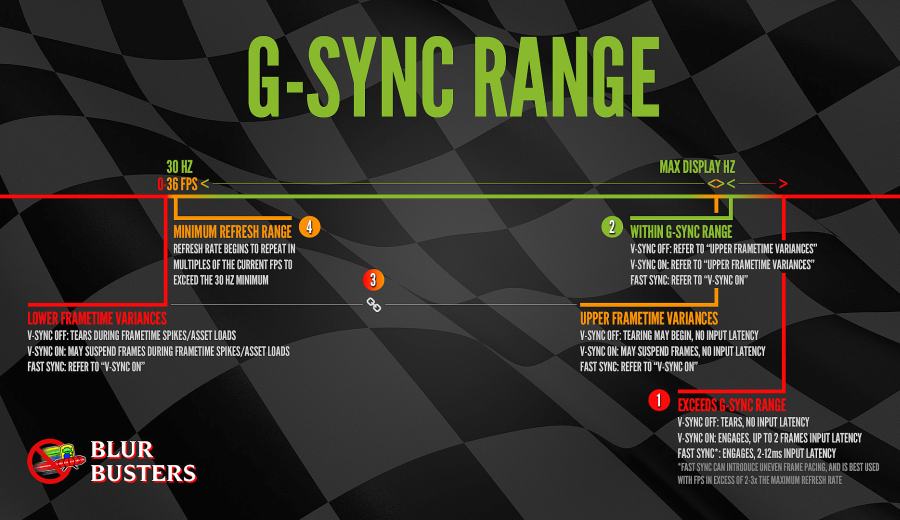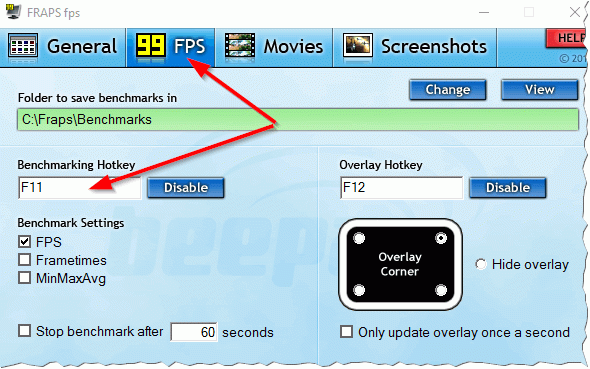Как повысить fps в играх
Содержание:
- General Questions
- CAM
- FPS (Frames Per Second)
- General Questions
- Функционал
- Настройка программы для видеокарт NVIDIA
- Повышаем FPS для видеокарт AMD\ATI
- AgaueEye
- Переустановка программы
- FPS (Frames Per Second)
- Screen capturing software
- Как пользоваться интерфейсом (настройки)?
- NVIDIA Experience
- FPS Monitor
- Razer Cortex (Game Booster)
- Как посмотреть FPS в играх Windows 10
General Questions
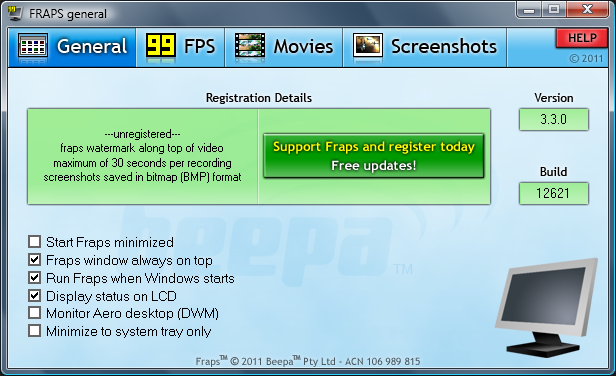
What do the options do?
Selecting «Start Fraps minimized» will hide the Fraps dialog screen when you launch the program. Fraps can still be accessed through the icon in the system tray.
Selecting «Fraps window always on top» will ensure the program window remains visible even when switching to another application. This option has no effect if Fraps has been minimized to the system tray.
If you’d like Fraps to be loaded when you turn on your machine enable the «Run Fraps when Windows starts» option.
Fraps also supports separate LCD screens on keyboards such as the Logitech G15. If you have a supported keyboard you will see the option to «Display status on keyboard LCD». Enabling this option will allow you to see FPS graphs and
other identifiers on the keyboard while playing your games. If you have a G15 but do not see this option then you may need to install the latest G15 drivers available from Logitech’s website.
Does Fraps have a performance impact on the game?
There is a small overhead associated with drawing the framerate on screen. This may vary depending on your system configuration, but should remain relatively minimal. The best way to measure it on your own system is to find a game that allows you to benchmark it and compare the results obtained with and without Fraps loaded.
When you are benchmarking the overlay is automatically disabled to provide the most accurate results.
If you are recording a movie with Fraps there can be a noticeable impact on the game. This is due to all the extra work involved in saving the screen data to disk.
CAM

Является комплексным многофункциональным софтом, направленным на мониторинг состояния компьютера и повышение его производительности. Одной из возможностей как раз и является отображение фреймрейта. Причём программа делает это поверх запущенной игры.
CAM предлагается на бесплатной основе. Предусмотрен русскоязычный интерфейс, что также можно считать преимуществом.
ВНИМАНИЕ. Чтобы работать с программой, юзеру придётся пройти процедуру регистрации.. Основной функционал направлен именно на мониторинг, а не на разгон ПК
В большей степени подходит для новичка, чем следующий софт в актуальном рейтинге
Основной функционал направлен именно на мониторинг, а не на разгон ПК. В большей степени подходит для новичка, чем следующий софт в актуальном рейтинге.
CAM может:
- отображать FPS и другие характеристики;
- разгонять видеокарты;
- следить за данными с компьютерных сенсоров;
- предупреждать о нарушениях в работе ПК;
- контролировать температуру процессора и видеокарты;
- хранить данные о производительности в облачном хранилище;
- следить за историей FPS в различных ранее запускаемых играх;
- настраивать отображение фреймрейта.
Софт с широкими возможностями. Но некоторым юзерам требуется время, чтобы разобраться в интерфейсе.
FPS (Frames Per Second)
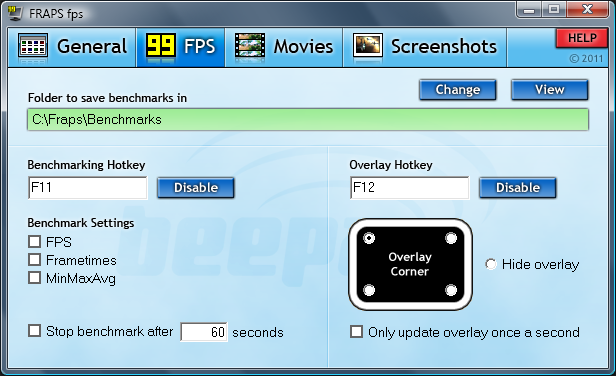
What do the options do?
The Overlay Display Hotkey lets you assign a button that will toggle the frame rate counter between the four corners and off. To change the Hotkey, click in the box and type a new key to be assigned this function. Clicking Disable will stop the Hotkey from having any effect.
The Benchmarking Hotkey lets you assign a button that can be used to determine the average frame rate between any two points in a game. To change the Hotkey, click in the box and type a new key to be assigned this function. Clicking Disable will stop the Hotkey from having any effect.
The overlay corner indicates the region of the screen that the framerate counter will be displayed in. Choose a corner that doesn’t obstruct important information in the game’s display. If you select Disabled the frame rate counter will not be displayed on screen.
Selecting «Only update overlay once a second» will only change the frame rate counter once a second.
Selecting «Save frame rate to file each second» will output the frame rate once a second to the file FRAPSSEC.TXT in your Fraps directory. This option is deprecated and has been removed in Fraps 2.7.0. Use the detailed FPS statistics option to get individual CSV files for each benchmark run.
The «Stop benchmark automatically» option allows you to specify a fixed duration for the benchmark. Once the number of seconds has elapsed the benchmark will automatically stop and the results will be written to disk.
Finally, detailed benchmark statistics can also be saved to disk. These are written in standard CSV files that can be imported directly into a spreadsheet. All files are automatically named/timestamped and saved in the benchmarks subdirectory. Currently there are 3 files written for each benchmark when this option is enabled:
- FPS — Contains the frame rate value for each second of the benchmark
- frametimes — Contains the time (in milliseconds) of every frame that was rendered in the benchmark
- minmaxavg — Contains the total frame count, benchmark duration, minimum, maximum, and average frame rate values.
How can I average the framerate between two points?
While in the game press the key you assigned to the Benchmarking Hotkey. This will mark the start of where averaging is to take place. A green box is displayed to let you know that logging has begun, and then the counter is removed for maximum accuracy. When you want to end the benchmark, press the Hotkey again. The average framerate will now be displayed in a red box. Full details are also saved in the file FRAPSLOG.TXT in your Fraps folder, and into the benchmark directory if you have detailed statistics enabled.
What is the maximum framerate Fraps will show?
Fraps will show a maximum framerate of 9999 fps on screen. If you need to know precise framerates above this you must use benchmarking and find out the value from FRAPSLOG.TXT, or from the detailed statistics (if you have this option enabled).
Why doesn?t Fraps show above 30fps, 60fps, 75 fps (or any other framerate) in my game?
This can be due to several reasons.
Many games have internal limits that prevent them rendering faster than a certain framerate. In some cases this can mean they are locked at a maximum framerate of only 30fps.
Another possibility is that you have Vsync enabled. Vsync is used to synchronise the output of your graphics card with the display of your monitor. When your graphics card has finished rendering the next frame it waits for the monitor to finish displaying the current one before switching to the new one. This means that the maximum framerate you can obtain will be equal to the refresh rate of your monitor (which is usually 60hz, 75hz, 85hz, or 100hz).
If you disable Vsync then your graphics card will continuously render without waiting for the last frame to be displayed in its entirety. With fast graphics cards this means that your monitor may switch to a new frame halfway down the screen. This effect is known as tearing as there appears to be a visible line separating two different halves. Due to this, you should generally leave Vsync enabled except when benchmarking.
General Questions

What do the options do?
Selecting «Start Fraps minimized» will hide the Fraps dialog screen when you launch the program. Fraps can still be accessed through the icon in the system tray.
Selecting «Fraps window always on top» will ensure the program window remains visible even when switching to another application. This option has no effect if Fraps has been minimized to the system tray.
If you’d like Fraps to be loaded when you turn on your machine enable the «Run Fraps when Windows starts» option.
Fraps also supports separate LCD screens on keyboards such as the Logitech G15. If you have a supported keyboard you will see the option to «Display status on keyboard LCD». Enabling this option will allow you to see FPS graphs and
other identifiers on the keyboard while playing your games. If you have a G15 but do not see this option then you may need to install the latest G15 drivers available from Logitech’s website.
Does Fraps have a performance impact on the game?
There is a small overhead associated with drawing the framerate on screen. This may vary depending on your system configuration, but should remain relatively minimal. The best way to measure it on your own system is to find a game that allows you to benchmark it and compare the results obtained with and without Fraps loaded.
When you are benchmarking the overlay is automatically disabled to provide the most accurate results.
If you are recording a movie with Fraps there can be a noticeable impact on the game. This is due to all the extra work involved in saving the screen data to disk.
Функционал
С помощью Fraps можно:
- тестировать производительность устройства, в частности отображение количество FPS,
- захватывать изображения, причем речь идет как об обычных кадрах, так и о кадрах в приложениях, выполненных в формате 3D (скриншоты будут автоматически отображаться в той папке, которую пользователь укажет в настройках),
- захватывать видео (в этом случае можно также в настройках проставить разрешение вплоть до 2560х1600 и FPS до 120 кадров в секунду).
Многих волнует вопрос о том, как скачать Фрапс бесплатно, однако спешим вас предупредить, что программа условно-бесплатная.
К тому же на конечном результате будут находиться водяные знаки. Да и скриншоты в этом случае будут сохраняться лишь в формате BMP. Другие форматы будут недоступны. А между тем в полной версии вы сможете сохранять снимки в разных форматах, в том числе и в TGA, PNG, JPG. Кроме того, в полной версии вы не увидите водяного знака.
Настройка программы для видеокарт NVIDIA
После того как разархивируете программу запустите файл «nvidiaInspector.exe». Рекомендую запускать программу от имени администратора. Далее найдите строку Driver Version и нажмите на иконку в конце строки.
Запустится приложение NVIDIA Profile Inspector. В нем можно выбрать настройки для всех игр или только для тех в которых низкий FPS. В приложении нас больше всего интересует несколько строк:
- Antialiasing — Transparency Supersamling. Ставим значение AA_MODE_REPLAY_MODE_ALL
- Texture filtering — LOD Bias (DX). Ставим любое значение +, чем больше + тем хуже будут текстуры в игре но будет больше FPS.
- Texture filtering — LOD Bias (OGL). Ставим любое значение +, чем больше + тем хуже будут текстуры в игре но будет больше FPS.
Далее вверху нажимаем кнопку «Apply changes», это сохранит настройки. Подробнее о настройках в моем видео.
Теперь смотрите как будет выглядеть игра:
Благодаря такой манипуляции можно в 5 раз повысить FPS в игре! Подробнее о этих настройках смотрите в моем видео:
Свежее видео о том как ускорить видеокарты Nvidia GeForce и повысить FPS на 50%
Повышаем FPS для видеокарт AMD\ATI
После того как разархивируете программу запустите файл «attsetup.exe» установите программу, галочек ни каких не трогайте. После установки запустите программу. Сразу хочу написать что программа старая и на Windows 10 не работает, на более старых Windows работает нормально. Далее делаете так:
- Ищем кнопку Direct3D —> Настройки —> Добавочные.
- Видим строку LOD текстур и перемещаем бегунок в право например до значения 7.0 (самый размытый режим) и нажимаем кнопку применить.
Получаем почти тоже что и было описано выше, FPS возрастает в 5-7 раз, но текстуры становятся размытыми. Вот такое вот легкое увеличение FPS даже на старом железе!
Для обладателей мощного желаза, так же можно неплохо повысить FPS за счет разгона видеокарты, это я показывал в данном видео:
Теперь вы максимально повысили FPS в играх на своем ПК!
Скачать
Проверено на VirusTotal!
AgaueEye

Также тест FPS можно проводить через эту программу. Она совершенно бесплатная и даёт возможность следить за состоянием видеокарты, процессора и прочих компонентов. Параллельно осуществляется вывод счётчика FPS на экран в популярных компьютерных играх.
Отличный выбор для новичков. Несмотря на отсутствие поддержки русского языка, разобраться с софтом будет предельно просто.
Важно заметить, что программа-счётчик подходит не для всех игр. Она поддерживает работу лишь с наиболее популярными и распространёнными из них
А это свыше 3,6 тысячи игр. Потому проблемы могут возникнуть лишь у тех, кто предпочитает играть в нечто крайне редкое и экзотическое.
ВАЖНО. Дополнительные настройки, чтобы проводить замер FPS, здесь не нужны.. Чтобы начать отслеживание, достаточно запустить программу, а затем саму игру
В итоге появится счётчик. А по завершении сеанса на экран выводится подробная статистика ФПС
Чтобы начать отслеживание, достаточно запустить программу, а затем саму игру. В итоге появится счётчик. А по завершении сеанса на экран выводится подробная статистика ФПС.
Эта программа позволяет:
- настраивать отображение фреймрейта;
- вести статистику FPS в процессе игры;
- выводить на монитор характеристики процессора, жёсткого диска, вентиляторов и видеокарты;
- отображать подробные сведения о железе;
- уведомлять о перегреве видеокарты и процессора.
Действительно хорошая, полезная и функциональная программа. Но основная группа лидеров ещё впереди.
Переустановка программы
Если указанные методы не работают, переустановка Fraps является последним методом.
В окне «Выполнить», которое открывается сочетанием клавиш Win + R, наберите команду control panel, чтобы войти в Панель управления. Переключите просмотр на крупные значки и откройте раздел «Программы и компоненты». В списке отыщите Fraps, щелкните на ней правой кнопкой мыши и выберите «Удалить».
Если используете Windows 10, нажмите Win + I для входа в Параметры и кликните на раздел «Приложения». Отыщите утилиту и удалите ее.
Теперь нужно внести изменения в раздел реестра. При редактировании системного реестра рекомендуется создать резервную копию реестра.
Войдите в окно Редактора реестра командой regedit из окна «Выполнить» (Win + R).
Перейдите на вкладку меню «Правка» и выберите «Найти». Также можно воспользоваться комбинацией Ctrl + F.
Наберите в поле Fraps и кликните на кнопку «Найти». Когда будет найден параметр или раздел, щелкните на нем правой кнопкой мыши и выберите «Удалить».

После нажмите «Правка – Найти далее» или F3 для поиска других записей, которые нужно все удалить. Также удалению подлежат записи Beepa.
Загрузите последнюю версию Fraps. Запустите установочный файл из папки Загрузки и следуйте инструкциям на экране. Проверьте, показывает ли Fraps после переустановки частоту кадров в секунду FPS.
Fraps – программа для записи видео, создания скриншотов, измерения FPS в компьютерных играх. Простая и понятная утилита осваивается даже новичком за полчаса. А наше руководство поможет в изучении функционала «Фрапс». Рассмотрим все разделы и возможности программы подробнее, узнаем, как ею пользоваться, как записывать видео и делать скриншоты.

FPS (Frames Per Second)
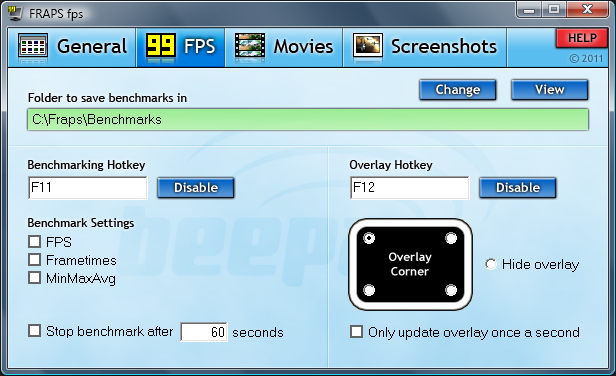
What do the options do?
The Overlay Display Hotkey lets you assign a button that will toggle the frame rate counter between the four corners and off. To change the Hotkey, click in the box and type a new key to be assigned this function. Clicking Disable will stop the Hotkey from having any effect.
The Benchmarking Hotkey lets you assign a button that can be used to determine the average frame rate between any two points in a game. To change the Hotkey, click in the box and type a new key to be assigned this function. Clicking Disable will stop the Hotkey from having any effect.
The overlay corner indicates the region of the screen that the framerate counter will be displayed in. Choose a corner that doesn’t obstruct important information in the game’s display. If you select Disabled the frame rate counter will not be displayed on screen.
Selecting «Only update overlay once a second» will only change the frame rate counter once a second.
Selecting «Save frame rate to file each second» will output the frame rate once a second to the file FRAPSSEC.TXT in your Fraps directory. This option is deprecated and has been removed in Fraps 2.7.0. Use the detailed FPS statistics option to get individual CSV files for each benchmark run.
The «Stop benchmark automatically» option allows you to specify a fixed duration for the benchmark. Once the number of seconds has elapsed the benchmark will automatically stop and the results will be written to disk.
Finally, detailed benchmark statistics can also be saved to disk. These are written in standard CSV files that can be imported directly into a spreadsheet. All files are automatically named/timestamped and saved in the benchmarks subdirectory. Currently there are 3 files written for each benchmark when this option is enabled:
- FPS — Contains the frame rate value for each second of the benchmark
- frametimes — Contains the time (in milliseconds) of every frame that was rendered in the benchmark
- minmaxavg — Contains the total frame count, benchmark duration, minimum, maximum, and average frame rate values.
How can I average the framerate between two points?
While in the game press the key you assigned to the Benchmarking Hotkey. This will mark the start of where averaging is to take place. A green box is displayed to let you know that logging has begun, and then the counter is removed for maximum accuracy. When you want to end the benchmark, press the Hotkey again. The average framerate will now be displayed in a red box. Full details are also saved in the file FRAPSLOG.TXT in your Fraps folder, and into the benchmark directory if you have detailed statistics enabled.
What is the maximum framerate Fraps will show?
Fraps will show a maximum framerate of 9999 fps on screen. If you need to know precise framerates above this you must use benchmarking and find out the value from FRAPSLOG.TXT, or from the detailed statistics (if you have this option enabled).
Why doesn?t Fraps show above 30fps, 60fps, 75 fps (or any other framerate) in my game?
This can be due to several reasons.
Many games have internal limits that prevent them rendering faster than a certain framerate. In some cases this can mean they are locked at a maximum framerate of only 30fps.
Another possibility is that you have Vsync enabled. Vsync is used to synchronise the output of your graphics card with the display of your monitor. When your graphics card has finished rendering the next frame it waits for the monitor to finish displaying the current one before switching to the new one. This means that the maximum framerate you can obtain will be equal to the refresh rate of your monitor (which is usually 60hz, 75hz, 85hz, or 100hz).
If you disable Vsync then your graphics card will continuously render without waiting for the last frame to be displayed in its entirety. With fast graphics cards this means that your monitor may switch to a new frame halfway down the screen. This effect is known as tearing as there appears to be a visible line separating two different halves. Due to this, you should generally leave Vsync enabled except when benchmarking.
Screen capturing software
Fraps is a tool used for recording your desktop and taking screenshots of the current display on your screen. The app can run in the background of your computer, leaving you to play games as it records without interrupting your experience. The unregistered version allows you to take 30 second long recordings that feature a FRAPS watermark.
Capture game footage
FRAPS is a decent choice when it comes to recording game footage; it’s easy to use and can track your frame rate as well. The application is great as a simplistic benchmark, even without being registered for the full version.
The program will work without a paid registration; however, you will only be able to record for 30 seconds at a time, and every short video will have the FRAPS watermark. Screenshots are taken in BMP, while registered accounts can use the JPG, TGA, and PNG format.
The application has low system requirements as it can run on any computer with an operating system of Windows XP or later. It supports DirectX 11, a necessary utility used by many games and applications.
Frame rate check
FRAPS features a handy frame rate checker that displays the current frames per second, which you can see on your screen. The display can be set to any of the four corners on your screen, ensuring that it isn’t disruptive to your playtime.
Unregistered
While the software is a paid service, it can be used for free with a handful of restrictions. Any video recording is limited to only 30 seconds and will have the FRAPS watermark on it. Your screenshots will also be limited to a less popular file type, BMP.
Screenshots
This software makes it easy to take a screenshot by binding the action to a hotkey. You can also choose whether FRAPS will take an individual shot once or if it takes one repeatedly with a set time gap.
What is FRAPS used for?
The main use of FRAPS is for video capture of gameplay or walkthroughs. You’ll start the application before launching your game, you can start recording footage with the touch of a hotkey. Once you have enough captured content, you can press the key again to end and save the recorded file.
Lightweight
FRAPS is extremely lightweight and can record footage from older computers that are still running Windows XP or Windows 7. If you’re using the application for screenshots or game footage, you won’t experience any impact on your frame rate or performance.
Sound capture
While you’re capturing video footage, you’ll also have input from the game’s sound and your microphone, if you have one connected. You do not need any additional software to splice the audio to the visual content.
Size of files
FRAPS suffers from one major disadvantage: its file size. While the install file is small and the program occupies little space itself, the recorded footage tends to be large until its file is converted to an alternative format that’s smaller. This is only fixed by installing a secondary application that can convert video files.
What’s better than FRAPS?
If you’re looking for an alternative that is better than FRAPS or has different features, you may find these video capturing software suitable.
GeForce Experience is a tool for PC gamers that helps boost their performance. The software includes other features such as the ability to capture gameplay footage and share live streams.
OBS Studio is a free and open-source application that allows you to capture and record videos on your computer. The app is one of the best free options available.
Bandicam Screen Recorder lets you capture your screen as a video or as an image. The software allows you to record detailed graphics from games using DirectX.
Nvidia Geforce Shadowplay is an add-on to GeForce Experience that records your gameplay. The addon makes optimal use of your resources to ensure that your gaming session is smooth and uninterrupted.
Easy recording
FRAPS is a mediocre software for video recording and screenshot capturing. It features a framerate display that’s great for benchmarking but suffers from producing footage with large file sizes.
Recently the application has been updated with a fix to recordings that started to flutter periodically, as well as issues that caused the app to crash. The software often receives fixes for any issues that occur.
Как пользоваться интерфейсом (настройки)?
Главное окно программы
Перейдем к разбору каждой вкладки. Начнем с первой – «Главное». Если у вас получилось русифицировать интерфейс, то вы увидите следующее окно:
В основной части окна приложения расположена информация о разработчике, сборке и версии
Обратите внимание на номер версии в правой части. Номер 3.5.99 свидетельствует о том, что вы используете самое последнее обновление Fraps
Ниже расположены параметры, позволяющие настроить режим работы:
- запуск программы в свернутом режиме на панели задач;
- закрепление поверх любых других окон;
- включение/отключение возможности запуска вместе со стартом Windows.
А немного ниже еще две настройки:
- мониторинг Windows Aero. При включении функции появляется возможность записывать рабочий стол.
- минимизация на панели задач. При закрытии окна на «крестик» приложение сворачивается в системную панель.
Вкладка «FPS»
Теперь переходим к главному функционалу. Для пояснения названия раздела расшифруем аббревиатуру FPS – Frames Per Second. Frames Per Second – это количество кадров в секунду, отображаемых на экране в текущий момент. Данный показатель является основным при измерении производительности игр с любого компьютера.
Итак, во вкладке «FPS» находятся следующие настройки:
- папка для хранения тестов. Здесь отображается путь к директории, куда Fraps сохраняет логи с результатами тестов. Вы можете поменять конечную папку или перейти к ней по кнопке «Просмотр».
- проверка производительности. Тут назначается клавиша для включения/отключения функции теста. Можно задать другую кнопку или полностью выключить опцию.
- настройки теста. Этими тремя пунктами выбирается содержимое тестирования. По вашему усмотрению в логах будет сохранятся частота и время кадров, а также полный журнал со статистикой.
- остановка теста. Если активировать этот пункт и задать нужное время в секундах, то спустя выбранный срок тестирование автоматически закончится. Запись в лог тоже прекратится.
Эти параметры отвечают за настройку записи теста и отображаемой информации. Во второй половине окна можно выбрать местоположение оверлея:
- смена положения оверлея. Выбор клавиши для перемещения счетчика ФПС.
- выбор положения оверлея. Можно перемещать счетчик по всем 4 углам или вовсе отключить его.
- частота обновления каждую секунду.
Вкладка «Видео»
Настройки данного раздела позволяют записывать видео с экрана. Вы можете снимать ролики с рабочего стола, в окнах и любых играх. Программа позволяет «фрапсить» любые игры – проекты из Steam, сервера «САМП», популярный «Скайрим» и так далее. Вне зависимости от того, используется лицензия или пиратка.
Рассмотрим возможности раздела. Настраивать видео можно следующими функциями:
- папка для хранения. Как и в случае с выбором папки для логов с тестами, выбирается директория, где копятся все записи.
- Захват видео. Выбор клавиши для старта/стопа и полное выключение опции.
- Настройки видео. Частота кадров при записи экрана (60/50/30/29.97) и смена размера видео позволяет не только поменять качество, но и снизить нагрузку на компьютер при записи.
- Обновление буфера. По умолчанию 30 секунд.
- Разделение на файлы по 4 Гб.
Помните, что при использовании пробной версии вы ограничены по длине видеозаписи. Рекомендуем скачать полный активированный вариант, чтобы вести запись бесконечно. Единственным препятствием может стать количество места на жестком диске, поскольку ролики из Fraps весят крайне много.
Справа во вкладке «Видео» есть звуковые параметры:
- настройки звука (стерео, многоканальный и совместимость с Windows 7);
- запись внешнего ввода позволяет добавить микрофон или веб-камеру;
- выбор клавиши для активации захвата звука с внешнего устройства.
И в самом низу окна есть еще 3 параметра, влияющих на запись:
- скрыть/показать курсор при записи;
- заблокировать частоту кадров;
- захватывать RGB без потерь.
Вкладка «Скриншоты»
С помощью настроек этого раздела можно сделать скриншот. Здесь выбираются все необходимые параметры:
- путь к папке для хранения изображений;
- назначение клавиши для создания снимка;
- выбор формата изображения;
- отображение оверлея на скриншоте;
- повторный захват экрана с заданным промежутком времени (позволяет делать серию снимков).
Дополнительных окон с настройками и скрытыми параметрами Fraps не имеет – все необходимое перечислено выше в инструкции. Теперь научимся правильно использовать весь функционал по назначению.
NVIDIA Experience

Специальная программа-счётчик для отслеживания показателей ФПС в компьютерных играх, разработанная непосредственно специалистами NVIDIA.
Софт создан для оптимизации видеокарт и всего ПК для максимально комфортных игр. Также служит в роли счётчика FPS.
Особенностью программы является автоматическое сканирование новых версий драйверов и их установка. Это позволяет постоянно за счёт актуальных обновлений получать свежие функции, возможности, повышать производительность и бороться с некоторыми недостатками.
Эта программа позволяет не просто смотреть на то, какой ФПС в тех или иных играх, а оптимизировать графические настройки, отталкиваясь от конкретных параметров компьютера.
ВНИМАНИЕ. Программа поддерживать ограниченное число процессоров.. Также на их официальном сайте есть конкретный перечень игр, в которых возможно отслеживание FPS и вывод результатов на экран
Также на их официальном сайте есть конкретный перечень игр, в которых возможно отслеживание FPS и вывод результатов на экран.
FPS Monitor

Отечественная разработка, отражающая целый ряд характеристик в процессе игры. Кроме FPS, на экране может появляться информация о температуре процессора или о количество свободной оперативной памяти.
Ещё софт позволяет визуально настраивать информацию, выводимую на экран. Это касается цвета, шрифта, конкретного списка отражаемых датчиков и пр.
ВНИМАНИЕ. Программа доступна за 350 рублей
Но бесплатно можно получить демо-версию.
Проблема последней в том, что на экране постоянно отображается водяной знак. А вот в плане действия по времени демонстрационная версия никак не ограничена.
По функционалу здесь можно выделить такие возможности:
- поддерживает сенсоры распространённых видеокарт и процессоров;
- предлагает гибкую настройку отображаемых сведений;
- работает с горячими клавишами;
- может выводить на дисплей сразу несколько оверлеев и пр.
Действительно неплохая разработка, да ещё и от отечественных программистов. Заслуженное место в рейтинге.
Razer Cortex (Game Booster)
Razer Cortex – это целый набор инструментов для увеличения качества игры. Программа ускоряет работу компьютера при запуске, адаптирует для трансляции в интернет и записывает игровой процесс.
Game Booster повышает эффективность компьютера и освобождает мощность процессора благодаря отключению лишних процессов и приложений, а также очищению неиспользуемой оперативной памяти. Для оптимизации достаточно сделать один щелчок. При необходимости можно настроить систему под определённые требования видеоигры.

Razer Cortex полностью совместима с античитами PunkBuster, Cheating-Death, VAC и так далее. Интерфейс оформлен в геймерском стиле, при этом программа проста в пользовании.
Кроме того, программа помогает найти скидки на игры в сети (Steam, Origin, Green Man Gaming, GamersGate, Amazon, GOG.com и так далее) и позволяет транслировать игровой процесс в Twitch, YouTube Gaming, Azubu.
Достоинства:
- максимально увеличивает производительность в играх;
- после отключения игрового режима все остановленные приложения и процессы запускаются снова;
- присутствуют автоматический и ручной режимы отключения;
- дефрагментация папок с играми;
- запись видео без водяных знаков и снимки экрана.
Недостатки:
- на мощных компьютерах оптимизация практически незаметна;
- недостаток описания процессов, которые можно отключить;
- добавление лишних процессов в открытом браузере.
Razer Cortex – одна из лучших программ для повышения ФПС в играх, пользующаяся огромным спросом среди геймеров. Game Booster порадует качеством работы, причём абсолютно бесплатно.
Как посмотреть FPS в играх Windows 10
Обновлённый игровой режим
Как включать игровой режим не будем разбираться. Сразу воспользуемся сочетанием клавиш Win+G, чтобы открыть панель Xbox Game Bar. В разделе производительность нажмите Запросить доступ. Смотрите: Не работает счетчик кадров Xbox Game Bar (не показывает FPS).
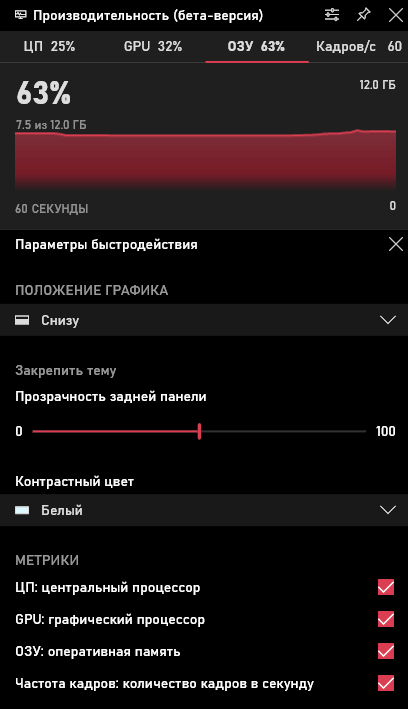
AMD Radeon Settings
В последнее время пользователи обладающие видеокартами от стороны красных заметили глобальное обновление утилиты сопровождающих драйвера. Вместо AMD Catalyst пользователи получили обновленные AMD Radeon Settings, которые обладают современным интерфейсом и широкими возможностями.
Сейчас AMD Radeon Settings отображает количество кадров в секунду, использование видеокарты, процессора и другие. Все параметры можно настраивать прямо в игре используя горячие клавиши: Alt+R, а сочетание Ctrl+Shift+O включает наложение.
Обновление AMD Radeon Software Adrenalin 2020 Edition опять принесло глобальное изменение интерфейса. Перейдите в Настройки > Общее, и найдите категорию Производительность. Перетяните ползунок Отобразить оверлей показателей в положение Включено.
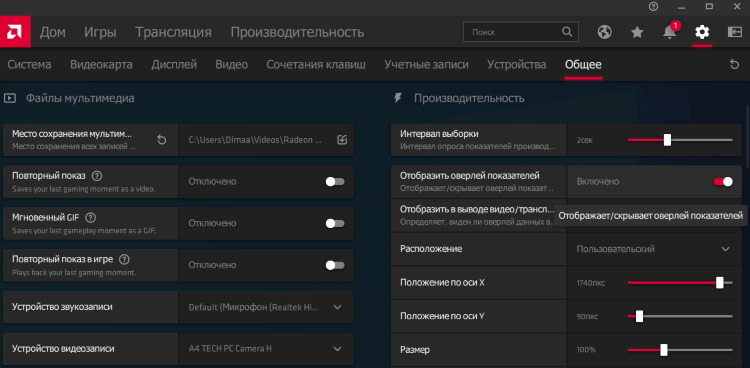
GeForce Experience
Компания NVidia выпустила программу компаньона GeForce Experience для своих видеокарт, которая расширяет возможности драйверов. Программа GeForce Experience позволяет не только показывать FPS в играх, но и делится с друзьями своими видео, скриншотами и прямыми трансляциями игрового процесса.
Для включения отображения количества кадров в секунду пользователю необходимо открыть GeForce Experience и нажать кнопку Поделиться. Дальше перейти в Настройки > Расположение HUD > Счетчик частоты кадров в секунду и выбрать его положение.
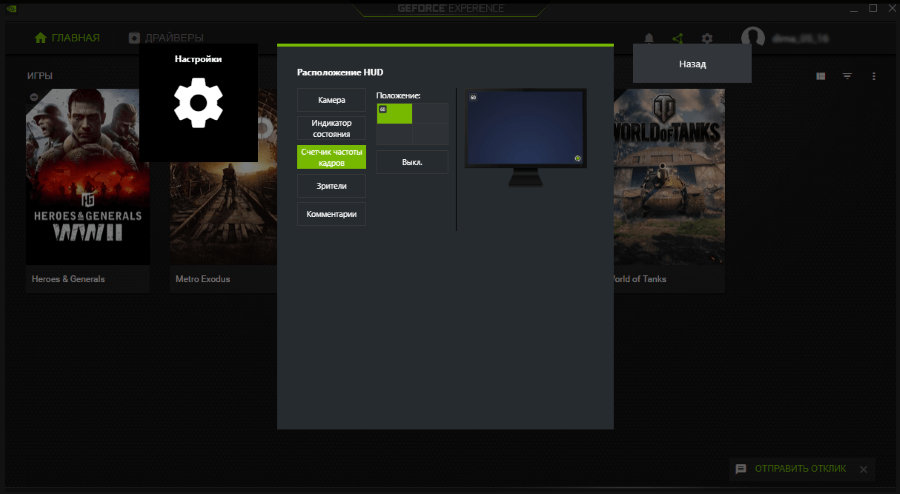
MSI Afterburner
В программе перейдите в свойства нажав на шестеренку Настройки. Перейдите во вкладку Мониторинг и найдите пункт Частота кадров. Теперь установите отметку Показывать в ОЭД для активации частоты кадров (можно указать вид Текст или График).

Steam
Steam это лучший сервис цифрового распространения компьютерных игр и программ, разработанный компанией Valve. Именно Steam используют большинство пользователей для загрузки игр. Программа Steam позволяет включить удобный счетчик FPS во всех играх.
Достаточно просто включить счетчик количества кадров в секунду в настройках. В меню Steam выберите пункт Настройки. Откройте раздел В игре и в пункте Отображение частоты кадров установите нужное значение.
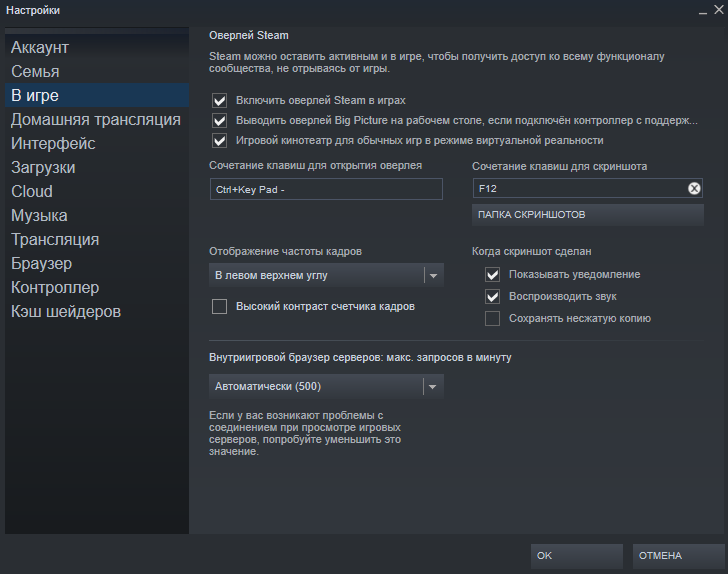
Есть возможность установить счетчик количества кадров в секунду в любом углу, а также тут можно включить высокий контраст счетчика кадров.
Fraps
Не большая утилита позволяющая достаточно быстро и удобно показывать FPS в играх. Пользователям достаточно скачать два мегабайта и установить утилиту на компьютер. Скачать бесплатную версию можно на официальном сайте программы.
Чтобы включить счетчик FPS в играх необходимо открыть программу Fraps и перейти во вкладку 99 FPS. Дальше в пункте Overlay Hotkey указываем горячую клавишу для включения счетчика в игре и ниже выбираем положение счетчика.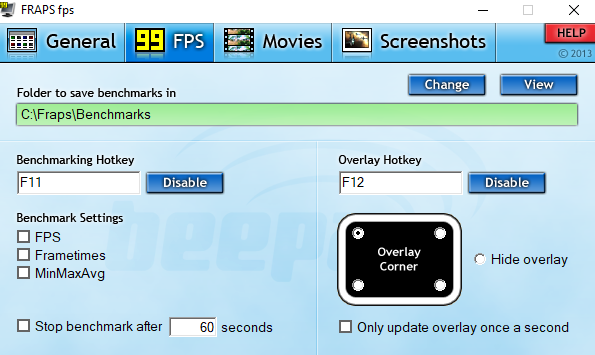
Заключение
Количество кадров в секунду является важным параметром, по которому можно определить уровень производительности компьютера в целом. Множество пользователей так и сравнивают производительность видеокарт разных производителей. Для комфортной игры пользователю необходимо не меньше 60 кадров в секунду.
Множество программ установленных на Вашем компьютере могут выводить счетчик количества кадров в играх. Далеко не многие пользователи знают как включить отображение FPS в GeForce Experience, AMD Radeon Settings или Steam. Пользователи вообще не догадываются что они способны заменить сторонние программы показывающие FPS в играх.