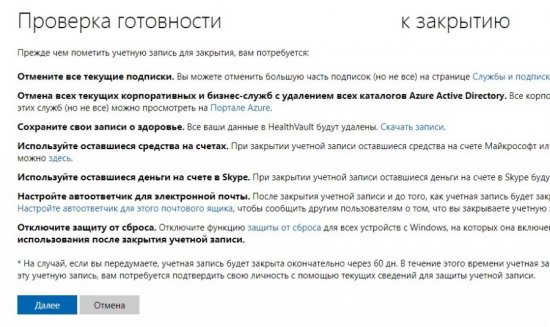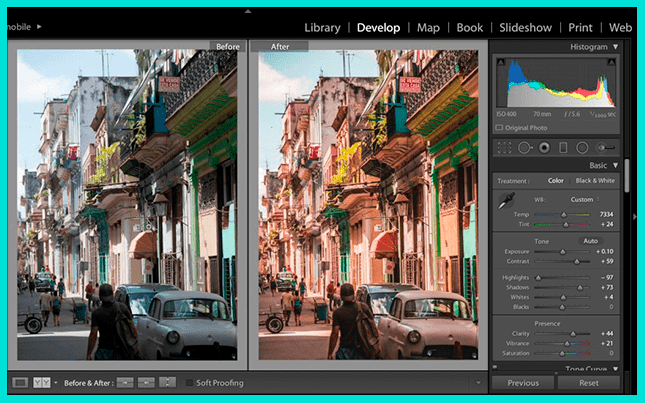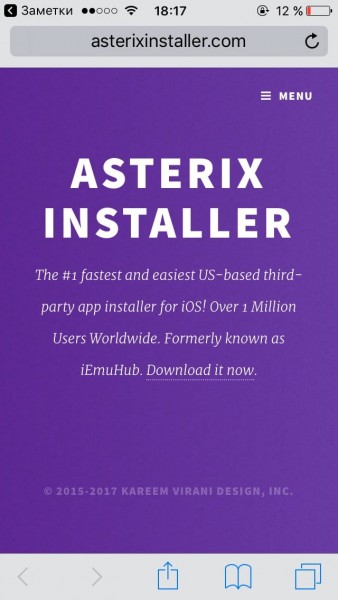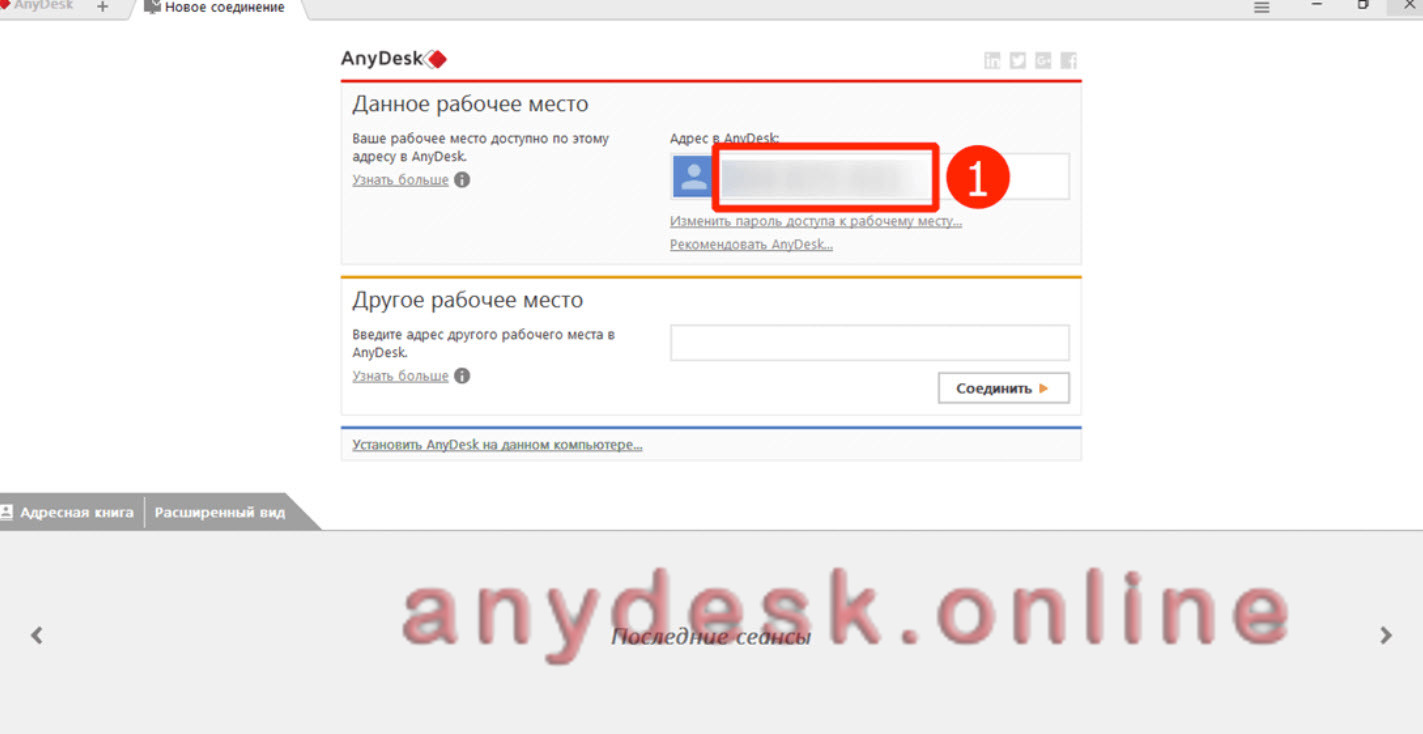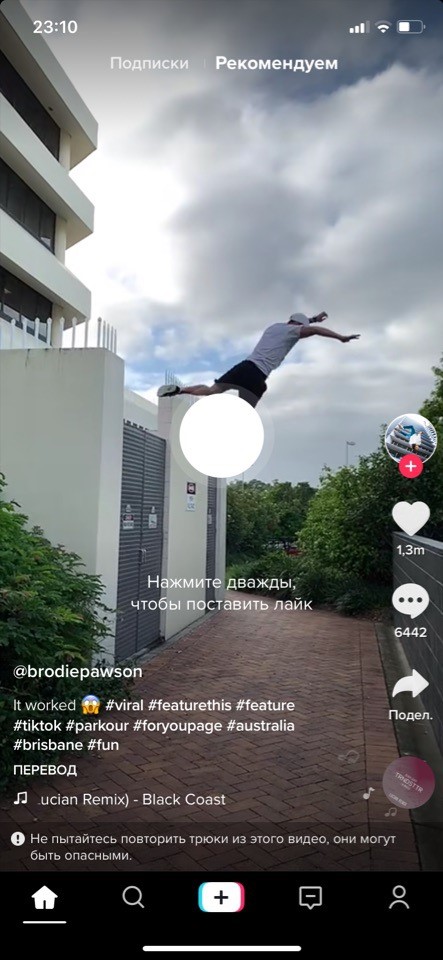Как пользоваться гемостатической губкой для остановки крови из носа
Содержание:
- Разделы программы Fraps
- Создание видео и скриншотов программой Fraps
- Как посмотреть FPS в играх Windows 10
- Как пользоваться Fraps?
- Как работать с FRAPS и сделать захват изображения
- Инструкция по работе
- Установка Фрапс
- Как «крякнуть» «Фрапс»?
- Настройки поведения программы
- Как пользоваться программой fraps
- Как с помощью fraps смотреть fps. Как правильно настроить Fraps для съёмки игр
Разделы программы Fraps
Главная
Открыв это окно, вы можете настроить открытие приложение при запуске Виндовс. В целом разъяснять ничего, кроме функции Monitor Aero, не требуется. Этот параметр даст вам возможность захватывать экран рабочего стола. Это доступно только для Виндовс Виста и Windows 7.

Вкладка «Главное» (General)
FPS
Перейдя сюда, вы сможете изменить место назначение отчётов о производительности Fraps. Эту проверку можно запустить, нажав на горячую клавишу, указанную на экране. А также вы можете выбрать параметры, необходимые для проверки.
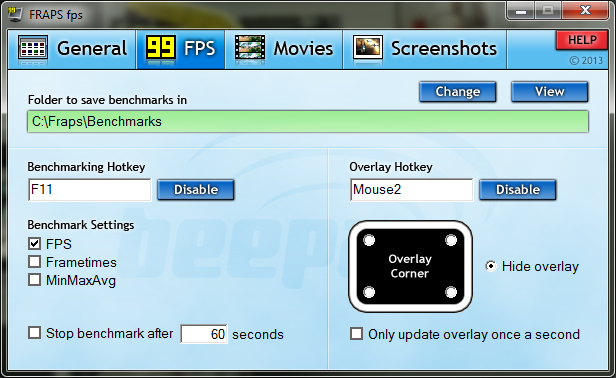
Вкладка «FPS»
Видео
Это папка, можно сказать, является основой. Тут вы выбираете место, куда будет отправляться записанный материал. А также вам надо выбрать горячую клавишу для начала и окончания записи. Желательно измените её, так как по умолчанию используется кнопка, которая есть в игре. Если ваш компьютер не слишком мощный, то параметры устанавливайте минимальные.
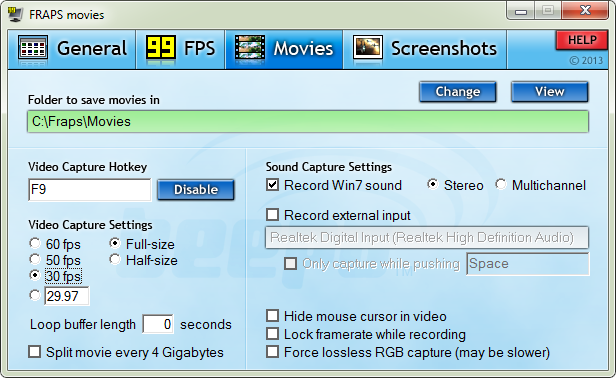
Вкладка «Видео» (Movies)
Отдельные предложения стоит написать по захвату звука. Если вы хотите, чтобы на записи был слышен ваш голос, то в строке Настройки звука выберите Стерео. А уже после этого чуть ниже поставьте галочку Запись внешнего источника. Теперь стоит проверить настройки звука у самой системы. Для этого внизу, около значка времени на ПК, выберите значок звука и кликните по нему правой клавишей мыши. Выбираем записывающие устройства. После открытия проверьте работоспособность микрофона. Смотря на шкалу слева, вы поймёте, идёт запись звука или нет.
Скриншот
Этот раздел является простым, но в то же время и очень полезным. Тут вы можете выбрать папку для сохранения снимков, его формат. И главное, горячую клавишу, после нажатия которой сделается скриншот. Делать скриншот можно пользуясь клавишей Print Screen. Однако через Фрапс это делать гораздо удобнее, так как фото сразу загружается на ПК.
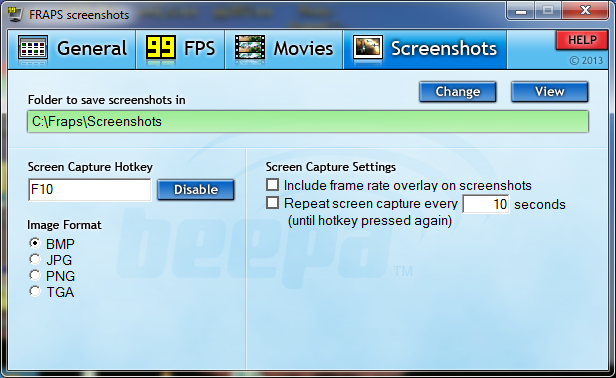
Вкладка «Скриншоты» (Screenshots)
Ещё стоит отметить, что материал, записанный при помощи Fraps, занимает большой объём оперативной памяти. Поэтому предварительно стоит освободить место.
Создание видео и скриншотов программой Fraps
Многие любители компьютерных игр часто записывают видео игрового процесса, происходящего на экране. Демонстрация игры создаётся для различных целей. Это может быть создание обзора недавно вышедшего релиза или показ тонкостей прохождения уровней. Геймеры могут записывать свой геймплей либо делать скриншоты в игре, чтобы поделиться тактикой ведения боя с менее опытными игроками, ведь это намного удобней, чем разъяснять на словах и показывать на пальцах. Как говорится, лучше один раз увидеть, чтобы составить правильное представление. Читайте дальше, как пользоваться программой Fraps.

Fraps — одна из лучших программ, позволяющая записать видео и сделать скриншот с игры. Утилита популярна в среде геймеров благодаря своим многочисленным преимуществам. Новичку разобраться, как пользоваться Фрапсом, не составит усилий и временных затрат, так как программа очень проста в использовании, а наличие русификатора значительно облегчит процесс ознакомления.
Среди преимуществ утилиты Fraps:
- наличие бесплатной версии, которая не многим отличается от оригинала и содержит достаточный набор функций для выполнения своего предназначения;
- наличие русификатора;
- возможность настроить горячие клавиши для каждого производимого действия;
- функциональность и простота использования;
- возможность на своё усмотрение установить FPS видео;
- минимальные затраты системных ресурсов.
Чтобы начать пользоваться программой, необходимо скачать установочный файл с официального сайта производителя. Сразу же можно загрузить и русификатор.
Как посмотреть FPS в играх Windows 10
Обновлённый игровой режим
Как включать игровой режим не будем разбираться. Сразу воспользуемся сочетанием клавиш Win+G, чтобы открыть панель Xbox Game Bar. В разделе производительность нажмите Запросить доступ. Смотрите: Не работает счетчик кадров Xbox Game Bar (не показывает FPS).
AMD Radeon Settings
В последнее время пользователи обладающие видеокартами от стороны красных заметили глобальное обновление утилиты сопровождающих драйвера. Вместо AMD Catalyst пользователи получили обновленные AMD Radeon Settings, которые обладают современным интерфейсом и широкими возможностями.
Сейчас AMD Radeon Settings отображает количество кадров в секунду, использование видеокарты, процессора и другие. Все параметры можно настраивать прямо в игре используя горячие клавиши: Alt+R, а сочетание Ctrl+Shift+O включает наложение.
Обновление AMD Radeon Software Adrenalin 2020 Edition опять принесло глобальное изменение интерфейса. Перейдите в Настройки > Общее, и найдите категорию Производительность. Перетяните ползунок Отобразить оверлей показателей в положение Включено.
GeForce Experience
Компания NVidia выпустила программу компаньона GeForce Experience для своих видеокарт, которая расширяет возможности драйверов. Программа GeForce Experience позволяет не только показывать FPS в играх, но и делится с друзьями своими видео, скриншотами и прямыми трансляциями игрового процесса.
Для включения отображения количества кадров в секунду пользователю необходимо открыть GeForce Experience и нажать кнопку Поделиться. Дальше перейти в Настройки > Расположение HUD > Счетчик частоты кадров в секунду и выбрать его положение.
MSI Afterburner
В программе перейдите в свойства нажав на шестеренку Настройки. Перейдите во вкладку Мониторинг и найдите пункт Частота кадров. Теперь установите отметку Показывать в ОЭД для активации частоты кадров (можно указать вид Текст или График).
Steam
Steam это лучший сервис цифрового распространения компьютерных игр и программ, разработанный компанией Valve. Именно Steam используют большинство пользователей для загрузки игр. Программа Steam позволяет включить удобный счетчик FPS во всех играх.
Достаточно просто включить счетчик количества кадров в секунду в настройках. В меню Steam выберите пункт Настройки. Откройте раздел В игре и в пункте Отображение частоты кадров установите нужное значение.
Есть возможность установить счетчик количества кадров в секунду в любом углу, а также тут можно включить высокий контраст счетчика кадров.
Fraps
Не большая утилита позволяющая достаточно быстро и удобно показывать FPS в играх. Пользователям достаточно скачать два мегабайта и установить утилиту на компьютер. Скачать бесплатную версию можно на официальном сайте программы.
Чтобы включить счетчик FPS в играх необходимо открыть программу Fraps и перейти во вкладку 99 FPS. Дальше в пункте Overlay Hotkey указываем горячую клавишу для включения счетчика в игре и ниже выбираем положение счетчика.
Заключение
Количество кадров в секунду является важным параметром, по которому можно определить уровень производительности компьютера в целом. Множество пользователей так и сравнивают производительность видеокарт разных производителей. Для комфортной игры пользователю необходимо не меньше 60 кадров в секунду.
Множество программ установленных на Вашем компьютере могут выводить счетчик количества кадров в играх. Далеко не многие пользователи знают как включить отображение FPS в GeForce Experience, AMD Radeon Settings или Steam. Пользователи вообще не догадываются что они способны заменить сторонние программы показывающие FPS в играх.
Как пользоваться Fraps?
Запись видео
Пошаговый алгоритм действий:
- Открыть программу (при этом должна быть открыта игра или приложение, где необходимо выполнить запись).
- Выбрать вкладку видео (movies).
- Указать наименование горячей клавиши.
- С помощью клавиши на клавиатуре теперь можно в любое время производить запись с экрана (со звуком с микрофона, самого приложения и игры или без него).
Создание скриншотов
Пошаговый алгоритм действий:
- Открыть программу (при этом должна быть открыта игра или приложение, где необходимо выполнить запись).
- Выбрать вкладку скриншоты (screenshots).
- Указать наименование горячей клавиши.
- С помощью клавиши на клавиатуре теперь можно в любое время производить запись с экрана.
Приложения для управления Веб камерой
Частые вопросы
Редко, но с утилитой случаются неполадки, рассмотрим самые распространенные:
- Как сменить язык на русский? Перевести приложение на русский можно путем скачивания специального русификатора, который нужно распаковать в папке с программой – на рабочем столе появится ярлык с русским названием.
- Почему Фрапс не показывает FPS? Причина может быть вызвана ограничениями во внутренних особенностях игры или приложения, а также включенном Vsync (показатель максимальной частоты кадров монитора).
- Влияет ли Фрапс на производительность ПК? Влияние существует, так как утилита ведет подсчет кадров, а также записывает видео, что подключает в работу определенные процессы в системе.
- Как просматривать видео, записанное с Фрапс? Программа содержит специальный кодек FPS1, включаемый в саму утилиту и без которого невозможен просмотр записанного файла – воспроизведение только посредством данного софта.
Фрапс – полезная и малая по весу программа для персонального компьютера. Скачать ее можно в свободном доступе абсолютно бесплатно (за полную версию придется заплатить, ограничение — наложение водяных знаков на видео, воспроизведение в форматах JPG, PNG и TGA). Считается наиболее востребованным приложением для подсчета количества кадров, сделанных в секунду.
Как работать с FRAPS и сделать захват изображения
А сейчас давайте поговорим о том, как сделать скриншот, поверьте, это очень просто, но первым делом нужно разобраться с настойками. Для начала необходимо создать папку, куда мы будем сохранять картинки. Конечно, можно использовать ту, которая задана по умолчанию, она находится в папке с игрой. Далее разберёмся с функцией «Клавиша захвата изображения». Тут вы можете назначить горячую клавишу, которая позволит делать скриншот непосредственно во время игрового процесса. В любой момент вы можете изменить горячую клавишу и поставить ту, которая вам более удобна. Что касается форматов изображения, то программа поддерживает самые популярные разрешения, такие как .bmp, .jpj, .png и др. Есть еще одна интересная функция, которая позволяет отображать частоту кадров на скриншоте, если вам это нужно, то можете включить её в настройках. Вот, пожалуй, и всё, что можно сказать о том, как пользоваться FRAPS и делать захват изображения.
Инструкция по работе
Вся инструкция, которую вы найдете ниже, покажет, как замерить частоту отображения экрана, произвести тест, записать видео из игры или сделать ее скриншот. В общем, как пользоваться программой. Приступаем.
Замеряем FPS
Для того чтобы начать запись просто переходим в игру (поддерживается как полноэкранное отображение, так и оконный режим) и жмем назначенную горячую кнопку. Сразу же в выбранном угле экрана отобразится показатель частоты кадров или ФПС. Как видите, у нас он имеет значение в 130 – 150 FPS.

Как известно, наибольшая нагрузка на видеокарту и процессор компьютера происходит в момент просчета сложных игровых сцен. В это время производительность, по идее, должна проседать, и Fraps отображать это.
Давайте же попробуем, для примера мы взяли игру Beam NG и хорошо разогнавшись, врезались в стену. Тут нужно немного пояснить: во время простой езды, все что нужно просчитать графическому процессору – это вращение колес.
При ударе об стену (вы сейчас сами в этом убедитесь) нагрузка на процессор и графическую подсистему возрастает в разы. Ведь чипам приходится просчитывать деформацию каждой детали, особенно в этой уникальной игре. В результате мы оказались правы и Frame Rate, в момент столкновения, просел чуть ли не в 2 раза.

Есть еще один способ проверить работу Fraps. Мы зашли в настройки игры и установили ограничение по частоте отображения в 60 кадров в секунду. Утилита отреагировала тотчас же. Результат перед вами.

Снизим показатель частоты еще. Теперь устанавливаем 30 FPS. Индикатор желтого цвета моментально отреагировал и показал новое значение с точностью до одного кадра.

Программа позволяет поменять расположение оверлея. Для того чтобы это сделать можно жать кнопку «F12» (назначается в разделе «FPS») или просто указать точку вывода цифры частоты кадров.

В результате наш индикатор «перекочевал» в левый нижний угол.

Если мы запустим тест производительности игры (включается назначенной в программном интерфейсе кнопкой) Fraps сохранит данные FPS в каталог, который открывается все из того же раздела «FPS». Открыв данный каталог, мы видим сразу несколько Excel-документов.
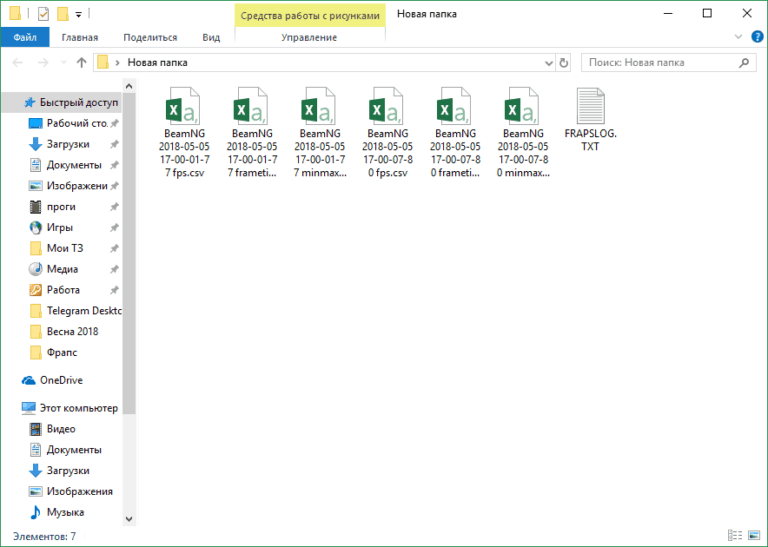
Рассмотрим каждый из отчетов более подробно. Изначально мы видим таблицу, в которую Фрапс записал минимальное значение кадров в секунду, его средний показатель и максимальный.
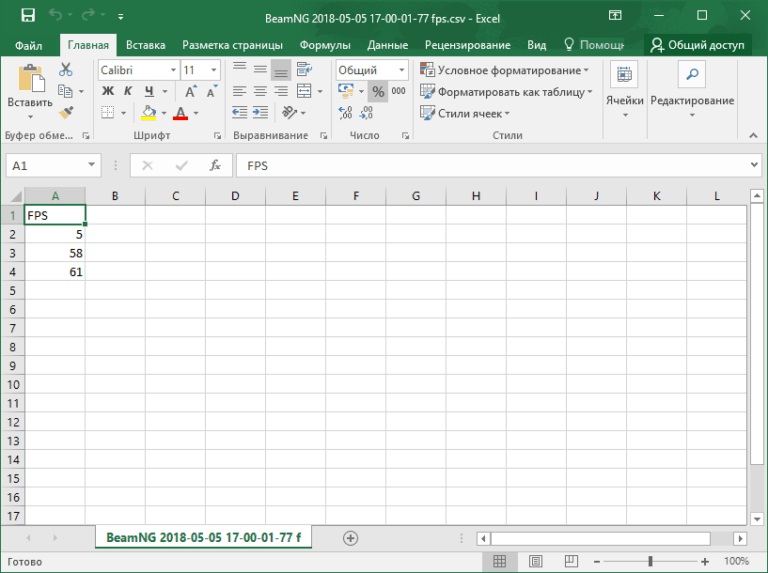
Следующий отчет менее полезен простым пользователям и сгодится разве что разработчикам игр. Тут указаны все кадры записанного Fraps отрезка и напротив каждого из них отображается время начала в миллисекундах.

Следующий файл уже текстовый. Тут мы можем найти такие данные:
- название записываемого приложения;
- общее количество кадров;
- длительность в миллисекундах;
- средний, максимальный и минимальный показатель FPS.
В отчете отображаются две сессии, так как они не создают новый документ, а дописываются в этот же файл. Итак, с замером частоты кадров игры мы закончили, теперь рассмотрим, как записать видео.
Как записывать видео с Фрапс
Снимать экран (Recording Video) через данное ПО в программе очень просто. Все что нужно сделать – это запустить приложение и нажать, используемую по умолчанию, «горячую» кнопку либо назначить ее самостоятельно. Естественно, поддерживается и запись звука с микрофона.
Делаем скриншоты игры
Для того чтобы сделать скриншот в Fraps, предпринимаем следующее:
- Переключаемся на обведенную красной линией рамку.
- Указываем путь сохранения файлов или оставляем по умолчанию.
- Назначаем клавишу снимка.
- Выбираем формат.
Смотрите скриншот:
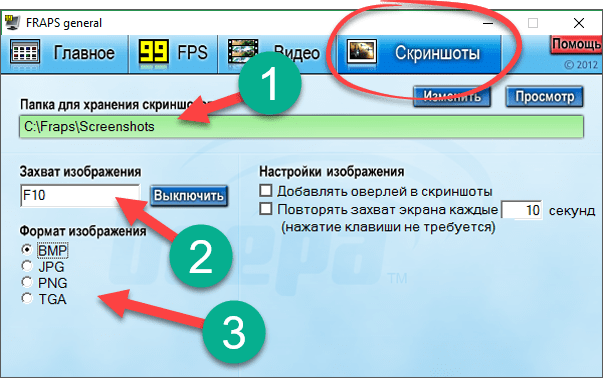
Теперь, когда вы запустите игру или приложение, снимок экрана будет создан сразу же после нажатия выбранной кнопки. Естественно, сохранится он в каталог, назначенный вами.
Контекстное меню Fraps Screen Capture
Для упрощения работы с основными функциям программы мы можем открыть ее контекстное меню. В нем получится быстро перейти к настройкам, открыть папку результатов тестов, посмотреть записанные видео или каталог со скриншотами.
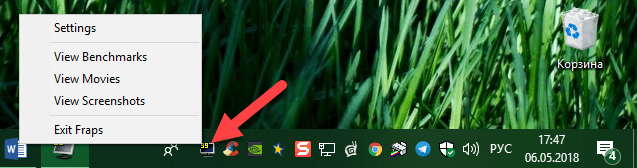
Установка Фрапс
Изначально рассмотрим установку программы. Так как мы используем русскую версию, она будет необычной.
- Скачиваем файл по расположенной внизу кнопке (воспользуйтесь главным меню) и запускаем его. У нас инсталлятор был загружен прямо на рабочий стол. Пример инсталляции и работы с программой показан на Windows 10, в других операционных системах все делается так же.
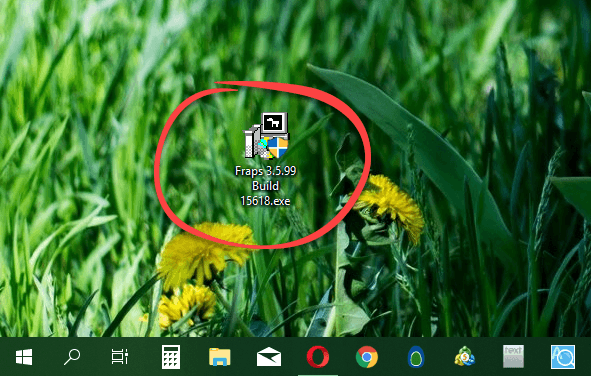
- Принимаем лицензионное соглашение, нажав на отмеченную кнопку.
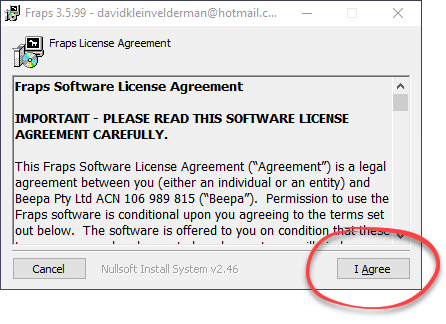
- По умолчанию каталог программы находится в «C:\Fraps». Если вам нужно его изменить, жмите кнопку «Browse…» и указывайте другую папку. После этого жмите «Next».

- Тут мы прописываем название ярлыка, который будет отображаться в меню «Пуск».

- Дожидаемся копирования всех файлов по своим местам. На этом установка завершена. Жмем «Close».
Ярлык, который запускает наш тестер, появится на рабочем столе.
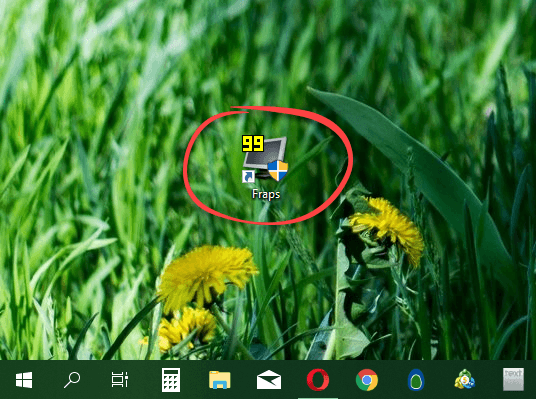
Как «крякнуть» «Фрапс»?
Если же вам интересно запустить его самостоятельно, а не искать уже готовый, вы можете сделать это, следуя указаниям. Здесь не будет описано, как взломать какую-либо программу, только то, как обычно происходит вся процедура. Очень часто можно найти программу, которая уже включает в себя 2 файла. Один — это сам установочный файл вашей программы, а второй — это «кряк». Вы должны установить свою программу и запомнить, куда вы её поместили. После установки вам нужно зайти в папку с вашей уже установленной программой, а также «кряком». Копировать весь материал, находящийся в папке «кряка», с заменой его в вашу программу. После того как он скопируется, вы сможете пользоваться программой. Иногда процедура может немного изменяться. Но обычно, когда это так, то в описании это должно быть указано. Надеюсь, статья помогла вам понять, почему «Фрапс» снимает только 30 секунд, и после её прочтения вы сможете пользоваться им комфортно.
Настройки поведения программы
Прежде запуска теста для подсчёта FPS рассмотрим настройки поведения программы Fraps в первой её вкладке «General»:
- Первая сверху — Start Fraps minimized» — это опция сворачивания окна программы в системный трей сразу при запуске;
- Вторая сверху — «Fraps window always on top» — опция отображения окна программы поверх окон других приложений Windows.
- Третья сверху — «Run Fraps when Windows starts» — автозапуск программы вместе с Windows.
В нашем случае используем только опцию в левом нижнем углу окна Fraps — «Minimize to system tray only», которая спрячет программу в системный трей.

3. Тестирование на предмет, сколько FPS в игре
Всё, что связано с тестированием видеокарты, в частности, с подсчётом FPS в игре, настраивается во второй вкладке программы Fraps «99 FPS».
Как запустить тест, чтобы узнать, сколько FPS в игре? В графе «Benchmark Settings» выставляем галочку на позиции «FPS». Выше и правее, в графе «Overlay Hotkey» увидим предустановленную горячую клавишу F12 для переключения угла отображения показателя тестирования на экране монитора. Эту клавишу при необходимости можно сменить на другую и задействовать во время тестирования, если счётчик FPS будет заслонять, например, игровую статистику. Эта же клавиша используется и для отключения счётчика FPS по достижении конечного угла перемещения.

Всё — можем приступать к тестированию. Программу Fraps не закрываем и запускаем игру. В полноэкранном режиме игры в правом верхнем углу увидим счётчик FPS.
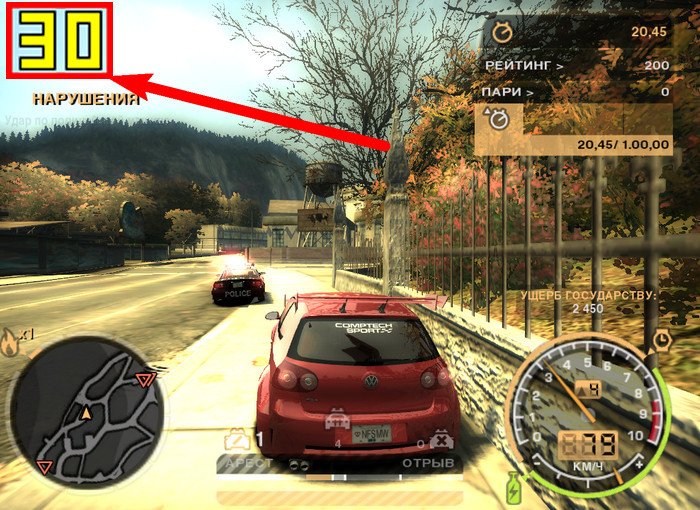
4. Тестирование показателя FPS с сохранением результатов
Во вкладке программы «99 FPS» обнаружим другую установленную по умолчанию горячую клавишу — F11 — в графе «Benchmarking Hotkey». Её при необходимости также можно сменить на альтернативную клавишу. Это клавиша сохранения результатов тестирования. При её нажатии в процессе игры уже после выхода из игрового клиента минимальный и максимальный показатель FPS будет записан в лог-файл.
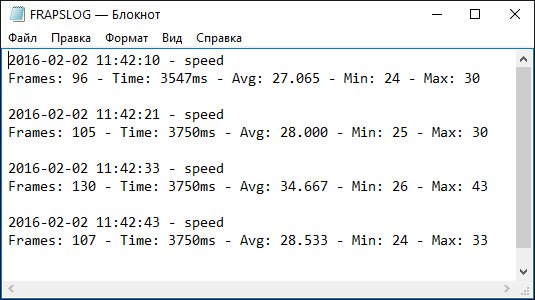
Этот лог-файл вместе с csv-файлом, где будет содержаться более расширенный перечень показателей FPS за время тестирования, можно отыскать в папке по пути, прописанному в графе «Folder to save benchmarks in». Путь сохранения результатов тестирования меняется на другой при нажатии синей кнопки «Change».
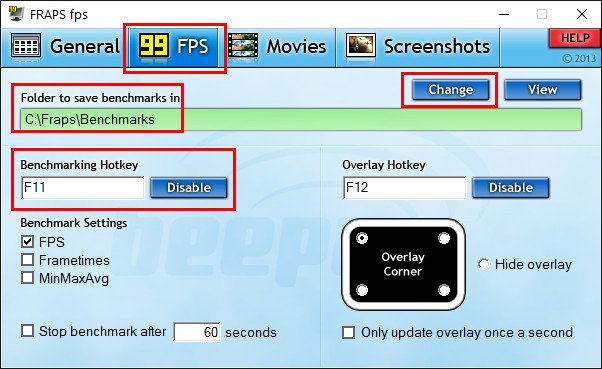
Можем не выходить из игрового клиента, а просто свернуть его клавишей Win, чтобы просмотреть результаты экспресс-теста подсчёта FPS. Для этого активируем опцию «Stop benchmark after» и устанавливаем число секунд, за которые будет проведено тестирование с сохранением результатов в лог-файл.

Далее, как и в предыдущем пункте статьи, не закрывая программу Fraps, запускаем игру. После выхода из игры или по завершении указанных секунд для проведения экспресс-тестирования можем отправляться за его результатами по указанному пути сохранения. Кстати, в программе реализован быстрый доступ к папке сохранения результатов тестирования – это кнопка «View» во вкладке «99 FPS».

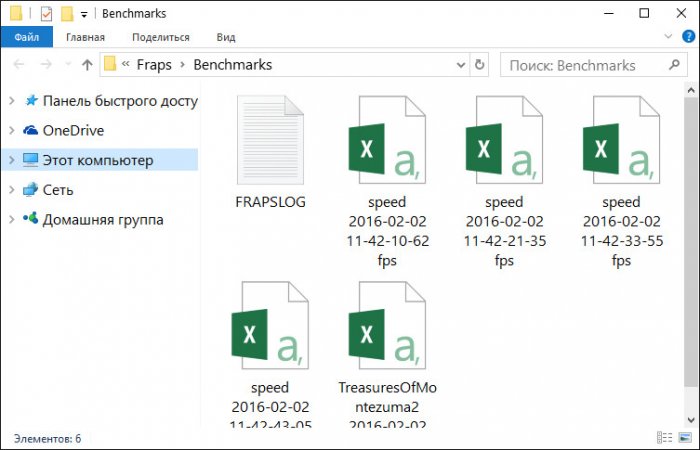
5. Другие настройки тестирования
Во вкладке программы «99 FPS» есть ещё некоторые настройки, которые в нашем случае не были использованы. Одна из опций, что расположена в правом нижней углу окна программы — «Only update overlay once a second»— это активация обновления счётчика FPS ежесекундно, а не каждые 25 кадров, как настроено в программе Fraps по умолчанию.
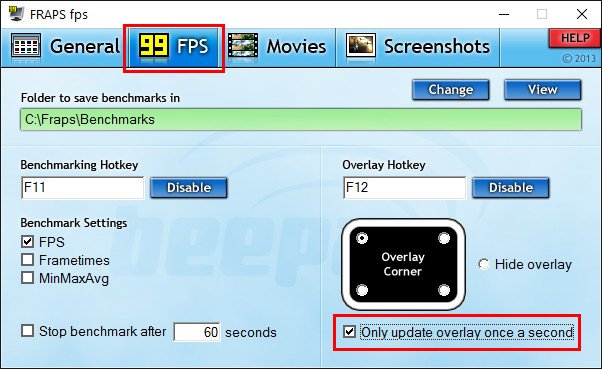
Две другие опции в графе «Benchmark Settings» – это опции тестирования микрозадержек («Frametimes») и максимального, минимального, усреднённого FPS («MinMaxAvg»).

Эти параметры можно увидеть в csv-файле в папке по пути сохранения результатов тестирования.
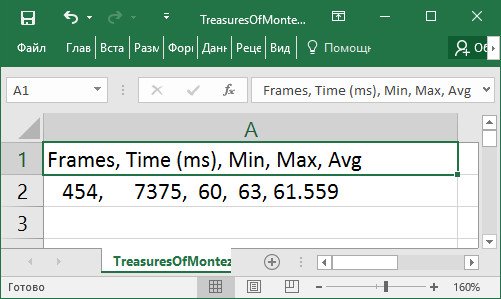
6. Каким должен быть оптимальный показатель FPS?
Конкретной установленной цифры эталонного показателя FPS не существует, поскольку при одной и той же частоте смены кадров в секунду в разных играх может быть разное качество изображения. Бытует мнение, что показателя 30 FPS достаточно для усреднённой в плане системных требований компьютерной игры. А вот для новых игр, заточенных под работу с производительным «железом», напичканных эффектами и динамикой игрового процесса, этой цифры может быть и недостаточно. Геймеры с внушительным стажем любят гоняться за большим показателем – чтобы было как минимум 50 FPS.
В любом случае, выбирая видеокарту в комплект сборки ПК или присматривая себе мощный ноутбук с дискретной видеокартой, не будет лишним просмотреть в Интернете тесты этих видеокарт в компьютерных играх. Чем больший показатель FPS сверх цифры 30 будут выдавать такие видеокарты, тем, соответственно, лучше.
Статья на данную тему: Сколько FPS видит человеческий глаз
Как пользоваться программой fraps
Настройка Fraps
Следующая вкладка FPS.
В ней тоже нет ничего особо ценного, поэтому здесь тоже менять ничего не стоит.
Fraps – это программа, которую используют для записи видео во время прохождения компьютерной игры. Она подходит для игр, работающих на графических библиотеках DirectX и OpenGL. Плюсом программы является наличие бесплатной версии, однако можно приобрести и версию с расширенным функционалом, или найти ее полную версию бесплатно, достаточно набрать в Яндексе «Fraps rsload». Если вы хотите подробно узнать, как пользоваться Fraps, то читайте пошаговую инструкцию далее.
Как начать записывать видео с Fraps?
Для начала нужно скачать программу с официального сайта. Ее бесплатная версия имеет некоторые ограничения:
- Длина ролика не более 30 секунд;
- На видео накладывается логотип Fraps;
- Нет функции циклической записи.
После установки и открытия программы необходимо назначить кнопку при нажатии на которую будет начинаться запись видео. Чтобы это сделать кликните на поле «Video Capture Hotkey» и удерживайте необходимую кнопку (по умолчанию за начало записи отвечает кнопка F9).
Теперь сверните программу и запускайте игру. В углу экрана появится цифровое значение – это количество записанных кадров. Для старта записи нажимайте на горячую клавишу, цифры станут красными и начнется отсчет кадров. Чтобы прекратить запись снова нажмите горячую клавишу.
- Нажмите вкладку “FPS” – тут можно настроить оверлей лимита кадров, а также бенчмарк.
- Частота или оверлей кадров – этим значением обозначают скорость игры и измеряется оно в кадрах за секунду.
- Бенчмаркинг – среднее количество кадров на заданном промежутке времени.
- По умолчанию для этих функций программы установлены кнопки F11 и F12, но вы можете их изменить нажав на поля «Benchmarking Hotkey» и «Overlay Hotkey» зажав необходимые клавиши.
- Еще можно настроить расположение значка оверлея на вашем экране, так чтобы он не мешал и длительность бенчмаркинга.
- Для старта оверлея или бенчмаркинга во время игры соответствующую необходимой вам функции клавишу.
Как делать скриншоты с помощьюFraps?
- Во вкладке “Screenshots” можно изменить настройки функции захвата скриншотов. Изображение в бесплатной версии сохраняется только в формате.BMP, в платной еще можно изменить формат на.JPEG, .PNG или.TGA.
- Горячую клавишу для сохранения изображений из игры также можно изменить (по умолчанию F10) нажав «Screen Capture Hotkey» и необходимую вам кнопку.
- В бесплатной версии программы можно настроить автоматическое создание скриншотов через определенные промежутки времени, а также включить или отключить отображение оверлея на изображениях. В возможности платной версии добавлена еще функция смены формата скриншотов.
- Во время игры начав на обозначенную вами клавишу значок оверлея поменяет цвет на белый – это значит, что скриншот сделан.
Дополнительные советы по использованиюFraps
- При использовании полного (платного) функционала программы не забывайте следить за продолжительностью сделанного вами видео, ведь не на каждый сайт можно залить очень большие ролики.
- Не забывайте, что вы можете сменить горячие клавиши, для этого выберите нужную вам функцию и нажмите кнопку на клавиатуре. Ваш выбор сохранится автоматически.
- Вы можете изменить путь сохранения скриншотов и видео на компьютере. Для этого в нужной вкладке программы нажмите “Change” и пропишите правильный путь.
- Для изменения расположения бенчмарка в углу экрана необходимо просто нажать клавишу на клавиатуре, которая отвечает за включение этой функции.
- Не забывайте проверять обновления на наличие новых версий программы.
- Для того чтобы узнать путь по которому сохраняются скриншоты или видео откройте вкладку “Movies” или “Screenshots” и нажмите на кнопку “View”.
Как с помощью fraps смотреть fps. Как правильно настроить Fraps для съёмки игр
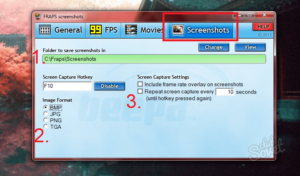
Fraps – одна из самых популярных программ для захвата видео с экрана. Успех её обусловлен тем, что она имеет бесплатную версию и русифицирована, что добавляет удобства при работе с записанным материалом.
В главном окне программы вы можете увидеть 4 вкладки: «Скриншот», «», «FPS», «Главные». Посмотрим, какие параметры можно настроить в каждой из вкладок. Давайте разберемся, как настроить Fraps, и какие функции вообще имеет эта утилита.
Главные
Здесь можно настроить запуск программы вместе с Windows, её отображение поверх других активных окон и старт в свернутом состоянии. Более подробного объяснения требует лишь функция «Монитор Aero».
Отметив этот пункт, вы сможете захватывать изображение с рабочего стола. Опция эта касается только пользователей Vista и Windows 7.
Захват звука
Отдельно стоит поговорить о функции захвата звука с внешнего носителя. Чтобы было слышно голос на записи, нужно в поле «Настройка звука» выбрать «Стерео», а затем отметить пункт «Запись внешнего источника».
Далее необходимо проверить настройки системы. Для этого откройте через значок в трее раздел «Записывающие устройства» и посмотрите, работает ли подключенный микрофон. Определить это можно с помощью индикатора справа: если по шкале двигается зеленая отметка, значит система распознает ваш голос.
Скриншот
Здесь вы можете настроить опцию создания скриншота, указав папку для хранения снимков экрана, горячую клавишу и формат фотографии. Конечно, скриншоты можно делать с помощью стандартной функции Windows Print Screen, но Fraps позволяет захватывать изображение с экрана более удобным способом, сразу сохраняя готовый файл в указанной папке.
Особенности использования
Бесплатная утилита обладает некоторыми функциональными ограничениями, среди которых особенно неприятным является длительность записи, которая составляет всего 30-60 секунд.
Чтобы Fraps долго снимал, необходимо приобрести лицензионную версию программы.
Если при записи появляется много помех, а система зависает, установите на вкладке «» опцию «Половина разрешения» и выберите пункт «30 fps». Вы немного потеряете в качестве, зато файл будет занимать меньше места, а система перестанет тормозить.
Файлы, записанные с помощью Fraps, отличаются достаточно большим объемом занимаемого пространства. Поэтому лучше сразу удаляйте неудачно отснятый материал, иначе вы рискуете остаться без свободного места на диске.
Если вас не устраивает функциональность или производительность Fraps, то попробуйте скачать и настроить Бандикам. Эта программа также позволяет захватывать видео с экрана и сохранять его в удобном для редактирования формате.
Мы подготовили для вас подробную инструкцию со скриншотами как пользоваться и настраивать Fraps. Все описанные действия производились на операционной системе Windows 7 и англоязычной версии Fraps v. 3.5.99. На других версиях Windows все настройки будут аналогичными.
После и Fraps перед вами предстает главное и единственное окно программы с 4-мя вкладками:
- General – основные настройки утилиты;
- FPS – настройки функции определения количества кадров в секунду (это функция больше необходима для геймеров);
- Movies – настройки функции видеозахвата;
- Screenshots – настройки создания скриншотов.
Давайте рассмотрим каждую вкладку более подробно.
Вкладка “General”
В версии Fraps 3.5.99 на данной вкладке представлены на выбор 5 опций.
Первые две опции являются противопоставляемыми друг другу. При выборе “Start Fraps minimized” – программа сразу после запуска сворачивается, и получить к ней доступ можно через значок в трее.
Галочка на «Fraps windows always on top» гарантирует, что окно программы будет находиться всегда поверх всех других диалоговых окон, даже если вы переключитесь на какое-то другое приложение. Кстати, эта опция не будет действовать при отметке галочкой последней опции – “Minimize to system tray only”.
Если вы хотите, чтобы Fraps загружался сразу при включении компьютера, отметьте галочкой опцию «Run Fraps when Windows starts».