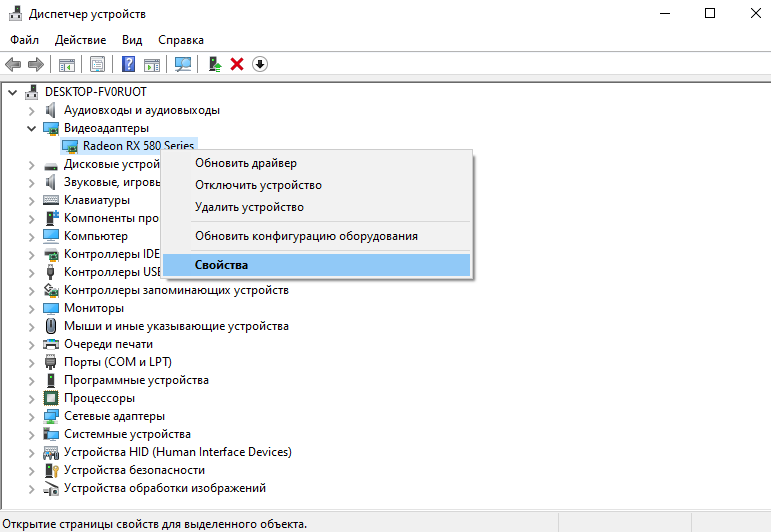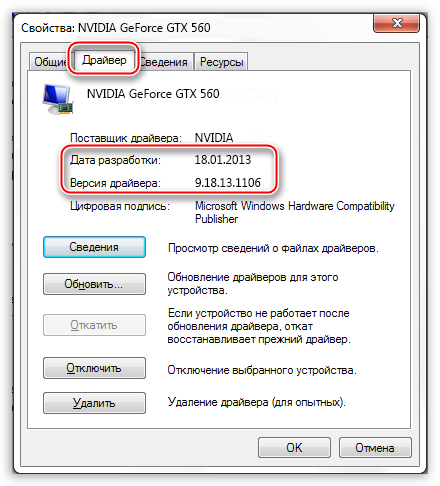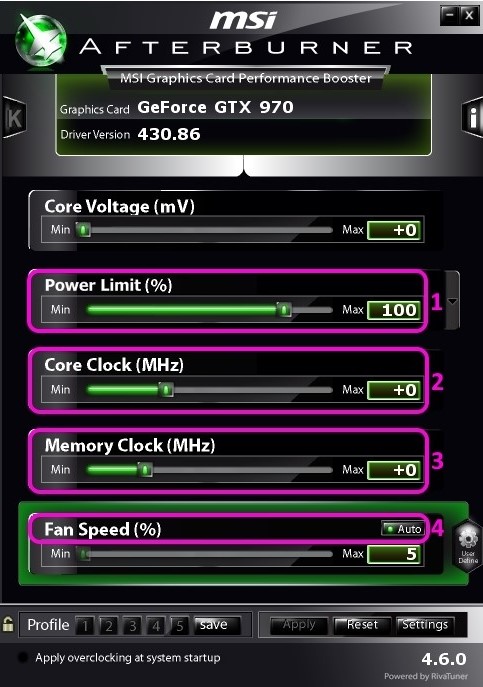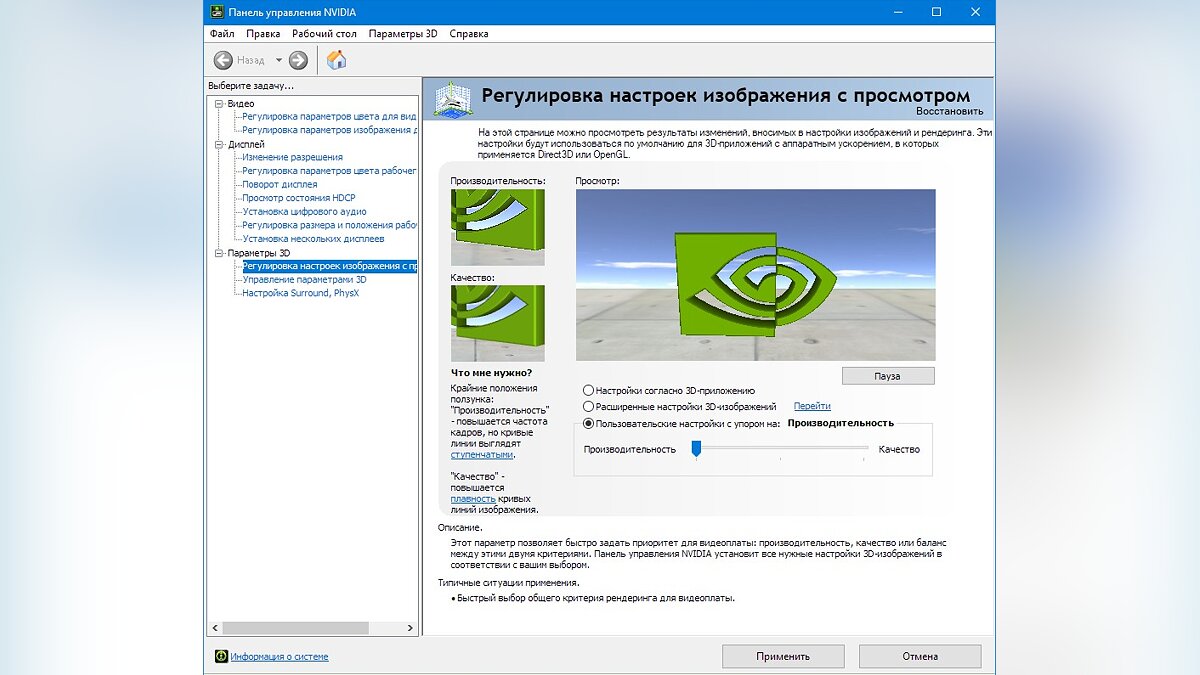Лучшие мониторы freesync и совместимые с g-sync для видеокарт nvidia
Содержание:
- Nvidia G-Sync не работает в Windows 10
- Руководство: Как включить G-Sync на мониторах FreeSync
- Как проверить, работает ли G-Sync?
- Выбор
- Как оптимизировать игровые настройки для G-Sync
- Включить FreeSync на Nvidia
- Технология FreeSync – что это?
- Уменьшение мерцания в картах NVIDIA
- Как включить FreeSync?
- Что такое G-Sync?
- Как включить технологию FreeSync на видеокартах Nvidia?
- Уменьшение мерцания яркости в AMD
- Лучший монитор FreeSync 1080p 240 Гц: BenQ Zowie XL2740
- Технологии синхронизации
- Как проверить, работает ли AMD FreeSync
- Что такое AMD FreeSync
- Что делать с V-SYNC, если у меня G-SYNC? Оставить включенным или отключить его?
- Назначение NVIDIA G-Sync и AMD FreeSync
- Список мониторов, сертифицированных NVIDIA для запуска G-Sync на Freesync
- Amd freesync и nvidia G‑Synk
Nvidia G-Sync не работает в Windows 10
Если вы геймер для ПК, то есть хороший шанс, что вы слышали о G-Sync . Это запатентованная технология адаптивной синхронизации, разработанная Nvidia , и, возможно, она лучшая в бизнесе, несмотря на жесткую конкуренцию со стороны AMD FreeSync. G-Sync полностью устраняет разрывы экрана в видеоиграх, но чтобы воспользоваться этим, вам понадобится монитор компьютера с поддержкой G-Sync. Кроме того, поскольку G-Sync работает на аппаратном уровне, у геймеров не будет особых причин активировать программный V-Sync . На протяжении многих лет Nvidia подвергалась атакам из-за запатентованной природы G-Sync, поскольку доступны бесплатные альтернативы. Как бы то ни было, эта технология адаптивной синхронизации все еще, возможно, лучшая, но с некоторыми проблемами.
Nvidia G-Sync не работает
Ваш компьютер работает под управлением Windows 10 ? Если это так, то, возможно, вы один из тех, кто сталкивался с проблемами с G-Sync. Мы понимаем, что некоторые игроки не могут найти сервис в панели управления Nvidia.
Для других он не отображается, в то время как для некоторых сервис полностью сломан. Вопрос в том, что нужно сделать, чтобы вернуть вещи к нормальной жизни. Мы можем с уверенностью сказать, что есть несколько способов исправить ваши проблемы G-Sync, поэтому продолжайте с нами.
Установите новейший драйвер G-Sync
Всегда важно обновлять драйверы, потому что многие проблемы можно исправить с помощью простого обновления. Просто посетите веб-сайт Nvidia G-Sync здесь , загрузите последнюю версию драйвера, установите его, а затем выберите вариант с пользовательской установкой
После этого выберите «Чистая установка», затем следуйте инструкциям на экране, чтобы продолжить и завершить установку.
Что если у меня уже установлен последний драйвер?
Итак, если у вас уже установлен последний драйвер и G-Sync работает, возможно, виноват самый новый драйвер. Тогда лучше всего вернуться к более старому драйверу, нажав клавишу Windows + I, а затем перейти к приложениям и функциям.
Оттуда вы можете найти нужный драйвер/программу и удалить его, без проблем.
Теперь, когда вы закончите, посетите веб-сайт Nvidia и загрузите предыдущую версию драйвера, а затем завершите свою задачу, установив его. После этого перезагрузите компьютер с Windows 10 и внимательно проверьте, работает ли G-Sync снова и снова.
Активировать V-Sync
Некоторые пользователи утверждают, что одним из немногих способов исправить G-Sync, когда он не работает, является фактическое включение V-Sync. Делать это не имеет большого смысла, но мы подозреваем, что это может быть связано с ошибкой Nvidia.
Чтобы активировать V-Sync, просто запустите панель управления Nvidia и перейдите в раздел «Управление 3D-настройками». После этого перейдите в раздел «Глобальные настройки» и нажмите параметр Вертикальная синхронизация , затем установите для этого параметра значение «Вкл.» И, наконец, нажмите «Применить».
Перезагрузите компьютер с Windows 10, и с этого момента все должно работать как положено.
Правильно ли настроен G-Sync?
Для геймеров Windows 10 очень важно время от времени проверять, работает ли G-Sync должным образом. Для этого просто включите монитор компьютера с поддержкой G-Sync и выключите систему
Убедитесь, что монитор выключен, пока компьютер выключен, это важно. Теперь проверьте, находится ли ваш монитор в режиме G-Sync
Для этого просто включите монитор компьютера с поддержкой G-Sync и выключите систему
Убедитесь, что монитор выключен, пока компьютер выключен, это важно. Теперь проверьте, находится ли ваш монитор в режиме G-Sync
Перезагрузите компьютер и перейдите к панели управления Nvidia. Здесь вам нужно выключить, затем снова включить G-Sync и, наконец, перезагрузить компьютер.
Если ничего не работает, последний лучший вариант — обратиться в службу поддержки Nvidia в надежде получить помощь от настоящих экспертов.
Руководство: Как включить G-Sync на мониторах FreeSync
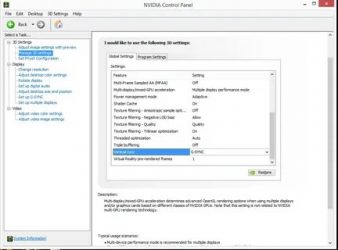
Прочтите наше руководство, и вы шаг за шагом узнаете о требованиях и процессе интеграции технологии NVIDIA. Прежде чем мы перейдем к руководству, просто кратко расскажем, какова технология обновления изображений NVIDIA G-Sync и AMD FreeSync. Обе технологии обеспечивают лучшее качество отображения, синхронизируя частоту обновления изображения на мониторе со скоростью генерации изображения графической картой, которая обычно воспроизводит изображение с переменной скоростью.
Это позволяет устранить эффект разрыва, минимизирует задержки и заикание отображаемого контента, благодаря чему картинка получается плавной и четкой, что особенно важно в случае компьютерных игр. NVIDIA с G-Sync появилась на рынке в конце 2013 года, а AMD — с Freesync менее чем через год, что стало очевидным откликом на продукт зеленых
Красные, кажется, в выигрышной позиции, так как их решение было бесплатным. Проблема в том, что большая часть рынка видеокарт принадлежала зеленым.
К счастью, сегодня мы можем пойти простым путем: купить графическую карту NVIDIA и монитор Freesync, на котором мы также запустим G-Sync. Ниже вы найдете рецепт , как это сделать.
Как запустить G-Sync на мониторах FreeSync? Прочтите наше руководство, и вы шаг за шагом узнаете о требованиях и процессе интеграции технологии NVIDIA.
Как проверить, работает ли G-Sync?
Если мы выполнили вышеупомянутые шаги правильно, технология G-Sync в теории должна работать. Однако мы непременно захотим проверить это. Самый простой способ — перезапустить панель управления NVIDIA и найти ее в строке меню дисплея. Откроется список, в котором мы нажимаем на индикатор совместимости G-Sync. Отныне, при запуске любой игры, логотип G-Sync ON будет отображаться на левой стороне изображения, чтобы указать, что технология работает. Нам больше ничего не остается, чтобы удобно сидеть в кресле и наслаждаться решением G-Sync на нашем мониторе, которое до сих пор предлагало только FreeSync.
Выбор
Одним из первых отличий, о котором вы услышите, когда речь заходит о технологии адаптивной синхронизации, помимо общего соперничества между AMD и Nvidia, является разница между закрытым и открытым стандартом. Хотя G-Sync является запатентованной технологией Nvidia и требует разрешения компании и сотрудничества, FreeSync бесплатна, и её реализация — цель программы, а не способ заработать деньги. Таким образом, с поддержкой FreeSync доступно больше мониторов.
С другой стороны, G-Sync существует дольше, и она управляется Nvidia, нынешним лидером в производстве графических процессоров. Это может помешать расширению лидерства AMD в совместимых мониторах, но сейчас технология все еще имеет преимущество.
В большинстве случаев вы не можете смешивать и сочетать две технологии. Хотя сами мониторы будут работать независимо от марки видеокарты, для функций FreeSync и G-Sync конкретно требуется графический процессор AMD и Nvidia соответственно. Вы должны выбрать Nvidia или AMD, а затем приобрести монитор соответственно.
Модуль G-Sync также выполняет большую часть тяжелой работы, поэтому, пока монитор совместим, вы можете использовать карты младшего поколения. Nvidia перечисляет совместимые опции, которые варьируются от Titan X и 1080 Ti до 1050, цены на которых стартуют от 9 500 рублей.

Вы не будете платить больше за монитор с FreeSync. В отличие от G-Sync, производитель не может увеличивать цену за включение технологии. Таким образом, FreeSync часто поставляется в дисплеях с 1440p и частотой обновления 144 Гц (там, где нет аналогов G-Sync), а мониторы без этих функций могут стоить всего около 10 000 рублей.
Вам также понадобится карта с поддержкой FreeSync, которая традиционно была присуща только видеокартам AMD, а также APU и консолям, таким как Xbox One, которые используют AMD APU. Но это традиционное разделение между G-Sync и FreeSync теперь стало более размытым благодаря видеокартам от Nvidia, способным поддерживать FreeSync.
Как оптимизировать игровые настройки для G-Sync
G-Sync должен «просто работать» в большинстве случаев, если вы включите его в Панели управления NVIDIA. Но некоторые игры содержат функции, которые могут ограничить частоту обновления G-Sync на более низком уровне, чем ваш монитор.
Например, если у вас монитор 144 Гц, и вы играете в игру, вы должны убедиться, что в игре установлена частота обновления 144 Гц для вашего монитора и что любые функции, ограничивающие FPS, которые могут поддерживать его ниже 144 к/с, отключены. В Windows также должна быть установлена правильная частота обновления для вашего монитора с высокой частотой обновления.
В играх обязательно выберите максимальную частоту обновления для вашего монитора, отключите Vsync и отключите любую функцию «ограничения FPS».
Игра должна работать с максимальной частотой обновления – например, 144 кадра в секунду для монитора с частотой 144 Гц.Если частота кадров в игре будет ниже, частота обновления монитора будет соответствовать частоте кадров вашей игры на лету.

Включить FreeSync на Nvidia
Все любители игр слышали либо знают о технологии NVIDIA G-SYNC и AMD FreeSync, о них уже написано много статей так что не будем повторяться и скажем лишь вкратце (для тех кто не в курсе), что данные технологии позволяют избежать разрывов изображения при несовпадении частоты кадров вашего монитора и вашей видеокарты, подробно о технологии FreeSync можно почитать тут. Как известно технологии FreeSync и G-SYNC между собой — не совместимы, НО с 15 января 2019 года компания Nvidia включила поддержку FreeSync на видеокартах Nvidia, это означает то, что если у вас видеокарта от зеленых а монитор от красных, то есть видеокарта Nvidia и монитор с функцией FreeSync то теперь вы можете включить FreeSync для Nvidia. Напомним, что пока что заявлено о поддержки двенадцати протестированных мониторов с технологией FreeSync но NVIDIA уже тестирует 400 мониторов (всего на рынке около 600 моделей) список мониторов совместимых с G-SYNC можно посмотреть здесь.
Если вы обладатель монитора с технологией FreeSync нужно зайти в настройки монитора и включить функцию в меню, далее перейти в «Панель управления Nvidia» (значок Nvidia в правом нижнем углу где часы) теперь вам необходимо:

1. В открывшемся окне (см. выше) в списке выбрать «Настройка G-SYNC».
2. Поставить галочку «Enable G-SYNC. «
3. Ниже, напротив «Enable settings for the selected display model» тоже ставим галку.
4. Жмем «Применить»
Всё готово, тестируем, наслаждаемся. Надеемся данная статья помогла вам!
Источник
Технология FreeSync – что это?
Данная функция даёт возможность осуществлять смену кадров, поддерживая при этом высокое качество изображения и производительность. Данная технология является продуктом работы компании AMD и была средством решения многих проблем с отображением изображений.
Основная проблема для видеовывода является ограничение частоты кадров. Связанно это с процессом рендеринга 3D изображений, который происходит с разной частотой. Передача изображения с разной частотой вызывает дискомфорт у большинства пользователей. Поэтому для комфортного просмотра качественного 3D использовалась вертикальная синхронизация, позволяющая снизить проблемы, возникающие при неравномерном времени рендера изображения.
FreeSync устраняет эту проблему при помощи технологии динамической частоты обновления. Это достигнуто путём синхронизаций частот смены кадров на мониторе и частоты видеокарты Radeon. Она позволяет избежать необходимости в делителях или порогах частоты, а также вертикальной синхронизации, поэтому картинка не теряет в качестве и не «проседает» по FPS.
Уменьшение мерцания в картах NVIDIA
При использовании FreeSync с совместимой видеокартой NVIDIA в режиме совместимости с G-SYNC LFC ведет себя немного иначе, чем с картами AMD.
LFC срабатывает независимо от диапазона FreeSync монитора.
Итак, если ваш монитор имеет диапазон VRR 120-144 Гц, и вы получаете 60 кадров в секунду, частота обновления монитора изменится на 120 Гц, тогда как с картами AMD LFC не будет работать, и вы получите фиксированную частоту 144 Гц (или 60 Гц, если VSYNC включен).
Кроме того, порог LFC обычно отличается при использовании графического процессора NVIDIA. Например, со многими мониторами FreeSync с частотой 48–144 Гц LFC работает со скоростью около 60 кадров в секунду с картами NVIDIA!
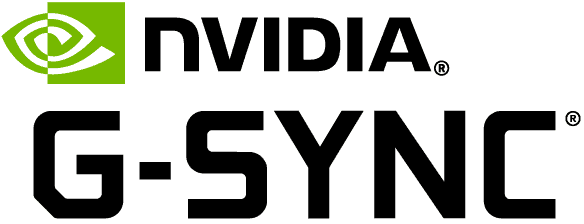
Из-за этого колебания FPS около порогового значения LFC заставят монитор быстро повышаться и понижаться с частотой обновления, что вызывает мерцание яркости.
Вот что вы можете сделать:
Если у вас есть монитор 144 Гц с диапазоном VRR 48–144 Гц, вы можете использовать CRU для уменьшения диапазона до 90–144 Гц.
Поскольку нет большой разницы в яркости при 90 Гц и 144 Гц, мерцание не будет заметно — или оно будет значительно менее заметным. Таким образом, между 90 и 144 кадрами в секунду вы получите плавную производительность VRR.
В более требовательных играх вам нужно ограничить FPS до 72 или ниже (чтобы не допустить, чтобы FPS превышал 72).
Ниже 72 кадров в секунду LFC удвоит (45–72 кадра в секунду) или утроит (30–48 кадров в секунду) частоту кадров до диапазона VRR 90–144 Гц, чтобы предотвратить разрыв изображения — опять же без заметных скачков яркости.
Однако это означает, что между 72 и 90 FPS вы не получите переменной частоты обновления, но в зависимости от игры и вашего FPS вы можете экспериментировать с более широкими диапазонами VRR, такими как 80-144 Гц.
Если в настройках игры, в которую вы играете, нет трекера FPS или ограничителя FPS, мы рекомендуем использовать RTSS.
Как включить FreeSync?
Для включения необходимо открыть настройки ПО видеокарты — AMD Radeon Settings:
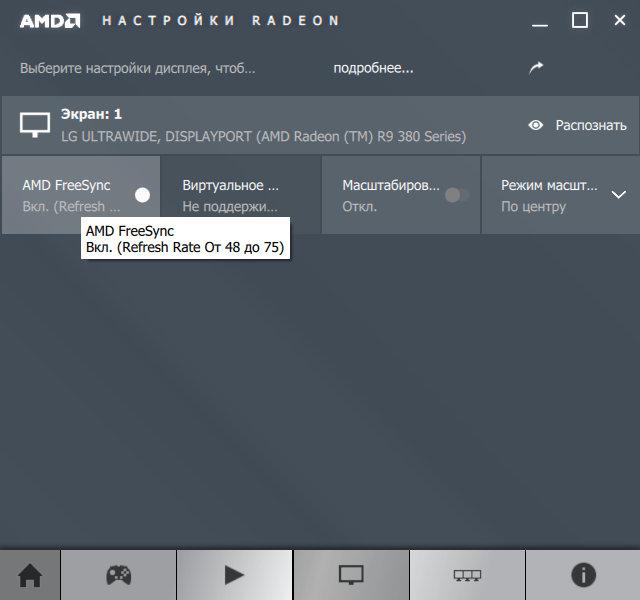
При отсутствии поддержи в настройках так и будет указано:
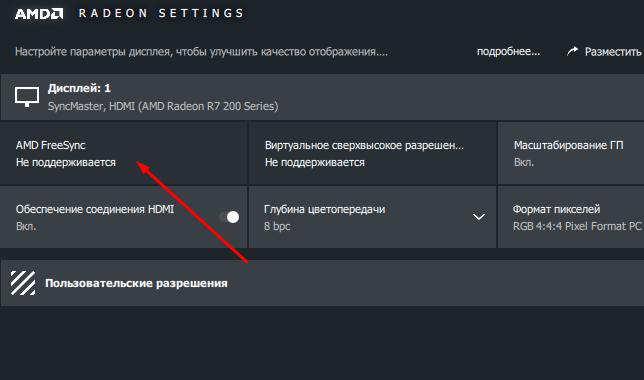
На главную! 13.12.2018
Увеличение резкости изображения NVIDIA — что это, как настроить? BSS Multiplatform Plugin — что это за программа? NvNodeLauncher — что это такое? (nvnodejslauncher.exe, NVIDIA NvNode Launcher) NVIDIA Battery Boost — что это? NvBatteryBoostCheckOnLogon — что это за задание? com.android.partnerbrowsercustomizations.tmobile — что это? (Андроид) Letasoft Sound Booster — что это за программа и нужна ли она? Процессор с графическим ядром или без что лучше?
Что такое G-Sync?
G-Sync — это просто технология Nvidia, позволяющая согласовать частоту обновления игрового монитора с частотой кадров видеоигры.
Поскольку видеоигры могут время от времени предъявлять к аппаратным средствам совершенно разные требования, видеокарты редко поддерживают совершенно одинаковую частоту кадров. Вы можете увидеть, как GPU выдает 100 к / с только для быстрого погружения до 40 к / с, когда начинается множество действий.
А когда частота кадров на вашем компьютере отличается от частоты обновления монитора, возникают проблемы. Могут быть разрывы, когда монитор отображает части двух разных кадров, или заикание, когда монитор повторяет кадры в ожидании данных нового кадра. G-Sync предотвращает такие визуальные проблемы, поскольку монитор не обновляется быстрее или медленнее, чем частота кадров в игре.
Как включить технологию FreeSync на видеокартах Nvidia?
Используете монитор с FreeSync, но в компьютере установлена видеокарта NVIDIA? Есть возможность испытать преимущества технологии AMD на этой конфигурации компьютера. Теперь можно включить FreeSync также на видеокартах GeForce, но есть определенные ограничения.

Долгое время NVIDIA не предлагала никакой поддержки FreeSync, то есть динамического обновления экрана. Нужно было приобретать видеокарты AMD, чтобы можно было ее использовать. Пользователи GeForce, желающие воспользоваться динамической частотой обновления, могли только дотянуться до эксклюзивной технологии G-Sync, значительно увеличивающей цену монитора, который с ней совместим.
В итоге NVIDIA предоставила поддержку FreeSync для видеокарт GeForce. Ее можно активировать с помощью опции G-Sync Compatible, которая была добавлена в последних драйверах. Однако не обошлось без определенных ограничений.
Уменьшение мерцания яркости в AMD
Допустим, у вас есть игровой монитор VA 144 Гц, яркость которого мерцает в некоторых ваших играх.
Есть две основные причины мерцания яркости: LFC и частые колебания FPS.
Если ваш игровой монитор имеет диапазон переменной частоты обновления 48–144 Гц, он будет запускать LFC (компенсацию низкой частоты кадров), как только ваша частота кадров в секунду (кадров в секунду) достигнет 47 кадров в секунду или меньше, если вы используете видеокарту AMD.

LFC умножает вашу частоту кадров, чтобы устранить разрывы, даже когда ваш FPS опускается ниже диапазона VRR монитора. Например, при 47 кадрах в секунду он увеличивается втрое до 141 Гц.
Итак, предположим, что в одну секунду у вас 48 кадров в секунду и 48 Гц, а затем, в следующую секунду, ваш FPS упадет до 47 кадров в секунду, а частота обновления вырастет до 141 Гц.
Поскольку монитор становится ярче при более высокой частоте обновления, яркость колеблется.
Если FPS постоянно составляет около 48 кадров в секунду, LFC быстро включается и выключается, вызывая мерцание яркости.
Простое решение — уменьшить настройки изображения, чтобы поддерживать более высокую частоту кадров.
Кроме того, вы можете использовать CRU (Custom Resolution Utility) для увеличения диапазона VRR.
Как и в случае с разгоном, увеличение диапазона VRR будет варьироваться для разных мониторов.
Таким образом, вы можете увеличить диапазон VRR до 30–144 Гц на одном мониторе, в то время как другое устройство того же монитора может даже не перейти на 47–144 Гц.
В последнем случае вы можете попробовать уменьшить диапазон вместо этого, чтобы LFC не запускался, либо полностью отключите LFC, уменьшив диапазон до 73–144 Гц.
LFC с картами AMD работает только в том случае, если нижний предел диапазона VRR как минимум в 2 раза превышает максимальную частоту обновления. Например, диапазон VRR 30-60 Гц означает, что LFC работает, но с 31-60 Гц поддержки LFC нет.
Отключив LFC, вам придется использовать VSYNC, чтобы избавиться от разрывов экрана при более низкой частоте кадров, но вы все равно можете без проблем пользоваться FreeSync при более высокой частоте кадров.
Мерцание яркости FreeSync также может возникать при колебаниях FPS, даже если оно не приближается к пороговому значению LFC. В основном это происходит в плохо оптимизированных играх, где ваш FPS зависит от многих факторов.
Единственный способ уменьшить мерцание яркости — ограничить FPS в этой игре любой частотой кадров, которую вы можете поддерживать постоянно.
Лучший монитор FreeSync 1080p 240 Гц: BenQ Zowie XL2740

Этот монитор BenQ — отличный выбор для соревнующихся геймеров, играющих в старые игры, где даже компьютеры среднего класса могут в полной мере использовать частоту обновления 240 Гц. К счастью, чрезвычайно высокая частота обновления XL2740 сочетается с широким окном VRR, обеспечивающим изображения без разрывов от 48 до 240 Гц. Монитор также оснащён удобными игровыми функциями такими, как возможность подсветки тёмных областей в играх и дополнительные крылья, которые блокируют отвлекающие отражения. Задержка ввода низкая, как и ожидалось, но углы обзора довольно ограничены.
Альтернатива: ещё мы рекомендуем Acer XF250Q, который использует 25″ TN панель и предлагает аналогичные функции.
Технологии синхронизации
Каждому геймеру известно, что такое вертикальная синхронизация (V-Sync). Эта функция синхронизирует кадры изображения таким образом, чтобы исключить эффект разрыва экрана. Если отключить вертикальную синхронизацию на обычном мониторе, то уменьшиться input lag (задержка) при этом заметите, что игра станет лучше реагировать на ваши команды, но тем самым кадры не будут соответствующим образом синхронизированы и дойдет до разрыва экрана (англ. screen tearing).

V-Sync устраняет разрывы экрана, но вызывает одновременно увеличение задержки вывода картинки относительно управления, так что играть становиться менее комфортно. Каждый раз, когда перемещаете мышь появляется впечатление, что эффект движения происходит с небольшой задержкой. И здесь в помощь приходит функция G-SYNC, которая позволяет устранить эти оба недостатка.
Как проверить, работает ли AMD FreeSync
Давайте в двух словах разберёмся, как проверить, работает ли AMD FreeSync. Можно воспользоваться тестом от AMD FreeSync Windmill Demo.Это мельница с вращающимися лопастями. Именно разрывы без включения FreeSync и V-Sync очень заметны и «режут» глаза.

Заключение
Все игровые мониторы поддерживают технологию AMD FreeSync (более дорогие FreeSync Premium). Частота обновления экрана становиться динамической и синхронизируется с частотой кадров видеокарты. Как Вы поняли — это убирает различного рода артефакты.
Современные графические карты поддерживают FreeSync (как AMD, так и NVIDIA). Включить технологию AMD FreeSync можно прямо в драйверах видеокарты. Если же у Вас нет поддержки на мониторе, не расстраивайтесь, тогда можно попробовать её активировать (программно).
Что такое AMD FreeSync
Со слов самой компании AMD: с помощью технологии AMD FreeSync частота обновления экрана синхронизируется с частотой кадров видеокарт. Это позволяет устранить: задержку ввода, разрывы изображения и прерывания во время игры и даже воспроизведения видео.
Как работает: изредка бывает второй кадр опаздывает к выходу на экран. Видеокарта не успевает отрендерить кадр и он отображается с искажениями или вовсе пропускается. Вам отображается первый кадр, а второй всё ещё задерживается на единицу обновления экрана.

После включения технология AMD FreeSync синхронизирует данные ГПУ и монитора. Частота обновления дисплея вместо статической становится динамической. Это позволяет вовремя показать поступающие кадры. Никакого искажения и подёргивания картинки.

Все технологии AMD FreeSync обеспечивают плавный геймплей без артефактов и прерываний. На выставке CES 2020 был продемонстрирован новый уровень — AMD FreeSync Premium, а позже и FreeSync 2 HDR. Основное её отличие — частота обновление не менее 120 Гц при FHD.
| Требования | |
| Дисплей | Монитор, телевизор или ноутбук, поддерживающий технологию Radeon FreeSync, гибридный или графический процессор с поддержкой FreeSync и последний драйвер. |
| Видеокарта |
AMD: от серии Radeon RX 200 (R5 / R7 / R9 200) и более новые (все потребительские видеокарты Radeon, использующие архитектуру GCN 2.0 или более поздние). NVIDIA: такие как GeForce серии 10 и более новые (поддерживающие технологию DisplayPort Adaptive-Sync, также совместимы с технологией красных AMD FreeSync). |
| Интерфейс | Подключение через DisplayPort или HDMI. Совместимые гибридные процессоры для настольных ПК (например, Ryzen). На материнке должен быть предусмотрен разъём. |
Что делать с V-SYNC, если у меня G-SYNC? Оставить включенным или отключить его?
Это самая распространенная дилемма владельцев мониторов с G-SYNC. Принято думать, что эта технология полностью заменяет классическую V-SYNC, которую можно полностью отключить в панели управления NVIDIA или просто проигнорировать.
Сначала нужно понять разницу между ними. Задача обеих функций теоретически та же – преодоление эффекта разрыва экрана. Но способ действия существенно отличается.
V-SYNC синхронизирует кадры, подстраивая их к постоянной частоте обновления монитора. Следовательно, функция действует в качестве посредника, захватывая картинку и, соответственно, отображение кадра, так чтобы адаптировать их к постоянной частоте кадров, тем самым предотвратить разрывы изображения. В итоге это может привести к возникновению input lag (задержки), потому что V-SYNC сначала должен «захватить и упорядочить» изображение, а только потом его вывести на экран.
G-SYNC работает в точности наоборот. Подстраивает не изображение, а частоту обновления монитора к количеству кадров, отображаемых на экране. Все делается аппаратно с помощью модуля G-SYNC, встроенного в монитор, поэтому не возникает дополнительная задержка отображения картинки, как это имеет место в случае с вертикальной синхронизацией. В этом ее основное преимущество.
Вся проблема заключается в том, что работает G-SYNC хорошо только в случае, когда FPS находится в поддерживаемом диапазоне частот обновления. Этот диапазон захватывает частоты от 30 Гц до того значения, сколько максимально поддерживает монитор (60Гц или 144Гц). То есть эта технология работает в полную меру, когда FPS не падает ниже 30 и не превышает 60 или 144 кадров в секунду в зависимости от максимально поддерживаемой частоты обновления. Выглядит очень хорошо, приведенная ниже инфографика, созданная сервисом BlurBusters.
Что произойдет, если частота кадров в секунду выйдет за пределы этого диапазона? G-SYNC не сможет настроить обновление экрана, поэтому что за пределами диапазона не работает. Вы обнаружите точно такие же проблемы как на обычном мониторе без G-SYNC и работать будет классическая вертикальная синхронизация. Если она будет выключена, то возникнуть разрывы экрана. Если будет включена, то эффекта разрыва не увидите, но появится iput lag (задержка).
Поэтому в ваших интересах оставаться в диапазоне обновления G-SYNC, который составляет минимум 30 Гц и максимум от того, сколько максимально поддерживает монитор (чаще всего 144 Гц, но и есть дисплеи 60 Гц). Как это сделать? С помощью соответствующих параметров вертикальной синхронизации, а также через ограничение максимального количества FPS.
Какой, следовательно, из этого вывод? В ситуации, когда количество кадров в секунду падает ниже 30 FPS нужно оставить по-прежнему включенную вертикальную синхронизацию. Это редкие случаи, но если до них дойдет, то V-SYNC гарантирует, что не возникнет эффект разрыва картинки. Если превышен верхний предел, то здесь все просто – нужно ограничить максимальное количество кадров в секунду, чтобы не приближаться к верхней границе, при пересечении которой включается V-SYNC, тем самым обеспечивая непрерывную работу G-SYNC.
Следовательно, если у вас монитор 144 Гц нужно включить ограничение FPS на уровне 142, чтобы не приближаться к верхнему пределу. Если монитор 60 Гц – установите предел 58. Если даже компьютер находится в состоянии сделать больше FPS, то он этого не сделает. Тогда не включится V-SYNC и будет активен только G-SYNC.
Назначение NVIDIA G-Sync и AMD FreeSync
Тут без сюрпризов. Обе технологии призваны аннулировать разницу кадров, отображаемую монитором и выдаваемую видеокартой. Если этого не делать, то на мониторе может отображаться и текущий кадр, и пара кусков следующего, из-за чего появляется заметный “сдвиг” и “разрыв” изображения. Геймерам с намётанным глазом это как солёной салакой по свежепобритому подбородку.
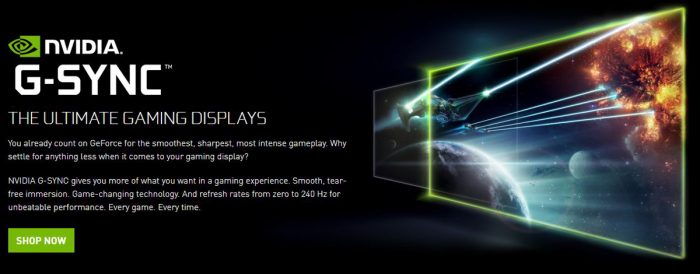
Обе технологии призваны заменить программный костыль под названием VSync, который обрезает количество кадров, не давая ему подниматься выше определённого уровня. Это помогает делать изображение более стабильным, но увеличивает задержку ввода и никак не влияет на рваную картинку в случае более низких показателей FPS.
Список мониторов, сертифицированных NVIDIA для запуска G-Sync на Freesync
В день написания руководства (18 января 2019 г.) NVIDIA сертифицировала только двенадцать мониторов от FreeSync, на которых вы можете запустить решение G-Sync. Список смехотворно короткий, но, к счастью, это не все модели, в которые включено решение зеленых. В сети, благодаря пользователю Reddit под псевдонимом cryptoel, появился документ Google, к которому специальная форма позволяет любому добавить модель монитора, которой удалось запустить G-Sync. Ниже вы найдете официальный список сертифицированных мониторов:
Acer XFA240Acer XG270HUAcer XV273KAcer XZ321QAgon AG241QG4AOC G2590FXAsus MG278QAsus VG258QAsus VG278QAsus XG248Asus XG258BenQ XL2740
Amd freesync и nvidia G‑Synk
Компания АМД первой додумалась синхронизировать покадровую развертку и ФПС видеокарты в принудительном порядке. В чем ее суть: если, например, видеокарта отрендерила кадр за 5 мс, то монитор на эти же 5 мс и выводит изображения, не ожидая генерации следующего.
Если время, необходимое для рендеринга, увеличивается, соответственно, увеличивается и время демонстрации кадра.
Что это дает пользователю? Монитор выдает полностью готовые кадры, и вы видите изображение на экране без артефактов, разрывов и прочих неприятных побочных эффектов. Во-вторых, пропадает «вязкость» управления, о которой говорилось выше – становится возможным нормальное позиционирование прицела.
А для подключения используется Display Port. Недостаток такого решения в том, что технологию невозможно реализовать на графическом ускорителе без аппаратной поддержки freesync – то есть все видеокарты старше R7 R9 и RX, выпущенные еще, каких-то лет 7 назад.
«За бортом» остаются чипы серии HD 7000, которые, вообще-то, почти ничем не отличаются от 200‑й линейки и продолжают использоваться. А мобильные версии видеокарт эту технологию не поддерживают вообще.
Производители geforce пошли немного другим путем – коррекцию частоты покадровой развертки выполняет специальный чип, который установлен в мониторе. Технология работает с nvidia начиная с серии GTX 650 Ti.
Однако такой монитор стоит дороже – именно из-за наличия дополнительного чипа. Стоит отметить, что технология, все-таки, проигрывает предыдущей – иногда наблюдаются задержка кадров и мерцание экрана.
Частично проблема устранена в дисплеях с поддержкой freesync 2, однако все равно технологию еще нужно «дорабатывать напильником».
Freesync же позволяет добиться более плавной картинки.