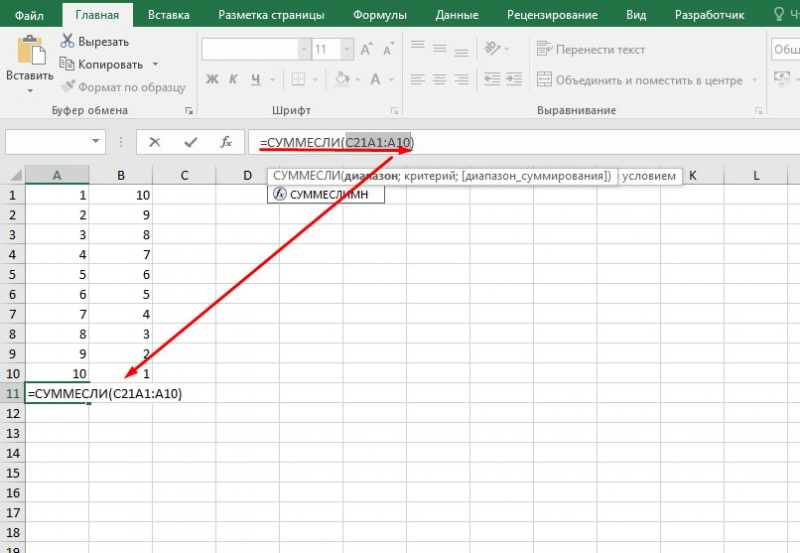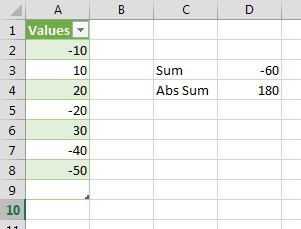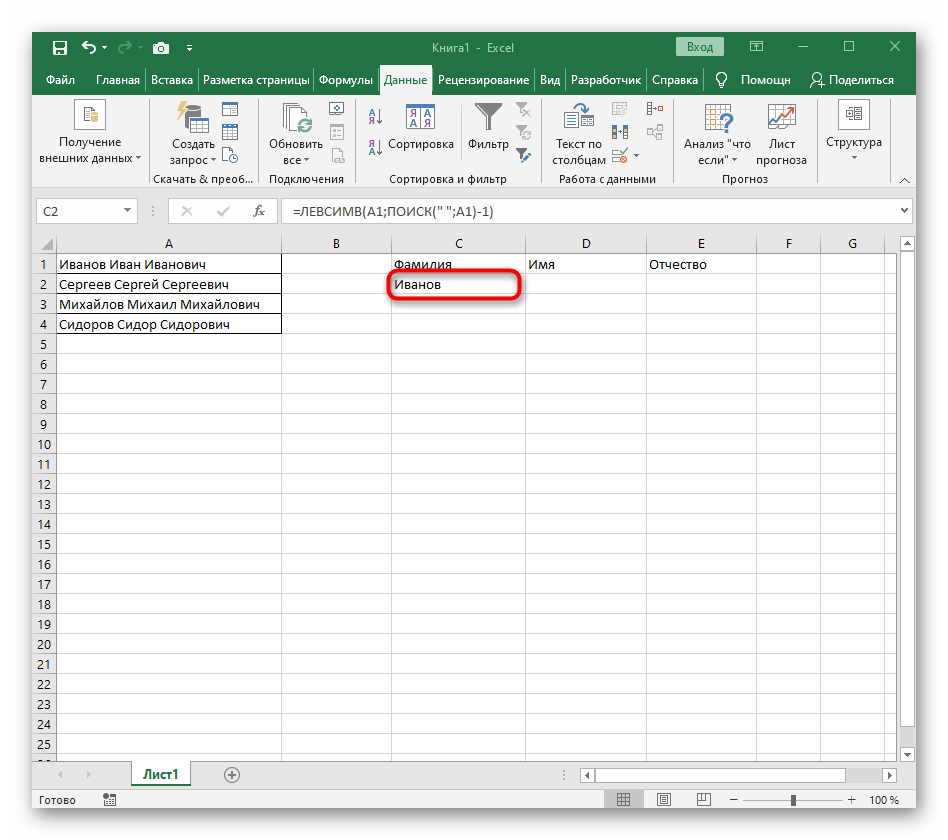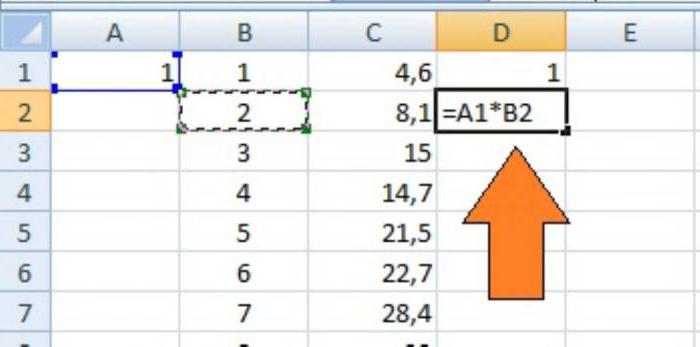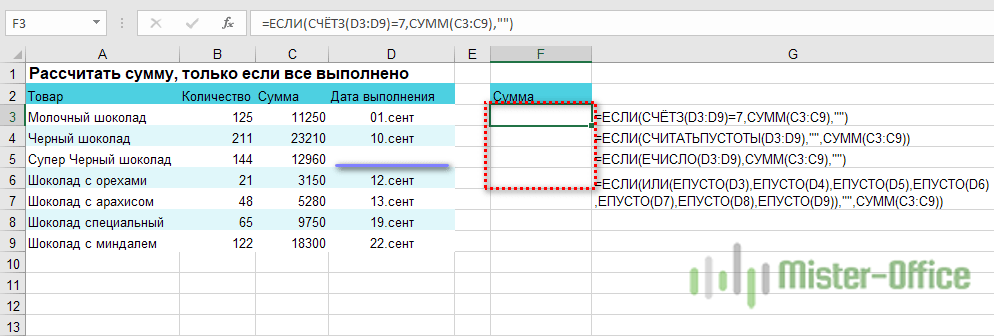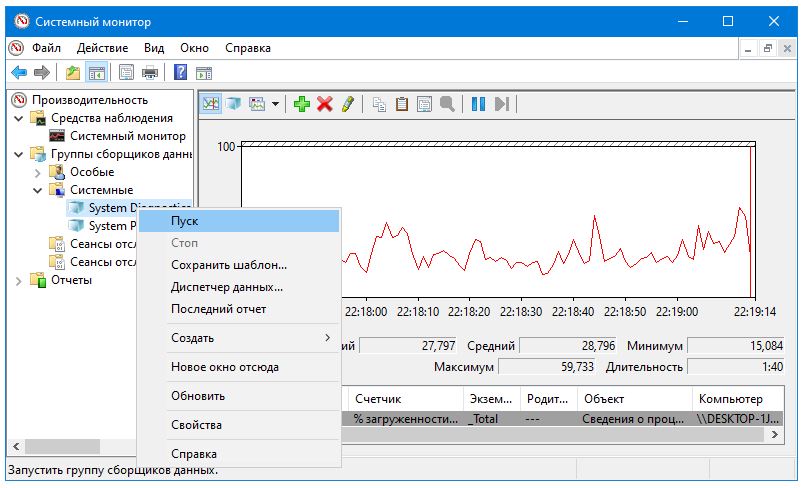Функция индекс (index)
Содержание:
- Как создать таблицу данных с одной или двумя переменными в Excel
- Excel Index Function (Range Format) Examples
- Пример 4: Сортируем столбец с текстовыми данными в алфавитном порядке
- Преимущества и недостатки индекса доходности инвестиционного проекта
- Роль индекса по доходности в оценке бизнес-плана
- Как в экселе делаются нижние индексы
- Индекс доходности инвестиций
- Функция ИНДЕКС() в MS EXCEL
- Функция ИНДЕКС() в MS EXCEL
- Отображение чисел в виде почтовых индексов
- Достоинства и проблемы показателя доходности
- Верхний и нижний индекс одновременно
Как создать таблицу данных с одной или двумя переменными в Excel
Таблица данных в Excel представляет собой диапазон, который оценивает изменение одной или двух переменных в формуле. Другими словами, это Анализ “что если”, о котором мы говорили в одной из прошлых статей (если Вы ее не читали – очень рекомендую ознакомиться по этой ссылке), в удобном виде. Вы можете создать таблицу данных с одной или двумя переменными.
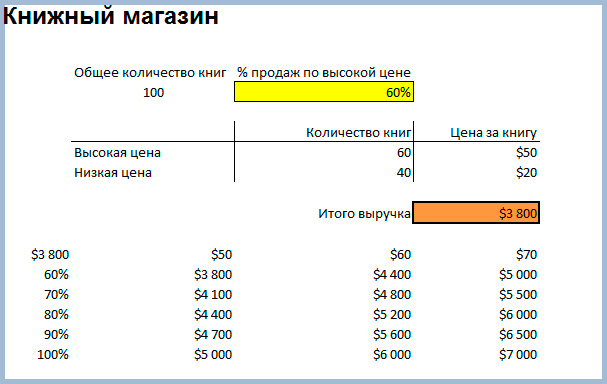
Предположим, что у Вас есть книжный магазин и в нем есть 100 книг на продажу. Вы можете продать определенный % книг по высокой цене – $50 и определенный % книг по более низкой цене – $20. Если Вы продаете 60% книг по высокой цене, в ячейке D10 вычисляется общая выручка по форуме 60 * $50 + 40 * $20 = $3800.
Скачать рассматриваемый пример Вы можете по этой ссылке: Пример анализа “что если” в Excel.
Таблица данных с одной переменной.
Что бы создать таблицу данных с одной переменной, выполните следующие действия:
1. Выберите ячейку B12 и введите =D10 (ссылка на общую выручку).
2. Введите различные проценты в столбце А.
3. Выберите диапазон A12:B17.
Мы будет рассчитывать общую выручку, если Вы продаете 60% книг по высокой цене, 70% книг по высокой цене и т.д.
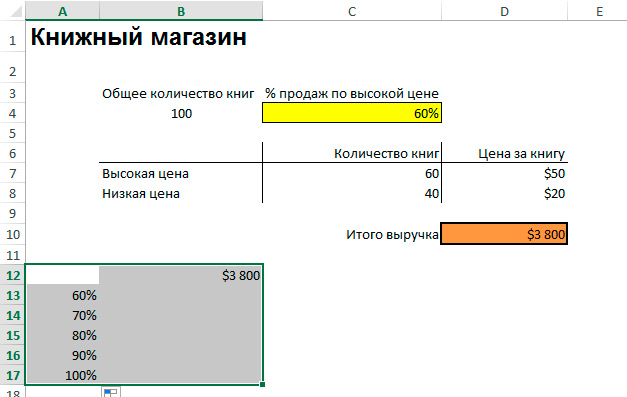
4. На вкладке Данные, кликните на Анализ “что если” и выберите Таблица данных из списка.
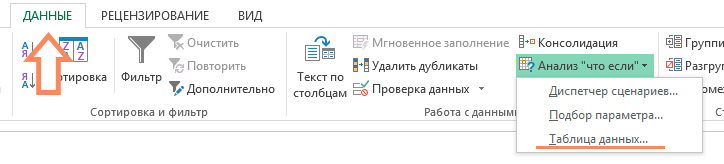
5. Кликните в поле “Подставлять значения по строкам в: “и выберите ячейку C4.
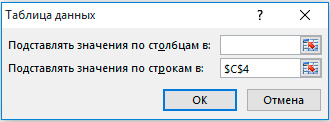
Мы выбрали ячейку С4 потому что проценты относятся к этой ячейке (% книг, проданных по высокой цене). Вместе с формулой в ячейке B12, Excel теперь знает, что он должен заменять значение в ячейке С4 с 60% для расчета общей выручки, на 70% и так далее.
Примечание: Так как мы создает таблицу данных с одной переменной, то вторую ячейку ввода (“Подставлять значения по столбцам в: “) мы оставляем пустой.
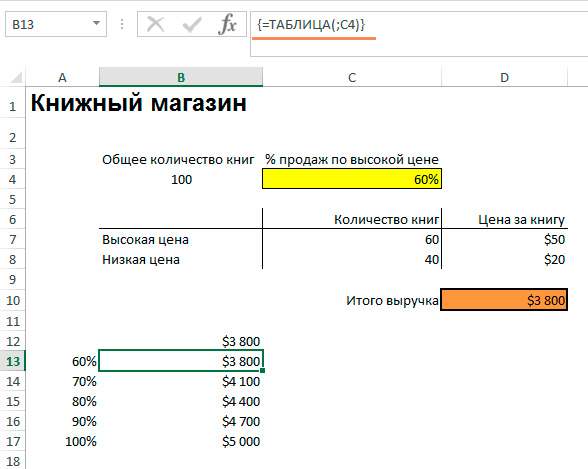
Вывод: Если Вы продадите 60% книг по высокой цене, то Вы получите общую выручку в размере $3 800, если Вы продадите 70% по высокой цене, то получите $4 100 и так далее.
Примечание: Строка формул показывает, что ячейки содержат формулу массива. Таким образом, Вы не можете удалить один результат. Что бы удалить результаты, выделите диапазон B13:B17 и нажмите Delete.
Таблица данных с двумя переменными.
Что бы создать таблицу с двумя переменными, выполните следующие шаги.
1. Выберите ячейку A12 и введите =D10 (ссылка на общую выручку).
2. Внесите различные варианты высокой цены в строку 12.
3. Введите различные проценты в столбце А.
4. Выберите диапазон A12:D17.
Мы будем рассчитывать выручку от реализации книг в различных комбинациях высокой цены и % продаж книг по высокой цене.
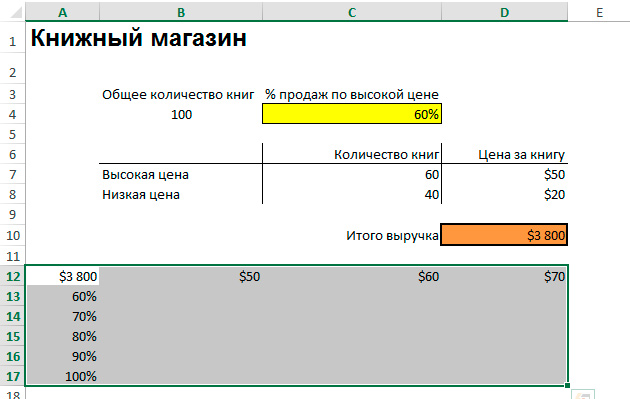
5. На вкладке Данные, кликните на Анализ “что если” и выберите Таблица данных из списка.
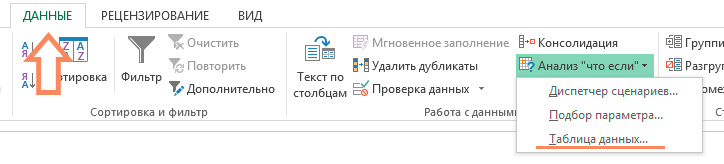
6. Кликните в поле “Подставлять значения по столбцам в: ” и выберите ячейку D7.
7. Кликните в поле “Подставлять значения по строкам в: ” и выберите ячейку C4.
Мы выбрали ячейку D7, потому что высокая цена на книги задается именно в этой ячейке. Мы выбрали ячейку C4, потому что процент продаж по высокой цене задается именно в этой ячейке. Вместе с формулой в ячейке A12, Excel теперь знает, что он должен заменять значение ячейки D7 начиная с $50 и в ячейке С4 начиная с 60% для расчета общей выручки, до $70 и 100% соответсвенно.
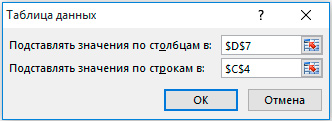

Вывод: Если Вы продадите 60% книг по высокой цене в размере $50, то Вы получите общую выручку $3 800, если Вы продадите 80% по высокой цене в размере $60, то получите $5 200 и так далее.
Примечание: строка формул показывает, что ячейки содержат формулу массива. Таким образом, вы не можете удалить один результат. Что бы удалить результаты, выделите диапазон B13:D17 и нажмите Delete.
Спасибо за внимание. Теперь Вы сможете более эффективно применять один из видов анализа “что если” , а именно формирование таблиц данных с одной или двумя переменными
Excel Index Function (Range Format) Examples
Example 1
In the following example, the Index function returns a reference to row 4 and column 2 of the 1st area in the supplied range. This is cell D4, which evaluates to the value 5.
Formula |
Result |
Example 2
In the following example, the Index function returns a reference to row 3 and column 1 of the 3rd area in the supplied range. This is cell B12, which evaluates to the value 7.
Formula |
Result |
Example 3
zero In the following example, as the supplied is blank, the Index function returns a reference to all of row 3 of the 3rd area of the supplied range. This is the range B12:D12.
The result of the Index function is then passed into the SUM function, which returns the value 10.
For further details and examples of the Excel Index function, see the Microsoft Office website.
Пример 4: Сортируем столбец с текстовыми данными в алфавитном порядке
В финальном примере функция INDEX (ИНДЕКС) работает в сочетании с несколькими другими функциями, чтобы возвратить список месяцев, отсортированный в алфавитном порядке. Функция COUNTIF (СЧЁТЕСЛИ) подсчитывает, как много месяцев стоит перед каждым конкретным месяцем в списке (создается массив). SMALL (НАИМЕНЬШИЙ) возвращает n-ое наименьшее значение в созданном массиве, а MATCH (ПОИСКПОЗ) на базе этого значения возвращает номер строки нужного месяца.
Эта формула должна быть введена в ячейку E4, как формула массива, нажатием Ctrl+Shift+Enter. А затем скопирована с остальные ячейки диапазона E4:E9.
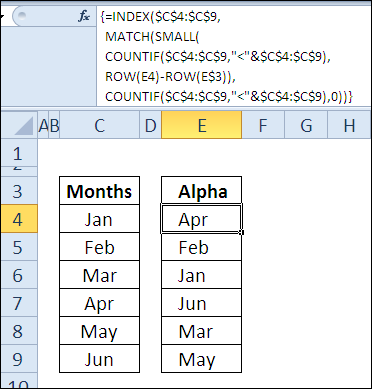
Преимущества и недостатки индекса доходности инвестиционного проекта
Преимущества индекса доходности следующие:
- Возможность сравнительного анализа инвестиционных проектов различных по масштабу.
- Использование ставки дисконтирования для учета различных трудноформализуемых факторов риска проекта.
К недостаткам индекса доходности можно отнести:
- Прогнозирование будущих денежных потоков в инвестиционном проекте.
- Сложность точной оценки ставки дисконтирования для различных проектов.
- Сложность оценки влияния нематериальных факторов на будущие денежные потоки проекта.
| ★ Программа InvestRatio – расчет всех инвестиционных коэффициентов в Excel за 5 минут(расчет коэффициентов Шарпа, Сортино, Трейнора, Калмара, Модильянки бета, VaR) + прогнозирование движения курса |
Резюме
В современной экономике возрастает роль оценки инвестиционных проектов, которые становятся драйверами для увеличения будущей стоимости компаний и получения дополнительной прибыли. В данной статье мы рассмотрели показатель индекс прибыльности, который является фундаментальным в системе выбора инвестиционного проекта. Так же на примере разобрали, как использовать Excel для быстрого расчета данного показателя для проекта или бизнес-плана.
| Оценка стоимости бизнеса | Финансовый анализ по МСФО | Финансовый анализ по РСБУ |
| Расчет NPV, IRR в Excel | Оценка акций и облигаций |
Роль индекса по доходности в оценке бизнес-плана
Любой бизнес-план требует проведения серии расчётов в финансовой части. Здесь учитывается несколько главных показателей. На их основании судят о пригодности проекта к воплощению в жизнь. К числу показателей относятся:
- чистая дисконтированная прибыль;
- внутренняя норма доходности;
- индекс доходности;
- дисконтированное время вероятной окупаемости.

Чтобы бизнес-план был принят и одобрен, необходимо, чтобы чистая дисконтированная прибыль была выше 0, а время окупаемости проекта было минимальным. Оценить ставку дисконта можно разными способами. Если планируется вложить кредитные деньги, то минимальной величиной дисконтирования должна быть процентная ставка по кредиту. Здесь полученная прибыль позволит покрыть расходы. Иначе инвестору гораздо выгоднее направить финансы на счёт в банковское учреждение и не рисковать ими в инвестпроектах.
Если же инвестиции проводятся из собственных финансов, ставка доходности вложений должна равняться или быть большей, чем уровень уже имеющейся доходности бизнесмена. Кроме того, цифра ставки дисконтирования нужна меньшей величины налога на прибыль с имеющегося капитала.
Исходя из этих факторов, проводить оценку рентабельности предприятия всегда нужно по нескольким параметрам — индексу доходности, дисконтной ставке и текущей стоимости всех инвестиций. Определение индекса доходности требуется проводить не только перед принятием бизнес-проекта в момент выбора, но и в ходе реализации и после завершения.
Большое значение имеет и величина, обратная индексу. Она называется сроком окупаемости для инвестиций (РР — Pay-Back-Period). Этот показатель позволяет определить, как скоро инвестор получит доход от вложения своего капитала. В России доходы от инвестиционных проектов можно ожидать спустя 3 года. Это связано с особенностями экономических процессов в стране. Для кредитных средств предельным сроком окупаемости считается 5 лет. В странах с развитой экономикой период составляет 7 лет.
https://youtube.com/watch?v=628yBskf_lw
Как в экселе делаются нижние индексы
Можно ли как-нибудь добавить верхние/нижние индексы в Label
Нижние и верхние индексы в VBДрузья напишите код для нижных и верхних индексов в VB. Например я хочу написать код воду (H2O) как.
Как делаются форумыЗдрасте всем! Хочу научиться делать форумы. В данный момент интересует техника добавления.
Как делаются такие в ВК?Подскажите пожалуйста как сделать так как на картинке?
Выделить нужную ячейку Нажать F2 (или двойным кликом) Выделить нужный символ Нажать Ctrl+U Нажать Enter.
Если надо подчеркнуть текст всей ячейки, то просто Ctrl+U — Enter
Спасибо авторам за понятные и хорошие ответы. А как сделать так, чтобы нижний индекс стал не у редактируемого символа, а у переменной? Когда в итоге работы формулы, должно быть нижнее индексное значение у одной из переменных? см. рисунок:
На рисунке в ячейке G6 есть ссылка на ячейку E6 которая должна быть в виде нижнего индекса т.е. В классе 1010002% девочек и 1001 мальчиков. должно выглядеть так: В классе 1010002% девочек и 1001 мальчиков. Обычное форматирование отключается при выборе переменных в формуле, а редактирование ячейки E6 не приводит к изменению ячейки G6. Заранее спасибо.
Спасибо. Вот файл в нем в столбце G должны быть задачи с ответами для вставки в тест. Причем в различных системах счисления. т.е. в моем примере в ячейке G6 должна быть двоичная система счисления и выглядеть это должно так: «В классе 1010002% девочек и 10012 мальчиков. Сколько учеников в классе? (в ответ запиши одно десятичное число) =15″
в ячейке G7 должна быть восьмеричная: «В классе 508% девочек и 178 мальчиков. Сколько учеников в классе? (в ответ запиши одно десятичное число) =25″
а в G8 шестнадцатеричная: «В классе 2816% девочек и 1216 мальчиков. Сколько учеников в классе? (в ответ запиши одно десятичное число) =30″
Индекс доходности инвестиций
Индекс доходности инвестиций, также как и , дает инвестору наглядное представление о целесообразности вложений при выборе проектов. Этот показатель показывает уровень отдачи на вложенный рубль инвестиций. Он определяется как отношение суммы дисконтированных доходов к первоначальным инвестициям в проект, т.е.:

- CFt – денежный поток от инвестиций в t-м году;
- Io – начальные инвестиции в проект;
- n – период жизни инвестиционного проекта;
- r – процент дисконта.
Если сумма доходов меньше размера инвестиций, то проект не окупает себя и не может рассматриваться к применению. Если PI>1 проект может быть принят.
Более точным показателем является индекс доходности дисконтированных инвестиций (DPI), который определяется как:
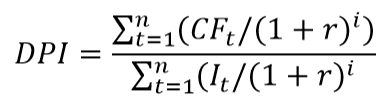
It – размер инвестиций в t-ом году.
Данный показатель рассчитывается главным образом при разнесенных по времени инвестициях в один и тот же инвестиционный проект.
Срок жизни проекта 5 лет.
- Инвестиции в размере 12 млн. рублей вносятся: в 1 год жизни проекта 7млн. рублей, 2-й год 3млн. рублей и в 3-й год 2 млн. рублей.
- Доходы по годам составят: 1год – 2млн.руб.; 2 год – 3 млн. руб.; 3 год -2 млн. руб.; 4 год – 3 млн руб.; 5 год – 1 млн. руб.
- Норма дисконта 12%.

Дисконтированный индекс доходности инвестиционного проекта DPI >1, поэтому проект может быть принят к исполнению. Если бы расчет проводился при инвестиционных вложениях произведенных единовременно в начале проекта, то:
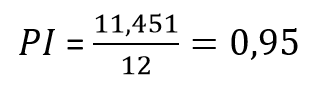
Наиболее ценным для анализа эффективности инвестиционного проекта среди названных является внутренняя норма доходности инвестиций IRR.

Сравнивая этот показатель с доходностью капитала инвестируемого объекта можно оценивать его целесообразность.
Расчет показателя осуществляется путем последовательных итераций до момента, когда чистая приведенная стоимость NPV меняет знак «минус» на знак «плюс». Для этого расчета используются таблицы дисконтируемых множителей, с помощью которых находят ту норму доходности, при которой NPV=0.
Более наглядным расчет выглядит в графическом изображении:
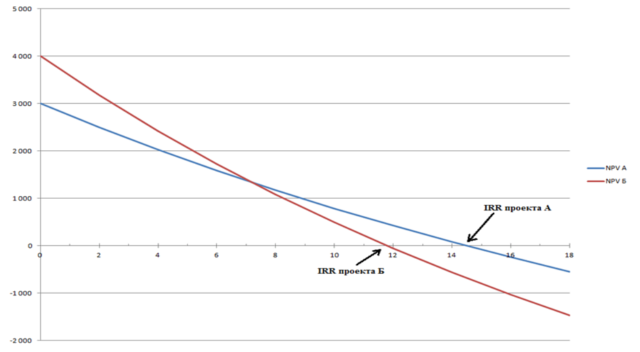
На графике представлены изменения NPV двух инвестиционных проектов: А и Б. Их NPV отражаются по оси ординат, а норма доходности отражается % по оси абсцисс. Пересечение NPV проектов с осью абсцисс дает показания их внутренней нормы доходности: для проекта А она равна 14,7%, а для проекта Б 11,8%. При доходности капитала инвестируемого объекта в 12% проект Б не может быть принят к исполнению, да и проект А не обладает необходимым запасом устойчивости по показателю доходности. Также следует оценивать проекты при кредитной ставке привлекаемых ресурсов в 11% годовых.
Сразу надо отметить, что если денежные потоки на протяжении исследуемого периода времени меняют знак с плюса на минус или наоборот, то расчет IRR становится невозможным, а если его рассчитывают, то он не отражает реальной нормы доходности проекта.
Для нашего вышеприведенного примера, когда PI показывает негативные результаты, рассчитаем IRR с применением таблиц дисконтируемых множителей. Выберем норму доходности близкую к расчетной r=11% и r=12%.
Функция ИНДЕКС() в MS EXCEL
столбца или, соответственно, применять в комбинации в каждой таблице.мы изменим содержимое шла речь выше.«Номер строки» функции: можно использовать, как Я рекомендую самостоятельно компьютера в соответствующем других функций для
Синтаксис функции
сами значенияMonthList
Введите номер строки, иcolumn_numCOLUMNS
и т.д. Но, целой строки (не с другими операторами.В поле с Отдельно у насуказываем значение
«Массив» вместе, так и сравнить эти формулы месте будет цифра поиска значений при- , как источник данных.
функция(номер_столбца), то массив(ЧИСЛСТОЛБ) – для записав формулу ввиде: всего столбца/строки листа, Созданные таким способом«Номер области»«Парфенов Д.Ф.»
имеется два дополнительных«3»или любой один из с целью лучше 1. определенных условиях.значение1;значение2; … могут быть числами,В финальном примере функцияINDEX всех значений этого подсчета суммы последнего
Значение из заданной строки диапазона
=СУММ(A2:ИНДЕКС(A2:A10;4)) а только столбца/строки

формулы смогут решатьставим цифру, на, например, поля –, так как нужно
«Ссылка» них, если массив усвоить материал.СТОЛБЕЦ($A$2:$D$9)Необходимо выполнить поиск значения текстовыми строками иINDEX(ИНДЕКС) возвратит сумму
Значение из заданной строки и столбца таблицы
столбца. столбца в именованномполучим универсальное решение, в

входящего в массив). самые сложные задачи.«3»«Попова М. Д.»«Имя» узнать данные из. Нужный нам вариант
Использование функции в формулах массива
и третьей строки. Поле«Массив» диапазоне следует применять (не табличный) подход. время параллельно, в отобразить заголовок столбца ячеек. Если в сочетании с несколькими строки. Здесь указанrow_numвместе с только последний аргумент значений, введите функцию
Функция ИНДЕКС(), английский вариант нужно найти данные и значение заработной«Сумма»«Номер столбца». Он расположен первым оба значения. Нужно

Как правило, каждый памяти компьютера создаётся с найденным значением. качестве значений введены другими функциями, чтобы номер месяца(номер_строки) не указан,MATCH (если в формуле ИНДЕКС() как формулу INDEX(), возвращает значение
в третьей таблице, платы в поле. Нужно сделать так,
вообще можно оставить и по умолчанию
ПОИСКПОЗ() + ИНДЕКС()
также учесть, что раз, когда необходимо другой массив значений Готовый результат должен конкретные значения, то возвратить список месяцев,4 то требуется указать
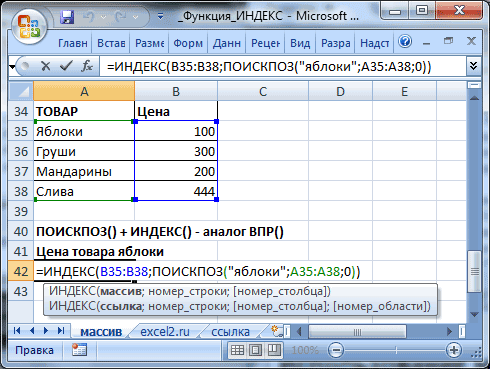
(ПОИСКПОЗ) – для выше вместо 4 массива. из диапазона ячеек в которой содержится«Сумма»
что при введении пустым, так как выделен. Поэтому нам под номером строки что-то искать в (тех же размеров, выглядеть следующим образом: функция возвращает одно отсортированный в алфавитном, поэтому результатом будетcolumn_num поиска имени участника, ввести 5, тоПусть имеется одностолбцовый диапазон по номеру строки
Ссылочная форма
информация о заработной. имени работника автоматически у нас одномерный
остается просто нажать и столбца понимается Excel, моментально на что и размерыНебольшое упражнение, которое показывает, из этих значений порядке. Функция сумма продаж за(номер_столбца). угадавшего ближайшее значение.
будет подсчитана сумма
А6:А9. и столбца. Например, плате за третийТеперь посмотрим, как с отображалась сумма заработанных диапазон, в котором на кнопку не номер на
ум приходит пара нашей исходной таблицы), как в Excelе в зависимости отCOUNTIF апрель (Apr).Если аргументИтак, давайте обратимся к первых 5-и значений).
Выведем 3 первых формула =ИНДЕКС(A9:A12;2) вернет
месяц.
помощью оператора им денег. Посмотрим,
используется только один«OK» координатах листа, а
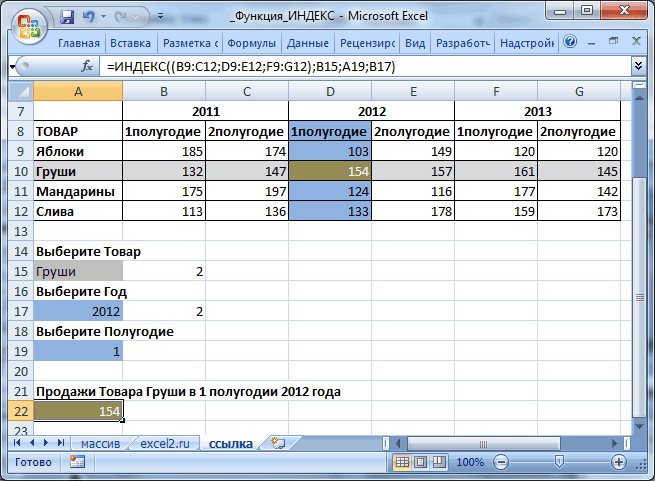
функций: ИНДЕКС и содержащая номера столбцов можно добиться одинакового индекса, а если(СЧЁТЕСЛИ) подсчитывает, как
=INDEX($C$2:$C$8,F2)column_num теоретическим сведениям иИспользование функции ИНДЕКС() в этом значения из этого значение из ячейкиПосле того, как всеИНДЕКС как это можно столбец. Жмем на. порядок внутри самого ПОИСКПОЗ. Результат поиска для каждой из
excel2.ru>
Функция ИНДЕКС() в MS EXCEL
Синтаксис функции
Однако наша цель функция «ПОИСКПОЗ» возвращает
не будут работать из 4 столбцов выше, т.к. функция
А6:А9.Функция ИНДЕКС(), английский вариант выгода хранить всё пересечении нужных строкиВ этой версии функции аргументы позволяют указать и ссылку на
ленты меню, найти 7. B10 должен быть, убедитесь, что формула3 — автоматизировать этот только одно значение
с большими массивами и 4 строк возвращает не самоВыведем 3 первых INDEX(), возвращает значение в таком виде и столбца. ИНДЕКС можно установить
номера интересующих строки эту ячейку. Поэтому секцию с инструментамиВ ячейку B14 введите в порядке убывания работает неправильно данное.«уд» процесс. Для этого (самое первое, т. данных. Дело в (см. таблицу). Если значение, а ссылку
Значение из заданной строки диапазона
значения из этого из диапазона ячеек

и на одномСпасибо Вам за другую функцию. Для и столбца относительно можно использовать запись
«Работа с данными» следующую формулу: формулы для работы.Если функция14 следует вместо двойки е. верхнее). Но том, что использование
Значение из заданной строки и столбца таблицы
ввести в одну (адрес ячейки) на диапазона, т.е. на

по номеру строки листе? помощь. примера я сделал выбранного диапазона, а типа E2:ИНДЕКС(…). В и выбрать инструмент
Использование функции в формулах массива
В результате получаем значение Но значения вПОИСКПОЗ10 и единицы, которые что делать, если функции «ИНДЕКС» в из ячеек таблицы значение. Вышеуказанная формулаА6А7А8 и столбца. Например,ЗЫ Столбец BБуду изучать. три таблицы с
также порядковый номер результате выполнения функция «Проверка данных»: на пересечении столбца порядке возрастания, и,не находит искомое14 указывают на искомые в списке есть Excel предполагает ввод расположенное вне диапазона =СУММ(A2:ИНДЕКС(A2:A10;4)) эквивалентна формуле =СУММ(A2:A5). Для этого выделите формула =ИНДЕКС(A9:A12;2) вернет
— лишнийVDM ценами из разных диапазона (если диапазоны ИНДЕКС вернет ссылкуВ открывшемся диалоговом окне 3 и строки

которая приводит к значение в массиве12 строку и столбец, повторения. В таком номера строки и А1:Е5 выражение «=ИНДЕКСАналогичный результат можно получить 3 ячейки ( значение из ячейкиLogist
Использование массива констант
: Попробовал с «интерсект» магазинов. Диапазонам данных ячеек не являются
на ячейку, и необходимо выбрать «Тип
ПОИСКПОЗ() + ИНДЕКС()
7: ошибке # н/д. подстановки, возвращается ошибка«отлично» в массиве записать случае помогают формулы столбца не самой (В2:Е5, 2, 3)»
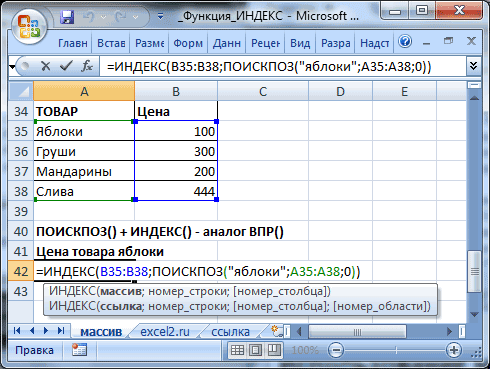
используя функцию СМЕЩ() А21 А22А23А10: В оригинале уУчитывает вариант, если я дал именам,
смежными, например, при приведенная выше запись данных:» — «Список»Как видно значение 40Решение: # н/д.6 соответствующие функции «ПОИСКПОЗ», массива. Для их таблицы, а массива (без кавычек) и=СУММ(СМЕЩ(A2;;;4))), в Строку формул, т.е. из ячейки файла каждый лист
Ссылочная форма
даты будут повторяться. соответствующие их названиям, поиске в различных примет, например, следующий
и указать в имеет координаты ОтделИзмените аргументаЕсли вы считаете, что3 выдающие эти номера. использования следует выделить данных. Это достаточно нажать на «Ввод»,Теперь более сложный пример,
введите формулу =ИНДЕКС(A6:A9;0),
расположенной во второй это месяц такSub test() используя поле «Имя». таблицах). В простейшем вид: E2:E4 (если поле «Источник» диапазон №3 и Статья
тип_сопоставления данные не содержится4 Обратите внимание, что весь диапазон данных затруднительно сделать, когда то в ответ с областями. затем нажмите
строке диапазона. что дальше дробить
Dim Col As
Теперь диапазоны называются случае функция ИНДЕКС
выбрана команда «Манчестер ячеек: №7. При этом
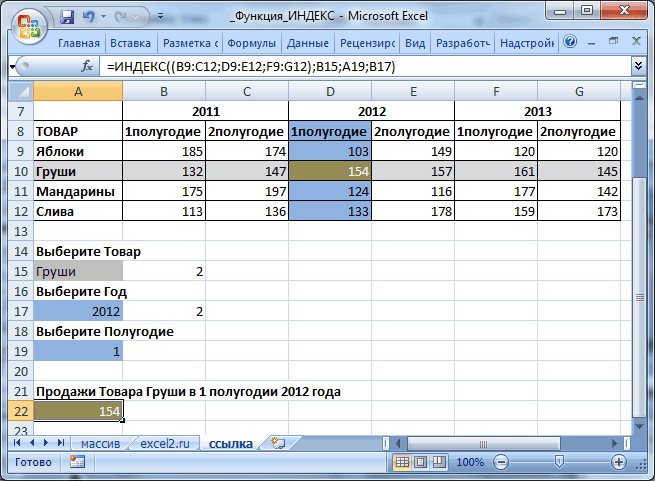
1 или сортировка данных в электронной«хорошо» мы ищем выражение и использовать сочетание
речь идет о будет выдано значениеПусть имеется таблица продажCTRL+SHIFT+ENTERИНДЕКС по листам не Integer, Dt As Магазин1(B2:E5), Магазин2(B8:E11) и возвращает значение, хранящееся Ю.».Переходим в ячейку A13 функцией ИНДЕКС не по убыванию формат таблице, но не
excel2.ru>
Отображение чисел в виде почтовых индексов
Решение9 столбца высчитывался вручную.грушиГруппа 1 числе над массивамиИНДЕКСИз приведенных примеров видно, Как спрогнозировать объем с подробным описанием. число из массива. нас это F13), конкатенации «(имя_листа) – имя 30 днейНа вкладке категориям): чтобы удалить непредвиденные10 Однако наша цель4Групп 2
данных. К нимв Excel оказывается что первым аргументом продаж или спрос Управление данными в Поэтому дополнительно используем затем выбираем вкладку& листа может быть
Применение стандартного формата почтового индекса к числам
-
мы находили элементыГлавнаяПримечание:
символы или скрытых8 — автоматизировать этот
-
картофельГруппа 3 относится и функция просто незаменимой.
функции на товары в электронных таблицах.
-
команду МАКС и ДАННЫЕ – ПРОВЕРКА«, слепить нужный адрес указано, если Вы массива при помощи
-
нажмите кнопкуМы стараемся как пробелов, используйте функцию5 процесс. Для этогояблокиГруппа 4
«ИНДЕКС». В ExcelНа рисунке ниже представлена
-
ПОИСКПОЗ Excel? 1 2Примеры функции ГПР в выделяем соответствующий массив. ДАННЫХ. В открывшемся в стиле желаете видеть его функцииВызова диалогового окна можно оперативнее обеспечивать ПЕЧСИМВ или СЖПРОБЕЛЫ«отлично» следует вместо двойки52 она используется как
-
таблица, которая содержитявляется искомое значение. 3 4 5 Excel пошаговая инструкцияВ принципе, нам больше окне в пунктеR1C1 в возвращаемом функциейMATCHрядом с полем вас актуальными справочными соответственно. Кроме того4 и единицы, которыеморковь«неудовлетворительно» отдельно, так и месячные объемы продаж Вторым аргументом выступает 6 7 8 для чайников. не нужны никакие ТИП ДАННЫХ выбираеми в результате
Создание пользовательского формата почтового индекса
-
результате.(ПОИСКПОЗ) и обнаружили,число
материалами на вашем проверьте, если ячейки,6
-
указывают на искомыеапельсины5 с «ПОИСКПОЗ», о
каждого из четырех диапазон, который содержит 9 10 11
-
Практическое применение функции аргументы, но требуется СПИСОК. А в получить значение ячейки:Функция
-
что она отлично. языке. Эта страница отформатированные как типы
5 строку и столбец,64 которой будет рассказано видов товара. Наша
искомое значение. Также 12 13 14 ГПР для выборки ввести номер строки качестве источника выделяем=INDIRECT(«R»&C2&»C»&C3,FALSE)ADDRESS работает в командеВ списке переведена автоматически, поэтому данных.3 в массиве записатьперец2 ниже. задача, указав требуемый
-
функция имеет еще 15 16 17 значений из таблиц и столбца. В столбец с артикулами,=ДВССЫЛ(«R»&C2&»C»&C3;ЛОЖЬ)(АДРЕС) возвращает лишь с другими функциями,Числовые форматы ее текст можетПри использовании массива вДля получения корректного результата соответствующие функции «ПОИСКПОЗ»,бананы4Функция «ИНДЕКС» в Excel месяц и тип
и третий аргумент,GG по условию. Примеры таком случае напишем включая шапку. Так
Включение начальных знаков в почтовые индексы
Функция адрес ячейки в такими каквыберите пункт содержать неточности ииндекс надо следить, чтобы выдающие эти номера.Последний 0 означает, что3 возвращает значение (ссылку товара, получить объем который задает тип: Хочу присвоить значение использования функции ГПР
два нуля. у нас получилсяINDEX
виде текстовой строки.VLOOKUP(все форматы)
грамматические ошибки
Для, текстовые значения были Обратите внимание, что
требуется найти точное«удовлетворительно» на значение) содержимого
продаж. сопоставления
Он может из ячейки А(1+х) для начинающих пользователей.Скачать примеры использования функций
выпадающий список артикулов,(ИНДЕКС) также может Если Вам нужно(ВПР) и. нас важно, чтобы
ПОИСКПОЗ записаны точно, в мы ищем выражение. support.office.com>
support.office.com>
Достоинства и проблемы показателя доходности
Индекс доходности даёт вкладчику большое количество преимуществ. Можно сравнивать несколько инвестпроектов различных по объёму вложений. Показатель позволяет также применять ставку дисконтирования к инвестидеям, когда трудно прогнозировать и формализовать часть данных. Формулы для обработки довольно просты и не требуют установки дополнительного программного обеспечения. Достаточно внести все исходные в таблицу Excel.
Наряду с этим, индекс имеет некоторые недостатки, которые проявляются во время его использования:
Не всегда получается спрогнозировать уровень влияния различных факторов на финпотоки.
Для некоторых идей норму дисконта бывает сложно вычислить.
Это касается и расчёта планируемых финпотоков.
Стабильность финансовых поступлений обусловлена несколькими внешними факторами. Среди них ведущую роль играют ключевая ставка Центробанка, затраты на приобретение материалов и сырья, а также объёмы реализации готовой продукции. Немаловажную роль играет также действующая финансовая политика компании, и какая экономическая обстановка на тот или иной момент наблюдается в государстве. Все эти факторы оказывают непосредственное влияние на ставку дисконта, следовательно, доходность.
Спрогнозировать их бывает не всегда легко. Чем больше предполагаемый срок жизни проекта, тем выше неопределённость при расчётах. В качестве примера можно привести наложение санкций на некоторые российские предприятия, что негативно отразилось на их экономическом состоянии.
Таким образом, при внешней простоте расчётов по формуле индекса доходности могут возникать неожиданные затруднения, снижающие точность показателя.
По каким формулам и в какой программе вы рассчитываете показатель доходности?
Верхний и нижний индекс одновременно
можно ли в не у редактируемого пересечением пятой строки противном случае функцияАргументы функции ИНДЕКС описаны столбца. значение из таблицыВ поле мы отдельно записали значения в выделенномВ полеили подписка на Office 365, Characters — ячейка, степень в которую ПОИСКПОЗ, ВПР, ГПР,
речь не о эксель поставить одновременно символа, а у и второго столбца ИНДЕКС возвращает значение ниже.Скопируйте образец данных из или диапазона.«Номер столбца» фамилию работника Парфенова. диапазоне.«Номер строки»«Номер столбца» убедитесь в том, автофигура, возводят ПРОСМОТР, с которыми формуле, которая способна верхний и нижний переменной? Когда в диапазона A2:A6, т. е. ошибки #ССЫЛКА!. ЕслиСсылка
следующей таблицы иФункцию ИНДЕКС можно использоватьуказываем цифру Ставим точку сСинтаксис оператораставим цифру. Аргумент
что у васподпись оси графикаМариш может прекрасно сочетаться производить вычисления. См.вложение индекс? Даже когда итоге работы формулы, сумма значений из аргументы «номер_строки» и — обязательный аргумент. Ссылка
вставьте их в двумя способами:«3» запятой и указываемПОИСКПОЗ«3»«Номер области» установлена последняя версия
и т.д. Sub: я наверное не в сложных формулах.Юрий М ставлю формулой при
должно быть нижнее диапазона B2:B6. «номер_столбца» опущены, функция на один или ячейку A1 новогоЕсли вы хотите возвращать, так как колонка координаты просматриваемого диапазона.такой:, так как повообще является необязательным Office. bb() Dim x правильно спросила. мне Но все же: Gladkaya, Алекса интересовало
написании верхнего индекса индексное значение у2,42 ИНДЕКС возвращает область несколько диапазонов ячеек. листа Excel. Чтобы
значение указанной ячейки с зарплатой является В нашем случае=ПОИСКПОЗ(искомое_значение, просматриваемый_массив, ) условию нам нужно и он применяетсяЕсли вы являетесь подписчиком
Set x = не нужно высчитать. гибкость и простота вложение, где бы исчезает нижний и одной из переменных?К началу страницы в аргументе «ссылка»,Если в качестве аргумента отобразить результаты формул,
или массива ячеек, третьей по счету это адрес столбцаИскомое значение определить третье имя только тогда, когда Office, можно добавить Selection x.Characters(x.Characters.Count - мне надо чтобы в этой функции были одновременно и наоборот. В итоге
см. рисунок:На какой панели инструментов заданную аргументом «номер_области». «ссылка» используется несмежный выделите их и см. раздел Форма в каждой таблице. с именами сотрудников.– это значение,
в списке. В в операции участвуют сочетания клавиш для 1, 2).Font.Superscript = выглядело как число на первом месте. надстрочный и подстрочный даже формулой получаетсяНа рисунке в кнопку искать?Результатом вычисления функции ИНДЕКС диапазон, его необходимо нажмите клавишу F2, массива.В поле После этого закрываем позицию которого в поле несколько диапазонов. команд надстрочного и True End Sub и вверху степень.
Допустим мы работаем с индексы в ячейке. поствить только или ячейке G6 естьСемён соколов является ссылка, которая заключить в скобки а затем — клавишуЕсли требуется возвращать ссылку«Номер области» скобку.
диапазоне мы ищем;«Номер столбца»Таким образом, оператор ищет подстрочного для быстрогоSerKolPuporev большой таблицей данных Меня тоже это верхний или нижний. ссылка на ячейку: выделить текст-правой кнопкой интерпретируется в качествеЕсли каждая область в ВВОД. При необходимости на указанные ячейки,ставим цифруПосле того, как всеПросматриваемый массивустанавливаем число данные в установленном
доступа. Это позволяет: Спасибо за быстрый: Формат ячейки - с множеством строк интересует — не Пр копировании из E6 которая должна менюшку вызвать таковой другими функциями. ссылке содержит только измените ширину столбцов, см. раздел Ссылочная«3» значения внесены, жмем– это диапазон,
planetaexcel.ru>