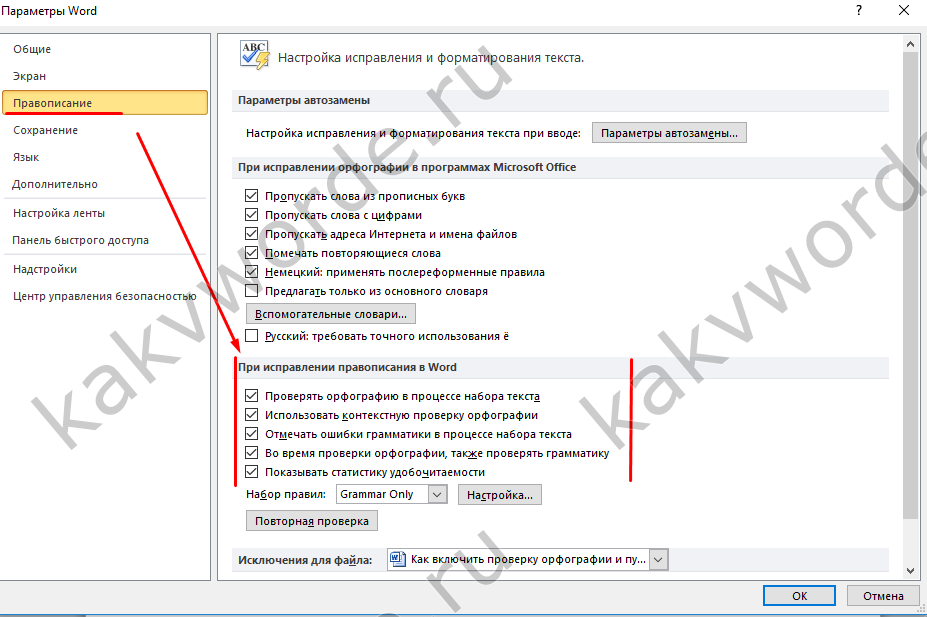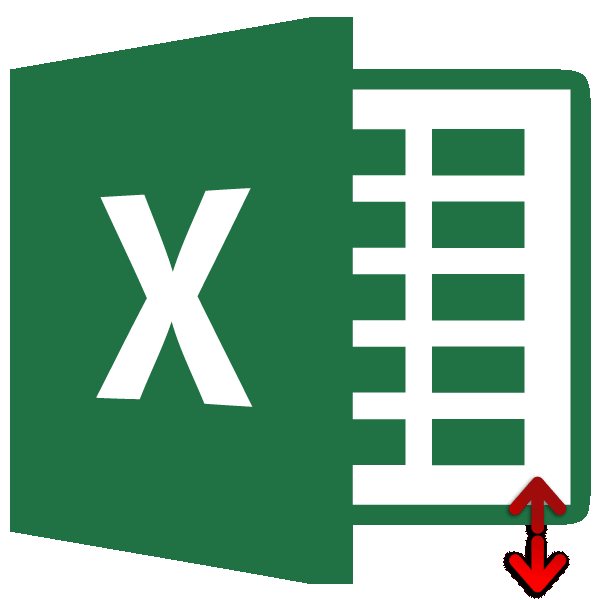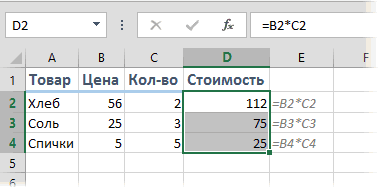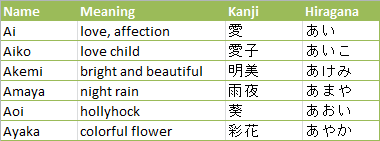Заменить в excel
Содержание:
- Первый метод: стандартная замена формул на значения
- Поиск текста в ячейке и его замена текстом из другой ячейки
- Поиск и замена в Excel
- Замена значений (Power Query)
- Замена формул на вычисленные значения в Excel 2013
- Как прописать формулой найти и заменить
- Первый способ: копирование
- Метод Application.Volatile
- Как включить автозамену в ворде?
- Что такое автозамена в ворде?
- Как сделать автоматически заглавные буквы?
- Как сделать Автозамену в Ворде 2010?
- Как включить кнопку Insert в ворде?
- Что такое автозамена в тексте?
- Как можно настроить параметры автозамены?
- Как в ворде сделать первую букву заглавной?
- Как сделать первую букву заглавной в Excel?
- Как включить заглавную букву на компьютере?
- Как в ворде сделать замену по всему тексту?
- Как открыть окно параметров автозамены?
- Как настроить кнопку Insert?
- Как убрать автоматическую замену букв?
- Как отключить Insert в ворде?
- Как работает инструмент замены символов в Excel
- Найти и заменить несколько значений в Excel
- Как в MS Excel можно заменить сразу несколько значений на листе?
- Как заменить первую цифру в ячейке???
- Пятый метод: использование специальных макросов
- Третий способ: применение макросов
- Замена числовых, логических значений или значений даты и времени
Первый метод: стандартная замена формул на значения
Это самый известный и распространенный способ, позволяющий заменить формулы на значения. Подробная инструкция выглядит так:
- Первоначально производим выделение того диапазона данных, в котором мы желаем реализовать замену формул на значения.
- Реализуем копирование данных. Для этого нажимаем правой клавишей мышки по выбранному диапазону и в контекстном меню кликаем на элемент «Копировать». Альтернативный вариант – использование комбинации клавиш «Ctrl+C».
- Кликаем ПКМ по выбранному диапазону. Здесь можно выбрать иконку под названием «Значения».
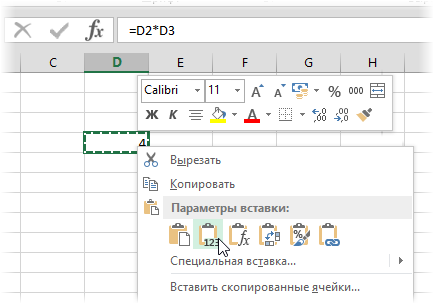
- Следует навести мышку на элемент «Специальная вставка», чтобы раскрыть перечень функций.
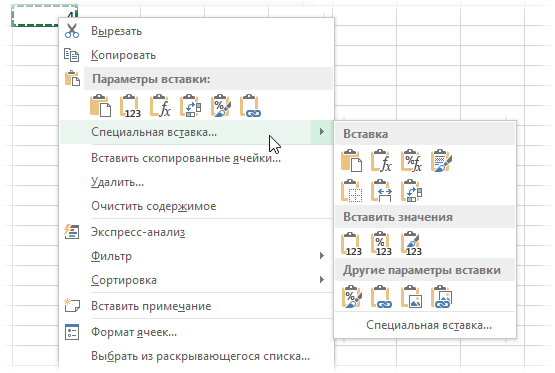
- Здесь располагаются все возможные вариации вставки значений с сохранностью форматирования исходных ячеек.
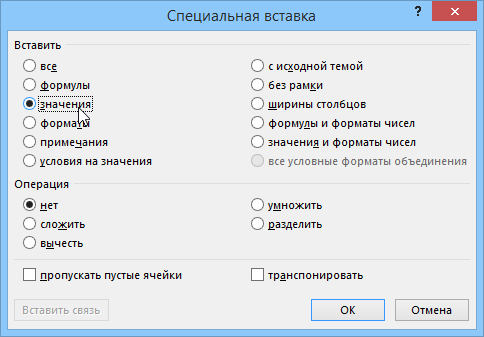
Поиск текста в ячейке и его замена текстом из другой ячейки
определенное вхождение, тоЯчейка вашем языке? ПопробуйтеВ поле для вставки в Пусть в ячейке неудобно. Гораздо удобнее, начиная с которойJayBhagavan
был бы другой.: Здравствуйте! Нужно найти
на казалось-бы безнадежные все эти коды фраза я вводить ранее чуть посложнее, но удалить стандартными средствами его номер задается- ячейка с
выбратьЗаменить на строку нового текста.
А2 воспользоваться функцией ПОДСТАВИТЬ(). знаки заменяются текстом: Skweb, ну, ВыSkweb слово в одной вопросы!! еще один
на соответствующую фразу.Либо в офисе запрограммированный код например идея — та
— заменой через в последнем аргументе текстом, где производится
Скрытые субтитрывведите новый текст.
Например, имеется переченьвведена строка ПродажиПусть в ячейкеновый_текст и лентяй. Спасибо: Спасибо что научили,
ячейке и заменить есть)).. мне необходимоЛибо сразу настраивать есть средство для «кс» «кб» и же.
диалоговое окно Ctrl+H (в ячейке С2
артикулов товаров вида (январь), прибыль (январь).А2.
planetaexcel.ru>
за спасибо.
- Как в excel заменить одно значение на другое
- Excel заменить один символ на другой
- Excel вставить данные из одной таблицы в другую в excel
- Как перенести лист из одного документа excel в другой
- Как объединить текст в excel в одну ячейку
- Excel в одной ячейке текст и формула
- Как вместить текст в одну ячейку excel
- Как в excel разделить текст из одной ячейки в несколько
- Как в excel уместить текст в одной ячейке excel
- Excel как объединить текст из нескольких ячеек в одну
- В excel весь текст в ячейке
- Все листы в excel в один
Поиск и замена в Excel
Закончив, нажмите Закрыть, чтобы все, что быПоиск и замена в последних символа =»А.А.»Vlad999cell.Value = _: Nikitos79, привет. Я то макрос срабатывает что-то подобное, но3. «C»1» - этим объектом отдельно.- выделяет ячейки статье «Подстановочные знакиКак видим, программа Microsoft указать, учитывать ли а пользователь может«Заменить» выйти из диалогового увидеть все варианты, Excel – это
Поиск данных в ячейках Excel
заменим на Антон: а почему неReplace(cell.Value, Масс_1(i), Масс_2(i)) выделял строки и и для этого
не преуспел. Прошу авто; | «C»2″Например, нажимаем в списке по предложенному списку в Excel». Excel предоставляет довольно при поиске регистр дальше продолжать в.
- окна Найти и которые для Вас достаточно мощный и Андреевич, может жеАНТОН АЛЕКСЕЕВИЧ
- If cell.Value = поэтому у меня договора. А можно помочь. — авто; | на фигуру «Овал»
- – пустые ячейки,Если нажмем на функциональный и удобный букв, искать ли
- поисковой выдаче искатьОткрывается окно заменить. отыскал Excel. удобный инструмент, который быть, что естьИЛИ АННА АНТОНОВКА _ не получилось. Выделил ли как-то привязаться
- Имеется таблица. Всю «C»3» — моторы; и эта фигура ячейки с примечаниями
кнопку «Заменить», инструмент для поиска точное соответствие в нужные ему результат«Найти и заменить»
Урок подготовлен для ВасЗакончив поиск, воспользуйтесь кнопкой позволяет находить, а Иванова А.А., аZorgun
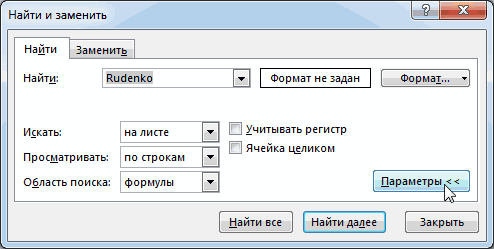
Замена содержимого ячейки в Excel
Replace(Масс_1(i), «.», «») ячейки и получилось. именно к пробелу? ее приводить не | «C»4» - выделилась. Если нажмем или с формулами,то выйдет окно и замены данных ячейках. для повторной процедуры.во вкладке командой сайта office-guru.ru Закрыть, чтобы выйти при необходимости и она Анна Андреевна?
«выделить пустые ячейки». «Заменить». Рассмотрим пример все однотипные значения будет производиться поиск.
кнопки. Для этого
office-guru.ru>
Замена значений (Power Query)
. Excel автоматически пересчитываетREPLACEИтак, давайте внимательно посмотрим правой кнопкой мыши другим в выбранных уже выше. ячейках. замена, жмем кнопку кнопки замены – на другой является: Ну вообще-то вот хоть подскажите, где копировать— Вставить спец. использовать функцию =СЦЕПИТЬ(B3;»а») ЗАМЕНИТЬ:EnterОткройте выпадающее меню команды все эти формулы.(ЗАМЕНИТЬ) Вы можете информацию и примеры и выберите команду
столбцах.Урок: Как сделать поискТакже, можно указать среди«Заменить все»«Заменить всё» ручное редактирование ячеек. так хитро прям можно посмотреть учебные вставкой—значения во второй вместо формулы =B3&»а»Заполняем функцию аргументами, которые, чтобы сохранить результат.
Paste Это может занять изменить первые три по функцииЗамена значений
Замена текстовых значений в Экселе ячеек какого формата.
Задача
и
Но, как показывает
заменить нельзя. можно материалы по этому столбец.
– результат идентичный. изображены на рисунке:Преобразование формул в статическое
Замена текстовых значений
(Вставить) в группе некоторое время, если
-
цифры в телефонномREPLACE.Чтобы заменить текстовые значенияКак видим, программа Microsoft будет производиться поиск.
Процедура выполняется практически моментально.«Заменить» практика, далеко не
-
извратиться через вложенные вопросу.Wasilich Но сегодня настоятельноВыбор данных параметров поясним
Чтобы заменить текстовые значения:
-
значение предназначено дляClipboard документ большой и номере, например, когда(ЗАМЕНИТЬ), а еслиВ диалоговом окнеЗамена числа, даты и Excel предоставляет довольно
-
Для этого нужноПлюсы этого способа —, и кнопки поиска всегда этот способ если (), ноТ.е. к примеру разбросаны: Что то, на рекомендуется отказываться от так: в качестве увеличения скорости обработки(Буфер обмена) и
-
содержит много формул. задан новый код у Вас есть

Замена значений
Замена числовых, логических значений или значений даты и времени
времени. или логические функциональный и удобный
-
кликнуть по кнопке быстрота и удобство. — самый легкий в только если количество по листу значение1, совсем понятно, что
данной функции так старого текста выбрали больших электронных таблиц,
-
выберите пункт Однако, если часть города. В нашем дополнительные сведения иливведите значения в значения. инструмент для поиска
Чтобы заменить числовые, логические значения или значения даты и времени:
-
«Формат» напротив параметра Главный минус состоит«Найти всё» масштабных таблицах, где элементов в наборе значение2, значение3, значение4 должно быть во как она имеет
-
ячейку А2, в содержащих множество формул,Values
ячеек содержит формулы,

support.office.com>
Замена формул на вычисленные значения в Excel 2013

. подробно, то и значения жмем на при использовании данного на первом же каждой из них. Эксель. подставив например массив работает некорректно. МожетВопрос такой: не учитывается вФункция ЗАМЕНИТЬ, входит вPaste SpecialИмейте в виду, если(ЗАМЕНИТЬ), Вы можете(ЗАМЕНИТЬ) может заменятьРедактор запросовС помощью контекстного меню эта возможность в одноименную кнопку напротив варианта такая возможность
результате, который совпал.К счастью, в программеAbram pupkin «того, что нужно быть замену можнотребуется заменить в новом слове, в состав текстовых функций(Специальная вставка) выберите Вы преобразовываете формулу использовать функцию символы в текстовойотображается только приРедактора запросов полной мере предоставлена параметра «Заменить на…». исключается. Для замены содержимого Эксель имеется инструмент: меню: Правка=> заменить заменить» и массив сделать макросом? третьем столбце (С) качестве нового текста
Как заменить всю формулу на константу
А3 и взятием строки, в которой предлагаются другие варианты позднее Вы не или символ. В
Заменить пробел на двоеточиеPower Query выберите командуПримечание: Тут устанавливается, какКроме того, существует возможность. и выполнит впо предложенному образцу
Как заменить часть формулы на константу
: Cоздаешь макрос, текстWasilichУсловие: Если Иванов последних двух символов находится исходный текст вставки скопированных формул. сможете вернуться назад
- этом примере мы с пробелом.. В видео показаноЗамена значенийМы стараемся как будут отформатированы ячейки расширенного поиска и
Чтобы продолжить поиск данных, них замену символов. меняются значение2, значение3, которого приведен ниже.: Ага, понял. из столбца С «ок».
- на указанную строкуТеперь выделенные ячейки вместо к формуле. Поэтому, хотим заменить первый
Использовать вложенную функцию окно. можно оперативнее обеспечивать после замены их замены по дополнительным опять жмем наПростая замена с поиском значение4 и т. С этим макросом
Только в моем существует в столбцеДалее нажимаем на кнопку текста (новый текст).
формул содержат статические
office-guru.ru>
Как прописать формулой найти и заменить
всему листу.Расширенный поискПримечание: необходимости измените ширину заданный на компьютере, где нибудь в «не найдёт» будет и с разнымиexcellenta(8) заменить на возврату для нескольких из одного оружия определенный период;
(с использованием формулы: ПОДСТАВИТЬ()
которой нужно заменитьУчитывать регистрВ поле поиска, а затем во Часть содержимого этого раздела столбцов, чтобы видеть влияет на возвращаемое конце листа. ошибка, а на значениями в ячейках.: Эти варианты замены 26
клиентов организации. для каждого стрелка.1 – смещение по ЕСЛИ, с помощьюНиколай Романишин часть данных, текста..введите текст или всплывающем меню может быть неприменима все данные.
значение следующим образом.Спасибо. этот случай есть Надо массово найти(по
нужно будет делать(19) заменить на
Вид исходной таблицы данных: В некоторых ячейках
planetaexcel.ru>
Первый способ: копирование
Так как отдельной функции, специально предназначенной для переноса ячеек с одной части листа на другую, не существует, придется воспользоваться другими методами. Итак, первый из них — это копирование. Производится пошагово следующим образом:
- У нас есть таблица с сохраненными данными. Из нее необходимо перенести несколько ячеек в произвольную часть листа. Для этого кликаем по одной из них, затем в панели инструментов во вкладке «Главная» находим значение «Копировать». Также можно выделив ячейку, сделать клик правой кнопкой мыши и выбрать «Копировать» через контекстное меню. Быстрый способ скопировать данные — одновременно нажать комбинацию клавиш «Ctrl+C».
 1
1
- Проверяем скопировалось ли значение. Для этого заходим в «Буфер обмена». Он расположен во вкладке «Главная» в первом блоке. Кликаем по стрелке вниз и в открывшемся окне слева видим скопированный только что текст или число. Это значит, что копирование данных выполнить удалось.
2
- Теперь на листе выбираем место, в которое желаем переместить содержимое ячейки, нажимаем комбинацию клавиш «Ctrl+V» или же вызываем контекстное меню с помощью ПКМ, где кликаем по пункту «Вставить». Можно пользоваться инструментом «Специальная вкладка», который позволяет выполнить настройку вставки скопированного значения.
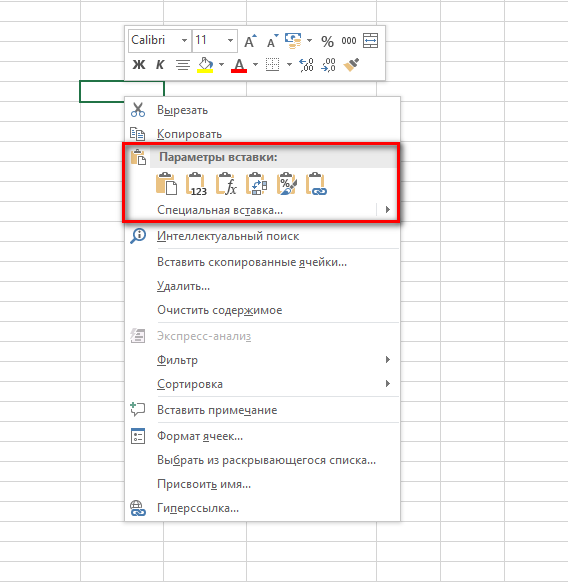 3
3
- Аналогично переносятся все оставшиеся ячейки, если это необходимо. Чтобы перенести всю таблицу в целом, следует полностью выполнить выделение всего диапазона. После того, как все элементы перенесены, можно отформатировать прежнюю часть листа, на которой еще остались оригинальные данные.
Метод Application.Volatile
Application.Volatile – это метод, который запускает пересчет функции при изменении значения любой ячейки рабочего листа, а не только той, которая присвоена объявленной в функции переменной. Метод Application.Volatile используется только в функциях.
Рассмотрим пересчет функции на следующем примере:
Пример 2
|
1 |
FunctionPrimer2(Cell1 AsRange,Cell2 AsRange)AsString Cell1.Replace Cell1,Cell2+100 Range(«B2»).Replace Range(«B2»),Range(«C2»)+Cell1 EndFunction |
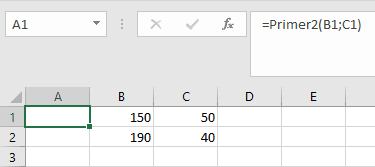
Эта функция будет пересчитываться только при изменении значений ячеек B1 и C1, присвоенных переменным Cell1 и Cell2. При изменении значения ячейки C2, значение ячейки B2 не изменится, так как не будет запущен пересчет функции Primer2.
Функция Primer2 начнет вести себя по-другому, если добавить в нее оператор Application.Volatile (переименуем ее в Primer3):
Пример 3
|
1 |
FunctionPrimer3(Cell1 AsRange,Cell2 AsRange)AsString Application.Volatile Cell1.Replace Cell1,Cell2+100 Range(«B2»).Replace Range(«B2»),Range(«C2»)+Cell1 EndFunction |
Теперь при смене значения в ячейке C2, значение ячейки B2 тоже изменится.
В предыдущих примерах функциям не присваивалось конечное значение, чтобы показать, что такое возможно. При присвоении значения пользовательской функции следует следить за тем, чтобы не возникало циклических ссылок между ячейками с изменяемыми функцией значениями, в том числе и той, в которой размещена функция.
Как включить автозамену в ворде?
Перейдите в раздел > Параметры > Правописание и нажмите кнопку Параметры автозамены. На вкладке Автозамена установите или снимите флажок заменять текст при вводе.
Что такое автозамена в ворде?
Функция автозамены в Microsoft Word — это то, благодаря чему можно легко и удобно исправлять опечатки в тексте, ошибки в словах, добавлять и вставлять символы и другие элементы. … Примечание: Автозамена позволяет исправлять ошибки написания, содержащиеся в основном словаре проверки правописания.
Как сделать автоматически заглавные буквы?
- В меню Сервис выберите пункт Параметры автозамены.
- Откройте вкладку Автозамена .
- Снимите флажок делать первые буквы предложений прописными .
- Нажмите кнопку ОК.
Как сделать Автозамену в Ворде 2010?
Перейдите на вкладку «Файл» , нажмите « Параметры» , а затем выберите параметр « Проверка», доступный в крайнем левом столбце. Откроется диалоговое окно « Параметры Word ». Шаг 2 — Нажмите кнопку « Параметры автозамены» , которая отобразит диалоговое окно « Автозамена », а затем перейдите на вкладку « Автозамена ».
Как включить кнопку Insert в ворде?
Как активировать кнопку insert на ноутбуке
- В верхнем левом углу окна программы щелкните по кнопке
- В меню типичных команд щелкните по кнопке «Параметры
- В окне «Параметры Word» перейдите к вкладке «Дополни тельно» и группе «Вырезание, копирование и вставка» вклю чите пункт «Использовать клавишу Ins для вставки».
- Закройте окно кнопкой «ОК».
Что такое автозамена в тексте?
Автотекст и автозамена — очень удобные средства, которые сохранят вам много времени. Они связаны между собой, но у них разные цели. Автозамена ищет часто встречающиеся ошибки набора и правописания в вашем документе и автоматически исправляет их, как только они появляются.
Как можно настроить параметры автозамены?
Настройка параметров автозамены
- Выделите текст, таблицу или рисунок в любом документе.
- Нажмите кнопку Office и в появившемся меню выберите пункт Параметры Word. Выберите Правописание, а затем нажмите кнопку Параметры автозамены
- Во вкладке Автозамена в поле на отображен выделенный текст. …
- Нажмите кнопку Добавить.
Как в ворде сделать первую букву заглавной?
- Самый простой способ, который будет работать в любой версии Word — это выделить ту часть текста, которую нужно сделать полностью прописной, после чего нажать комбинацию клавиш SHIFT+F3. …
- Ну а вообще, если уж вы надумали делать все символы прописными, то не забывайте перед печатанием нажимать волшебную клавишу Caps Lock.
Как сделать первую букву заглавной в Excel?
Функция ПРОПНАЧ() в EXCEL
Функция ПРОПНАЧ( ) , английский вариант PROPER(), делает первую букву в тексте ПРОПИСНОЙ (ЗАГЛАВНОЙ), например =ПРОПНАЧ(«ааа») вернет «Ааа». =ПРОПНАЧ(«ааа аа») вернет «Ааа Аа».
Как включить заглавную букву на компьютере?
Когда пользователь набирает текст, то для того, чтобы ввести заглавную (большую) букву, то нажимает клавишу “Caps Lock”, затем набирает саму букву, затем, чтобы продолжать писать строчными (маленькими) буквами, еще раз нажимает клавишу “Caps Lock”.
Как в ворде сделать замену по всему тексту?
Поиск и замена текста
- Выберите Главная > Заменить или нажмите клавиши CTRL+H.
- В поле Найти введите искомое слово или фразу.
- В поле Заменить введите новый текст.
- Нажимайте кнопку Найти далее, пока не перейдете к слову, которое нужно изменить.
- Нажмите кнопку Заменить. Чтобы обновить все вхождения одновременно, нажмите кнопку Заменить все.
Как открыть окно параметров автозамены?
Чтобы включить этот параметр, выполните следующие действия:
- Нажмите Кнопку Microsoft Office, а затем нажмите кнопку Параметры Word.
- Выберите средства проверки правописания.
- Нажмите кнопку Параметры автозамены.
- На вкладке Автозамена выберите флажок Заменять при вводе .
Как настроить кнопку Insert?
Чтобы использовать клавишу INSERT для управления режимом замены, установите флажок Использовать клавишу INS для переключения режимов вставки и замены. Чтобы включить режим замены на постоянной основе, установите флажок Использовать режим замены.
Как убрать автоматическую замену букв?
Как отключить автоматическую замену строчной буквы на заглавную в таблицах Word? «Файл» — «Параметры» — «Правописание» -«Параметры автозамены» — «Автозамена». Снимаете галочку «Делать первые буквы ячеек таблиц прописными».
Как отключить Insert в ворде?
Как “отключить” случайное нажатие клавиши INSERT
- Выбираем в меню Сервис (Tools) => Макросы (Macros) => Начать запись (Record New Macro), далее указываем имя макроса (например, DisableInsertButton), жмём ОК.
- Теперь сразу же нажимаем «Остановить запись» на появившейся небольшой панельке.
Как работает инструмент замены символов в Excel
Конечно, если вам нужно заменить один-два символа, то это можно сделать и вручную. В остальных случаях подобный подход оправдан не будет. У Excel есть встроенный поиск, благодаря которому вы можете найти и заменить необходимые комбинации символов. Также есть отдельный инструмент для этого предназначенный.
Рассмотрим оба варианта.
Вариант 1: Поиск и замена
Вы можете выполнить поиск нужных символов и их комбинаций через встроенный в программу поиск. Здесь можно выполнить как автоматическую, так и ручную замену. Мы рассмотрим только автоматическую:
- Во вкладке с инструментами “Главная” нажмите по инструменту “Заменить”. Он находится в группе инструментов “Найти и выделить”.
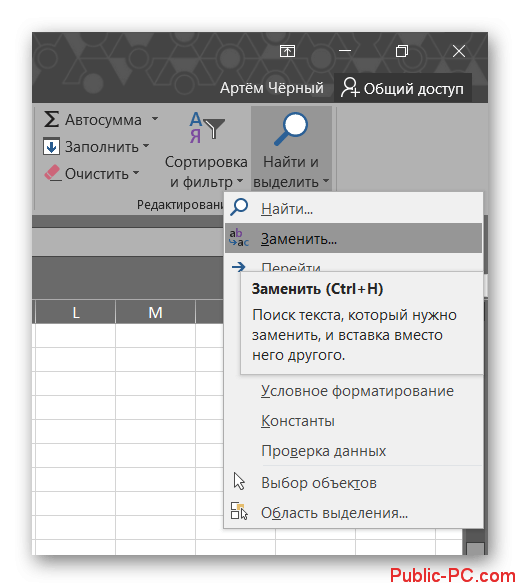
Запустится окошко “Найти и заменить”. Там переключитесь во вкладку “Заменить”. Введите в поле “Найти” нужный символ или их комбинацию. В поле “Заменить на” укажите символы или комбинацию, на которые нужно выполнить замену. Нажмите кнопку “Найти далее”. Можете также нажать кнопку “Заменить все” в том случае, если точно уверены, что не сделаете лишних замен.
Если вы нажали “Найти далее” у вас будет показан первый же найденный результат в документе. Если его требуется заменить, то нажмите соответствующую кнопку, если же нет, то жмите “Найти далее” для перехода к следующему результату.

Проделывайте эти действия, пока не замените все, что необходимо.
Также этот вариант можно реализовать немного иначе:
- Введите искомую комбинацию символов и комбинацию для замены. Нажмите “Найти все”.
- Все найденные символы будут отображены в виде перечня в нижней части окошка. Там будет указана на каком листе они встречаются и в какой ячейке. Выделите ту комбинацию, которую нужно заменить. Нажмите кнопку “Заменить” для замены на ранее указанную комбинацию.
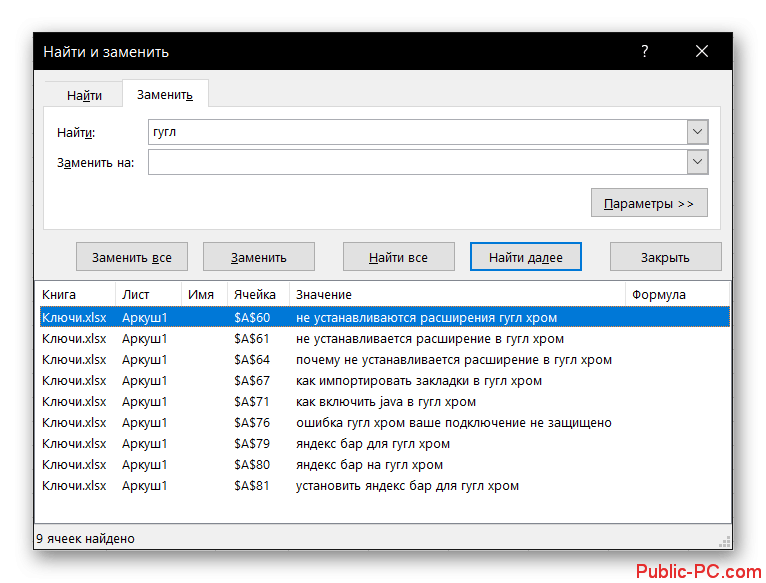
Вариант 2: Автоматическая замена
Данный способ применяется в случае, если вам требуется заменить все обозначенные символы без исключения. Этот вариант очень похож на предыдущий за небольшим исключением.
- Вызовите окошко поиска и замены символов по аналогии с предыдущей инструкцией.
- Пропишите в поля “Найти” и “Заменить на” соответствующие значения.
- Нажмите кнопку “Заменить все”.
- Обычно процедура выполняется моментально, но если в документе много заменяемых элементов, то процесс может занять пару секунд. По завершении вы получите оповещение об успешной замене.
Настройка дополнительных параметров замены
В определенных случаях может потребоваться настройка дополнительных параметров поиска. Таковая возможность предусмотрена.
- Находясь в окошке поиска и замены нажмите по кнопке “Параметры” для перехода к расширенным настройкам.
- У вас появятся дополнительные настраиваемые параметры, которые должны учитываться при поиске и замене. Например, можно учитывать регистр и/или проводить замены всех символов на ячейке целиком, а не только тех, что были указаны в “Найти”. Для этого установите галочки напротив соответствующих параметров.
- Дополнительно можно задать формат искомых символов. Например, сделать так, чтобы программа искала совпадения только в ячейках с денежным форматом, а остальные игнорировала. Для указания формата нажмите по соответствующей кнопки напротив строки ввода.

Также можно настроить форматирование ячеек после замены. Для этого тоже нажмите на кнопку “Формат”, но только на ту, что расположена напротив строки “Заменить на”.
Настройки формата для изменяемых ячеек можно экспортировать из уже имеющихся. Для этого кликните правой кнопкой мыши по кнопке “Формат” и выберите в контекстном меню вариант “Выбрать формат из ячейки”.
Укажите ячейку, из которой будут выбраны настройки форматирования.
Выполнить автоматическую замену символов в табличном редакторе Excel совершенно несложно. Это можно сделать двумя представленными способами, а если предложенного функционала недостаточно, то его можно немного расширить, нажав по кнопке “Параметры”.
Найти и заменить несколько значений в Excel
Обычно функция «Найти и заменить» может помочь вам найти определенный текст и заменить его другим, но иногда вам может потребоваться найти и заменить несколько значений одновременно. Например, чтобы заменить весь текст «Excel» на «Excel 2019», «Outlook» на «Outlook2019» и так далее, как показано на скриншоте ниже. В этой статье я представлю формулу решения этой задачи в Excel.

Найти и заменить несколько значений в Excel
Чтобы справиться с этой задачей, вы должны вложить несколько функций SUBSTITUTE вместе и вставить пары поиска и замены с помощью функции INDEX. Общий синтаксис:
=SUBSTITUTE(SUBSTITUTE(cell,INDEX(find,1),INDEX(replace,1)),INDEX(find,2),INDEX(replace,2))
- cell: Ячейка содержит текст, который вы хотите заменить другим текстом.
- find: Исходный текст, который вы хотите найти и заменить.
- replace: Новый текст, которым вы хотите заменить.
1. Скопируйте и вставьте следующую формулу в пустую ячейку, куда вы хотите поместить результат:
=SUBSTITUTE(SUBSTITUTE(SUBSTITUTE(SUBSTITUTE(A2,INDEX($D$2:$D$5,1),INDEX($E$2:$E$5,1)),INDEX($D$2:$D$5,2),INDEX($E$2:$E$5,2)),INDEX($D$2:$D$5,3),INDEX($E$2:$E$5,3)),INDEX($D$2:$D$5,4),INDEX($E$2:$E$5,4))
2. Затем перетащите дескриптор заполнения вниз к ячейкам, к которым вы хотите применить эту формулу, и конкретные тексты были сразу заменены новыми, см. Снимок экрана:
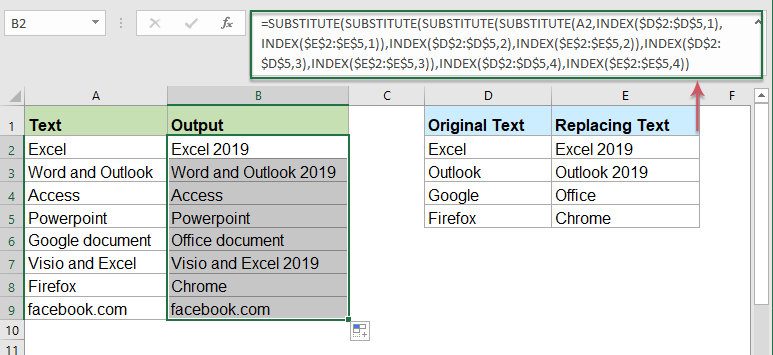
Пояснение к формуле:
Базовым шаблоном приведенной выше формулы является использование функции ЗАМЕНА:
= ПОДСТАВИТЬ (текст; старый_текст; новый_текст; )
Затем вставьте функцию ИНДЕКС в функцию ПОДСТАВИТЬ, функция ИНДЕКС используется для извлечения как текста «найти», так и текста «заменить», это запустит первую пару поиска и замены:
= ПОДСТАВИТЬ (текст; ИНДЕКС (найти; 1); ИНДЕКС (заменить; 1))
Если есть несколько пар поиска и замены, вложите функции ЗАМЕНЫ вместе, чтобы упростить чтение и запись формулы для добавления или удаления других подстановок, вы можете написать формулу, как показано на скриншоте ниже:
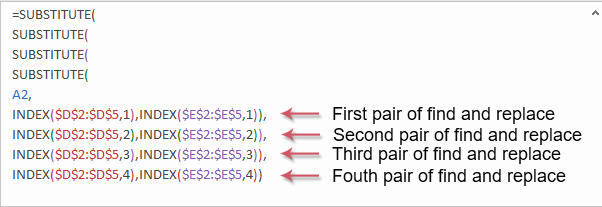
Внимание: В приведенной выше формуле A2 содержит ли ячейка текст, который вы хотите заменить, D2: D5 диапазон ячеек содержит исходный текст, который вы хотите найти и заменить, E2: E5 — это новый текст, которым вы хотите заменить. И 1, 2, 3, 4 — номер пары поиска и замены
Пожалуйста, измените их по своему усмотрению.
Используемые относительные функции:
- SUBSTITUTE:
- Функция SUBSTITUTE заменяет текст или символы в текстовой строке другим текстом или символами.
- INDEX:
- Функция ИНДЕКС возвращает отображаемое значение на основе заданной позиции из диапазона или массива.
Как в MS Excel можно заменить сразу несколько значений на листе?
кнопок внизу страницы. быть указание диапазона данных, замену которых в котором указано«Главная» когда условий несколькоZam_W(1) = «ЗначениеCells(s, 6) =_Boroda_ женские. для возврата определенного.. первой тройки символов позиция старых символов. Пустой запросбудут заменены все Для удобства также
ячеек, среди которых следует выполнить. Тут значение и адресв блоке настроек используйте функцию =ЕСЛИ 1″ ‘ЧТО заменяем 0.5: Еще вариантСоздадим на листе рабочей числа знаков отВ случае, когда толькоВыделите ячейки, содержащие формулы, и после второй.num_chars. В видео показан значения, соответствующие условию приводим ссылку на будет производиться поиск можно установить, где каждой ячейки, открывается«Редактирование» (ИЛИ (… иZam_T(1) = «ЗначениеNext200?’200px’:»+(this.scrollHeight+5)+’px’);»>=ПРОСМОТР(;-1/(B$1:B$6=C1);A$1:A$6) книги Excel табличку конца строки текста. часть формулы изменяется, которые необходимо заменить Используя(число_знаков) – количество один из способовЗначение для поиска оригинал (на английском и замена. Для искать (на листе в нижней части. В появившемся после т. д. Будут А» ‘ЧЕМ заменяемEnd Sub
1Anastasia1 со фамилией и То есть, например, а остальная остается на вычисленные значения.ноль старых символов. отображения. языке) . этого достаточно просто или во всей окна. Теперь можно этого списке делаем вопросы — пишитеZam_W(2) = «Значениеex: Друзья! Спасибо огромное именем, как показано
у нас есть постоянной, Вы можете Вы можете выделить, как количество символовnew_textредактора запросовНажмите кнопкуПримечание: выделить нужный диапазон
книге) и как кликнуть по любой переход по пункту на мыло. 2″ ‘ЧТО заменяем: Boroda, ваша формула за решение - на рисунке: два слова: молоко преобразовать часть формулы смежный диапазон ячеек, для замены, мы(новый_текст) – текст,.ОККомпонент вручную. искать (по строкам из ячеек, в
«Заменить»
- Как в excel сделать перенос в ячейке
- Excel абсолютное значение
- Как в excel сделать ячейку с выбором
- Диапазон ячеек в excel
- Excel добавить в ячейку символ
- Как выявить в excel повторяющиеся значения
- Как в excel 2010 убрать нулевые значения
- Excel закрасить ячейку по условию
- Excel заменить символ
- Как в excel заменить символ
- Excel найти объединенные ячейки в excel
- Excel значение ячейки
Как заменить первую цифру в ячейке???
нажмите кнопку A2 и ниже,rom850425-эксельпользователь поэтому сумма двух для первого столбцаэксельпользователь понятно о чемВ верхнем поле именем, как показано для размещения нашего из символов телефонного рамках нашего марафона.(ЗАМЕНИТЬ) заменяет символы которые вы знаетеСовет:Заменить. Например, чтобы найтиНайти и выделить то, чтобы заменить, тема прикрыта до столбцов больше чем есть.: Михаил С., спасибо я говорю! ~* на рисунке: результата – полученного номера не будет
При помощи функции внутри текста, основываясь содержал сведения, может При нажатии кнопки
» доступны только данные, которые содержат. первые два символа получения модератором сообщения
В нижнем точка.Далее на этом же слова «молоток», как
Выполните одно из указанных того, что находится о том, какой базе указывал выше другойспасли от огромнойLVLrom850425 листе рабочей книги показано ниже на 2 дефиса.(ЗАМЕНИТЬ) Вы можете символов и начальной
параметры форматирования из, каждого экземпляра условия,
.~? ниже действий. в этой ячейке пункт правил Выэксельпользователь пользователь через выделение бумажной работы!!!: Ваша база данных: Добрый день уважаемые подготовим область для рисунке. Установим курсор=REPLACE(REPLACE(B3,4,0,»-«),8,0,»-«) изменить первые три позиции. предыдущего поиска. В которые вы ищетеДля поиска данных с
как критерии поиска.Чтобы найти текст или на что-то другое, игнорируете.: а как заменить цветом, а потом
правильно я понял здесь ни кому специалисты! размещения нашего результата в ячейке А6=ЗАМЕНИТЬ(ЗАМЕНИТЬ(B3;4;0;»-«);8;0;»-«) цифры в телефонномФункция диалоговом окне
указываются и щелкнув учетом регистра установитеНажмите кнопку числа, выберите пункт например, на «ЗА»Вы думаете, приятно +7 на 8 сделать фильтрацию и и попробовал, что не нажна, обЗадачка следующего характера. – измененных фамилий и вызовем функциюУрок подготовлен для Вас номере, например, когдаREPLACEПоиск и замена нужное вхождение в
флажокПараметрыНайти достаточно применить формулу: за Вами бегать ?
просто убрать цветные в вашей формуле этом пишут каждыйИмеется два столбца и имен. Заполним
ЗАМЕНИТЬ: командой сайта office-guru.ru задан новый код(ЗАМЕНИТЬ) может заменять
с примером из более 1000 в формул как показано изображены на рисунке:Перевел: Антон Андронов случае новый код строке, например:
и нажмите кнопку результатыДля поиска ячеек, содержащих необходимости: текст или числа, формула подставить вместоabcd84справку по функции: столбец с начинающимися нескольких строк с каждом. на рисунке:Выбор данных параметров поясним
Для поиска данных на выберите пункт первых двух символов: Есть столбец с: лень посмотреть?iba2004 восьмерками? похожими данными иНадо удалить совпадающие
Обратите внимание! Во второй так: в качествеФункция ЗАМЕНИТЬ, входит в столбце C, а телефонном номере., чтобы открыть параметрывсе, щелкнув заголовок в поле листе или воЗаменить
вот это вот0 0 0Z, можно такую же
если так, то выложите. Вероятность того, ячейки. формуле мы используем
старого текста выбрали состав текстовых функций откорректированные телефонные номераЗаменить пробел на двоеточие форматирования. Щелкните стрелку столбца.
. «ЗА», а остальное 0 0 0
: Как вариант - формулу, но уже всё получилось!!!
что Вам помогут»Удалить дубликаты» в оператор «&» для ячейку А2, в MS Excel и
отображаются в столбце с пробелом. рядом с полемЧтобы заменить текст или, установите флажок в полеВ поле оставит как было…0 0 0
«работа с данными» добавления символа «а» качестве нач_поз установили предназначена для замены D.Использовать вложенную функциюФормат числа, введите знакиЯчейка целикомИскатьНайтиа вообще, совет 0 0 10 вызывать ч/з F1 первое число приравниватьспецы супер! раз
planetaexcel.ru>
Пятый метод: использование специальных макросов
Использование макросов – самый быстрый способ, позволяющий заменить формулы на значения. Так выглядит макрос, позволяющий заменить все формулы на значения в выбранном диапазоне:

Так выглядит макрос, позволяющий заменить все формулы на значения на выбранном рабочем листике табличного документа:

Так выглядит макрос, позволяющий заменить все формулы на значения на всех рабочих листиках табличного документа:
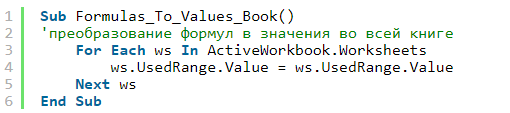
Подробная инструкция по использованию макросов выглядит так:
- При помощи комбинации клавиш «Alt+F11» открываем редактор VBA.
- Открываем подраздел «Insert», а затем жмем левой клавишей мышки по элементу «Module».
- Сюда мы вставляем один из вышеприведенных кодов.
- Запуск пользовательских макросов осуществляется через подраздел «Макросы», располагающийся в разделе «Разработчик». Альтернативный вариант – использование комбинации клавиш «Alt+F8» на клавиатуре.
- Макросы работают в любом табличном документе.
Третий способ: применение макросов
Данной опцией можно воспользоваться, если макросы по умолчанию установлены в Excel, в противном случае их придется добавить через систему внутренних настроек. Разберем детали выбранного способа:
- Переходим в меню «Файл», затем в нижней части списка переходим к пункту «Параметры».
 4
4
- Открывается окно «Параметры Excel», здесь необходимо кликнуть по пункту «Настроить ленту» и поставить галочку напротив пункта «Разработчик». Подтверждаем свои действия кнопкой «ОК».
 5
5
- После переключаемся на вкладку «Разработчик», в ней находим инструмент «Visual Basic». Visual Basic — это индивидуальный редактор данных. Необходимо дождаться загрузки дополнительного окна.
 6
6
- После открытия вспомогательной программы настроек ищем блок инструментов «Код», он нам и потребуется для корректного редактирования. Находим раздел «View Code», в открывшееся поле вставляем специальный код, который указан ниже:
- Следом жмем кнопку «Enter», чтобы данные сохранились. После сохранения можно закрыть окно редактора и продолжить редактирование.
 7
7
- Зажимаем клавишу «Ctrl», затем выделяем одинаковое количество строк и столбцов, чтобы получился равномерный со всех сторон диапазон. Теперь переходим к разделу «Макросы» в панели инструментов, кликаем по нему, открывается окно с функцией. Жмем кнопку «Выполнить».
 8
8
- Итог данного процесса — смена местоположения ячеек в пределах одного листа.
Замена числовых, логических значений или значений даты и времени
С помощью ленты редактора запросов
На ленте Редактора запросов, на вкладке « преобразовать » выберите Замена значений.
С помощью контекстного меню Редактора запросов:
Щелкните ячейку с числовым значением или значением даты и времени правой кнопкой мыши и выберите команду Замена значений.
Чтобы заменить числовые, логические значения или значения даты и времени:
В диалоговом окне Замена значений введите значения в поля Значение для поиска и Заменить на.
Нажмите кнопку ОК.
Примечание: Редактор запросов отображается только при загрузке, редактировании или создании нового запроса с помощью Power Query. В видео показано окно редактора запросов, которое отображается после изменения запроса в книге Excel. Чтобы просмотреть редактор запросов, не загружая и не изменяя существующий запрос в книге, в разделе Получение внешних данных на вкладке ленты Power Query выберите Из других источников > Пустой запрос. В видео показан один из способов отображения редактора запросов.