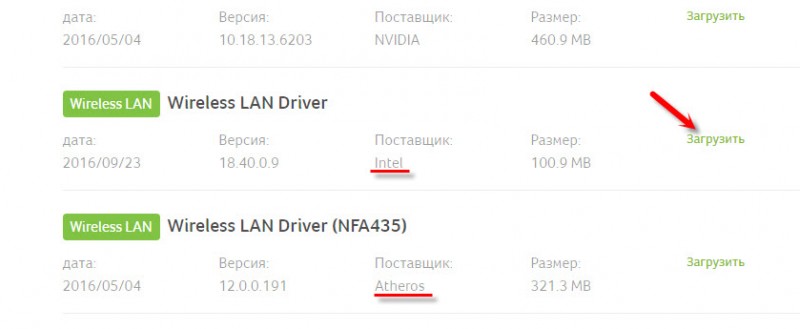Как установить гаджеты в windows 7
Содержание:
Установка в Windows 8.1 и 10
Начиная с «Восьмерки» в Microsoft решили отказаться от использования гаджетов. Поэтому для их работы также требуется устанавливать дополнительное ПО. Вы можете воспользоваться как официальным решением от Майкрософт, так и программами сторонних разработчиков.
В первом случае вам потребуется перейти на сайт http://mfi.webs.com/ и загрузить пакет MFI для вашей версии Windows (8 или 10). Смонтируйте загруженный ISO-образ (в «Десятке» это можно делать без сторонних приложений) и в открывшейся панели выберите «Gadgets».

Альтернативный вариант — установить приложение от Gadgets Revived. Его можно загрузить с официального сайта разработчика http://gadgetsrevived.com/download-sidebar/. Там же представлены подробные инструкции. Просто установите программу — и сможете работать с гаджетами, как в Windows 7.

Как загрузить дополнительные гаджеты
Скачать и добавить себе новые гаджеты помимо предустановленных можно из различных источников — либо с помощью официального магазина гаджетов от компании Microsoft.
Для того, чтобы скачать элемент с официального магазина гаджетов от компании Microsoft, нужно:
В дальнейшем, алгоритм следующий:
-
Скачав пользовательский гаджет из интернета или официального сайта, запустите файл двойным кликом.
-
Откроется окно с запросом о подтверждении установки. Здесь нажимаем «Установить», и ждём, пока система инсталлирует данный компонент. После этого гаджет сразу же появится в вашей коллекции.
Гаджет AlertCon
 Что нам нравится
Что нам нравится
-
Бесплатное использование.
-
Предоставляет предупреждения о живых лимитах.
-
Отображает уровни безопасности сайта.
Что нам не нравится
-
Обновления только 60 минут.
-
Не обновлялся много лет.
Гаджет AlertCon является уникальным. AlertCon обеспечивает визуальное представление текущего состояния безопасности в Интернете. Крупномасштабные проблемы, такие как быстрое распространение вредоносных программ и серьезные дыры в безопасности, могут привести к повышению уровня угрозы.
Группа IBM Internet Security Systems управляет системой AlertCon.
Если вы хотите, чтобы DEFCON-стиль представлял проблемы с интернетом прямо на вашем рабочем столе, гаджет AlertCon отвечает всем требованиям. Только не ожидайте, что он будет постоянно расти и падать — Интернет в целом обычно не подвергается серьезным угрозам.
Гаджет AlertCon можно бесплатно загрузить с Softpedia и установить на рабочий стол Windows 7 или боковую панель Windows Vista.
Этот гаджет отлично установился в прошлый раз, когда мы пытались, но он ничего не отображал. Здесь вы можете попробовать, потому что вам повезет больше.
Установка гаджетов для Windows 7
В Windows 7 уже установлены несколько гаджетов. Добраться к ним можно нажав на пустом месте рабочего стола правой кнопкой мышки и выбрав Гаджеты

Добавить гаджет на рабочий стол можно 3-мя способами:
- Нажать на нем правую кнопку мыши и выбрать Добавить
- Дважды кликнуть левой кнопкой мышки на гаджете
- Нажать на гаджете левую кнопку мышки, перетащить в любое место рабочего стола и отпустить левую кнопку мышки.
При наведении мышки на виджет у него (обычно справа) появляется меню. На крестик кликнешь — скроешь гаджет с рабочего стола. На стрелочку кликнешь (есть не у всех гаджетов) — изменится в размере гаджет. На ключик кликнешь — в настройки попадешь.
Гаджет можно переместить в любое место рабочего стола зажав его левой кнопкой мышки.
Можно устанавливать сторонние виджеты желательно от проверенных компаний. Например Яндекса. Переходим на https://widgets.yandex.ua/desktop/ выбираем вкладку Виджеты для рабочего стола. Выбираем Установить виджет

Кликаем по скачанному файлу левой мышкой и устанавливаем гаджет (это если у вас Google Chrome)

В окошке предупреждения системы безопасности жмем Установить так как Яндексу мы доверяем)

После установки виджет сразу попадает на рабочий стол и имеет следующий вид
В настройках можно указать свой город и выбрать летательный аппарат)

В настроенном виде гаджет Яндекс.Погода в моем случае имеет следующий вид

А еще, как оказалось, можно нажать на день недели левой мышкой и во всплывающем меню будут доступны более развернутые сведения о погоде.
Второй способ установки гаджета в Windows 7
Если вы скачали архив. Распаковали его а там папка с файлами. Эту папку можно просто скопировать
С:\Program Files\Windows Sidebar\Gadgets (если у вас система установлена на диск С)
Так же виджеты могут находится
- С:\Program Files\Windows Sidebar\Shared Gadgets
- С:\Users\Имя пользователя\AppData\Local\Microsoft\Windows Sidebar\Gadgets
По умолчанию Яндекс.Погода устанавливается по последнему пути.
После этого гаджет должен быть доступен вместе со всеми.
Есть несколько горящих клавиш повышающих удобство работы с гаджетами
- Win+Пробел — сворачивает все окна показывая вам рабочий стол с гаджетами. Как только вы отпустите клавишу Win — все окна вернуться на свои места.
- Win+G — выводит все гаджеты на передний план
Таким же образом можно установить гаджеты скачав их с любого другого сайта которому вы доверяете.
Если вы удалили несколько виджетов из панели

их легко можно восстановить из Панели управления
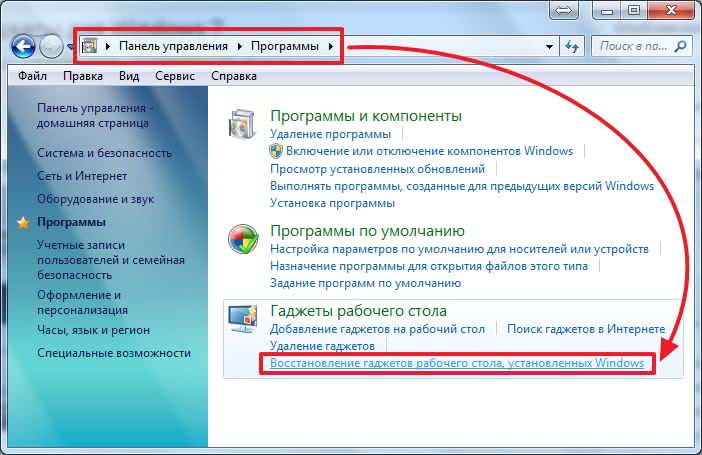
Про манипуляции с гаджетами все.
HUD тема для Windows 7 / Theme for Windows 7 [2012, Темы]
Год выпуска: 2012Жанр: ТемаКоличество файлов: 1Разрешение: 1600×1200, 2560×1600Формат: JPG, exeОписание: HUD Premium — очень привлекательный набор для оформления вашей Windows 7 в темно-синем стиле техно. Стоит только скопировать файлы в папку с темами и у вас сразу будет выбор между четырьмя разновидностями данного дизайна. Также следует отметить что не надо даже возится с системными файлами так как это все заменяется автоматически и после установки будет выглядеть как на скриншоте.Доп. информация: Пакет оформленния включает в себя: Скины для ObjectDock/RocketDock Скины для Rainmeter Га …
Программы / Графическое оформление и рабочий стол / Программы для измененению интерфейса ОС, темы, скины
Подробнее