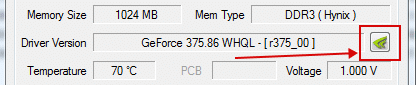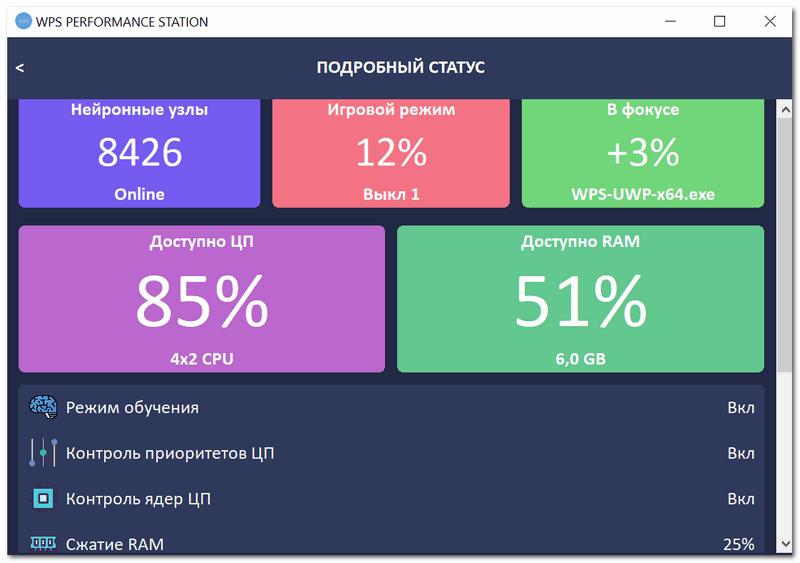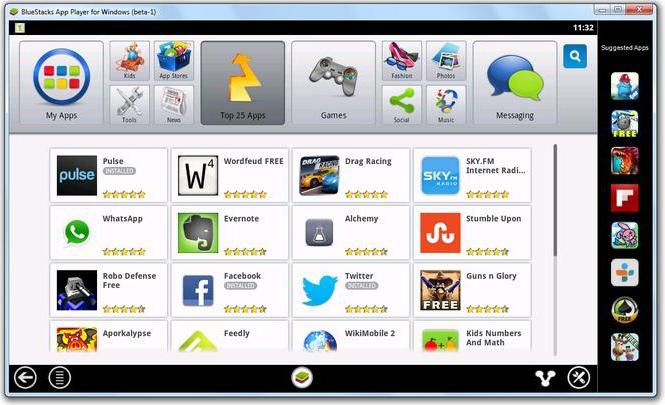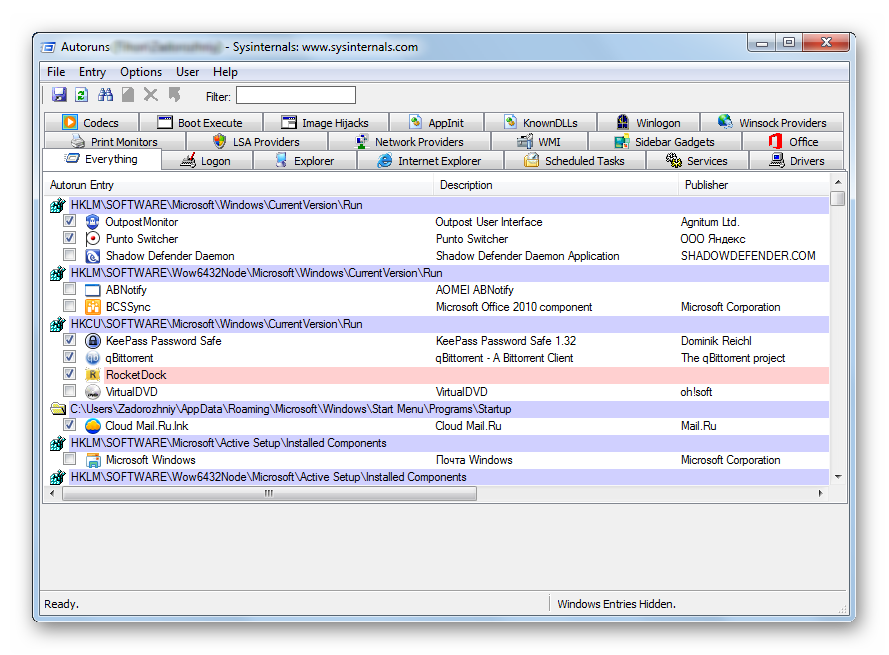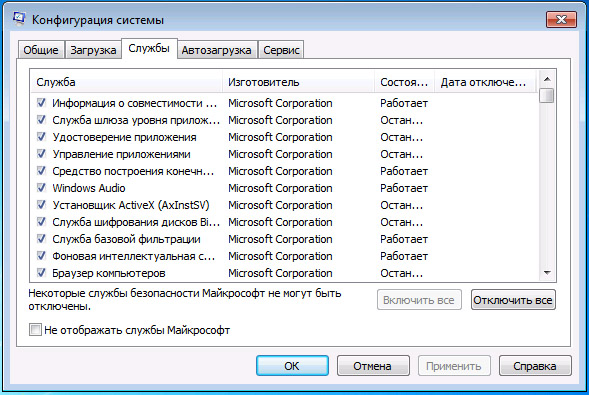Топ-12 программ для ускорения игр на пк с windows 10
Содержание:
- Game Boost Gigabyte — как удалить программу?
- Описание Game Booster и начало работы с приложением
- Информация о программе
- Возможности программы
- Game Fire 6 Pro
- Conclusion
- Как пользоваться программой
- Преимущества
- WTFast
- Razer Cortex — основные возможности
- Полезен ли Game Booster?
- Особенности Smart Game Booster
- Ускорение игр в Razer Game Booster
- Полное описание
- Основные возможности
- Режим детальной оптимизации
- Функции программы
- Описание Game Booster и начало работы с приложением
- Способен ли помочь Razer Game Booster?
- Что это за программа?
- What does Boosting Impact on your System?
- Режим детальной оптимизации
- Другие возможности программы
- Заключение
Game Boost Gigabyte — как удалить программу?
Варианты причин:
- Вам она просто не нужна.
- Работает с косяками, завершает нужные процессы.
- Вы хотите переустановить.
Способов удаления несколько:
- Стандартное через Windows (покажу ниже как).
- Использовать Revo Uninstaller — мощный удалятор, сможет и прогу удалить и следы/остатки почистить. Удалятор популярный, годный, давно уже существует и проверенный временем.
- Использовать Uninstall Tool — тоже удалятор, в принципе не хуже рево, но при этом более простой, быстрый. Удалятор неплохой, но вот мне кажется что рево ищет более дотошнее/тщательнее.
Итак, алгоритм штатного удаления:
- Зажмите Win + R, появится окошко Выполнить, пишите туда команду appwiz.cpl. Либо просто откройте панель управления (можно так: Win + R > команда control) и там найдите значок Программы и компоненты.
- Откроется окно установленного софта.
- Найдите в списке Game Boost от Gigabyte, нажмите правой кнопкой, выберите Удалить.
- Далее просто следуйте инструкциям мастера удаления — обычно нужно нажимать Далее/Next/Удалить/Uninstall.
- После удаления может потребуется перезагрузка компьютера.
Вот окно Программы и компоненты и примерно как нужно удалять прогу (Counter-Strike 1.6 только для примера):
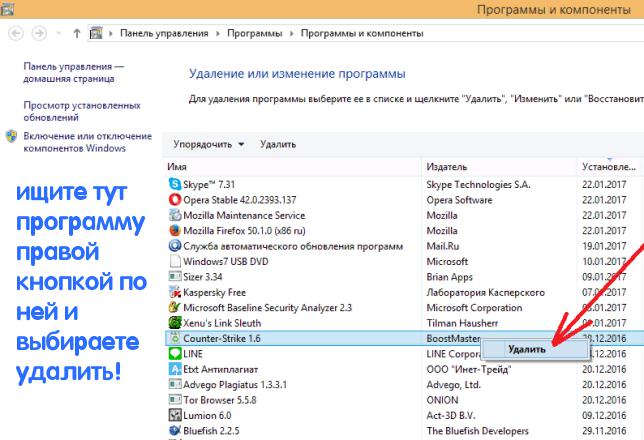
Описание Game Booster и начало работы с приложением
Прежде чем начинать описание процесса настройки программы, необходимо разобраться с тем, для чего же она предназначена и что делает.
Прежде всего эта утилита позволяет ускорить работу установленных на компьютере игр.
Она подойдет для компьютеров и ноутбуков, которые обладают хорошими техническими характеристиками, однако, не являются игровыми.
Геймерские ПК и ноутбуки, как правило, имеют несколько куллеров для дополнительного охлаждения компонентов, а также имеют особые настройки видеокарты, которые позволяют работать с высокими разрешениями изображения в играх.
Обычные компьютеры, в большинстве случаев, начинают тормозить после длительной работы игры со сложными техническими требованиями, поэтому нужно проводить оптимизацию работы системы.
В данном случае справиться с задачей сможет утилита razer Game Booster.
После первого запуска утилиты пользователю необходимо зарегистрировать свою персональную учетную запись. Затем выполните вход, указав свой логин и пароль.

Авторизация в Game Booster
После прохождения пользовательской авторизации вы попадёте на главную страницу:

Основное окно приложения razer Game Booster
Программой можно выставлять так называемый Игровой режим. Он позволяет настроить все доступные аппаратные ресурсы ПК или ноутбук исключительно на игру.
Таким образом, система не будет тратить ресурсы на работу с другими приложениями, и игра не будет тормозить.
Информация о программе
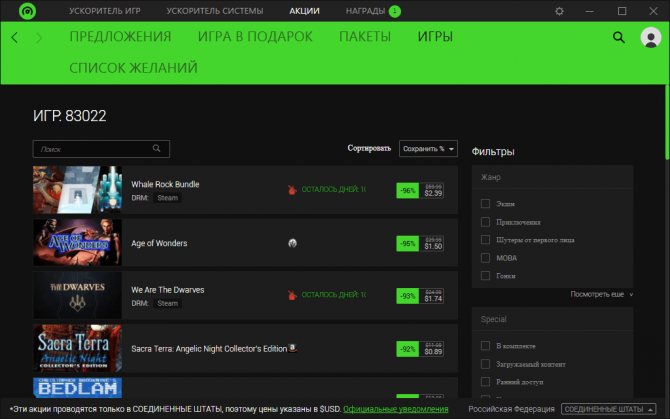
Максимально понятный интерфейс позволит быстро освоиться новичку.
Повышение производительности начинается с освобождения оперативной памяти, что позволяет отвести ресурсы ПК для обработки графики. Но это не единственные возможности Razer Cortex Game Booster:
- ускорение работы ПК происходит в автоматическом режиме;
- чтобы оптимизировать без риска отключения важных служб и процессов, воспользуйтесь ручным режимом;
- используя калибровку, вы максимально распределите ресурсы компьютера;
- ярлыки игр автоматически добавляются на встроенный рабочий стол;
- программа Гейм Бустер ускоряет запуск онлайн-игр с помощью диагностики проблем интернет-соединения;
- предоставляется возможность записывать видео с экрана во время прохождения игр;
- приложение делает высококачественные скриншоты;
- в автоматическом режиме протекают процессы анализа системы – ПО сканирует и устраняет появившиеся проблемы, влияющие на оптимизацию;
- софт регулярно проверяет вспомогательные программы и занимается обновлением драйверов, если это требуется;
- Game Booster оснащен возможностью проведения дефрагментации областей Windows, где хранятся папки с играми.
Системные требования
| Оперативная память | От 1 Гб |
| Процессор | От 4 ядер |
| Свободного места на жестком диске | От 200 Мб |
| Размер установочного файла | 4.07 Мб |
| Версия | 1.0.87.116 |
| Язык интерфейса | Русский |
Характеристики для мобильных устройств:
| Операционная система | Android 5.0 и выше | iOS 9.0 и выше (iPhone, iPad, iPod touch) |
| Размер | 20 Мб | 81,2 Мб |
| Версия продукта | 2.6.86 | |
| Возрастное ограничение | 12+ |
Возможности программы
Game Booster – бесплатное программное обеспечение (ПО), которое включает в себя множество инструментов для помощи геймерам — от оптимизации ПК до записи видеороликов игр и их публикации на популярных сервисах.
Сейчас приложение обновлено и получило название Razer Cortex.
Среди возможностей утилиты можно отметить:
- ускорение игр и их загрузки;
- сохранение и восстановление логов настроек компьютера;
- проведение дефрагментации и диагностики;
- создание скриншотов;
- запись игрового видео;
- создание стрима и трансляция на Twitch, Youtube, Azubu;
- использование оверлея, экранных примечаний во время трансляции;
- сохранение папки с игровым контентом и синхронизация с Google Drive, DropBox, OneDrive;
- единый центр для запуска и работы с игровым контентом;
- получение акций и скидок с популярных игровых площадок, таких как Steam, Origin, Amazon и других;
- возможность добавлять игры из списка желаний Стима;
- отслеживание контента для виртуальной реальности.
Среди особенностей Гейм Бустер стоит отметить:
- наблюдение за акциями с популярных площадок;
- мощные возможности ускорения игр;
- функция GameCaster с большим количеством настроек для управления трансляциями;
- GameTools для сохранения и резервирования файлов игр;
- библиотека контента виртуальной реальности.
Game Fire 6 Pro
Это небольшая программа с уникальными алгоритмами определения ненужных фоновых процессов и приложений во время игрового процесса. После сканирования системы, утилита отображает список действий для оптимизации ПК, например, отключение Защитника Windows или совместное использование файлов. Утилита диагностирует память, настраивает производительность игры и открывает быстрый доступ к инструментам Windows. Настройки приложения собраны в несколько понятных пунктов, поэтому в них не придется долго разбираться. Геймер может самостоятельно выбирать, какие процессы стоит отключать, а какие нет. Настройки при запуске одной игры могут отличаться от настроек другой.Интерфейс программы разбит на 3 раздела:
- My Games. В эту графу пользователь добавляет игры, с которыми будет работать ускоритель.
- Process Optimizer. Раздел напоминает диспетчер задач с выделенными ненужными процессами.
- System Performance. Графа содержит краткие данные о состоянии памяти, процессора, видеокарты.
После запуска игры утилита автоматически настраивает компьютер на максимальную производительность.Программа работает с системами Windows XP и выше. Интерфейс приложения на английском языке (русификатор отсутствует). Game Fire 6 Pro не бесплатна. Однако, перед приобретением лицензии, доступна возможность попробовать ее функционал на протяжении пробного периода.
Conclusion
These all are the best game boosting software for PC that I found on the internet. So, I highly recommend using a lightweight game booster over a robust game booster.
Because the robust boosters may consume more RAM and processor while you play games. Game booster like Razer Cortex runs in the background and consumes pretty much RAM that could choke performance unless you have a 32GB RAM stick installed.
Don’t allow any of the software to ruin your system hardware by enabling Advance Mode or max boosting. A basic or normal setting is recommended. Also, don’t expect much from these game boosters if you have a low-end PC. These boosters merely help optimize the system, not extend the performance beyond the hardware your PC has.
Как пользоваться программой
Чтобы получить от Razer Game Booster максимальный эффект, нужно правильно пользоваться программой. Рассмотрим каждую функцию отдельно. На вкладке «Ускоритель игр» есть пункт «Моя библиотека». Туда автоматически добавляются файлы для запуска игр, установленных на компьютере.
Пользователю не обязательно выносить ярлык на рабочий стол компьютера.
Больший интерес представляет кнопка «Ускорение». Русская версия программы содержит понятные названия для всех процессов и задач, что поможет отключать ради оптимизации только бесполезные функции.
Работа программы Game Booster позволит увеличить быстродействие компьютеров.
Последняя вкладка позволяет настроить отображение FPS на время игры. Геймер имеет возможность настроить горячие клавиши в Game Booster на отключение и включение отображения счетчика.
Показатель частоты кадров влияет на восприятие происходящего на экране.
Вкладка «Ускоритель системы» – это диагностика компьютера средствами Game Booster. Запуск сканирования инициирует поиск ненужных файлов, неоптимизированных служб. И начинает проверку папок с играми на необходимость проведения дефрагментации.
Дальнейшая настройка системы возможна только по решению пользователя.
Активировав кнопку «Мое оборудование», можно получить отчет о технической составляющей ПК. Тут же отображается полное название операционной системы.
Открывается еще один режим для проведения диагностики.
Интересная функция Game Booster доступна на вкладке «Акции». Если открыть меню «Игры», то появится огромное количество игр по большим скидкам. Список сортируется по величине сохраняемых денег. Описание некоторых предложений – на русском языке.
Вкладка «Награды» – это инструмент, реализованный в Game Booster для внесения соревновательного элемента в одиночных играх. Чтобы получить первые монетки, достаточно подключиться к интернет-ресурсу Steam, а затем синхронизировать желания с Razer.
Видео: Как ускорить игры с Razer Cortex Game Booster.
Преимущества
Чем продукт от IObit выделяется среди аналогичных программ? Внушительным списком преимуществ.
- простой и понятный процесс установки;
- интеграция в операционную систему;
- русский язык в придачу;
- интуитивно понятный интерфейс;
- возможность ручной оптимизации;
- отсутствие рекламы;
- отличная работа с Windows 10 и DirectX 12;
- не требует установки дополнительных модулей;
- программа легка в освоении;
- можно использовать не только для игр.

Программа Game Booster определенно должна быть на компьютере у любого любителя игр. Но даже для обычной оптимизации операционной системы она вполне сгодится.
WTFast
Это программа, принцип работы которой в корне отличается от большинства ускорителей. Она нацелена на повышение скорости интернета для онлайн-игр. Утилита снижает пинг и уменьшает время отклика. Подключение к игровым серверам ускоряется в два раза, а скорость соединения повышается на 70%.Программа поддерживает около 800 игр. Утилита использует быстрый прокси-сервер, который оптимизирован и для UDP, и для TCP-трафика.WTFast — платная программа. За относительно небольшую стоимость геймер получает:
- Приоритезацию игрового трафика.
- Техническую поддержку по электронной почте.
- Много-серверную цепочку соединений.
- Поддержку кастомных игр.
- Особые серверные порты.
- Сохранение настроек последней игры.
Бесплатная пробная версия работает на протяжении 30 дней.
Razer Cortex — основные возможности
Перечислим некоторые главные возможности (в новых версиях могут появляться новые функции либо наоборот — исчезать):
- Диагностика ПК и дефрагментация диска. Главное чтобы функции работали качественно, а то знаете, бывает софт-комбайн на все руки мастер, а на практике ситуация печальна.
- Можно делать резервную копию игр в облако (Dropbox, Google Drive, Microsoft OneDrive). Весьма полезная функция при наличии скоростного интернета.
- Поддержка горячих клавиш, при помощи которых можно включать/отключать ускоренный режим. Также есть возможность вручную корректировать ускоренный режим: вы можете сами решить какие процессы и службы нужно отключать во время ускорения, а какие нет.
- Функция Gamecaster позволяет транслировать игру онлайн в прямом эфире (Facebook, Youtube Gaming, Twitch, Azubu), делать скриншоты игры, либо просто записывать видеоролики игры. Поддерживаются оверлеи: зеленый экран, экранные примечания, заставка типа я скоро вернусь.
- Виртуальный раздел — здесь будет предложен лучший контент для устройств виртуальной реальности на платформе Open Source Virtual Reality (OSVR). Возможно данный раздел называется иначе — Виртуальная реальность.
- Игровые акции. Здесь вы увидите акции, игровые предложения, скидки в игровых магазинах: Steam, Origin, Green Man Gaming, GamersGate, Amazon, GOG.com, GameStop, BattleNet, UPlay, Indiegala, Paradox Plaza. А также, что интересно, сможете узнать в какие игры играют сотрудники Razer и какие самые популярные игры в сообществе Razer Cortex. На офф сайте сказано что иногда можно даже бесплатно получить игры или какие-то устройства Razer.
- Присутствует функция System Booster, которая может очистить мусорные файлы на диске. Думаю стоит проверить, что именно очищает функция, чтобы еще важные данные не удалила.
- Вроде даже умеет обновлять драйвера.
- Можно создавать собственные профили ускорения.
В настройках можно даже указать чтобы прога уведомляла вас о сниженных ценах на игры, когда срок действия акции/скидки заканчивается, когда выпущена игра из списка желаний:

А также мы видим что можно подключить такие игровые клиенты как Steam, GOG, GamersGate.
На вкладке Мое оборудование вы можете узнать какое стоит у вас железо, а именно графический процессор, обычный проц, обьем оперативки, текущее разрешение и текущая операционка:

Присутствует автоматическое ускорение, а также сразу указаны горячие кнопки для активации и деактивации игрового режима (видимо это имеется ввиду ускорение):
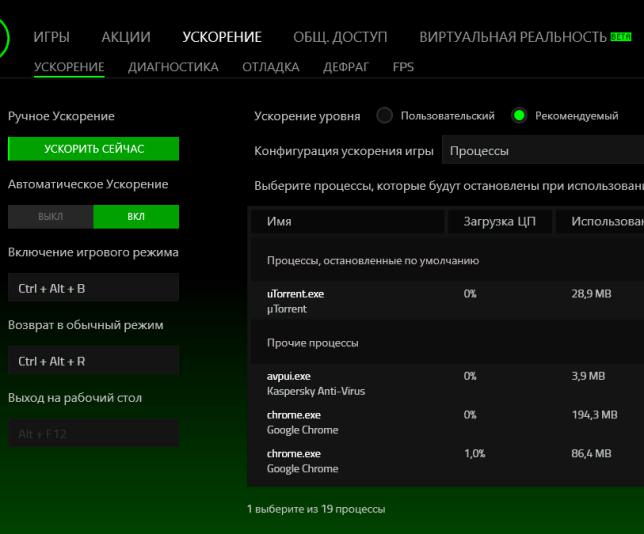
Также видим что можно выбрать процессы для остановки
Осторожно — не выбирайте системные процессы, а то вот вижу на картинке выше процесс avpui.exe, это Касперский, я к тому что у этого антивируса есть защита своих процессов. Поэтому неизвестно сможет ли прога их усыпить (или что она там делает), не будет ли конфликта
Razer Cortex также умеет показывать счетчик FPS, он находится в разделе Ускоритель игр > Кадров/с, можно выбрать положение:

Даже можно задать комбинацию для показа/скрытия отображения счетчика FPS.
Картинка, по которой можем констатировать — да, прога также может отключать ненужные/несистемные службы:
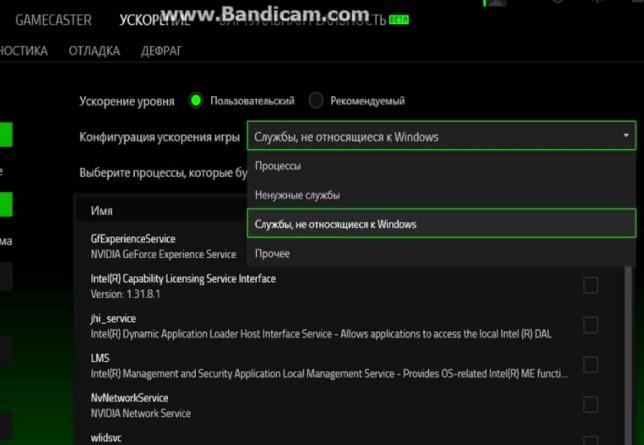
Отключение происходит на момент игрового режима, то есть на момент ускорения. После — должна все корректно восстанавливать, это важный момент.
Полезен ли Game Booster?
Как было отмечено в предыдущем абзаце, Game Booster выполняет те же задачи, которые под силу каждому, причем самостоятельное решение этих задач будет более эффективным. Например, если у вас постоянно запущен utorrent (или, что хуже, Zona или MediaGet), он будет постоянно обращаться к диску, использовать сетевые ресурсы и прочее. Game Booster закроет торрент. Но и вы могли бы это сделать или не держать его постоянно включенным — какой-то пользы это не приносит, только если у вас не стоят терабайты фильмов на закачке.
Таким образом, эта программа позволит запустить игры в таком программном окружении, как если бы вы постоянно следили за своим компьютером и состоянием Windows. Если вы и так это делаете, он не ускорит игры. Хотя можете попробовать скачать Game Booster и сами оценить результат.
Ну и последнее — дополнительные функции Razer Game Booster 3 .5 и 3.7 могут оказаться и полезными. К примеру, запись экрана, схожая с FRAPS.
Особенности Smart Game Booster
- Позволяет автоматически увеличивать FPS в играх;
- Поддержка разнообразных видеокарт NVIDIA и AMD;
- Умеет сканировать, находить и обновлять драйвера;
- Быстрая диагностика аппаратных составляющих компьютера;
- Устраняет экраны смерти и проблемы с отказом работы системы;
- Делает игровой процесс плавным и приятным одним щелчком мыши;
- Доступна ручная настройка параметров, создание пользовательских профилей.
Преимущества
- Оптимизирует автозагрузку приложений;
- Останавливает лишние службы и процессы;
- Позволяет улучшить конфигурации видео и аудио;
- Освобождение оперативной памяти и ресурсов ЦП;
- Интуитивно понятный интерфейс, удобное управление;
- Регулярные обновления софта от официального сайта разработчика;
- Есть режим повторного сканирования, в случае возникновения неполадок.
Недостатки
Ускорение игр в Razer Game Booster
Теперь вы можете пользоваться главной задачей программы, а именно, оптимизацией игр и увеличением числа FPS в них.
Оказавшись внутри программы, вы будете находиться в разделе “Игры”. Вам нужно добавить в этот раздел те игры, в которые вы чаще всего играете. Для этого кликните на плюсик.
- Перед вами появятся все игры, программы и приложения вашего компьютера. Выберете игры, кликнув по ним мышкой. Как только вы отметите все из них, в которые играете, вернитесь назад по небольшой стрелке в левом верхнем углу экрана.
- Готово, теперь вы будете иметь быстрый доступ к ним, эти игры появятся в некоторых разделах программы, которые понадобятся вам далее.
- Зайдите в раздел “Утилиты”. Здесь происходит основная настройка Razer game booster.
- В меню “Ускорение” вы можете увеличить fps в играх путем закрытия ненужных процессов на компьютере. Посмотрите на меню слева: здесь описаны комбинации клавиш, которые включают ускорение, а также включение ускорения мгновенно по зеленой кнопке.
- В правой части экрана вы можете выбирать опции очистки процессов: нажмите на меню “Процессы” и меняйте вкладки. По умолчанию, здесь настроены самые оптимальные опции, однако, вы можете кликнуть на “Пользовательский” уровень ускорения и настраивать все вкладки самостоятельно.
- Например, если вы не хотите, чтобы программа Skype закрывалась во время ускорения, то ее нужно исключить из процессов. Все остальные задачи будут закрыты на время игры, а потом включены вновь.
Теперь зайдите в папку диагностика – здесь вы можете узнать возможные причины замедления игр и устранить их, нажав на кнопку “Анализ”.
В окне отладка также находится оптимизатор. Лучше не выставлять пользовательский режим настроек, так как вы можете ошибиться с выбором опций. Лучше оставьте рекомендуемые параметры и нажмите “Оптимизировать”.
Для лучшей работы игр, вы можете дефрагментировать их. Проще говоря, это изменение структуры файлов и распределение их по диску. Дефрагментация займет некоторое время, поэтому, если вы решили сделать её, отставьте компьютер в сторону и займитесь своими делами.
Своевременное обновление драйверов – залог стабильной работы видеокарты и быстрых игр. Если у вас есть какие-либо устаревшие драйверы, то вы увидите их в этом окне во вкладке “Драйверы”.
- Далее идет полезная функция программы, чтобы видеть своими глазами улучшение fps. Выберете раздел экрана, в котором будут отображаться ваши кадры в секунду и запомните комбинацию клавиш из левого меню. Так вы будете всегда знать какое fps у вас на данный момент.
- Большинство игроков помещают эту информацию в левый верхний угол.
Самая последняя, но не по важности, опция – синхронизация. Вы можете подключить свой аккаунт Dropbox к Razer game booster, чтобы данные о ваших играх хранились там: временные файлы, сохранения, пароли
В случае поломки системы, вы не потеряете этих важных данных.
Полное описание
Smart Game Booster использует передовые технологии для разгона и изучения возможностей вашего ПК и его аппаратных составляющих. Оптимизация ресурсов достигается за счёт остановки ненужных процессов и системных служб. Программное обеспечение освобождает оперативную память, очищает буфера обмен, проводит дефрагментацию дисков и многое другое.
Когда вы находитесь в игре, встроенное средство PC Gaming сможет обеспечивать оптимальную температуру компонентов «железа» при максимальной производительности. Просто нажмите кнопку Boost и утилита автоматически увеличит FPS в игре. Мониторинг оборудования производится в реальном времени. Приложение будет отслеживать и отображать любые изменения в конфигурациях CPU и GPU, а также подскажет, что необходимо делать в случае возникновения разного рода проблем или неполадок.
Помимо вышеперечисленных инструментов, софт включает в себя функцию обновления драйверов для видеокарты, процессора, материнской платы и прочего оборудования. Автоматически определяет статус устройства, показывает наличие актуальных апдейтов и помогает обновить устаревшие драйверы на новые. Кроме того, вы сможете вручную контролировать температуру и скорость вращения вентиляторов, благодаря чем получится повысить игровой FPS и улучшить графические характеристики, полностью контролируя процесс.
Можно создавать пользовательские профили с настройками и быстро переключаться между ними. Имеется возможность добавлять ярлыки для запуска любимых игрушек с учётом оптимальных для них настроек прямо в интерфейсе утилиты. Ещё геймеры смогут управлять автозагрузкой, указывая какие программы будут отключаться перед открытием игры.
Основные возможности
Пользователь ПО может оптимизировать параметры ПК в автоматическом или ручном режиме. Доступны действия:
- запись видео/аудио в режиме реал-тайм;
- создание и сохранение скриншотов игрового процесса;
- гейм-режим, при котором максимум ресурсов выделяется на игру;
- калибровка при назначении производительности ПК;
- создание индивидуальных гейм-профилей;
- тестирование системы, выявление слабых мест;
- возможность перенаправлять компьютерные ресурсы в пользу гейминга;
- дефрагментация папок и файлов с данными об игре.
Юзер может определять игры в Steam, проводить тонкие настройки в целях оптимизации. Кроме этого, ПО оповестит об устаревших драйверах, предложит обновить и установить новые версии.
Режим детальной оптимизации
Игровой режим способен настроить более стабильную работу игр, однако, чтобы добиться максимально эффекта, оптимизацию необходимо настраивать самостоятельно.
Для этого необходимо открыть вкладку «Утилиты» в основном окне приложения.

Режим настройки конфигурации
В окне «Утилиты» вы можете включить автоматическое ускорение системы. Перейдите во вкладку «Откладка», чтобы настроить ускорение самостоятельно.
В окне объектов поставьте галочку возле тех утилит, которые будут отключены.
Также пользователь может присваивать свои значения некоторым объектам.
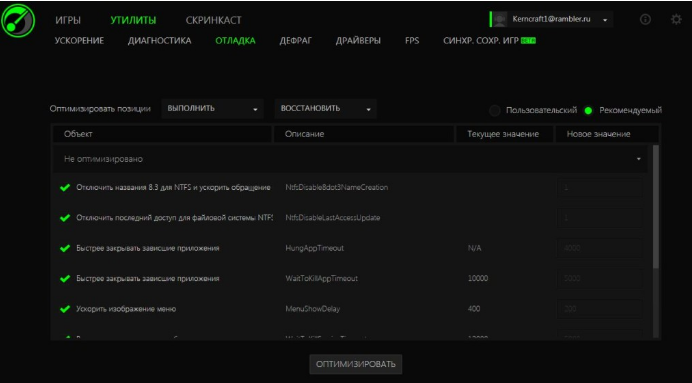
Настройка ускорения компонентов операционной системы и аппаратных составляющих вручную
Функции программы
Разработчик WiseCleaner предлагает большой ассортимент программного обеспечения для улучшения работы Windows. Эффективным считается Wise Game Booster.
Возможности оптимизатора:
- способствование росту производительности компьютера, что благоприятно повлияет на показатель количества кадров в секунду (fps);
- управление системными настройками: выключать другое ПО, отключать службы;
- приложение позволяет оптимизировать игровой процесс, повышая быстродействие для определенной игры;
- увеличение производительности за счет автоматической остановки неиспользуемых процессов.
Вся мощность компьютера направляется на работу с игрой. О том, как повысить работоспособность ПК, обновляя драйверы, узнаете из отдельной статьи.
Описание Game Booster и начало работы с приложением
Прежде чем начинать описание процесса настройки программы, необходимо разобраться с тем, для чего же она предназначена и что делает.
Прежде всего эта утилита позволяет ускорить работу установленных на компьютере игр.
Она подойдет для компьютеров и ноутбуков, которые обладают хорошими техническими характеристиками, однако, не являются игровыми.
Геймерские ПК и ноутбуки, как правило, имеют несколько куллеров для дополнительного охлаждения компонентов, а также имеют особые настройки видеокарты, которые позволяют работать с высокими разрешениями изображения в играх.
Обычные компьютеры, в большинстве случаев, начинают тормозить после длительной работы игры со сложными техническими требованиями, поэтому нужно проводить оптимизацию работы системы.
В данном случае справиться с задачей сможет утилита razer Game Booster.
После первого запуска утилиты пользователю необходимо зарегистрировать свою персональную учетную запись. Затем выполните вход, указав свой логин и пароль.

Авторизация в Game Booster
После прохождения пользовательской авторизации вы попадёте на главную страницу:

Основное окно приложения razer Game Booster
Программой можно выставлять так называемый Игровой режим. Он позволяет настроить все доступные аппаратные ресурсы ПК или ноутбук исключительно на игру.
Таким образом, система не будет тратить ресурсы на работу с другими приложениями, и игра не будет тормозить.
Способен ли помочь Razer Game Booster?
Итак, «игровой режим» утилиты представляет собой простое отключение всех работающих в фоне программ и неиспользуемых служб. Теоретически это должно повысить частоту кадров. Даже если отключить все неиспользуемые компоненты вручную. А вот при использовании Game Booster все не так радужно. Тесты показали, что FPS либо не увеличивается вовсе, либо понижается. Почему так получается?Дело в том, что Razer Game Booster (программа для игр на «Виндовс 7»), конечно, отключает неиспользуемые службы и завершает фоновые процессы, но сама потребляет огромное количество оперативной памяти. Потому прироста вообще нет (на мощных компьютерах) или, наоборот, наблюдается снижение производительности (на старых ПК). А что говорят пользователи о данном приложении? Рассмотрим отзывы тех, кто его уже попробовал.

Что это за программа?
Итак, Razer Game Booster — программа для «Виндовс», которая, в теории, должна повышать FPS (количество кадров в секунду) в играх. Чем выше FPS, тем меньше глюков и тормозов. Принцип работы у «Разера» прост: утилита попросту отключает неиспользуемые приложения, удаляет компоненты в автозагрузке и отключает неиспользуемые службы перед запуском какой-нибудь требовательной игрушки. Теоретически, такие действия должны снизить нагрузку на процессор и оперативную память компьютера и повысить FPS в играх.

Программу скачивают и устанавливают еще и потому, что бренд Razer выпускает довольно качественную периферию для геймеров: мыши, наушники, клавиатуры и так далее. Естественно, пользователи считают, что такой уважаемый бренд не будет подсовывать юзерам бесполезную утилиту. Но загвоздка в том, что ранее программный продукт назывался IObit Game Booster. И от «Разера» здесь только красивый лейбл и фирменная расцветка. Так способен ли Razer Game Booster 4.2.45.0, отзывы о котором мы рассмотрим чуть позже, существенно увеличить FPS в играх? Попробуем разобраться.

What does Boosting Impact on your System?
Actually, boosting indirectly impacts your system (PC). It doesn’t impact system hardware, usually, it impacts at the front level. Boosting makes your PC free from useless running services and junk stored cache.
Whenever you tap the boost button on the game booster, your PC gets super refreshed or 100 times refresh. It makes your system cool by eliminating the unwanted software that runs in the background.
And by making the tap, the system gets boosted and becomes ready to handle games easily. Boosting doesn’t even harm your files and installed applications, this is just a myth that many gamers believe in.
Game boosters simply work at a front-end level like optimization software until you enable the advanced mode for deep-level boosting.
Recommendation: Don’t allow any game booster an advance boosting, it may cause your PC’s system components failure including RAM, GPU, Processor, etc.
Режим детальной оптимизации
Игровой режим способен настроить более стабильную работу игр, однако, чтобы добиться максимально эффекта, оптимизацию необходимо настраивать самостоятельно.
Для этого необходимо открыть вкладку «Утилиты» в основном окне приложения.
Режим настройки конфигурации
В окне «Утилиты» вы можете включить автоматическое ускорение системы. Перейдите во вкладку «Откладка», чтобы настроить ускорение самостоятельно.
В окне объектов поставьте галочку возле тех утилит, которые будут отключены.
Также пользователь может присваивать свои значения некоторым объектам.
Настройка ускорения компонентов операционной системы и аппаратных составляющих вручную
Другие возможности программы
Способ моментальной оптимизации игр является ключевой особенностью утилиты Game Booster. Однако, помимо игрового режима, приложение имеет много других особенностей:
Возможность отображения устаревших драйверов. Данная функция полезна в случае, если после установки нового драйверного ПО определенная игра стала работать некорректно. В таком случае пользователь, воспользовавшись razer Game Booster, сможет быстро откатить драйвер до более старой версии;

Просмотр версий драйверов
Программой также поддерживается возможность записи видео игрового процесса в режиме реального времени. Данная фишка прекрасно подойдет для обозревателей игр, блогеров, которые работают в жанре let’s play. В процессе съемки видео игрового процесса на экране также будет отображаться FPS. Чтобы начать работу с видео или сделать скриншот экрана в игре, перейдите во вкладку «Скринкаст» и выберите соответствующий подпункт – захват видео или скриншот изображения из игры. Пользователь может настроить параметры захвата видео, конечную папку сохранения файлов и сочетание клавиш, с помощью которого будет сделан скриншот. Также можно выбрать формат конечного изображения или видеоролика.
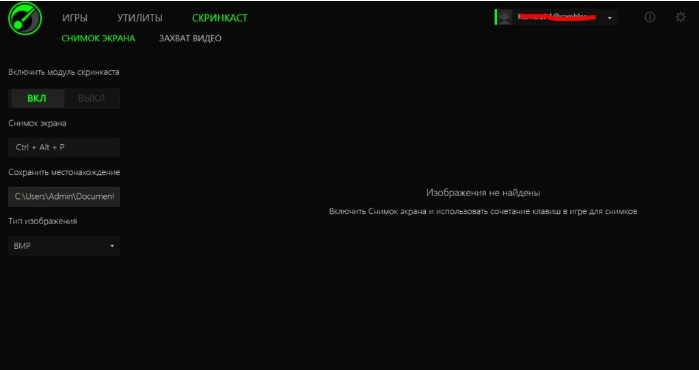
Вкладка «Скринкаст» для работы с видео из игры и скриншотами
Тематические видеоролики:
Razer Cortex: Game Booster Обзор программы / Razer Cortex: Game Booster Review
Хотите узнать как ускорить компьютер и игры (как увеличить FPS) на нем? Смотрите обзор программы Razer Cortex: Game Booster от компании Razer.
https://youtube.com/watch?v=YKbFCp6hCfo
Заключение
Мне кажется главное выяснили:
Game Boost — фирменная прога от Gigabyte, позволяющая оптимизировать комп, путем остановки левых/лишних процессов.
Может идти в комплекте с материнской платой Gigabyte
А если вы купили готовый комп, то может уже быть установленной.
Не является критически важной поэтому спокойно можно удалить.. Удачи и добра, до новых встреч господа!
Удачи и добра, до новых встреч господа!
На главную!22.11.2019
Увеличение резкости изображения NVIDIA — что это, как настроить?BSS Multiplatform Plugin — что это за программа?NvNodeLauncher — что это такое? (nvnodejslauncher.exe, NVIDIA NvNode Launcher)NVIDIA Battery Boost — что это?NvBatteryBoostCheckOnLogon — что это за задание?com.android.partnerbrowsercustomizations.tmobile — что это? (Андроид)Letasoft Sound Booster — что это за программа и нужна ли она?Процессор с графическим ядром или без что лучше?