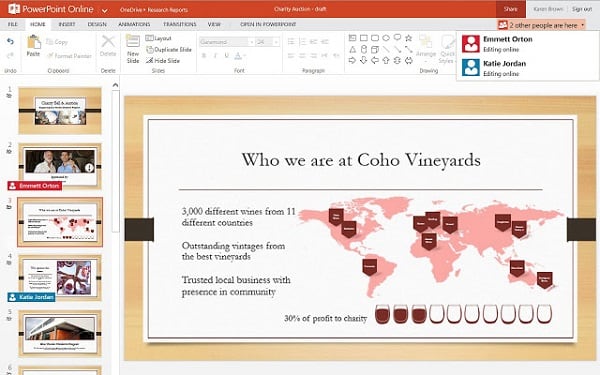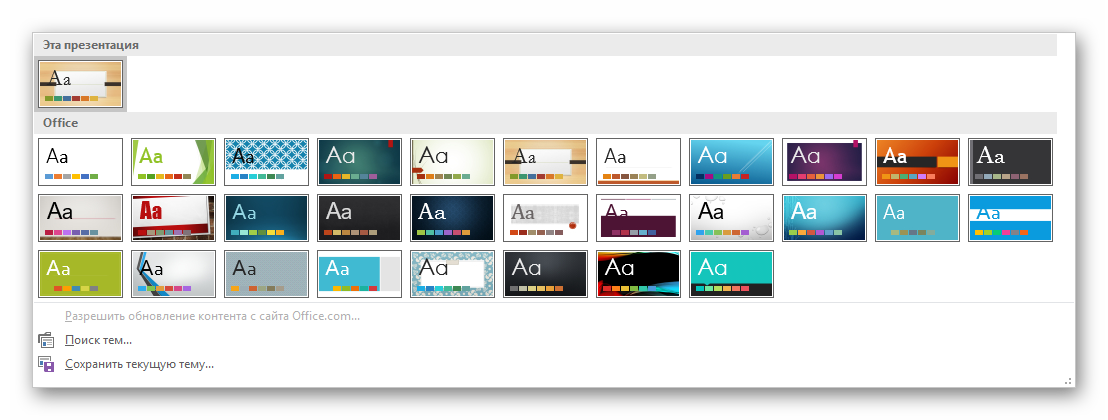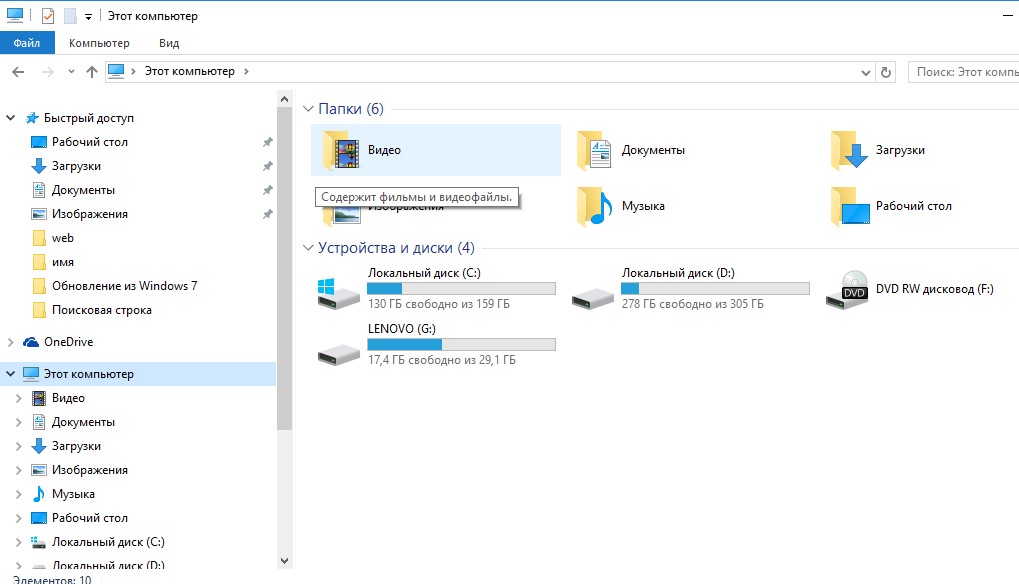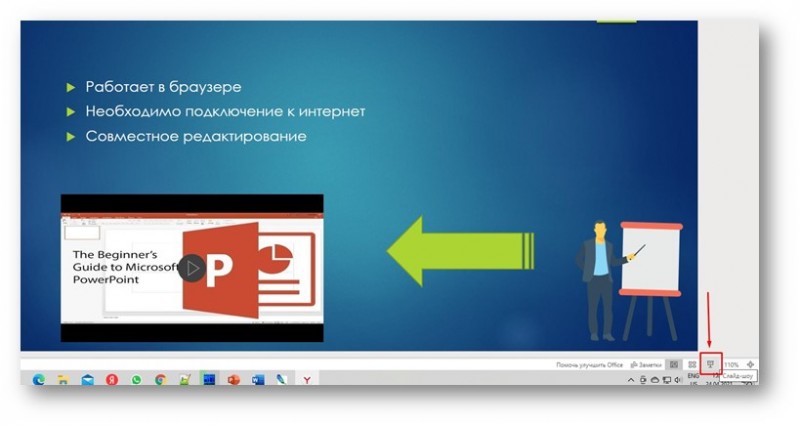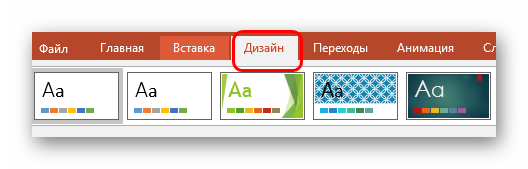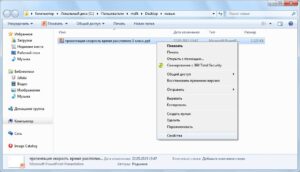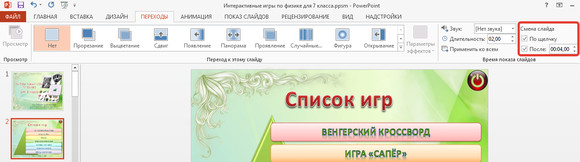Как называется программа для презентаций и как делать презентации
Содержание:
- 1 ПромоШоу
- Microsoft PowerPoint 2007 (стандартный набор)
- Это интересно
- Google Slides
- WPS Office
- Описание Microsoft PowerPoint
- В какой программе делать презентацию проще?
- Microsoft PowerPoint
- Оформление презентации
- Распространенные ошибки при работе с презентацией
- Как создать презентацию (на примере PowerPoint и «Google Презентаций»)
- Онлайн-сервисы
1 ПромоШоу
Одна из лучших утилит для создания презентаций в Windows, обладающая большей функциональностью по сравнению с PowerPoint. «ПромоШоу» позволяет не просто создавать слайд-шоу, но и добавлять к нему множество эффектов, включая анимацию, клипарты, переходы. Есть возможность создания видеопрезентаций с сохранением в более чем 30 популярных форматах. А еще — автоматическая загрузка созданного ролика на YouTube и просмотр (прямо в программе) его аналитики.
Скачать программу
В программе для создания презентаций есть поддержка 3D-графики, гибкая настройка показа каждого слайда, коллекция из 35 стилей оформления. Пользоваться программой в течение первых 10 дней можно совершенно бесплатно и без каких-либо ограничений. А если функциональность «ПромоШоу» устраивает пользователя, его можно купить за 995 рублей. При продолжении бесплатного использования функциональность ограничивается.
Microsoft PowerPoint 2007 (стандартный набор)
Релиз отличается от предшественника внешними эффектами. Удобный интерфейс и обновленная библиотека стилей не остались не замеченными.
Связь между PowerPoint 2007 и Excel 2007 — новая удобная «фишка». Утилита обладает функционалом позволяющим вставлять электронные таблицы, гистограммы, обновленный текстовый блок, товарные линейки, различные эффекты, а также абсолютно любые диаграммы. Приемущества связаны ещё и с добавлением объектов SmartArt – блок-схемы с самонастройкой. Графика и текст размещаются в специальных блоках, а их расположение можно строить последовательно, параллельно и пирамидально.
Вставка новых областей и назначение интеграции между областями, сопровождается изменениями графических элементов. Меняются габариты блоков, указатели и линии соединяют нужные ячейки. Powerpoint берет всю техническую часть на себя, пользователь должен лишь ясно сложить в голове структуру и правильно выбрать схему SmartArt.
Это интересно
Сохраняйте чувство меры и не пытайтесь использовать все элементы сразу, композиция должна быть продуманной и завершенной.
Когда вы работаете над презентацией, учитывайте, что текст должен присутствовать на слайдах минимально. Информацию, которую вы хотите донести, хорошо проиллюстрируют таблицы, схемы и графики, а то, что в них не вошло, вы можете рассказать устно.
Не стоит прибегать к готовым изображениям, подбирайте для своей презентации уникальные иллюстрации, они должны соответствовать тематике вашего выступления, гармонировать с композицией слайда и вызывать интерес у аудитории.
При использовании анимационных эффектов также вредны излишества. Задача анимации привлечь аудиторию и сделать акцент на главном, поэтому не стоит анимировать все элементы вашей презентации. При этом если возникает необходимость большой объем информации общей тематики подать как один элемент, можно разбить ее на несколько слайдов, но переход между слайдами сделать без эффектов. В результате во время демонстрации у зрителя будет складываться впечатление, что перед ним один слайд, на котором меняется содержание.
Какая бы качественная, красочная и грамотная ни была презентация, успех ее в большей степени зависит от того, как вы сможете донести до аудитории информацию. Поэтому не забывайте готовиться к выступлению: репетируйте, рассчитывайте время, интересуйтесь у окружающих их мнением по поводу подготовленной вами работы.
Источник картинки: svyato.su
Записи, которые могут быть похожи на текущую
- Как делать презентации на… Основное назначение компьютерной презентации состоит в том, чтобы обеспечить участникам…
- Чем открыть формат docx Формат файлов docx является современным форматом документов Microsoft Office версии…
- Чем открыть pdf? PDF – формат файлов, в которых хранится информация в виде…
- Как работать в Excel? Microsoft Excel — стандартная программа пакета Microsoft Office, широко используемая…
Google Slides
В конструкторе Google Slides всего три тематики — «Личное», «Образование», «Бизнес» — с 20+ шаблонами и разными темами. Если ни один из шаблонов не нравится, можно создать презентацию с нуля. В Slides есть простая анимация и возможность добавлять графики, диаграммы и видео. Проект можно загрузить в основных форматах — .pdf, .ppt, .jpg и других — бесплатно.
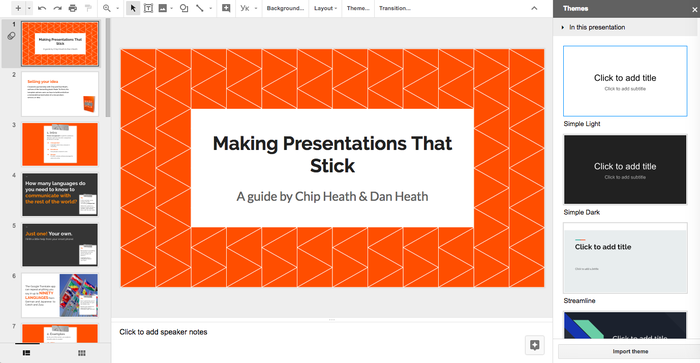
Скриншот со страницы шаблона презентации Your big idea на Google Slides
Преимущества: Google Slides входит в пакет облачных продуктов для офиса, им пользуются миллионы, багов нет. Тут можно создавать и редактировать презентацию в полном объеме офлайн — когда появится интернет, контент синхронизируется.
Минусы: глобальная популярность (читай: затертость) Slides. Шаблоны и темы приелись, цвета в них менять нельзя, на чистом листе тоже не получится быстро соригинальничать. Если хочется нестандартную презентацию, вам не сюда.
Важно помнить: видео для презентации добавьте на Google Drive или YouTube заранее. Google Slides не работает с другими сервисами
WPS Office
Универсальный офисный программный пакет, в который встроены самые популярные пользовательские программы: Word, PDF, Excel, PowerPoint, Forms, а также облачное хранилище. Совместим с другими популярными пользовательскими программами: MS Office 365 (Word, PowerPoint, Excel), Google Docs, Google Sheets, Google Slides, Adobe PDF и OpenOffic.

Пользователь получает возможность:
- Сканировать, редактировать и конвертировать PDF-файлы на смартфоне
- Бесплатно конвертировать любые виды документов в формат PDF
- Сканировать бумажные документы телефоном
- Добавлять на слайды водяные знаки и так же легко их удалять
- Уменьшать, извлекать и объединять файлы
- Рисовать на слайдах в режиме показа
Имеется большая галерея шаблонов, возможность редактирования слайдов онлайн, а также совместная работа над проектом вместе с другими пользователями.
Данная программа совместима с другими популярными пользовательскими сервисами: Google Classroom, Zoom, Slack и Google Drive.
Отзывы:
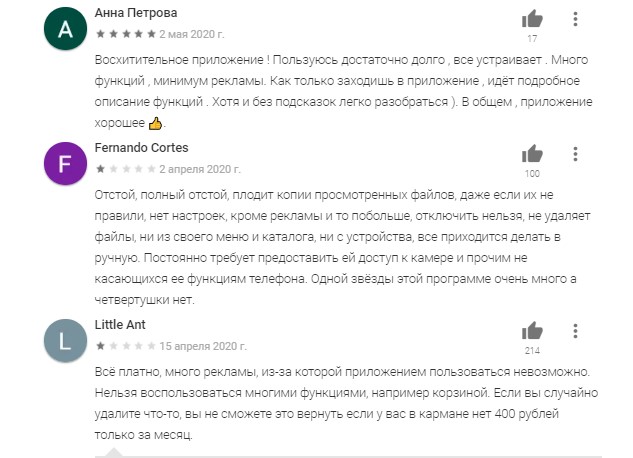
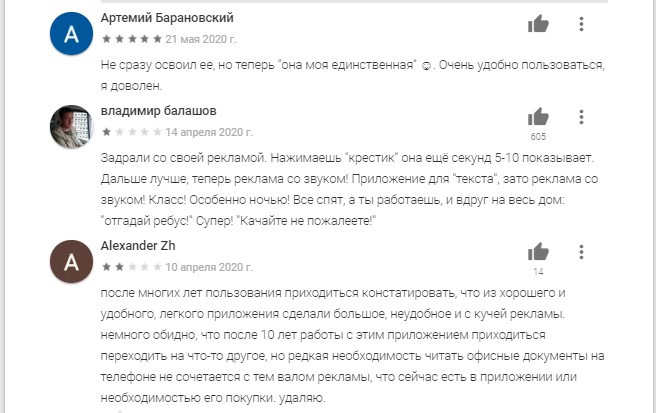
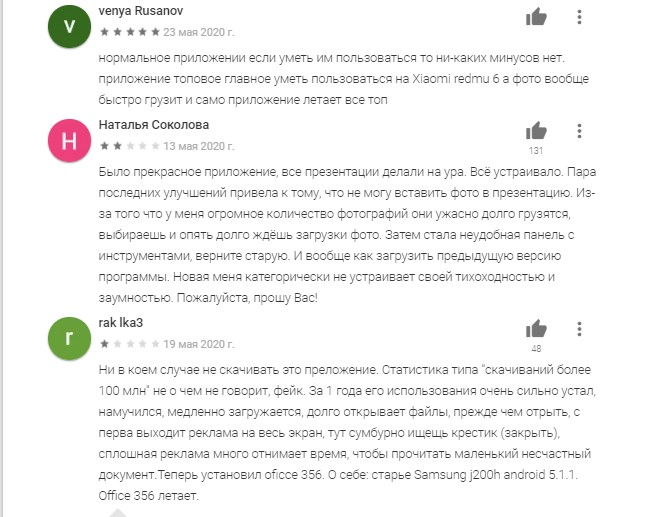
Developer: Price: Free
Описание Microsoft PowerPoint
Microsoft PowerPoint — профессиональное программное средство для создания анимированных презентаций, их оформления и демонстрации на экране компьютера или ноутбука, монитора или мультимедийного проектора. Приложение PowerPoint предоставляет интуитивную, кастомизируемую оболочку для создания качественного, продуманного анимационного контента как для каждого слайда в отдельности (переходы, эффекты, формат фона), так и для всей презентации в целом (слайд-шоу с произвольной или последовательной сменой кадров, выбор темы и вариантов представления графики в конструкторе).
В какой программе делать презентацию проще?
September 2, 2013
Желаете создать красивую рекламу фирмы или провести наглядный урок, но не знаете, в какой программе делать презентацию? Тогда вам стоит прочесть данную статью. Учитывая тот факт, что на сегодняшний день одним из наиболее распространенных видов рекламирования товара, услуг или же изложения материала считается презентация, можно также предположить, что весьма популярными станут и программы для ее создания.
Многие люди задаются вопросом о том, в какой программе делать презентацию удобнее и легче. Так как в наше время существует довольно много разнообразного программного обеспечения, при помощи которого можно создавать многочисленные графические файлы, те же самые презентации, выбрать что-то максимально качественное, понятное и простое не составит труда. Среди всего множества таких программ наиболее распространенными и востребованными считаются программные разработки от корпорации Майкрософт. Наиболее известными продуктами этой компании для создания презентаций считаются следующие: Power Point и, конечно же, Movie Maker.
Через какую программу делать презентацию проще — Power Point или Movie Maker? Данные виды софта предназначены для создания красочных презентаций и видеороликов как учебного, так и рекламного характера. Каждый из этих программных продуктов по-своему удобен и имеет уникальные особенности, которых может не оказаться в наличии в иной программе. Вот, к примеру, Power Point предоставляет возможность работы с расширенным списком разных анимационных эффектов, что может довольно-таки неплохо украсить создаваемую презентацию, в то время как Movie Maker может порадовать пользователя расширенным списком инструментов, способных упростить процесс оформления музыкального сопровождения.
Как всем известно, при создании презентации одним из самых главных моментов, влияющих на качество и красочность, считается правильность оформления анимационных переходов и декоративного оформления слайдов. Многие люди интересуются тем, в какой программе сделать презентацию будет не только проще, но и удобнее. Большинство пользователей отдает предпочтение Power Point, некоторые — Movie Maker, но, учитывая разнообразие инструментального наполнения данных программ, они обе просто отлично подходят для исполнения самых сложных задач.
На вопрос о том, в какой программе делать презентацию быстрее, можно дать тот же ответ. Все зависит от сложности и целей поставленной задачи. Если, например, на первом месте стоит красочное оформление слайдов при помощи красивых текстовых надписей, а также красивых спецэффектов, то лучше всего будет использовать Power Point. Если же требуется только создание презентации, которая будет воспроизводиться как видеоролик, сопровождаемый музыкой или голосовыми комментариями, то лучше всего использовать Movie Maker.
И все-таки в какой программе делать презентацию лучше? Ответ на этот вопрос вы сможете получить только после полного ознакомления со всеми возможностями двух вышеописанных программ. Удачи вам!
9 знаменитых женщин, которые влюблялись в женщин Проявление интереса не к противоположному полу не является чем-то необычным. Вы вряд ли сможете удивить или потрясти кого-то, если признаетесь в том.
Эти 10 мелочей мужчина всегда замечает в женщине Думаете, ваш мужчина ничего не смыслит в женской психологии? Это не так. От взгляда любящего вас партнера не укроется ни единая мелочь. И вот 10 вещей.
Неожиданно: мужья хотят, чтобы их жены делали чаще эти 17 вещей Если вы хотите, чтобы ваши отношения стали счастливее, вам стоит почаще делать вещи из этого простого списка.
13 признаков, что у вас самый лучший муж Мужья – это воистину великие люди. Как жаль, что хорошие супруги не растут на деревьях. Если ваша вторая половинка делает эти 13 вещей, то вы можете с.
7 частей тела, которые не следует трогать руками Думайте о своем теле, как о храме: вы можете его использовать, но есть некоторые священные места, которые нельзя трогать руками. Исследования показыва.
20 фото кошек, сделанных в правильный момент Кошки — удивительные создания, и об этом, пожалуй, знает каждый. А еще они невероятно фотогеничны и всегда умеют оказаться в правильное время в правил.
Microsoft PowerPoint
Привычный и знакомый еще со школы Пауэр Поинт перешел в смартфоны. Теперь создать качественную презентацию в привычной программе можно, ни разу не открыв компьютер. Это приложение позволяет быстро и легко (особенно для тех, кто уже пользовался данной программой на ПК) создавать, редактировать и демонстрировать свои проекты.
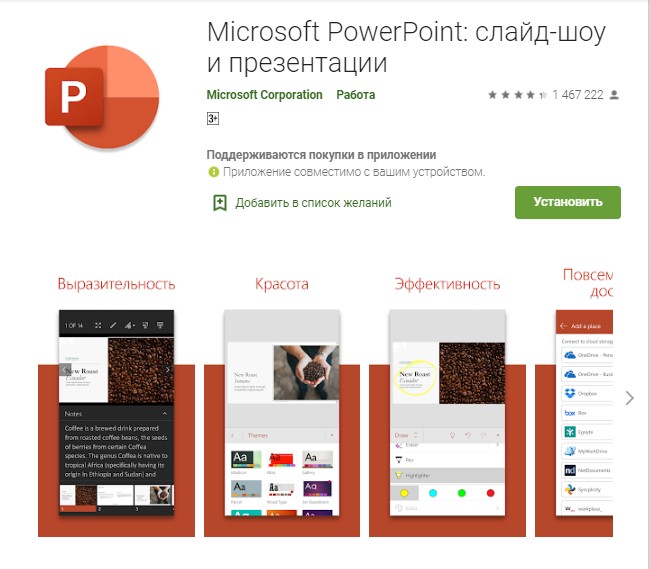
Имеется возможность внести правки в любой из последних файлов, если вдруг решили туда что-то добавить. Все работы автоматически синхронизируются с Onу Drive, благодаря чему ни одна из правок не пропадет бесследно.
Удобно, что Microsoft PowerPoint позволяет работать над одним проектом совместно с другими пользователями: достаточно просто предоставить им доступ с возможностью редактирования, только просмотра или комментирования (на выбор).
Отзывы:
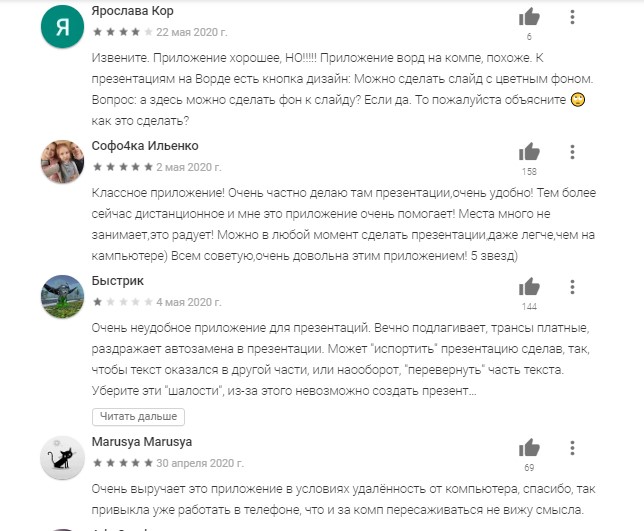

Developer: Price: Free
Оформление презентации
Составление презентации неразрывно связано с ее дизайном. Есть общепринятые правила и нормы создания таких продуктов, о которых и написано далее.
Титульный и финальный листы
Они должны быть у каждой презентации. Это первый и последний слайды
Начать лучше всего яркой и запоминающейся картинкой, которая моментально привлечет к себе внимание
Заголовок титульного слайда должен отражать тему всей презентации и не быть слишком длинным. Иногда на первом слайде будет уместно написать, кто выполнил презентацию.
Поэкспериментируйте с цветами и различными изображениями: текст должен хорошо читаться, а фон не содержать много мелких деталей.
Иногда вместо подобной фразы лучше закончить презентацию неким подобием визитки: напишите свои контакты, чтобы заинтересовавшиеся люди смогли с вами связаться.
Еще одним вариантом завершить презентацию может служить фраза «Время ваших вопросов». Так вы показываете, что закончили мысль и теперь готовы ответить на возникшие вопросы. Можно объединить оба варианта, но следите за тем, чтобы информации не было чересчур много.
В конце презентации можно еще раз подвести выводы, подчеркнуть основной тезис, рассказать, где взять дополнительную информацию, или призвать к какому-то действию.
Примеры оформления титульного листа.
Работа с цветом
Краски, которые вы используете в презентации, создают все настроение. Яркие и светлые оттенки ассоциируются с чем-то веселым, радостным, бодрым; пастельные и темные — с надежным или грустным.
Выберите цветовую гамму заранее: основные и акцентные оттенки текста и подзаголовков, еще несколько оттенков для разнообразия. Используйте их во всей презентации или подбирайте цветовую гамму для каждого блока отдельно.
Подбирая изображения, следите, чтобы и они сочетались с общей палитрой вашей презентации. Иногда лучше сделать изображение черно-белым, чтобы оно не выбивалось из цветовой гаммы.
Поиск качественных изображений
Используйте картинки только в высоком разрешении. Если вы ищете их в интернете, следите, чтобы изображения не были защищены авторским правом.
Для фона разрешение фотографии должно быть не меньше 1920 на 1080 пикселей, иначе на широкоформатном экране изображение будет выглядеть «мыльным», нечетким.
Шрифты в презентации
Выберите 1 шрифт для всей презентации. Придерживаясь единого оформления, вы создадите целостную картину. Психологически наибольшее доверие вызывают такие строгие шрифты, как Montserrat или Avenir Next, использованные в примерах.
Избегайте шрифтов с засечками: в эпоху больших экранов и высокого разрешения засечки практически незаметны, но при этом создают лишний визуальный мусор, делая текст менее читабельным.
Будьте аккуратны и с рукописными шрифтами: они не всегда хорошо читаются и могут не подходить вашей стилистике.
Однообразие шрифта компенсируйте вариациями его в размере, толщине, наклоне или цвете.
Правильный выбор шрифта — один из залогов удачной презентации.
Работа со слайдами
Начинайте с создания единого дизайна для всех слайдов. Создайте пустой слайд, оформите его, как титульный, в соответствии с рекомендациями. Продублируйте слайд и немного измените его, чтобы на него можно было добавить текст.
Продублируйте и этот слайд, добавив теперь место для графика или фото. Продолжайте до тех пор, пока не сделаете все необходимые шаблоны.
Создавать единый дизайн для всех слайдов важно для придания целостности презентации и ускорения процесса работы. Неплохим решением иногда бывает добавление логотипа компании в угол каждого слайда или на небольшую плашку, как на фото ниже
Фон слайда для деловой презентации.
Оформление переходов
В любых программах для создания презентаций есть большой выбор переходов между слайдами. Самым привычным и нейтральным является плавный переход, однако есть и более интересные примеры.
Попробуйте различные виды и выберите те, что лучше всего вписываются в вашу презентацию. С их количеством тоже не стоит перебарщивать: будет достаточно 2-3 вариантов. Никто не запрещает и совсем отказаться от переходов, если это уместно в вашем случае.
Распространенные ошибки при работе с презентацией
Создать красивую презентацию несложно, труднее сделать, чтобы она была информативной и интересной. Акцент все же должен идти не на красивую анимацию слайдов.
Распространенная ошибка, что совершается неопытными пользователями в том, что они слишком много внимания уделяют подбору дизайна, а также анимированному переключению. Крутящиеся или выскакивающие слайды портят восприятие темы.
Второй проблемой является быстрое переключение. Несоблюдение временного интервала, который нужен для рассмотрения и прочтения страницы делает саму презентацию бесполезной.
К следующей категории относят мелкий шрифт, его цвет. В зависимости от того, где будет показываться презентация, стоит учесть, что люди издалека могут не увидеть текст или он будет плохо понят из-за очень светлого цвета на таком же фоне. Сюда же относится и сам шрифт. В презентации важна не красота шрифта, а его разборчивость.
Дополнительные эффекты, рамки не должны притягивать на себя много внимания, весь акцент должен быть на материалах презентации, а, именно, на графических объектах и тексте.
Еще одной ошибкой является длинный текст на странице. Когда хочется вместить больше информации, можно перестараться, и, вместо презентации получится сплошная «портянка»
Также стоит проверить текстовую часть на наличие орфографических, грамматических ошибок, ведь это важно для нормального восприятия
Как создать презентацию (на примере PowerPoint и «Google Презентаций»)
Так как PowerPoint пока еще самая распространенная программа для создания слайдов, рассмотрим пошагово процесс на ее примере (будем работать в версии 2010-го года, но она не сильно отличается от более современной). Параллельно, для тех, кто не использует Windows, будем показывать, как делать то же самое в бесплатных Google Slides.
Выбор формата
Начинать создание презентации нужно с выбора формата. Два самых популярных — 4:3 и 16:9 (для широкоэкранных дисплеев). Раньше стандартом считался формат 4:3, поэтому в версии PowerPoint 2010-го года по умолчанию выбран именно этот формат. Чтобы его изменить, перейдите на вкладку «Дизайн», щелкните на «Параметры страницы», откройте выпадающий список «Размер слайдов» и выберите соотношение 16:9.
Создание нового слайда
На вкладке «Главная» нажмите кнопку «Создать слайд» и выберите макет. По сути, можно нажать на любой макет, так как дополнительные элементы при необходимости всегда можно добавить позже с помощью соответствующих кнопок в разделе «Вставка».
В «Google Презентациях» аналогичная кнопка находится примерно на том же месте, но не имеет названия — просто плюсик.
Выбор фона слайда
Чтобы изменить фон, нажмите на «Стили фона» во вкладке «Дизайн», а затем на «Формат фона». Это же окошко можно открыть с помощью контекстного меню: щелкните правой кнопкой мыши по слайду и выберите «Формат фона».
В этом окне можно выбрать в качестве фона цвет, градиент, текстуру, узор или изображение. С помощью ползунка внизу можно отрегулировать прозрачность, если, к примеру, фоновое изображение делает неразличимым текст на слайде.
Для выбора фона в Google Slides есть отдельная кнопка на панели инструментов.
Можно выбрать цвет, градиент, изображение, а также восстановить (удалить) фон, если это необходимо.
Вставка объектов
Основная работа по оформлению слайдов — это вставка и размещение на них различных объектов (текста, рисунков, таблиц и т. д.). За эту функцию в PowerPoint отвечает вкладка «Вставка». Если макет предусматривал объект, то его можно вставить прямо на слайде.
В презентациях «Гугла» немного по-другому: на панели только несколько элементов (текст, картинка, фигура, линия), все остальное — в разделе «Вставка» главного меню.
Работа с объектами
Когда объект создан/добавлен, его можно перемещать по слайду и настраивать (менять размер, цвет, форму и т. д.). У каждого элемента есть свои настройки (у таблиц — одни, у надписей — другие, у изображений — третьи), изменить которые можно щелкнув по нему, а затем — на появившуюся вкладку «Формат».
В Google Slides при выделении объекта в правой части панели появляется кнопка Параметры форматирования».
Добавление анимации и эффектов
За добавление переходов между слайдами и анимации к объектам в PowerPoint отвечают вкладки «Переходы» и «Анимация» соответственно.
Во вкладке «Переходы» можно также задать параметры смены слайдов: будет это происходить по щелчку или автоматически по истечении определенного времени. Чтобы применить анимацию к объекту, нужно выделить его и на соответствующей вкладке выбрать нужный эффект и настроить параметры. От длительности зависит, насколько быстрым или медленным будет эффект. Задержка указывает программе на продолжительность паузы перед началом анимации.
Настроить переходы в Google Slides можно с помощью одноименного пункта меню «Слайд». Кнопка «Анимировать» на панели инструментов появляется автоматически при выделении объекта.
Сохранение презентации
Это заключительный этап создания презентации. В PowerPoint предусмотрено несколько форматов, в которых можно сохранить готовый файл. Это собственный формат PPT (PPTX — в более поздних версиях), статичные PDF, PNG, JPG, TIFF (в виде изображений можно сохранять как отдельные слайды, так и всю презентацию архивом), а также видеофайлы.
«Google Презентации» позволяют скачать готовый файл в формате PPTX, ODP, PDF, TXT и отдельные слайды в качестве изображений JPEG, PNG и файла формата SVG.
Это было краткое описание процесса создания презентаций. Рассмотрены самые базовые функции. Но их достаточно, чтобы начать делать первые презентации. Со временем, по мере освоения программ, вы начнете открывать для себя новые возможности и даже научитесь использовать доступные инструменты нестандартными способами.
Онлайн-сервисы
6. Canva – когда нужно быстро и красиво
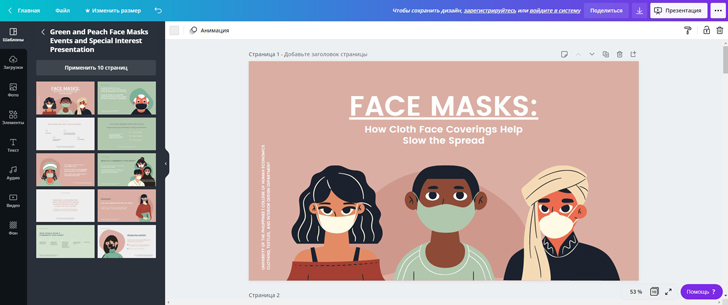
Стоимость: бесплатно
Canva – это многопрофильный онлайн-сервис для разработки визуала, созданный для дизайнеров и маркетологов. Здесь можно нарисовать логотип, собрать красивый коллаж для истории в Instagram, а также создать яркую презентацию, которую будет не стыдно показать бизнес-партнерам.
В разделе «Презентации» вы найдете шесть страниц с шаблонами на любой случай. Если никакой из них не подошел, можно создать свой проект с нуля в удобном конструкторе. Редактор презентаций позволяет добавлять на слайды текст, картинки, видео и аудио. Здесь есть встроенный медиасток – на случай, если у вас нет подходящего контента. В Canva можно создавать графики и диаграммы, добавлять графические элементы и стикеры.
Основные функции:
️ быстрое создание презентаций по готовым шаблонам
Плюсы:
бесплатные шаблоны и стоковый контент
возможность строить графики и диаграммы
Минусы:
нет возможности создавать интерактивные презентации
нет возможности совместного редактирования
7. Google Презентации – для совместной работы
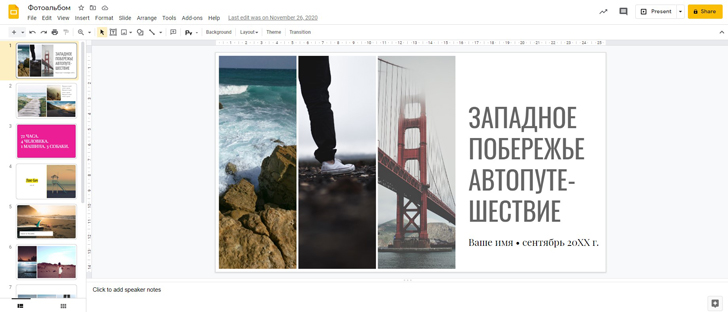
Стоимость: бесплатно
Как и все офисные онлайн-сервисы от Google, Google Презентации – надежный бесплатный инструмент, который выручит вас всегда и везде. Как и остальные онлайн-сервисы, этот работает на любом компьютере, который подключен к интернету – будь то последний макбук или старенький ноутбук, который служит свои последние дни. Доступ к документу можно получить и оффлайн – если позаботитесь об этом заранее.
Функционал программы достаточно обширен: здесь можно добавлять медиа файлы любого формата, рисовать графики и таблицы, настраивать интерактивные элементы. Видео можно загружать прямо с YouTube или Google Диска.
В Google Презентации удобно еще и то, что здесь можно коллективно работать над одним файлом в сети. Кроме того, есть специальный инструмент для показа презентации в удаленном режиме.
Основные функции:
️ создание сложных презентаций с интерактивными элементами, видео и аудио
️ совместный доступ к файлам
Плюсы:
программа полностью бесплатна
удобная интеграция с YouTube и Google Диском
Минусы:
мало встроенных элементов оформления: стикеров и эффектов
8. Crello – если Canva почему-то не подошла

Стоимость – $7.99/мес + бесплатная версия с ограничениями
Crello – еще один инструмент для быстрой подготовки эффектных креативных презентаций онлайн. Помимо всех основных функций, здесь есть еще удобный графический редактор (можно удалять фон на изображениях), встроенная медиатека и огромное количество готовых шаблонов. Мы не шутим – их тут больше 30 тысяч! Посмотреть примеры шаблонов можно здесь.
Пользоваться инструментами Crello можно бесплатно, но тогда вы сможете создавать не более пяти презентаций в месяц. В число платных услуг также входит совместный доступ к презентациям, когда редактировать документ можно всей командой.
Основные функции:
️ создание презентаций с анимированными элементами по шаблонам и без
Плюсы:
большая встроенная библиотека
много инструментов для творчества
возможность совместного редактирования
встроенный графический редактор
Минусы:
ограничения на скачивания в бесплатной версии
9. Sway – если хочется PowerPoint онлайн
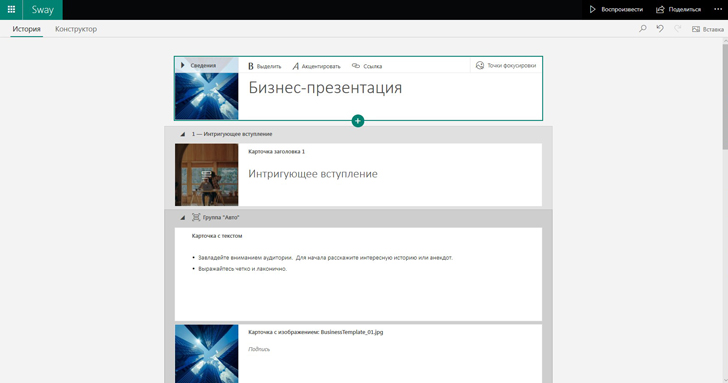
Стоимость: бесплатно
Онлайн-инструмент для создания презентаций от Microsoft Office простой и понятный. В этом онлайн-приложении можно быстро и легко собрать простую презентацию и даже добавить в нее анимированные элементы. Здесь нет встроенной медиатеки и сложных инструментов для создания интерактивных элементов – но эти функции далеко не всегда нужны.
Основной функционал:
️ создание простых классических презентаций
Плюсы:
программа полностью бесплатна
простой и понятный интерфейс
интеграция с системой Microsoft Office
Минусы:
ограниченный функционал
10. Piktochart – если нужно создать презентацию с инфографикой и картами
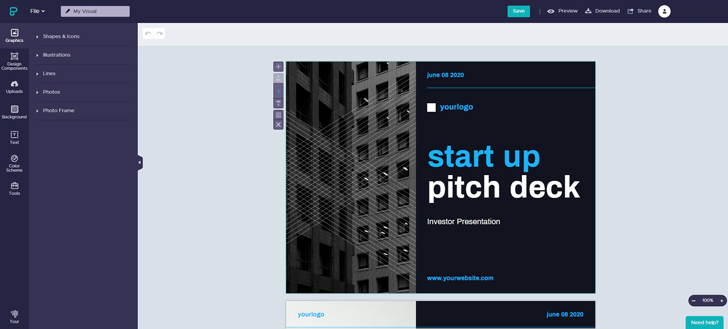
Стоимость – $29/мес + бесплатная версия с ограничениями
Piktochart – еще один онлайн-сервис, ориентированный на маркетологов и дизайнеров. Здесь можно создавать разные типы визуального контента, в том числе – красивые запоминающиеся презентации. Редактор Piktochart простой и понятный. Есть возможность добавлять интерактивные элементы, анимированную графику и даже карты. Настроен удобный доступ к фотостоку.
Сервисом можно пользоваться бесплатно, если вы не планируете создавать больше пяти презентаций в месяц.
Основные функции:
️ создание презентаций и других визуальных материалов
Плюсы:
удобный редактор с понятным интерфейсом
возможность создания интерактивных элементов
Минусы:
нет возможности добавлять видео и аудиофайлы
ограничение на скачивания в бесплатной версии
приложение не переведено на русский язык