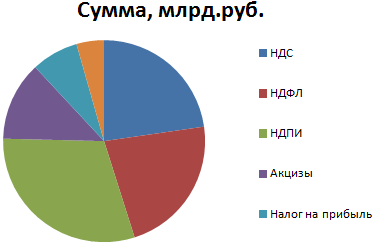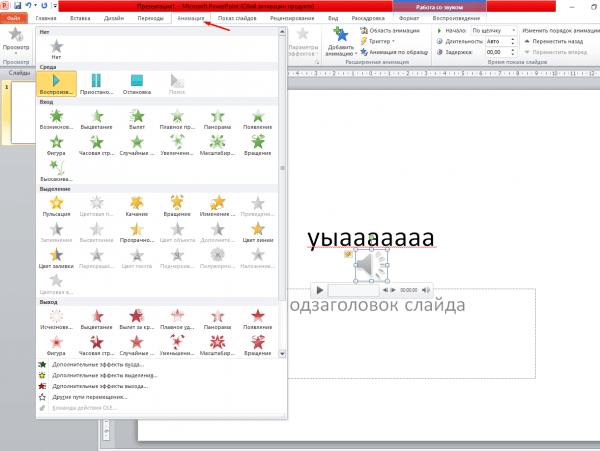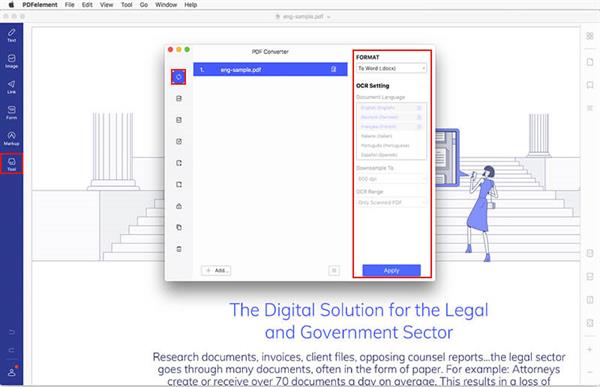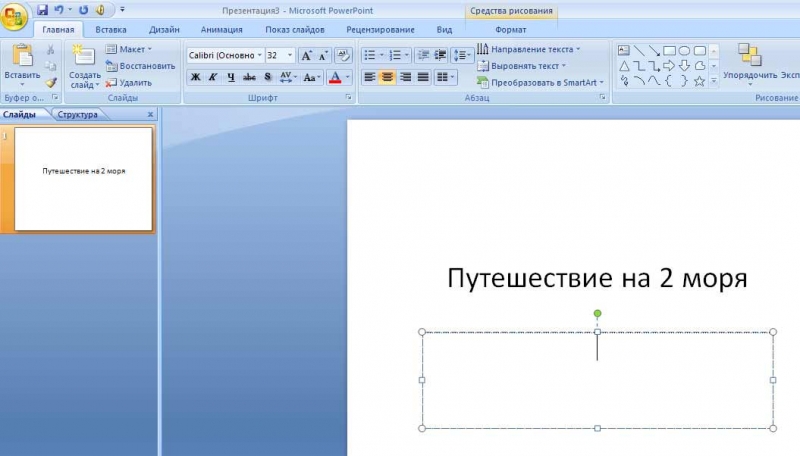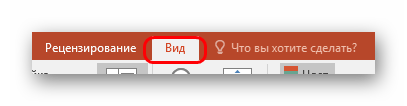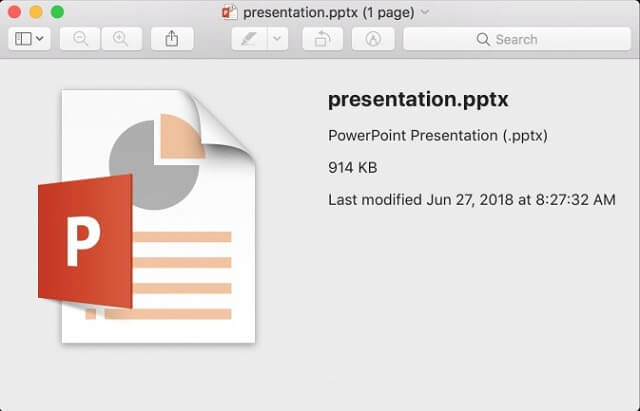Microsoft powerpoint
Содержание:
- Содержание
- Создание презентации в PowerPoint с четырьмя простыми шагами
- Как сделать презентацию на компьютере со слайдами в PowerPoint
- Что такое презентация
- Известные проблемы
- Виртуальная реальность
- Microsoft PowerPoint
- Достоинства
- Сохранение презентации для дальнейшего редактирования
- Добавление анимации в слайд Power Point
- Как сделать презентацию на компьютере windows10, пошаговая инструкция
- Делаем вставку видео и звука в презентацию
- Возможные проблемы при установке: что делать, если Повер Поинт не работает после установки
Содержание
Windows 10
Выполнил: Ризванов М.К Студент 413 группы ГПОУ ВПТ
Установка Windows 10 Сравнение с Windows 8.1 Что нового в Windows 10 Вывод
Установка Windows 10 Процесс установки почти не менялся еще со времен WindowsVista
Сравнение с Windows 8.1 Тестовый стенд состоял из следующих компонентов:- материнская плата EVGA X99 FTW;- процессор IntelCore i7-5960Ч @ 4.2 ГГц;- оперативная память 4×4 ГБайтKingstonHyperXPredator DDR4;- твердотельный накопитель Toshiba 240 ГБайт;- видеокарта NVIDIAGTX Titan X @ 1076/7000. Драйвера:- Nvidia 353.30 Wn 8.1 64-bit;- Nividia 353.62 Win 10 64-bit
В тестовых пакетах небольшое преимущество осталось за новой операционной системой. В то время как реальные игровые приложения показали себя немного лучше со старой ОС. Но в обоих случаях разница оказалась настолько минимальна, что на глаз ее заметить просто невозможно. Во время тестирования возникли некоторые проблемы с Windows 10. Так некоторые игры на ней отказались запускаться. Так что любителям новинок стоит серьезно подумать, стоит ли обновляться сейчас или же немного подождать пока новая операционная система
Что нового в Windows 10 1. Меню “Пуск“
2. Новый центр уведомлений
3. Персональный виртуальный ассистент Cortana
4. Браузер Microsoft Edge
5. Виртуальные рабочие столы
6.Поддержка DirectX 12
7.Новая командная строка
Вывод Windows 10 будут бесплатно обновлять аж до 2025 года – это пообещала Microsoft. Остается надеяться, что компании хватит десяти лет, чтобы довести до ума свою систему. Работает она может и стабильно, но 80% ее нововведений просто никому не нужны
С помощью качественно сделанной презентации можно привлечь внимание зрителя и наглядно показать ему то, о чём вы рассказываете. На сегодняшний день презентации так сильно распространены, что для их создания выпущена не одна профессиональная программа
Создание презентации в PowerPoint с четырьмя простыми шагами
Вы можете быстро создать простую платформу для профессионально оформленной презентации, применяя тему для единого оформления, добавляя новые слайды с различными макетами слайдов, а затем добавляя визуальные элементы, применяя слайд-шоу ко всем слайдам.
На вкладке конструктор выберите нужную тему.
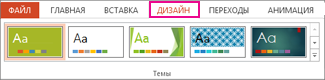
Чтобы просмотреть другие темы, разверните коллекцию тем
На вкладке Главная нажмите кнопку Новый слайд.
Чтобы выбрать макет, щелкните стрелку рядом с полем Создать слайд и выберите нужный вариант.
На вкладке Переходы выберите эффект перехода.
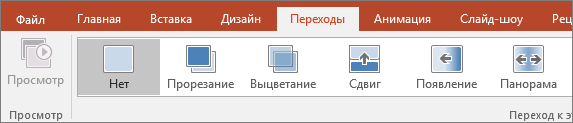
Для просмотра дополнительных переходов разверните
На вкладке Переходы нажмите кнопку Применить ко всем.
Теперь вы настроили презентацию с помощью соответствующей темы и стиля перехода. Затем добавьте слайды и заполните их текстом и визуальными элементами, которые необходимы для вашего сообщения.
На вкладке конструктор выберите нужную тему.
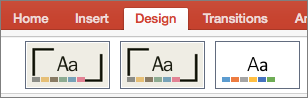
Чтобы просмотреть другие темы, наведите указатель мыши на тему и выберите
На вкладке Главная выберите команду Создать слайд.
Чтобы выбрать макет, щелкните стрелку рядом с полем Создать слайд и выберите нужный вариант.
На вкладке Переходы выберите эффект перехода.

Чтобы просмотреть другие эффекты, наведите указатель мыши на переход и нажмите кнопку
На вкладке Переходы нажмите кнопку Применить ко всем.
Теперь вы настроили презентацию с помощью соответствующей темы и стиля перехода. Затем добавьте слайды и заполните их текстом и визуальными элементами, которые необходимы для вашего сообщения.
На вкладке конструктор выберите нужную тему.
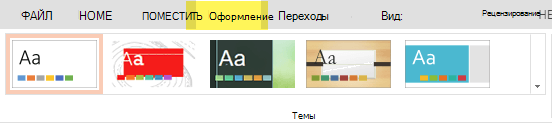
Чтобы просмотреть другие темы, разверните коллекцию тем
На вкладке Главная нажмите кнопку Новый слайд.
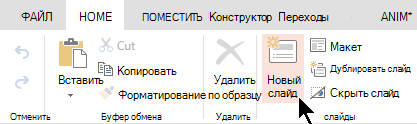
Чтобы выбрать другой макет слайда, нажмите кнопку Макет , чтобы просмотреть коллекцию параметров, а затем выберите нужный макет слайда.
На вкладке переходы выберите нужный вариант перехода.
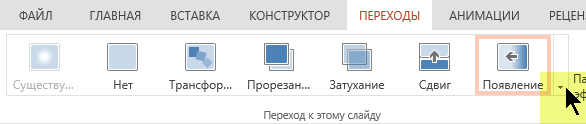
Для просмотра дополнительных переходов разверните коллекцию переходов
На вкладке переходы в группе время показа слайдов нажмите кнопку Применить ко всем.
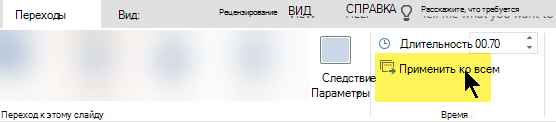
Теперь вы настроили презентацию с помощью соответствующей темы и стиля перехода. Затем добавьте слайды и заполните их текстом и визуальными элементами, которые необходимы для вашего сообщения.
Примечание: Эта страница переведена автоматически, поэтому ее текст может содержать неточности и грамматические ошибки
Для нас важно, чтобы эта статья была вам полезна. Была ли информация полезной? Для удобства также приводим ссылку на оригинал (на английском языке)
Как сделать презентацию на компьютере со слайдами в PowerPoint
Чаще всего стандартные презентации создаются в PowerPoint. Поинт входит в пакет с Ворд, поэтому он всегда под рукой. А с учетом широких возможностей приложения у пользователей редко возникает желание воспользоваться чем-то еще, если все необходимое уже установлено на комп. Так как же делать презентации на Виндовс 10 с использование Пауэр Поинта?
Где находится PowerPoint на Windows 10
Чтобы приступить к созданию, нужно найти программу на компьютере. Пользователи Виндовс десять могут сделать это двумя способами:
- открыв меню «Пуск», в строке поиска ввести название приложения;
- открыть «Пуск» и пролистать список с установленными программами до буквы «P».
Важно! А можно сделать еще проще: на рабочем столе или в нужной папке кликнуть правой кнопкой мыши, перейти во вкладку «Создать» и выбрать «Презентацию Microsoft PowerPoint»
Как открыть файл
Чтобы запустить документ PowerPoint через «Пуск», необходимо:
- Открыть меню «Пуск».
- Ввести в поисковике название приложения либо найти его прокруткой списка вниз.
- Кликнуть по приложению.
- На главной странице нажать на «Создать пустую презентацию».
После этого откроется файл PowerPoint.
Можно пойти другим путем, чтобы открыть документ для создания презентации:
- В нужной папке кликнуть правой кнопкой мыши.
- Перейти в пункт «Создать», а потом тапнуть на «Презентация Microsoft PowerPoint».
- Дать имя будущему файлу.
- После этого выполнить двойной клик по новому файлу.
Обратите внимание! Второй способ удобен тем, что пользователь сразу определяет место хранения документа и может дать имя. Это облегчит поиск файла при дальнейшем использовании
Шаблоны PowerPoint
Как сделать презентацию на Виндовс 10, чтобы она смотрелась эффектно? Разработчики программы позаботились о доступности PowerPoint даже для новичков.
Можно использовать предложенные темы, собранные в меню «Конструктор», или выбрать одну из идей, которые выдаются в произвольном порядке после нажатия на вкладку «Идеи для оформления» (находится в панели открытого файла презентации). Или же вернуться на главную страницу программы, чтобы получить доступ к более широкому списку шаблонов. Алгоритм действий:
- При открытом документе презентации нажать на вкладку «Файл».
- В вертикальной панели слева кликнуть на «Создать».
- Выбрать нужный шаблон из списка предложенных и сгруппированных по темам или воспользоваться поиском, чтобы скачать доступный шаблон из Интернета.
- Кликнуть на выбранный образец.
- В появившемся окне нажать на «Создать».
После создания макета можно приступать к наполнению.
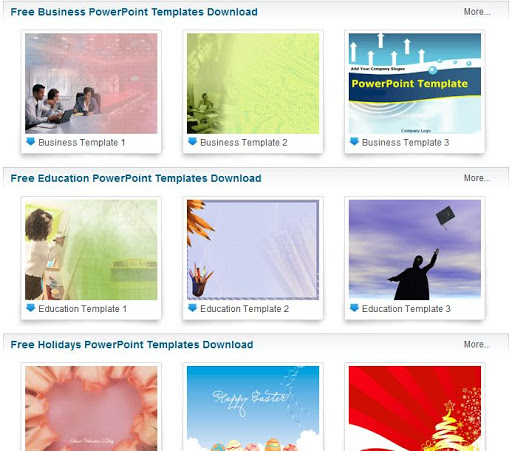
Шаблоны PowerPoint помогут создать хорошую презентацию даже новичку
Обратите внимание! В обновленной версии Виндовс 10 доступны шаблоны с эффектом движения, что ещё больше привлекает внимание во время просмотра
Заливка фона слайда в PowerPoint
При всем разнообразии готовых тем и идей для оформления пользователь при создании электронного документа может вносить свои дополнения, например, заменить фон. Чтобы это сделать, необходимо:
- Открыть «Конструктор» в панели сверху.
- Выбрать «Формат фона».
- Поставить все необходимые настройки по цвету, способу заливки, текстуре.
- Чтобы применить новый фон, нажать на пункт внизу рабочего окна «Применить ко всем».
Если же изменить фон требуется не для всех слайдов, нужно:
- Щелкнуть по вкладке «Вид». Если не вносить изменений, то будет активен режим «Обычный».
- При зажатой кнопке «Ctrl» выбрать файлы, для которых будет установлен новый фон.
- После этого выполнить все необходимы настройки фона.

Даже используя шаблон, пользователь может вносить в него коррективы
Заполнение
Определившись с внешним видом документа, можно начинать заполнение информацией. Презентация может содержать графики, диаграммы, различные таблицы. Все это находится в меню «Вставка».
Чтобы картинка была более динамичной, стоит воспользоваться инструментами «Анимации» для эффектного появления элементов слайда и «Переходов» для смены самих слайдов.
Для этих эффектов можно настроить способ запуска (по щелчку или по времени), длительность и звук.
Важно! Чем серьезнее тема презентация, тем меньше она должна содержать различных спецэффектов в виде анимации и переходов
Что такое презентация
В широком смысле презентация — это представление, показ, демонстрация чего-либо аудитории. Презентации разделяют на бумажные и электронные. К бумажным относится любой раздаточный материал, содержащий информацию, которую нужно донести до аудитории.

Текст, сопровождаемый презентацией, воспринимается лучше
Электронная представляет собой документ, выполненный на компьютере или планшете для иллюстрации того, о чем рассказывает выступающий.
В зависимости от цели создания выделяют три вида презентаций:
- обучающие;
- маркетинговые;
- научные.
В век компьютеризации предпочтение отдается именно электронным презентациям. Основные причины популярности:
- не требуют денежных вложений в материал;
- создать электронный документ может каждый, у кого есть стационарный компьютер, ноутбук или планшет;
- к услугам пользователя предоставляется широкий спектр инструментов для создания эффектного визуала.
Известные проблемы
Как правило, установка лицензионного пакета Microsoft Office проходит без накладок. Однако могут быть и исключения. Следует рассмотреть краткий список.
- Сбой процедуры установки
Наиболее часто происходящая проблема. Сама по себе работа установщика сбивается очень редко. Чаще всего виновниками оказываются сторонние факторы – вирусы, сильная загруженность памяти, нестабильность работы ОС, аварийное выключение и так далее.
Решать каждый вариант надо в индивидуальном порядке. Наилучшим вариантом станет переустановка с перезагрузкой компьютера перед каждым шагом.
- Фрагментация
В некоторых случаях может нарушиться работоспособность программы ввиду ее фрагментации по разным кластерам. В таком случае система может потерять какие-либо критически важные компоненты и отказаться работать.
Решение – произвести дефрагментацию диска, на который установлен MS Office. Если это не помогает, следует переустановить весь пакет приложений.
- Занесение в реестр
Данная проблема наиболее тесно связана с первым вариантом. Разные пользователи сообщали о том, что в процессе установки программы происходил сбой процедуры, однако система уже вносила данные в реестр о том, что все поставлено успешно. Как итог, ничто из пакета не работает, а сам компьютер упорно считает, что все стоит и работает нормально и отказывается удалять или устанавливать заново.
В такой ситуации следует попробовать функцию «Восстановить», которая появляется среди вариантов в окне, описанном в главе «Добавление PowerPoint». Это работает не всегда, в некоторых случаях приходится полностью форматировать и переустанавливать Windows.
Также с решением данной проблемы может помочь CCleaner, который способен исправлять ошибки реестра. Сообщают, что иногда он обнаруживал недействительные данные и успешно удалял их, что позволило установить Office нормально.
Подробнее: Очистка реестра с помощью CCLeaner
Отсутствие компонентов в разделе «Создать»
Самый популярный способ использования документов MS Office – нажать правой кнопкой в нужном месте и выбрать вариант «Создать», а там уже и требуемый элемент. Может случиться так, что после установки комплекта программ новые варианты не появляются в этом меню.
Как правило, помогает банальная перезагрузка компьютера.
Сбой активации
После некоторых обновлений или ошибок в работе системы программа может терять записи о том, что активация была успешно произведена. Итог один – Office снова начинает требовать активацию.
Обычно решается банально повторной активацией каждый раз, как это потребуется. В случае невозможности сделать это, следует полностью переустановить Microsoft Office.
Нарушение протоколов сохранения
Также связанная с первым пунктом проблема. Иногда установленный Офис отказывается корректно сохранять документы любыми путями. Причин тому бывает две – либо произошел сбой в процессе установки программы, либо техническая папка, где приложение держит кэш и сопутствующие материалы, недоступна или функционирует неверно.
В первом случае поможет переустановка Microsoft Office.
Во втором тоже может помочь, однако следует предварительно проверить папки по адресу:
C:\Users\\AppData\Roaming\Microsoft
Здесь следует убедиться, что все папки для программ пакета (они носят соответствующие названия – «PowerPoint», «Word» и так далее) имеют стандартные настройки (не «Скрытые», не «Только для чтения» и т.д.). Для этого нужно нажать правой кнопкой на каждой из них и выбрать вариант свойства. Здесь следует изучить данные настройки для папки.
Также следует проверить техническую директорию, если она по каким-либо причинам не располагается по указанному адресу. Для этого нужно из любого документа войти во вкладку «Файл».
Здесь выбрать «Параметры».
В открывшемся окне перейти в раздел «Сохранение». Здесь нас интересует пункт «Каталог данных для автовосстановления». По указанному адресу расположен конкретно этот раздел, но там же должны находиться и остальные рабочие папки. Следует найти и проверить их указанным выше способом.
В конце хотелось бы сказать, что для снижения угрозы целостности документов стоит всегда пользоваться лицензионной версией от Microsoft. Взломанные варианты абсолютно всегда имеют определенные нарушения структуры, поломки и всевозможные недостатки, которые, даже если не видно с первого запуска, могут дать о себе знать в дальнейшем.
Виртуальная реальность
Но самое интересное и инновационное в Microsoft оставили на десерт — Windows Holographic! Это очки виртуальной реальности, называются они Microsoft HoloLens. Уже сейчас это устройство способно на многое, но, как заявляют представители компании, в будущем это превратится в настоящую бомбу. Представьте только — вы сможете создавать голограммы! Причём разработчики позаботились не только о картинке, но и о звуке. Например, если вы создали виртуальный водопад и повернулись к нему спиной, то сможете услышать шум воды (это самый банальный пример).
https://www.youtube.com/watch?v=aThCr0PsyuA
Очки работают полностью автономно и их не нужно подсоединять к другим устройствам (никаких дополнительных блоков в кармане носить не нужно будет). Управление в виртуальном мире происходит при помощи жестов и голосовых команд. Масштабы сегодняшнего образца и амбиции компании Microsoft в этом направлении, конечно, поражают. Будем надеяться, что у них всё получится. Ведь, как нам показали, эту технологию можно использовать не только для развлечений, но и в полезных целях (например, массовое производство таких устройств и необходимая поддержка со стороны разработчиков может вывести медицину на новый уровень).
Первое обновление Windows 10 Technical Preview с некоторыми новыми функциями появится уже на следующей неделе, а версия для мобильных телефонов ожидается уже в феврале. Свои впечатления после тестирования мы обязательно опишем в специальном материале.
Microsoft PowerPoint
Данный продукт является одним из самых многофункциональных, особенно современные версии (2007, 2010, 2013 и 2016 года). Здесь есть все возможности для того, чтобы сделать грамотный проект.
В качестве примера создадим простую презентацию. Для этого нужно выполнить следующие действия.
- Первым делом у вас откроется титульный слайд.

- Напишем туда что-нибудь.

- Для того чтобы вставить обычный слайд (который содержит заголовок и текст), нужно кликнуть на кнопку «Создать слайд».

- Если хотите использовать другой макет, нужно нажать на маленький треугольник около этого инструмента. В результате вам предложат выбрать макет будущего слайда. Выберите любой из них.

- В следствие этого вы увидите что-нибудь такое (в зависимости от того, куда вы кликнули).

- Нажмите на какой-нибудь элемент и напишите что-нибудь.

- Для того чтобы изменить формат текста (например, увеличить размер шрифта или поменять его цвет), достаточно выделить нужный фрагмент и воспользоваться главной панелью инструментов.

Добавление элементов
Для этой цели необходимо выполнить следующие шаги:
- Перейдите на вкладку «Вставка». Кликните на любой объект, который вы ходите добавить в свою презентацию. Ориентироваться можно по названиям.
- Здесь вы сможете добавить:
- слайд;
- таблицу;
- изображения;
- фигуры;
- SmartArt;
- диаграмму;
- ссылки;
- примечания;
- надстройки;
- текст;
- символы;
- мультимедиа;
- Flash-объект.

- Например, для того чтобы вставить какую-нибудь фигуру, нужно кликнуть на соответствующую иконку. Затем в появившемся списке выбрать что-нибудь подходящее для вашего проекта.

- Сразу после этого вы увидите, как изменится внешний вид курсора.

- Кликните в то место, где нужно вставить фигуру. Результат будет следующим.

- Если внешний вид вставленного объекта вам не нравится, вы всегда можете изменить его при помощи вкладки «Формат». Она появляется при выделении любого элемента.

Подобным образом можно вставить что-угодно.
Как изменить дизайн презентации
На вкладке «Дизайн» вы сможете выбрать любую тему, которая вам понравится.
- Для того чтобы увидеть полный список, нужно кликнуть в указанную область.

- Этот список довольно большой. При этом есть возможность поиска тем в Интернете. Для облегчения выбора вам будет доступен предварительный просмотр при наведении курсором на эскиз.

- Более того, существуют различные цветовые варианты в пределах одной и той же темы. Для сохранения изменений нужно будет кликнуть на выбранный вариант.

Как настроить переходы между слайдами
Для этого необходимо сделать несколько простых операций:
- Перейдите на вкладку переходы.
- Раскройте список всех эффектов.

- Выберите что-нибудь из списка.

- Сразу после этого увидите, как будет выглядеть данный переход.

- В качестве дополнительных настроек можно выбрать длительность эффекта и звуковое сопровождение.

Как вставить анимацию
Данная вкладка будет неактивной, пока у вас на слайде не будут присутствовать хоть какие-то объекты.

Как только вы что-нибудь напишите или вставите, иконки сразу же станут активными (в этот момент вы должны поставить курсор на нужный объект).

Если кликните на иконку «Добавить анимацию», то увидите еще больший список.
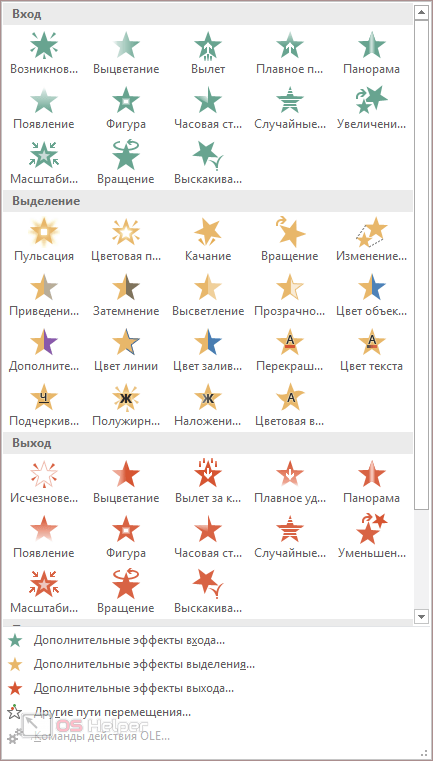
Самое главное – это не перестараться с эффектами, поскольку вы таким способом сможете уничтожить читабельность текста и все ваши старания пойдут насмарку.
Печать презентации
Как правило, исполнитель (автор доклада) во время выступления может забыть текст. Чтобы такой ситуации не произошло, речь нужно готовить в течение длительного времени. Обычно его просто заучивают, глядя на слайды.
Если проект большой, то у вас уйдет очень большое количество бумаги. Для экономии нужно сделать следующее.
- Нажмите на клавиатуре на клавиши Ctrl+P.
- В результате этого в главном меню «Файл» должен открыться раздел «Печать».
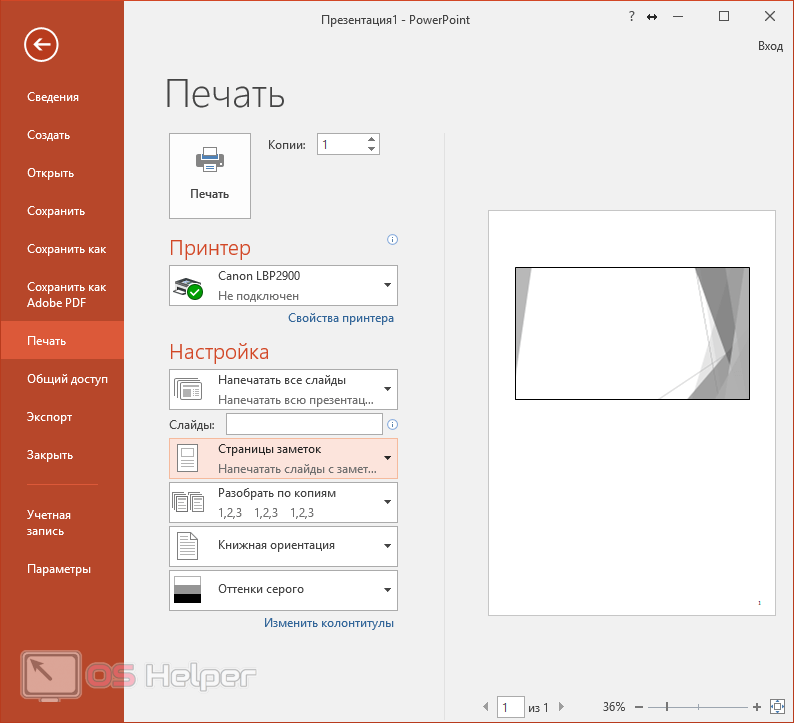
- После этого нужно нажать на указанный выпадающий список и выбрать необходимое количество слайдов на одной странице.
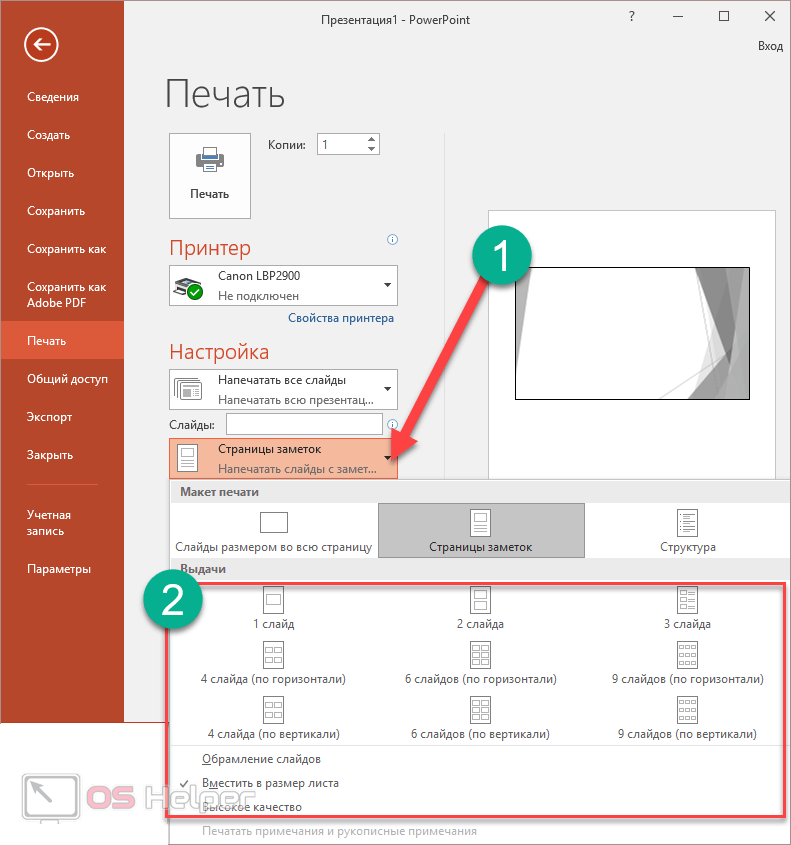
Таким образом вы сможете сэкономить бумагу и краску в принтере в несколько раз. И самое главное, печатный вариант намного удобнее для заучивания, чем электронный.
Экспорт
Для того чтобы увидеть, в какие форматы вы можете перевести свою презентацию, нужно выполнить следующие шаги.
- Кликните на меню «Файл».

- В появившемся окне перейдите в раздел «Экспорт».

- В результате этого вы увидите, что можно:
- создать PDF-файл (если у вас установлено данное приложение);
- создать документ PDF/XPS;
- создать видео;
- упаковать презентацию для компакт-диска;
- создать выдачи;
- изменить тип файла.

Такого списка экспорта нет ни у одной другой программы.
Достоинства
Последние версии программы имеют ряд особенностей, которые улучшают ее производительность и эффективность.
Среди них:
- адаптация для гаджетов, имеющих сенсорный экран,
- новые инструменты, которые позволяют оформить дизайн слайда,
- улучшенные настройки видео и звука,
- импортированные данные из других программ, которые входят в состав офисного пакета Microsoft Office,
- сохранение полученного проекта в облачном хранилище,
- наличие сервиса OneDrive, который позволяет работать над проектом совместно с друзьями, даже если вы находитесь в разных местах.
Достоинство последнего варианта оценили те, кто привык работать с интернетом. Однако если вам предстоит показать презентацию в местах, где нет сети, то лучше все же использовать обычные съемные носители, флэшки.
Кроме того, эта версия программы позволяет выступающему на рабочем компьютере видеть заметки к материалам. Причем сами заметки не будут видны аудитории.
Стоит также отметить то, что можно скачать PowerPoint бесплатно, если у вас имеется офисный пакет Microsoft. Данная программа оптимизирована с ОС Windows 7 и Windows XP.
Сохранение презентации для дальнейшего редактирования
Если вы еще не закончили работу над презентацией и в дальнейшем планируете продолжить ее редактировать, то вам нужно сохранить презентацию PowerPoint в формате PPTX или PPT. Это основные форматы программы PowerPoint, и они предоставляют максимум возможностей для дальнейшего редактирования презентации.
Оптимально будет использовать именно формат PPTX. Данный формат более современный и поддерживает больше функций. Он появился вместе с PowerPoint 2007 и с тех пор поддерживается всеми новыми версиями PowerPoint. Поэтому если вы используете PowerPoint 2007 или более новую версию данной программы, то презентации желательно сохранять в PPTX.
Если же вы используете PowerPoint 2003 или в будущем планируете продолжить редактирование презентации в PowerPoint 2003, то презентацию лучше сохранять в формате PPT. Это связано с тем, что PowerPoint 2003 поддерживает формат PPTX только после установки специального обновления и если оно не установлено, то вы не сможете открыть PPTX файл.
Для примера покажем, как сохранятся презентация в PowerPoint 2016. Для начала нужно открыть меню «Файл».
После этого нужно перейти в подменю «Сохранить как».
И выбрать вариант «Обзор».
В результате откроется стандартное окно для сохранения файлов. Здесь нужно выбрать место для сохранения презентации, указать имя файла и формат PPTX или PPT.
Формат файла выбирается в выпадающем меню «Тип файла», которое находится сразу под именем файла. Если вы хотите сохранить презентацию PowerPoint в современном формате PPTX, то вы выбирайте тип файла «Презентация PowerPoint». Если же вы хотите сохранить презентацию PowerPoint в старом формате PPT, то выбирайте тип файла «Презентация PowerPoint 97-2003».
Добавление анимации в слайд Power Point
Анимация — важнейшая настройка в любой презентации. Вы можете украшать этим инструментом свой проект, добавляя ему дополнительный шарм, делая его отличным от других
Анимация позволяет концентрировать внимание слушателей на подаваемом материале, она должна быть ненавязчивой, доставлять удовольствие
Кажется, разработчики сумели создать достаточно широкий набор инструментов, чтобы можно было эффектно использовать анимацию. Вы можете вставленные объекты (как наша только что созданная таблица, заголовки и подзаголовки) подавать с различными эффектами — проявления, затухания, вращения масштабирования и так далее. Причем можно делать это при входе в документ, при выходе из документа, а так же в процессе просмотра:
Назначение презентации — произвести эффект на аудиторию. Например, путем изменения поведения того или иного объекта можно добиться нужного эффекта. Можно делать анимацию абсолютно на любым элементе презентации. По одному или по всем, назначая каждому свою анимацию, свой эффект. Это может быть любой элемент — заголовок (текст), таблица, фото. Смотрим, как это работает, чтобы было понятно, о чем речь:
В результате этой нехитрой манипуляции наша презентация приобретает совсем другой вид
Важно только потренироваться и правильно настроить эффекты, чтобы заголовки например анимировались в начале, важный контент в середине просмотра, а какой-нибудь дополнительный — на выходе из слайда
Как сделать презентацию на компьютере windows10, пошаговая инструкция
Приветствую Вас друзья! Раз уж вы читаете эти строки, то наверное Вам нужна презентация.. А Вы может быть испытываете некоторые затруднения, так как до этого никогда не делали подобных документов? Сегодня это довольно востребованная вещь. Материал будет полезен тем, кто учиться и тем кто работает. Ведь можно сделать классное по исполнению наглядное пособие, которое пригодится в учебе или работе.

Все что Вам нужно — это установить пакет Power Point на свой компьютер или ноутбук, еще подготовить текстовый и мультимедиа -контент для своего будущего проекта. Сегодняшняя статья — это простой сквозной пример. В следующих статьях мы будем подробнее разбирать, как и что делать.
Презентации состоят из страниц — слайдов, которые демонстрируются с определенным временным интервалом в виде изображений на мониторе компьютера. Если есть проектор, то подключив его можно представить свой материал большой аудитории. Можно делать это под красивую музыку. Сейчас мы с Вами это дело и оформим.
Делаем вставку видео и звука в презентацию
Ну и напоследок расскажу, как вставить звук или видео в презентацию. К слову сказать, видеоклипы в презентации все же не такая преобладающая вещь. Может быть, короткий клип на одну или две минутки. В основном конечно текстовый, графический материал преобладает больше. Например Smart — Art обекты, это типовые макеты схем, отображающих связи, какие-либо рабочие, производственные процессы, алгоритмы, иерархии и так далее.
А что если этой информации дать звуковое сопровождение? Например, речь и комментарии записать заранее, включить в презентацию. А в процессе показа можно сосредоточится на чем-то другом. Пусть себе бубнит, вам останется только на кнопки нажимать. Итак, идем в раздел меню «Вставка» и обнаруживаем, что…
… видео можно записывать как с компьютера, так и вставить ссылку на него из интернета. Так же можно делать и со звуком. Можно записать звук с микрофона, можно загрузить уже готовую запись с компьютера через проводник:
Чтобы легче было разобраться, вставим еще один слайд (выбрав шаблон «Два объекта»). У меня уже готов заголовок. Поздаголовки «Текст слайда» тоже меняем:
Если мы захотим вставить видео из Интернета или компьютера, то программа предложит нам следующие варианты загрузки:
Далее, мы можем выбрать стили оформления видео, а так же сделать монтаж видео, т.е. попросту говоря обрезать его. Я обрезал с 59 секунды а закончил на 01:19,139 сек.
Со звуком точно так же. Идем в меню «Вставка» и пробуем вставить звуковые файлы через соответствующую панель:
После вставки звука мы попадаем в панель управления звуками. Она предоставляет собой набор инструментов для настройки звукового сопровождения, так же можно обрезать файл:
Можно настроить звуковой фон для одного или всех слайдов, в фоне и так далее. Экспериментируйте! Ниже короткое видео о том как можно стилизовать оформление:
Как видите, Power Point предоставляет довольно широкие возможности для творчества. Если овладеть им, можно делать очень даже красивые и эффектные вещи. И все довольно просто.
Главное, чтобы под рукой был нужный материал. Тогда процесс пойдет легко и быстро. Вы сможете с легкостью презентовать и защитить свои работы — от рефератов и курсовых до реальных рабочих проектов. Удачи Вам!
Многие пользователи ПК часто используют такой продукт компании Microsoft, как PowerPoint. Это программа для создания презентаций с добавлением текста, графики, видео и музыки, а также прочих вспомогательных материалов, таких как таблиц, графиков и т д. Однако при подборе PowerPoint для Windows 10, многие пользователи задаются вопросом, какая версия программы совместима с новой операционной системой?
Читайте на SoftikBox:Как скачать Windows Movie Maker и установить его на Windows 10?
После загрузки программы, выбираем разрядность системы и запускаем установку. Следуем подсказкам Мастера-установщика и ожидаем окончания инсталляции.
О том, какой интерфейс имеет программа и какие её возможности, смотрите в видео:
Важно отметить, что в Виндовс 10 имеется установленный пакет Microsoft PowerPoint. Это пробная версия 365, которая предоставляется в бесплатное использование только на 1 месяц
Для того, чтобы открыть Microsoft PowerPoint, стоит выполнить следующее:
Нажимаем «Пуск», «Все программы» и выбираем «PowerPoint».
Запустится программа. Сразу можно приступать к созданию презентации.
Важно отметить, что данная версия программы бесплатно будет работать только один месяц. Если вы не собираетесь ею пользоваться, сохраняйте все файлы в том формате, который будет читаться другими версиями PowerPoint
- https://geekon.media/sozdaem-prezentaciyu-v-power-point/
- https://fast-wolker.ru/kak-sdelat-prezentaciyu-powerpoint.html
- https://softikbox.com/powerpoint-dlya-windows-10-ustanovka-raspolozhenie-ispolzovanie-27465.html
Возможные проблемы при установке: что делать, если Повер Поинт не работает после установки
Иногда при установке Повер Поинта могут возникнуть различные ошибки, которые мешают процессу. Чаще всего это происходит из-за несоответствия версии операционной системы и устанавливаемого продукта. Для решения проблемы нужно попытаться скачать другую версию PowerPoint или обновить свою ОС.
Еще одна причина, по которой могут возникнуть проблемы с установкой и запуском программы, заключается в битом пакете инсталляции. Часто программы, скачанные из неизвестных источников, могут содержать вирусы или оказаться неисправными. Проверить это заранее никак нельзя.
Важно! Желательно загружать установщики только с проверенных сайтов или покупать лицензию у компании «Майкрософт»