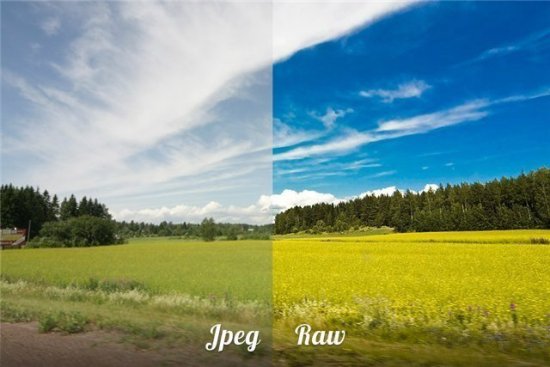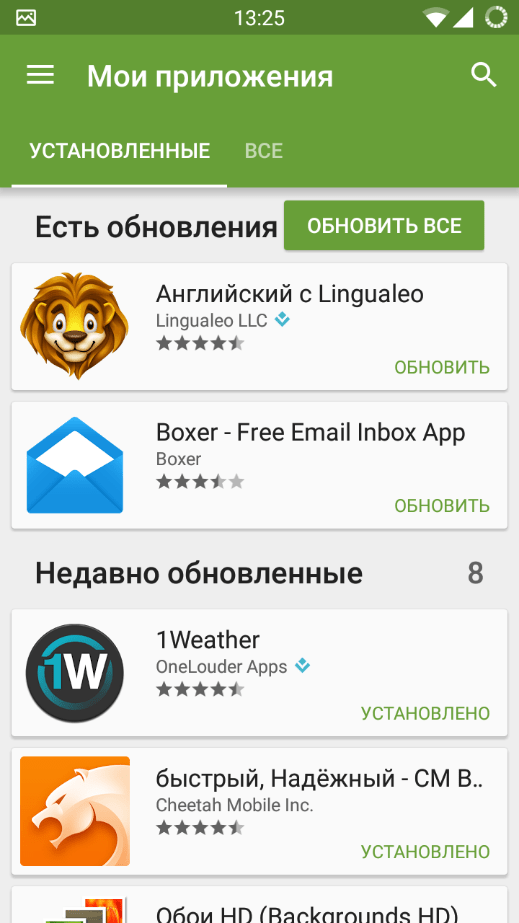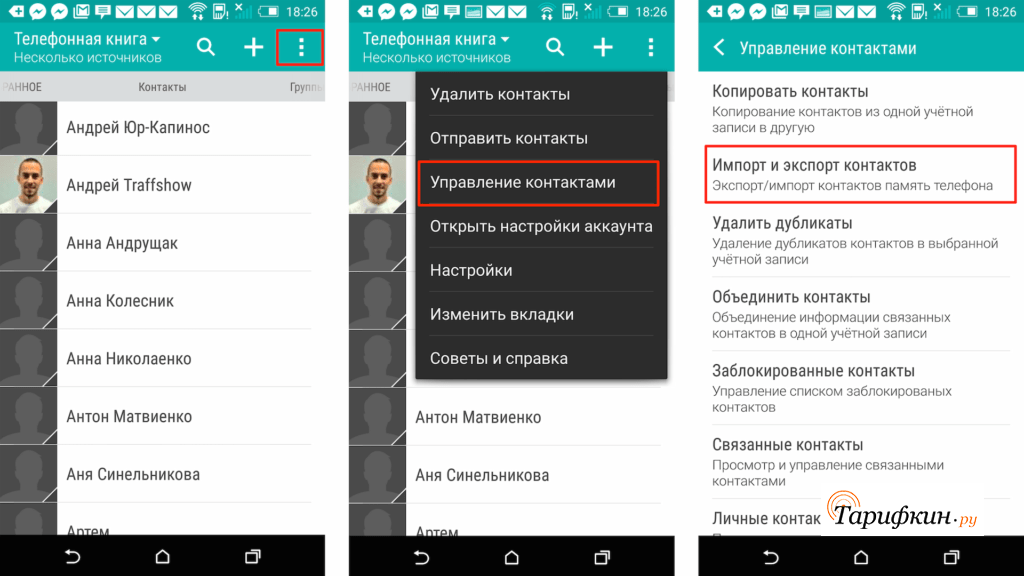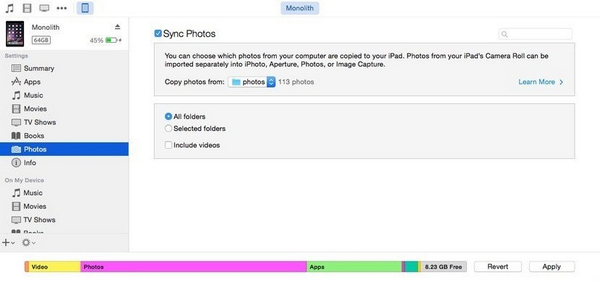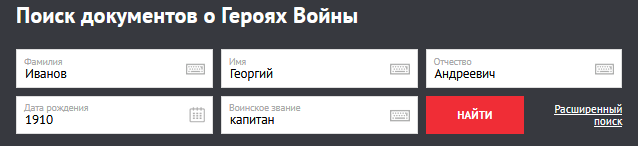Где хранить данные? на каких накопителях хранить файлы длительное время?
Содержание:
- Как подготовить фотографии для хранения: 10 шагов
- Облака
- Определяем место хранения скриншотов
- Факторы, влияющие на срок хранения
- Напечатайте фотографии. Почему бы и нет
- 5 моментов, на которые следует обратить внимание при выборе облачного хранилища для фотографий
- Как организовать хранение фотографий на компьютере? Зачем хранить фотографии?
- Комбинация клавиш + Paint
- Сколько занимают места фотографии и видео в памяти iPhone
- Популярные облачные хранилища
- Как пользоваться медиатекой iCloud
- Dropbox
Как подготовить фотографии для хранения: 10 шагов
Задача фотоархива — упростить жизнь фотографу, но перед этим придётся усердно поработать. Самая сложная часть ждёт в начале при подготовке материала. Алгоритм работы с новыми съёмками состоит из 10 шагов.
1. Собираем новый материал в одной папке
После окончания фотосессии новый материал переносится на компьютер в раздел временного хранения. У меня эта папка называется и выполняет функцию списка «входящего» в системе GTD. Так я отделяю материал, требующий обработки, от уже готового.
▸ Фотоархив / 0000 /
2. Даём название съёмке
Для новой съёмки создаётся папка в формате: «гггг мм дд — краткое описание». Если съёмка велась несколько дней и более, в имени указывается дата первого снимка серии.
▸ Фотоархив / 0000 / / 2014.09.27 — Поход в Тверской области
Такой формат даты распределит папки в правильной хронологической последовательности, а краткое описание расскажет о содержимом.
3. Делаем бекап
Если в ближайшее время планируются другие съёмки, а места на флешке недостаточно, на внешний диск делается ещё одна резервная копия и форматируется карта.
4. Синхронизируем время снимков
Если снимать на разные камеры, то время снимков может расходиться. Чтобы восстановить хронологию используется программа для каталогизации фотографий. Задачу можно облегчить если сделать одновременный кадр на всех камерах и синхронизировать время на основе полученных снимков. Для плёночных фотографий метаданные времени придётся писать вручную.
5. Отбираем фотографии
Чтобы очистить серию от лишних фотографий, делается три прохода, без сожалений удаляя брак, дубли и скучные кадры. Серия должна быть яркой и лаконичной, главное, не переусердствовать.
6. Обрабатываем фотографии
Серия обрабатывается в едином стиле уже готовом для печати. Не стоит увлекаться ЧБ, цветные снимки легко обесцветить, а для возвращения цвета понадобятся исходники.
7. Сохраняем результат обработки
Фотографии экспортируются в формате JEPG с именем: «гггг мм дд _ 0000». Четырёхзначный номер в конце нужен на случай больших событий вроде свадеб или путешествий.
▸ 20140927_0001.jepg
Исходники и видеосъёмки помещаются в ту же папку, что и обработанные фотографии JEPG, но отдельными каталогами RAW и «Видео», соответственно. Папка проекта переносится в корневую директорию фотоархива с нужным годом съёмки.
▸ Фотоархив / 2014 / 2014.09.27 — Поход в Тверской области / RAW
8. Прописываем ключевые слова
Кейвординг — набор ключевых слов, описывающих содержание снимка. Подобрать слова помогут вопросы, которые используют журналисты в работе — кто, что, где, когда, как и зачем. Помимо, основных вопросов есть и технические теги, описывающие жанр съёмки: репортаж, архитектура, портрет, стрит и т. д. Разберём для примера фотографию с разведением костра:
кто: туристчто: нож, палено, щепкагде: река, берег, россия, тверская областькогда: осенькак: усердиезачем: разведение костра, отдых, походтех.теги: портрет
Часто сюжеты дублируются и чтобы сэкономить время, ключевики прописываются за один раз на всех выбранных фотографиях, с этим справятся программы-каталогизаторы вроде ACDSee, Adobe Bridge и Adobe Photoshop Lightroom. В целом кейвординг трудоёмкий процесс, поэтому можно ограничиться географией места и именами людей, а то и вовсе отказаться от него.
9. Проставляем рейтинг
У каждого фотографа система рейтинга индивидуальна, моя основана на трёх важных аспектах фотографии — эмоции, композиции и смысла.
✭✩✩✩✩ — кадр без эмоций и композиции, сделан для документации объекта или события;✭✭✩✩✩ — аналогично, но в кадре присутствуют эмоции;✭✭✭✩✩ — кадр с интересной композицией и/или ярко выраженными эмоциями;✭✭✭✭✩ — композиция на высоком уровне, кадр вызывает сильный эмоциональный отклик;✭✭✭✭✭ — превосходный кадр, содержит глубокую идею и самодостаточен в отрыве от серии.
10. Завершаем работу со съёмкой
В папке «Новые съёмки» удаляется рабочий материал и делается резервная копия готовых фотографий. Чтобы каждый раз не подключать внешний диск, лучше сразу настроить автоматический бекап фотоархива в облако. После остаётся только отправить готовые снимки всем желающим.
Облака
Я уже неоднократно писал про облачные хостинги, такие как Яндекс или Гугл Диск, Mail.ru, Дропбокс и так далее. Сейчас они развиваются и дают широкие возможности для пользователей. Что они делают? Вы устанавливаете программы, созданные разработчиками этих «дисков» на мобильный телефон, планшет и компьютер, а затем можете простым нажатием кнопки отправлять на него файлы, которые также будут храниться на хостинге («удаленной флешке»). По сути, они работают по тому же принципу, что и FileZilla.
В чем же их преимущество? Ну, к примеру, вы можете настроить автоматический постинг. То есть любая фотография, сделанная на мобильном устройстве, тут же зальется на Яндекс Диск или какой-то другой.
Один из недостатков облака я бы назвал цены, которые потребуется внести для увеличения объема памяти. Если вам понадобится еще 100 Гб, то это будет стоить вам 800 рублей в год, 1 Тб – 2000 рублей. Как вы понимаете, безлимитные хостинги в некоторых случаях обойдутся дешевле, хотя интерфейс не будет таким дружелюбным и понятным, да и про автозагрузку придется забыть.

Тот же Яндекс частенько проводит акции. Я, к примеру, недавно получил дополнительно 32 Гб памяти за автоматическую загрузку с мобильного устройства. Возможно, вам повезет также. Не стоит сразу списывать со счетов облачные сервисы. Задумайтесь об их использовании. Для обычного пользователя это не такое уж и плохое решение.
Вот в принципе и все. Теперь вы знаете где хранить фотографии в интернете и можете выбрать тот вариант, который подойдет в вашем случае. Многое зависит от объемов памяти, который вам потребуется, а также усилий. Проще всего конечно же пользоваться облачными сервисами или социальными сетями, но если вы настоящий фотограф или просто ваша библиотека обширна, то лучше задуматься о ином хостинге.
До новых встреч, не забывайте подписываться на рассылку моего блога, чтобы быть в курсе самых полезных и выгодных сервисов для работы в интернете, а также становитесь подписчиком группы Start-Luck Вконтакте.
Определяем место хранения скриншотов
Место хранения скрина экрана в Windows 7 определяет тот фактор, с помощью чего именно он был сделан: при помощи встроенного инструментария операционной системы или путем применения сторонних специализированных программ. Далее мы подробно разберемся с этим вопросом.
Стороннее ПО для создания скриншотов
Вначале разберемся, куда сохраняются скриншоты, если вы установили на своем ПК стороннюю программу, задачей которой является создание снимков экрана. Такое приложение выполняет процедуру либо после манипуляций через её интерфейс, либо перехватывая у системы задачу по формированию скриншота после того, как пользователь производит стандартные действия по созданию снимка (нажатие клавиши PrtScr или сочетания Alt+PrtScr). Список наиболее популярного ПО данного типа:
- Lightshot;
- Joxi;
- Скриншотер;
- WinSnap;
- Ashampoo Snap;
- FastStone Capture;
- QIP Shot;
- Clip2net.
Снимки экрана эти приложения сохраняют в ту директорию, которую укажет сам пользователь. Если же этого не было сделано, сохранение производится в папку по умолчанию. В зависимости от конкретной программы это может быть:
- Стандартная папка «Изображения» («Pictures») в директории пользовательского профиля;
- Отдельный каталог программы в папке «Изображения»;
- Отдельный каталог на «Рабочем столе».
Утилита «Ножницы»
В Виндовс 7 имеется встроенная утилита для создания скриншотов – «Ножницы». В меню «Пуск» она располагается в папке «Стандартные».
Скрин экрана, сделанный при помощи этого инструмента, отображается сразу же после создания внутри графического интерфейса.
Потом пользователь может сохранить его в любое место жесткого диска, но по умолчанию таковой директорией является папка «Изображения» текущего пользовательского профиля.
Стандартные средства Windows
Но большинство пользователей все-таки используют стандартную схему для создания скриншотов без применения сторонних программ: PrtScr для снимка всего экрана и Alt+PrtScr для захвата активного окна. В отличие от более поздних версий Windows, у которых открывается окно редактирования изображения, в Виндовс 7 никаких видимых изменений при использовании данных комбинаций не происходит. Поэтому у юзеров возникают закономерные вопросы: а был ли вообще сделан скриншот, и если был, то где он сохранился.
По факту сделанный таким образом скрин хранится в буфере обмена, который является участком оперативной памяти ПК. При этом на жестком диске сохранения не происходит. Но в ОЗУ скриншот будет находиться только до наступления одного из двух событий:
- До выключения или перезагрузки ПК;
- До поступления в буфер обмена новой информации (при этом старая информация будет автоматически стерта).
То есть, если после того, как вы сделали скриншот, применив PrtScr или Alt+PrtScr, произведено, например, копирование текста из документа, то снимок экрана будет стерт в буфере обмена и заменен другой информацией. Чтобы не потерять изображение, его нужно как можно быстрее вставить в любой графический редактор, например, в стандартную программу Windows – Paint. Алгоритм процедуры вставки зависит от конкретного ПО, которое будет обрабатывать изображение. Но в большинстве случаев подходит стандартное сочетание клавиш Ctrl+V.
После того как картинка вставлена в графический редактор, вы можете сохранить её в любом доступном расширении в собственноручно выбранной директории жесткого диска ПК.
Как видим, директория сохранения скриншотов зависит от того, с помощью чего именно вы их делаете. Если манипуляции были произведены с помощью сторонних программ, то снимок сразу можно сохранить в выбранное место жесткого диска. Если же вы используете стандартный метод Виндовс, то скрин сначала сохранится на участке оперативной памяти (буфер обмена) и только после ручной вставки в графический редактор вы сможете сохранить его на жестком диске.
Опишите, что у вас не получилось.
Наши специалисты постараются ответить максимально быстро.
Факторы, влияющие на срок хранения
Как долго бумажные снимки будут оставаться качественными и неповреждёнными, зависит от таких основных условий:
- Влажность в помещении. Чем выше этот параметр, тем быстрее испортятся фотоснимки. Помещение должно быть сухим. Оптимальное значение – 30-40%.
- Температура. Желательно поддерживать температуру в диапазоне от +10°С до +23°С. При повышенной температуре изображение выцветает.
- Стабильность условий. Нужно не только обеспечить оптимальную температуру и влажность, но и не допускать резких перепадов этих параметров.
- Способ хранения. Лучше всего использовать специальные изделия, такие как фотоальбомы. Фотографии нельзя заворачивать в газеты, поскольку краска с газетной бумаги будет разъедать изображение.
- Аккуратность обращения. Нельзя допускать попадания грязи. Также недопустимы сильные механические воздействия, в том числе при скреплении резинками или скрепками, такие приспособления не стоит использовать.
- Освещённость. Под воздействием прямых солнечных лучей снимки разрушаются, особенно если находятся в застеклённых рамках. Желательно, чтобы фото находились в тёмном месте.

Напечатайте фотографии. Почему бы и нет

Если внимательно присмотреться, то вы еще заметите вокруг несколько фотоателье или студий, которые занимаются печатью снимков. Сам пару раз в году пользуюсь услугами таких заведений.
Я не печатаю фото в формате 9х12 с дальнейшей установкой в заготовленное место в альбоме. Предпочитаю фотокниги с индивидуальным дизайном.
Считаю, что даже сегодня такой способ хранения фотографий обладает большим количеством преимуществ.

Не нужно печатать обычные снимки из кофейни или ресторана, которые сделали на камеру смартфона. В печать стоит сдавать только душевные и памятные кадры с детьми или родственниками, фотографии с путешествий или мероприятий, профессиональные снимки с запоминающихся событий или фотосессий.
Преимущества:
▸ Фотокнигу с такими кадрами всегда приятно пересмотреть самому, с друзьями или близкими.
▸ В эру всего цифрового очень приятно отвлечься от сети и подержать в руках что-то осязаемое.
▸ Распечатанные фото уже сейчас удивляют молодежь, а через 1-2 поколения станут настоящим раритетом.
Недостатки:
▹ Забекапить таким способом получится только избранные снимки, остальной фотоархив придется сохранять другим способом.
▹ Напечатанные фото очень недолговечны и подвержены внешнему воздействию, как и локальный бекап.
▹ Приходится тратить время на дизайн и печать, путь от фотографии на смартфоне до страницы в фотокниге очень неблизкий.
▹ Стоимость одного фото при этом самая дорогая по сравнению с цифровыми носителями.
5 моментов, на которые следует обратить внимание при выборе облачного хранилища для фотографий
Объем бесплатного дискового пространства
Большинство сервисов предлагают пользователю некоторый объем дискового пространства бесплатно, взимая за дополнительный объем ежемесячную или ежегодную плату. Цены от сервиса к сервису существенно разнятся, так что, выбирая хранилище, убедитесь, что совершаете выгодную сделку.
Поддерживаемые форматы файлов
Если вы просто хотите создать резервную копию изображения в JPEG или поделиться им, то практически любое облачное хранилище даст вам такую возможность. Тем не менее, если вы планируете хранить TIFF или RAW файлы, вам нужно будет подойти к выбору более тщательно.
Скорость обмена данными
Если ваше интернет-соединение медленное, как улитка, нет смысла раскошеливаться на премиум-подписку онлайн-хранилища. Возможно, более правильным вариантом в таком случае будет приобретение быстрого внешнего диска.
Организация и возможности просмотра загруженных изображений
Не все онлайн-хранилища могут предоставить пользователям возможность отображать фотографии в привлекательных и удобных для зрителя галереях.
Мобильность
Одно из преимуществ облачных хранилищ — доступность из любого места, где есть подключение к интернету. Убедитесь, что у выбранного вами сервиса есть приложения, поддерживающие просмотр и загрузку изображений непосредственно с мобильных устройств.
Больше полезной информации и новостей в нашем Telegram-канале «Уроки и секреты фотографии». Подписывайся!
Метки: Обзоры, Программы, Фотосервисы
Об авторе: spp-photo.ru
Как организовать хранение фотографий на компьютере? Зачем хранить фотографии?
Фотоархивы, что мне удавалось посмотреть, включая собственный, со временем превращались в безликий набор отсортированных папок с фотографиями. С такими архивами тяжело работать и единственная их цель — бессмысленное накопление снимков.
Мой архив содержит 7000 тщательно отобранных в серии фотографий. Такое количество сложно посмотреть за один день, поэтому потребовался осознанный подход к хранению. Я задал себе вопрос — для чего это нужно?
Фотокниги.
Чтобы получать максимум удовольствия от фотографий их нужно напечатать. Лучший вариант — фотокнига или фотоальбом. Собрать яркие воспоминания за определённый период проще, если фотографии уже отобраны и подготовлены для печати.
Делиться с другими.
Если снимать других людей, то абсурдно никогда не показывать и хранить фотографии только для себя. Когда съёмка готова, я отправляю ссылку участникам запечатлённых событий.
База данных.
Фотоархив становится базой данных, когда каждая фотография содержит метаданные с временем, местом и перечнем всего, что изображено на снимке. Таким образом, появляются новые возможности в работе с материалом.
Профессиональные фотографы смогут быстро выбирать примеры снимков необходимых клиентам. Любители за пару щелчков отыщут фото друзей, захотевших обновить аватарку, а блогеры упростят поиск иллюстраций для новых статей.
Портфолио.
Фотоархив и портфолио — слова-синонимы. Чтобы получать новых клиентов, профессионалу нужно постоянно обновлять портфолио. Каталогизация фотографий упрощает эту задачу до минимума действий.
Комбинация клавиш + Paint
Пользуясь новыми способами создания скриншотов, не стоит забывать о старых добрых, которые передались всем пользователям Windows ещё со времён XP. Это симбиоз сочетания клавиш клавиатуры для захвата области экрана и сохранение его с помощью встроенного в ОС редактора изображений Paint.
Комбинации клавиш могут быть следующими:
- PrtScr – функциональная клавиша, делающая захват всей рабочей области экрана,
- Alt+PrtScr – делает захват только активного в настоящий момент окна.
Применив эти комбинации, пользователь копирует изображение в буфер обмена, а это ещё не скриншот, а просто информация, которую необходимо передать в какой-нибудь редактор изображений. Для этих целей идеально подойдёт стандартная программа «Paint», которая входит в пакет установки Windows 7. Отыскать программу можно в меню «Пуск», далее выбрать «Все программы», перейти в папку «Стандартные» и запустить оттуда программу «Paint»:
После загрузки окна программы необходимо нажать на кнопку «Вставить», находящуюся на панели инструментов приложения. Также можно использовать стандартную комбинацию клавиш Ctrl+V, установив курсор на рабочую область программы.
После этого информация из буфера обмена будет перенесена в Paint:
Различные жизненные ситуации требуют от пользователя создания скриншота не всего экрана или рабочего окна приложения, а только выбранных фрагментов. В случае применения «горячих» клавиш у пользователя нет возможности отметить фрагмент, поэтому он может сделать скриншот окна или экрана, а потом с помощью редактора изображений обрезать лишние детали.
После того как скриншот окна вставлен в графический редактор, необходимо воспользоваться кнопкой «Выделить», которая имеется на панели инструментов. С помощью мыши нужно обвести ту часть изображения, которая необходима для использования, затем щёлкнуть по указанной области правой кнопкой мыши и в контекстном меню выбрать пункт «Обрезать»:
Данный набор действий поможет пользователю оставить на рабочем поле только ту часть изображения, которая будет превращена в файл, остальные детали останутся «за кадром».
Очень часто до момента сохранения изображения в файл пользователю требуется отредактировать изображение, возможно нанести какие-нибудь надписи, что-нибудь закрасить цветами, поработать с границами и много ещё чего ему нужного. Всё это можно сделать на базе приложения Paint. Хочется отметить, что функционально Paint гораздо богаче, чем «Ножницы»: здесь можно поиграть с цветами и вариантами заливок, использовать варианты различных кистей, примерить к изображению ту или иную толщину линий, добавить какие-то автофигуры. Все инструменты поделены на группы:
- Кисти,
- Фигуры,
- Заливки,
- Надписи,
- Линии.
Не обойтись в этой программе и без любимой «Резинки», которая может исправить любой недочёт, избавиться от лишних деталей в самом скриншоте. В общем, вариантов для творчества миллион, было бы желание.
Как только изображение достигло желаемых параметров, изображение можно и нужно сохранять. Для этого на панели инструментов есть иконка дискеты, нужно по ней щёлкнуть мышью:
После этого на экране появится проводник, в котором нужно выбрать папку для сохранения изображения. Поле «Имя файла» по умолчанию заполняется словом «Безымянный». Если пользователю необходимо сохранить файл в «говорящим» названием, то имя можно изменить.
В поле «Тип файла» предлагается выбрать формат сохраняемого файла, которых огромное множество. Если не выбирать формат, а довериться программе, то по умолчанию файл будет сохранён в формате png.
Когда имя и тип файла заданы, можно нажимать на иконку «Сохранить».
Отыскать файл с заданным именем можно в папке, которая была выбрана пользователем на этапе сохранения файла. По умолчанию данное изображение будет открываться программой, которая задана пользователем для открытия файлов данного типа.
Сколько занимают места фотографии и видео в памяти iPhone
Обычная фотография, снятая на мой iPhone 6s, занимает 2,5-3 Mb. Минута видео при этом примерно составляет:
- 60 Mb при 720p HD 30 fps;
- 130 Mb при 1080p HD 30 fps;
- 175 Mb при 1080p HD 60 fps;
- 350 Mb при 4К 30 fps.
Конечно, на современных смартфонах фото в формате JPEG и видеофайл с расширением MOV будут весить значительно больше. Мы уже писали о том, как вместе с iPhone 7 и iOS 11 Apple представила новые форматы HEIF/HEVC для сжатия фото и видео соответственно. При выборе в настройках камеры iPhone формата захвата камеры “Высокая эффективность” снимки и видеоролики начнут занимать значительно меньше места без потери качества, но это вызовет определенные проблемы с совместимостью на старых устройствах Apple и нечитаемостью на устройствах под управлением Android и Windows без установки специальных утилит, либо без конвертирования в привычный формат.
Поэтому многие пользователи, которые постоянно делятся фото и видео и не хотят иметь проблем с совместимостью, до сих пор продолжают использовать традиционный JPEG для фото и H.264 для видео. В результате у iPhone c 64 Gb памяти на борту довольно быстро заканчивается свободное место. Поэтому нужно либо сбрасывать регулярно отснятый материал на жесткий диск ПК, на котором тоже постепенно уменьшается пространство, либо использовать облачные технологии.
Популярные облачные хранилища
Расскажем о нескольких популярных облачных хранилищах.
«Google Фото»
Разрешается бесплатно разместить до 15 Гб фотографий и видео. Если объем превышен, данные будут сжаты. Фото – до разрешения не больше 16 Мп, а видео — не больше 1 080p.
Воспользоваться таким архивом можно с устройств Windows, Android, iOS, macOS.
После загрузки фотографий в сервис, система группирует их в зависимости от места и времени съемки, пользуясь метаданными, записанными в фото. Нужную фотографию легко найти, введя в поиск предмет, который на ней изображен. Система проанализирует снимки и безошибочно укажет кадры по запросу «Автомобиль», «Дом» и т. д.
iCloud
Позволяет бесплатно разместить цифровой фотоархив объемом до 5 Гб.
Работает с гаджетами Apple.
iCloud позволяет загружать фото в альбомы, считывает метаданные, дает возможность корректировать геотеги. Также можно создавать «Умные альбомы». В них фотографии помещаются автоматически, после того, как пользователь указал нужные параметры.
Dropbox
Здесь можно разместить бесплатно до 2 Гб фотографий. Также бесплатный объем можно увеличить, если разослать ссылки другим пользователям или установить приложения.
Приложение Dropbox работает с Windows, macOS, Linux, iOS, Android.
Главный плюс – работа приложения на любых платформах.
Здесь нет возможности поиска фото по заснятым предметам, а также функции коррекции снимков. В приложении просто удобно хранить фотографии.
OneDrive
Позволяет бесплатно разместить цифровой фотоархив, объемом до 5 Гб.
Приложение OneDrive доступно на Windows, macOS, iOS, Android.
Принцип работы похож на приложение Dropbox. Но есть преимущества. OneDrive способен определить жанр снимка, распознать изображенные на нем объекты. Также фотографии помечаются тегами. В дальнейшем можно посмотреть, в каком месте был сделан снимок, зайдя во вкладку «Места».
В OneDrive можно сортировать фотографии, создавая альбомы, папки и теги.
В Windows 10 OneDrive установлен автоматически. При подключении к компьютеру фотоаппарата или смартфона система предлагает сохранить фото в медиатеку.
Как пользоваться медиатекой iCloud
Apple предлагает пользователям своих гаджетов фирменное облако iCloud для хранения различных документов, данных, резервных копий мобильных гаджетов и, конечно, фотографий и видеороликов. 5 Gb, предоставляемых бесплатно, не хватает практически ни на что, поэтому я сразу оформил тарифный план на 200 Gb за 149 р. в месяц. При этом указанный объем делится на все гаджеты в нашей семье, благодаря использованию функции “Семейный доступ”.
Для настройки нужно тапнуть в настройках iPhone самый первый пункт с именем пользователя, перейти в пункт iCloud и далее “Управление хранилищем”, а там выбрать “Сменить план хранилища”.

Выбираем тарифный план хранилища в iCloud
Теперь можно освободить драгоценное место на iPhone путем правильной настройки медиатеки iCloud. Для этого идем в “Настройки” — “Фото”. Включаем “Фото iCloud” и ниже устанавливаем галочку в пункте “Оптимизация хранилища”. Теперь оригиналы будут храниться в облаке iCloud, а на устройстве останутся уменьшенные версии. При обращении к нужному фото или видео с iPhone потребуется доступ в интернет для загрузки оригинала. При нынешнем скоростном и безлимитном интернете это не составляет никакой проблемы.
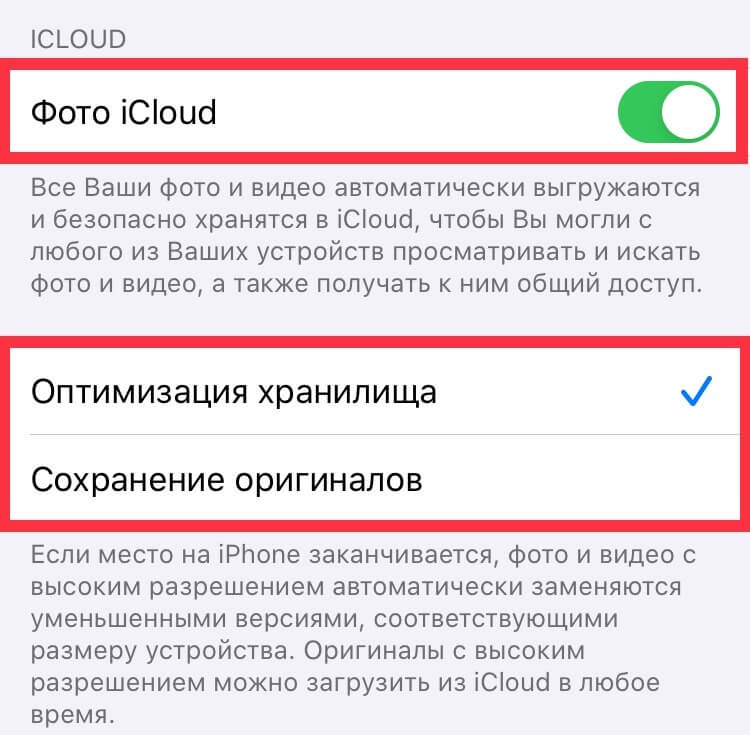
Освобождаем место на iPhone c помощью медиатеки iCloud
Dropbox
- Базовый объем хранилища (для всех типов файлов): 2 Гбайта
- Возможности расширения объема: 1 Тбайт за 9,99 $/мес., 2 Тбайта за 19,99 $/мес.
Бесплатный объем в Dropbox — ровно 2 Гбайта. Конечно, для архива фото места недостаточно, так что в любом случае придется приобретать дополнительный объем. Но можно получить бонусные гигабайты за выполнение различных действий — приглашение друзей, подключение аккаунтов соцсетей и устройств. Например, пригласив друга пользователи получают от 500 Мбайт до 1 Гбайта, в зависимости от подписки, за каждое принятое другом приглашение. В Dropbox можно настроить автоматическую загрузку фото и видео с мобильного устройства с помощью функции загрузки с камеры.
Узнайте больше об облаках:
- Российские владельцы Huawei получили доступ к фирменному облачному сервису
- xCloud: Microsoft запускает облако для игроков Xbox