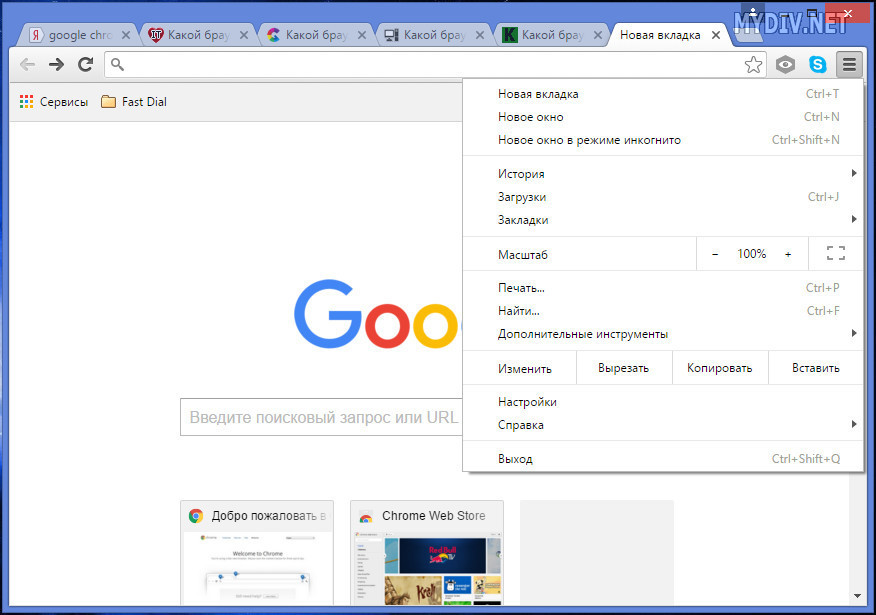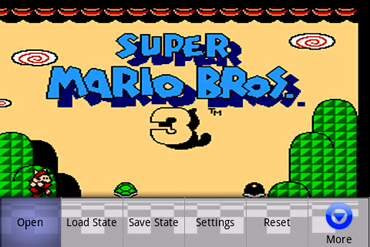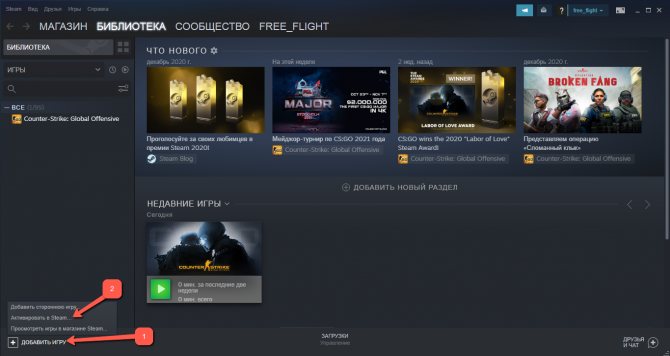Лучшие контроллеры ps4 (2019): джойстики для умной игры!
Содержание:
- Как подключить DualShock 4 к ПК
- Как подключить контроллер от PS4 по Bluetooth
- Using the DualShock 4 in Steam
- 2 | NACON REVOLUTION UNLIMITED PRO
- Как эмулировать контроллер Xbox с помощью контроллера PS4
- Руководство по установке
- Самый лучший, но дорогой способ
- 4 | RAZER RAIJU ULTIMATE
- Connect the PS4 controller to your PC via Bluetooth
- 1 | SONY DUALSHOCK 4
- Revolutionary New Features In The Best PS4 Controllers
- Контроллер PS4
- Контроллер Xbox One
- Простой способ с использованием сторонних программ
- Install DS4Windows
- Как эмулировать контроллер Steam с помощью контроллера PS4
- Step 3: Use a third-party Xbox controller emulator
- Подключаем через кабель:
Как подключить DualShock 4 к ПК
Вы можете подключить контроллер к компьютеру с помощью прилагаемого кабеля USB-micro-USB – того же, который вы используете с PS4. И использовать его в качестве проводного контроллера. Он будет «просто работать» без каких-либо дополнительных настроек.
Для беспроводного подключения контроллера PlayStation 4 к ПК без какого-либо дополнительного оборудования вам необходимо перевести его в режим сопряжения Bluetooth. Многие люди сообщают, что Bluetooth-соединение контроллера на компьютере может быть немного нестабильным. Это зависит от вашего набора микросхем Bluetooth и драйверов, поэтому вы можете использовать проводное соединение или официальный беспроводной адаптер, если у вас возникли проблемы.
Вот как можно подключить контроллер к беспроводной сети через Bluetooth: во-первых, выключите контроллер, если он уже включен. Если он включен и в паре с PlayStation 4, нажмите и удерживайте кнопку «PlayStation», а затем выберите опцию «Выйти из PS4» или «Войти в режим отдыха» в меню, которое появляется на вашем телевизоре. Контроллер выключится.
Затем переведите контроллер в режим сопряжения. Нажмите одновременно кнопку «PlayStation» и кнопку «Поделиться» на контроллере и удерживайте их. Световая полоса на контроллере начнет мигать. Это означает, что контроллер находится в режиме сопряжения Bluetooth.
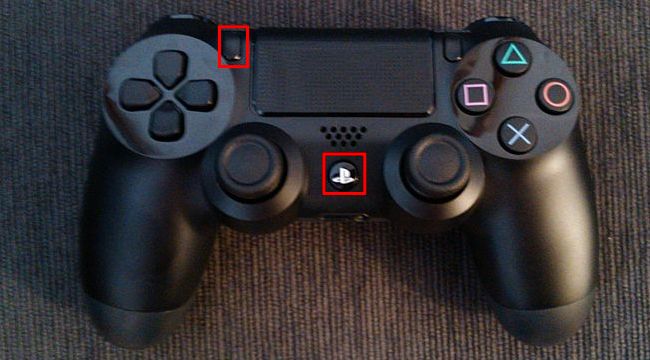
Наконец, подключите контроллер к компьютеру, как если бы вы подключали любое устройство Bluetooth. В Windows 10 вы можете открыть приложение «Настройки» из меню «Пуск», выбрать «Устройства», а затем выбрать «Bluetooth». DualShock 4 будет отображаться здесь как «Беспроводной контроллер», если он находится в режиме сопряжения. Затем вы можете выбрать его и нажать «Сопряжение», чтобы связать его с вашим компьютером.
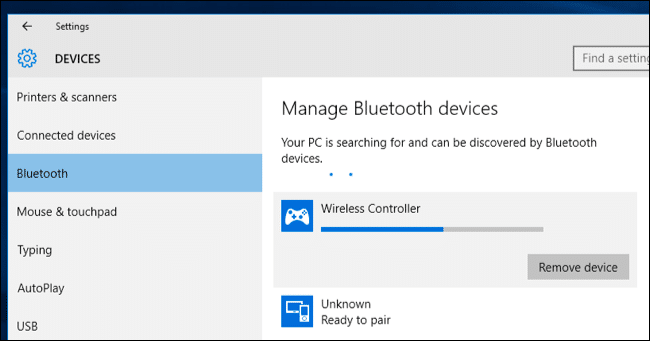
В Windows 7, 8 и 10 вы можете открыть панель «Устройства и принтеры» на панели управления. Затем нажмите «Добавить устройство», и контроллер появится в качестве ближайшего устройства Bluetooth. Он также появится в списке подключенных устройств здесь как «Беспроводной контроллер» после его подключения.
Как подключить контроллер от PS4 по Bluetooth

Если вы соблюли все шаги по установлению беспроводного подключения выше, то вы должны работать с контроллером в беспроводном режиме. Плюс, не нужно связывать контроллер с компьютером каждый раз, как вы хотите им воспользоваться. Если вы не отключаете адаптер, то он запомнит последнее подключение, так что чтоб обновить его, достаточно просто нажать на центральную кнопку Playstation на контроллере.
Официальный беспроводной адаптер Sony Dualshock 4 USB отлично справляется с Bluetooth соединением. Но вам придётся поохотиться за ним или переплатить за доставку, но он определенно стоит того, функционал впечатляющий.
Using the DualShock 4 in Steam
Thanks to official Steam support, there’s almost no setup involved in getting your controller working in Steam. To set it up, Simply plug in a USB cable (or connect via Bluetooth, which we talk about more below) and open Steam’s Big Picture mode.
Open Settings, then Controller Settings, and you should see your controller listed there. You can click on Preferences to tweak a few options like Rumble and the light bar color, and also click Calibrate to fine-tune the joysticks. One important tip: click the check box next to «PlayStation configuration support» if you want to be able to do extra configuration of the controller on a per-game basis.
To access that customization, boot up a game in Big Picture mode, then press the PlayStation button on the controller. You’ll see this screen where you can tweak the controller to your heart’s content—even play around with the gyro sensor!
2 | NACON REVOLUTION UNLIMITED PRO

—
- Плюсы: Эргономика | Обилие настроек | Качество сборки;
- Минусы: Кнопки не очевидны | Нельзя менять профиль на PS4;
Если вы играете на PS4, но предпочитаете конструкцию контроллера Xbox One, вам лучше подойдет
контроллер Nacon Revolution Unlimited Pro. Как и Vantage Controller,
Revolution Pro создан для геймеров (точнее, для киберспортсменов) с
направляющей панелью, которая может быть перемещена в восьми направлениях –
вместо четырех – вместе с четырьмя кнопками быстрого доступа.
Однако управляться с ним не так сложно, как с Vantage, и он не такой
дорогой.
Если вам нужен контроллер для PS4 с несколькими дополнительными
прибамбасами, но не подавляющим их количеством, и вы предпочитаете более
компактный контроллер, который будет надежнее, вам не найти лучше контроллера Nacon
Revolution Unlimited Pro.
Как эмулировать контроллер Xbox с помощью контроллера PS4
Контроллеры Xbox 360 и контроллеры Xbox One, теперь, когда Microsoft наконец выпустила необходимые драйверы – обычно лучше всего подходят для игр на ПК. Многие игры для ПК созданы специально для работы с контроллерами Xbox. Многие игры также требуют ввода «xinput», который предоставляют контроллеры Xbox, но другие типы контроллеров этого не делают.
Если вы используете контроллер PS4 с эмулятором для игры в старые игры, вы можете легко настроить эмулятор так, чтобы он принимал нажатия кнопок контроллера. Если вы используете его с игрой для ПК, вам может потребоваться открыть настройки управления этой игры и настроить их так, чтобы она реагировала на нажатия контроллера.
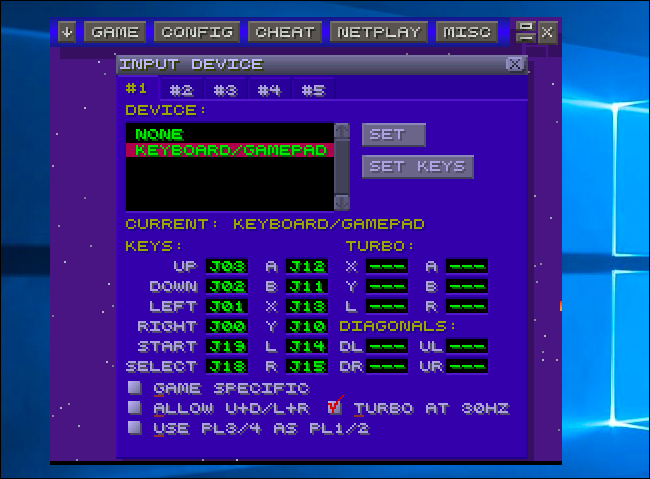
Эмуляция контролера Xbox
Но для игр, которые ожидают контроллер Xbox, вам, возможно, придется эмулировать xinput. Он преобразует нажатия контроллера PS4 в эквивалентные нажатия кнопок Xbox. Таким образом игры будут «просто работать» с DualShock 4 так же, как и с контроллером Xbox. Они будут думать, что вы используете контроллер Xbox.
Sony не выпустила никаких официальных драйверов для контроллера PlayStation 4 на ПК, поэтому официального способа сделать это не существует. Существуют инструменты для эмуляции xinput с PS4, но они являются неофициальными сторонними инструментами, разработанными сообществом.
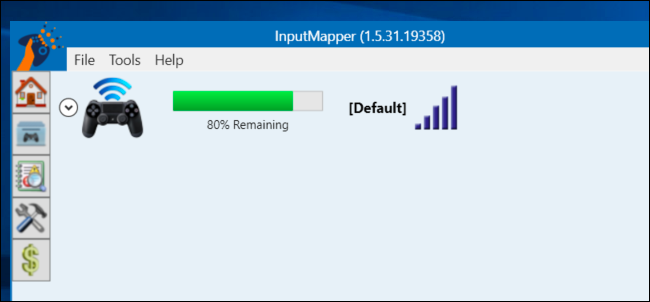
Загрузите и установите Input Mapper на свой компьютер. Откройте его и щелкните значок «Профили» в форме контроллера в левой части окна Input Mapper, а затем нажмите «Новый профиль». Параметр «Эмулировать виртуальный контроллер» будет включен по умолчанию, и ваш контроллер PS4 должен теперь будет функционировать как контроллер Xbox. Вам не нужно менять какие-либо другие настройки.
Откройте игру, которая ожидает контроллер Xbox, и она должна просто работать. Любые внутриигровые подсказки все равно скажут вам использовать кнопки Xbox Y, B, A и X вместо кнопок треугольника, круга, квадрата и X, но эти кнопки будут функционировать как эквивалентные кнопки Xbox.
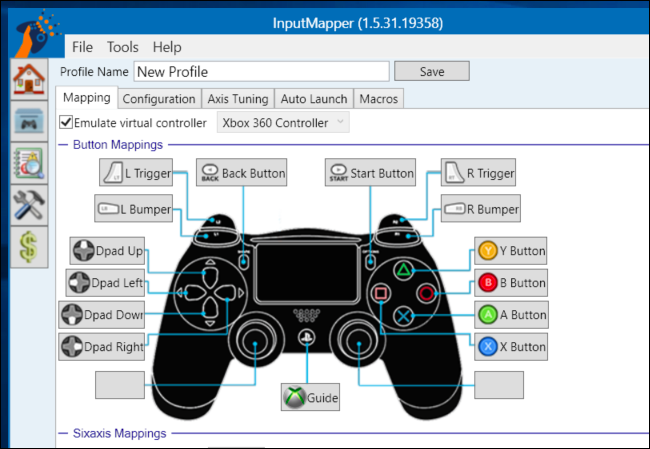
Эмуляция xinput работает только при открытом InputMapper, поэтому вам нужно оставить эту программу открытой, когда играете в игры. Однако, если вы щелкните значок «Настройки» в левой части программы, вы можете указать «Начать с Windows» и «Запустить свернутый». В последующем программа запустится, когда вы включите свой компьютер и будет работать в фоновом режиме, так что вы всегда будете готовы к игре.
InputMapper также выполняет другие полезные функции, такие как функция «Трекпад как мышь», которая позволяет использовать трекпад контроллера в качестве мыши в Windows. Вы даже можете настроить цвет световой панели контроллера и настроить макросы.
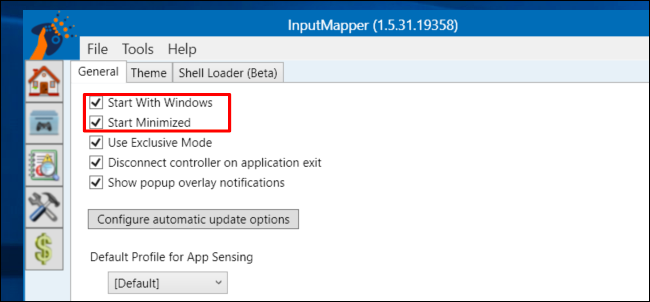
Вам нужно будет подключить контроллер к PlayStation 4, прежде чем вы сможете снова использовать его с консолью. Для этого просто подключите контроллер обратно к PS4 с помощью USB-кабеля. Он автоматически соединится с вашей консолью. Чтобы впоследствии он работал с вашим компьютером, вам потребуется снова подключить его к компьютеру из окна Bluetooth. Это небольшая проблема, но оно стоит того, чтобы легко использовать свой геймпад на нескольких устройствах.
Здесь вы сможете узнать как делать скриншоты на PlayStation 4.
Перевод материала от GreaTech
Руководство по установке
Шаг 1. Скачайте вышеупомянутые утилиты, начиная с Microsoft .NET. Если у вас Windows 7, затем установите драйвер для подключения контроллера Xbox 360. В Windows 8 и 10 он уже предустановлен.
Шаг 2 (очень важный): подключите Dualshock 4 к компьютеру кабелем micro-USB (в случае несовместимости, попробуйте использовать порт USB 3.0. Dualshock 4 действительно странные) теперь можно устанавливать DS4Windows для всего остального.
Памятка по установке Bluetooth: если вы хотите использовать контроллер в беспроводном режиме, просто вставьте ваш Bluetooth адаптер в компьютер и установите связь с контроллером. Просто одновременно зажмите кнопки Share и центральную круглую кнопку, пока лампочка на контроллере не зажжется, а затем зажмите адаптер, пока он тоже не загорится. Как только обе лампочки будут гореть, джойстик свяжется с компьютером через несколько секунд.
Шаг 3: если вы хотите играть на Dualshock 4 только в игры из Steam, поздравляю, готово! В 2016 Steam стал полностью поддерживать этот онтроллер, так что как только все подключено, можно приступать.
Но только убедитесь, что в момент входа в Steam или открытия игры оттуда контроллер уже подключён, иначе система его не распознает. Если со входом возникают проблемы, закрытие и открытие программы должно помочь. Далее мы рассмотрим как использовать контроллер и программное обеспечение DS4Windows для игр не из Steam.

Шаг 4: скачайте самый свежий архив DS4Windows .zip (на момент написания это была версия v1.4.109), сохраните его в новой папке и распакуйте с помощью WinRAR, 7-Zip или другого родного вам архиватора. Там будет два приложения – DS4Updater и DS4Windows. Так как у вас самая свежая версия, Updater пока можно пропустить.

Шаг 5: откройте DS4Windows, и там вы увидите вкладку Controllers. Там отражаются все контроллеры, которые вы подключили. Как только вы подключите ( или свяжете по Bluetooth) ваш джойстик, он будет указан там. Если его там не будет, закройте программу, подключите заново, снова откройте программу. Не переживайте, что контроллеру присваивается номер ID, он вам не пригодится.

Шаг 6: откройте вкладку Settings в DS4Windows чтобы настроить несколько моментов. Убедитесь, что напротив Hide DS4 Controller box стоит галочка. Это предотвратит конфликт DS4Windows с какими либо базовыми настройками контроллера. По той же причине убедитесь, что Use Xinput Ports стоит на единице.
Как только программа установится,иконка DS4Windows появится на вашем рабочем столе. Во вкладке настроек вы можете выбирать, запускать его каждый раз заново или чтобы он работал в фоновом режиме. Также DS4Windows можно обновить в той же вкладке, нажав на Check for Update внизу слева. Кроме того, здесь можно проследить, все ли драйвера контроллера установлены. В случае чего, драйвера тоже можно установить прямо здесь.
Самый лучший, но дорогой способ

Что же делать тем людям, которые хотят играть на ПК с Dualshock 4, при этом подключая его максимально быстро, без каких-либо проблем, без внезапных отключений, без провода и с возможностью переназначения кнопок?Ответ на данный вопрос дала сама Sony, выпустив свой официальный адаптер – Беспроводной USB-адаптер Dualshock 4.
Dualshock 4 USB Wireless Adaptor
Как подключать DS4 через беспроводной USB-адаптер
- Подключите вышеуказанный адаптер к ПК – загорится синий огонёк;
- Слегка вдавите адаптер в гнездо (В нём присутствует некая кнопка. Перед использованием просто слегка нажмите на сам USB контакт – вы почувствуете щелчок и убедитесь в этом);
- Продержите адаптер в таком положении около трёх секунд до того момента, пока огонёк на адаптере не начнёт быстро мигать;
- Как только это произойдёт, берите в руки Dualshock 4 и одновременно зажимайте кнопки «PS» и «Share»;
- Удерживайте их около 3-4 секунд до тех пор, пока адаптер и контроллер не перестанут мигать. Готово.
подружить контроллер с магазином
4 | RAZER RAIJU ULTIMATE

—
Плюсы:
- Невероятно прочный и долговечный;
- Отзывчивые механические клавиши;
- Надежная проводная связь;
- Интеграция подсветки Chroma;
Минусы:
- Досадная задержка;
- Крестовина кажется дешевой;
- Ограниченная доступность;
Контроллер Razer Raiju Ultimate Wireless больше подходит для опытных геймеров и профессионалов, что
позволяет выполнить расширенную настройку с помощью мобильного приложения Razer, которое включает в
себя переназначение кнопок и настройку чувствительности.
Если вам недостаточно настроек, вы также можете использовать
сменные ручки, встроенную панель быстрого управления и Hair Trigger Mode,
которые позволят вам стать счастливее, чем когда-либо прежде.
Как и другие профессиональные контроллеры в этом рейтинге, Raiju
Ultimate компактнее DualShock,
что делает его более подходящим для тех, кто предпочитает стиль контроллеров Xbox One.
Raiju Ultimate — это фантастический контроллер для PS4, но
он совсем не дешевый. Убедитесь, что вы будете использовать расширенные возможности
этого контроллера, прежде чем вкладывать такие деньги – но, если вы используете
их, ваш игровой процесс станет гораздо плавней.
Connect the PS4 controller to your PC via Bluetooth
One of the best things about using the PS4 DualShock 4 controller on your PC is that you can use it wirelessly, giving you far more flexibility when gaming.
The PS4 DualShock 4 controller uses Bluetooth, so you’ll need to make sure your PC or laptop has a Bluetooth receiver built in. If it doesn’t, you can buy a Bluetooth USB dongle such as the ; not only is this small enough to be plugged unobtrusively into your PC, it’s also pretty cheap at just £2.99 (around US$4.55, AU$6.40).
Press this button to turn on the controller
To connect the PS4 controller via Bluetooth, press and hold the central PS Button and the Share button for three seconds until the lightbar at the top of the controller begins to flash.
Next open up the Bluetooth settings on your PC. In Windows 10, click on the speech bubble icon in the Taskbar at the bottom-right corner of your screen. This opens up the Action Center – from there click ‘Bluetooth’ and then select ‘Wireless Controller’.
You may be asked to enter a pair code – if so type in 0000. The PS4 DualShock controller will now be connected wirelessly to your PC.
Image credits: TechRadar
Got a PS4? Check out our list of tips and tricks to get the most out of your console
1 | SONY DUALSHOCK 4

—
- Плюсы: Отличный дизайн | Встроенный динамик | Датчики движения;
- Минусы: Временами слишком легкий | Недостатки трекпада;
И пока мы говорили, что существует множество вариантов,
которые не имеют отношения к DualShock
4, было бы сложно составить список лучших контроллеров PS4, не указав действительно лучшего
варианта.
DualShock
4 идеально подходит для своих целей: гладкий, маленький и беспроводной. Не
говоря уже о встроенном динамике, разноцветной световой панели, сенсорной
панели и функциям обнаружения движения, которые лишь улучшают игровой процесс.
Также вы можете подключить к контроллеру проводную гарнитуру
или наушники (в отличие от контроллера Xbox One). Однако время работы от аккумулятора может быть проблемой,
поскольку контроллер работает от четырех до восьми часов.
Мы считаем, что лучше иметь два и всегда держать один на
зарядке или вложить средства в зарядную док-станцию, чтобы вы могли заряжать
оба джойстика сразу (когда вы, конечно, не играете).
Мы полагаем, что DualShock – прекрасный контроллер для PS, если вы просто хотите
продолжать играть и не волнуетесь о прибамбасах. Если вы хотите добавить
пикантность в игровую сборку, контроллер поставляется с множеством цветов.
Revolutionary New Features In The Best PS4 Controllers
Besides the touchpad technology, which has been added to the more recent generations of controllers, PS4 controllers now come with Dual Shock technology. This brings more realism to the game by allowing players to feel the shock of impact in their hands as they play, through feedback from game action to two small motors in the controller handles, which vibrate to simulate contact and impact actions. These dual shock motors range in effectiveness, often based on the price range of the controller. Some provide simple, basic feedback, and others deliver more nuanced effects with up to eight levels of impact shocks available depending on the action in the game.
Other features to look for in the best PS4 controllers include integrated headphone jacks and built-in speakers.
For really serious gamers who know their way around a controller, there are also controllers that allow customization, with removable and interchangeable parts, as well as remapping technology so users can create an individualized controller that works best for them and optimizes their play. This type of controller is also the best PS4 controller for individuals with disabilities, which could limit or compromise their ability to use the function buttons and analog sticks in their current formation.
No matter what features and functions you are looking for in a PS4 controller, you should be able to find a great option in any price range—and let the games begin!
We hope you like the items we recommend! Screen Rant has affiliate partnerships, so we receive a share of the revenue from your purchase. This won’t affect the price you pay and helps us offer the best product recommendations.
Share this Buyers Guide
Контроллер PS4
DualShock 4 тоже можно легко и без лишних усилий подключить к компьютеру, но далеко не все игры будут поддерживать весь спектр его возможностей. Но, все же, давайте начнем именно с простых способов.
Способ 1: USB-кабель. Подключаем его к компьютеру с помощью USB-кабеля и включаем его, зажав круглую кнопку с логотипом PS на передней панели. Теперь остается проверить, распознала ли контроллер Windows:
- Зайдите в «Параметры» компьютера.
- Перейдите в пункт меню «Устройства».
- Выберите «Bluetooth и другие устройства».
Если все получилось, вы увидите среди подключенных устройств «Wireless Controller».
Способ 2: Bluetooth. Если на компьютере или ноутбуке есть поддержка Bluetooth, попробуйте подключить геймпад без использования кабеля. Для этого делаем следующее:
- Переведите контроллер в режим сопряжения, одновременно зажав кнопки Share и PS.
- Не отпускайте кнопки пока подсветка геймпада не начнет мигать двойными вспышками примерно каждую секунду.
- На компьютере заходите в «Параметры».
- Нажмите на «Добавление Bluetooth или другого устройства».
- Кликните на «Bluetooth».
- Подождите, пока в списке появится Wireless Controller и нажмите на него.
После того как все действия будут выполнены, геймпад будет полностью готов к работе, например, со Steam. Клиент магазина распознает контроллер и даст вам возможность полноценно использовать режим Big Picture, который активируется нажатием на кнопку PS.
Способ 3: стороннее ПО. При желании можно заставить работать на геймпаде вибрацию и сенсорную панель. Для этого нам придется использовать сторонний софт. Есть много программ, которые помогут корректно подключить геймпад от PS4 к компьютеру. Среди них можно выделить: DS4Windows, DS4Tool, InputMapper и Xpadder. Все они работают плюс-минус одинаково, поэтому рассмотрим процесс установки на примере DS4Windows:
Выполнив все вышеописанное, в окне программы на вкладке Controllers вы увидите строчку с подключенным геймпадом, но вместо названия будет череда разделенных двоеточиями символов. Теперь ваш DualShock 4 полностью готов к использованию на ПК. Только не забывайте всегда перед запуском игр включать DS4Windows.
***
А на каком геймпаде играете вы?
- 4 способа сделать скриншот на компьютере
- Как узнать, какой у меня компьютер (процессор, видеокарта, оперативная память)? Инструкция для новичков
- СМИ: Microsoft откроет бесплатный доступ к онлайну на Xbox
Контроллер Xbox One
Огромное преимущество геймпада от Xbox One на фоне DualShock 4 — его полная совместимость с Windows. Чтобы подключить устройство к компьютеру, вам, скорее всего, не придется совершать никаких «танцев с бубнами». А если и придется, мы вас к этому подготовим. Есть несколько способов подключения контроллера к PC.
Способ 1: USB-кабель. Если на вашем ПК нет Bluetooth-модуля, просто подключаем его к PC с помощью кабеля USB — один конец в порт компьютера, а другой в разъем на геймпаде. Все, теперь можно смело отправляться проходить любимую игру.
Способ 2: Bluetooth. Обладатели компьютеров с Bluetooth-модулем могут играть без провода, для этого сделайте следующее:
- Зайдите в «Параметры» вашего компьютера.
- Перейдите в раздел «Устройства».
- Нажмите «Добавить Bluetooth или другое устройство».
- Кликните на «Все остальное».
- Выберите «Беспроводной геймпад Xbox».
- Нажмите на «Готово».
Однако имейте в виду, что не все версии геймпада от Xbox по умолчанию имеют функцию беспроводного подключения к ПК. Чтобы определить, может ли ваш контроллер работать с компьютером по Bluetooth, внимательно посмотрите на корпус. Если ваш геймпад такой же, как тот что слева на фотографии ниже, значит беспроводная связь с ПК у него работает, а если такой, как справа — увы, играть без кабеля можно будет только после покупки специального адаптера.
Способ 3: Bluetooth-адаптер. Если у вас такой же геймпад, как на изображении справа, вы тоже можете его подключить к компьютеру без лишних кабелей, но для этого нужно будет докупить специальный Bluetooth-адаптер от Microsoft. Внешне он напоминает небольшую флэшку. Вставив его в USB-разъем ПК, повторяем все описанные во втором способе действия. Приятной игры!
Простой способ с использованием сторонних программ
Если у вас нет желания копаться в настройках, в таком случае советуем вам скачать одну из двух программ – DS4windows или InputMapper.
Использование программ для подключения DS4
- Запускаете одну из вышеупомянутых программ;
- Подключаете ваш контроллер к ПК.
- Программы автоматически обнаружат ваш Dualshock 4 и без секунды промедлений позволят вам играть в любые игры.
- Желательно также «подружить» подключённый контроллер со Steam ранее описанным способом.
DS4windowsInputMapper
Как играть на Android с помощью геймпада, клавиатуры или мышки. Настройка Panda Pro
Данный способ позволяет владельцам любых Android устройств играть в игры с помощью USB-контроллеров, даже если в игре нету поддержки данных устройств!…
Install DS4Windows
Locate the downloaded Zip file, right-click on it and select ‘Extract All…’
A window will appear asking you where you want to extract the files to. You can either choose to extract them to the folder to which you downloaded the zip file, or choose another folder.
Once the files have been extracted the destination folder will open, and you’ll see two files. One, DS4Updater.exe, is a program that will keep the DS4Windows program updated with the latest drivers, so it’s worth running this file if you encounter problems later.
Double-click the second file, DS4Windows.exe, to begin the setup procedure that will get the PS4 Dualshock Controller working on your PC.
DS4Windows installs the relevant drivers
Как эмулировать контроллер Steam с помощью контроллера PS4
Valve теперь предлагает официальную поддержку контроллера DualShock 4 для PlayStation 4. Он будет функционировать аналогично контроллеру Steam, с поддержкой сенсорной панели контроллера и другими функциями. Игры, которые поддерживают Steam Controller, будут работать и с контроллером PS4. И вы также можете создавать профили для эмуляции действий клавиатуры и мыши с контроллером PS4 в различных играх, которые не предоставляют официальную поддержку контроллера. Другими словами, он работает так же, как Steam Controller.
Чтобы включить эту функцию, откройте режим «Big Picture Mode» в Steam, щелкнув значок «Big Picture Mode» в форме контроллера в правом верхнем углу окна Steam.
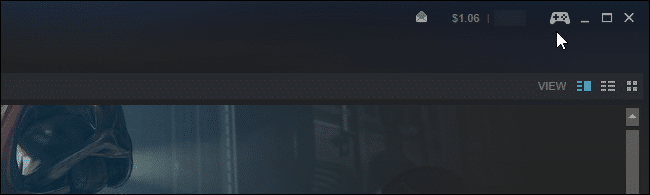
Перейдите в Настройки> Настройки контроллера в режиме большого изображения и включите опцию «Поддержка конфигурации PS4».
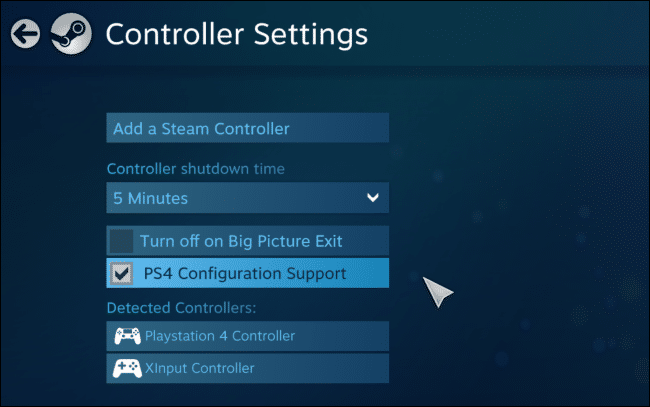
Подключите все подключенные контроллеры PS4, и они появятся здесь. Вы можете выбрать их и настроить так же, как вы настроили бы Steam Controller.
Например, вы можете выбрать игру в режиме Big Picture и выбрать «Управление игрой»> «Конфигурация контроллера», чтобы настроить поведение контроллера PS4 в игре. Этот экран предоставляет множество опций для переназначения действий кнопок вашего контроллера в игре.
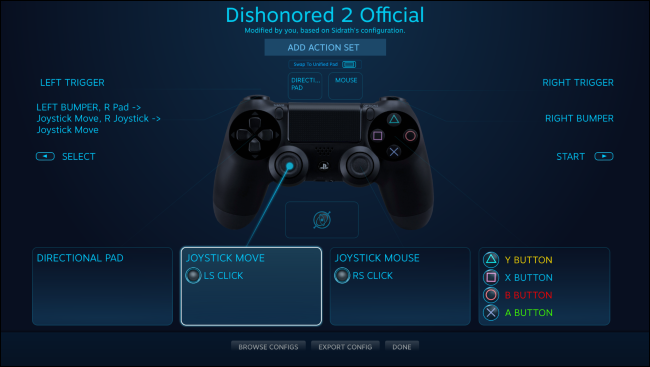
Step 3: Use a third-party Xbox controller emulator
As mentioned above, you need an third-party program to let your computer take your PS4 controller for an Xbox controller. This will enable you to use your PS4 controller on your PC. The following will introduce two applications that can do this — Steam and DS4Windows.
If you are a Steam user, you’re in luck — your Steam client can help your computer recognize your controller. Steam has already rolled out its native support for DualShock 4.
To configure your PS4 controller on Steam:
1) Disconnect your PS4 controller. (For wired controller, unplug the micro-USB cable from your computer. For wireless one, go to Bluetooth settings and unpair your controller)
2) Open your Steam client and log in your Steam account.
3) Click Big Picture Mode (the gamepad icon) in the top right corner of the Steam client.

4) In Big Picture Mode, click Settings in the top right corner.

5) Select Controller Settings.

6) Check PS4 Configuration Support.

7) Connect your controller to your computer. Steam will detect the controller shortly.
8) Launch a game that supports game controller in your game library. Then press the PS button on your PS4 controller. After that, select Controller Configuration.

9) Modify the button settings of your controller in Controller Configuration.
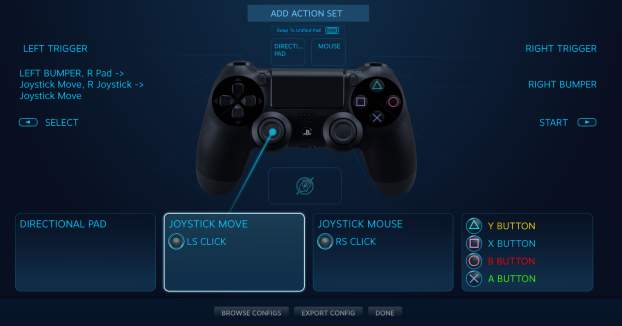
10) Exit Controller Configuration and enjoy your games with your controller on Steam!
If you don’t use Steam, or the game you play does not support Steam’s configuration well, there are alternatives for you. Some controller emulators, like DS4Windows, can map your PS4 controller onto the Xbox controller driver.
The steps as follows show you how to use your controller with DS4Windows.
1) Go to the DS4Windows website. Then download and install the program.
2) Extract all the files from the compressed folder you have downloaded.
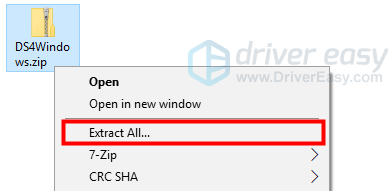
3) Launch DS4Windows.exe in the extracted folder.
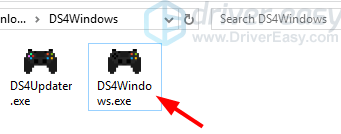
4) Choose where you want to save your settings and profiles. (Program Folder is easier to find but requires administrator privileges to save files, while Appdata, sometimes hidden by the system, allows restricted users to access itself. Make your choice according to your own needs.)
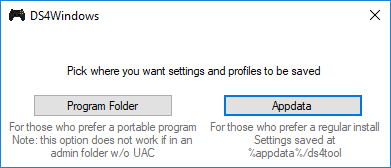
5) Click the Step 1: Install the DS4 Driver button. It will download the driver specifically for this program.

6) Click the Install button to install this driver.
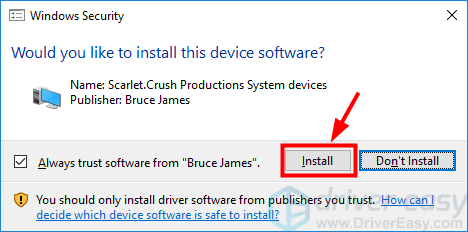
7) If you see “Install Complete” appear on the button you clicked, the driver installation has completed. Click Finish to close the Welcome to DS4Windows window.
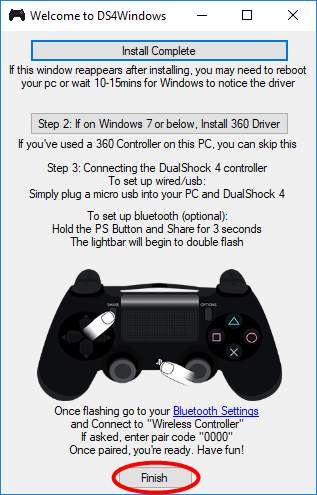
8) In the DS4Windows window, click the Controllers tab. Your PS4 controller will be shown in the list of connected controllers.
(If not, please restart your computer. Your computer would then discover the driver and your controller. After that, open DS4Windows again and you should see your controller in the list.)
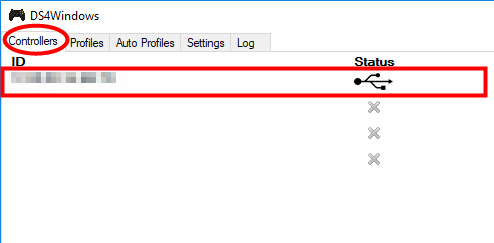
Now you can use your PS4 controller on your PC computer to play games. Enjoy it!
Подключаем через кабель:
Тут все предельно просто — подключаем геймпад (джойстик) к компьютеру с помощью кабеля, идущего в комплекте с приставкой. Да да, это тот самый кабель, которым вы заряжаете свой геймпад
Система самостоятельно определит устройство и установит драйверы, необходимо только подключение к сети Интернет. Убедиться в том, что система правильно определила устройство, можно так: зайти во «Все параметры» — «Устройства» — «Bluetooth и другие устройства» и посмотреть там. В списке устройств вы обнаружите «Wireless Controller». Это если у вас Windows 10, если Windows 7, то откройте «Пуск», затем «Устройства и принтеры», там ищите все тот же «Wireless Controller». Мелкие изображения кликабельны:
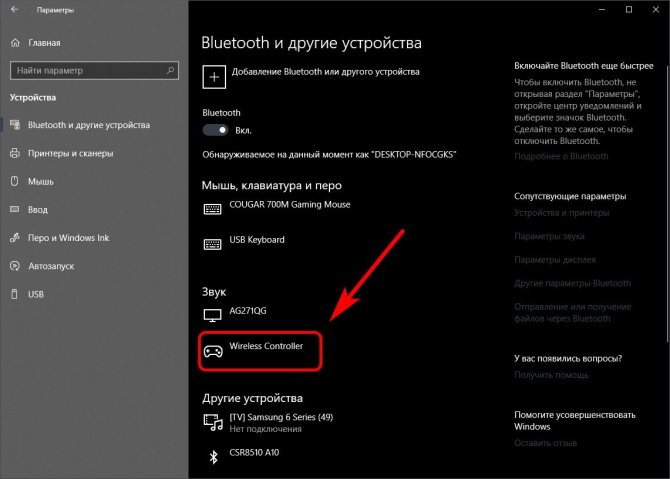
Пусть вас не смущает то, что геймпад добавился в список аудиоустройств, работать он будет как положено.
Если у вас Windows 7, и геймпад не определяется операционной системой, то вам поможет третий, продвинутый способ в конце статьи.
Не пугайтесь, если внезапно пропадет звук на компьютере при подключении геймпада, не страшно, — просто аудиопоток теперь перенаправляется на него. Можете убедиться в этом сами, подключив наушники в гнездо наушников геймпада. Сменить аудиоустройство можно в настройках звука операционной системы.
На этом проводная настройка завершена. Если хотите играть без проводов, читайте дальше