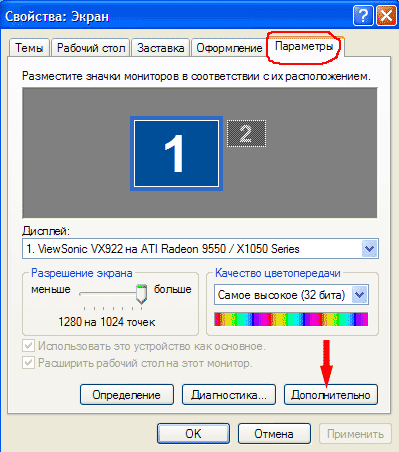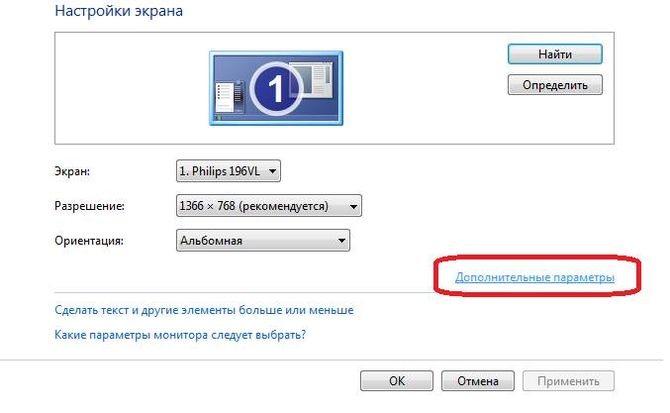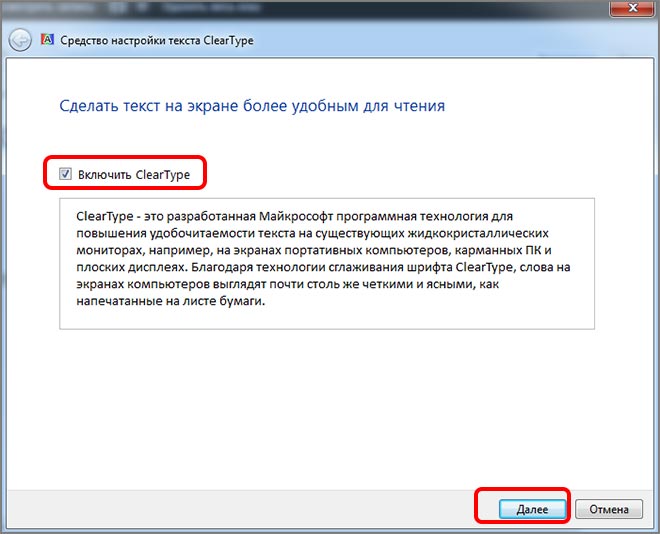На что влияет частота обновления монитора
Содержание:
- Какие существуют способы разогнать компьютер
- Для видеокарт AMD схема действий следующая:
- Как изменить частоту монитора на ПК и ноутбуке
- Как узнать частоту обновления
- Для каких целей особенно важна герцовка?
- Как увеличить частоту монитора до 144 Гц
- Что такое герцовка монитора? Как узнать, сколько герц в мониторе
- Кратные и дольные единицы
- Инструкция: как проверить герцовку монитора
- Влияние частоты обновления экрана на качество картинки
- Способы разгона видеокарты
- Как увеличить частоту обновления — инструкция
- Дополнительный софт
- Вариант 2. Сведения о системе
- Но сначала немного об ФПС
- Частота дисплея в «Настройках NVIDIA»
Какие существуют способы разогнать компьютер
Для того, чтобы разогнать компьютер и сделать его более производительным, требуется приложить немало усилий. Чаще всего пользователи пытаются разогнать его. Что же нужно сделать, чтобы разогнать компьютер? Зачем это нужны и какие угрозы могут поджидать неопытных пользователей?
Всё дело в том, что чаще всего разгон компьютера требуется для того, чтобы повысить производительность в играх. Даже весьма посредственный ПК может «потянуть» последние игровые новинки, если пользователю удастся разогнать его. Это отличный вариант как для тех, кто плохо разбирается в компьютерном «железе», так и для опытных пользователей.

Единственная угроза, которая поджидает тех, кто попытается поступить подобным образом, касается вероятности выхода ПК из строя. Это будет возможно, если пользователь разгонит собственный компьютер слишком сильно. Тогда важные составные компоненты внутри могут перегореть. После этого ПК может и вовсе выключиться, а снова включить его удастся лишь спустя длительное время и после похода в сервисный центр.
Итак, что же нужно сделать, чтобы успешно разогнать компьютер?
- Для начала следует выбрать один из двух методов. Для разгона можно воспользоваться либо сторонними программами, скачанными в интернете, либо сделать это из БИОСа. Тем, кто не знает, что такое БИОС, лучше сразу перейти к первому варианту. В таком случае вероятность выхода ПК из строя будет значительно меньше.
- Пользоваться сторонними программами предельно просто. Для этого не нужно быть программистом или большим специалистом по разгону компьютера, однако и добиться выдающихся результатов тоже не выйдет. В частности, в таком случае можно рассчитывать на весьма посредственные результаты. Обычно программы, которые предназначенные для разгона, не позволяют увеличить мощность компьютера больше, чем на 30%. Если же найти программы, созданные начинающими программистами, то там возможно всё, однако слишком большой разгон — это серьёзная угрозу ПК, поэтому лишний раз рисковать не стоит.
Если же попытаться разогнать компьютер из БИОСа, то для начала следует зайти в него. Для этого нужно нажать клавишу, о которой сказано на экране загрузки компьютера. Обычно это либо F1, либо Del. Если же во время загрузки не появляется никаких сообщений на экране, то рекомендуется изучить инструкцию к материнской плате. В ней должна содержаться нужная информация.
Итак, после того, как пользователю удалось зайти в БИОС, ему необходимо найти меню, которое отвечает за герцовку процессора и видеокарты. У всех производителей разные БИОСы, поэтому нужно ориентироваться на английские обозначения Hz (Гц на русском).
Если всё прошло успешно, то нужно перезагрузить компьютер. Также стоит помнить о том, что если устройство было разогнано, то в таком случае велика вероятность того, что ПК может перегреться, поэтому рекомендуется повысить интенсивность работы вентиляторов. В таком случае удастся улучшить охлаждение компьютера, что может оказаться как нельзя кстати.
Для видеокарт AMD схема действий следующая:
- Перейдите в AMD Radeon Settings Control Panel.
- Выберите «Глобальные настройки графики» и отключите параметры постобработки, включённые по умолчанию: Radeon Anti-Lag, Radeon Chill и Radeon Boost.
Также можно отключить Vertical Refresh
, это повысит производительность, но есть риск вызвать неполадки с изображением. Отключите параметры Image Sharpening, Anisotropic Filtering, Maximum Tessellation Level, Frame Rate Target Control, и OpenGL Triple Buffering.Для максимальной производительности стоит включить Graphics Mode . Выберите Performance Mode в опциях Texture Filtering Quality. Установите параметры Tessellation и Shader Cache в режиме AMD Optimized.
Как изменить частоту монитора на ПК и ноутбуке
Зная, как изменить частоту монитора, Вы с легкостью сможете настроить (изменить) частоту регенерации экрана.
Частота регенерации экрана — это частота кадров. Единица измерения — Герц (Гц). По современным требованиям минимальной считается частота 75 Гц, желательной — 85 Гц и комфортной — 100 Гц и более. Этот параметр зависит одновременно и от свойств монитора, и от свойств видеокарты. Для того, чтобы можно было настраивать частоту кадров, необходимо установить правильные драйверы как видеокарты, так и монитора (прежде всего —монитора). В противном случае возможно, что видеокарта выдаст монитору такую частоту, на которую тот не рассчитан ;). Это один из редчайших случаев, когда физическое устройство можно вывести из строя программными настройками.
Убедившись, что монитор распознается системой правильно, можно приступать к настройке частоты регенерации экрана.
Для windows XP: нажмите правой кнопкой мыши на экране монитора — Свойства — вкладка Параметры, далее — Дополнительно, в открывшемся диалоговом окне откройте вкладку — Монитор (или Адаптер) именно здесь должен быть раскрывающийся список — Частота обновления. Раскройте его и изучите предлагаемые варианты.
Для windows 7: нажмите правой кнопкой мыши на экране монитора — Разрешение экрана, далее — Дополнительные параметры, в открывшемся диалоговом окне откройте вкладку — Монитор (или Адаптер) именно здесь должен быть раскрывающийся список — Частота обновления.
Если такого списка на этой вкладке нет, значит, не установлен драйвер монитора, или это такой монитор, для которого нельзя изменять частоту кадров.
Хотя для ноутбука, при том, что частота не изменяется, имеется также меню настройки частоты:
Варианты Оптимальная и Определяется адаптером — нежелательны. Желательна конкретная запись: 75 Гц, 85 Гц, 100 Гц и более.
Встречаются видеокарты, у которых частота кадров задается в другом месте, например на вкладке Adjastтеnt (для видеокарт фирмы ATI). В таких случаях установите значение — Определяется адаптером, а конкретное значение выберите на той вкладке, которая для этого предназначена.
Возможности выбора частоты обновления экрана не безграничны. Они зависят от назначенного разрешения. Чем оно больше, тем меньше возможные значения частоты обновления. Поэтому не рекомендуется завышать экранное разрешение без крайней необходимости.
Ни при каких условиях (если позволяет конечно монитор) не устанавливайте значения меньше 75 Гц (дрожание экрана становится заметным невооруженным глазом, и работать в таких условиях нельзя). Никогда не устанавливайте значения использующие режим чересстрочной развертки (interlaced), даже если при этом значение частоты выглядит высоким: это обман. Также старайтесь не выбирать и самые высокие значения, предлагаемые видеокартой. Например, если предлагаются значения 100 и 120 Гц, выбирайте 100 Гц, чтобы избежать эффекта «замыливания» изображения.
Об этом эффекте «замыливания» никто особо не задумывается, но поколение мониторов с электронно-лучевой трубкой и видеокарт тех годов заставляет обратить на него внимание. При установке высокого разрешения и высокой частоты кадров случается, что еще не успевший погаснуть луч уже переводится на соседний пиксел или, наоборот, луч, не успевший набрать полную яркость, переводится далее. Соседний пиксел уже задействуется, когда предыдущий еще до конца не остыл или, наоборот, еще до конца не разогрелся
В результате на тонких элементах изображения, например на мелких символах происходит размытие, в связи с чем увеличивается нагрузка на глаза
Соседний пиксел уже задействуется, когда предыдущий еще до конца не остыл или, наоборот, еще до конца не разогрелся. В результате на тонких элементах изображения, например на мелких символах происходит размытие, в связи с чем увеличивается нагрузка на глаза.
Эффект проявляется особенно сильно, когда для работы с текстом используют видеокарты, предназначенные для трехмерной графики. Отказ от установки предельных значений частоты кадров позволяет снизить вредное воздействие этого эффекта.
Как узнать частоту обновления
Иногда, вне зависимости от целей, требуется узнать частоту обновления, т.е. определить сколько герц в мониторе. Как было сказано выше, она практически всегда равняется 60 Герцам, но точно ее можно определить с помощью нескольких способов.
Документация
В комплект с любым монитором идет документация по использованию и описанием всех параметров. Герцовка монитора не является исключением и описывается в разделе технических характеристик
В документации описывается максимальное значение обновления кадров, выше которого дисплей «прыгнуть» не может, а так же меры предосторожности и идеальные рекомендуемые настройки дисплея, сохраняющие зрение и качество изображений
Как правильно выбрать принтер для дома
Средства системы Windows
Для того чтобы узнать герцовку монитора через стандартные средства Windows 7, 8, 10 , необходимо нажать правой кнопкой мыши (ПКМ) на свободном участке рабочего стола и выбрать в контекстном меню пункт «Разрешение экрана» для Windows 7, «Параметры экрана» для Windows 10 или «Свойства» в Windows XP.
После этого инструкции идентичны: перейдите в «Дополнительные параметры» для WinXP и Win7.
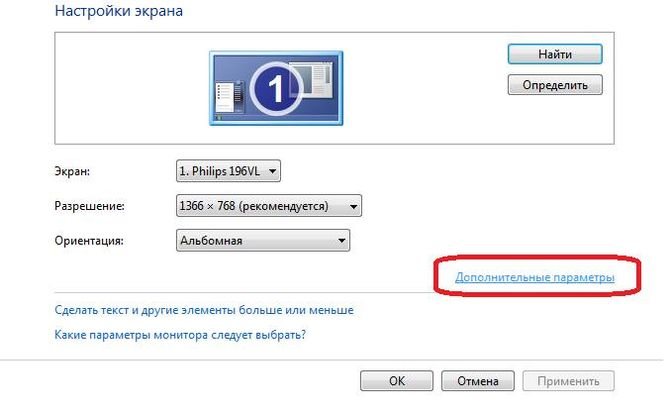
Или в «Свойства графического адаптера» для Win10.
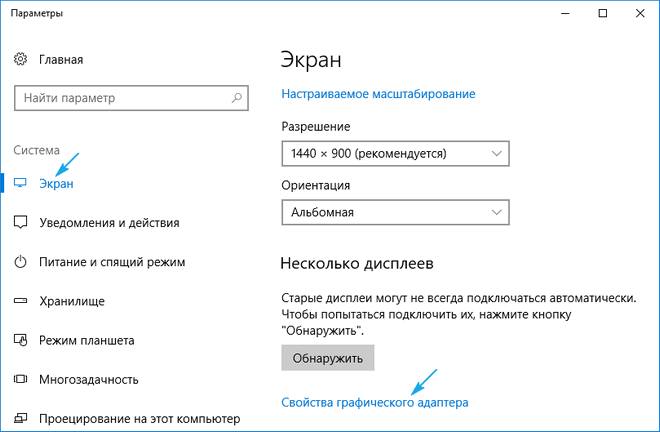
Затем откройте вкладку «Монитор», одинаковую для всех версий ОС. В ней будут указаны свойства, частота обновления и возможность изменить ее, если это предусмотрено src=»https://composs.ru/wp-content/uploads/2019/04/kak_uznat_skol_ko_gerc_v_monitore4.jpg» class=»aligncenter» width=»420″ height=»426″
В Windows 10 при наличии встроенной графической карты от Intel возможно узнать развертку другим способом. Для этого нужно нажать ПКМ на рабочем столе и затем выбрать пункт «Графические характеристики».
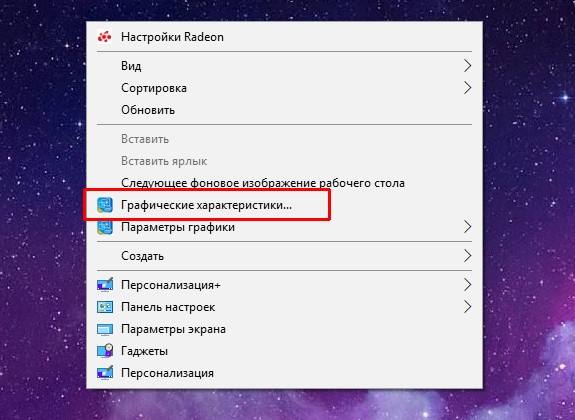
Перейти в управление дисплеем, выбрать доступный подключенный монитор и увидеть количество Герц или другие настройки.
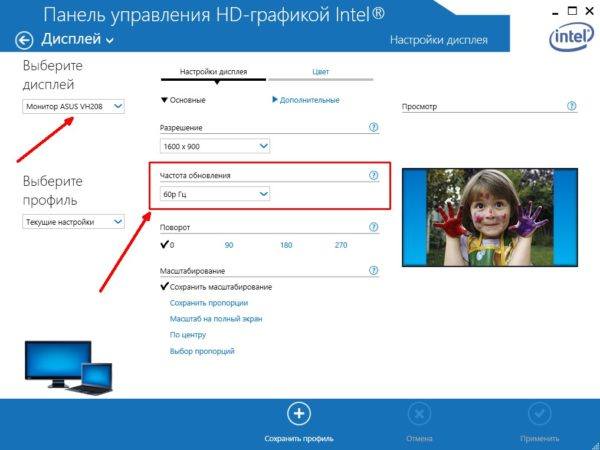
Сведения о системе через утилиту msinfo
Простой способ, заключающийся в вызове стандартной утилиты msinfo32. Чтобы в нее попасть, следует ввести в поиске строку «Сведения о системе» или набрать msinfo32 в Пуск – Выполнить.

Сама утилита выглядит следующим образом:
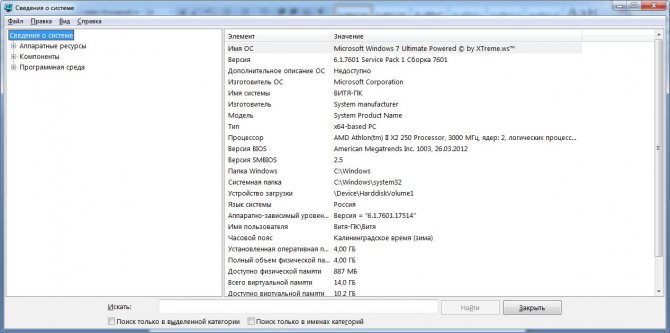
Перейдя в «Компоненты» — «Дисплей» можно увидеть число Герц рядом с разрешением экрана:
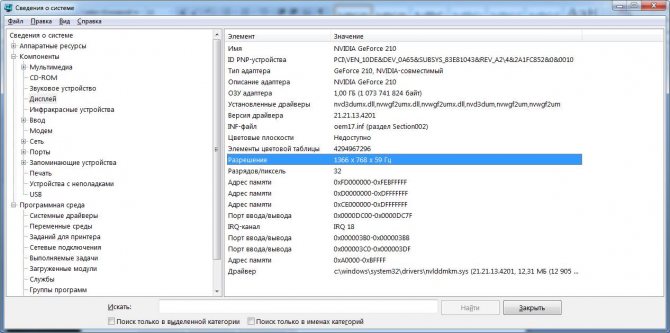
HWInfo
HWInfo является сторонним программным обеспечением для определения свойств системы. Скачать и установить программу себе на ПК не составит труда, поскольку она бесплатна занимает минимум места на жестком диске. Для просмотра необходимой информации в HWInfo перейдите во вкладку «Монитор» и отыскав свое устройство, если их несколько, просмотрите значение параметра «Frequency» .
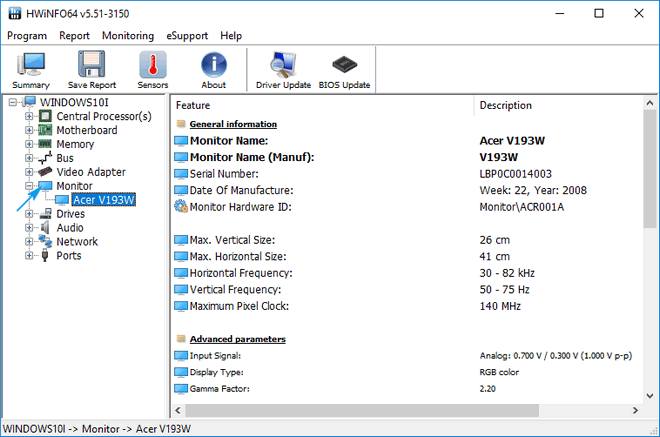
Монитор компьютера – что это такое, основные типы и виды
Aida64
Еще одно нестандартное ПО, которое выводит информацию о всех подключенных устройствах, их температуру и технические характеристики. Скачать бесплатную пробную версию программы можно на официальном сайте. После запуска программы нужно пройти во вкладку «Отображение» и выбрать «Монитор». В ней будет полная информация по подключенному девайсу, в том числе по частоте обновления монитора.
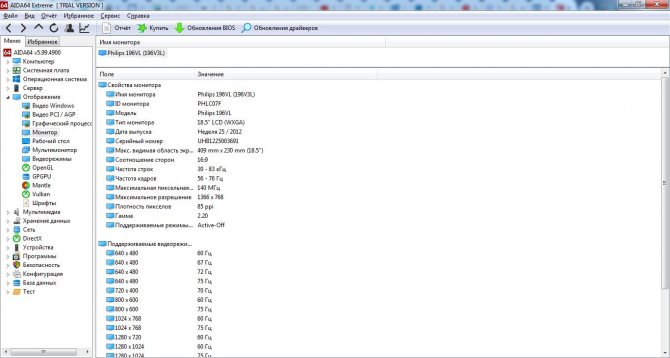
Настройки Nvidia
Через настройки панели для управления графикой Nvidia тоже можно узнать количество доступных Герц на мониторе. Для этого необходимо нажать ПКМ на рабочем столе и выбрать пункт «Панель управления NVIDIA» или перейти в нее любыми другими способами. Выбрав вкладку «Изменение разрешения», можно не только изменить само разрешение, но и частоту обновления кадров на дисплее.
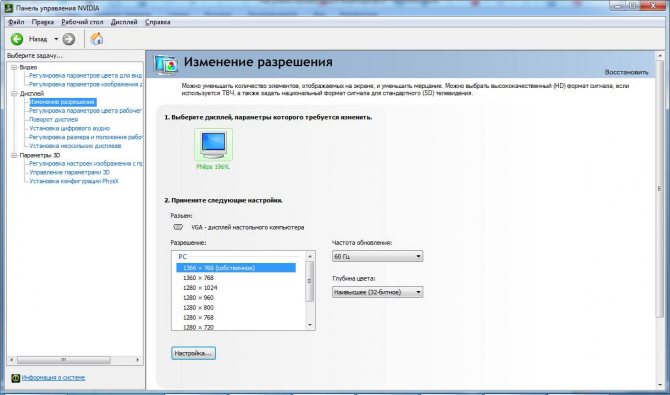
Для каких целей особенно важна герцовка?
Этот показатель имеет значение как во время компьютерных игр, так и во время сёрфинга в интернете или при разработке ПО. Сложно найти более подходящий технический показатель, который бы позволил судить о качестве монитора. С его помощью можно с лёгкостью заниматься самыми разными рабочими заданиями или даже развлечениями.

В некоторых случаях знать о герцовке принципиально важно, если речь идёт о работе с графикой. Каждому серьёзному графическому дизайнеру нужно точно знать, какая герцовка у его монитора и компьютера
Лишь в таком случае можно быть уверенным в том, что возможностей экрана будет достаточно для решения типичных рабочих задач.
Герцовка — это важнейший параметр для мониторов, которые предназначены для просмотра трёхмерных фильмов или игр. В таком случае нужно покупать экраны, которые обладают не менее 120Гц. Если монитор не поддерживает, картинка будет тормозить, а просмотр фильма станет куда менее комфортабельным
Неудивительно, что многие покупатели обращают на этот параметр самое пристальное внимание, ведь трёхмерные технологии быстро развиваются, поэтому пользователи всё чаще хотят смотреть фильмы в новом формате
ВАЖНО! При покупке необходимо знать, где посмотреть и проверить герцы ноутбука
Как увеличить частоту монитора до 144 Гц
20 июня 2019 djvan
Большинство мониторов для персональных компьютеров работают на стандартной частоте 60 Гц. При этом, если заглянуть в подробные характеристики монитора, то окажется, что максимально возможная частота обновления изображения у большинства доступных мониторов соответствует 75 Герцам. Выходит, что банальной ручной настройкой своего монитора можно поднять частоту экрана с 60 до 75 Герц, то есть на целых 25 процентов, а в некоторых случаях — и до 120-144 Гц. Короткая инструкция по ручной настройке разгона частоты монитора компьютера в продолжении.
Для начала немного теории. Герцами обозначается количество смены чего-либо в одну секунду. К примеру, птичка колибри способна махать крыльями до 100 раз в секунду, то есть частота взмахов крыльев колибри равна 100 Герцам.
Какой смысл повышать частоту обновления картинки компьютера?
Стандартно, интерфейс операционной системы не имеет ограничение по фреймрейту (смены кадров), то есть открытие папок; прокрутка списков, каталогов; web-сайтов в браузере может происходить с максимально возможной скоростью, которую способна обеспечить вычислительная мощь ПК. Чем мощнее компьютер, тем плавнее будет прокрутка и анимация. Соответственно, к примеру, компьютер прокручивает web-сайт со скоростью 120 кадров в секунду, картинка отправляется на монитор, а уже тот, работающий на частоте 60 Гц, урезает плавность прокрутки в два раза. Разница между «программной» и «реальной» частотой может быть ещё больше. Соответственно, повышение частоты монитора окажет благоприятное воздействие на плавность изображения, улучшит восприятие анимаций, сделает изображение более четким при резкой смене кадра.
Наиболее простой способ повысить герцовку монитора.
При использовании видеокарт от Nvidia можно воспользоваться стандартным приложением производителя. Для этого необходимо открыть Панель управления Nvidia (правый клик мышки на рабочем столе Windows) и перейти во вкладку «Дисплей — Изменение разрешения
В этой вкладке можно увидеть список поддерживаемых разрешений дисплеем и, что самое важное, список поддерживаемых частот экрана. Стоит отметить, что аналоговый кабель подключения дисплея (в основном VGA / D-Sub, DVI) не может работать выше 60 Гц
То есть во вкладке настроек Nvidia необходимо обратить внимание на строку «Разъем», последний должен быть цифровой (в большинстве случаев будет HDMI или Display Port)
Если компьютер подключен аналоговым кабелем, то можно расслабиться и прекратить чтение инструкции, дальнейшие действия будут бесполезны. Если же монитор подключен через цифровой разъем, то читаем далее. Чуть ниже списка разрешений есть кнопка «Настройка…». Жмем эту кнопку, в открывшимся окне выбираем кнопку «Создать пользовательское разрешение».
В открывшимся окне настроек все оставляем как есть, кроме пункта «Частота обновления». Здесь выставляем 75 Гц, после чего жмем кнопку «Тест». После нажатия кнопки монитор перезагрузится, это нормально. И тут будет два варианта: если экран взял новую частоту, то изображение появится, если не взял — не появится. Бояться потерять контроль над компьютером не стоит, новые настройки действуют в течение 20 секунд. За это время в меню маленького окошка необходимо подтвердить работоспособность системы, если подтверждения не будет, то система автоматически откатится на старые параметры. Таким образом можно поэкспериментировать с герцовкой монитора, возможно, удастся выставить частоту и выше 75 Гц.
После сохранения ручных настроек в списке доступных разрешений и частот экрана появится пользовательский пункт (собственное). Этот пункт необходимо выбрать и применить. На этом настройка экрана завершена.
Что делать для разгона монитора с видеокартой AMD Radeon.
Стандартное программное обеспечение AMD, к сожалению, не имеет настроек частоты изображения. Для компьютеров на основе видеоадаптеров этого производителя необходимо использовать приложение Custom Resolution Utility.
Видеоинструкция по установке и настройке приложения Custom Resolution Utility.
Опубликовано в Оффтоп Теги: герцовка, Инструкция, как повысить количество кадров у монитора, повысить частоту монитора, поднимаем частоту экрана, разгон монитора, сделать 144 Гц, увеличиваем Гц
Новости по теме:
- Добавляем карту в Xiaomi Mi Band
- Создание циферблатов для Xiaomi Mi Band
- Ошибка Xiaomi Mi Band «Не удалось загрузить данные»
- Копируем кириллические адреса правильно
Что такое герцовка монитора? Как узнать, сколько герц в мониторе
Часто, покупая очередной монитор и просматривая его характеристики, можно заметить среди них графу “максимальное обновление кадров”, а напротив значение с припиской “Гц”. Что же это за параметр? За что он отвечает? Как узнать герцовку монитора самостоятельно? Ответы на эти вопросы любой интересующийся с легкостью отыщет ниже по тексту, посвященному этой теме.
Что такое герцовка монитора?
Прежде чем разбираться с тем, как узнать герцовку монитора, целесообразно будет выяснить, что же это вообще такое. Для начала следует вспомнить, как работает самое примитивное устройство для демонстрации “движущихся картинок”.
В самом начале развития анимации и кинематографа эти картинки, а точнее кадры, были неподвижными, и иллюзия их движения создавалась за счет быстрой смены изображений, незначительно разнящихся между собой, в то время как для нашего глаза, ввиду его строения, все сливалось в единую динамичную сцену.
Так вот, герцовка – это показатель того, сколько кадров нам способно показать то или иное устройство за условную единицу времени.
Ни для кого не секрет, что в те далекие времена, когда кино только начинало свою победоносную историю, его смотрели с частотой 24 кадра в секунду, чего уже было достаточно, чтобы изображение “ожило” и не напоминало показ отдельных слайдов.
Однако если внимательно посмотреть на образцы старого кино, то станет заметна существенная разница – современная картинка покажется вам более четкой, плавной и насыщенной. Так в чем же дело? Все на самом деле куда проще, чем многие могут подумать. На сегодняшний день частота обновления кадров рядового монитора или телевизора – 60 Герц и выше.
Исходя из этого, можно предположить, что чем больше герцовка устройства, тем выше качество изображения. И это предположение абсолютно верно.
Простые способы проверить герцовку
Способ номер один подойдет бережливым пользователям, которые предусмотрительно сохранили всю или хотя бы основную техническую документацию, идущую в комплекте к вашему монитору. Дело в том, что изготовитель обязан указывать все характеристики устройства, включая ту самую герцовку, о которой и идет речь в этой статье.
Второй же способ подойдет менее удачливым пользователям, у которых, ввиду различных обстоятельств, нет доступа к вышеупомянутой документации.
С большой долей вероятности на странице с описанием товара будут указаны и его характеристики, в числе которых должна присутствовать и герцовка.
Помимо всего прочего, если вас мучает вопрос о том, как узнать герцовку монитора на ноутбуке, — не отчаивайтесь. Подобный способ подходит и к ноутбукам, за тем лишь исключением, что вводить в поисковую строку придется имя и серию ноутбука целиком.
Как узнать герцовку монитора на Windows 10?
Теперь следует порадовать тех людей, которые привыкли все делать сами, без посторонней помощи, четко и быстро. Именно для таких пользователей существует программный способ определить параметры устройств, подключенных к компьютеру.
Алгоритм того, как узнать герцовку монитора, несколько отличается в зависимости от версии операционной системы, так что в этой статье будут приведены два варианта: для версии «Виндовс» 7 и 10.
Для определения герцовки монитора на десятой версии следует действовать так:
- Вызвать контекстное меню, кликнув правой кнопкой мыши в свободном месте рабочего стола.
- Выбрать поле “Параметры экрана”.
- В открывшемся окне спуститься вниз и выбрать раздел “Дополнительные параметры дисплея”.
В данном разделе будет предложен список параметров, среди которых, напротив строки ”Частота обновления”, будет указана искомая величина.
Как узнать герцовку монитора на Windows 7?
Для многих не секрет, что седьмая и уже более поздняя десятая версия “Виндовс” во многом похожи, однако дабы не возникало лишних вопросов, в этой статье будет указан способ, как узнать герцовку монитора именно на седьмой версии. Итак, список необходимых действий таков:
- Кликнуть правой кнопкой мыши на рабочем столе.
- В вызванном контекстном меню выбрать вкладку “Разрешение экрана”.
- Далее перейти к разделу “Дополнительные параметры”.
- В открывшемся окне выбрать вкладку “Монитор”, где вы сможете узнать герцовку вашего устройства.
Важно! Перед самостоятельной настройкой частоты обновления кадров монитора удостоверьтесь, на какое количество герц рассчитано ваше устройство. Превышение этого параметра может грозить поломкой
Кратные и дольные единицы
Десятичные кратные и дольные единицы образуют с помощью стандартных приставок СИ.
| Кратные | Дольные | ||||||
| величина | название | обозначение | величина | название | обозначение | ||
| 101 Гц | декагерц | даГц | daHz | 10−1 Гц | децигерц | дГц | dHz |
| 102 Гц | гектогерц | гГц | hHz | 10−2 Гц | сантигерц | сГц | cHz |
| 103 Гц | килогерц | кГц | kHz | 10−3 Гц | миллигерц | мГц | mHz |
| 106 Гц | мегагерц | МГц | MHz | 10−6 Гц | микрогерц | мкГц | µHz |
| 109 Гц | гигагерц | ГГц | GHz | 10−9 Гц | наногерц | нГц | nHz |
| 1012 Гц | терагерц | ТГц | THz | 10−12 Гц | пикогерц | пГц | pHz |
| 1015 Гц | петагерц | ПГц | PHz | 10−15 Гц | фемтогерц | фГц | fHz |
| 1018 Гц | эксагерц | ЭГц | EHz | 10−18 Гц | аттогерц | аГц | aHz |
| 1021 Гц | зеттагерц | ЗГц | ZHz | 10−21 Гц | зептогерц | зГц | zHz |
| 1024 Гц | иоттагерц | ИГц | YHz | 10−24 Гц | иоктогерц | иГц | yHz |
| применять не применяются или редко применяются на практике |
Инструкция: как проверить герцовку монитора
Разберемся, как посмотреть, сколько Герц выдает монитор, если установлена Windows 10. Для этого нужно следовать следующим инструкциям:
- На рабочем столе нужно нажать правую кнопку мыши и открыть контекстное меню.
- Дальше необходимо выбрать из появившегося списка пункт «Параметры экрана».
- Перемещаемся в нижнюю часть списка и переходим к расширенным параметрам экрана.
- Внизу окна нажимаем «Свойства графического адаптера».
- Переходим к вкладке «Монитор» и видим количество Гц. В семерке надо пройти по следующему пути: Вот мы и удовлетворили любопытность и получили ответ на интересующий вопрос: как узнать герцовку монитора Windows 10 или 7 версии.
Влияние частоты обновления экрана на качество картинки
Чем выше частота смены кадров, тем чётче будет перемещающийся в кадре объект и плавнее будет его движение. Например:
- Если указано значение частоты 120 Гц, то это означает, что для отображения фильма с 24 кадрами в секунду без потери качества на данном телевизоре, каждый кадр повторяется 5 раз.
- При частоте обновления 100 Гц и видеопотоке из 25 кадров в секунду, повторение кадров происходит 4 раза.
- Если в видеопотоке задействовано 30 кадр./сек. на телевизоре с частотой обновления в 60 Гц, каждый кадр повторяется 2 раза.
Обратите внимание на отличие качества изображения движущегося автомобиля
Ранее специалистами считалось, что в идеале показатель частоты обновления должен превышать 200 Гц. Сейчас достаточной считается частота смены и в 120 Гц. Ну а экраны с показателем частоты обновления до 50 Гц не приемлемы в современном цифровом мире.
Показатель частоты обновления экрана современных телевизоров влияет и на образование ценовой политики модели:
- Самые низкие цены у телевизоров с частотой 50 и 60 Гц. Несмотря на то, что они не дают высокой детализации изображения, и при просмотре видеоматериала и телеканалов нередко возникает размытость картинки и мерцание экрана, такие модели пользуются спросом в бюджетном сегменте.
- Модели с диапазоном частоты 100-120 Гц – самый оптимальный вариант, отвечающий требованию соотношения цены устройства и качества передачи изображения. Стоимость таких телевизоров может быть выше средних значений.
- Самыми дорогими являются модели с частотой обновления 200 Гц и выше. Хоть они и значительно дороже, но ощутимых различий между частотой 200 и 480 Гц вряд ли кто-то заметит. Обусловлено это тем, что на современном этапе развития телевидения ещё нет такого видеоконтента, который бы давал возможность почувствовать эту разницу. Поэтому акцентирование внимания покупателя на высоком значении герцов – это просто маркетинговый ход.
Способы разгона видеокарты

Помимо уже описанных снятий программных ограничителей, существует и другой вид оверклокинга – аппаратный. Так, утилита для разгона повышает напряжения на ядре, и с ним увеличивается частота. Расход энергии также увеличивается, поэтому позаботьтесь о хорошем блоке питания и его тщательном охлаждении. Но стоит быть крайне осторожным и с шагом в увеличении частот. Видеокарты для майнинга ускоряют чуть ли не на 50-60 процентов, но выполняют это с шагом в 5 процентов, чтобы не навредить железу. И помните, что любое превышение заводских мощностей чревато уменьшением срока службы, а поломка вследствие подобных действий не подпадает под гарантию. Часто необходимо разогнать видеокарту на ноутбуке, но это уже куда опаснее. Ведь в персональном компьютере вы можете с лёгкостью заменить любой компонент и поставить дополнительное охлаждение при необходимости, в переносном ПК – это невозможно. Но всё же повысить частоту даже на 10 процентов может быть полезно, и вы наверняка увидите изменения, в лучшую сторону. Для любых подобных манипуляция вам сначала потребуется установить софт, который будет производить изменения в аппаратной части и отслеживать все показатели температуры, чтобы вы случайно не сожгли процессор видеокарты.
Как увеличить частоту обновления — инструкция
Откройте панель управления.
- В Windows 10 и Windows 8 это проще всего сделать с помощью меню пользователя. В Windows 7, Windows Vista и Windows XP вы найдете ссылку в меню «Пуск».
- Нажмите или щелкните «Показать» в списке апплетов в окне панели управления. В Windows Vista вместо этого откройте «Персонализация».
- В зависимости от настроек панели управления может не отображаться «Отображение» или « Персонализация». Если нет, измените представление на Маленькие значки или Классическое представление, в зависимости от вашей версии Windows, а затем найдите его снова.
- Нажмите или щелкните на ссылку «Настроить разрешение» в левом поле окна «Дисплей».
- В Windows Vista щелкните на «Параметры отображения» в нижней части окна «Персонализация».
- В Windows XP и более старых версиях нажмите на кнопку «Настройки».
- Нажмите на монитор, для которого вы хотите изменить частоту обновления (при условии, что у вас более одного монитора).
- Нажмите или щелкните на кнопку «Дополнительные настройки». Это кнопка в Windows Vista.
- В Windows XP нажмите кнопку «Дополнительно».
- В более старых версиях Windows нажмите Адаптер, чтобы перейти к настройкам частоты обновления.
- В появившемся меньшем окне, которое должно быть похоже на то, что показано на скриншоте на этой странице, нажмите или щелкните кнопку «Монитор».
- Найдите раскрывающийся список «Частота обновления экрана» в середине экрана. В большинстве случаев лучшим выбором является максимально возможной, особенно если вы видите мерцающий экран или думаете, что низкая может вызывать головные боли или другие проблемы.
Лучше оставить о, при условии, что это даже опция. Выбор частоты обновления вне этого диапазона может повредить вашу видеокарту или монитор. Нажмите или щелкните на кнопку ОК, чтобы подтвердить изменения. Другие открытые окна могут быть закрыты.
Следуйте любым дополнительным инструкциям, если они появляются на экране. При большинстве настроек компьютера в большинстве версий Windows изменение частоты обновления не потребует каких-либо дополнительных шагов, но в других случаях вам может потребоваться перезагрузить компьютер.
Дополнительный софт
Существуют специальные утилиты, определяющие характеристики компа, которые иногда недоступны для ознакомления с использованием прочих средств. К таковым можно отнести старую, но не утратившую актуальность программу Everest и его прямого «потомка» AIDA64.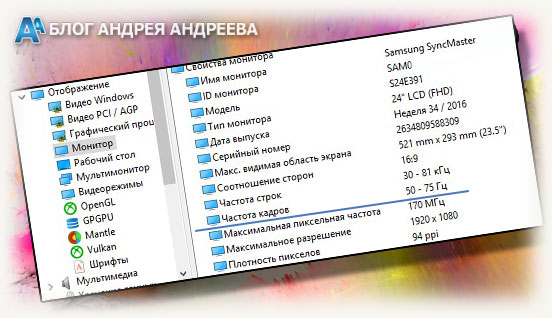
Несмотря на то, что уже несколько лет эти программы не поддерживаются разработчиками и к ним не выпускаются апдейты, они корректно работают с большинством современного оборудования – как комплектующими компьютера, так и периферическими устройствами.
В плане мониторов, во время тестов никаких «косяков» не замечено – интересующие характеристики определяются почти всегда. В зависимости от версии программы, вам необходимо будет найти пункт «Монитор» или «Отображение» в выпадающем списке слева.
Однако учитывайте, что эти утилиты только мониторят работу девайса, но не могут изменять характеристики. Если вы хотите изменить герцовку, воспользуйтесь одним из перечисленных выше способов.
И если вы всерьез заинтересовались этой тематикой, для вас могут оказаться полезными посты про то, как правильно подобрать монитор к компьютеру, а также мониторы какого бренда считаются лучшими.
Чтобы не пропустить интересную публикацию, подпишитесь на новостную рассылку и в числе первых получайте уведомления.
Буду благодарен всем, кто поделится этой публикацией во Вконтакте, на Фейсбуке, Твиттере или в любой другой социальной сети. А на сегодня все. До завтра!
Вариант 2. Сведения о системе
Открыть окно с параметрами системы можно многими путями. Но сейчас будем использовать только два.
Решение проблемы с отсутствием нужного разрешения экрана в Windows 10
Окно «Выполнить»
- Нажимаем вместе две клавиши Win и R. Они запустят окошко под названием «Выполнить».
- В строке «Открыть» нужно вписать команду «msinfo32».
В строке «Открыть» вписываем команду «msinfo32»
- Она запустит новое окно с полными сведениями о системе компьютера.
- Далее нажмите на маленький плюсик чтобы открыть подпункты и выберите «Дисплей». Нажимаем на маленький плюсик, чтобы открыть подпункты и выбираем «Дисплей»
- Информация с разрешением и частотой экрана находится в строке «Разрешение». В строке «Разрешение» смотрим частоту экрана
Через поисковую систему в меню «Пуск»
- Нажмите на «Пуск» и в строке поиска введите слово «сведения». На выпавшем варианте под названием «Сведения о системе» нажимаем мышкой. Запускаем «Сведения о системе»
- Запустится окно в котором следует перейти в «Компоненты», выбрать «Дисплей» и найти в правой колонке строчку с надписью «Разрешение». Первые два числа (1280 х 1024) это показатели разрешения, а нужная частота экрана будет последней 75 Гц. В строке «Разрешение» смотрим частоту экрана
Но сначала немного об ФПС
Как вы знаете, fps – количество кадров в секунду. Человеческий глаз устроен таким образом, что благодаря инертности восприятия слайд-шоу из изображений, которые сменяют друг друга с частотой 24 кадра в секунду, воспринимается уже как анимация. Именно на этом принципе базируется кинематограф.
Однако для глаз также есть разница, если ФПС выше – человек прекрасно замечает, что при 60 кадрах в секунду картинка двигается более плавно, чем при 30. Например, это влияет на стрельбу КС ГО: попробуйте попасть по цели, которая перемещается рывками.
Кроме того, при более плавном движении ствола легче прицелиться. И вообще, в играх ФПС – один из важных показателей, а также своеобразная пузомерка, помогающая доказать, чей комп круче.
Это необязательно должен быть cs go или любой другой шутер, в том числе сетевой: при плавной смене изображения, комфортнее играть в игру любого жанра.
Именно поэтому почти все производители игровых консолей программно ограничивают минимальный ФПС, чтобы он не опускался ниже 30.
Сделано это не столько из заботы о пользователях, сколько в маркетинговых целях, дабы об устройстве у владельца сложилось благоприятное впечатление, и он оставался верен конкретному бренду.
Частота дисплея в «Настройках NVIDIA»
Этот способ подходит тем пользователям ПК, у которых установлена видеокарта модели NVIDIA. С помощью утилиты под названием «Настройки NVIDIA» можно также узнать количество герц на вашем мониторе.
Шаг 1. Находим «Настройки NVIDIA» в трее на рабочей панели.
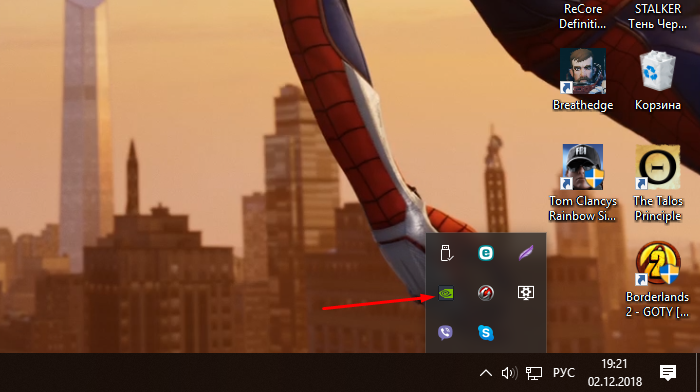
Находим«Настройки NVIDIA» в трее на рабочей панели
Шаг 2. Нажимаем на значок, чтобы запустить рабочее окно программы.

Выбираем пункт «Дисплей» и нажимаем «Изменение разрешения»
Шаг 3. Выберите наибольшую частоту дисплея.

Выбираем частоту в герцах
Шаг 4. Нажимаем на кнопку «Применить», после чего экран потемнеет и вновь включится с окном для подтверждения задачи. Нажмите «Да».

Нажимаем «Да»
Таким способом вы не только узнаете сколько герц в мониторе, но и сможете изменить их на более приемлемое количество герц.