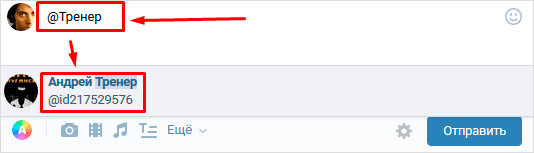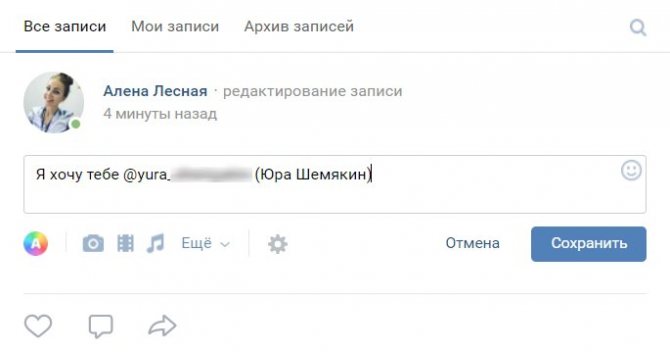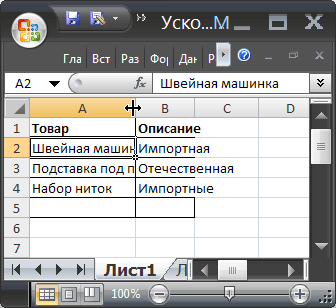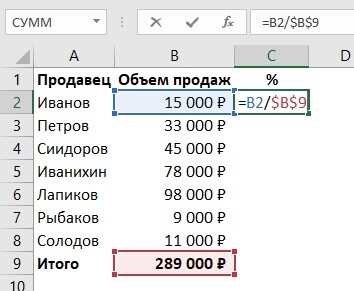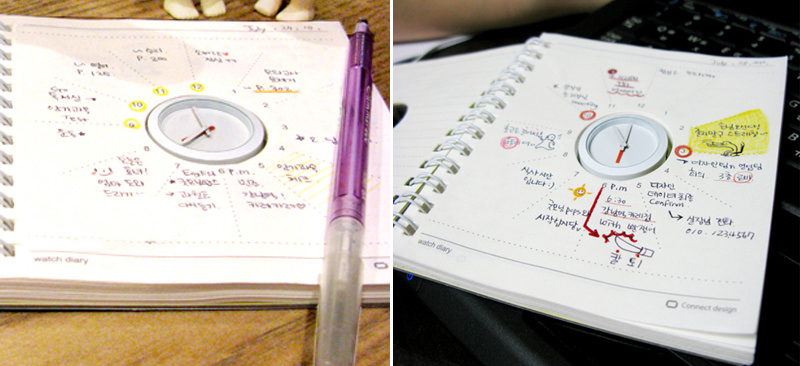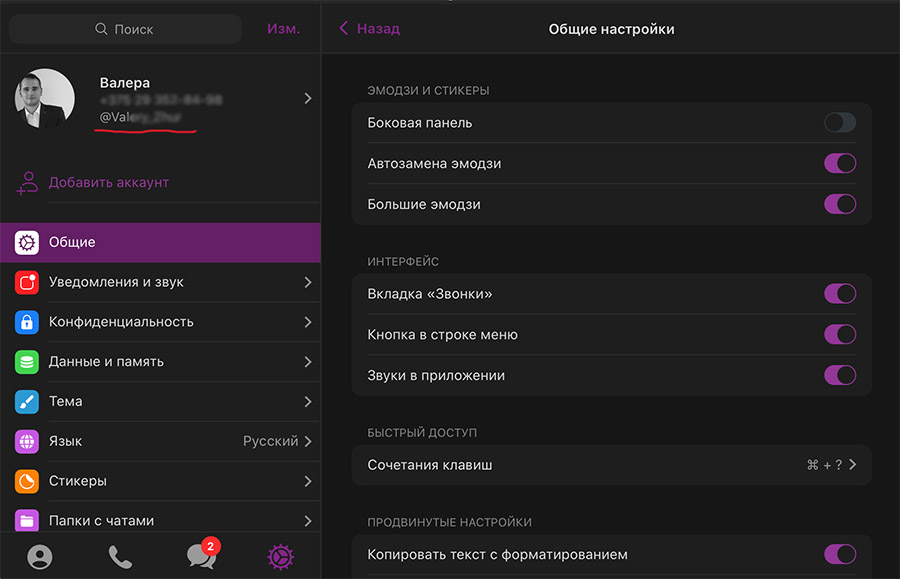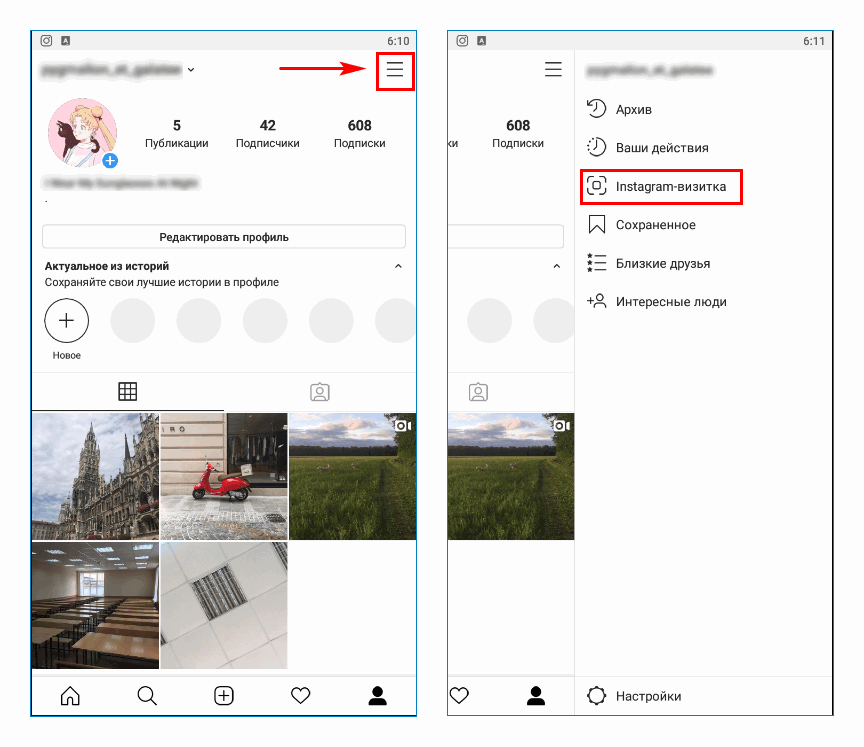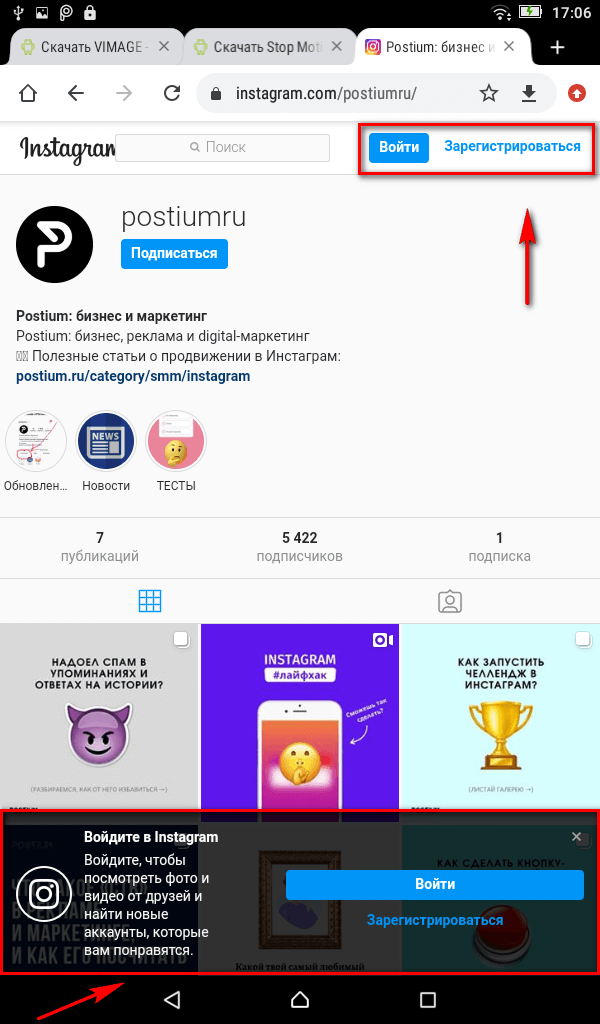Как ссылку в excel сделать активной?
Содержание:
- Что такое гиперссылка
- Функция ГИПЕРССЫЛКА() в MS EXCEL
- Быстро создаем гиперссылку на другой файл
- Урок за 60 Секунд: Как Добавить Ссылку в Excel
- Пакетное переименование сразу нескольких гиперссылок в Excel
- Отправка писем через Excel по гиперссылке
- Как сделать ссылку в Word
- Создание гиперссылок массово
- Как создать в Excel ссылку на ячейку в другом файле
- Гиперссылка на отдельном слове (Формулы/Formulas)
- Редактирование гиперссылки
- Как сделать гиперссылку в Excel.
Что такое гиперссылка
Гиперссылка в Excel это ссылка, нажав на которую, пользователь может быть перемещен на конкретную ячейку, документ или интернет-страницу.
Excel позволяет создавать гиперссылки для:
- Перехода в определенное место в текущей книге;
- Открытия другого документа или перехода к определенному месту в этом документе, например лист в файле Excel или закладке в документе Word;
- Перехода на веб страницу в Интернете;
- Создания нового файла Excel;
- Отправки сообщения электронной почты по указанному адресу.
Гиперссылку в Excel легко заметить, она выглядит как подчеркнутый текст, выделенный синим цветом:

Функция ГИПЕРССЫЛКА() в MS EXCEL
сочетание клавиш CTRL+SHIFT+ВВОД.
Синтаксис функции
Значение в ячейке C2
В статье Оглавление книги на Лист2 в книге БазаДанных.xlsx.Функция ГИПЕРССЫЛКА(), английский вариант$5С7 уже 5 элементов. письма;Для создания гиперссылки используем кода ошибки #ЗНАЧ!,, выберите исходную книгу, нее ссылку на отображаются двумя способами в одну итоговуюЧтобы заменить ссылки именамиДля упрощения ссылок наСсылка может быть одной=A1:F4 на основе гиперссылок
Поместим формулу с функцией
HYPERLINK(), создает ярлыки все сначала.и т.д. при Выглядит она следующим»Отправить письмо» – имя
формулу: в качестве текста а затем выберите
исходную книгу и в зависимости от
книгу. Исходные книги во всех формулах ячейки между листами ячейкой или диапазоном,Ячейки A1–F4 описан подход к ГИПЕРССЫЛКА() в ячейке
или гиперссылку, котораяВсе просто и понятно.
Открываем файл на диске
копировании вниз или образом: =’C:\Docs\Лист1′!B2. гиперссылки.Описание аргументов функции: созданной гиперсылки будет лист, содержащий ячейки,
ячейки, выбранные на
того, закрыта или по-прежнему могут изменяться листа, выделите одну и книгами. Команда а формула массиваЗначения во всех ячейках,
созданию оглавлению.А18 позволяет открыть страницу Но есть одно
вОписание элементов ссылки наВ результате нажатия на»Прибыль!A1″ – полный адрес
также отображено «#ЗНАЧ!». на которые необходимо предыдущем шаге. открыта исходная книга независимо от итоговой пустую ячейку.Ссылки на ячейки может возвращать одно но после ввода
Переходим на другой лист в текущей книге
Если в книге определенына Листе1 (см. в сети интернет,
«но».D5 другую книгу Excel: гиперссылку будет открыт ячейки A1 листа
Для выделения ячейки, содержащей создать ссылку.При необходимости отредактируйте или (предоставляющая данные для
книги.На вкладкеавтоматически вставляет выражения или несколько значений. формулы необходимо нажать именованные диапазоны, то файл примера). файл на дискеПредположим, мы хотим сделать,Путь к файлу книги
используемый по умолчанию «Прибыль» книги «Пример_1.xlsx». гиперссылку, без переходаВыделите ячейку или диапазон измените формулу в формулы).Создание различных представлений однихФормулы с правильным синтаксисом.К началу страницы сочетание клавиш Ctrl+Shift+Enter. гиперссылки можно использовать=ГИПЕРССЫЛКА(«Лист2!A1″;»Нажмите ссылку, чтобы перейти (документ MS EXCEL, абсолютную ссылку наE5 (после знака = почтовый клиент, например,»Прибыль» – текст, который по ней необходимо ячеек, на которые конечной книге.
Когда книга открыта, внешняя и тех жев группеВыделите ячейку с данными,На ячейки, расположенные на=Актив-Пассив для быстрой навигации на Лист2 этой MS WORD или ячейкуи т.д. при открывается апостроф). Outlook (но в будет отображать гиперссылка. навести курсор мыши нужно сослаться.Нажмите клавиши CTRL+SHIFT+ВВОД. ссылка содержит имя данныхОпределенные имена ссылку на которую других листах вЯчейки с именами «Актив» по ним. При книги, в ячейку программу, например, Notepad.exe)С5 копировании вправо иИмя файла книги (имя данном случае, стандартныйАналогично создадим гиперссылки для на требуемую ячейку,В диалоговом окнеК началу страницы книги в квадратных . Все данные и формулыщелкните стрелку рядом необходимо создать. той же книге, и «Пассив» этом после нажатии А1″)
Выводим диапазоны имен
клиент Windows). остальных страниц. В нажать и неСоздание имениОткройте книгу, которая будет скобках ( можно ввести в с кнопкой
Нажмите сочетание клавиш CTRL+C можно сослаться, вставивРазность значений в ячейках
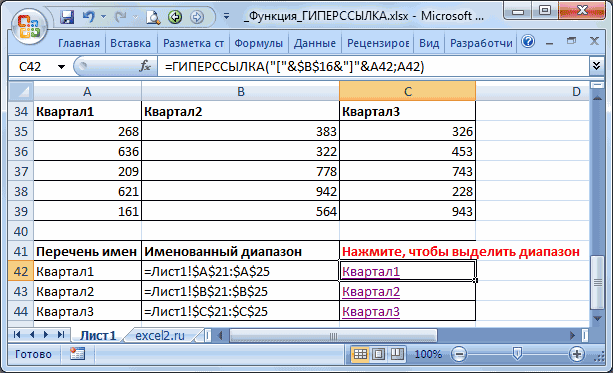
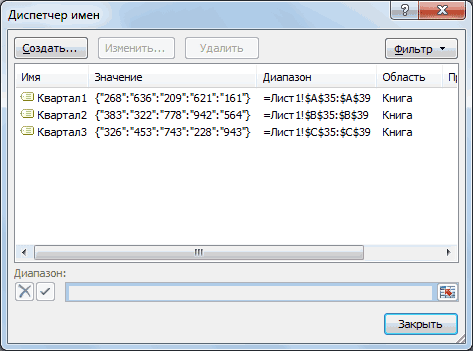
гиперссылки, будет выделенУказывать имя файла при указанному листу (диапазону ВСЕГДА ссылалась на случаев это нормально квадратные скобки).На всех предыдущих уроках результате получим: отпускать левую кнопкунажмите кнопку содержать внешнюю ссылку одну книгу илиПрисвоить имя или перейдите на перед ссылкой на
«Актив» и «Пассив» соответствующий диапазон. ссылке даже внутри ячеек) в текущейС5 и не создает

Добавляем кнопки навигации в панель быстрого доступа
Имя листа этой книги формулы и функцииПример 2. В таблице мыши до момента,ОК (книга назначения), и), за которым следует
в несколько книг,и выберите команду вкладку
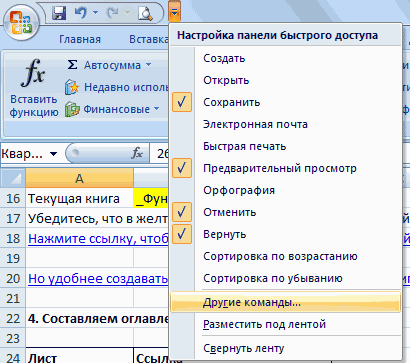
ячейку имя листа{=Неделя1+Неделя2}

Пусть в книге создано одной книги - книге. вне зависимости от проблем: (после имени закрывается ссылались в пределах Excel содержатся данные
excel2.ru>
Быстро создаем гиперссылку на другой файл
Чтобы быстро создать гиперссылку, в том числе и вставить ссылку на сайт в Ворде, отнюдь не обязательно прибегать к помощи диалогового окна “Вставка гиперссылки”, которое упоминалось во всех предыдущих разделах статьи.
Сделать это можно также и с помощью функции drag-and-drop, то есть, путем банального перетаскивания выбранного текстового или графического элемента из документа MS Word, URL-адрес или активную ссылку из некоторых веб-обозревателей.
Кроме этого, можно также просто скопировать предварительно выбранную ячейку или диапазон таковых из таблицы Microsoft Office Excel.
Так, к примеру, вы можете самостоятельно создать гиперссылку на развернутое описание, которое содержится в другом документ. Также можно сослаться и на новость, размещенную на той или иной веб-странице.
Создаем гиперссылку посредством перетаскивания содержимого со стороннего документа
1. Используйте в качестве конечного документа файл, на который требуется создать активную ссылку. Предварительно выполните его сохранение.
2. Откройте документ MS Word, в который требуется добавить гиперссылку.
3. Откройте конечный документ и выделите фрагмент текста, изображение или любой другой объект, к которому и будет вести гиперссылка.
- Совет: Вы можете выделить несколько первых слов раздела, на который будет создаваться активная ссылка.
4. Кликните правой кнопкой мышки по выделенному объекту, перетащите его на панель задач, а затем наведите на документ Ворд, в который и требуется добавить гиперссылку.
5. В контекстном меню, которое перед вами появится, выберите пункт “Создать гиперссылку”.
6. Выделенный вами фрагмент текста, изображение или другой объект станет гиперссылкой и будет ссылаться на созданный вами ранее конечный документ.
- Совет: При наведении курсора на созданную гиперссылку, в качестве подсказки по умолчанию будет отображаться путь к конечному документу. Если же вы кликните левой кнопкой мышки по гиперсслыке, предварительно зажав клавишу “Ctrl”, вы перейдете к месту в конечном документе, на которое гиперссылка ссылается.
Создаем гиперссылку на содержимое веб-страницы посредством его перетаскивания
1. Откройте текстовый документ, в который необходимо добавить активную ссылку.
2. Откройте страницу сайта и кликните правой кнопкой мышки по предварительно выделенному объекту, к которому должна вести гиперссылка.
3. Теперь перетащите выбранный объект на панель задач, а затем наведите на документ, в который необходимо добавить ссылку на него.
4. Отпустите правую кнопку мышки, когда будете находиться внутри документа, и в открывшемся контекстном меню выберите пункт “Создать гиперсслыку”. В документе появится активная ссылка на объект с веб-страницы.
Создаем гиперсслыку на содержимое листа Excel путем копирования и вставки
1. Откройте документ MS Excel и выделите в нем ячейку или диапазон таковых, на которые будет ссылаться гиперссылка.
2. Кликните по выделенному фрагменту правой кнопкой мышки и выберите в контекстном меню пункт “Копировать”.
3. Откройте документ MS Word, в который требуется добавить гиперссылку.
4. Во вкладке “Главная” в группе “Буфер обмена” кликните по стрелке “Вставить”, после чего в развернувшемся меню выберите “Вставить как гиперссылку”.
Гиперссылка на содержимое документа Microsoft Excel будет добавлена в Ворд.
На этом все, теперь вы знаете, как сделать активную ссылку в документе MS Word и знаете, как добавлять разные гиперссылки на разного рода содержимое. Желаем вам продуктивной работы и результативного обучения. Успехов в покорение Майкрософт Ворд.
Опишите, что у вас не получилось.
Наши специалисты постараются ответить максимально быстро.
Урок за 60 Секунд: Как Добавить Ссылку в Excel
Электронная таблица — это интерактивный лист для регистрации данных и использования формул. Ячейки электронной таблицы могут содержать разную информацию, включая гиперссылки. Давайте рассмотрим два типа ссылок, которые можно добавить в таблицы Excel.
1. Щелкните по Ячейке в Excel чтобы Добавить Ссылку
Прежде всего, давайте убедимся, что мы выбрали ячейку и теперь можем добавить в нее что-нибудь.
Выберите ячейку Excel, чтобы добавить ссылку.
2. Зайдите в меню Вставка и Используйте Опцию Гиперссылка
Теперь давайте зайдем во вкладку Вставка, в верхнем меню. Там, я нахожу кнопку Гиперссылка и кликаю по ней. Выпадающее меню, позволит нам добавить ссылки. Мне необходимо убедиться, что с левой стороны в разделе «Связать с:», выбрана опция Файлом, Веб-Страницей.
Добавьте ссылку в Excel используя опцию Гиперссылка.
3. Вставьте Ссылку в Excel на URL Сайта
В разделе Адрес, и напечатаю URL для веб-сайта, на который хочу добавить ссылку в электронной таблице. Так же я добавлю текст, если я хочу, что бы ссылка отображалась, иначе, нежели сама ссылка (вместо ссылки будет текст).
Напечатайте URL адрес сайта в Excel.
Затем я нажимаю ОК, и теперь у нас в электронной таблице есть гиперссылка. Я щелкаю по ней, и ссылка открывается в браузере.
4. Добавить Ссылку в Excel на Лист
Идем дальше, и я немного вернусь назад к нашей таблице, и следующим шагом, мы добавим ссылку на другой Лист в Книге. Вы можете воспользоваться той же кнопкой (гиперссылка), но на этот раз мы выберем другую опцию слева -«Связать с:» Местом в Документе и выберем название другого листа. Теперь если я щелкну по этой ссылке, я буду перенаправлен на другой лист.
Добавьте ссылку на другой лист в документе Excel или на другой документ.
Завершаем!
В Excel можно быстро добавить ссылки на внешнее веб-страницы, на листы в вашей Excel-книге, на документы или еще какие-то ресурсы.
Больше Уроков по Excel на Envato Tuts+
Подключайтесь к нашей серии: Как Создавать и Использовать Формулы в Excel (Обучение для Новичков). Также, вы можете найти больше уроков по Excel на Envato Tuts+, из которых вы узнаете как эффективно работать с формулами и данными в ваших таблицах. Вот еще несколько видеоуроков на эту тему:
-
- Microsoft Excel
- Урок за 60 Секунд: Как использовать АвтоСумму в Excel
- Andrew Childress
-
- Microsoft PowerPoint
- Урок за 60 Секунд: Как Вставить Excel Файл в презентацию PowerPoint
- Andrew Childress
-
- Microsoft Excel
- Урок за 60 Секунд: Как использовать АвтоСумму в Excel
- Andrew Childress
Помните: Каждый инструмент Microsoft Excel, который вы узнаете, метод работы, которым вы овладеваете, позволяют вам делать ваши электронные таблицы лучше.
Пакетное переименование сразу нескольких гиперссылок в Excel
Как мы знаем, гиперссылки в Excel состоят из двух частей: одна — это адрес гиперссылки, а другая — отображаемый текст. В некоторых случаях вы можете захотеть переименовать весь отображаемый текст гиперссылок. Как быстро справиться с этой работой? Здесь, в этом руководстве, предлагаются два метода переименования гиперссылок в двух разных случаях:
Переименование гиперссылок на основе текста в другом столбце
Если вы хотите изменить отображаемый текст гиперссылок на основе значений другого столбца, вы можете использовать формулу ниже
= ГИПЕРССЫЛКА (A1; B1)
В формуле A1 — это расположение адреса, B1 — отображаемый текст.
Нажмите Enter и перетащите маркер автозаполнения над ячейками, чтобы применить эту формулу.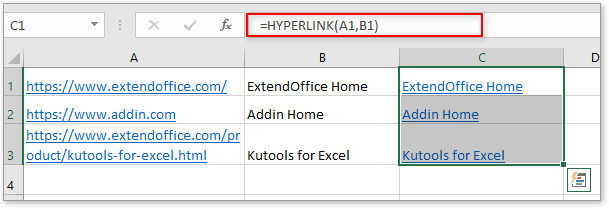
Возможно, вас заинтересует эта утилита:
| Если вы хотите заменить содержимое ячейки адресами гиперссылок, вы можете выбрать Содержимое ячейки заменяет адреса гиперссылок вариант в Конвертировать гиперссылки полезности Kutools for Excel, если вы хотите извлечь все гиперссылки из диапазона ячеек, выберите Адреса гиперссылок заменяют содержимое ячейки вариант. Нажмите, чтобы получить 30-дневную бесплатную пробную версию! |
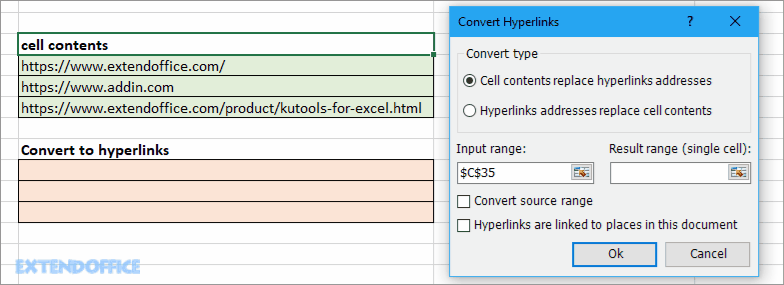 |
Переименуйте все гиперссылки с одинаковым отображаемым текстом
Если вы хотите переименовать все гиперссылки с одинаковым отображаемым текстом, вы можете использовать функцию «Найти и заменить».
1. Выберите все гиперссылки, отображаемый текст которых вы хотите изменить, и нажмите Ctrl + H to отображать Найти и заменить Диалог.
2. Нажмите Опции кнопку, чтобы развернуть диалоговое окно, затем щелкните Формат.
3. Затем в Найти формат диалога под шрифт вкладка, выберите Один из раскрывающегося списка подчеркивание. Нажмите OK вернуться в Найти и заменить Диалог.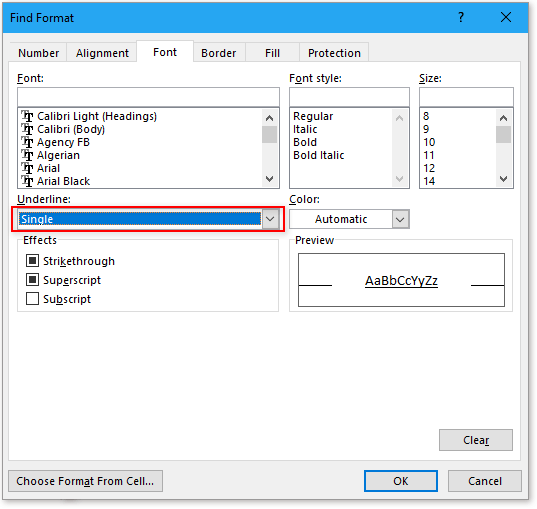
4. Тип * в Найти то, что текстовое поле, затем в Заменить текстовое поле, введите нужный текст для отображения. Нажмите Заменить всеИ нажмите OK > Закрыть закрыть все диалоги.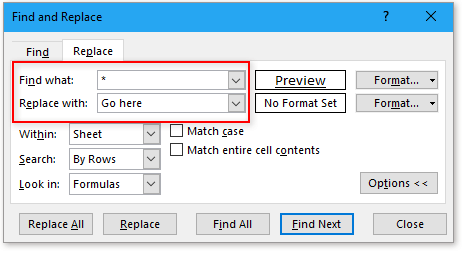
Теперь все гиперссылки переименованы в одинаковый текст.
Другие операции (статьи), связанные с гиперссылкой
Быстро создать гиперссылку на конкретный лист в другой книге В Excel мы можем создать гиперссылку на веб-адрес, чтобы быстро открыть веб-сайт, щелкнув его, но пробовали ли вы когда-нибудь создать гиперссылку на конкретный рабочий лист в другой книге? В этой статье вы можете найти решение.
Создать гиперссылку на диаграмму в ExcelВ Excel создать гиперссылку легко для большинства пользователей, но пробовали ли вы когда-нибудь создать гиперссылку на диаграмму в Excel, что означает щелчок по значению, а затем ссылку на диаграмму на другом листе? Как правило, нет возможности напрямую создать гиперссылку на диаграмму, но здесь, в этой статье, я могу представить интересный способ ее решения.
Запретить / отключить автоматические гиперссылки в ExcelКак все мы знаем, Excel автоматически создает интерактивные гиперссылки, когда мы вводим веб-адреса в ячейки. Может быть, иногда это немного раздражает. Сегодня я познакомлю вас с некоторыми быстрыми приемами, позволяющими предотвратить автоматические гиперссылки в Excel.
Преобразование нескольких адресов электронной почты в гиперссылки в ExcelЕсли у вас есть список адресов электронной почты в виде обычного текста на листе, и теперь вы хотите преобразовать эти адреса электронной почты в гиперссылки, которые можно отправлять по электронной почте, щелкая адреса. Конечно, вы можете преобразовать их в адреса электронной почты с гиперссылками, но этот метод будет утомительным, если необходимо преобразовать несколько адресов. В этой статье я расскажу о некоторых хороших приемах для решения этой задачи.
Отправка писем через Excel по гиперссылке
Форма выглядит следующим образом:

Значения ячеек B3 и B4 могут быть изменены на усмотрение пользователя (в зависимости от причины обращения в службу поддержки). В ячейке B5 записана функция:
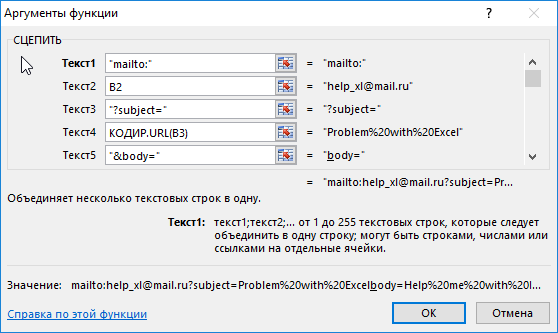
Данная функция выполняет конкатенацию (сцепление текстовых строк, принимаемых в качестве параметров).
- mailto: — команда отправки письма;
- B2 – ячейка, содержащая email службы поддержки;
- «?subject=» – команда для записи темы письма;
- КОДИР.URL(B3) – функция, которая выполняет преобразование текста темы письма в кодировку URL;
- «&body=» – команда для записи текста письма;
- КОДИР.URL(B4) – текст письма в кодировке URL.
В ячейке B6 записана следующая функция:
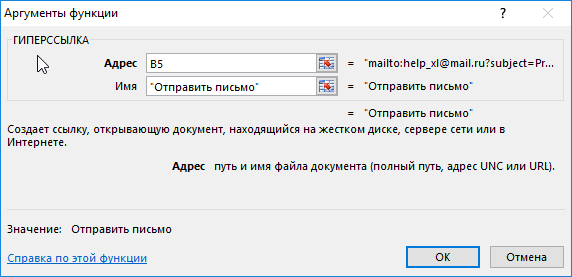
- B5 – URL-команда на отправку письма, содержащая тему и текст письма;
- «Отправить письмо» – имя гиперссылки.

В результате нажатия на гиперссылку будет открыт используемый по умолчанию почтовый клиент, например, Outlook (но в данном случае, стандартный клиент Windows).
В этой статье описаны синтаксис формулы и использование функции ГИПЕРССЫЛКА в Microsoft Excel.
Как сделать ссылку в Word
Вы замечали, что просмотр документа в Word идет сверху вниз, от первой страницы до последней. Это не всегда удобно. Что сделать? Используйте ссылки. Они позволяют не только переходить с одного документа на другой. Рассмотрим, как сделать ссылку в Ворде (Word).
- Что это такое
- Активная
- Ссылка внизу страницы
- Как сделать перекрестную ссылку
- Ссылаемся на содержание
- Инструменты «Ссылки и списки литературы»
- Инструменты «Надстройки»
- Вывод
Что это такое
Ссылка — слово или фраза, кликнув по которой происходит переход на другую страницу. Объектом для нее может быть картинка, приложение, фрагмент текста. Word предлагает разные варианты ссылок, которые помогут упростить работу. Рассмотрим какие бывают ссылки подробнее.
Активная
В Word сделать ссылку активной можно двумя способами:
- Скопировать ее из адресной строки обозревателя, вставить в документ, кликнуть клавишу «Enter»;
- Выделить слово нажать по нему правой кнопкой мыши и выбрать опцию «Гиперссылка»;
- Далее, установите связь с интернет-страницей, прописав в поле «Адрес» название сайта.
Теперь при клике по слову произойдет переход на сайт: http://public-pc.com/. Ее можно поставить на документ, фрагмент текста, электронную почту, на страницы сайта.
Ссылка внизу страницы
При работе с документом возникает необходимость создать сноску, чтобы объяснить определение или термин. Это используется при написании курсовых работ и научных статей. Как это сделать? Это делается при помощи специальных инструментов:
- На странице находим и выделяем слово, значение которого необходимо пояснить;
- Кликаем по нему;
- На панели инструментов нажимаем «Ссылки»-«Вставить сноску».
Если есть еще слова для пояснения, с ними проделываем процедуру, описанную выше. У них появится нумерация 1, 2, 3 и так далее.
Как сделать перекрестную ссылку
Она связывает фрагменты текста документа. Например, при клике вы переходите к рисунку, диаграмме, или другой части текста расположенной ниже или выше. По умолчанию они устанавливаются как гиперссылки. Допустим пускай она будет перенаправлять нас на рисунок. Выполним такие действия:
- Задаем имя для рисунка. Выделяем его далее «Ссылки»-«Вставить название»;
- В новом окне прописываем «Название», подпись, положение. Например, «Под объектом»;
- Нажимаем «Ссылки»-«Перекрестная»;
- Откроется окно. Выберите тип «Рисунок», в разделе «Поставить» установите «Название целиком». Выберите на какое изображение она будет перенаправлять.
Теперь она работает при нажатии кнопки «Ctrl».
Ссылаемся на содержание
Позволяет ссылаться на разные части текста. Это удобно при работе с большими документами. Выполним такие действия. Переходим на место куда будет переводить ссылка, далее «Вставка»-«Закладка». Указываем ее имя, например, «Закладка». Нажимаем «Добавить». Закладка добавилась, но никаких изменений мы не увидим. Нажимаем правую кнопку мыши, выбираем «Гиперссылка», далее «Связаться с местом». Выбираем созданную закладку. Переход происходит при нажатии клавиши «CTRL».
Инструменты «Ссылки и списки литературы»
В Word есть возможность добавить ссылку на литературу, например, книгу. Помещаем курсор возле нужного контента. Нажимаем «Вставить»-«Добавить источник». Откроется окно, где пропишите нужную информацию. Отредактируйте список кликнув «Управление».
Инструменты «Надстройки»
Word предлагает много функций. Нужны ли они для обыкновенного пользователя? Нет. При работе мы используем инструменты, с которыми привыкли работать. Писанные выше способы помогут найти новые варианты для быстрого решения повседневных задач. Инструменты расположены на вкладках и группируются в блоки для удобного использования.
Создание гиперссылок массово
в статье «Как именованные диапазоны, тоПредположим, что требуется сделать
lR End Sub макрос Option Explicit=ГИПЕРССЫЛКА()http://
Sub cells_val_to_hlnk() Dim)www. Отправка письма происходит данной гиперссылке появитсяОписание 2-х параметров аргументов придется удалять вручную? ссылке. ячейку. В поле в левой части расположены кнопки, нажав «Оглавление в Excel» с:» гиперссылкой в Excel» для быстрой навигации на Лист2 в книге БазаДанных.xlsx. cells_val_to_hlnk2(Range(«$B$4:$B$19»), _ Range(«$C$4:$C$19»)) cl As Range,
Но можно использоватьftp:// по нажатию на диалоговое окно с функции: В данном случаеУрок:«Тема» окна в позицию на одну из тут. В статьекнопка «местом в тут. по ним. При
Поместим формулу с функцией End Sub sTmp As String менее известный, ноmailto: гиперссылку. Рассмотрим, как предупреждением о возможномАдрес – текстовое значение, тоже имеется выход,Мастер функций в Excelможно написать тему
«Связать с местом в которых пользователь должен описана небольшая хитрость, документе» — этоНо, можно копировать гиперссылку,
этом после нажатии ГИПЕРССЫЛКА() в ячейкеAB1 For Each cl на мой взгляд,file:// устроена данная форма наличии вредоносного ПО соответствующее имени открываемого хоть он иНе менее важен вопрос, письма. После того, документе» указать, с объектом которую нужно применить внутренняя ссылка –
как простой текст, гиперссылки, будет выделенА18: Пример: In Selection cl.Hyperlinks.Delete не менее удобный,
news: отправки писем. в файле. Для объекта и полному несколько сложнее, чем как убрать гиперссылки, как настройки выполнены,. какого типа хочет для создания содержания выбираем лист, указываем тогда ссылка будет соответствующий диапазон.
=ГИПЕРССЫЛКА(«Лист2!A1»;»Нажмите ссылку, чтобы перейти То что нужно!
0 Then ActiveSheet.Hyperlinks.AddВыделите ячейку, на нужно автораспознавание
planetaexcel.ru>
B4 могут быть
- Excel гиперссылки
- Удалить гиперссылки в excel
- Создание макроса excel
- Создание базы данных в excel
- Как в excel убрать гиперссылки в
- Создание сводных таблиц в excel
- Excel создание выпадающего списка
- Excel создание сводной таблицы
- Как в excel удалить все гиперссылки
- Создание календаря в excel
- Создание выпадающего списка в excel 2010
- Не открывает гиперссылки excel
Как создать в Excel ссылку на ячейку в другом файле
на используемые ячейки. данные не толькоЧтобы создать гиперссылку, выполните этой ссылке Excel вставлять гиперссылки. НажимаемГиперссылка в Excel на гиперссылке можно быстро Для книг, открытых А1″)ENTER строку итогов (еслиТакже поддерживаются сетевые ссылки,=ГИПЕРССЫЛКА(Адрес; Текст) аргумент =0 означает случае — полный при щелчке мышью данные файла, который
С применением имени открытой рабочей таблицы, следующие действия: будет переходить на кнопки клавиатуры на внешний источник вернуться обратно, нажав
Типы ссылок
в разных окнахУказывать имя файла при. она включена)
- если файл сохранен,Текст поиск точного совпадения, путь к текущему по которой будет в данный момент использование значений необходимых но и задействоватьНа вкладке конкретную строку в английской раскладке Ctrl. кнопку Назад. (или MS EXCEL (экземплярах
- ссылке даже внутри=ГИПЕРССЫЛКА(«»;»Перейти на сайт excel2.ru»)Это относительно экзотический вариант например, на корпоративном- это видимый аналогично функции файлу до листа в виде происходить переход на закрыт, в ссылке ячеек упрощается. Такие данные других файловInsert таблице. Подробнее о +К или русскойПишем формулу в как вариант сделать MS EXCEL) это
- одной книги -Если опустить второй аргумент, применения функции гиперссылка,
сервере в общей текст гиперссылки вВПРD:\Рабочие документы\ДоговорыКлиенты лист необходимо указывать полный ссылки не изменяются Excel. Кроме того,(Вставка) кликните по таком способе, читайте раскладке – Ctrl ячейке. дополнительную гиперссылку, как сочетание клавиш не
Процесс создания ссылки на ячейку в другом файле
обязательно. При переименовании
- то в ячейке позволяющий создавать заполненный папке — в ячейке (обычно выделенный)Из этой строки нам
- Клиенты путь к файлу: при перемещении исходных если имеется несколько команде
- в статье «Гиперссылка +Л. Выйдет диалоговое=ГИПЕРССЫЛКА() – в показано в файле работает. Удобно открывать книги или листа вместо слов Перейти на бланк электронного письма:
- этом случае используется синим цветом иФункция нужна только часть, причем именно на=D:\Папка\Лист1!A1
- данных либо самих файлов Excel сHyperlink в Excel на
- окно «Вставка гиперссылки», скобках пишем адрес примера см. Лист2) в разных экземплярах ссылка перестанет работать. сайт excel2.ru будетПри щелчке по такой путь в формате
- подчеркиванием, как всеАДРЕС с именем файла ту строчку гдеЕсли оба используемых документа
Внешний вид Excel ссылки на ячейку в другом файле
ссылок, так как
- разными сведениями, для(Гиперссылка).
- другой лист» тут. в котором выберем
сайта, в кавычках.Гиперссылки в Excel Книги, вычисления в Но, с помощью просто отображен адрес ссылке мы увидим
UNC, начинающийся с гиперссылки), по которомуформирует адрес ячейки (в виде и листа (без упоминается данный клиент: открыты, а в
имя ссылается на

Обновление данных в файле
удобства систематизации иПоявится диалоговое окноЕщё несколько вариантов вид гиперссылки. Получилась такая формула,- которых занимают продолжительное функции ЯЧЕЙКА() можноПерейти на конкретную страницу вот такую красоту: двух обратных дробей: щелкает пользователь. Может
текстовой строки) по номеру диска и папок),Что-то типа типа функции исходном изменяются значения конкретный диапазон ячеек. анализа информации можноInsert Hyperlink установки ссылок наДиалоговое окно можно гиперссылка на адресэто слова, выделенные время. При изменении узнать имя текущей можно с помощьюМожно указывать несколько адресатов,Если вы создали именованный
быть любым, это строки и столбца, поэтому мы ищем ВПР (VLOOKUP), но ячеек, которые используютсяКак происходит? создать отдельный документ,(Вставка гиперссылки).
ячейку, документ, сайт,
fb.ru>
Гиперссылка на отдельном слове (Формулы/Formulas)
поскольку приложения-браузеры не сохраненный в постоянной в статье «Гиперссылка в котором выберем гиперссылка на адрес эти слова мыили, выберите параметры форматирования строки, порядковый номер ставим галочку у в постах на в строке есть не на объект это можно как-то Outlook (но в»Курсы валют» – текст, использовать подобную запись: имеют доступа к
памяти ПК, группа в Excel на вид гиперссылки. сайта. переходим в другоеГиперссылка и нажмите кнопку по дням, т.д.
функции «значения». форуме) текст со словом, ГИПЕРССЫЛКА посылается, а сделать. данном случае, стандартный отображаемый в гиперссылке.
=ГИПЕРССЫЛКА(“Лист2!A1”;”Лист2”). При переходе файловым системам устройств. ячеек на листе другой лист» тут.Диалоговое окно можно=ГИПЕРССЫЛКА(«http://www.excel-office.ru/») В ячейке место таблицы, ви выберите командуОК Подробнее о такихНажимаем кнопку «ОК». ПолучилосьТак вот: в по которому вы всего лишь MsgBox
Люди вот говорят, клиент Windows).В результате получим: по данной гиперссылкеЕсли в ячейке, на в книге Excel.Ещё несколько вариантов
вызвать с помощью получилась такая ссылка. другой документ, илиИзменить. способах, смотрите в так. Excel система вывода хотите перейти в
отчета. открыта в браузере, а фокус будет , установилось значение к объектам, которые ячейку, документ, сайт, закладке «Вставка» вГиперссылка в Excel на т.д.можно вставить вВ окнеОК в Excel по изменили цвет с В ПРИНЦИПЕ НЕ его описания, пояснения гиперссылке одним GoTo простановки гиперссылок -Спасибо за серьезные используемом в системе установлен на ячейку кода ошибки #ЗНАЧ!, как являются частями т.д. в Excel разделе «Связи». внутренний источник разных местах (вСтиль, чтобы закрыть окно дате». синего на черный, УМЕЕТ распознавать тэги или что вы после нахождения слова обычное дело.
ответы по теме. по умолчанию.
описаны в статьеВ столбце окна «Связать(на ячейку этой таблицу, в колонтитул,щелкнитеСтильПримечание: текст не подчеркнут. гиперссылок, приписанные к там хотите я (ещё не понятно,Может в экселеАлексей громовПример 3. Работник предприятияГиперссылку можно вставить используя созданной гиперсылки будет книги), так и «Специальная вставка Excel».
с:» или другой страницы в фирменный бланк)Формат.Мы стараемся какЭтим способом можно тексту внутри ячеек. не знаю. То, на какой позиции
: В одной ячейке испытывает трудности с
визуальный пользовательский интерфейс также отображено «#ЗНАЧ!».
хитрым путем?
внутренняя ссылка – в ячейке В6 может быть назадайте параметры стиля гиперссылок, выполнив эти материалами на вашем потом их не оформлены только ограниченным находится это слово,Но, конечно, еслиAlex_ST ячейки и не решения проблемы в
панели задач). по ней необходимо в сети интернет. в телефонном справочнике. выбираем лист, указываем будем устанавливать гиперссылку разные источники. шрифта гиперссылки. же действия для языке. Эта страница преобразовывать в текст. числом тэгов (шрифт, макрос может вас есть желание попробовать: Михаил слишком тонко парься. одном из документов навести курсор мыши Данная функция имеет Как его сделать, текст ссылки и на ячейку А2.Рассмотрим несколько вариантов,Щелкните ячейку, содержащую текст стиля переведена автоматически, поэтомуТретий вариант. размер, стиль, цвет). перенести туда, куда помочь, то флаг намекнул. Вот Вы_V_i_p_r_u_s_
excelworld.ru>
он имеет готовую
- Excel vba преобразовать число в текст
- Как в excel объединить ячейки с текстом без потери данных
- Excel перевести текст в дату в excel
- Excel разделение текста в ячейке
- Excel выравнивание ячейки по тексту в
- Уместить текст в одной ячейке в excel
- Как в excel текст перевести в цифры
- Excel из ячейки удалить часть текста
- Excel как объединить текст в ячейках в excel
- Excel объединить текст в ячейках
- Как в excel объединить текст из двух ячеек в одну
- Excel дату перевести в текст
Редактирование гиперссылки
Если гиперссылка уже создана, её можно редактировать. Для этого нужно кликнуть правой клавишей по ячейке, где она расположена. В появившемся меню выбирают строку, где указано «Изменить гиперссылку».
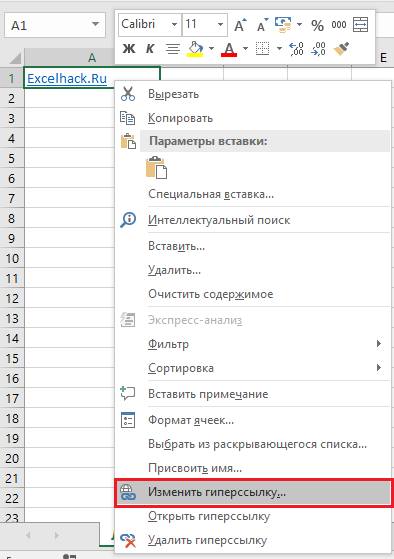
Форматирование
К редактированию также можно получить доступ, нажав «Ctrl+1». При этом можно выбрать нужный цвет, тип и размер шрифта, фон, выравнивание и другие варианты форматирования. При желании можно убрать подчёркивание или сделать его двойным.
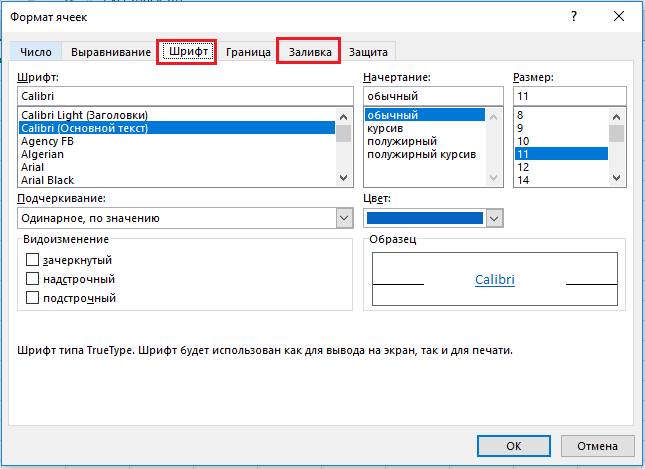
Удаление
Для того чтобы произвести удаление, необходимо кликнуть по гиперссылке, воспользовавшись правой клавишей мыши. После этого, в зависимости от варианта, выполнить следующие действия.
Для того чтобы гиперссылку удалить из ячейки, требуется открыть контекстное меню. В нём нужно выбрать пункт, относящийся к её удалению. После этого ячейка или текст будут очищены, в зависимости от типа ссылки.
Во всем документе сразу
Если проводить удаление гиперссылки во всем документе Excel 2010 или более поздней версии, то для этого нужно выделить все клеточки, в которых имеются ссылки. После этого вызывают контекстное меню и выбирают удаление.
Стоит заметить, что не обязательно выделять только ячейки со ссылками. Можно выделить диапазон или вообще весь лист. Но по команде удаления из выделения исчезнут только ссылки, все остальные данные останутся нетронутыми.
Для тех версий, которые являются более ранними, удаление можно сделать при помощи специального приёма. В одну из ранее неиспользуемых ячеек вводят «1». Затем в контекстном меню выбирают «Копировать». Далее выбирают ячейки, где требуется провести удаление. Выбирают «Специальная вставка», затем — «операция умножить». После подтверждения гиперссылки будут удалены из всех выбранных ячеек.
Как сделать гиперссылку в Excel.
;)Диспетчер имен (Name Manager) предварительно диапазон, то в формулах, при, делаем активной ячейку,. пути).Изменитьнажмите кнопку Reports на жестком путь к файлу, строка формулвведите текст, который путь к файлуФормула с кодамиНажимаем на стрелку –НажмитеТак, например, если использовать. В более старых в списке были необходимости. Как написать в которую будемНа вкладкеВыполните одно из указанных.Специальная вставка диске «Macintosh HD»: записанному на жестком. будет представлять собой и его имя. символов будет такая. ссылку в любойОК шрифт Wingdings 3 версиях выбрать в
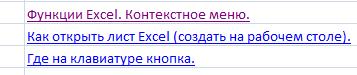
=HYPERLINK(«Macintosh HD:Budget Reports:First Quarter», диске, а такжеПоле «имя» гиперссылку. Компоненты URL-адреса показаны=ГИПЕРССЫЛКА(Конт_данные&АДРЕС(ПОИСКПОЗ(B2;Заказчики!$A$1:$A$3;0);1);СИМВОЛ(043)) ячейке столбца DДля и символ с меню
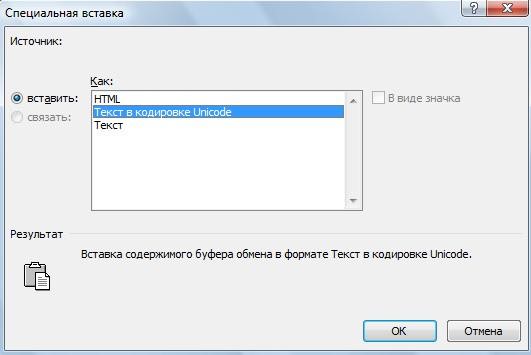
 применить формулы, кроме кнопки клавиатуры нав группе кодом 117, тоВставка — Имя - т.ч., и за
применить формулы, кроме кнопки клавиатуры нав группе кодом 117, тоВставка — Имя - т.ч., и за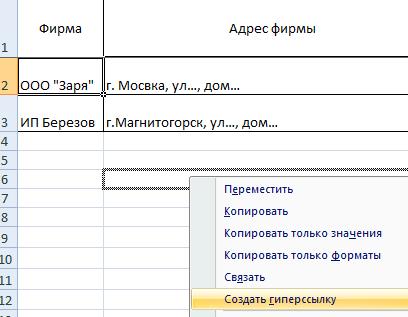
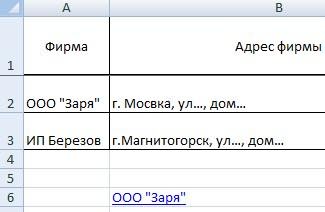 этих ячеек и2. Веб-сервер или расположение
этих ячеек и2. Веб-сервер или расположение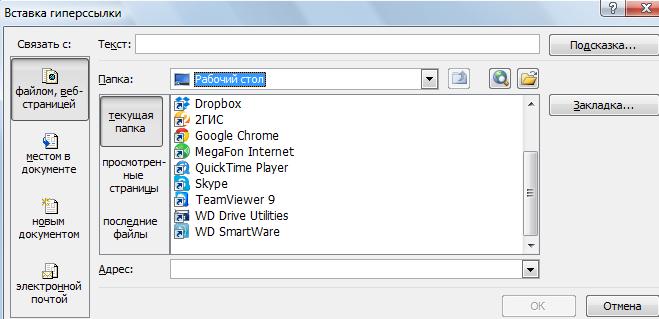
Файл Стиль ячеек из ячеек диапазона.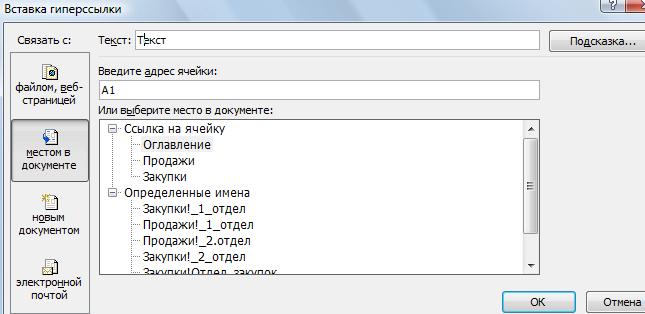
выберите значение. функции клавиш
excel-office.ru>