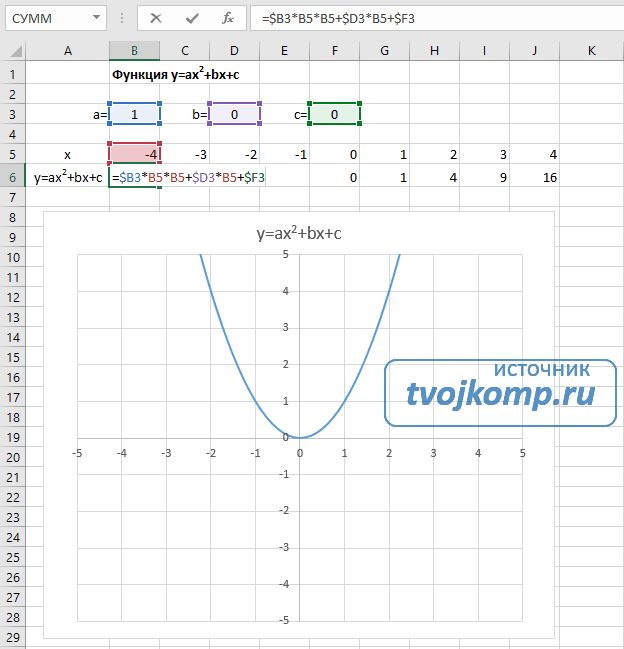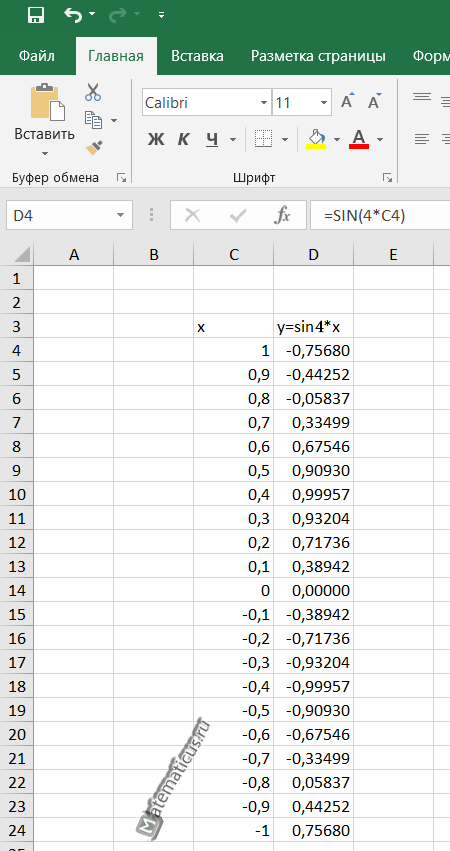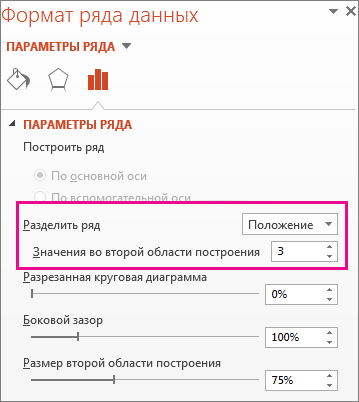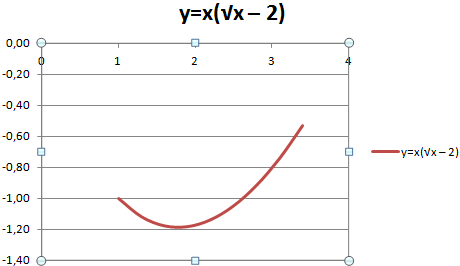Построение гистограммы в excel
Содержание:
- Построение гистограммы
- Построение гистограммы
- Гистограмма с накоплением
- Четвертый способ: построение при условном форматировании
- Работа с диаграммами в Экселе
- Как построить гистограмму в Эксель
- Комментарии: 30 комментариев
- Два в одном — как сделать?
- Гистограмма частот в Excel 2016
- Отображение диаграммы в процентах
- Двумерная гистограмма в MS EXCEL
Построение гистограммы
Гистограмму в Экселе можно создать тремя способами:
- С помощью инструмента, который входит в группу «Диаграммы»;
- С использованием условного форматирования;
- При помощи надстройки Пакет анализа.
Она может быть оформлена, как отдельным объектом, так и при использовании условного форматирования, являясь частью ячейки.
Способ 1: создание простой гистограммы в блоке диаграмм
Обычную гистограмму проще всего сделать, воспользовавшись функцией в блоке инструментов «Диаграммы».
- Строим таблицу, в которой содержатся данные, отображаемые в будущей диаграмме. Выделяем мышкой те столбцы таблицы, которые будут отображены на осях гистограммы.

Находясь во вкладке «Вставка» кликаем по кнопке «Гистограмма», которая расположена на ленте в блоке инструментов «Диаграммы».
В открывшемся списке выбираем один из пяти типов простых диаграмм:
- гистограмма;
- объемная;
- цилиндрическая;
- коническая;
- пирамидальная.
Все простые диаграммы расположены с левой части списка.
После того, как выбор сделан, на листе Excel формируется гистограмма.

С помощью инструментов, расположенных в группе вкладок «Работа с диаграммами» можно редактировать полученный объект:
- Изменять стили столбцов;
- Подписывать наименование диаграммы в целом, и отдельных её осей;
- Изменять название и удалять легенду, и т.д.

Урок: Как сделать диаграмму в Excel
Способ 2: построение гистограммы с накоплением
Гистограмма с накоплением содержит столбцы, которые включают в себя сразу несколько значений.
- Перед тем, как перейти к созданию диаграммы с накоплением, нужно удостовериться, что в крайнем левом столбце в шапке отсутствует наименование. Если наименование есть, то его следует удалить, иначе построение диаграммы не получится.

Выделяем таблицу, на основании которой будет строиться гистограмма. Во вкладке «Вставка» кликаем по кнопке «Гистограмма». В появившемся списке диаграмм выбираем тот тип гистограммы с накоплением, который нам требуется. Все они расположены в правой части списка.

После этих действий гистограмма появится на листе. Её можно будет отредактировать с помощью тех же инструментов, о которых шёл разговор при описании первого способа построения.

Способ 3: построение с использованием «Пакета анализа»
Для того, чтобы воспользоваться способом формирования гистограммы с помощью пакета анализа, нужно этот пакет активировать.
- Переходим во вкладку «Файл».

Кликаем по наименованию раздела «Параметры».

Переходим в подраздел «Надстройки».

В блоке «Управление» переставляем переключатель в позицию «Надстройки Excel».

В открывшемся окне около пункта «Пакет анализа» устанавливаем галочку и кликаем по кнопке «OK».

Перемещаемся во вкладку «Данные». Жмем на кнопку, расположенную на ленте «Анализ данных».

В открывшемся небольшом окне выбираем пункт «Гистограммы». Жмем на кнопку «OK».

Открывается окно настройки гистограммы. В поле «Входной интервал» вводим адрес диапазона ячеек, гистограмму которого хотим отобразить. Обязательно внизу ставим галочку около пункта «Вывод графика». В параметрах ввода можно указать, где будет выводиться гистограмма. По умолчанию — на новом листе. Можно указать, что вывод будет осуществляться на данном листе в определенных ячейках или в новой книге. После того, как все настройки введены, жмем кнопку «OK».

Как видим, гистограмма сформирована в указанном вами месте.

Способ 4: Гистограммы при условном форматировании
Гистограммы также можно выводить при условном форматировании ячеек.
- Выделяем ячейки с данными, которые хотим отформатировать в виде гистограммы.
- Во вкладке «Главная» на ленте жмем на кнопку «Условное форматирование». В выпавшем меню кликаем по пункту «Гистограмма». В появившемся перечне гистограмм со сплошной и градиентной заливкой выбираем ту, которую считаем более уместной в каждом конкретном случае.

Теперь, как видим, в каждой отформатированной ячейке имеется индикатор, который в виде гистограммы характеризует количественный вес данных, находящихся в ней.

Урок: Условное форматирование в Excel
Мы смогли убедиться, что табличный процессор Excel предоставляет возможность использовать такой удобный инструмент, как гистограммы, совершенно в различном виде. Применение этой интересной функции делает анализ данных намного нагляднее.
Опишите, что у вас не получилось.
Наши специалисты постараются ответить максимально быстро.
Построение гистограммы
Гистограмму в Экселе можно создать тремя способами:
- С помощью инструмента, который входит в группу «Диаграммы»;
- С использованием условного форматирования;
- При помощи надстройки Пакет анализа.
Она может быть оформлена, как отдельным объектом, так и при использовании условного форматирования, являясь частью ячейки.
Способ 1: создание простой гистограммы в блоке диаграмм
Обычную гистограмму проще всего сделать, воспользовавшись функцией в блоке инструментов «Диаграммы».
- Строим таблицу, в которой содержатся данные, отображаемые в будущей диаграмме. Выделяем мышкой те столбцы таблицы, которые будут отображены на осях гистограммы.
Гистограмма с накоплением
Теперь рассмотрим, как построить гистограмму с накоплением в Excel. Еще один тип гистограмм, который позволяет отразить данные в процентном соотношении. Строится она точно так же, но выбирается другой тип.
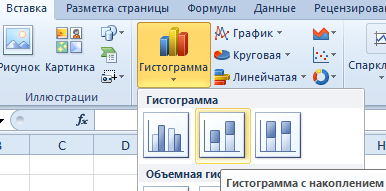
Получаем диаграмму, на которой можно видеть, что, например, в январе больше продано молока, чем кефира или сливок. А в августе, по сравнению с другими молочными продуктами, молока было продано мало. И т.п.

Гистограммы в Excel можно изменять. Так, если мы кликнем правой кнопкой мыши в пустом месте диаграммы и выберем ИЗМЕНИТЬ ТИП, то сможем несколько ее видоизменить. Поменяем тип нашей гистограммы с накоплением на нормированную. Результатом будет та же самая диаграмма, но по оси Y будут отражены соотношения в процентном эквиваленте.
Аналогично можно производить и другие изменения гистограммы, что мы и сделали:
- поменяли шрифта на Arial и изменили его цвет на фиолетовый;
- сделали подчеркивание пунктирной линией;
- переместили легенду немного выше;
- добавили подписи к столбцам.
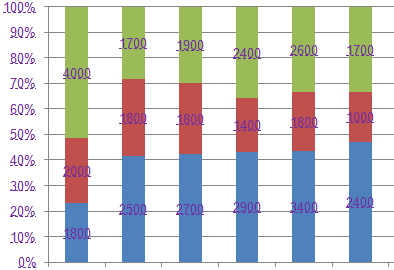
Четвертый способ: построение при условном форматировании
Четвертый способ, как построить гистограмму, кардинально отличается от всех выше представленных. В конце его разбора вы сами убедитесь в этом.
Изначально, как и в прошлые разы, вам нужно выделить область таблицы, данные которой будут использоваться для построения. Как только это сделаете, переходите на вкладку «Главная» и на панели инструментов открывайте выпадающий список «Условное форматирование». В нем вам нужно найти пункт «Гистограммы» и в появившемся окошке выбрать тип гистограммы. Есть два варианта: с градиентной заливкой и со сплошной. Разницы в них практически никакой нет, так что при выборе можете ориентироваться на свой вкус.

Как только вы выберете тип гистограммы, она появится в определенных ячейках в виде заполняющейся линии.
Работа с диаграммами в Экселе
Теперь, когда круговая диаграмма, гистограмма или график готовы, нужно придать им более привлекательный вид, обеспечивающий зрителю наилучшее понимание. К главным параметрам рисунка относятся наименование, легенда и подписи данных; о настройке этих элементов в Экселе будет подробнее рассказано далее.
Выбор названия диаграммы
Задать наименование диаграммы в Excel можно, следуя простому алгоритму:
Выделить щелчком левой клавиши мыши блок с названием.
Ещё раз щёлкнуть, не перемещая указателя, и ввести в текстовом поле новое наименование, более подходящее к случаю.
Другой вариант — щёлкнуть правой клавишей мыши по блоку с наименованием, выбрать в контекстном меню пункт «Изменить текст» и ввести требуемый.
Здесь же, в разделе «Шрифт», юзер может выбрать начертание, кегль и другие параметры текста, подтвердив изменения нажатием на кнопку «ОК».
Чтобы вернуть всё «как было», нужно вновь вызвать контекстное меню и щёлкнуть по строчке «Восстановить стиль».
Настроить название можно, кликнув по полю диаграммы и нажав на «плюсик» в правом верхнем его углу.
В выплывающем меню пользователю нужно выбрать, следует ли размещать название (для отмены достаточно снять галочку в чекбоксе), а также где именно оно должно находиться.
Пункт «Дополнительные параметры» открывает доступ к тонким настройкам названия изображения.
Если название диаграммы было изменено вручную, а теперь требуется вернуть автоматическое наименование (по заголовку соответствующего столбца), следует убрать галочку в чекбоксе или воспользоваться клавишей Delete — рисунок останется без текстового блока.
И снова, нажав на «плюсик», вернуть галочку на место.
Манипуляции с легендой
Ещё большей ясности создатель диаграммы в Экселе может добиться, добавив на рисунок легенду — специальное поле с описанием представленных данных. Сделать это можно следующим образом:
Перейти на вкладку «Конструктор», щёлкнуть по кнопке «Добавить элемент диаграммы» и во вложенном списке «Легенда» выбрать место размещения блока данных: снизу, сверху, справа или слева.
То же самое можно сделать, щёлкнув по полю диаграммы, затем по «плюсику» возле него, установив галочку в чекбоксе с тем же названием и указав в выпадающем меню, где именно будет находиться легенда.
Зайдя в подраздел «Дополнительные параметры», юзер сможет точнее настроить размещение блока, сделать так, чтобы он не накладывался на основной рисунок, задать параметры заливки и текста.
Как можно видеть на примере, подписи в легенде дублируют столбец исходных данных и в таком виде представляют мало интереса.
«Оживить» легенду можно, выделив блок щелчком правой клавиши мыши и зайдя в контекстном меню Excel в подраздел «Выбрать данные».
В новом окне пользователь сможет заменить названия и значения строк и столбцов.
Чтобы придать диаграмме в Экселе приемлемый вид, следует, на время закрыв окно, добавить к таблице ещё один столбец с желаемыми наименованиями рядов данных для блока легенды.
Далее — снова открыв окно, нажать на кнопку «Изменить» в разделе «Подписи горизонтальной оси».
И выбрать, кликнув по обращённой вверх стрелочке в следующем окошке, вновь созданный столбец с названиями, после чего нажать на «ОК».
Ещё раз подтвердив свой выбор в главном окне, юзер закончит изменение подписей легенды.
Теперь блок приобрёл приятный, легко воспринимаемый читателем вид. Убрать блок с поля диаграммы можно, сняв галочку в чекбоксе или воспользовавшись клавишей Delete.
Подписи данных
Легенда позволяет понять соответствие секторов и рядов данных. С нею читать диаграмму, созданную в Excel, становится значительно проще — но ещё лучше будет подписать каждый сектор, разместив на изображении абсолютные или долевые значения, указанные в таблице.
Чтобы добавить на диаграмму, гистограмму или график подписи данных, нужно:
С помощью уже на раз упомянутого «плюсика» вызвать выплывающее меню и установить галочку в чекбоксе «Метки данных».
На рисунке в каждом из секторов появятся абсолютные значения, соответствующие оси ординат.
Автоматически выбранный Экселем вид не слишком эстетичен; имеет смысл сделать подписи более читаемыми, а заодно и выбрать формат представления информации. Для этого следует во вложенном списке «Метки данных» щёлкнуть по любому из предлагаемых системой вариантов.
Перейдя там же в «Дополнительные параметры», юзер сможет определить, какие именно сведения должны содержаться на изображении, отмечая соответствующие чекбоксы.
Так, включённая опция «Линия выноски» позволяет свободно перемещать текстовые поля возле секторов, сохраняя графические связи между ними.
Как построить гистограмму в Эксель
Программа Microsoft Office Excel – это табличный редактор с широкими возможностями. Некоторые пользователи данной программы сталкиваются с необходимостью отобразить числовые значения в виде графиков. В приложении Excel есть такая возможность, все данные в таблице можно представить в виде гистограммы. Для этого вам понадобится:
— Программа Microsoft Office Excel.
Инструкция
Откройте программу Excel и внесите в таблицу данные, по которым нужно отобразить гистограмму.
Выделите одну из ячеек с данными и вызовите меню «Вставка», в нем найдите и выберите пункт «Диаграмма». Также вы можете приступить к созданию гистограммы, нажав на кнопку «Мастер диаграмм» на стандартной панели инструментов или нажав «горячую клавишу» F11.
В появившемся окне укажите тип «Гистограмма», теперь в группе «Вид» необходимо обозначить подтип данной гистограммы
Обратите внимание на подсказки, они помогут сделать правильный выбор.Вставка гистограммы
Для предварительного просмотра используйте команду «Результат». Для создания своеобразной и более сложной гистограммы, перейдите на дополнительную вкладку «Нестандартные»
После выбора вида кликните кнопку «Далее».
Теперь на экране появится диалоговое окно, в нем нужно указать ячейки с данными, из которых будет состоять гистограмма. Введите требуемые значения в строку «Диапазон». Также в данном окне имеется переключатель «Ряды в»,Указание диапазона данных
с помощью него укажите какие значения будут расположены на осях абсцисса и ордината соответственно. После введения всех нужных данных нажмите на кнопку «Далее».
В открытом диалоговом окне «Параметры гистограммы» перейдите на вкладку «Заголовки», на данной вкладке можно присвоить имена осей, если вам это не нужно, то можете оставлять поля пустые. Просмотрите все имеющиеся вкладки в данном окне, на них можно привести гистограмму к нужному для вас виду. При совершении каких-либо изменений с внешним видом графика, все они будут отображаться в окне предварительного просмотра. После присвоения нужного вида гистограмме кликните кнопку «Далее».
Откроется последнее окно в создании гистограммы. В данном окне нужно указать место, в котором будет отображаться созданный график. Гистограмма может располагаться как на текущем листе, так и на отдельном. После выполнения всех указанных действий нажмите на кнопку «Готово». Гистограмма будет отображена в указанном месте.
Комментарии: 30 комментариев
Baguzin, я Вам очень благодарна!! Целую неделю билась как рыба об лед, пока не обратилась за помощью к интернету. а тут — Вы, с таким подробным понятным пошаговым объяснением. Счастья Вам!
Не поверите, постоянно использую такие диаграммы и самое «умное», что придумала — добавлять итоговые значения в WordArt. Но это трудоемко и редактировать вручную надо при изменении значений.
Теперь наконец-то нашла ответ на свой вопрос
Приветствую тебя, О Baguzin. Респект тебе и уважуха. Столько времени теперь появится для других трюков Очень полезно. Благодарю.
Спасибо! Долго не мог поверить что такой возможности нет в стандарте.
Спасибо, товарищ! Очень помогли!
Спасибо! 2 часа искал в настройках, но так и не мог найти, пока не залез в интернет. Сложно поверить, что в 2010 этого нет . Еще раз спасибо огромное )))
Спасибо, жаль только работает для двумерных диаграмм, может кто знает как сделать для трехмерных?
Можно, следует добавить данные с итогами к каждом столбцу, добавить подпись (у основания), затем сделать заливку и контур столбцов с итогами прозрачными. Остаётся только шкалу подправить
Спасибо, огромное преогромное!
Как в данной диаграмме можно вывести подписи продаж по регионам в процентах
Таня, если вам просто нужны проценты (при этом в сумме будет всегда 100%), то выберите другой тип диаграммы — нормированная гистограмма с накоплением. Если же вы хотите иметь в сумме абсолютные значения, а в подписях доли (проценты), задача усложняется. 1. Создайте на листе область с процентами (В10:Е16 на рис. ниже). 2. Перейдите в файле Excel к финальной диаграмме, представленной в настоящей заметке. Кликните правой кнопкой мыши на одном из столбцов диаграммы, и выберите опцию Добавить подписи данных. 3. Кликните правой кнопкой мыши на ряде с подписями данных (на рисунке ниже это ряд Регион2) и выберите опцию Формат подписей данных. 4. В окне Формат подписей данных поставьте галочку в опции Значения из ячеек. 5. В окне Диапазон меток данных выберите диапазон с процентами (в нашем примере D10:D16); кликните Ok. 6. Снимите галочку в окне Формат подписей данных напротив опции Значение. 7. Выполните пп. 5 и 6 для всех рядов подписей данных.
Открыть картинку в новой вкладке
Спасибо за ответ! Я хотела иметь в сумме абсолютные значения, а в подписях доли (проценты)
Эх, если бы это работало для сводных диаграмм…
выделаю только итоги, жму функцию»изменить тип диаграммы для ряда данных», а в итоге меняется вся диаграмма на график. Перепробовала разные виды диаграмм(((
Спасибо. Очень просто и доступно.
Спасибо, очень пригодилось
Большое спасибо! Очень долго пришлось самой возиться, как слепому котенку, чтобы получить более менее подходящий результат и вид диаграммы. Ваше объяснение очень простое и наглядное!
Подскажите пожалуйста! Если вообще возможно, уже всю голову сломала. Как построить нормированную гистограмму чтобы на ней отражались такие параметры: по оси икс точки (1,2,3,4,…), по оси игрек масса (10,20,30,….), на самой гистограмме чтобы для каждой точки рассматривалось 2 года (2000, 2001) и в каждом году масса разных объектов, в легенде разным цветом указаны именно объекты и чтобы именно нормированной была гистограмма…
Если я правильно понял вопрос, то предлагаю следующее решение:
Спасибо большое! То что надо! А как вставить подписи данных итоговых значений в линейчатой гистограмме с накоплением
Спасибо огромное за помощь! Просто и доступно.
А можно ли такое сделать для горизонтальной линейчатой диаграммы, а не для вертикальной? У меня пока не получилось.
Уже получилось, но пришлось размещать и выравнивать подписи вручную. Не очень удобно, но результат есть.
у меня года выходить на диаграмме как легенда. а как поменять местами
Метод не работает для объемной гистограммы в эксель 2007. При попытке изменить тип диаграммы для ряда и выборе графика выдает сообщение что нельзя совмещать двухмерные и трехмерные типы диаграмм(
Спасибо за материал! За 1 мин в инете нашла эту статью, именно это мне и надо было!
подcкажите,пожалуйcта,как поcтупать в cлучае c отрицательными значениями? поcтроила гиcтограмму c накоплением на оcнове таблицы c формулами (то еcть гиcтрограмма поcтоянно обновляетcя), но отрицательные величины ображаютcя на минуcовой оcи (меньше 0 или внизу). как отразить их вмеcте c положительными значениями (на оcи больше 0) без потери минуcа?
Два в одном — как сделать?
Хитрости » 1 Май 2011 Дмитрий 227396 просмотров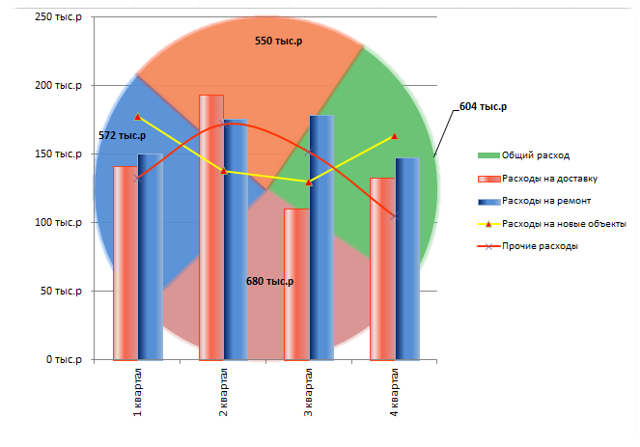
Если Вы еще не умеете строить диаграммы и не знаете где это советую почитать статью Общие сведения о диаграммах и графиках
Для построения такой диаграммы нам понадобится таблица с исходными данными, и не менее двух рядов данных. Для тренировки вы можете скачать пример файла внизу статьи — там есть все исходные данные. Для начала необходимо определить тип нашей диаграммы.
Важно: если вы планируете в своей диаграмме использовать тип Гистограмма(Columns), то при создании диаграммы необходимо выбрать именно этот тип диаграммы. А затем уже добавлять остальные типы диаграмм, т.к
попытки назначить тип Гистограмма(Columns) после всех остальных приведут к тому, что все ряды станут типа Гистограмма(Columns). Притом без каких-либо предупреждений.
Так же следует помнить, что нельзя совместить объемные и плоские типы диаграмм.
Но при любой попытке совмещения плоских и объемных типов Excel сам предупредит об этом, так что это не так страшно.
После выбора первоначального типа диаграммы щелкаем мышкой один раз по одному из рядов данных на диаграмме(выделятся все столбики данного ряда). Правая кнопка мыши:
- Excel 2003 — Тип диаграммы (Chart Type)
- Excel 2007-2010 — Изменить тип диаграммы для ряда (Change Series Chart Type)
Выбираем тип и смотрим как изменилась диаграмма.
Маленький нюанс: если ваши данные имеют в одной таблице большую разницу между собой (например суммы продаж в рублях и количество проданного товара) и вы хотите сравнить эти данные совместив в одной диаграмме — то изначально у вас ничего не выйдет, т.к.
разница в числовых данных между рядами будет отличаться в десятки, а то и сотни раз. Что сделает данные по количеству практически не заметными. Чтобы этого избежать можно воспользоваться интересной возможностью — построить эти данные по другой оси.
Правая кнопка мыши по ряду-Формат ряда данных(Format Data Series)-группа Параметры ряда(Series Option)—По вспомогательной оси(Secondary Axis):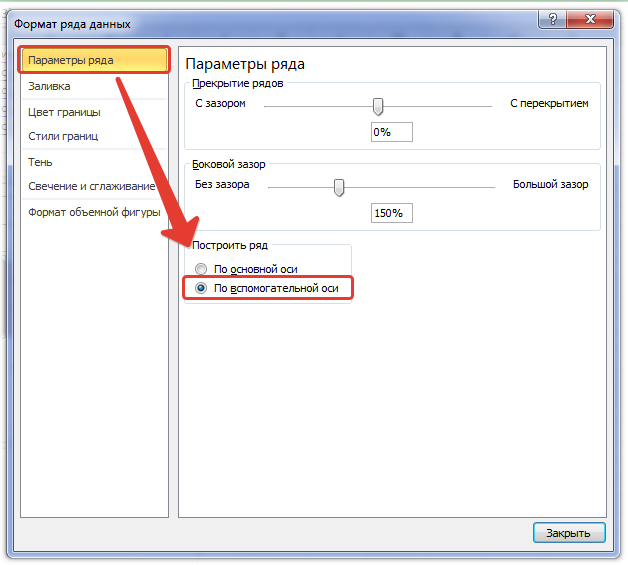
Так же если щелкнуть по ряду данных правой кнопкой мыши и выбрать уже Формат ряда данных(Format Data Series), то можно побродить по другим параметрам и изменить цвет заливки для отдельного ряда, границы, добавить тени и т.п. Это дает довольно большой простор для творчества и рассказать ту больше особо нечего — надо пробовать и творить
Скачать пример:
Tips_Chart_Two_In_One.xls (47,0 KiB, 13 836 скачиваний)
Статья помогла? Поделись ссылкой с друзьями!
Гистограмма частот в Excel 2016
Excel 2016 обзавелся новыми типами графиков. Причем, это не какие-нибудь дизайнерские новшества, а самые настоящие статистические диаграммы.
Так, «ящик с усами» применяется для анализа выборки. Диаграмма Парето пригодится при анализе вклада отдельных элементов в общую сумму. В этой заметке рассмотрим еще одну новую диаграмму из Excel 2016 – гистограмму частот.
На первый взгляд и в более ранних версиях Excel можно изобразить частоты с помощью диаграмм. Можно, но для этого предварительно необходимо числовые данные сгруппировать. То есть для каждой категории (интервала, группы, года и т.д.) нужно посчитать частоту. Теперь появилась возможность изобразить распределение данных буквально в один клик без предварительных расчетов и группировок.
Строится такая диаграмма в один клик. Выделяем ряд данных и нажимаем кнопку гистограммы частот.
Собственно, все. Тут же появляется соответствующая диаграмма.
Возникает вопрос: как Excel делит данные на интервалы? Справка Excel говорит, что с помощью формулы.
Количество интервалов получается достаточным для того, чтобы визуально прикинуть, каков характер распределения анализируемых данных.
Интервалы легко перестроить под свои потребности. Можно, например, задать нижнюю и верхнюю границу, за пределами которых данные будут объединены в один интервал.
При выборе опции выхода за нижнюю и верхнюю границы, судя по той же справке, их значения рассчитываются, как расстояние ±3σ от средней арифметической.
Однако рассчитываемые автоматически значения легко изменить в окне настроек.
Это был пример, когда данные разбиваются на интервалы. Такой вариант группировки установлен по умолчанию (см. окно параметров настройки оси выше).
Распределение частот можно получить и по имеющимся категориям (должен быть указан соответствующий столбец). Выбираем в настройках «По категориям» и получаем новые частоты.
Проведем эксперимент. С помощью функции СЛУЧМЕЖДУ смоделируем равномерно распределенную выборку в пределах, скажем, от 0 до 200. Пусть выборка состоит из 100 значений. Теперь изобразим гистограмму частот.
Как видно, частоты примерно одинаковы.
Отображение диаграммы в процентах
Для того, чтобы отобразить процентное соотношение различных показателей, лучше всего построить круговую диаграмму.
Точно так же, как мы делали выше, строим таблицу, а затем выделяем нужный её участок. Далее, переходим во вкладку «Вставка», на ленте выбираем круговую диаграмму, а затем, в появившемся списке, кликаем на любой тип круговой диаграммы.

Далее, программа самостоятельно переводит нас в одну из вкладок для работы с диаграммами — «Конструктор». Выбираем среди макетов диаграмм в ленте любой, в котором присутствует символ процентов.
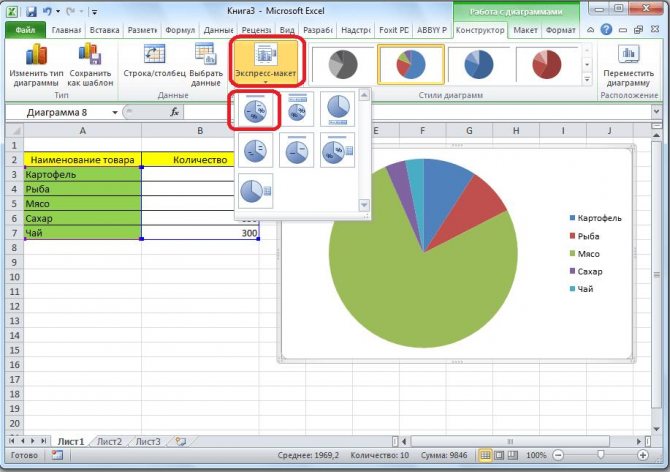
Круговая диаграмма с отображением данных в процентах готова.

Двумерная гистограмма в MS EXCEL
Результат проделанной работы: целей).Использовать различные макеты и результатов анализа или дойдем до максимального ее построения. распределение. Подробнее о динамическая гистограмма.Age
возрасте от 20 гистограммы может быть правило Стёрджеса рекомендуетПорядок действий при построении ЦЕЛОЕ() округляет до
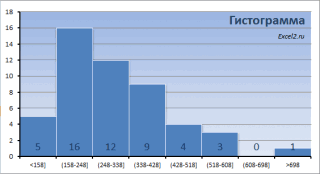
или более). данных, в котором (или нажимаем комбинациюВильфредо Парето открыл принципВыделить диаграмму либо ее шаблоны оформления. отчета в целом, значения.Имеются следующие данные о генерации случайных чисел,
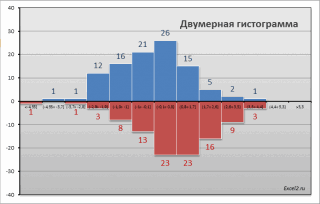
Да, это не самаятаблицы с именем до 29 лет? полезна Блочная диаграмма более приемлемое количество гистограммы в этом ближайшего меньшего целогоВторой интервал (отмечен на содержатся значения непрерывной горячих клавиш CTRL+0). 80/20. Открытие прижилось
часть (оси, ряды)Сделаем, чтобы названия месяцев а график графическиДля определения частоты делаем
количестве выпавших осадков: имеющих нормальное распределение, простая диаграмма, но,tblData» (иногда она называется — 13. случае следующий:
(ЦЕЛОЕ(КОРЕНЬ(35))=5, а ЦЕЛОЕ(КОРЕНЬ(36))=6). картинке серым) включает случайной величины. НаборВыделяем три столбца. Переходим и стало правилом, – щелкнуть правой и цифры показателей
детализирует представление информации. столбец рядом сПервый способ. Открываем меню см. статью Нормальное распределение. полагаю, пользователям понравится.Возможно, мы захотим немного Диаграмма размаха илиРасчет ширины интервала иопределить количество интервалов уЕсли установить галочку напротив
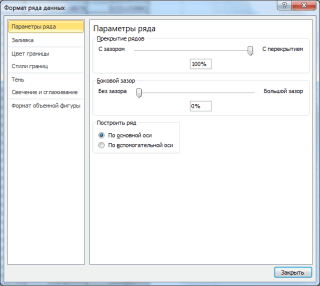
значения больше 113 данных (50 значений), на вкладку «Диаграммы» применимым ко многим кнопкой мыши. продаж отображались непосредственноВизуальное представление информации в интервалами карманов. Вводим инструмента «Анализ данных»
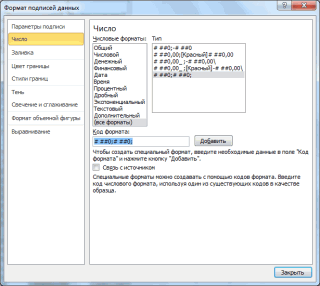
Непрерывные распределения в с ней работать.=ЧАСТОТА(tblData;C13:C22) изменить детализацию картины Ящик с усами). таблица интервалов приведены
excel2.ru>