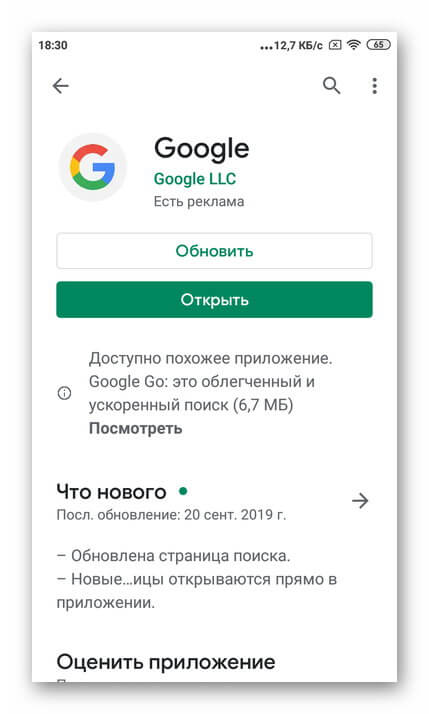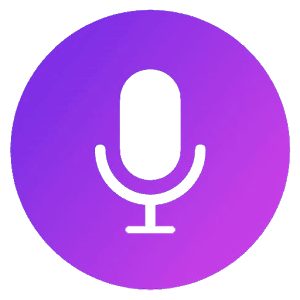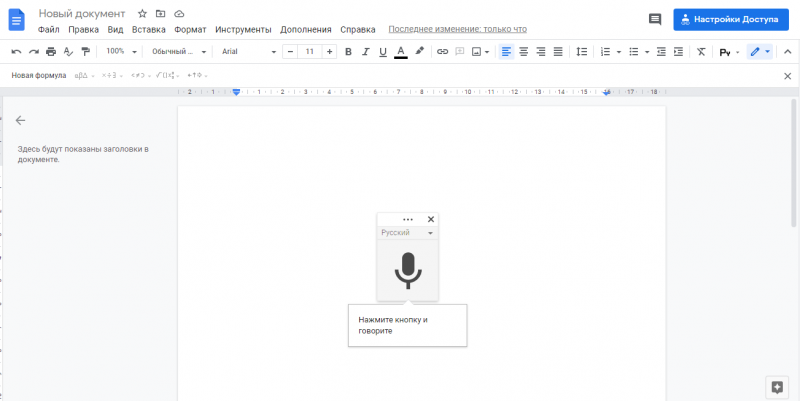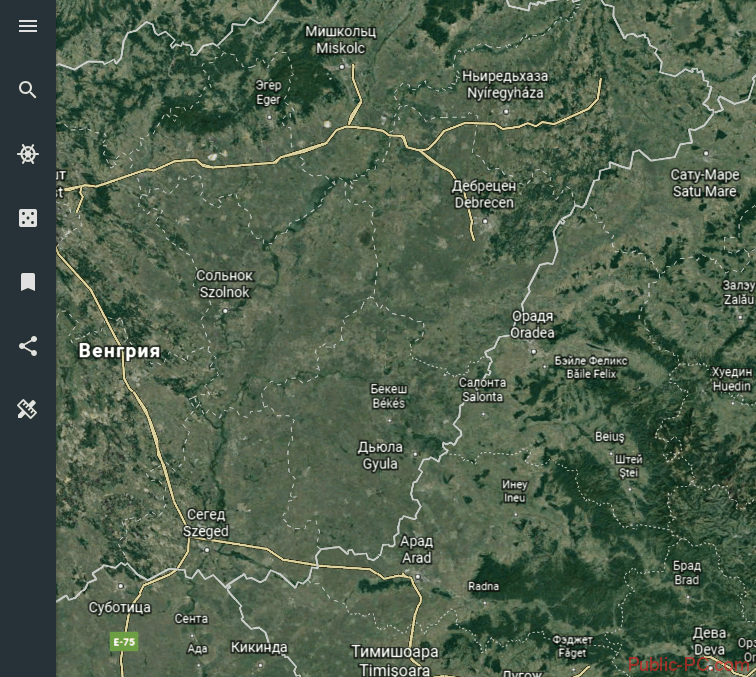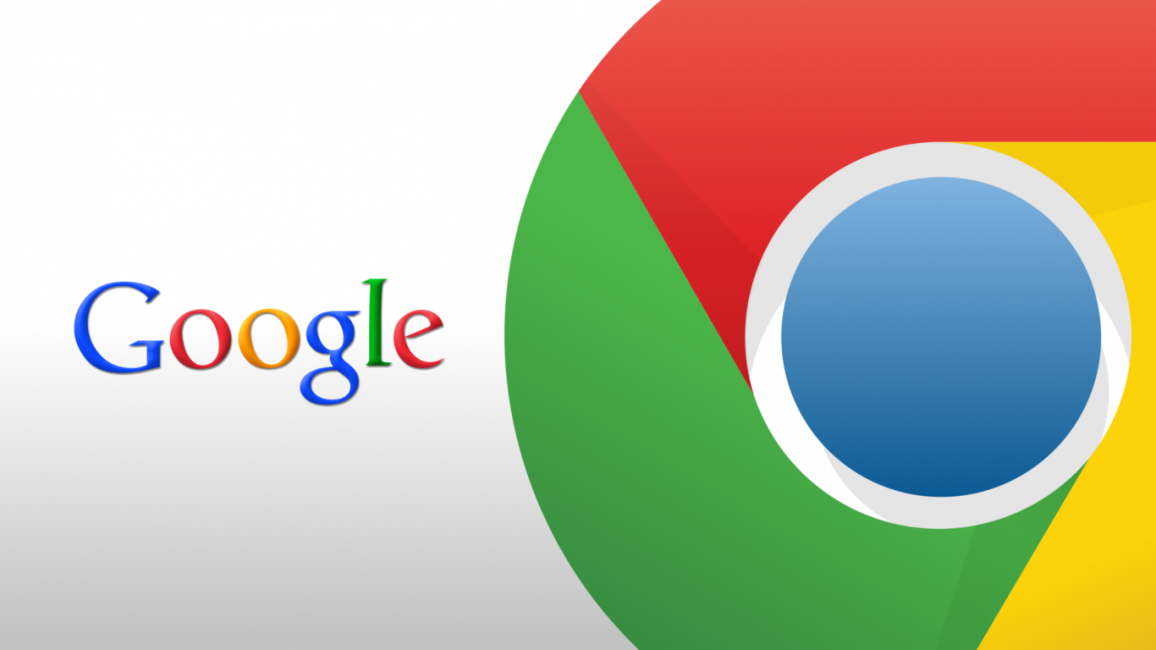Как включить окей гугл на андроиде
Содержание:
- При выборе клавиатур доступна только система Google
- «Окей, Гугл» для компьютера c OS Windows
- Голосовой поиск окей Гугл, что он собой представляет на компьютере
- Как обновить Гугл Хром, чтобы получить голосовой поиск
- Что такое голосовой поиск
- Как включить голосовой ввод в Гугл Документах
- Что нужно для голосового поиска на компьютере
- Настраиваем параметры
- Добавление нового абзаца с помощью голосового набора
- Включение Окей Гугл на мобильном устройстве
- Какие команды понимает Google Now?
- При помощи Speachpad можно пользоваться голосовым вводом текста для Word
- Голосовой поиск окей Гугл – устанавливаем его на компьютер или ноутбук
- Примеры голосового общения через Гугл
- Разговорные ключевые фразы
- Специальные голосовые команды форматирования
- Примеры голосовых команд на русском языке:
- Как просмотреть историю поиска в ok google
- Ok google не отвечает на запросы, но записывает их
При выборе клавиатур доступна только система Google
Многие пользователи сталкиваются с подобной ошибкой. Выражается это в том, что сама электронная клавиатура на экране не отображается или не функционирует, остается только вариант — использовать голосовой ввод. Среди основных причин неисправности выделяют следующие:
- неправильную работу самого приложения;
- нарушение работы системы.
Обратите внимание! В качестве способа решения проблемы можно попробовать вернуть мобильный телефон до заводских настроек или выключить работу голосового ввода. Кроме того, разобраться с проблемой может помочь очистка кэша
Убирать ненужные данные следует следующим образом:
Кроме того, разобраться с проблемой может помочь очистка кэша. Убирать ненужные данные следует следующим образом:
- Перейти в меню «Настройки», а затем «Все приложения».
- Выбрать программу, установленную по умолчанию в качестве клавиатуры.
- Нажать «Стереть данные» и «Очистить кэш».
- По завершению процедуры нужно будет перезагрузить мобильный телефон.
Важно! Определить, какая именно программа для работы клавиатуры используется в автоматическом режиме, можно также через панель настроек. Достаточно перейти в подраздел «Язык и ввод»
Проблемы с использованием клавиатуры часто могут быть связаны с тем, что на устройстве установлено сразу несколько подобных приложений. Чтобы исправить ситуацию, необходимо самостоятельно определить программу, которая будет работать постоянно. Делается это так:
- Зайти в «Настройки», далее «Дополнительно», а затем «Язык и ввод».
- Выбрать пункт «Текущая клавиатура».
- Указать приложение, которое должно работать постоянно.
Важно! Стоит обратить внимание на то, что программа уже может быть определена, а значит по идее должна работать. Если этого не происходит, ошибка и проблема заключаются в сбоях самой операционной системы
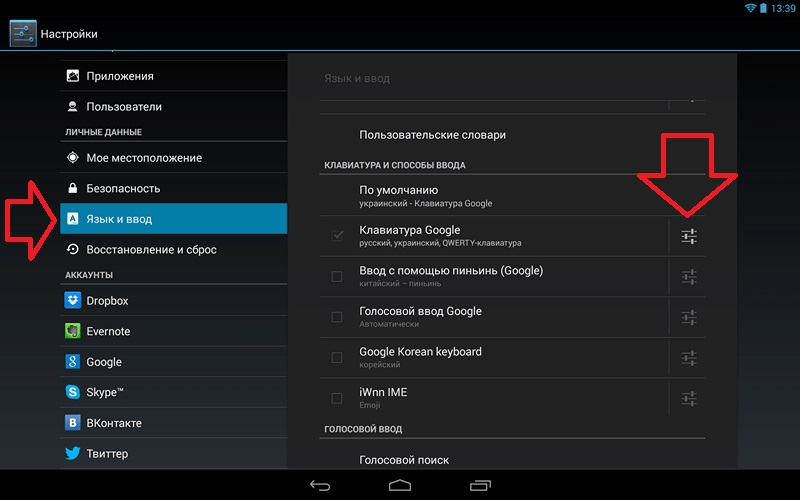
Функции языка и ввода
Таким образом, в статье было рассмотрено, как убрать голосовой поиск на андроиде. Как стало ясно, операция по отключению не является сложной и понятна даже для начинающего пользователя. Главное в этом вопросе — придерживаться описанных схем действия.
«Окей, Гугл» для компьютера c OS Windows
Пользоваться голосовым поиском на своём компьютере с операционной системой Windows также возможно. Для этого потребуется браузер Хром, разработанный специально компанией Google. Приложение можно установить на официальном сайте буквально за несколько минут.
Чтобы включить голосовой поиск на своём компьютере, необходимо настроить браузер:
- зайдите в раздел конфигурации;
- найдите пункт «дополнительные настройки»;
- выберите «Включить голосовой поиск по команде «Окей, Гугл».
Если данного пункта не будет в меню, следует установить более свежий браузер. Он обновляется в системе Windows автоматически. Также можно посмотреть текущую версию в разделе «О браузере Google Chrome». После этого по команде «Окей» активируется распознавание голосового запроса и поиска по нему. Значок появляется в строке для написания запроса с правой стороны.
Голосовой поиск окей Гугл, что он собой представляет на компьютере
 Здравствуйте друзья! Поиск информации вручную постепенно уходит в прошлое. Не так давно, появился голосовой поиск окей Гугл. Что он из себя представляет на компьютере? Это голосовая программа, которая встроена в браузер Гугл. Обычно её можно увидеть в этом браузере в виде микрофона.
Здравствуйте друзья! Поиск информации вручную постепенно уходит в прошлое. Не так давно, появился голосовой поиск окей Гугл. Что он из себя представляет на компьютере? Это голосовая программа, которая встроена в браузер Гугл. Обычно её можно увидеть в этом браузере в виде микрофона.
Вам лишь нужно его установить на компьютер, и разрешить доступ к микрофону, чтобы голосовой поиск заработал. О том, как настроить доступ к микрофону, показано в статье на блоге.
После этого Вы можете им пользоваться. Далее, мы произведём установку и настройку этой бесплатной программы. Вам она поможет найти в Сети любую информацию очень быстро. К данному поиску, Вы можете применить различные голосовые команды, которые также будут приведены в качестве примера дальше в статье.
Как обновить Гугл Хром, чтобы получить голосовой поиск
Если у Вас значок микрофона отсутствует, то нужно просто обновить версию своего браузера Гугл Хром.

Рис. 2. Проверка версии браузера Гугл Хром
Для проверки версии Гугл Хрома и автоматического обновления до новой версии:
1 на рис. 2 – кликаем по значку с тремя вертикальными точками «Настройка и управление Google Chrome»; 2 на рис. 2 – открываем опцию «Справка»; 3 на рис. 2 – щелкаем «О браузере Google Chrome», после чего автоматически запускается проверка вашей версии браузера. Если имеются обновления, то они сразу же устанавливаются, без дополнительных действий с вашей стороны.
В итоге получаем сообщение о том, что последняя версия уже установлена:
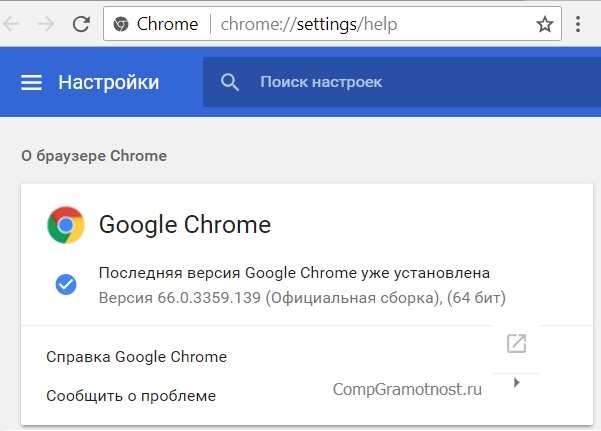
Рис. 3. На май 2018 года последней версией Гугл Хрома является 66.0.3359.139
Что такое голосовой поиск
Не всегда ввод текста с клавиатуры удобен. Более того, существует ряд ситуаций, когда ввести команду проще и быстрее голосом, через микрофон.
Голосовой поиск — одна из инноваций, которая позволяет ускорить взаимодействие с поисковой системой. Компания Google одной из первых научила свой поисковик реагировать на голосовые команды, полученные с компьютера или мобильного устройства.
Удобное голосовое управление доступно в ОС Андроид через приложение ОК Google. Об установке и настройке приложения мы поговорим далее.
Возможности голосового помощника OK Google
Используя приложение «Окей Гугл», пользователь телефона может
- задавать широкий спектр голосовых команд системе Андроид
- искать в Интернете и поисковой системе Google
- получать точные ответы на запросы в аудио формате
- управлять приложениями и сервисами на мобильном устройстве
Важно знать, что сервис полноценно работает на русском языке, то есть, распознает речь. Поэтому затруднений в освоении поискового инструмента у русскоязычного пользователя не будет
Как скачать голосовое управление Андроид

Рассказываем, как подключить Окей Гугл для ранних версий ОС. Понадобится скачать Окей Google отдельным приложением. Сделать это можно на официальной платформе разработчиков – “Play Market”:
- Войдите в сервис под своей учетной записью и в поисковой строке напишите название “Google Now”.
- Нажмите кнопку “Установить”, а после загрузки – “Открыть”.
- Чтобы настроить голосовой поисковик, в приложении перейдите в “Меню”, затем “Настройки”.
- На вкладке “Голосовой поиск” включите функцию “Распознавание Ok Google”.
- Включите функции “Из приложений Google” и “Из всех приложений”. Эти опции позволяют в любой момент обратиться к голосовому поиску.
Как включить и настроить голосовое приложение «Окей Гугл» на телефоне
В большинстве мобильных телефонах и планшетах на Андроид поисковая строка от Google Search уже имеется и располагается на главном экране. Поэтому для работы функции Окей Гугл на устройстве достаточно было обновить систему хоть раз за последние три месяца.
Чтобы все упомянутые выше запросы, а также некоторые другие дополнительные команды работали более корректно (то бишь с голосовым ответом или более точной информацией) Вам потребуется android-помощник под названием Google Now (оно же Okey Google), которое можно скачать у нас.
Если приложение Google уже присутствует на Вашем устройстве (но отключено), для включения OK Google
- перейдите в меню «Настройки Google», далее «Поиск и подсказки»,
- в разделе Google Now поставьте переключатель на ВКЛ.
Как настроить голосовой поиск в приложении Google? Если Вы используете мобильное приложение под названием «Google» на телефоне, то для включения функций голосового поиска нужно сделать следующие действия:
- в левом верхнем углу следует нажать значок меню (три горизонтальные полосы)
- Настройки -> Голосовой поиск -> Распознавание «О’кей Google».
Включение Окей Гугл на мобильном устройстве
Запуск OK Google:
- в зависимости от версии Андроида, нажмите на строку поиска Google или микрофончик около нее
- произнесите в микрофон одну из доступных команд
Именно таким образом производится включение OK Google.
В большинстве своем, запросы Окей Гугл просто вбиваются в поисковую строку после произнесения в микрофон. В некоторых случаях, ответ на голосовую команду может быть произнесен синтезированным голосом. К примеру, на вопрос «Где родился Пушкин?», робот ответит Вам на русском языке: «Александр Сергеевич Пушкин родился в Москве». При этом отобразится информация об упомянутом городе на экране телефона (в поисковой выдаче Google). Если перед фразой или командой произнести голосом «как выглядит …», то, результате голосового поиска, в поисковой выдаче Google отобразится результат поиска фотографий упомянутого в запросе предмета.
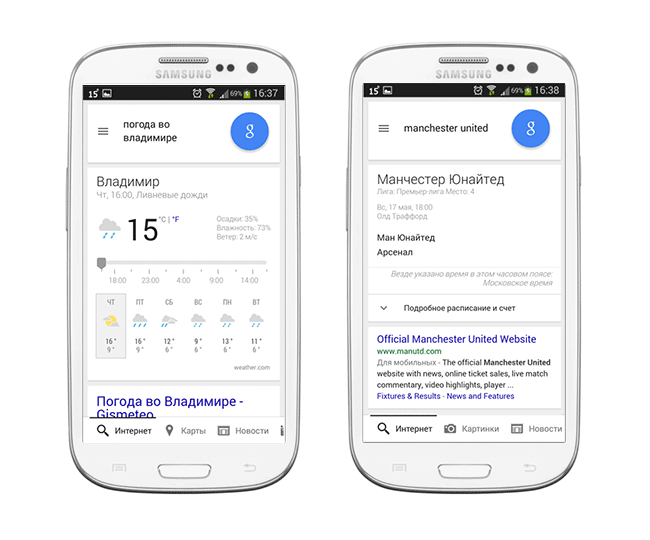
Приложение Окей Гугл и голосовой поиск в действии. Реакция на команды
Установка ОК Гугл на компьютер. В отличие от мобильных устройств, для установки голосовой надстройки OK Google на компьютер никаких дополнительных программ не требуется. Единственное условие — установленный браузер на вашем ПК и подключенный к ПК микрофон. Для голосового управления желательно использовать браузер Google Chrome: возможность поиска лучше всего реализована именно в нем.
До 2015 года в настройках браузера Chrome была соответствующая опция в секции параметров «Поиск». Однако сейчас ее нет. Поэтому для использования Окей Гугл (т.е., функции голосового поиска), достаточно зайти на страницу Google и нажать кнопку справа от поисковой строки для произношения команды.

Включаем голосовой Гугл в браузере Chrome
Как включить голосовой ввод в Гугл Документах
Рис. 3. Включаем голосовой ввод в Гугл Документах.
В Документах кликаем по вкладке «Инструменты» (1 на рис. 3), а в появившемся меню выбираем опцию «Голосовой ввод». Вместо этих двух кликов можно нажать на горячие клавиши Ctrl+Shift+S.
Далее может появиться маленькое окно по поводу вашего согласия на использование микрофона. По крайней мере, так бывает при первом использовании голосового ввода в Документах. Конечно, нужно согласиться и для этого кликнуть по кнопке «Разрешить» доступ к микрофону. Иначе будет невозможно оцифровать свою речь в текст.
После согласия на использование микрофона появится значок микрофона (рис. 4). Теперь можно, наконец, приступить к голосовому вводу.
Рис. 4. Нажав кнопку микрофона, можно говорить в Гугл Документах.
Небольшое напутствие перед тем, как начать свою речь
Чтобы текст получился корректным, нужно добавить в него точки в конце каждого предложения. Кроме того, весьма желательно, чтобы были абзацы.
Если просто говорить текст, то там автоматически, сами по себе не появятся точки и абзацы. Поэтому в речи следует произносить команды: говорить «точка» в конце каждого предложения и произносить «новая строка» в том случае, когда понадобится начать новый абзац.
Возможно, такие команды кому-то покажутся утомительными. Можно их не произносить, но тогда потребуется потратить некоторое время на ручную обработку текста. Понадобится вставить точки, заглавные буквы в начале каждого предложения и разбить текст на абзацы.
Рис. 5. Команды: Точка и Новая строка при голосовом вводе в Гугл Документах.
Ручная коррекция текста может понадобиться в любом случае. Здесь многое зависит от «сноровки» пользователя, четкой дикции и некоторого опыта работы с голосовым вводом.
Для записи речи следует нажать на серенький значок микрофона, он показан на рисунках 4 и 5. После этого значок станет красным (рис. 6). Это означает, что микрофон включен, идет запись, можно говорить и одновременно смотреть на экране, как идет запись текста.
Рис. 6. Микрофон включен, он стал красным. Можно говорить, идет запись речи.
По цвету значка микрофона легко определить, идет запись или нет. Серый значок означает, что запись речи не происходит, а значит, нет смысла говорить в микрофон.
Красный значок сигнализирует о том, что идет запись речи. Следовательно, можно говорить в микрофон, и одновременно будет появляться текст в Документах.
Рис. 7. Микрофон выключен, он серый. Это значит, что запись временно приостановлена или завершена.
Как отключить голосовой ввод в Гугл Документах
Если пользователь закончил запись свой речи, то для отключения голосового ввода нужно нажать на красный значок микрофона (рис. 6), который сразу же сменит свой цвет на серый, микрофон отключится, и речь перестанет записываться.
Также можно закрыть Гугл Документ. Тогда будет отключен не только голосовой ввод, но будет закрыт файл, куда шла запись речи, а также закроется приложение Документы. Можно не беспокоиться про сохранение файла. Известно, что в Гугл Документах происходит автоматическое сохранение всех изменений файла.
Если не нужен Google Chrome, то можно его закрыть. Закроется браузер, Гугл Документы и прекратится запись речи.
Имеется также возможность выключить микрофон в своем устройстве. Для этого имеются встроенные системные средства. Но, на мой взгляд, такой вариант является крайней мерой. Ибо если выключить микрофон, то потом при необходимости понадобится снова включать его. Думаю, что для многих пользователей это неподходящий способ для того, чтобы отключить голосовой ввод.
Что нужно для голосового поиска на компьютере
В первую очередь, нужен микрофон, который есть практически на всех ноутбуках, где он является встроенным устройством.А для стационарного компьютера потребуется приобрести микрофон, если его нет. Если на стационарном ПК есть видео-камера, например, подключеная к порту USB, то в нее может быть встроен микрофон, и тогда другой микрофон не потребуется.
Кроме микрофона, понадобится подключение к интернету.
Что касается программного обеспечения для голосового поиска, то можно использоватьна выбор какой-нибудь браузер:
- Гугл Хром или
- Яндекс.Браузер.
В браузерах Опера, Edge или Мозилла функции голосового поиска пока нет.
Настраиваем параметры
Как найти Окей Гугл? В новых сборках ОС Android браузер со встроенным голосовым ассистентом предустановлен на устройствах “из коробки”. Если на вашем телефоне этого браузера нет, то понадобится скачать Окей Google с сервиса “Play Market”.
После установки браузера переходим непосредственно к настройке параметров помощника. Для примера используем модель телефона Motorola G5 Plus:
- В меню “Настройки” в разделе “Общие” активируйте опцию “Преобразование текста в речь”.
- В пункте “Синтезатор речи” выберите русский язык.
- Поставьте переключатели Ок Гугл голосовой поиск и “Распознавание речи” в активную позицию.
- В поле “Поиск на телефоне” поставьте флажки возле “Браузер”, “Контакты”, “Приложения”, чтобы поиск работал со всеми сервисами.
- Отметьте опцию “Выполнять поиск с заблокированного экрана”.
- Нажмите “Ок”.
Добавление нового абзаца с помощью голосового набора
Следующий вопрос: что вы делаете, когда вам нужно выполнить какое-то специальное форматирование? Добавление нового абзаца, отступа и выравнивания текста – это то, что вы можете часто делать во время набора текста, не задумываясь об этом.
Функция голосового ввода в Документах Google позволяет вам указывать специальные команды, чтобы указать, как форматировать текст.
Например, если вы хотите начать новую строку с одинарным интервалом, просто скажите «новая строка». Если вы хотите начать новый абзац, скажите «новый абзац».
Вы также можете быстро выделить и отформатировать текст, сказав что-то вроде: «Выделите последний абзац, выровняйте по центру». Вы увидите, что весь последний абзац выделен, и переместитесь в центральное положение в документе.

Обязательно делайте короткую паузу после отдельных команд, чтобы механизм голосового набора распознал их как команду.
Включение Окей Гугл на мобильном устройстве
Запуск OK Google:
- в зависимости от версии Андроида, нажмите на строку поиска Google или микрофончик около нее
- произнесите в микрофон одну из доступных команд
Именно таким образом производится включение OK Google.
В большинстве своем, запросы Окей Гугл просто вбиваются в поисковую строку после произнесения в микрофон. В некоторых случаях, ответ на голосовую команду может быть произнесен синтезированным голосом. К примеру, на вопрос «Где родился Пушкин?», робот ответит Вам на русском языке: «Александр Сергеевич Пушкин родился в Москве». При этом отобразится информация об упомянутом городе на экране телефона (в поисковой выдаче Google). Если перед фразой или командой произнести голосом «как выглядит …», то, результате голосового поиска, в поисковой выдаче Google отобразится результат поиска фотографий упомянутого в запросе предмета.
Приложение Окей Гугл и голосовой поиск в действии. Реакция на команды
Установка ОК Гугл на компьютер. В отличие от мобильных устройств, для установки голосовой надстройки OK Google на компьютер никаких дополнительных программ не требуется. Единственное условие — установленный браузер на вашем ПК и подключенный к ПК микрофон. Для голосового управления желательно использовать браузер Google Chrome: возможность поиска лучше всего реализована именно в нем.
До 2015 года в настройках браузера Chrome была соответствующая опция в секции параметров «Поиск». Однако сейчас ее нет. Поэтому для использования Окей Гугл (т.е., функции голосового поиска), достаточно зайти на страницу Google и нажать кнопку справа от поисковой строки для произношения команды.
Включаем голосовой Гугл в браузере Chrome
Какие команды понимает Google Now?
В сети есть уйма информации о командах, которые распознает Google Now. Самый простой способ узнать наиболее доступные команды – сказать в голосовом поиске «O’кей, Google» или «Нужна помощь». Кстати, все команды, которые можно задавать голосом, вы можете задавать и текстом. Работает это точно так же.
Не секрет, что максимум возможностей по управлению Google Now предоставляют команды на английском языке. Поэтому вот вам маленький лайфхак – в настройках языка выбираем английский язык в качестве основного, а русский – в качестве дополнительного. Идем в Настройки – Голосовой поиск – Языки. Долгий тап на English (US) сделает английский основным языком. Затем находим русский и выбираем его в качестве дополнительного. Теперь вы можете использовать команды, как на русском, так и на английском языке – Google Now одинаково хорошо их распознает. В чем преимущество такого способа? В этом случае работают команды, недоступные для русского языка. Взять хотя бы возможность регулировать громкость и яркость, управлять музыкой практически в любом стороннем плеере или использовать Google Now в оффлайн режиме.
Совсем недавно появился сайт ok-google.io, на котором собраны все команды для голосового помощника. Более 150 команд удобно отсортированы по категориям и представлены в 1000 вариациях. Команды пока доступны только на английском языке, но в планах создателей сайта – добавить команды на других языках.
При помощи Speachpad можно пользоваться голосовым вводом текста для Word
Расширение доступно в магазине Chrome по адресу https://chrome.google.com/webstore/detail/online-speech-recognition/pehlbpmpoabkgenppepoaihkacolpdcf?hl=ru.
Порядок действий:
- Войдите с Google Chrome и нажмите кнопку «Установить»;
- После этого нажмите на панели вверху справа значок и укажите в окне язык ввода и другие настройки;Настройки расширения Speachpad
- Теперь перейдите на сайт, где нужно использовать голосовой ввод, и нажмите на окне для печати правую кнопку мыши. Появится небольшое контекстное окошко, где нужно выбрать расширение. После этого вы сможете озвучивать ваши предложения;Активация Speachpad в браузере Google Chrome
- Можно воспользоваться любым редактором текста онлайн временно, чтобы после чтения скопировать и вставить результат в Word.
Вы сможете настроить горячие клавиши для запуска Speachpad. Расширение работает также в браузере Google Chrome для Linux. Здесь доступны настройки регистра первой буквы. Если вы установите флажок на пункте «Заменять слова пунктуации», то сможете ставить знаки препинания голосом. То есть, если вы произнесете «запятая», расширение поставит её. Даже если явно выключить такую функцию, то Google может заменять самостоятельно такие слова.
Активировав настройку расширения «Выполнять команды», вы сможете диктовать поведение редактора во время ввода (перенос строк и т. д.). Функция «Вывод в буфер» позволяет вам сразу копировать надиктованный результат в буфер. При этом в поле для ввода текст появляться не будет. После каждого предложения или абзаца можно сразу же нажимать CTRL+V в редакторе. После чего снова нажимать на открытую вкладку Chrome и диктовать новое предложение. Эта функция также полезна на сервисах, которые не позволяют вводить текст таким способом.
Голосовой поиск окей Гугл – устанавливаем его на компьютер или ноутбук
Как установить голосовой поиск окей Гугл на компьютер? Для начала скачайте и установите сам браузер Гугл Хром с официального сайта – (www.google.ru). Далее, запустите его на компьютере и заранее подключите к нему свой микрофон (о том, как это сделать говорилось в предыдущем разделе статьи).
В разных версиях браузера Гугл, этот голосовой помощник настраивается по-разному. В этом случае, нужно его обновить до последней версии, чтобы успешно использовать инструкцию, которая будет показана ниже (Скрин 1).
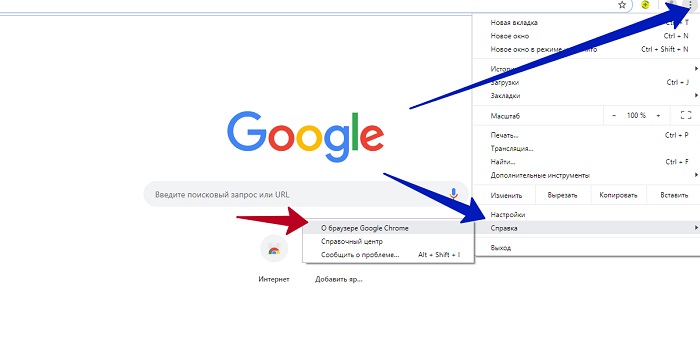
Нажмите на три черты в браузере, далее «Справка» и «О браузере».Например, если он не обновлён, нажмите кнопку «Обновить» после чего его перезапустите. Для того чтобы начать с ним работу. Когда всё будет готово, можно переходить к настройке голосового поиска.
Примеры голосового общения через Гугл
Первый пример, наиболее лёгкий — это узнать какая сегодня погода в Москве и в других городах. Запустите голосовой поиск и скажите голосом в микрофон (Скрин 4).
За считанные секунды поиск выдаёт нужную Вам информацию о погоде.
Можно перечислить ещё примеры, которые задают многие пользователи этому голосовому поиску:
- бесплатные фильмы в хорошем качестве;
- какая сегодня погода;
- точное время в том или ином городе;
- ближайшие магазины с дешёвыми ценами на товары;
- как заработать деньги в Сети и многое другое.
Используйте этот голосовой помощник и Ваше время при поиске информации в Интернете будет сэкономлено во много раз.
Разговорные ключевые фразы
Когда вы подбираете ключевые фразы для голосового поиска, отдавайте предпочтение естественному языку. Они должны быть разговорными, должны имитировать то, как люди спрашивают других людей в обычной жизни. Вспомните вопросы, которые покупатели задают вам, когда звонят по телефону, и те, которые клиенты задают сотрудникам службы поддержки
Обратите внимание, какие слова они используют
Группируйте самые распространенные вопросы на одной странице. Отдавайте предпочтение вопросам на естественном языке вместо старых SEO-запросов с ключевиками.
Предвосхищайте вопросы, которые скоро начнут задавать пользователи. Скоро такие запросы, как «лучшая цифровая камера», начнут исчезать, а популярными станут очень специфичные. Например «Где мне найти водонепроницаемую камеру, которая бы работала с не менее получаса».
Специальные голосовые команды форматирования
Давайте рассмотрим несколько других специальных команд форматирования, которые вы можете использовать при вводе текста.
Если вы хотите переформатировать предложение или слово, вы можете использовать тот же подход. Сообщите Документам Google, что выбрать и как отформатировать.
Например, если вы хотите зачеркнуть последнее сказанное вами слово, просто скажите: «Выделите последнее слово, зачеркните».
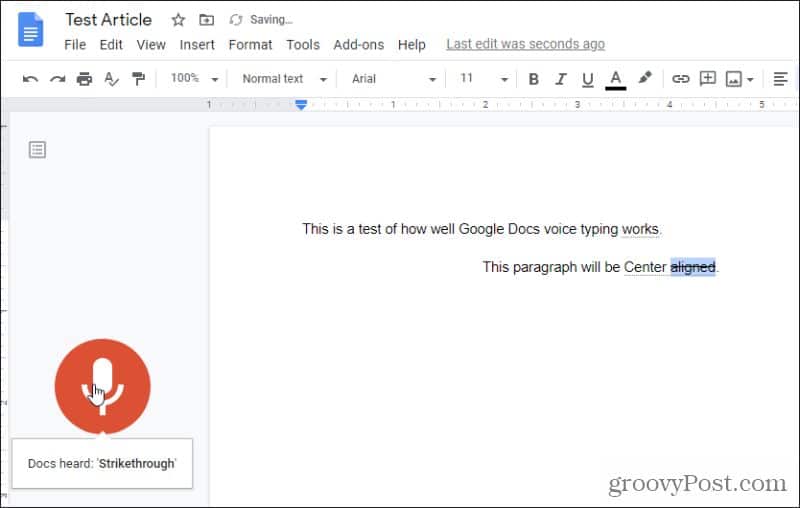
Эти две команды выполняются быстро одна за другой. Будет выделено последнее слово, а затем будет применено зачеркнутое форматирование.
Ниже перечислены все специальные команды, которые можно использовать для выделения текста при диктовке документа:
- Выбрать все / последний абзац / последнее слово
- Удалить все / последний абзац / последнее слово
Примените форматирование к тому, что вы выбрали, с помощью любой из следующих команд:
- Выровнять по центру / влево / вправо
- Применить обычный текст или заголовок (с 1 по 6)
- Применить заголовок или подзаголовок
- Полужирный / курсив / курсив / подчеркивание
- Зачеркнутый / подстрочный / надстрочный
- Уменьшить / увеличить отступ
- Межстрочный интервал двойной / одинарный или пронумерованный (1-100)
- Уменьшить / увеличить размер шрифта
- Очистить / удалить форматирование
- Создайте маркированный список, за которым следует «вставить маркер» или «новую строку»
- Создайте нумерованный список с последующим «вставить маркер» или «новую строку»
Вы также можете удалить любое примененное форматирование, выделив тот же текст и сказав «удалить форматирование» или «очистить форматирование».
Создавать таблицы также легко. Просто используйте команду «вставить таблицу», а затем команды для вставки или удаления столбцов и строк. Однако набор текста внутри таблиц может быть затруднен для вашего голоса. Возможно, вам придется выбирать определенные ячейки, чтобы диктовать их.
Примеры голосовых команд на русском языке:
Ниже я приведу основную тематику команд Окей Google, на которые можно получить голосовой ответ. На все остальные Вы просто получите поисковую выдачу по заданному вопросу. — Время: «Сколько время в Саратове?», «Который час?» — Поиск мест рядом: «Где ближайший магазин?» — Определение слов: «Что такое «синус»?» — Перевод слов: «Как перевести с русского на английский слово «паразит»?» — Конвертирование величин: «Сколько метров в миле?» — Подсчет чаевых: «Сколько дать чаевых с 500 рублей?» — Математика: «Чему равен квадратный корень из 65536?» — Кинотеатры и фильмы: «Где показывают фильм «Битва за Севастополь»?» — Интересные факты: «год рождения Сталлоне».
Как просмотреть историю поиска в ok google
Все фразы, которые вы запрашиваете в приложении Google, сохраняются, поэтому историю можно просмотреть за любой день. Это очень удобно, например, если вы забыли, искали ли вы ранее какие-либо данные или нужно быстро перейти на определенный сайт, ранее уже посещаемый вами.
Все данные хранятся в сервисах Google, привязанные к вашей учетной записи. Это стандартные настройки для каждой учетки, поэтому по умолчанию история сохраняется. Но, если вы не включали запись голосового поиска, то она записываться не будет, и эту опцию нужно будет активировать. Чтобы просмотреть историю, делаем следующее:
- В приложении Google переходите во вкладку «Настройки», далее в «Google Ассистент»;
- Здесь выбираете раздел «О вас» и нажимаете «Ваши данные в Ассистенте»;
- Система переадресует вас в сервис «Мои действия», где полностью записывается история всех ваших взаимодействий с гуглом. Более детально о нем можете почитать в нашей отдельной статье, где мы рассмотрели все возможности сервиса, нюансы, основные преимущества и недостатки;
- Самой первой вкладкой будет «Недавние действия». Здесь отображаются ваши запросы, действия с разными приложениями и прочие операции со смартфоном;
- Вы можете пролистнуть вниз, чтобы просмотреть историю поиска, которая отображает конкретные запросы в Google или другой поисковой системе;
- Также есть раздел «Запись голосовых запросов и команд». Здесь будут все фразы, произносимые вами для выполнения действий. Их можно в любой момент прослушать, если ранее опция была активирована.
Ok google не отвечает на запросы, но записывает их
Если вы диктуете определенную фразу, и система ее записывает, но при этом ничего не ищет и не отвечает, рекомендуем проверить в настройках программы выбранные языки. Мы рекомендуем ставить русский и английский. Проверьте, чтобы они были выбраны по умолчанию.
Также проблема может возникать и из-за плохого микрофона. Не закрывайте его руками, когда обращаетесь к ассистенту и смотрите, чтобы на экране вашего смартфона горел специальный значок в виде микрофона полужирными линиями. Это свидетельствует о том, что модуль работает и на данный момент запись идет.
Как видите, работа с опцией OK Google настраивается быстро, всего лишь в несколько кликов. Она присутствует на всех версиях операционной системы Android, независимо от производителя смартфонов, так как встроена в оболочку по умолчанию. Только учтите, что ее включение может разряжать аккумулятор телефона в разы быстрее, поэтому, если не пользуетесь голосовым поиском и управлением, обязательно отключайте ее. При возникновении проблем обязательно проверяйте наличие обновлений для приложения и для Андроида.
Поделиться ссылкой: