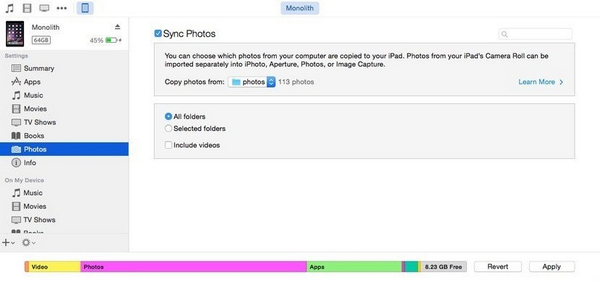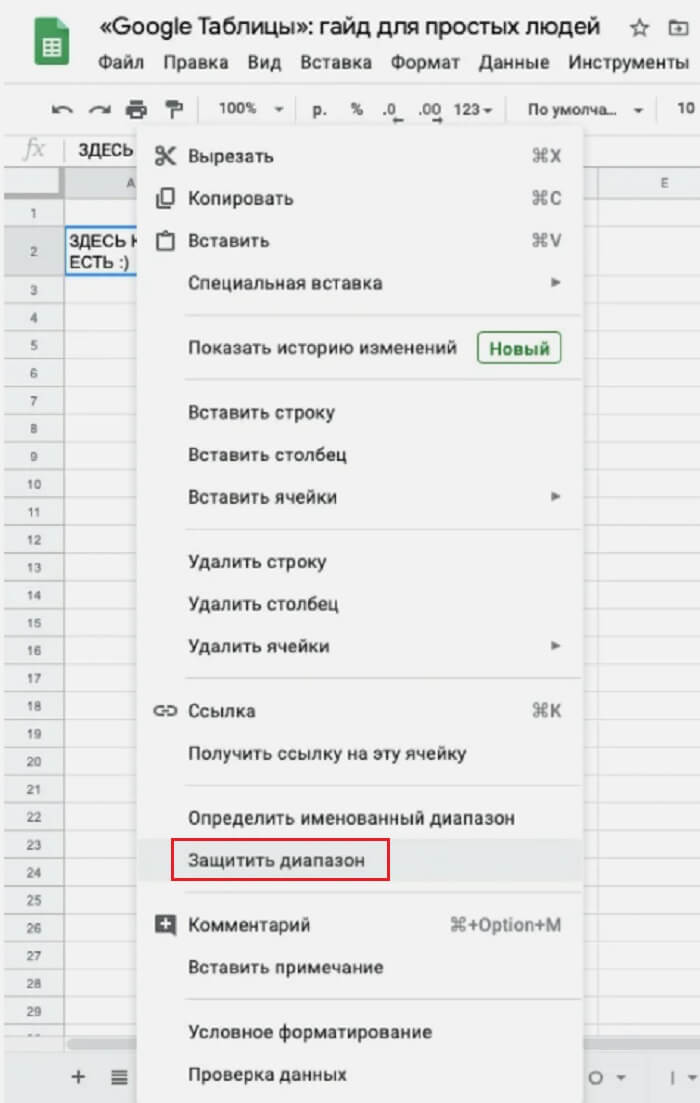Добавление документа в гугл документы
Содержание:
- Начало работы в Google Docs
- Диаграммы
- Как работать с Google Docs
- Что такое Google Docs
- Как использовать стандартные дополнения Google Документов
- Что такое гугл диск и гугл документы?
- Дополнения и плагины в Google Документах
- Как настроить доступ к документам?
- Инструменты Google Документов, о которых вы не знали
- Полезные сервисы в Google Документах
- Как создать диск?
- Организация совместной работы с файлом
- Чем Google Docs полезен для интернет-маркетологов?
- Как пользоваться сервисом Google Docs, возможности
- Совместная работа над документом
- Редактирование
Начало работы в Google Docs
Зарегистрируйте Google-аккаунт, чтобы начать работу в сервисе Google Документы. Если он у вас уже есть, авторизуйтесь и пройдите по этой ссылке.

Вы увидите главное меню сервиса. Можно приступать к работе с документами.
Как создать документ в Google Docs
Чтобы создать новый документ в сервисе, кликните по иконке «Пустой файл» в меню шаблонов.

Откроется новый документ, в котором вы можете набрать текст, вставить изображения, таблицы, диаграммы и многое другое.

Создать новый файл в Google Docs можно и в главном меню Google Диска. Нажмите в левом верхнем углу на кнопку «+ Создать».
Во всплывающем меню кликните по «Google Документы — Создать новый документ». После этого откроется новое окно с файлом, в котором вы сможете набрать текст.
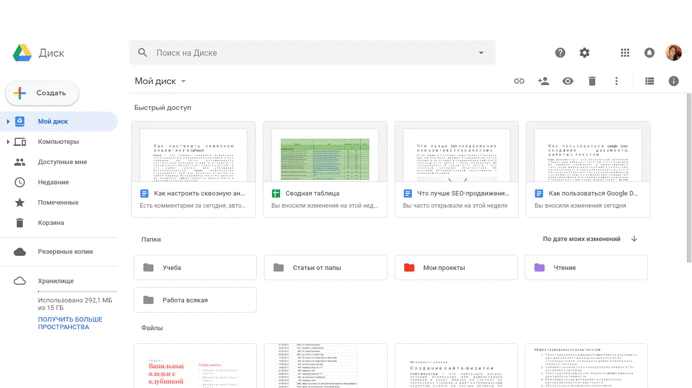
Структуру текста, отступы на страницах, графику — всё это придётся делать вручную. Если вы хотите облегчить себе работу, изучите набор шаблонов в Google Документах и воспользуйтесь одним из них.
Шаблоны
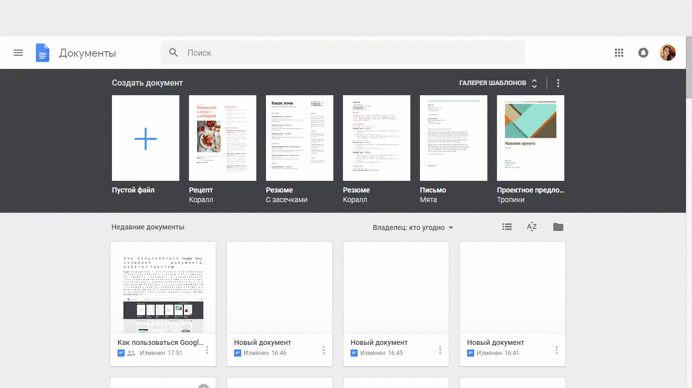
В списке вы найдёте шаблоны для резюме, писем, рассылок, брошюр, проектных предложений и многое другое. Чтобы создать документ, просто кликните по понравившемуся шаблону, и он откроется в новой вкладке.

Останется лишь отредактировать текст в документе, сохранить его к себе на компьютер или поделиться ссылкой с коллегами.
Диаграммы

Помимо изображений и таблиц, возможно вставить в текст диаграмму:
- нажимаю кнопку “Диаграмма” во вкладке «Вставка»;
- выбираю вид диаграммы: столбчатую, линейчатую, круговую или график.
Редактировать данные таблицы можно в файле Google Таблица . Для этого я выделяю таблицу и в верхнем углу нажимаю “Открыть в таблицах”. Внешний вид диаграммы можно поменять через контекстное меню. После того как я закончила редактирование диаграммы в файле Гугл Таблицы, я нажимаю кнопку “Обновить” на диаграмме .
Можно пойти другим путём: я создаю диаграмму сначала в Гугл таблицах, а потом уже вставляю её в документ Гугл. Для этого в разделе “Вставка” при выборе пункта, я нажимаю «Выбрать из таблиц”.
Как работать с Google Docs
Google Документы

Аналог MS Word и других редакторов, если учитывать MacOS и Unix-системы — Google документы — предназначен для создания и редактирования текстовых документов.
Это могут быть простые заметки или официальные документы.
Загрузив в Google диск документ в формате .doc или .docx, вы можете просмотреть его в браузере, а также конвертировать в онлайн-формат и продолжить редактирование через Google Docs.
Инструментарий текстового редактора дополняется плагинами: интеграции с CRM, инструменты совместной работы, конвертеры и многое другое.

В то же время, вёрстка Google документа и стандартного .doc часто конфликтует, в связи с чем могут возникать неприятные ситуации — приходится редактировать шрифты и поля. Заранее позаботьтесь о том, чтобы документооборот между вами и вашими коллегами осуществлялся только в одном формате.
Google Таблицы

Таблицам присущи те же преимущества и проблемы, что и Документам: с одной стороны, мощные плагины, с другой — проблемы конвертации, хотя и преимущественно визуальные.
Таблицы обладают многими полезными функциями, недоступными в MS Excel. Также их можно привязать в качестве источника данных — в частности, для инструментов бизнес-аналитики Google Data Studio, Tableau, Power BI.
Google Презентации

Простой и удобный аналог MS Powerpoint, в котором можно создавать слайды с нуля, редактировать презентации, создавать схемы и рисунки.
Google Формы
Инструмент, используемый для опросов, сбора контактных данных.
Может использоваться, как:
- Бриф для заказчика;
- Резюме соискателя;
- Социологический опросник;
- Форма сбора данных пользователя или участника мероприятия.
Результаты собираются на странице отчёта, могут быть отправлены пользователю и представлены визуально для презентаций.
Что такое Google Docs
Чтобы не рассуждать умозрительно – начните сразу же пользоваться. Разбираться, как пользоваться Google Docs лучше всего на практике. Google Docs – это совершенно бесплатно, плюс вы еще получаете некоторое количество гигабайт свободного места в облачном хранилище Google, куда можно загружать не только текстовые документы, но и фотографии, видео ролики и все что угодно.
Для работы с Google Docs лучше всего использовать веб-браузер Chrome. В этом случае вы получите параллельный доступ ко всем полезным сервисам Google и сможете управляться всеми задачами из одного места.
На сегодняшний день браузер Google действительно стал лучшим из всех – скоростные показатели и функциональность выше всяких похвал, поэтому вас не будет беспокоить ни малейшая задержка в работе с документами в Google Docs.
Первоначально необходимо скачать и установить на компьютер диск Google – для этого нужна еще регистрация в сервисах Google, попросту говоря – адрес электронной почты. Если аккаунта в Google у вас еще нет – получить новый адрес почты можно за пять минут и тоже бесплатно.
Скачать Google Drive (Облачный Диск) можно на странице поиска Google – там есть ссылка.
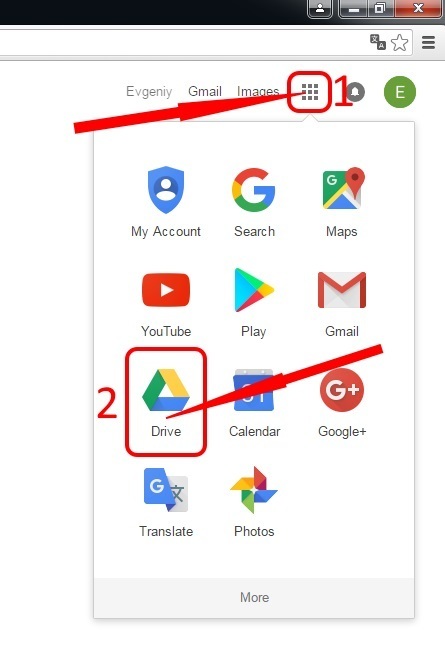
После установки Гугл Диска на вашем компьютере произойдут кое-какие изменения.
В Проводнике Windows появится соответствующая папка для синхронизации. Любые документы, которые вы поместите в эту папку, будут немедленно сохраняться в облачном хранилище Google. Очень удобно – даже если ваш компьютер сломается, дом сгорит и весь город смоет наводнением – все созданные вами документы надежно сохранятся в памяти Google Docs.
На рабочем Столе компьютера появятся новые значки:
- Google Docs.
- Google Sheets.
- Google Slides.
- Панель запуска приложений.
С помощью этих знаков на Рабочем Столе можно без лишних промедлений немедленно притупить к написанию заявлений о повышении жалования, докладных записок, просьб о выделении материальной помощи.
Как использовать стандартные дополнения Google Документов
Для начала нужно разобраться в магазине дополнений Google Документов. Для просмотра дополнительных функций откройте меню дополнений, нажмите «Установить дополнения».
Нажмите на дополнение, которое вас заинтересовало, чтобы узнать подробности. Если вы готовы установить его без раздумий, нажмите «+ Бесплатно». Дополнение запросит доступ к вашему аккаунту Google и через несколько секунд будет добавлено в ваши документы.
Все ваши дополнения доступны в соответствующем меню.
Найдите дополнение, которое хотите использовать, и запустите его. Некоторые из них открываются на специальной боковой панели, другие — в выпадающем меню, а некоторые просто в фоновом режиме.
Все протестированные дополнения для перевода работают только с выделенным фрагментом текста. Например, выделите нужный текст, откройте дополнение для перевода, выберите язык и нажмите кнопку «Перевести».
Чтобы очистить Google Документы и удалить ненужные дополнения, выберите «Настроить дополнения» в соответствующем меню. Затем нажмите «Настроить» напротив дополнения, которое уже не актуально. Потом нажмите «Удалить» в выпадающем списке. Готово!
Если у вас несколько учетных записей Google, подборку дополнений нужно установить отдельно для каждой.
Что такое гугл диск и гугл документы?

Гугл докс — бесплатный сервис без привязки к моему персональному компьютеру, где я создаю таблицы, презентации и документы. Иными словами, это специальный веб-сервер Гугл или облако, где хранятся все мои документы, доступ к которым будет возможен со всех устройств в сети.
Главные преимущества Гугл диска:
- Не надо платить за гугл. Гугл докс — бесплатны для всех, преимущество налицо. Я могу использовать только 15 гб бесплатного хранилища, но этого вполне достаточно.
- Сохранение данных. Вся информация хранится в облаке, иными словами,в интернете. Если вдруг возникнут проблемы с компьютером: сломается, потеряю, украдут — то всегда можно зайти на Гугл диск с другого устройства. Мои данные никуда не денутся, даже если компьютер не возможно восстановить.
- Лёгкий обмен данными. Гугл докс уникален тем, что можно легко обмениваться данными. Достаточно просто отправить ссылку на документ заказчику.
- Общий доступ. Прекрасная возможность работать над документом одновременно с заказчиком или партнёрами, когда они видят файл на своём компьютере.
- Автоматическое сохранение. Гугл за меня сохраняет данные. Я работаю — он сохраняет. Не нужно повторять одно и то же действие каждые 10 минут для сохранения или переделывать работу, если вдруг выключился компьютер. Все останется на диске.
- Голосовой робот. Есть возможность надиктовать текст и потом просто его отредактировать.
- Возможность работать на любой платформе. Гугл докс может работать с любой операционной системой и на любом устройстве. Я могу делать это с телефона, компьютера, планшета, главное — доступ к сети и аккаунт на Гугл диске.
Дополнения и плагины в Google Документах
Чтобы сделать работу в сервисе Google Документы ещё более удобной, установите дополнения и плагины. Список дополнений можно найти в интерфейсе сервиса — на панели инструментов есть раздел «Дополнения». Кликните по нему, а в выпадающем меню нажмите на «Установить дополнения».

Выберите в списке нужное дополнение и нажмите на кнопку «Бесплатно».

Дополнение запросить доступ к вашему Google-аккаунту. Разрешите ему управлять и просматривать данные в Google Документах, нажав на кнопку «Разрешить». Дополнение установится в сервис через 10–15 секунд.

Для пишущих людей будет полезен следующий список плагинов:
- Главред — помогает вычищать текст от словесного мусора, канцеляритов.
- Translate — кому нужен встроенный переводчик.
- Verity Spell — подсказки по правописанию для тех, кто пишет на английском.
- Doc To Form — помогает быстро создавать опросники по тексту из документа.
- MathType — для тех, кто часто вставляет в текст формулы.
- Styles — огромный список дополнительных стилей.
- Goophy — кому нужна огромная библиотека GIF-анимаций.
- Insert Icons for Docs — для тех, кто часто использует в тексте иконки.
- Doc Tools — для быстрого редактирования шрифта, регистра, цвета и т. д.
- Easy Accents — для тех, кто пишет на французском, немецком, чешском и других языках.
Сервис Google Документы будет полезен копирайтерам, редакторам, интернет-маркетологам, SEO-специалистам. Зарегистрируйтесь, чтобы узнать обо всех преимуществах на собственном опыте.
Как настроить доступ к документам?
Для открытия доступа следует отправить ссылку. Каждый созданный документ напоминает отдельные странички на сайте. Поэтому при наличии ссылки другой пользователь может в любой момент открыть документ и ознакомиться с его содержанием, написать комментарий или поучаствовать в корректировке документа.
Без разрешения автора доступ к документу невозможен. Создатель сам устанавливает уровень доступа для каждого пользователя.
Открытие доступа с помощью ссылки
Данный способ является самым простым по сравнению с остальными. Для передачи ссылки необходимо выполнить следующие шаги:
Есть такие уровни доступа:
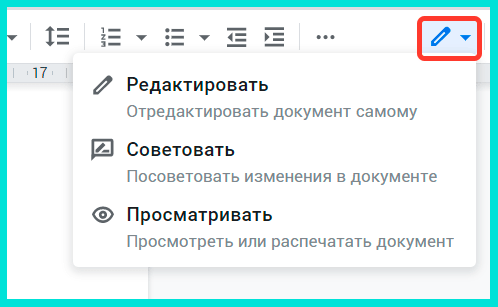
Удалить документ сможет только создатель.
Открытие доступа конкретному пользователю
В данном случае создатель документа может отправить приглашение по почте и установить определенный уровень доступа для пользователя. Подобный доступ предоставляется только владельцам учетной записи на Gmail.
Процесс открытия доступа:
- Выберите вкладку с настройками доступа, которая находится в верхней части страницы.
- Укажите электронные адреса людей, для которых желаете открыть доступ.
- Автор может устанавливать различный уровень доступа для каждого человека.
Общий доступ
Документ с общим доступом становится видимым неограниченному кругу пользователей. После публикации он будет идентифицироваться поисковыми системами и появляться в результатах поиска.
Для настройки данной функции следует воспользоваться расширенными настройками доступа. Здесь необходимо зайти в раздел «Уровни доступа», где находится ссылка для изменения доступа. Для размещения в интернете следует выбрать соответствующую вкладку.
Существует альтернативный способ — с помощью меню. Нужно выбрать вкладу «Файл», а затем — «Опубликовать в интернете».
Инструменты Google Документов, о которых вы не знали
Иногда полезные дополнения Google Документов даже не нужно скачивать: они встроены (хорошенько спрятаны) в меню. Прежде чем загружать заметки, голосовой ввод или шрифты, попробуйте воспользоваться встроенными функциями Google Документов. Они лучше, чем их аналоги в дополнениях.
Google Keep — быстро создает документы из заметок и видео
Большинство текстов пишутся в несколько подходов. Сначала вы тщательно исследуете тему, добавляете ссылки, цитаты. Позже излагаете материал в общих чертах и, наконец, оформляете работу. Google Keep, дополнение к G Suite, идеально подходит для этого.
Просто установите расширение Google Keep для браузера Google Chrome. Сохраните в вашем блокноте информацию, на которую хотите ссылаться. Затем зайдите в Google Документы, нажмите «Инструменты» и выберите «Блокнот Keep». Ваши заметки откроются на боковой панели. Перетащите в документ те, которые понадобятся для работы. Таким образом у вас уже будут наброски — хорошее начало для будущего исследования.
Google Fonts — дополнительные типы шрифтов в Google Документах
Не загружайте дополнения для шрифтов — ни одно из них не лучше встроенного в Google Документы. Если вам нужно больше шрифтов, чем стандартные Arial, Georgia и другие, в меню шрифтов выберите «Другие шрифты».
Вы увидите все доступные шрифты в Google Fonts (для выбора листайте вниз или просто введите название в поисковой строке). Затем добавьте их в свой аккаунт Google Документов. Также вы можете удалить любой из шрифтов в меню Google Документов.
— набирает текст под диктовку
Это встроенная функция Google Документов. Единственное неудобство в том, что дополнение работает только в браузере Google Chrome, но работает впечатляюще — поддерживает 43 языка и понимает команды типа «Создать маркированный список».
Вместо установки дополнения для голосового ввода просто перейдите в «Инструменты» и нажмите «Голосовой ввод». Затем выберите язык, нажмите на значок микрофона и начните говорить. Google с удивительной точностью введет надиктованный текст с задержкой в несколько секунд.
В наших тестах он работал лучше, чем встроенный голосовой ввод на компьютерах Mac и PC, и почти так же хорошо, как Dragon NaturallySpeaking. Чтобы перейти на новую строку или удалить последнее слово, просто скажите об этом Google — и ваша команда выполнится автоматически.
Как скопировать комментарии
Недавно Google Документы предоставили возможность своим пользователям сделать полную копию документа, включая комментарии. Данная функция раньше была недоступна. Скопировать документ полностью помогали дополнения, однако комментарии выглядели странно: они отображались от имени вашего аккаунта, а дальше — имя настоящего автора и текст комментария.
Сейчас все намного проще. Нажмите «Файл» и выберите «Создать копию». В окне названия копии поставьте галочку возле «Копировать комментарии и советы».
Полезные сервисы в Google Документах
Есть несколько полезных элементов, способных упростить процесс работы в Гугл Документах. Работу с ними можно начать с помощью раздела «Инструменты» на панели меню.
Статистика
Один из наиболее популярных инструментов у копирайтеров. С его помощью можно получить краткую информационную сводку о документе: число символов, страниц и слов. Просмотреть статистику можно через «Инструменты» или с помощью комбинации Ctrl+Shift+C.

Проверка правописания
Это стандартная функция проверки орфографии, которая реализована так же, как в Word. Проверка демонстрирует ошибочное написание слов и выделяет те слова, которые не представлены в словаре. Сервис предлагает варианты замены неправильно написанного слова, а также возможность добавлять новые слова, чтобы они не отмечались как ошибки.
Автозамена
В Гугл Документах отсутствуют кавычки-елочки — здесь может выручить автозамена. Активировать этот сервис также можно через раздел «Инструменты» — «Настройки» — «Замены». С его помощью на место одних знаков подставляются другие. В открывшемся окошке с левой стороны будут представлены символы в исходном виде, а с правой стороны те, что будут их заменять. По умолчанию в редактор уже встроены некоторые символы, которые при необходимости можно изменить.

Голосовой ввод
Это инструмент, с помощью которого можно диктовать тексты и давать возможность глазам отдохнуть от непрерывной работы. Алгоритм распознает знаки пунктуации, реагируя на команды «запятая», «точка», умеет разделять текст на абзацы. Он активируется в разделе «Инструменты» или нажатием Ctrl+Shift+S.

Как создать диск?

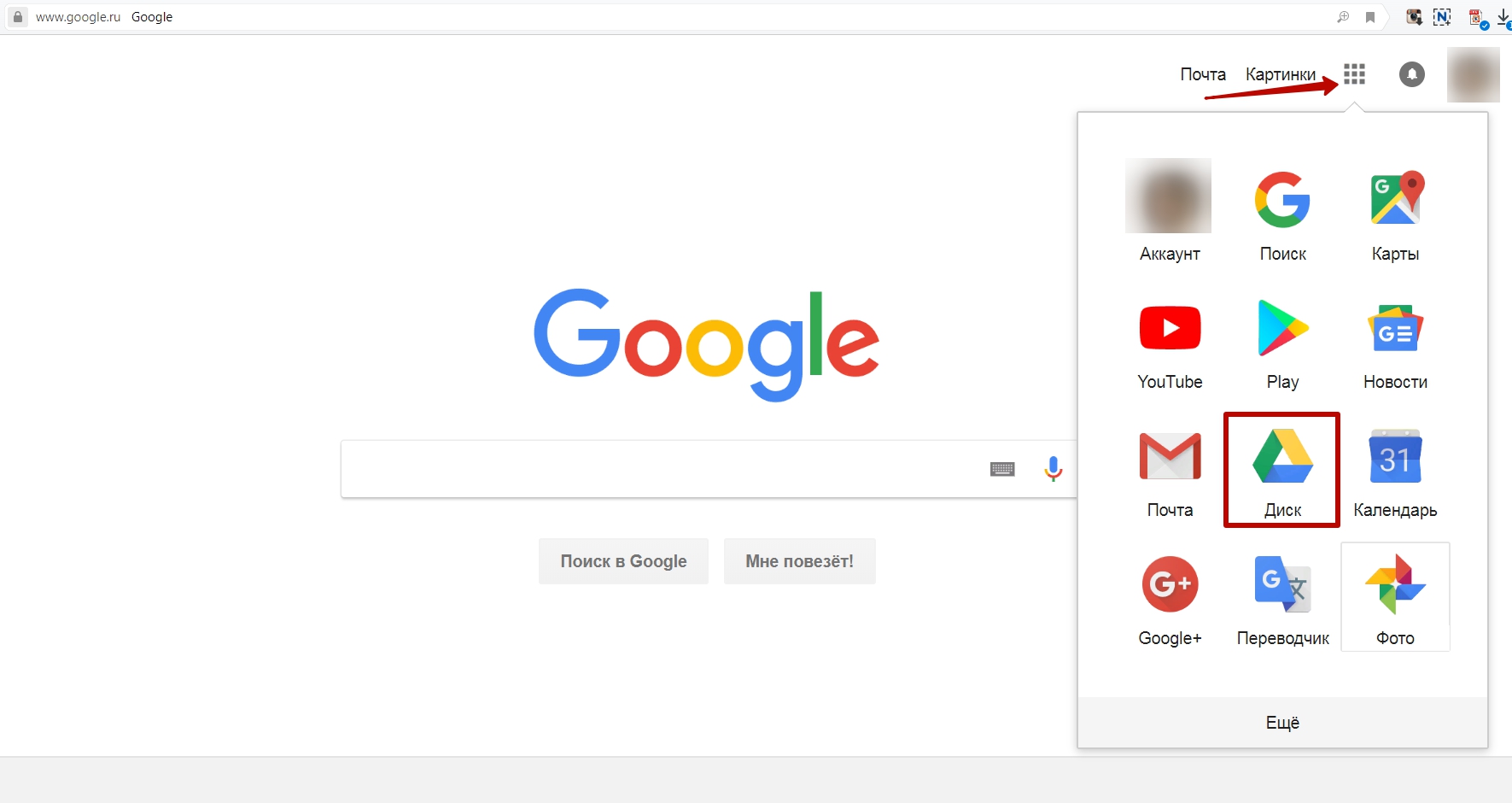
Существует два способа создать свой Гугл диск.
- Через Сайт Гугл на странице www.google.com. Здесь два варианта :
- У меня нет аккаунта на Гугле — мне нужно Зарегистрироваться. Сервер предложит мне подтвердить номер телефона, ввести данные и нажать кнопку «Создать аккаунт».
- Второй вариант, если я уже зарегистрирована. Тогда мне просто нужно ввести свои данные (имя пользователя — это Почта gmail и пароль) и нажать кнопку «Войти» Для доступа к Диску.
- Через почту на Gmail. Если у меня уже есть почтовый ящик, то этого достаточно. Я ввожу свой пароль и логин от почты на http://drive.google.com/, и можно начинать работать.
Организация совместной работы с файлом
После установления уровней доступа можно начинать коллективную работу. Некоторые люди смогут совершать правки, а другие — только оставлять комментарии. Стоит учесть, что если документ является доступным для редактирования, то пользователь сможет произвести с ним любые действия.
Часто авторы разрешают оставлять только комментарии или поправки.
Для выполнения подобного действия потребуется выделить интересующий текстовый фрагмент, далее кликнуть правой кнопкой мыши и нажать кнопку «Оставить комментарий». Данная функция позволяет оставлять замечание относительно выделенного фрагмента.
Помимо этого, можно предложить другой вариант написания обозначенной части текста.
Для удаления комментария следует воспользоваться кнопкой «Вопрос решен». Данная заметка автоматически попадет в архив. Если потребуется удалить комментарий без сохранения, кликните мышкой на кнопку с тремя точками. В появившемся меню выберите кнопку для удаления.
Для просмотра архивных записей воспользуйтесь кнопкой «Комментарии», которая находится в правом углу экрана.
Как советовать правки?
Данная функция вызывает особый интерес среди пользователей. Она позволяет дополнить текст или удалить имеющиеся фрагменты. Однако подобные действия совершаются после разрешения автора.
Переход в режим корректировок осуществляется по такому алгоритму:
- Открываем список, который находится во вкладке «Настройки доступа».
- Нажимаем на строчку «Советовать».
- Подобный сервис позволяет не вносить поправки, а лишь озвучивать свои идеи.
Чем Google Docs полезен для интернет-маркетологов?

Эта чудесная программа, так похожая на Microsoft Word, но одновременно настолько усовершенствованная в плане использования, очень удобна в работе. Все преимущества я уже перечисляла, но хотелось бы ещё раз сделать акцент на том, что в Гугл докс я могу работать с текстом, абсолютно ничего не сохраняя, и показывать его заказчикам, просто отправив ссылку, открывая им доступ к редактированию или комментариям. Фантастически удобно, что больше я не завишу от дисков, флешек и кнопки “Сохранить”. Интернет даёт уникальные возможности сохранения данных в сети и одновременного использования их разными пользователями через Гугл докс. Данные могут быть любыми: текст, картинки, таблицы, презентации.
Как пользоваться сервисом Google Docs, возможности
Кликнув по иконке Гугл Докс в панели браузера открывается меню, в котором нажмем «Создать документ Word».
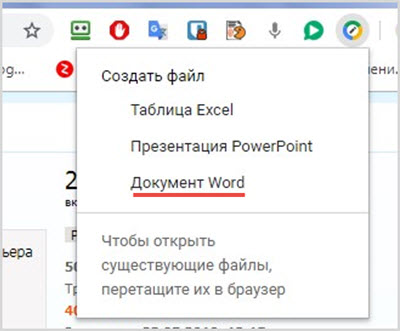
Появляется пустое окно самого обычного текстового редактора. Вставим или напечатаем какой-либо текст , еще его можно редактировать и форматировать. Инструменты вполне привычные.
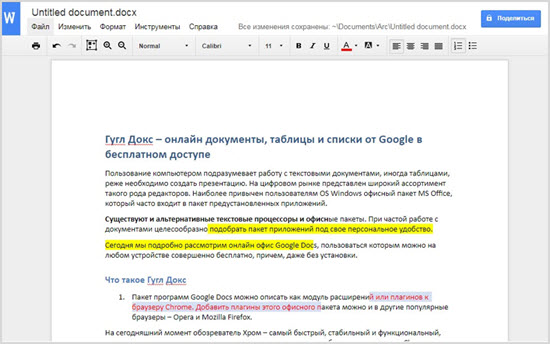
По умолчанию документ сохраняется на диске компьютера в формате MS DOCX.
Справа находится синяя кнопка «Поделиться».
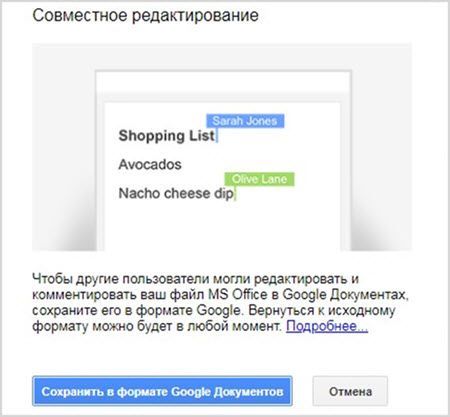
Как видим, совместная работа проводится в формате Google Документов. Соглашаемся, после обработки редактируемый файл открылся в новой вкладке браузера. Старая версия текста осталась в целости на компьютере.

Следует сказать, что инструментарий для работы в гугловском формате существенно шире. В том числе, появилась кнопка проверки орфографии, чего не было ранее.
Нажмем кнопку «Настройки доступа».
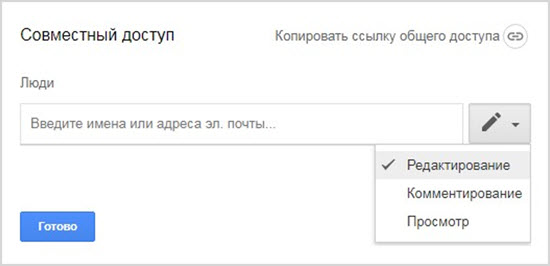
Здесь можно указать уровень доступа для людей, которым предоставляется право и возможность совместной работы над документом.
Здесь же можно получить ссылку на документ в облаке, чтобы отправить кому-либо через почту или в социальные сети.

Из меню этого редактора открываются возможности, сопоставимые с коммерческими офисами MS Office.
Работа с Таблицами
Нажимаем «Создать таблицу» и открывается очень мощный и многофункциональный табличный редактор, с математическими функциями, со средствами автоматизации и программирования макросов.
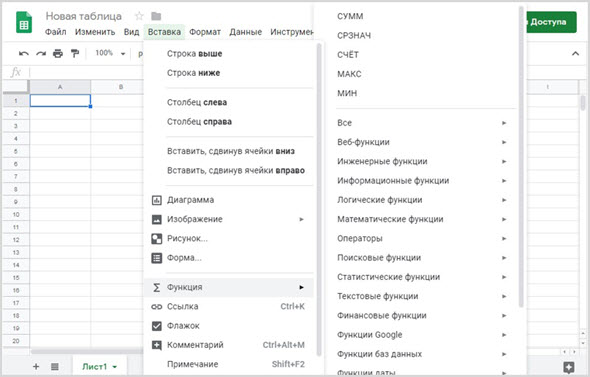
Табличный редактор Google не уступает профессиональным альтернативам и может использоваться в работе предпринимателей, коммерсантов, экономистов, бухгалтеров.
Данные можно оформить в красивые диаграммы, подготовить к печати, создать убедительные финансовые отчеты для руководства и надзорных органов.
Онлайн Презентации
Полезная и необходимая для бизнеса и образования возможность создания презентаций онлайн. Пригодится для продвижения новых продуктов, брендов и подготовки материалов для лекций в учебных заведениях.
Через меню «Файл» даем команду создать новую презентацию.
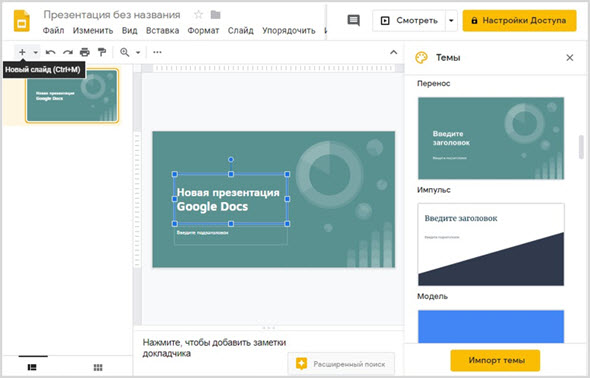
Справа выбор шаблонов оформления слайдов. Слева кнопка «+» для добавления новых кадров презентации.
Можно вставлять свои изображения, редактировать текст, использовать альтернативные шаблоны. Вполне профессиональный редактор презентаций.
Создание и редактирование Форм
Еще одна полезная функция Гугл Докс это создание форм для опросов, анкет, заказов товаров, сбора контактной информации, подготовки технических заданий по проектам.
Создается новая форма из меню «Файл» далее выбираем «Создать форму».
Опрос или анкету можно начать создавать с чистого листа либо выбрать из галереи готовых шаблонов по наиболее часто востребованным формам.
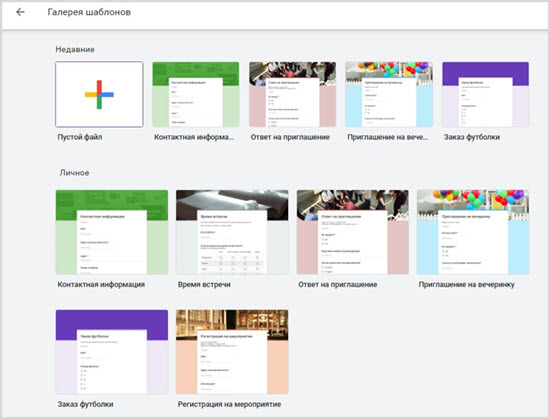
Вот у нас форма заказа на покупку футболки.
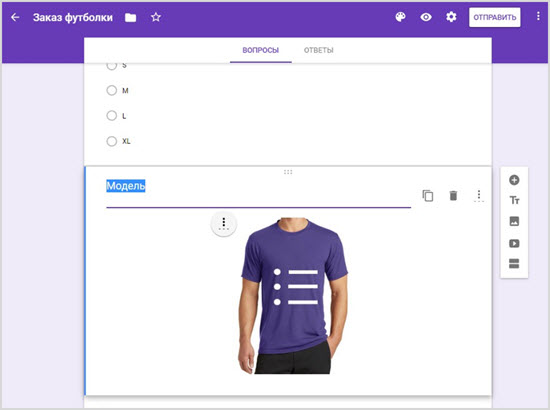
Все поля полностью редактируемым. Продавцу остается изменить шаблонные поля в соответствии со своими задачами и заменить фотографию товара. Этот шаблон можно переделать под карточку любого товара.
Данная функция создания форм поможет существенно облегчить и автоматизировать коммерческую деятельность в интернете. Например, можно использовать формы для создания опросов для посетителей сайтов и блогов.
Как сделать Опрос
Допустим, блогер решил узнать мнения своих читателей.
Как это сделать? В качестве основы можно взять из галереи шаблон для проведения тестов либо другой, какой больше подходит к особенностям опроса.
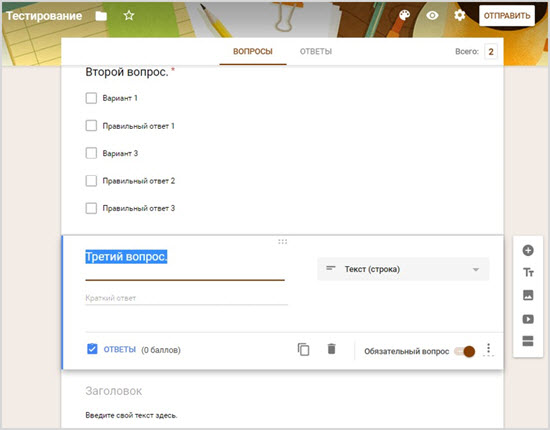
Как и в случае с другими формами необходимо отредактировать все поля на нужные и после окончания работы опубликовать на страницах блога готовый тест. Читателям нужно будет просто выбирать ответы из списка предложенных.
В опрос можно добавлять рисунки и даже видеоролики.
Когда ваш опрос готов, нажмите на кнопку «Отправить» в верхней части интерфейса редактирования форм. Откроется меню выбора, куда и кому, как отправить.
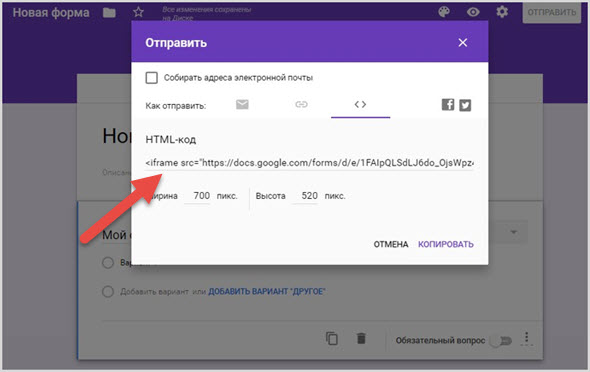
Веб-мастер или блогер могут здесь получить готовый HTML-код для вставки на страницах своего проекта.
Наконец, ссылкой на опрос в открытом доступе через интерфейс Google Docs можно поделиться с друзьями и знакомыми.
Совместная работа над документом
Нередко Гугл Документы выбирают именно за возможность совместной работы в одном файле. В зависимости от формата доступа, который назначает автор файла, одни могут только просматривать файл, другие — редактировать его. Разрешение легко отзывается и документ можно закрыть для всех, кроме создателя.

Комментарии
Их могут оставлять пользователи, получившие доступ к файлу. Необходимо выделить нужный текстовый фрагмент и кликнуть «Добавить комментарий» на панели инструментов или в окошке после клика правой кнопкой мыши. Таким образом можно пояснить сложный момент или оставить напоминание — себе или другим. Комментарии хранятся на полях с правой стороны.

Посоветовать правки
Пользователи, обладающие правом доступа «Комментатор» или «Редактор», могут советовать правки для текста. Такая функция помогает редактированию текста, позволяя дописывать его или удалять имеющиеся фрагменты. Это действие неокончательное и происходит не сразу. Все изменения должны быть одобрены другим пользователем и только после этого они активируются.

Для перехода в режим правок, нужно выбрать раздел «Настройки доступа», а оттуда вариант «Советовать». Либо выделить текст и нажать правую клавишу мыши. Вариант «Посоветовать правки».
Закладки
Закладки — это ссылки, помогающие ориентироваться в документе. Они ведут к определенному фрагменту, позволяя быстро сориентироваться в большом объеме информации. Благодаря закладкам можно не ссылаться на номер страницы, а просто прислать ссылку на нее.

Чтобы оставить закладку, необходимо выбрать меню «Вставка» и оттуда — «Закладка». В результате с левой стороны появляется флажок голубого цвета. Если на него нажать, появится «Ссылка», позволяющая скопировать ссылку и отправить ее другим пользователям. Ссылка будет вести в то место, которое было отмечено.
Редактирование
Если создать документ в Гугл Докс, то открывается доступ к текстовому редактору, состоящему из (условно) двух частей:
Двойная панель инструментов. Вверху вкладки для различных действий (Файл, Изменить, Вид, Вставка, Формат и т.д) а внизу собственно инструменты — для изменения вида и размера шрифта, создания заголовков, выравнивания текста, создания списков и пр.

Поле для ввода текста.
Как редактировать документ:
- Для ввода текста установите курсор в нужное место и начинайте печатать. Предварительно на панели инструментов можно выбрать вид шрифта и его размер.
- Для изменения уже написанного текста выделите левой кнопкой мыши нужный участок, а затем на панели инструментов выставьте нужные значения.
- Чтобы добавить к тексту комментарий, выделите слово или предложение, о котором идет речь и нажмите на значок “+” — он появится справа от поля для ввода. И так далее.
Также прямо отсюда можно создать другие документы в Гугл: нажмите на “Главная страница” (синий ярлык в левом верхнем углу окна), а затем на “+” в панели шаблонов.
Организация совместного доступа
*Редактирование, комментирование или просмотр.
Люди, получившие доступ к документу, будут видеть его содержимое точно так же, как и вы, смогут его комментировать и редактировать — если позволит уровень доступа. Работать с одним файлом может и его автор, и приглашенные им пользователи. Также и другой пользователь может создать Гугл документ онлайн и предоставить доступ к нему вам.
Это третий урок первые два урока были посвящены Google Disk и Регистрации аккаунта в Google