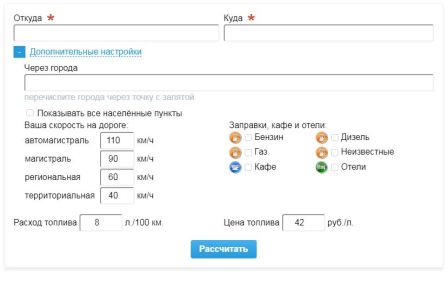Как пользоваться google картами
Содержание:
- Как закрепить избранные маршруты
- Как скачать Google Maps карты на русском языке и как их использовать оффлайн
- Play music while navigating
- Новые функции безопасности и конфиденциальности
- Как пользоваться Google Maps онлайн
- Создайте свою собственную карту
- Вывести на карту все объекты в видимой области карты
- Маршрут в картах Гугл
- Зачем нужны нейросети смартфонам
- Как это можно сделать – пошаговое руководство
- Дополнительные опции в пункте Меню
- Как изменить хронологию
- Как удалить фотографии
- Как удалить данные за день
- Как пользоваться картами на телефоне:
- Как менялось качество изображений
- Google Планета Земля — позволяет насладиться снимками высокого разрешения
- Телефон или планшет
- Найдите на карте маршруты общественного транспорта и прокладывайте пешие маршруты, а также настраивайте маршруты на велосипеде
- Тонкая настройка карт Google
- Возможность редактировать карты Google
- Алгоритм использования
- Как в Картах Гугл проложить маршрут
- Режим спутниковой карты мира
- Качество снимков карты мира онлайн со спутника
- Другие возможности навигации
- Play music while navigating
- Обновление Google Workspace
Как закрепить избранные маршруты
Если вы часто прокладываете на Google Картах маршруты для одних и тех же мест, например от дома до работы, используйте вкладку «В путь» . На ней можно быстро составить такой маршрут и узнать ориентировочное время прибытия.
Если закрепить избранную поездку, она появится в нижней части вкладки «В путь».
Примечание. Закреплять можно только те поездки, для которых выбран способ передвижения «На автомобиле» или «Общественным транспортом».
- Откройте Google Карты на своем устройстве.
- В нижней части экрана нажмите «В путь» .
- Откроется вкладка с расположенной внизу панелью. Пролистайте эту панель вверх, чтобы посмотреть список рекомендуемых поездок.
- Нажмите «Закрепить» справа.
Как скачать Google Maps карты на русском языке и как их использовать оффлайн
Есть два режима работы навигатора Google Maps: в онлайн- и оффлайн режиме. Если у вас подключен интернет, карты будут подгружаться и выводиться на экране по мере надобности.
Что делать, если вы отправились в путешествие, если предполагается, что интернет может отсутствовать в любой нужный момент? Не проблема! Вы можете скачать Гугл Карты на телефон, сохранив карту для оффлайн-доступа. В последних версиях приложения Google Maps эта функция доступна и работает без проблем (однажды разработчики убрали данную возможность, но потом, к счастью, вернули ее на Андроид).
Для того, чтобы Гугл Карты работали оффлайн, нужно:
- подключиться к интернету
- найти в Google Maps город или страну, вывести на экран
- выбрать опцию «Сохранить» и загрузить файл в память мобильного устройства
Примечание. Как правило, каждая карта занимает от 100 до 500 Мб. Советуем заранее проверить, есть ли на карте памяти достаточно места для ее загрузки. После 30 дней использования маршруты оффлайн-карты недоступна, карту необходимо обновить на устройстве.
Карты Гугл доступны в том числе на русском языке. Однако описания, отзывы могут отсутствовать, — скажем, если карта не относится к русскоязычному региону.
You can play, pause, skip, and change music without minimizing Google Maps navigation.
- On your Android phone or tablet, open the Google Maps app .
- Нажмите значок профиля Настройки Настройки навигации Управление воспроизведением.
- Choose a media app Next Okay.
- Чтобы изменить настройки мультимедиа, нажмите значок профиля Настройки Настройки навигации Музыкальное приложение.
- Controls for the media player you’ve chosen will show at the bottom of the screen in Google Maps navigation.
Choose your default music service with Google Assistant
You can select your preferred music streaming service to be your default music source when you use Google Assistant while navigating.
- На телефоне или планшете Android скажите «Окей, Google, открой настройки Ассистента».
- Under «Popular settings,» tap Music.
- Choose a music service. For some services, you may be asked to sign in to your account.
Новые функции безопасности и конфиденциальности
Google представила несколько новых функций, которые помогут пользователям следить за конфиденциальностью и безопасностью в сервисах компании:
️ Быстрое удаление истории Google Поиска за последние 15 минут
️ Пароли для папок в Google Photo. Сначала появится в Google Pixel, а в течение года в других смартфонах на Android
️ Напоминания о работе Истории местоположений в Google Maps. Теперь, когда Карты предлагают оценить место, Google напомнит, что это связано с работающей функцией История местоположения
️ Новые функции конфиденциальности в Android 12. Система будет показывать уведомления, когда смартфон использует камеру, микрофон и GPS
Как пользоваться Google Maps онлайн
Чтобы найти дорогу к прачечной или кафе, которое вы часто посещаете – просто укажите адреса в строке программы и вам больше не нужно будет вводить эти данные каждый раз. При этом вы можете не только просматривать проложенную дорогу к заведению, но и ознакомиться с информацией, которая относится к этому заведению, например, часы работы, контактные данные и т.д.
Давайте на примере попробуем воспользоваться картой от Google со спутника 2021.
- Перейдите на сайт или откройте приложение на мобильном устройстве.
- Вам достаточно просто указать курсором или прикосновением на сенсорном экране, и вы сможете просмотреть сведения об этом участке.
- Для того, чтобы узнать расстояние между городов, нажмите на одном из них правой кнопкой мыши и выберите из выпадающего меню «Измерить расстояние». Теперь вторую точку можно указать левой кнопкой мыши. Если нужно, точку можно перетянуть мышью в другое место, информация о расстоянии обновится.
- Чтобы выбрать режим «Рельеф», «Велодорожки», «Пробки» — выберите знак меню (три полоски) и нажмите нужный вариант. Если вы используете устройства Apple, нажмите значок ромбика со слоем и также на нужный вариант.
- Чтобы воспользоваться высоким качеством изображений в 3D, нажмите на четырехугольник в нижнем левом углу. На нем будет написано «Спутник», если необходимо вернуться в режим карты, снова нажмите его.
- Для того, чтобы выбрать режим «Просмотр улиц», перетащите желтого человечка на нужную область карты или просто введите в строке запроса точное местоположение, желательно с указанием домашнего адреса.
- Гугл Карты высокого разрешения позволяют просматривать улицы в историческом режиме, т.е. как они менялись со временем. Для этого выбросьте человечка на нужное место карты. Выберите пиктограмму часов и двигайте временной ползунок, чтобы выбрать нужную дату.
Создайте свою собственную карту
Знаете ли Вы друзья о том, что карты Google Maps позволяют создавать свои собственные карты, используя для этого специальные функции карт Google. C помощью пользовательских настроек можно создавать объекты и места, которыми можете поделиться с другими пользователями подобных карт. Эта удивительная функция позволяет непосредственно создавать определенные точки на карте к которым можно пририсовать свои маршруты следования. Например, создав объект на карте можно сообщить пользователям таких же карт, как до него можно добраться, заранее настроив маршрут следования. Эта функция может пригодиться различным организациям которые хотели бы или желали бы сообщить клиентам, точный адрес и варианты проезда к офису компании.
Вывести на карту все объекты в видимой области карты
Если Вы не можете найти в поиске необходимый для вас объект (к примеру, вы не помните название или адрес этого объекта), то можете в строке поиска карт Google набрать символ » * » (звездочка) и нажать на значок поиска. Это специальная команда выведет для вас все те объекты, которые находятся на карте в видимой ей области. После этого Вы легко отыщите необходимый вам объект.
Также, это может пригодиться, если проезжая или проходя определенный объект Вы захотите узнать, что находится в этом здании. Набрав в поисковой строчке карт символ » * » (звездочка) Вы узнаете для себя всю необходимую информацию о данном объекте, который находится непосредственно рядом с вами.
Маршрут в картах Гугл
Карты представлены в форме специального веб-сайта, как и прочие цифровые продукты от компании Google. Также они доступны в виде специальных приложений на телефонах, работающих на базе iOS и Android. Этот сервис имеет свои особенности, поэтому в большинстве случаев его используют на планшетах и смартфонах.
Через браузер пользоваться картами гораздо удобнее. Такой подход позволяет получить более точные результаты. Кроме того, версия, доступная на ПК, предоставляет больше возможностей, в том числе и во время проложения маршрута. Необходимо изучить оба варианта построения пути следования, так как между ними прослеживается взаимосвязь.
Чтобы воспользоваться картами Google и составить промежуточный план передвижения бесплатно, можно перейти в любой браузер. Подойдут операционные системы любого типа. Это могут быть ОС:

- Mac OS;
- Linux;
- Windows.
- на автомобиле;
- на велосипеде;
- пешком;
- на общественном транспорте;
- на самолете;
- «рекомендуемый способ».
Зачем нужны нейросети смартфонам
Современные смартфоны на Android уже имеют необходимый базис для нейросетевого апгрейда. Они уже давно поддерживают Neural Network API, обновление которого, по сути, и позволит разогнать их аппаратную часть. Правда, есть одна загвоздка. Поскольку Google договорилась с Qualcomm о совершенствовании производительности Android-смартфонов, то и апгрейд стоит ждать только аппаратам на базе процессоров Snapdragon, а всем остальным он не светит. Ну, чем не монополия?

Ощутимее всего прирост производительности будет заметен в играх
Впрочем, предполагается, что большинство смартфонов на рынке всё-таки получат этот апгрейд. Для этого даже не нужно будет обладать самой новой версией Android. Специально, чтобы не ставить пользователей в неудобное положение, Google приняла решение распространять соответствующие обновления через Google Play. Так она не будет зависима не только от версии ОС, но и от желания производителей адаптировать обновления безопасности, чем многие, как ни странно, до сих пор пренебрегают.
Сложно сказать, насколько значимым будет этот апгрейд. Но, судя по всему, Google возлагает на свою инициативу большие надежды. В компании рассчитывают, что благодаря нейросетевым обновлениям смартфоны под управлением Android смогут начать работать намного быстрее и получат дополнительные преимущества, характерные для более мощных устройств. Например, смогут запускать игры на более высоких настройках, потому что апгрейд ожидает не только центральный процессор, но и графический ускоритель.
Как это можно сделать – пошаговое руководство
Перед осуществлением поиска конкретного пользователя нужно убедиться, что он имеет учетную запись Google и сохранен в списке контактов на смартфоне. Если на мобильное устройство приходило электронное письмо от разыскиваемого человека, тогда отображение местоположения может произойти автоматически. Если поиск будет осуществляться с помощью смартфона, тогда потребуется сделать следующее:
- Установить на смартфон приложение Google Maps.
- Включить в настройках мобильного устройства или через экспресс-панель службу геолокации.
- Обеспечить смартфону высокоскоростной доступ в интернет.
Инструкция по поиску родных и друзей выглядит идентично для устройств, работающих на базе iOS и Android. Вот что потребуется сделать:
- Открыть в смартфоне приложение Google Maps.
- Войти в систему с совместным использованием местонахождения.
- В левой части экрана нажать на иконку с тремя полосками.
- Отыскать раздел с передачей геоданных.
- Выбрать вкладку расположения и кликнуть по кнопке с изображением человечка. Это позволит добавить нового пользователя.
- Далее потребуется выбрать время, в течение которого будет отображаться местоположение мобильного устройства. Минимальный промежуток времени составляет один час.
- В следующем окне нужно будет нажать на кнопку выбора контактов.
- Введите адрес электронной почты пользователя, которому будет отображаться местоположение вашего смартфона.
После подтверждения отправки геолокации и выбора нужного пользователя в мобильном приложении Google Maps практически моментально начнет отображаться расположение отслеживаемого объекта в режиме реального времени. Однако стабильность работы будет под угрозой, если на смартфоне не активированы следующие опции:
- Фоновое обновление Google Maps;
- Местоположение для онлайн-сервиса.
Если приложение Google Maps было настроено правильно, в смартфоне всегда будет отображаться актуальное местоположение выбранного пользователя.
Внимание! Когда человек блокирует свое местоположение, на главном экране сервиса Google Maps появится соответствующее уведомление. В таком случае рекомендуется отправить пользователю сообщение с просьбой разрешить отслеживание
Для этого имеется кнопка «Запрос».
Дополнительные опции в пункте Меню
Также в панели меню Карты Гугл, открывающейся по нажатию кнопки меню слева сверху, представлены следующие полезные опции:
- «Спутник» — переключается в фотографический режим отображения карты, созданный с помощью фотографий со спутника. Повторное нажатие на данную опцию переключает карту обратно в схематический режим;
- «Пробки» — показывает актуальные на данный момент пробки в крупных городах. Цветовая градация от зелёного до красного показывает скорость движения транспорта в указанных пробках;
- «Транспорт» — позволяет отобразить схематику движения общественного транспорта в нужном месте;
- «Рельеф» – позволит отобразить рельеф данной местности
- «Передача геоданных» — позволяет людям следить за местонахождением друг друга, используя Гугл Мапс;
- «Мои места» — позволяет перемещаться между местами добавленными вами в сервисе Гугл Мапс;
- «Ваши впечатления» — позволит вам добавить какое-либо текстовое впечатление о каком-либо из мест на карте (а также прикрепить фото данного места).
Как изменить хронологию
Если в хронологии неправильно указано место или дата его посещения, вы можете изменить эти данные, выполнив указанные ниже действия. Также у вас должна быть включена история приложений и веб-поиска.
- Откройте хронологию на компьютере.
- Найдите неправильно указанное место и нажмите на стрелку вниз .
- Выберите нужное место или найдите его через поиск.
- Чтобы изменить дату посещения, нажмите на нее.
Примечание. Если история приложений и веб-поиска отключена, вы не сможете изменять места и действия в хронологии, но сможете удалить историю местоположений за день или за все время.
В хронологии можно просматривать снимки из Google Фото. Чтобы настроить эту возможность, выполните следующие действия:
- Откройте хронологию на компьютере.
- В правом нижнем углу страницы нажмите на значок настроек Настройки хронологии.
- В разделе «Хронология» найдите пункт «Google Фото».
- Чтобы фотографии в хронологии не отображались, выключите эту функцию.
- Чтобы фотографии отображались в хронологии, включите эту функцию.
Примечание. Если вы удалите снимки из хронологии, они и их метаданные сохранятся в Google Фото.
Как удалить фотографии
Когда вы загружаете снимки в Google Фото, они появляются в хронологии. Если вы удалите их из хронологии, они сохранятся в Google Фото.
- Откройте хронологию на компьютере.
- Установите флажки в правом верхнем углу всех снимков, которые нужно удалить.
- Выберите Удалить фото.
Как удалить данные за день
Важно! Данные об истории местоположений удаляются из хронологии без возможности восстановления.Если у вас включена история приложений и веб-поиска, но вы удалите историю местоположений, ваши геоданные могут по-прежнему сохраняться в аккаунте при использовании других сайтов, приложений и сервисов Google. Например, данные о местоположении могут сохраняться в результате действий в Google Поиске и на Картах
При определенных настройках камеры эта информация добавляется в сведения о фото.
- Откройте хронологию на компьютере.
- Выберите нужный день.
- На панели слева нажмите на значок корзины в правом верхнем углу.
- Нажмите Удалить данные за день.
Как пользоваться картами на телефоне:
Скачиваем приложение в Play Market или AppStore;
Если хотите скачать карту, пишите название города, нажимаете на три точки в правом верхнем углу. Тыкаем пункт «Скачать карту»;
Есть возможность смотреть пробки, велодорожки, 3D вариант карты и транспортные пути. После того как вводите название город, можно посмотреть всю эту информацию.Также выбираете тип карты — по умолчанию, спутник или рельеф
Если смотрите через айфон, то там кликаете на ромбик, чтобы воспользоваться этими функциями.
Если едите за рулем, руки заняты, в общем-то как и внимание, а сориентироваться нужно, на помощь приходит голосовой помощник. Просто скажите:»Окей, Google» и свой запрос, он поможет и построит за вас маршрут.
Также приложение подскажет вам, где находятся ближайшие остановки
Если хотите узнать от места, где находитесь, то просто в поиск впишите «ближайшие остановки». Если заранее узнаете, пишите город, улицу и слово «остановка». На карте высветится куча значков в виде автобуса, дальше вы уже сориентируетесь.
Вы можете сохранять наиболее посещаемые места, чтобы потом долго не вводить в поиске есть ли там пробки сейчас или нет. В самом приложении снизу есть кнопка сохранено, там указываете адрес работы или дом;
Как менялось качество изображений
Если вы посмотрите на картинку ниже, то отметите для себя значительные изменения в качестве фото. Google не стоит на месте, они проделали масштабную работу. Для полной визуализации планеты пришлось использовать новый спутник Landsat8. В его силах фотографировать с разрешением 16/35/110 метров. Это позволяет максимально улучшить качество и детализацию объектов. До этого база обновлялась последний раз в 2013 году. Давайте сравним качество снимков ниже.
На эти фото вы можете заметить не только улучшение качества, но и цвета. Это колоссальный труд, 44 мощных вычислительных машин неделю склеивали каждую картинку, фотографировали каждую частицу. Было затрачено около семи ста триллионов пикселей графических данных. Яндекс пока что не может похвастаться такими же результатами.
Google Планета Земля — позволяет насладиться снимками высокого разрешения
Среди возможностей сервиса «Карты Гугл» имеется сервис «Google Планета Земля». Кроме технологии уже известного спутникового отображений поверхности земного шара, «Гугл Планета Земля» позволяет просматривать 3Д-изображения многих колоритных мест, при этом фото некоторых известных туристических объектов имеют высочайшее разрешение.
Особенностью данного сервиса также является две, на наш взгляд основные, функции:
- «Исследователь» — позволит вам выбрать, а затем и отправиться в один из нескольких десятков туров по планете, созданных Гугл в соавторстве с «BBS Earth». Вы увидите не только описание колоритных мест (на английском языке), но и их качественные фотографии;
- «Мне повезёт» — отправит в вас в случайную красочную точку планеты, с её ЗД отображением и описанием.
Телефон или планшет
Стиль мобильного приложения для iOS и Android почти тот же и не имеет существенных отличий. Подробно рассказывать о том, как строится маршрут в мобильной версии, нет смысла, потому что алгоритмы одинаковые. Но стоит изучить основные нюансы использования сервиса.
Для просмотра Гугл карты необходимо запустить приложение, доступное на основном экране. В операционной системе Андроид можно видеть специальную кнопку «В путь». В iOS она никак не подписана. Далее следует подобрать вариант передвижения и указать первоначальную точку, а также пункт прибытия. Некоторое время уйдет на то, чтобы система выстроила маршрут. После этого остается ознакомиться с результатами и выбрать оптимальный вариант, если их высветилось несколько.
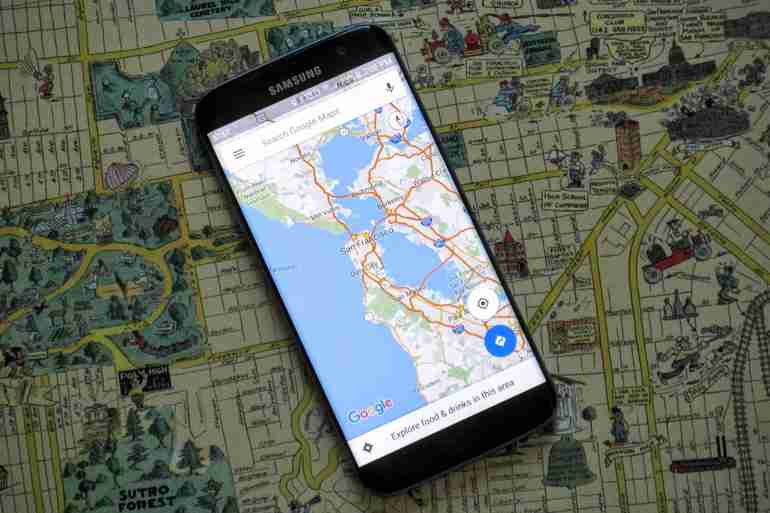
На панели внизу можно видеть общее время следования и расстояние между основными координатами. Здесь есть режим просмотра основной информации по маршруту, в том числе и по шагам, когда можно исследовать места поворотов, остановок и т. д. Можно применять аналогичный маршрут к любому интересующему виду транспорта. Также происходит построение отдельных маршрутов по ним.
Приложение способно определять в автоматическом режиме местоположение пользователя и сохранять его с помощью специальных отметок. Но чтобы это стало возможно, необходимо заранее отправить ему официальное разрешение. Мобильному приложению пока недоступно составление маршрута на самолёте и велосипеде. Не исключено, что разработчики внедрят в скором времени соответствующую опцию.
Найдите на карте маршруты общественного транспорта и прокладывайте пешие маршруты, а также настраивайте маршруты на велосипеде
Большинство граждан во всем мире используют карты для прокладывания маршрутов при управлении автомобилем. Многие из них ошибочно полагают, что навигация карт Google Maps предназначена только для автомобилистов. На самом деле карты Гугл предоставляют гражданам возможность прокладывать маршруты при передвижении как общественным транспортом, на велосипеде, так и при движении пешком.
При настройках маршрутов для пеших прогулок, а также для передвижения на велосипеде либо на общественном транспорте, в картах все работает точно также, как и при движении на автомобиле. Единственное отличие — это пути маршрутов. Иногда подобные маршруты бывают более выгодными, чем при движении на собственном автотранспортном средстве, поскольку такие оптимальные маршруты могут быть зачастую построены именно там, где автомобиль проехать не может.
К примеру, с помощью маршрута для велосипедов Вы можете построить свой маршрут таким образом, который вам поможет максимально быстро доехать или добраться до места назначения.
Тонкая настройка карт Google
Многие граждане наверное уже знают об обширных настройках, которые имеются в карте Гугл. Но многие из них еще не знают на сколько эти функции настройки обширны. Так, к примеру, компания и одноименная система «Гугл» предусматривают возможность синхронизации многих карт находящихся на мобильных устройствах с теми картами, которые используются и применяются на компьюторах. Это позволяет настроить маршруты своих поездок на компьютере прямо с утра, включив предварительно навигацию на телефоне, а далее автоматически загрузить настройки маршрутов на устройство. Это не только экономит время при настройке маршрута, но и позволяет заранее выбрать для себя оптимальный маршрут движения.
Возможность редактировать карты Google
Если Вы заметили для себя, что на карте имеются неточности или какая-то из организаций по намеченному определённому адресу уже отсутствует, то каждый из пользователей картой теперь может внести свой личный вклад в редактировании данной карты. Для этого есть функция Google Maps Map Maker. С помощью этого сервиса любой из желающих может вступить в общество картографов, которые помогают компании «Гугл» улучшать свои карты. С помощью функции Map Maker Вы сможете добавлять новые места и объекты на карту, а также сообщать пользователям данных карт о том, что какое-нибудь учреждение находится по другому новому адресу
Правда хотим обратить ваше внимание на следующее, что все новые изменения о которых указывают пользователи, проходит изначально предварительную модерацию прежде чем они появятся на карте. Эта функция Google являетя отличным и удачным способом внесения своего вклада в последующее развитие карт Google Maps
Алгоритм использования
Допустим, пользователь хочет нарисовать маршрут передвижения на автомобиле. Значок этого транспортного средства можно найти в соответствующей вкладке. Далее вводится адрес точки отправления. Затем необходимо найти ее на карте и поставить метку. Таким же образом задается пункт назначения.

Благодаря Гугл навигатору проложить маршрут онлайн удается быстро и просто. Подробности, касающиеся особенностей передвижения, указываются как непосредственно на карте, так и сбоку на панели. Полученные сведения позволят узнать, как долго придётся находиться в пути и через какие улицы предстоит передвигаться. Можно будет выяснить, придется ли столкнуться с платными дорогами или пробками.
Удобно пользоваться Гугл картами, вручную корректируя путь передвижения. Для этого следует отметить определенную точку на пути следования и перетащить ее в желаемом направлении. После наведения курсора мыши на угловые точки высветится информация о том, что это за метки и куда необходимо сворачивать, чтобы попасть в пункт назначения.
Сбоку имеется ссылка «По шагам». Она предоставляет информацию более подробного характера обо всех значимых точках маршрута. Также здесь отображаются:
- расстояние между пунктами;
- повороты;
- направление следования.
В зависимости от типа маршрута и используемого для передвижения транспорта можно воспользоваться рядом дополнительных фильтров. Допустим, для автомобиля реализована возможность сохранить, добавить или убрать из маршрута определенные дороги. Также можно остановить свой выбор на тех или иных единицах измерения. Подобных фильтров значительно больше для общественного транспорта. Для него можно так же задать маршрут, как и для автомобиля. При этом вводятся строки адреса, и отмечаются по очереди точки прибытия и отбытия. После этого удаётся получить соответствующий результат.
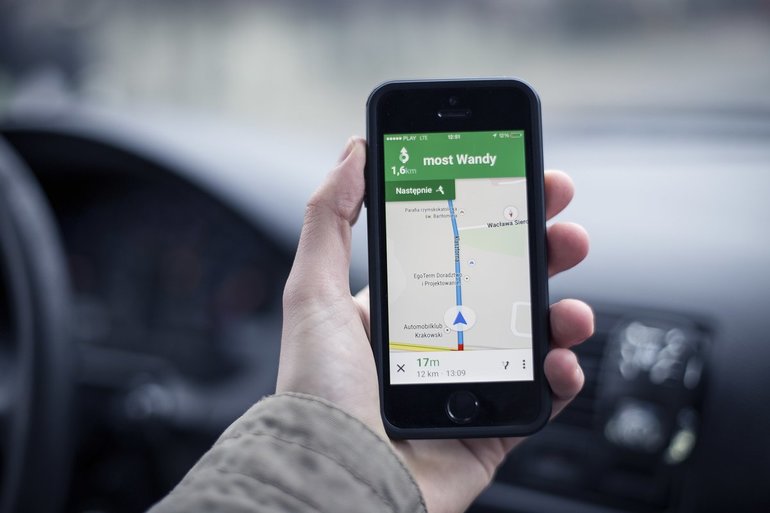
Доступны создание и расчет нескольких вариантов путешествия на общественном транспорте. Все они обозначаются различными цветами на карте. Сбоку имеются значки средств передвижения. В общем меню и на карте присутствуют:
- стоимость проезда;
- время, которое придется провести в пути;
- номера трамваев и автобусов, маршрутных такси;
- пересадки, если они необходимы;
- области, которые придется проходить пешком.
Как в Картах Гугл проложить маршрут
Карты Google, в общем-то, предназначены для планирования удобных/оптимальных маршрутов. Эта возможность необходима путешественникам, пешеходам, велосипедистам и автомобилистам. Действительно, вы без проблем построите маршрут на «Гугл Картах» оптимальным способом. Более того, Google предложит вам несколько вариантов маршрута, в зависимости от способа передвижения и других установок. Сразу нужно отметить, что не всегда Google Maps выстраивает наилучший маршрут, но погрешности возможны в любом gps-приложении. Итак, для составление плана передвижения выполните следующие действия.
1. Зайдите на сервис Google Maps через браузер
Для работы с картами желательно найти стабильное и шустрое интернет-соединение: без этого вы не сможете комфортно проложить маршрут, используя Google Maps.
Возьмем, в качестве образца, маршрут от Минска до Москвы. Переходим на сервис Google Maps. Сделать это можно через стартовую страницу браузера Chrome. В правом меню откройте пункт Карты. Если такого пункта нет, введите в адресную строку браузера адрес maps.google.ru — и вы перейдете сервис Карты Google.
2. Используйте функцию «Как добраться» в Google Maps
По умолчанию, сервис Google Maps отображает текущее местоположение. Нажмите на кнопку «Как добраться», чтобы указать адрес, к которому требуется проложить маршрут на картах.
3. Задайте маршрут и способ навигации
В появившемся окне вы увидите поля, заполнив которые, вы зададите маршрут передвижения на Гугл Картах. Нужно указать, как вы собираетесь добираться — например, на машине, общественном транспорте или пешком.
В верхней строке указываем адрес отправления (Минск). Внизу, соответственно, — приблизительные координаты завершения пути. Никто не запрещает максимально точно указать адреса отправления и прибытия — вплоть до номера дома и улицы. Чем больше подробностей — тем точнее будет построен маршрут.
4. Изучите проложенный маршрут
По итогу, на карте Google отобразится вариант передвижения с учетом обстоятельств — например, ведущихся ремонтов, заторов, пробок. При необходимости, можно переключиться между различными способами отображения Гугл Карт — например, вид со спутника, ландшафт местности и проч.
Режим спутниковой карты мира
Спутниковые изображения имеют возможность переключаться в режим карты мира. Она помогает просмотреть территорию на поверхности планеты, максимально приблизиться к выбранному объекту, рассмотреть планировку размещения. Данный режим позволяет быстро и удобно планировать маршрут поездки, перемещений по городу, находить достопримечательности и др.
Указав номер дома, диаграмма за секунду отобразит его размещение относительно от центра города. Также есть возможность проложить маршрут от заданного изначально объекта. Для этого необходимо кликнуть на соответствующую кнопку и ввести адрес.
Качество снимков карты мира онлайн со спутника
Снимки наивысшего разрешения доступны для самых больших городов Украины, Америки, России, Беларуси, Азии, Европы и Океании с населением более миллиона человек. Для населенных пунктов с меньшим количеством жителей доступны снимки в ограниченном количестве и худшем качестве.
Несмотря на это, каждый желающий может детально рассмотреть территорию своего дома, близлежащих улиц, посмотреть фото планеты практически с любой точки. Снимки раскрывают размещение:
- городов, поселков, сел,
- улиц, проулков
- рек, морей, озер, лесной зоны, пустыни и др.
Хорошее качество картографических снимков позволяет детально рассмотреть ландшафт выбранной местности.
Другие возможности навигации
You can play, pause, skip, and change music without minimizing Google Maps navigation.
- On your Android phone or tablet, open the Google Maps app .
- Нажмите значок профиля Настройки Настройки навигации Управление воспроизведением.
- Choose a media app Next Okay.
- Чтобы изменить настройки мультимедиа, нажмите значок профиля Настройки Настройки навигации Музыкальное приложение.
- Controls for the media player you’ve chosen will show at the bottom of the screen in Google Maps navigation.
Choose your default music service with Google Assistant
You can select your preferred music streaming service to be your default music source when you use Google Assistant while navigating.
- На телефоне или планшете Android скажите «Окей, Google, открой настройки Ассистента».
- Under «Popular settings,» tap Music.
- Choose a music service. For some services, you may be asked to sign in to your account.
Как сообщить о проблемах на дороге
Как сообщить о камерах фиксации скорости и авариях
Находясь в пути, вы можете делиться с другими пользователями информацией о маршруте, например отмечать:
- Пробка
- ДТП
- Передвижные радары
Примечание. Создавайте сообщения, только когда это безопасно.
Как добавить сообщение
- Откройте приложение «Google Карты» .
- Включите навигацию.
- Нажмите на значок сообщения выберите нужный вариант.
- Сообщение появится в том месте карты, где вы находились в момент его создания. Автор указан не будет.
Как посмотреть оповещения других пользователей
Оповещения, добавленные другими пользователями, появляются, когда вы приближаетесь к отмеченным в них местам. В зависимости от ваших настроек, также может прозвучать голосовое предупреждение.
Достигнув места, с которым связано оповещение, вы увидите вопрос «Это правильная подсказка?». Нажмите Да или Нет, чтобы указать, актуально ли ещё это сообщение.
Как посмотреть информацию об ограничении скорости
Примечание. Эта функция доступна лишь в некоторых регионах.
В некоторых странах и регионах во время навигации на экране появляется информация об ограничении скорости.
В зависимости от региона максимальная скорость может быть указана в белом прямоугольнике с черной рамкой или в белом круге с красной границей .
Показ информации об ограничении скорости можно отключить в настройках навигации:
- Откройте приложение «Google Карты» на устройстве Android.
- Нажмите значок профиля Настройки Настройки навигации.
- В разделе «На автомобиле» отключите параметр Ограничение скорости.
Важно! Информация об ограничении скорости, которая отображается в приложении, носит исключительно справочный характер. Во время движения обязательно следите за дорожными знаками
Как отключить голосовые подсказки во время звонков
В режиме навигации вы можете отвечать на телефонные звонки, но если вы при этом не отключите голосовые подсказки, то они все равно будут слышны.
- Откройте приложение «Google Карты» на устройстве Android.
- Нажмите значок профиля Настройки Настройки навигации.
- Включите или отключите подсказки во время звонков.
Как изменить голос для воспроизведения подсказок
Вы можете изменить голос, который используется в режиме навигации и в программах чтения с экрана.
- Откройте приложение «Настройки» на телефоне или планшете.
- Нажмите Язык и ввод.
- Выберите Синтез речи.
- Под заголовком «Синтезатор по умолчанию» выберите другой голос.
- Он будет использоваться в навигационных подсказках и установленных на телефоне приложениях.
Как выбрать другой язык
- Откройте приложение «Google Карты» на устройстве Android.
- Нажмите значок профиля Настройки Настройки навигации.
- В разделе «Звук и голос» нажмите Выбор голоса.
- Укажите нужный язык.
Обновление Google Workspace

Google представила много новых функций для совместной работы:
️ Добавление документов через @. Достаточно написать @ в существующем документе и Google автоматически предложит упомянуть другие документы или добавить новые файлы
️ Можно создавать документы без страниц
️ В режиме командной работы появились эмодзи для быстрых реакций
️ Обновились языковые рекомендации

Кроме того, сервис Google Meet теперь интегрирован в Google Docs, поэтому можно общаться со своей командой прямо во время совместной работы над документом, презентацией или таблицей.
Сервис Google Docs интегрирован в веб-версию Google Chat. Таким образом, редактировать документы прямо в Gmail.