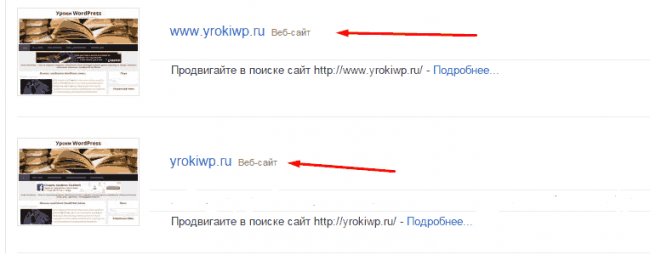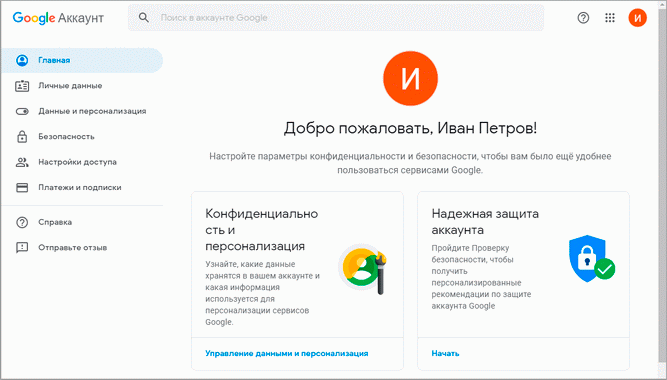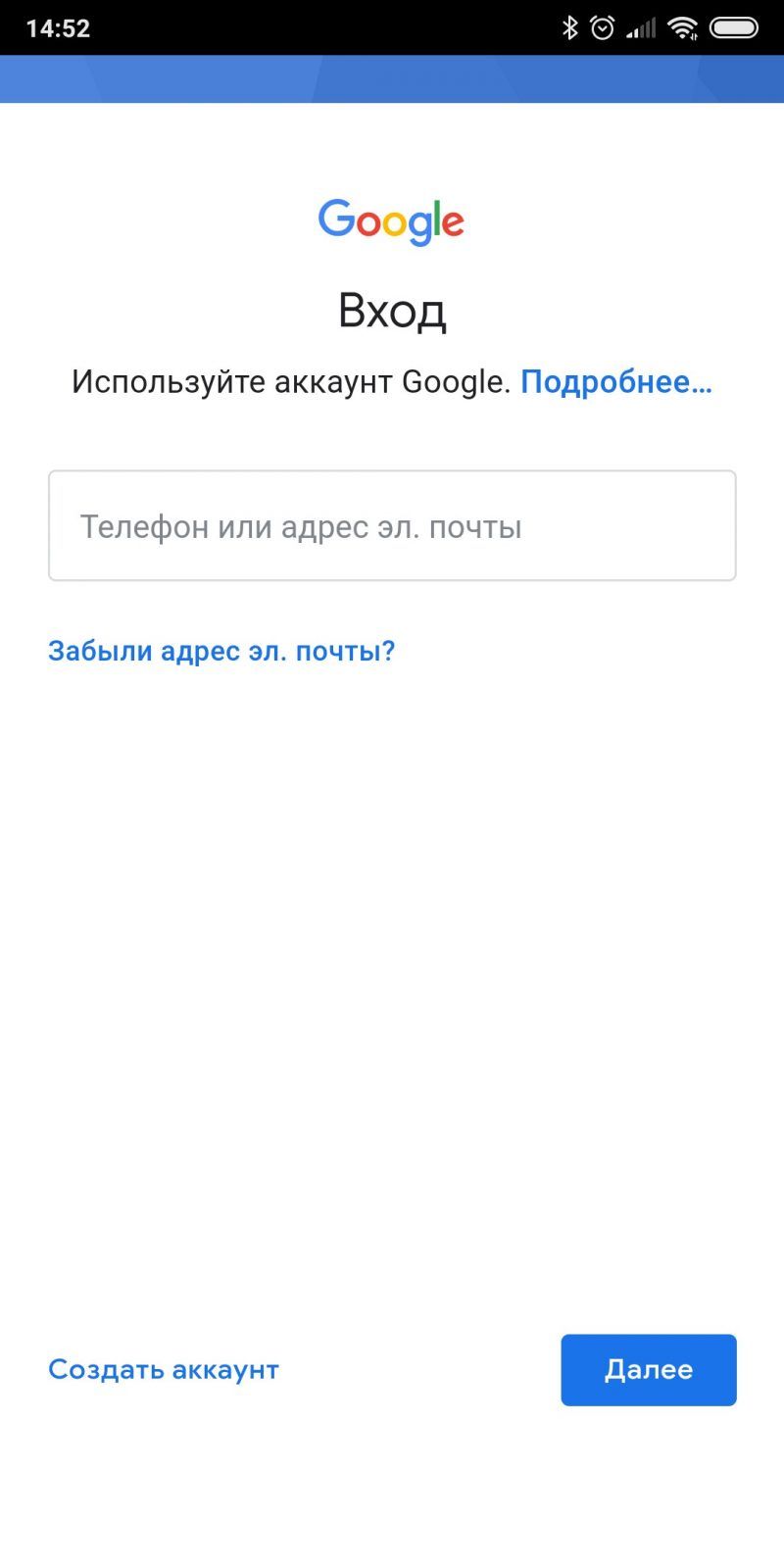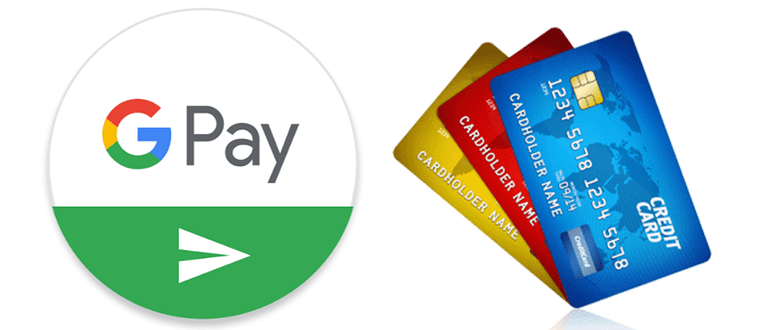Как создать сайт на google sites
Содержание:
- Проверка настроек доступа
- Google Search Console
- Через официальный сайт
- Поделиться этой статьей
- Плюсы и минусы сайтов, созданных в конструкторе Гугл сайтов
- Что делать дальше
- Как добавить аккаунт
- Как добавить собственный значок сайта
- Конструктор Гугл сайтов, как опубликовать сайт
- Как зарегистрироваться в Гугл
- Классический интерфейс Google Сайтов
- Создаем пользовательский сайт
- Шаг 1. Разрешите пользователям создавать сайты
- Классический интерфейс Google Сайтов
Проверка настроек доступа
Как настроить доступ к сайту
- Откройте сайт в новой версии Сайтов на компьютере.
- Нажмите на значок «Открыть доступ» в верхней части экрана.
- В строке «Опубликованный сайт» нажмите Изменить выберите нужный вариант:
- Все в Интернете
- Выбранные пользователи
- Чтобы открыть доступ к сайту определенным пользователям, введите их имена или адреса электронной почты. Вы также можете указать группу . Затем нажмите на значок карандаша Просмотр опубликованной версии Отправить.
- Нажмите Сохранить или Готово.
Как исключить сайт из результатов поиска
Важно! Эта настройка не гарантирует, что сайт не будет появляться в общедоступных поисковых системах. Эта настройка доступна, только если у вас выбран вариант «Доступно всем в Интернете»
Эта настройка доступна, только если у вас выбран вариант «Доступно всем в Интернете».
- Откройте сайт в новой версии Сайтов на компьютере.
- Нажмите на стрелку вниз рядом с кнопкой «Опубликовать» в верхней части страницы.
- Выберите Настройки публикации.
- Нажмите «Запретить общедоступным поисковым системам показывать мой сайт».
- Нажмите Сохранить.
Google Search Console
Для управления индексацией сайта и добавления его в поиск Google предоставляет удобный инструмент Google Search Console (ранее он назывался Google Webmasters Tool, часто его называют «Гугл Вебмастер», по аналогии с сервисом Яндекса.Вебмастер).
Данный сервис предлагает широкие возможности в управлении сайтами:
- Подробная статистика по индексации вашего сайта;
- Статистика поисковых фраз, по которым пользователи находят ваш сайт;
- Ключевые слова в содержании вашего сайта (по популярности);
- Отчет о внутренних и внешних ссылках вашего сайта;
- Проверка удобства сайта для использования на мобильных устройствах;
- Отчеты об ошибках при сканировании вашего сайта поисковым роботом;
- Возможность добавления файлов Robots.txt и Sitemap.xml;
- Проверка наличия проблем в безопасности сайта.
Также Google Search Console предлагает воспользоваться другими полезными сервисами, например, такими как: PageSpeed Insights (проверка скорости загрузки вашего сайта и полезные советы по ускорению), Мастер разметки структурированных данных и другие.
Для того чтобы добавить сайт в Google вам потребуется зарегистрировать аккаунт в Google, если таковой не имеется. И поверьте, это стоит того, так как Центр Google для вебмастеров предлагает не просто удобный сервис для управления сайтами, но и готов вас обучить работе с сайтом, подбору контента и многому другому, необходимую информацию вы можете найти в разделах Рекомендации Google для вебмастеров и Справка.

Через официальный сайт
Начнем с классического метода. Чтобы зарегистрировать учетную запись, нужно сделать следующее:
1. Откройте сайт https://www.google.com/ и кликните на кнопку «Войти» в правом верхнем углу.
2. Вместо заполнения полей нажмите на ссылку «Создать аккаунт», расположенную слева от кнопки «Далее». Язык страницы определяется автоматически. Но если перед вами загрузилась английская или любая другая версия, то нажмите на отмеченную кнопку и в списке выберите «Русский».

3. Выберите вариант «Для себя», если хотите создать аккаунт Гугл для личного пользования.
4. Впишите имя и фамилию пользователя (можно на русском языке). Затем придумайте логин из латинских букв, цифр и точек. Он будет и электронной почтой, и логином профиля.
5. Дальше укажите пароль из 8 знаков или больше. Можно использовать цифры, буквы и точки. Подтвердите защитную комбинацию повторным вводом в соседнее поле. Затем кликните «Далее».

6. На следующем этапе сервис регистрации попросит вписать мобильный номер или электронную почту. Эти данные не будут видны другим пользователям, но помогут вам восстановить доступ в случае утери пароля или взлома злоумышленниками.
7. Ниже укажите дату рождения и выберите пол. Снова нажмите «Далее».

8. Теперь пролистайте страницу с условиями использования и нажмите кнопку «Принимаю» для согласия.
9. После этого вы вернетесь на главную страницу поисковика, но уже в качестве авторизованного пользователя.
Зарегистрировавшись, обязательно зайдите в настройки учетной записи и задайте нужные параметры конфиденциальности. Данный метод можно использовать как на компьютере, так и через мобильный браузер. Однако для смартфонов и планшетов есть более удобный вариант.
Поделиться этой статьей
На главной странице Центр Google для вебмастеров нажимаете кнопку «Вход» и попадаете в Google Search Console.

Теперь чтобы добавить сайт в Google Search Console, вам нужно выполнить следующие действия: добавить сайт и подтвердить на него свои права, установив на сайте необходимый html-код (или другим способом на выбор). Для этого:
1. Нужно нажать кнопку «Добавить ресурс» в панели управления сайтами.

2. В появившемся окошке введите адрес сайта, например, виде http://123.nubex.ru/ и нажмите кнопку «Продолжить».
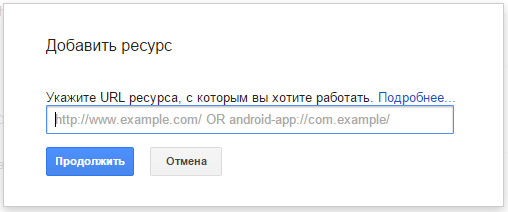
3. Следующий шаг – выбор способа подтверждения ваших прав на владение сайтом.

На выбор предложены следующие:
- Скачать HTML-файл подтверждения и поместить его в корневой каталог вашего сайта;
- Разместить мета-тег с кодом верификации в HTML-коде главной страницы вашего сайта;
- Выполнить вход в аккаунт системы провайдера доменных имен;
- Авторизоваться с помощью системы Google Analytics (если вы его используете)
- Использовать аккаунт в Диспетчере тегов Google.
4. Мы предлагаем использовать Альтернативный способ Тег HTML, для этого вам необходимо скопировать кода в сроке и разместить на своем сайте в разделе <head>, на примере нашего конструктора Nubex копировать нужно только то, что в кавычках content=”пример”.

5. Разберем подтверждение в системе управления сайта на базе конструктора сайтов Nubex. для этого нужно зайти в раздел «Настройки», подраздел «Вебмастер».

6. Вставляете скопированный код полностью в поле для Google Вебмастера, и нажимаете кнопку «Сохранить»:

7. Затем вернитесь в Google Search Console и нажмите кнопку «подтвердить».

8. Если вы все сделали правильно, то сайт будет добавлен.

Теперь, когда вы добавили сайт в Search Console, вы можете управлять индексацией сайта поисковой системой Google. Вам необходимо будет добавить robots.txt и sitemap.xml для указания роботам Google о страницах и разделах сайта которые можно добавить в поиск.
Плюсы и минусы сайтов, созданных в конструкторе Гугл сайтов
Рассмотрим плюсы и минусы сайтов, которые были созданы в Гугл конструкторе. Начнём рассматривать его с плюсов:
- Бесплатный домен сайта. Конструктор предлагает пользователям использовать свой домен, не заплатив за него никаких денег.
- Быстрая публикация сайта. К созданному сайту в этом конструкторе не нужно добавлять коды (Например, файл robots txt) он публикуется в Интернете нажатием одной кнопки.
- Не нужно ни за что платить. Всё что Вам нужно сделать – зарегистрироваться в Gmail почте. Дальше, дело за фантазией.
- Удобная панель редактирования сайтов. Данный конструктор имеет простой редактор для создания сайта.
Теперь, разберём минусы:
- бесплатный домен плохо индексируется поисковиками;
- созданный Вами сайт на этом конструкторе нельзя сохранить на компьютер;
- Гугл закрывает многие свои сервисы, поэтому есть вероятность потерять и этот.
Минусов мало, но они существенные. Сайты, созданные в конструкторе Гугл хорошо подходят для мелких проектов. Поэтому, плюсы, которые были рассмотрены, ориентированы на начинающих пользователей, которые ещё не занимаются профессиональным заработком в Интернете и не рекламируют свой бизнес.
Что делать дальше
Сразу после регистрации можно перейти в любой сервис, предоставляемый компанией Google. Для этого нажмите на пиктограмму в виде квадрата из точек в правом углу.
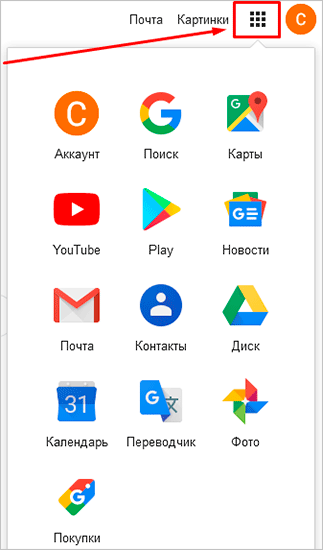
Давайте коротко пройдемся по основным пунктам этого списка:
- “Аккаунт” позволяет настроить учетную запись;
- “Поиск” переносит нас на стартовую страницу google.com;
- “Карты” открывает поиск мест, улиц, городов;
- “YouTube” – это ссылка на сайт видеохостинга, где теперь у вас есть свой канал, на котором можно создавать свои видеоролики, сохранять и комментировать понравившиеся материалы;
- “Play” – магазин приложений, музыки и фильмов;
- “Новости” позволяет знакомиться с событиями в мире;
- “Почта” моментально открывает ваш почтовый ящик;
- в “Контакты” можно сохранять номера телефонов, чтобы иметь к ним доступ с любого мобильного устройства под Android;
- “Диск” – это хранилище любой нужной вам информации;
- “Календарь” помогает помнить о важных днях и делах.
Давайте перейдем в настройки учетной записи. Для этого нужно нажать на слово “Аккаунт” в перечне всех сервисов или кликнуть по аватарке и затем по синей кнопке.
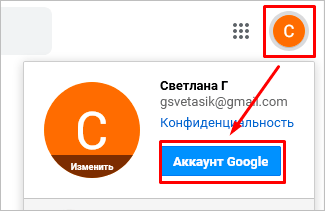
Теперь, перемещаясь по меню в левой части экрана, вы можете изменить любые данные, начиная от имени и заканчивая историей платежей в сервисах Google. Я рекомендую сразу установить на аватарку свою фотографию или какую-то интересную картинку, тогда вам будет приятно пользоваться учетной записью, и другие пользователи смогут легко узнавать вас во время переписки.
Дальнейшие действия зависят от ваших целей. Вы можете перейти в почту и отправить важные письма, настроить свое мобильное устройство, синхронизировав его с аккаунтом в Google, загрузить файлы на Диск и поделиться ссылкой с друзьями, создать текстовый документ или таблицу в интернете. С чего начнете вы?

Как добавить аккаунт
Чтобы использовать эту функцию, нужно разрешение на изменение.
Чтобы создать аккаунт, выполните следующие действия:
- Войдите в аккаунт Google Аналитики.
- Нажмите Администратор.
- В столбце АККАУНТ выберите Создать аккаунт в раскрывающемся меню.
- Нажмите Веб-сайт или Мобильное приложение.
- В разделе Настройка аккаунта:
- Введите название аккаунта.Используйте информативное название, по которому можно будет легко понять назначение аккаунта.
- Примите вариант по умолчанию, чтобы добавить аккаунт в текущую организацию, или снимите этот флажок, если вы хотите создать аккаунт вне организации.
- В разделе Настройка ресурса укажите название сайта или приложения.
Если вы планируете отслеживать несколько ресурсов в одном аккаунте, используйте как можно более информативное название. Если вы будете отслеживать приложения, укажите номер выпуска или версии. Так вам будет проще управлять ресурсами приложений в аккаунте.
-
Если вы создаете ресурс для сайта, укажите его URL.
Вы не сможете создать ресурс, если адрес указан в неправильном формате.
Нажмите, чтобы узнать, как правильно сформатировать доменное имя.
Выберите стандарт протокола (http:// или https://). Введите доменное имя без каких-либо дополнительных символов и косой черты в конце (, а не ). Большинство поставщиков услуг хостинга домена поддерживают в URL только кодировку UTF-8, поэтому мы рекомендуем использовать именно ее. Если адрес содержит символы, которые к ней не относятся (например, кириллицу), используйте метод Punycode. Найдите в Интернете Punycode-конвертер для работы с этими символами.
- Выберите отрасль.
- Укажите часовой пояс для отчетов.
Этот параметр используется для разделения суток в отчетах независимо от источника данных.
Нажмите, чтобы узнать, как часовой пояс влияет на отчеты.
- Выбранный часовой пояс влияет лишь на представление данных в отчетах, а не на процесс их сбора. Например, если вы выберете «США, Тихоокеанское время», то начало и конец каждого дня будут определяться по тихоокеанскому времени, даже если посетители живут в Нью-Йорке, Лондоне или Москве.
- Если ваш аккаунт Аналитики связан с Google Рекламой, будет автоматически выбран часовой пояс, заданный в настройках Google Рекламы. Изменить его вы не сможете. Это позволяет обеспечить точность отчетов по кампаниям Google Рекламы.
- Изменение часового пояса повлияет только на данные, которые будут получены в дальнейшем. Текущие отчеты останутся прежними. Если вы обновите свой часовой пояс после начала использования ресурса, в данных отчетов может появиться ровная полоса или пик. В течение некоторого времени после изменения этой настройки отчеты могут создаваться по часовому поясу, который использовался ранее.
- В разделе Настройки совместного использования данных выберите необходимые параметры. Подробнее…
- Нажмите кнопку Получить идентификатор отслеживания.
Как добавить собственный значок сайта
Вы можете выбрать значок, который будет виден рядом с названием вашего сайта на вкладке браузера. Чтобы значок появился, сайт нужно опубликовать.
- Откройте сайт в новой версии Google Сайтов на компьютере.
- В правом верхнем углу нажмите на значок «Настройки» .
- В окне «Настройки» выберите Изображения для бренда.
- В разделе «Значок сайта» нажмите Загрузить или Выбрать.
- Укажите файл в формате JPG, PNG или GIF.
- Нажмите Открыть или Выбрать.
- Нажмите Опубликовать в правом верхнем углу экрана.
Как изменить размер фотографии
- Откройте сайт в новой версии Google Сайтов на компьютере.
- Выберите фотографию.
- Нажмите на точку и измените размер изображения.
- Чтобы изменения стали видны пользователям в Интернете, нажмите Опубликовать в правом верхнем углу экрана.
Конструктор Гугл сайтов, как опубликовать сайт
Это ещё не все изменения, которые можно делать со своим сайтом в конструкторе Гугл. Также Вы можете добавлять на него макеты из конструктора, менять фон и цвет сайта.
Как сделать так, чтобы Ваш сайт появился в Интернете?
Для этого ему нужно придумать новый домен. Итак, чтобы это сделать, кликните кнопку «Опубликовать» в конструкторе Гугл. Далее, введите «Веб-адрес». Например, я ввёл название домена из трёх английских букв «pyx». Затем, устанавливаете галочку «Запретить общедоступным поисковым системам показывать сайт» (или можете отставить всё без изменений) (Скрин 4).
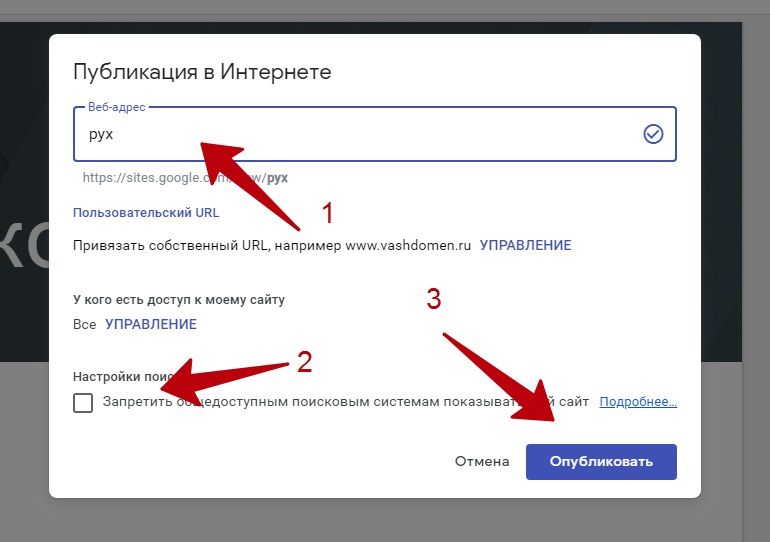
Далее, нажимаем кнопку «Опубликовать», чтобы сайт появился в Интернете. Кстати, вот такой сайт получился (Скрин 5).
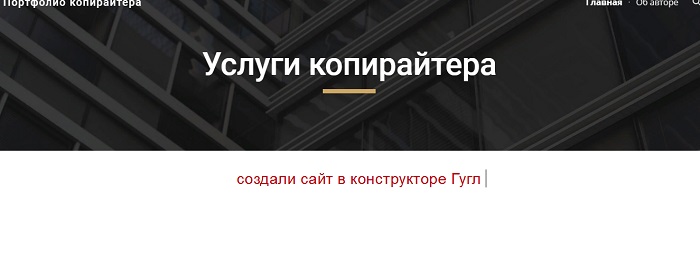
Как видите, создавать сайты в конструкторах минутное дело. Его и другие конструкторы, которые есть в Интернете может с лёгкостью использовать любой новичок и профессионал.
Как зарегистрироваться в Гугл
Сегодня любой пользователь может зарегистрироваться в Гугле. Аккаунт бесплатно создаётся двумя способами. Первый, создать абсолютно новый аккаунт через почту Gmail. Второй, воспользоваться уже существующим ящиком из другой почты.
Для начала мы обсудим второй вариант, так как он объективно удобней. С ним вам не придётся придумывать и запоминать новый адрес, процесс регистрации будет упрощён, да и бонусом вы получите два привязанных друг к другу ящика. Привязав ящики, вы получить доступ к различным функциям, вроде общих уведомлений и восстановления пароля в случае утери.
После регистрации любым из способов вы получите доступ сразу ко всем сервисам Google. Вам будет достаточно лишь ввести свой логин и пароль, чтобы войти в аккаунт на любом из сайтов. И вам не нужно будет затем отдельно разбираться, как зарегистрироваться в Гугл Плей или на YouTube, ваши аккаунты уже будут там.
Регистрация через существующий адрес электронной почты
Создать Google-аккаунт можно через любую почту. Вы можете использовать свой адрес из Яндекса, Mail и других почтовых сервисов. Делается это так:
- Для начала откройте любой браузер и введите в адресную строку адрес “https://accounts.google.com/SignUp?hl=ru”.
- На открывшейся странице нажмите на кнопку “Использовать текущий адрес электронной почты”.
- Перед вами появится окно “Создайте аккаунт Google”; здесь вам нужно ввести ваше имя, фамилию, существующий адрес электронной почты, пароль и если нужно указать язык в левом нижнем углу окна.
- Затем нажимаем “Далее”.
- После этого вам нужно открыть свою электронную почту и дождаться прихода письма.
- В письме будет указан код для подтверждения адреса (если его долго нет, проверьте папку “Спам”); скопируйте его или запомните и введите в окне регистрации.
- После этого, перед вами появится окно “Добро пожаловать в Google”;.здесь вам нужно ввести свой номер телефона (необязательно, но может пригодиться), указать дату рождения и пол.
- Затем жмём “Далее”.
- Перед вами откроется окно “Политика конфиденциальности и условия использования”; здесь всё просто – ознакомьтесь с правилами сервиса, по желанию можете настроить параметры конфиденциальности, а затем нажмите на кнопку “Принимаю”.
Вот и всё, аккаунт создан и готов к использованию. У обоих ваших ящиков будет один адрес электронной почты и письма, идущие в Google-почту, будут приходить сразу на оба ящика.
Завершив процесс регистрации, вы автоматически авторизуетесь во всех сервисах Google. Чтобы войти в Гугл-аккаунт с другого устройства или через другой браузер достаточно будет нажать на кнопку “Войти” в правом верхнем углу окна и ввести свои данные.
Создание нового ящика в Google
Теперь давайте обсудим, как создать аккаунт в Google-почте с нуля. На тот случай если вы не хотите привязывать свои ящики или же если это ваша первая почта есть другой вариант.
Начинается процесс регистрации с любого из сервисов Google. Просто зайдите на сайт и следуйте инструкции представленной ниже.
- Для начала нажмите на кнопку “Войти”, которая должна находиться в правом верхнем углу.
- Затем нажмите на кнопку “Создать аккаунт” внизу окна.
- Перед вами откроется окно, где вам нужно будет указать всю информацию о себе–имя, фамилию, дату рождения, пол, страну проживания, номер мобильного телефона и адрес для запасной почты, а также придумать новый адрес электронной почты и пароль к ней.
- Затем вам нужно пройти проверку-антиспам (ввести цифры с картинки), подтвердить, что вы согласны с политикой конфиденциальности и правилами Googleи нажать на кнопку “Далее”.
- Затем вы попадёте на страницу, где вас попросят подтвердить ваш номер телефона; для этого выберите тип сообщения и нажмите “Продолжить”.
- Дождитесь когда вам на телефон придёт сообщение.
- Введите код указанный в нём в окне регистрации и вновь нажмите “Продолжить”.
После этого у вас появится новый ящик для электронной почты Google. Письмо подтверждения также придёт и на указанную вами почту. Вы можете подтвердить её в любой момент.
Стоит заметить, что ваш аккаунт могут заблокировать, если введённый вами возраст окажется слишком маленьким. Для России минимальный возраст пользователя Google составляет тринадцать лет, для большинства остальных стран – шестнадцать. Кроме того, некоторые сервисы будут недоступны тем, кто младше восемнадцати лет.
Классический интерфейс Google Сайтов
Примечание. Этот раздел посвящен классической версии Google Сайтов (с кнопкой «Создать» в левом верхнем углу экрана).
Предварительный просмотр и настройка доступа к сайту
Как настроить доступ к сайту
- Откройте сайт в классической версии Google Сайтов на компьютере.
- Нажмите кнопку Открыть доступ в правом верхнем углу экрана.
- В разделе «Уровни доступа» нажмите Изменить.
- Выберите нужный вариант.
- Нажмите Сохранить.
Примечание. Если вы используете рабочий или учебный аккаунт Google, у вас может быть недостаточно прав, чтобы сайт доступным для всех. В этом случае обратитесь к своему администратору.
Как пригласить других пользователей зайти на ваш сайт
Вы можете предоставить доступ к сайту отдельным пользователям или группам Google.
- Откройте сайт в классической версии Google Сайтов на компьютере.
- Нажмите кнопку Открыть доступ в правом верхнем углу экрана.
- В разделе «Пригласить пользователей» введите имя или адрес электронной почты пользователя либо название или адрес группы.
- Нажмите Отправить.
- Чтобы удалить пользователей или группы, нажмите на значок «Удалить» рядом с ними.
Как открыть страницу в режиме предварительного просмотра
- Откройте сайт в классической версии Google Сайтов на компьютере.
- Перейдите на нужную страницу.
- Нажмите на значок «Дополнительные действия» Предварительный просмотр страницы для читателя.
Как перенести сайт в корпоративный или учебный аккаунт
Классическую версию сайта можно перенести в аккаунт, который вы используете на работе, в учебном заведении или другой организации. Подробнее…
Шаг 1. Откройте другому аккаунту доступ к сайту
Если сайт принадлежит не вам, попросите владельца .
Если вы владелец сайта, выполните следующие действия:
- Откройте нужный сайт в классической версии Google Сайтов на компьютере.
- Нажмите кнопку Открыть доступ в верхней части экрана.
- Укажите адрес электронной почты своего корпоративного или учебного аккаунта в разделе «Пригласить пользователей».
- Рядом выберите вариант «Владелец».
- Нажмите Отправить.
Шаг 2. Создайте копию сайта
- Откройте нужный сайт в классической версии Google Сайтов на компьютере.
- Нажмите на значок «Дополнительные действия» Управление сайтом.
- Выберите Копировать этот сайт.
- Введите название для копии сайта.
- Нажмите Копировать в верхней части экрана.
- Решите, как поступить дальше:
- Удалить старый сайт. Вы или первоначальный владелец можете удалить сайт, который находится по старому веб-адресу.
- Сохранить обе версии. Пользователей можно будет перенаправлять со старого веб-адреса на новый.
Создаем пользовательский сайт
Движемся к заветной цели быстро, но выполнена только половина работы. Теперь нам предстоит создать собственный сайт — бесплатно, быстро и современно!
Теперь можно заняться основной частью — контентом. Для этого нужно выбрать нужный блок. Дело в том, что структура сайта состоит из «кирпичиков», которые называются блоками. Они прикрепляются один за другим.
Итак, в правой колонке нужно выбрать нужный макет и кликнуть по нему. Он представляет собой структуру материала, который мы будем публиковать. Можно выбрать разные макеты один под другим, а потом удалять их. Как видите, всё очень просто и легко настраивается!
Что дальше? Нажимаем в правом верхнем углу «Опубликовать» и всё, наш пользовательский сайт готов! Дальше его можно развивать: редактировать, наполнять новым содержимым (контентом), добавлять страницы и разные элементы (таблицы, галереи, видео и т.д.) из меню в правой колонке. А вот, что получилось у нас:

Шаг 1. Разрешите пользователям создавать сайты
Подготовка. Убедитесь, что у ваших пользователей есть доступ к Сайтам. Подробнее о том, …
Чтобы включить создание сайтов в новой и в классической версиях Сайтов:
-
Войдите в консоль администратора Google.
Используйте аккаунт администратора (он не заканчивается на @gmail.com).
-
На главной странице консоли администратора выберите ПриложенияGoogle WorkspaceСайты.
- Нажмите Новая версия Google СайтовСоздание и редактирование сайтов.
- Выберите Пользователи могут редактировать сайты и установите флажок Разрешить пользователям создавать сайты.
- Нажмите Сохранить.
- Возле раздела Новая версия Google Сайтов нажмите на стрелку вверх , чтобы закрыть его.
- Нажмите Настройки доступа – классическая версия Google СайтовСоздание сайтов.
- Выберите Пользователи в домене ваш_домен могут создавать сайты и нажмите Сохранить.
Классический интерфейс Google Сайтов
Примечание. Этот раздел посвящен классической версии Сайтов (с кнопкой «Создать» в левом верхнем углу экрана). Перейти к инструкциям для новой версии
Предварительный просмотр и настройка доступа к сайту
Как настроить доступ к сайту
- Откройте сайт в классической версии Сайтов на компьютере.
- Нажмите кнопку Открыть доступ в правом верхнем углу экрана.
- В разделе «Уровни доступа» нажмите Изменить.
- Выберите нужный вариант.
- Нажмите Сохранить.
Примечание. Если вы используете аккаунт Google на работе или в учебном заведении, то, возможно, не сможете сделать сайт доступным для всех. В этом случае обратитесь к администратору.
Как пригласить других пользователей зайти на ваш сайт
Вы можете предоставить доступ к сайту отдельным пользователям или группам .
- Откройте сайт в классической версии Сайтов на компьютере.
- Нажмите кнопку Открыть доступ в правом верхнем углу экрана.
- В разделе «Пригласить пользователей» введите имя или адрес электронной почты пользователя либо название или адрес группы.
- Нажмите Отправить.
- Чтобы удалить пользователей или группы, нажмите на значок «Удалить» рядом с ними.
Как открыть страницу в режиме предварительного просмотра
- Откройте сайт в классической версии Сайтов на компьютере.
- Перейдите на нужную страницу.
- Нажмите на значок «Дополнительные действия» Предварительный просмотр страницы для читателя.