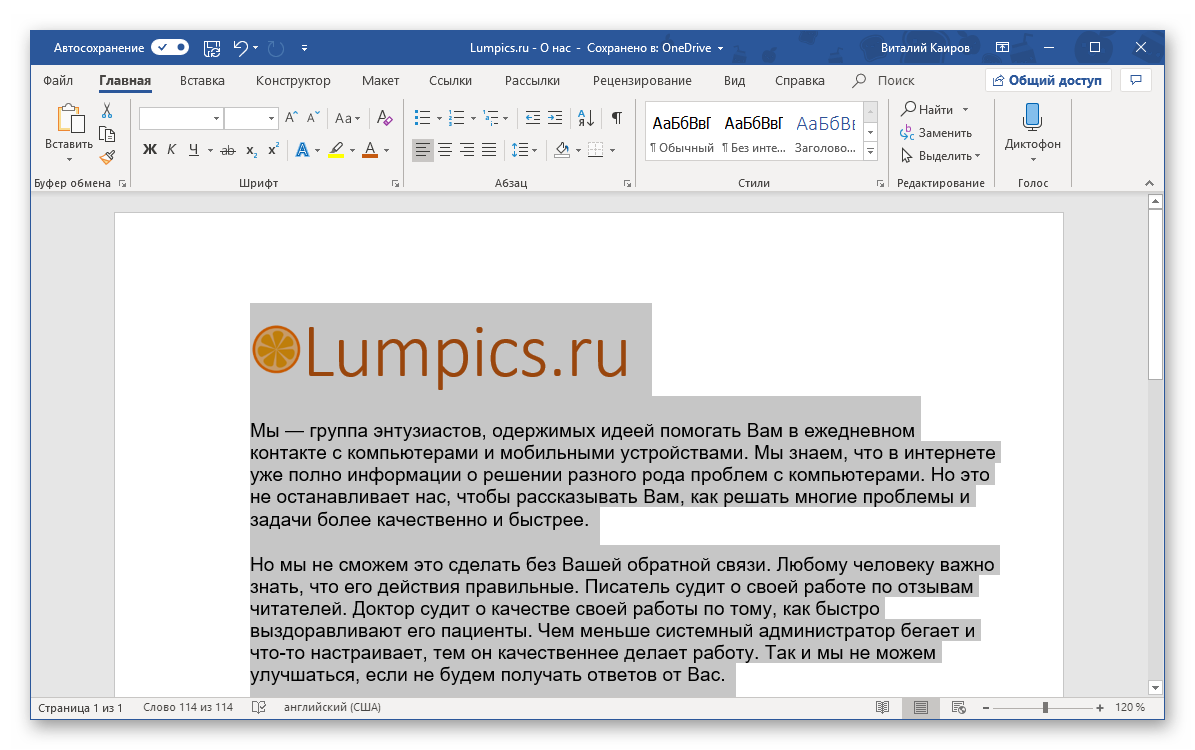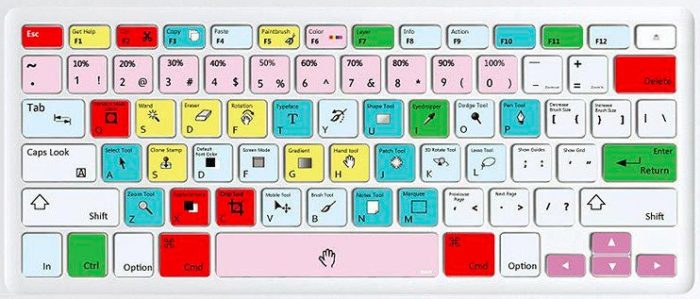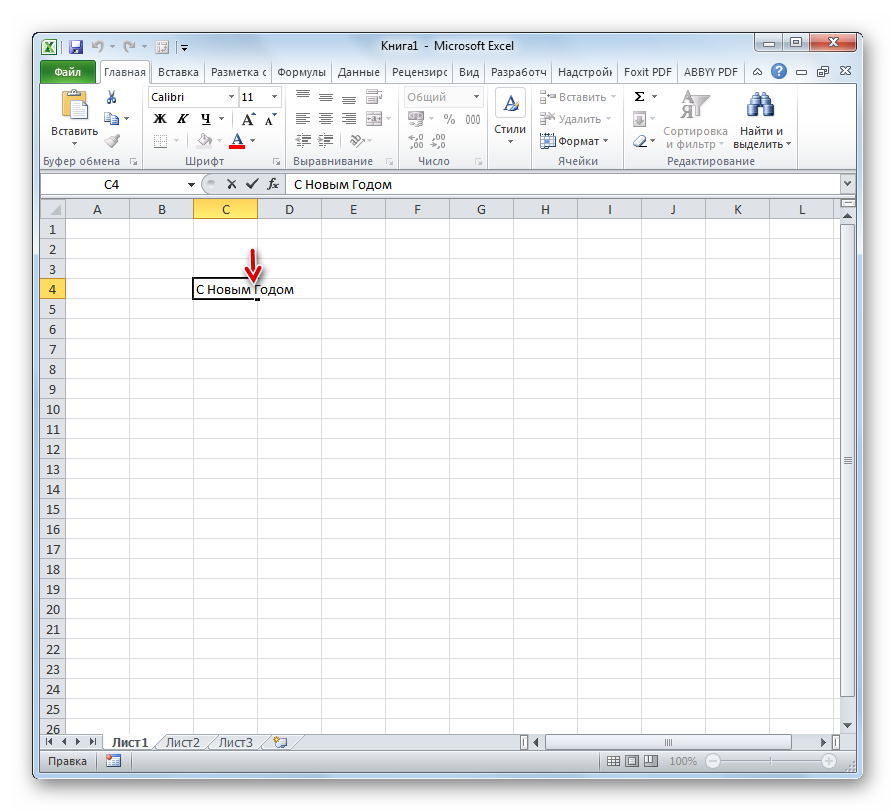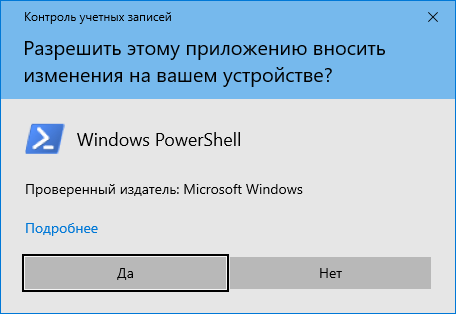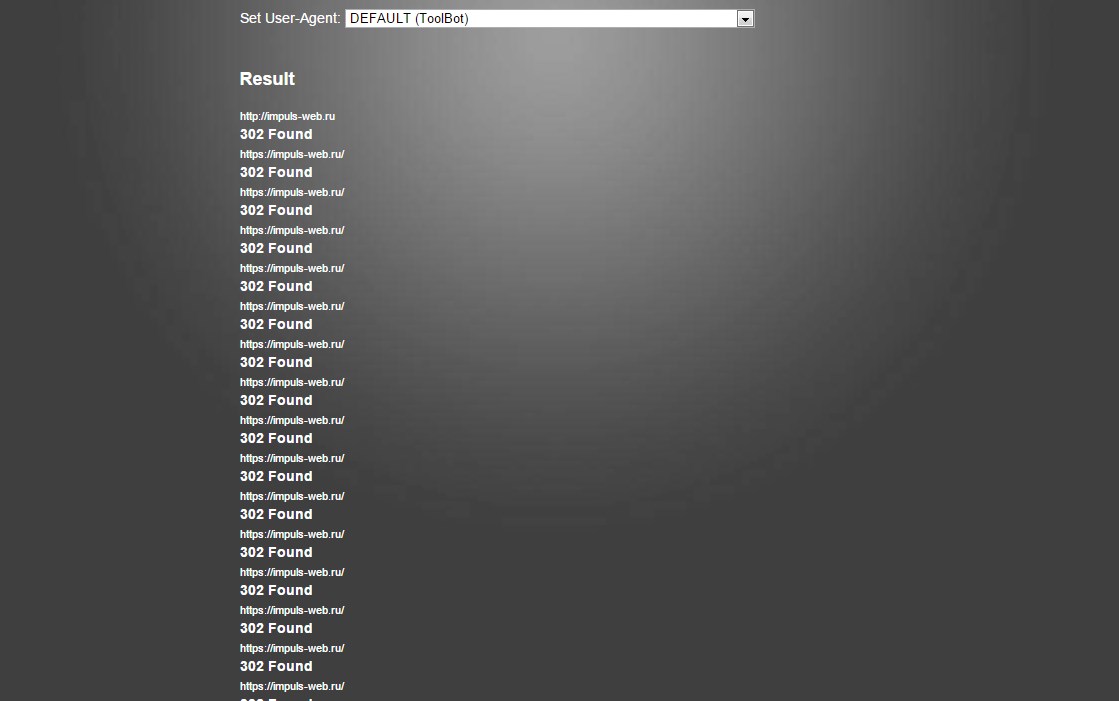Что такое горячие клавиши windows, полный список и работа с ними
Содержание:
- Горячие клавиши компьютера
- Общие сочетания клавиш в Windows 10
- 40 горячих клавиш для Windows
- Горячие клавиши в проводнике Windows 10
- Отдельные горячие клавиши
- Горячие клавиши общего назначения
- Работа с файлами и текстами
- Комбинации Ctrl+
- Сочетания клавиш командной строки
- Форматирование ячеек
- Набор новичка
- Работа с окнами
- Сочетания клавиш в диалоговых окнах
- Сочетания клавиш для специальных символов
- Комбинации Win+
- Перемещение по рабочему листу или ячейке
- Специальные возможности
- Сочетания клавиш проводника Windows
- Редактирование ячеек
- Выделение текста
- Как правильно научится пользоваться клавиатурой, при чем даже без мышки.
- Полезные сочетания клавиш Windows
- Основные сочетания клавиш ПК
- Заключение
- Итоги
Горячие клавиши компьютера
Сочетания клавиш помогают упростить и, как правило, более быстрый способ навигации и выполнения команд в компьютерных программах. К клавишам быстрого доступа обычно относятся клавиша Alt (на компьютерах, совместимых с IBM), клавиша Command (на компьютерах Apple), клавиша Ctrl или клавиша Shift вместе с другой клавишой. В стандарте для описания сочетания используется, символ + (плюса) и другой ключ. Другими словами, «Ctrl + S» говорит вам нажать и удерживать клавишу Ctrl, а затем нажать клавишу S.
Вы также можете найти сочетания клавиш в своей программе, зажав Alt.
 Зажав клавишу Alt в проводнике, видим подсказки сочетаний
Зажав клавишу Alt в проводнике, видим подсказки сочетаний
Либо вы можете раскрыть меню программы, у популярных программ есть так же подсказки.
 Подсказки горячих клавиш в фотошопе
Подсказки горячих клавиш в фотошопе
Общие сочетания клавиш в Windows 10
| Сочетание клавиш | Действие |
|---|---|
| Ctrl + X | Вырезание выделенного элемента |
| Ctrl + C (или Ctrl + Insert) | Копирование выбранного элемента |
| Ctrl + V (или Shift + Insert) | Вставка выбранного элемента |
| Ctrl + C | Аннулирование действия |
| Alt + Tab | Переключение между открытыми приложениями |
| Alt + F4 | Закрытие активного окна или завершение работы с активным приложением |
| Win + L | Блокировка компьютера |
| Win + D | Отображение или скрытие рабочего стола |
| F2 | Переименование выбранного элемента |
| F3 | Поиск файла или папки в Проводнике |
| F4 | Просмотр списка адресной строки в Проводнике |
| F5 | Обновление активного окна |
| F6 | Циклическое переключение между элементами окна или рабочего стола |
| F10 | Активация строки меню активного приложения |
| Alt + F8 | Отображение пароля на экране входа в систему |
| Alt + Esc | Циклическое переключение между элементами в том порядке, в котором они были открыты |
| Alt + Enter | Просмотр свойств выбранного элемента |
| Alt + Пробел | Открытие контекстного меню активного окна |
| Alt + ← | Переход назад |
| Alt + → | Переход вперёд |
| Alt + Page Up | Перейти на один экран вверх |
| Alt + Page Down | Перейти на один экран вниз |
| Ctrl + F4 | Закрытие активного документа (в полноэкранных приложениях, позволяющих открывать несколько документов одновременно) |
| Ctrl + A | Выделение всех элементов в документе или окне |
| Ctrl + D (или Delete) | Удаление выделенного фрагмента и перенос его в Корзину |
| Ctrl + R (или F5) | Обновление активного окна |
| Ctrl + Y | Повторное выполнение действия |
| Ctrl + → | Перемещение курсора в начало следующего слова |
| Ctrl + ← | Перемещение курсора в начало предыдущего слова |
| Ctrl + ↓ | Перемещение курсора в начало следующего абзаца |
| Ctrl + ↑ | Перемещение курсора в начало предыдущего абзаца |
| Ctrl + Alt + Tab | Переключение между всеми открытыми приложениями с помощью клавиш со стрелками |
| Ctrl + Alt + Shift + клавиши со стрелками | Перемещение в определенном направлении группы или плиток в меню Пуск |
| Ctrl + клавиша со стрелкой (чтобы перейти на соответствующий элемент) + Пробел | Выделение нескольких отдельных элементов в окне или на рабочем столе |
| Ctrl + Shift и клавиша со стрелкой | Выделение блока текста |
| Ctrl + Esc | Открытие меню Пуск |
| Ctrl + Shift + Esc | Открытие Диспетчера задач |
| Ctrl + Shift | Переключение раскладки клавиатуры, когда доступно несколько раскладок клавиатуры |
| Ctrl + Пробел | Включение или отключение IME (Input Method Editor) для китайского языка |
| Shift + F10 | Вызов контекстного меню выбранного элемента |
| Shift + клавиши со стрелками | Выделение нескольких элементов в окне или на рабочем столе, а также выделение текста в документе |
| Shift + Delete | Удаление выделенного элемента без помещения его в Корзину |
| → | Открытие следующего меню справа или открытие подменю |
| ← | Открытие следующего меню слева или закрытие подменю |
| Esс | Остановка или выход из текущего задания |
40 горячих клавиш для Windows


Если вы точно знаете, как на компьютере перенести текст двумя кнопками — вместо этой статьи лучше почитайте наш ностальгический материал про историю Windows. А вот если вы по старинке жмете правую кнопку мышки и ищете в выпавшем списке заветное «Копировать» — сохраняйте материал в закладки. Мы научим вас всем горячим клавишам и докажем, что Ваш компьютер умеет гораздо больше, чем вы думали.
Горячие клавиши — это комбинации на клавиатуре, которые выполняют то или иное действие. А еще это невероятная экономия времени и сил. Сделать большинство офисных операций с помощью пары нажатий в разы проще и быстрее, чем вручную выискивать нужные кнопки. Представьте, что вам нужно перенести по отдельности кучу данных из одного файла в другой. Или к вашему столу приближается начальник, а на вашем мониторе развернуты 15 окон и все с чем угодно, но только не с работой. Вот тут-то горячие клавиши вам и помогут.
Горячие клавиши в проводнике Windows 10
Помимо некоторых из уже описанных горячих клавиш, в проводнике можно использовать и функциональные клавиши.
- F2 – переименовать выделенный файл или папку
- F3 – перейти к полю поиска
- F4 – перейти к строке адреса
- F5 – обновить окно
- F6 и Tab – изменение активной части окна (полезно если не используется мышь)
- F11 – открыть проводник на весь экран
На этом остановимся. Такого набора полезных комбинаций клавиш должно хватить. И по моему скромному мнению, большинство из этих горячих клавиш Windows 10 должен знать каждый пользователь компьютера. А если быть точнее, то не только знать, а использовать для упрощения и ускорения работы за компьютером.
Вам также может быть интересно:
- Горячие клавиши Google Chrome
- Топ-10 горячих клавиш Firefox
- Полезные горячие клавиши YouTube
- Лучшие горячие клавиши Microsoft Word
Отдельные горячие клавиши
Начнем с клавиш, которым не нужно сочетание, нажатие которых по отдельности выполняет какую-либо операцию.

Отдельные горячие клавиши
- F1 – в большинстве программ вызывает справочную систему («Справка» или «Помощь»)
- Backspace – переход назад в окне проводника и в браузерах (предыдущая открытая папка или предыдущая страница сайта).
- Tab – при каждом нажатии активирует другой элемент окна программы для управления с клавиатуры (откройте новое окно браузера и нажмите несколько раз на клавишу Tab, следя за тем, куда перемещается мигающий курсор или выделение). В текстовых редакторах нажатие TAB создает отступ текста на стандартное расстояние – очень удобно, но об этом в одном из будущих IT-уроков.
- Esc – закрывает диалоговые окна, различные меню и некоторые программы. Также, отменяет выполненные действия (если Вы заблудились в открытых окнах программы и боитесь случайно изменить настройки, то нажимайте ESC, пока не вернетесь в главное окно).
- Win – открывает и закрывает меню «Пуск».
Часть из перечисленных комбинаций я уже упоминал в предыдущих IT-уроках, чтобы сегодня не загрузить Вас огромным списком новых сочетаний.
Горячие клавиши общего назначения
| Сочетание клавиш | Описание |
|---|---|
| Ctrl + EscWin | Открыть меню «Пуск» (Start) |
| Ctrl + Shift + Esc | Вызов «Диспетчера задач» |
| Win + E | Запуск «Проводника» (Explore) |
| Win + R | Отображение диалога «Запуск программы» (Run), аналог «Пуск» — «Выполнить» |
| Win + D | Свернуть все окна или вернуться в исходное состояние (переключатель) |
| Win + L | Блокировка рабочей станции |
| Win + F1 | Вызов справки Windows |
| Win + Pause | Вызов окна «Свойства системы» (System Properties) |
| Win + F | Открыть окно поиска файлов |
| Win + Сtrl + F | Открыть окно поиска компьютеров |
| Printscreen | Сделать скриншот всего экрана |
| Alt + Printscreen | Сделать скриншот текущего активного окна |
| Win + TabWin + Shift + Tab | Выполняет переключение между кнопками на панели задач |
| F6Tab | Перемещение между панелями. Например, между рабочим столом и панелью «Быстрый запуск» |
| Ctrl + A | Выделить всё (объекты, текст) |
| Ctrl + CCtrl + Insert | Копировать в буфер обмена (объекты, текст) |
| Ctrl + XShift + Delete | Вырезать в буфер обмена (объекты, текст) |
| Ctrl + VShift + Insert | Вставить из буфера обмена (объекты, текст) |
| Ctrl + N | Создать новый документ, проект или подобное действие. В Internet Explorer это приводит к открытию нового окна с копией содержимого текущего окна. |
| Ctrl + S | Сохранить текущий документ, проект и т.п. |
| Ctrl + O | Вызвать диалог выбора файла для открытия документа, проекта и т.п. |
| Ctrl + P | Печать |
| Ctrl + Z | Отменить последнее действие |
| Shift | Блокировка автозапуска CD-ROM (удерживать, пока привод читает только что вставленный диск) |
| Alt + Enter | Переход в полноэкранный режим и обратно (переключатель; например, в Windows Media Player или в окне командного интерпретатора). |
Работа с файлами и текстами
Данные операции можно применить если вы часто работаете с текстами и подобными документами:
- <Ctrl + O> — открываем нужный файл
- <Ctrl + A> — все выделяем
- <Ctrl + C> — делаем копию
- <Ctrl + X> — вырезаем выделенное
- <Ctrl + V> — вставляем нужное (копию или вырезанное)
- <Ctrl + S> — сохранить данный документ или файл
- <Ctrl + Y> — повторяем действие
- <Ctrl + Z> — отменяем действие
- <Ctrl + B> — делаем текст жирным
- <Ctrl + T> — открытие новой вкладки браузера, работает почти во всех обозревателях интернета
- <Ctrl + F> — общий поиск в программе или документе
- <Ctrl + P> — распечатать документ
- <Ctrl + Shift + P> — смотрим предварительный просмотр печати
- <Ctrl + Home> — перемещаемся в начало файла или страницы
- <Ctrl + End> — перемещаемся к концу файла или страницы
- <Ctrl + Вращение колеса мыши> — уменьшаем или увеличиваем масштаб
- <Delete> — удаляем нужные элементы
- <Shift + Delete> — удаляем файлы, минуя перемещения их в корзину
- <Shift + Влево/Вправо> — выделяем нужный текст
- <Tab> — горизонтальная табуляция или перемещение курсора на 2, 4 или более знакомест
- <F2> — переименование выделенной папки или файла
- <Alt + Shift> или <Ctrl + Shift> — смена языковой раскладки клавиатуры
- <A, B, C, D,…> — переход к нужным файлам или документам, которые начинаются на соответствующую букву
Вот в принципе весь небольшой список горячих клавиш Windows 7. Возможно я что-то и пропустил, но самые основные комбинации клавиатуры в помощь пользователю я перечислил.
Режим бога в Windows 7
Много слухов ходят по этому поводу. Недавно к одному из видео на моем канале You Tube задали такой вопрос: Как зайти в режим бога на Windows 7?
Вот я и решил в конце данного поста рассказать и показать как активировать режим бога в Windows 7.
Идем на свободное место нашего рабочего стола, нажимаем правой кнопкой мыши. Переходим на вкладку Создать и создаем там обычную папку.
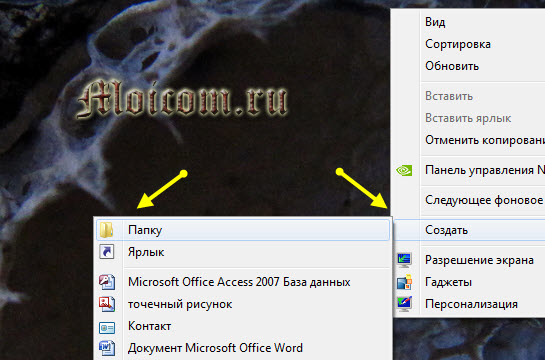
Затем переименовываем её в GodMode.{ED7BA470-8E54-465E-825C-99712043E01C}. После этого у вас должен появиться такой значок за место папки.
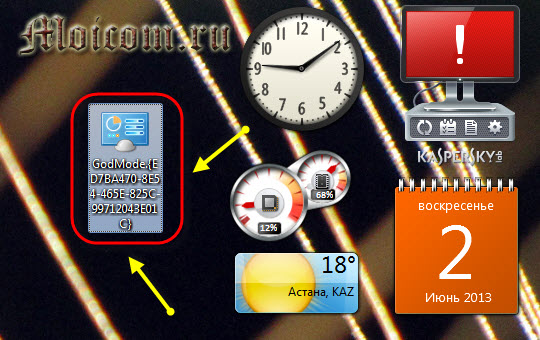
Заходим в новую консоль управления и наслаждаемся режимом бога в Windows 7.
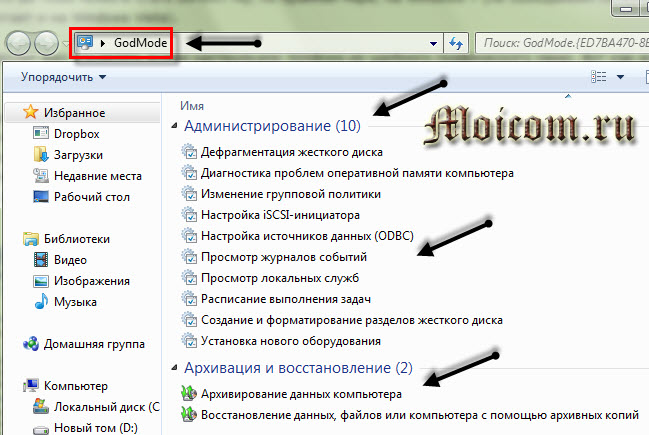
После этого все сделанные вами изменения и настройки системы, которые вы захотите сделать, ложатся на вашу ответственность. Я вас предупредил, так что теперь наслаждайтесь новыми возможностями.
Теперь давайте посмотрим небольшой видеообзор по теме полезных кнопок Windows 7.
Горячие клавиши Windows 7 | Moicom.ru
Комбинации Ctrl+
Далее перейдем к самым популярным и основным клавишам, работающим в любой операционной системе Windows. Их не знают только те, кто сел за компьютер совсем недавно.
- Ctrl+C – скопировать (текст, объект, файл или папку)
- Ctrl+V – вставить
- Ctrl+X – вырезать
- Ctrl+S – сохранить изменения/документ
- Ctrl+N – создать новый файл/документ
- Ctrl+A – выделить всё
- Ctrl+Z – отменить последнее действие (вернутся на шаг назад)
- Ctrl+Y – отменить отмену последнего действия (вернутся на шаг вперед)
- Ctrl+Shift+Escape – открыть Диспетчер задач
- Ctrl+Alt+Delete – вызвать окно безопасность Windows
- Ctrl+Shift или Alt+Shift – смена языка (в зависимости от ваших настроек)
При работе с текстом часто используются следующие комбинации:
- Ctrl+B – полужирный
- Ctrl+I – курсив
- Ctrl+U – подчеркивание
- Ctrl+E (L или R) – выровнять текст по центру, левому или правому краю.
Сочетания клавиш командной строки
| Сочетание клавиш | Действие |
|---|---|
| Ctrl + C (или Ctrl + Insert) | Скопировать выделенный текст |
| Ctrl + V (или Shift + Insert) | Вставка выделенного текста |
| Ctrl + M | Переход в режим разметки |
| Alt + клавиша выбора | Начало выделения в режиме блоков |
| Клавиши со стрелками | Перемещение курсора в определенном направлении |
| Page Up | Перемещение курсора на одну страницу вверх |
| Page Down | Перемещение курсора на одну страницу вниз |
| Ctrl + Home (режим разметки) | Перемещение курсора в начало буфера |
| Ctrl + End (режим разметки) | Перемещение курсора в конец буфера |
| Ctrl + ↑ | Перемещение на одну строку вверх в истории вывода данных |
| Ctrl + ↓ | Переход вниз на одну строку в истории выходных данных |
| Ctrl + Home (навигация по истории) | Если командная строка пуста, перемещение вверх буфера. В противном случае будут удалены все символы слева от курсора в командной строке. |
| Ctrl + End (навигация по истории) | Если командная строка пуста, нажатие этой комбинации вызывает перемещение окна просмотра в командной строке. В противном случае будут удалены все символы справа от курсора в командной строке. |
Форматирование ячеек
Готовы форматировать некоторые ячейки? Эти быстрые клавиши облегчают работу!
- Ctrl + B: добавление или удаление жирного шрифта в содержимое ячейки, выбранные данные или выбранный диапазон ячеек
- Ctrl + I: добавить или удалить курсив к содержимому ячейки, выбранным данным или выбранному диапазону ячеек
- Ctrl + U: добавление или удаление подчеркивания содержимого ячейки, выбранных данных или выбранного диапазона ячеек
- Alt + H + H: выберите цвет заливки
- Alt + H + B: добавить границу
- Ctrl + Shift + &: применить границу контура
- Ctrl + Shift + _ (подчеркивание): удалить границу контура
- Ctrl + 9: скрыть выбранные строки
- Ctrl + 0: скрыть выбранные столбцы
- Ctrl + 1: открыть диалоговое окно «Формат ячеек»
- Ctrl + 5: применить или удалить зачеркнутый текст
- Ctrl + Shift + $: применить формат валюты
- Ctrl + Shift +%: применить процентный формат
Чем больше вы используете сочетания клавиш, тем легче их запоминать. И никто не ожидает, что вы их запомните. Надеюсь, вы нашли несколько новых, которые вы можете использовать, чтобы сделать вашу жизнь в Excel немного лучше.
Набор новичка
Начнем с самых азов. При работе с перемещением, копированием и вставкой файлов или символов можно использовать сочетания клавиш Ctrl + Х, Ctrl + C и Ctrl + V, полностью игнорируя правую кнопку мыши и аналогичные в ней пункты. А если потребуется отменить последние действия — Ctrl + Z к вашим услугам. Создать папку с помощью горячих клавиш также можно — для этого нажмите Ctrl + Shift + N, а чтобы переименовать ее просто нажмите F2. Эта возможность доступна для любых файлов. Чтобы просмотреть буфер обмена в данный момент нажмите Win + V — особенно полезна эта функция при синхронизированном буфере с вашим смартфоном. Ах да, быстро открыть проводник можно, выполнив комбинацию Windows (далее Win) + E, а закрыть — Ctrl + W, и эта функция работает абсолютно с любым окном, помимо привычного всем Alt + F4. А одновременное нажатие Win + D сворачивает все открытые окна на рабочем столе.
Для тех, кто очищает корзину после каждого удаления, есть клавиша Shift. Зажмите ее перед удалением, игнорируя тем самым перемещение файлов корзину. А для забывчивых полезной может оказаться клавиша F3 — нажмите ее в окне проводника, чтобы воспользоваться поиском. Ctrl + P служит универсальной командой для перехода к окну печати выбранного файла, текста или страницы в браузере.
Работа с окнами
| Сочетание клавиш | Описание |
|---|---|
| Alt + TabAlt + Shift + Tab | Вызов меню перехода между окнами и переход по нему |
| Alt + Esc Alt + Shift + Esc | Переход между окнами (в том порядке, в котором они были запущены) |
| Alt + F6 | Переключение между несколькими окнами одной программы (например, между открытыми окнами WinWord) |
| Alt + F4 | Закрытие активного окна (запущенного приложения). На рабочем столе — вызов диалога завершения работы Windows |
| Ctrl + F4 | Закрытие активного документа в программах, допускающих одновременное открытие нескольких документов |
| AltF10 | Вызов меню окна |
| Alt + ? (минус) | Вызов системного меню дочернего окна (например, окна документа) |
| Esc | Выйти из меню окна или закрыть открытый диалог |
| Alt + буква | Вызов команды меню или открытие колонки меню. Соответствующие буквы в меню обычно подчёркнуты (или изначально, или становятся подчёркнутыми после нажатия Alt). Если колонка меню уже открыта, то для вызова нужной команды необходимо нажать клавишу с буквой, которая подчёркнута в этой команде |
| Alt + Space | Вызов системного меню окна |
| F1 | Вызов справки приложения. |
| Ctrl + UpCtrl + Down | Вертикальная прокрутка текста или переход вверх-вниз по абзацам текста. |
Сочетания клавиш в диалоговых окнах
| Сочетание клавиш | Действие |
|---|---|
| F4 | Отображение элементов активного списка |
| Ctrl + Tab | Переход на следующую карту |
| Ctrl + Shift + Tab | Переход к предыдущей карте |
| Ctrl + цифра (1-9) | Переход на карты с данным номером |
| Tab | Переход к следующему параметру |
| Shift + Tab | Переход к предыдущей опции |
| Alt + подчеркнутая буква | Выполнение команды или выбор параметра, используемого с этой буквой |
| Пробел | Установка или снятие флажка с поля, если активный параметр является флажком |
| BackSpace | Открытие папки на один уровень выше в диалоговом окне Сохранение документа или Открытие папки |
| Клавиши со стрелками | Выбор кнопки, если активная опция входит в группу переключателей |
Сочетания клавиш для специальных символов
Многие специальные символы могут быть созданы с помощью сочетаний клавиш. Ниже приведены некоторые из наиболее распространенных и популярных специальных символов и сочетаний клавиш для их создания. Нужно зажать Alt и набирать цифры которые находятся в правой стороне клавиатуры.
| Сочетание клавиш | Особый символ |
|---|---|
| Alt + 0224 | à |
| Alt + 0232 | è |
| Alt + 0236 | я |
| Alt + 0242 | ò |
| Alt + 0241 | ñ |
| Alt + 0228 | ä |
| Alt + 0246 | ö |
| Alt + 0252 | ü |
| Alt + 0248 | ø |
| Alt + 0223 | ß |
| Alt + 0198 | Æ |
| Alt + 0231 | ç |
| Alt + 0191 | ¿ |
| Alt + 0176 | ° (символ степени) |
| Alt + 0177 | ± (плюс / минус символ) |
| Alt + 0153 | |
| Alt + 0169 | |
| Alt + 0174 | |
| Alt + 0128 | € (валюта евро) |
| Alt + 0162 | ¢ (символ Cent) |
| Alt + 0163 | £ (валюта британского фунта стерлингов) |
| Alt + 0165 | ¥ (японская йена валюта) |
Комбинации Win+
Сочетания клавиш, начинающиеся с клавиши Windows, работают независимо от активного окна и выполняют действия на уровне операционной системы. Из популярных горячих клавиш Windows 10 можно выделить следующие:
- Win+E – открыть Мой компьютер
- Win+I – открыть Параметры Windows
- Win+D – свернуть/развернуть все окна
- Win+R – открыть функцию «Выполнить»
- Win+Pause – открыть окно «Система»
- Win+S – открыть поиск Windows
- Win+A – открыть «Центр Уведомлений»
- Win+L – включить заставку/экран блокировки
- Win+X – открыть меню WinX (Power User Menu)
- Win+Print Screen – сохранить скриншот экрана (Изображения/Снимки экрана). Подробнее в уроке: как сделать скриншот на Windows 10
- Win+Пробел – смена языка
Совет: если вы не знаете значения некоторых клавиш или не можете найти их на вашей клавиатуре (стерты названия и т.п.), вы всегда можете найти определение любой клавиши в нашем компьютерном словаре, просто ищите слова на букву «К».
Перемещение по рабочему листу или ячейке
Вы можете использовать сочетания клавиш, чтобы легко перемещаться по всему рабочему листу, внутри ячейки или по всей вашей книге.
- Стрелка влево / вправо: перемещение одной ячейки влево или вправо
- Ctrl + стрелка влево / вправо: переход в самую дальнюю ячейку слева или справа в строке
- Стрелка вверх / вниз: перемещение одной ячейки вверх или вниз
- Ctrl + стрелка вверх / вниз: переход в верхнюю или нижнюю ячейку в столбце
- Tab: переход к следующей ячейке
- Shift + Tab: переход к предыдущей ячейке
- Ctrl + End: переход в самую нижнюю правую ячейку
- F5: перейдите в любую ячейку, нажав F5 и набрав координату ячейки или имя ячейки.
- Home: перейдите в крайнюю левую ячейку в текущей строке (или перейдите к началу ячейки при редактировании ячейки)
- Ctrl + Home: переход к началу рабочего листа
- Page Up / Down: перемещение одного экрана вверх или вниз на листе
- Alt + Page Up / Down: переместить один экран вправо или влево на листе
- Ctrl + Page Up / Down: переход на предыдущий или следующий рабочий лист
Специальные возможности
- Нажмите клавишу SHIFT пять раз: включение и отключение залипания клавиш
- Удерживайте нажатой правую клавишу SHIFT восемь секунд: включение и отключение фильтрации ввода
- Удерживайте нажатой клавишу Num Lock пять секунд: включение и отключение озвучивания переключения
- Alt слева + Shift слева + Num Lock: включение и отключение управления указателем с клавиатуры
- Alt слева + Shift слева + PRINT SCREEN: включение и отключение высокой контрастности
Другие полезные материалы Вы можете узнать в рубрике Windows — полезные советы и секреты. А также можете подписаться на подписку RSS (которая находится в левой колонки), при этом первые узнаете о новом и интересном, в мире полезных советов и секретов.
| < Предыдущая | Следующая > |
|---|
Сочетания клавиш проводника Windows
| Сочетание клавиш | Действие |
|---|---|
| Alt + D | Выбор адресной строки |
| Ctrl + E | Выбор поля поиска |
| Ctrl + F | Выбор поля поиска |
| Ctrl + N | Открытие нового окна |
| Ctrl + W | Закрытие активного окна |
| Ctrl + колесо прокрутки мыши | Изменение размера и внешнего вида значков файлов и папок |
| Ctrl + Shift + E | Просмотр всех родительских папок папки |
| Ctrl + Shift + N | Создать новую папку |
| Num Lock + * | Просмотр всех вложенных папок в выбранной папке |
| Num Lock + + | Отображение содержимого выбранной папки |
| Num Lock + − | Сворачивание выбранной папки |
| Alt + P | Отображение панели предварительного просмотра |
| Alt + Enter | Открытие диалогового окна Свойства для выбранного элемента |
| Alt + → | Просмотр следующей папки |
| Alt + ↑ | Просмотреть папку, содержащую папку |
| Alt + ← | Просмотр предыдущей папки |
| BackSpace | Просмотр предыдущей папки |
| → | Отображение выделенного элемента (если он свернут) или выделение первой подпапки |
| ← | Свертывание выделенного элемента (если он развернут) или выбор папки, содержащей папку |
| End | Отображение нижней части активного окна |
| Home | Отображение верхней части активного окна |
| F11 | Развертывание или свертывание активного окна |
Редактирование ячеек
Excel также предоставляет некоторые сочетания клавиш для редактирования ячеек.
- F2: редактирование ячейки
- Shift + F2: добавление или редактирование комментария ячейки
- Ctrl + X: вырезать содержимое ячейки, выбранные данные или выбранный диапазон ячеек
- Ctrl + C или Ctrl + Insert: копирование содержимого ячейки, выбранных данных или выбранного диапазона ячеек
- Ctrl + V или Shift + Insert: Вставить содержимое ячейки, выбранных данных или выбранного диапазона ячеек
- Ctrl + Alt + V: открыть диалоговое окно Специальное вложение
- Удалить: удалить содержимое ячейки, выбранные данные или выбранный диапазон ячеек
- Alt + Enter: вставьте жесткий возврат внутри ячейки (при редактировании ячейки)
- F3: Вставить имя ячейки (если ячейки указаны на листе)
- Alt + H + D + C: Удалить столбец
- Esc: отмена записи в ячейке или панели формул
- Введите: Заполните запись в ячейке или в строке формул
Выделение текста
Для начала следует выбрать тот участок текстового документа, который необходимо скопировать. На клавиатуре существуют специальные кнопки, обеспечивающие данную опцию.
Поскольку выделяемый фрагмент отличается по объёму (целый текст, небольшая часть, отдельные абзацы и слова), необходимо использовать различные кнопки и сочетания клавиш. Чтобы точно выполнить манипуляции, разберём каждый конкретный случай отдельно.
Как выделить текст полностью
Первым делом рассмотрим наиболее распространенный вариант полного выделения текстовой информации
Использование данного метода необходимо для больших документов с целью перенесения важной информации из одного источника в другой или при копировании целого файла. Можно также использовать этот способ при работе с небольшими объёмами
Алгоритм выполняемых манипуляций выглядит следующим образом.
- Если у вас работает только клавиатура, и запустить файл мышкой нет возможности, для начала придется правильно открыть документ.
- Нажмите на клавишу «пуск» с соответствующим изображением для выхода в основное меню. При помощи стрелок управления выберите необходимый пункт из списка и откройте его нажатием кнопки Enter.
- Если путь к файлу слишком сложный и вы давно им не пользовались, то в основном меню он не будет отображаться. Для открытия выберите стрелками строку поиска и нажмите на неё кнопкой ввода. Напечатайте название необходимого файла или пути к нему, после этого выполните вход.
Для выделения текста нужно активировать основное поле текстового файла. Напечатайте что-нибудь и удалите. - Теперь воспользуйтесь сочетанием горячих клавиш. Чтобы выделить весь объём, зажмите одновременно клавишу Ctrl и A. Если поставлена правильная раскладка, текст должен засветиться синим цветом, что сигнализирует о правильном его выделении.
Как выделить часть текста для копирования
Представляем алгоритм выполнения данной задачи.
- Запустите файл мышкой или описанным выше способом. Активируйте его, попробовав что-нибудь напечатать.
- При нормальном функционировании мыши можно поставить курсор на нужное место или начало фрагмента для выделения.
- Курсор также можно выставить в необходимое положение, перемещая его стрелками управления.
- После установки зажмите клавишу Shift. Затем, удерживая кнопку, нажмите клавишу с изображением стрелки вправо. При однократном нажатии будет выделен один символ, стоящий справа от курсора. Быстрое посимвольное выделение осуществляется удержанием комбинации Shift+стрелка вправо.
- Как только вы достигнете конца необходимого фрагмента файла, отпустите клавиши. Теперь сегмент доступен для редактирования.
- При необходимости быстрого выделения целой строки воспользуйтесь комбинацией Shift+End. В таком случае будет выбран фрагмент от курсора до конца строки, в которой он расположен.
- В случае выделения лишнего участка отмените последнее действие, а затем выполните все действия по порядку с нужного места.
- Если вам нужно вырезать выделенный текст, воспользуйтесь клавишей Delete.
Как выделить текст жирным шрифтом
На клавиатуре тоже имеются специальные кнопки, обеспечивающие печать жирными символами. Следует выполнить следующие действия.
- Выполните описанные выше манипуляции, чтобы выделить текстовый фрагмент для его активации.
- После этого зажмите сочетание Ctrl+B для включения жирного написания. Весь выделенный участок изменится на нужный шрифт.
- Для набора символов жирного шрифта поставьте курсор в необходимое место и зажмите данную комбинацию. Следующие символы будут соответствовать заданной атрибутике.
Как правильно научится пользоваться клавиатурой, при чем даже без мышки.
Единственный навык, который я сохранил из своего программистского прошлого, — это грамотное обращение с компьютером. Я скорее вырву себе глаз из головы, чем выну флешку без ее отключения. Я прямо испытываю физическую боль, когда кто-то просто выдергивает ее.
Также мне тяжело смотреть, когда этот презренный кто-то не пользуется всем богатством функций интерфейса системы. Например, обращается с окнами как с бумажками на письменном столе: отодвигает их в сторону, чтобы раскопать нужное.
Есть же переключение между задачами — аlt+tab! Эти горе-пользователи устраивают помойку из своего десктопа, хотя есть удобные папки: «Документы», «Фотографии», «Видео». Казалось бы, клади туда специально для тебя, придурка, их задумали. Не хочешь туда — заведи папку «Барахло» или «Файлы, которые я не знаю, в какую папку положить» и клади туда. Нет! Валят все на десктоп.
Есть прекрасные сочетания горячи клавиши ctrl+с и ctrl+v, не говоря уже про ctrl+x, для копипаста (copypast). Так ведь нет же, сидит вроде как умный современный человек и лезет мышью в меню, чтобы выбрать там «копировать» и «вставить». Прямо руки хочется ему отломать. Говоришь ему: «Что же ты делаешь, гад! Вот же для тебя придуманы команды, для твоего же удобства! Смотри, как быстро!» Он такой: «Да, действительно! Покажи-ка еще раз…» Показываешь, он кивает, цокает языком — вот, мол, действительно, как удобно. А потом глядь — опять елозит мышью. Зла не хватает.

Самые необходимые горячие клавиши для копипаста (Copypaste).
Светлейшие умы человечества выворачивают мозг наизнанку, попадают в клиники неврозов, чтобы облегчить работу простым пользователям. А эти так называемые пользователи ленятся потратить пять минут, чтобы освоить эти функции и сэкономить на выходе несколько дней жизни. Ретрограды! Такие, как они, на всякий случай жгли на кострах ученых, боролись с картошкой и электричеством, запрещали генетику, атомную бомбу и клонирование. Если таких станет больше, человечество погрузится в пучину первобытного мракобесия. Закат цивилизации начинается с нежелания нажимать alt+tab, я в этом уверен.
P.S. Статья написана одного автора, из мира его фантастики. Ниже подробно изложена раскладка горячих клавиш.
Полезные сочетания клавиш Windows
А теперь самые полезные сочетания клавиш Windows, которые я рекомендую запомнить. Все эти сочетания используют «клавиши-модификаторы» (Ctrl, Alt, Shift и клавиша Windows):
Это должен знать каждый пользователь компьютера!
Эти сочетания клавиш Windows должны знать все пользователи ПК, действуют они как с папками и файлами, так и с текстом.
«Копировать», «Вырезать», «Вставить» клавишами:
- Ctrl + C – копировать в буфер обмена (файл, папка или текст останется в текущем месте).
- Ctrl + X – вырезать в буфер обмена (файл, папка или текст удалится из текущего места).
- Ctrl + V – вставить из буфера обмена (скопированные или вырезанные файлы, папки или текст появятся в текущем месте).

Сочетания клавиш для копирования, вырезания, вставки
«Выделить всё» и «Отменить»:
Чтобы выделить всё содержимое текущей папки или всё содержимое открытого документа:
Ctrl + A – выделить всё.
Надеюсь, Вы уже знаете про эти горячие клавиши, но повторить лишним не будет.
А вот эти сочетания уже знают не все:
- Ctrl + Z – отменить предыдущее действие (в том числе и копирование/перемещение файлов).
- Ctrl + Y – повторить отмененное действие (т.е. противоположно предыдущему сочетанию клавиш).
Работа с документами, открытыми в программе
Горячие клавиши, которые сэкономят вам и время и нервы. Зачем тянуть мышку к меню «Файл», после нажатия искать пункт «Создать» или «Новый документ» (в большинстве программ расположение и название пунктов разное), когда можно зажать две клавиши:
Ctrl + N – создание нового документа в программе.
Когда вы набираете текст в «Ворде», сохранять документ нужно часто, чтобы не потерять его в случае разных сбоев. Но бывает лень лишний раз брать мышку, искать значок на панели задач, или пункт в меню, есть простая замена:
Ctrl + S – сохранить открытый документ.
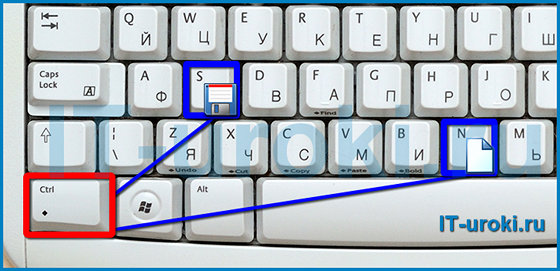
Горячие клавиши для создания и сохранения документа
Эти комбинации клавиш работают и в офисных программах, и в браузерах, и в графических редакторах; и в «Виндовсе» и в Линуксе.
Горячие клавиши для работы с окнами программ
Когда у Вас открыто много программ, а в каждой программе еще и не один документ, то запутаться не сложно. Но эти горячие клавиши помогут быстро переключаться между программами.
- Alt + Tab — переключение между окнами запущенных программ. Держите Alt и продолжайте нажимать Tab, чтобы перейти к другим программам (смотрите прошлый урок).
- Alt + Shift + Tab — пролистать открытые программы в обратном порядке (тот же Alt+Tab, но назад) при большом списке открытых программ может быть очень удобно.
- Ctrl + Tab – переключение между закладками открытого окна, переключение между документами, открытыми в программе (например, можно быстро переключится между двумя открытыми файлами в Ворде).
- Win + 1, Win + 2 … Win + 0– переключение между открытыми программами по номеру на панели задач. Запуск программ закрепленных на панели задач (подробнее мы уже обсуждали здесь).
Эти сочетания клавиш помогут быстро закрыть ненужные документы.
- Alt + F4 – закрытие активной программы.
- Ctrl + F4 – закрытие одного документа в программе или вкладки (сама программа продолжает работать).
Отрыто много программ, но нужно быстро увидеть рабочий стол? Пожалуйста:
Win + D – свернуть все окна и показать рабочий стол (повторное нажатие возвращает все окна на место!).
Основные сочетания клавиш ПК
Ниже приведен список некоторых наиболее часто используемых основных сочетаний клавиш, которые работают практически со всеми IBM-совместимыми компьютерами и программными продуктами. Настоятельно рекомендуется, чтобы все пользователи сохраняли хорошую ссылку на эти сочетания клавиш или пытались их запомнить. Это позволит значительно увеличить производительность.
Совет. Помимо специальных символов, перечисленных здесь, некоторые специальные символы также расположены на числовых клавишах (ниже клавиш F1 — F12). Вы можете ввести эти специальные символы, нажав клавишу Shift и цифровую клавишу, на которой указан специальный символ.
| Сочетание клавиш | Описание |
|---|---|
| Alt + F | Параметры меню файла в текущей программе. |
| Alt + E | Изменить параметры в текущей программе |
| Alt + Tab | Переключение между открытыми программами |
| F1 | Универсальная помощь почти в каждой программе Windows. |
| F2 | Переименование выбранного файла |
| F5 | Обновить текущее окно программы |
| Ctrl + N | Создайте новый или пустой документ в некоторых программах. |
| Ctrl + O | Открыть файл в текущей программе |
| Ctrl + A | Выберите весь текст. |
| Ctrl + B | Изменить выделенный текст, чтобы он был полужирным |
| Ctrl + I | Изменить выбранный текст в курсив |
| Ctrl + U | Изменение выделенного текста для подчеркивания |
| Ctrl + F | Откройте окно поиска для текущего документа или окна. |
| Ctrl + S | Сохранить текущий файл документа. |
| Ctrl + X | Вырезать выбранный элемент. |
| Shift + Del | Вырезать выбранный элемент. |
| Ctrl + C | Скопируйте выбранный элемент. |
| Ctrl + Ins | Копировать выбранный элемент |
| Ctrl + V | Вставить |
| Shift + Ins | Вставить |
| Ctrl + Y | Повторить последнее действие |
| Ctrl + Z | Отменить последнее действие |
| Ctrl + K | Вставить гиперссылку для выбранного текста |
| Ctrl + P | Распечатайте текущую страницу или документ. |
| Home | Переход к началу текущей строки. |
| Ctrl + Home | Переход к началу документа. |
| End | Переход к концу текущей строки. |
| Ctrl + End | Переход к концу документа. |
| Shift + Home | Основные моменты от текущей позиции до начала строки. |
| Shift + End | Основные моменты от текущей позиции до конца строки. |
| Ctrl + стрелка влево | Одновременно перемещает одно слово влево. |
| Ctrl + стрелка вправо | Одновременно перемещает одно слово вправо. |
| Ctrl + Esc | Открывает меню СТАРТ |
| Ctrl + Shift + Esc | Открывает диспетчер задач Windows |
| Alt + F4 | Закройте текущую активную программу |
| Alt + Enter | Откройте Свойства для выбранного элемента (файл, папка, ярлык и т. Д.). |
Заключение
Ну что, хватит? Обязательно попробуйте в деле все перечисленные сочетания клавиш Windows! Прямо сейчас, не откладывайте на потом! (Знаю, потом забудете ).
Кстати, чуть не забыл! Посмотрите видео «Что быстрее, горячие клавиши или мышь?» и узнайте сколько времени можно сэкономить =)
А в следующем уроке мы открываем новый раздел на тему безопасного и удобного хранения ваших данных на компьютере, а перед этим небольшой, но полезный сюрприз. Подписывайтесь на новости сайта, чтобы ничего не пропустить!
Жду комментариев, интересна ли вам эта тема, развивать ли её в будущих IT-уроках?
Следующий урок: Где НЕЛЬЗЯ хранить файлы
Копирование запрещено, но можно делиться ссылками:
Итоги
В сегодняшней статье горячие клавиши Windows 7 — секретные кнопки клавиатуры, мы с вами познакомились с объемным и полезным списком нужных сочетаний комбинаций клавиш, которые помогут вам для работы на ваших компьютерах. Еще я вам показал как активировать режим бога в Windows 7 и насладиться новыми возможностями и привилегиями.
Благодарю вас что читаете меня в Твиттере.
Оставайтесь на связи — мой канал You Tube.
Если приведенная выше информация оказалась для вас полезной, тогда рекомендую подписаться на обновления моего блога, чтобы всегда быть в курсе свежей и актуальной информации по настройке и ремонту вашего компьютера.
Не забудьте поделиться этой информацией с вашими знакомыми и друзьями. Нажмите на социальные кнопки — поблагодарите автора.