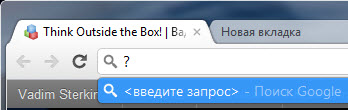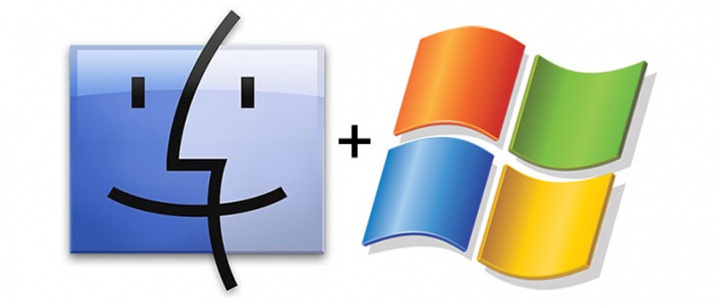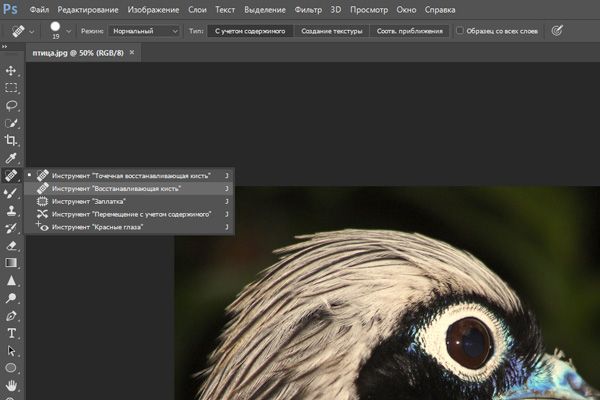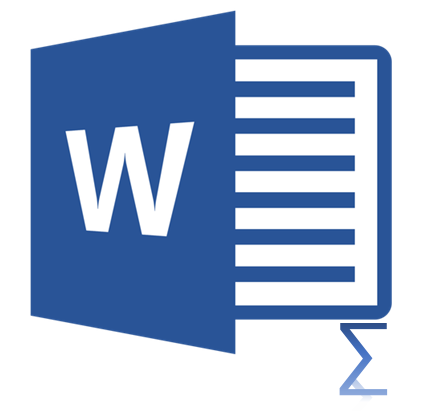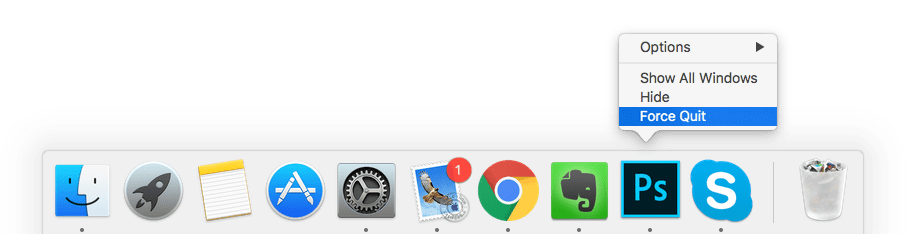Полезные сочетания клавиш для работы с окнами в macos
Содержание:
- Системные иконки в строке меню (Wi-Fi, звук, Time Machine и т.д.)
- Использование оболочки Finder
- Как самостоятельно назначить клавиши
- Как запустить командную строку клавишами от имени администратора?
- Назначение Command
- Горячие клавиши при загрузке Mac OS
- Управление поведением системы
- Полезные «Горячие клавиши» для пользователя macOS
- Дополнительные функциональные комбинации
- Простой бесплатный способ
- Клавиатура Mac
- Сочетания клавиш в Spotlight на Mac
- Работа с командной строкой
- Управление поведением системы
- Как запустить командную строку горячими клавишами? Возможные варианты
- Дополнительные функциональные комбинации
- Сброс параметров контроллера управления системой (SMC)
- Пометки и добавление в закладки
Системные иконки в строке меню (Wi-Fi, звук, Time Machine и т.д.)
Нажмите и удерживайте клавишу ⌥Option (Alt), а затем кликните по одной из системных иконок в правом верхнем углу (там, где находятся часы) – и получите доступ к дополнительной информации!
Чтобы получить подробную информацию об активном Wi-Fi подключении (IP-адрес маршрутиризатора, протокол защиты, частоту, индекс MCS и т.д.) вовсе не обязательно изучать соответствующие разделы настроек, достаточно зажать ⌥Option (Alt) и кликнуть иконку Wi-Fi в строке меню.

А если кликнуть по иконке звука, то вы сможете не только сменить устройство, на которое идет звук, но и источник. Та же операция с Time Machine дает, быстрый доступ к другим бэкап-дискам, с Центром уведомлений – позволяет в один клик выключить или включить его.
Использование оболочки Finder
Finder можно назвать аналогом Проводника в Windows, но на самом деле это гораздо более функциональная компонента macOS, отвечающая за управление графической оболочкой «яблочной» операционки. Комбинации клавиш, описанные ниже, упрощают взаимодействие между пользователем и элементами рабочего стола, включая активные окна:
- Cmd+1 – просмотр объектов в представлении пиктограмм;
- Cmd+2 – просмотр объектов в представлении «список»;
- Cmd+3 – просмотр объектов в представлении «столбцы»;
- Cmd+4 – просмотр объектов с использованием трёхмерного интерфейса CoverFlow;
- Cmd+Ctrl+↑ – открытие текущей папки в новом окне;
- Cmd+Delete – удаление объекта с помещением его в корзину;
- Cmd+D – копирование выделенных файлов;
- Cmd+F – вызов консоли поиска Spotlight;
- Cmd+I – вызов окна свойств в отношении выбранного файла;
- Cmd+N – команда открытия нового;
- Cmd+R – горячие клавиши для отображения по псевдониму первоначального файла. В отдельных приложениях (системный календарь, браузер «Сафари») это же сочетание кнопок используется для перезагрузки страницы. Наконец, если нажать комбинацию Cmd+R в окне «Обновление ПО» (вкладка «Настройки»), то будет запущен процесс проверки обновлений;
- Cmd+T – если в окне открыта вкладка, нажатие этой комбинации приведёт к появлению или скрытию панели вкладок;
- Cmd+/ – появление/скрытие строки состояния;
- Cmd+Y – функция вызова предварительного просмотра файла (при этом задействуется служба «Быстрый просмотр»);
- Cmd+↑ – открытие папки;
- Cmd+[ – переход по дереву каталогов на уровень вверх;
- Cmd+] – переход по дереву каталогов к следующей папке;
- Cmd+↓ – открытие активного объекта;
- Ctrl+↓ – вывод всех окон активного приложения;
- Cmd+<кнопка увеличения яркости> – включение/выключение функции использования внешнего дисплея;
- Opt+Cmd+D – вывод/скрытие панели Dock;
- Opt+Cmd+P – вывод/скрытие строки пути;
- Opt+Cmd+L – мгновенный переход в папку «Загрузки»;
- Opt+Cmd+S – вывод/скрытие боковой панели;
- Opt+Cmd+V – перемещение пребывающих в буфере обмена файлов из первоначального расположения в текущее;
- Opt+Cmd+Y – запуск «Быстрого просмотра» в режиме слайд-шоу выделенных файлов;
- Opt+Shift+Cmd+Delete – удаление файлов из «Корзины» (запроса на подтверждение операции не выдаётся);
- Opt+Shift+<Увеличение/уменьшение уровня яркости клавиатуры> – изменение уровня яркости клавиатуры;
- Opt+Shift+<Увеличение/уменьшение громкости> – корректировка уровня громкости звучания динамиков;
- Opt+<Увеличение/уменьшение громкости> – запуск утилиты настроек звука;
- Opt+<Увеличение/уменьшение яркости> – запуск утилиты настроек параметров монитора;
- Opt+<Увеличение/уменьшение уровня яркости клавиатуры>– запуск утилиты настроек клавиатуры;
- Shift+Cmd+D – открыть папку, расположенную на рабочем столе;
- Shift+Cmd+F – открыть окно «Недавние» с перечнем недавно просмотренных файлов;
- Shift+Cmd+Delete – удаление содержимого «Корзины» без выдачи подтверждающего запроса;
- Shift+Cmd+H – переход в личную папки активной учётной записи;
- Shift+Cmd+I – открыть приложение iCloud Drive;
- Shift+Cmd+N – создать новую папку;
- Shift+Cmd+K – запуск утилиты настройки сети;
- Shift+Cmd+O – переход в папку «Документы»;
- Shift+Cmd+R – запуск функции AirDrop;
- Shift+Cmd+U – переход в папку «Утилиты»;
- Shift+Cmd+P – скрыть/показать область предварительного просмотра;
- Shift+Cmd+T – скрыть/показать строку вкладок активного окна.
Следующие команды работают при одновременном нажатии клавиш и действиях мышью:
- зажатая клавиша Cmd и двойной клик мышью приводит к открытию отмеченной папки в новом окне;
- зажатая клавиша Opt при двойном клике мышью запускает открытие объекта в новом окне, при этом текущее окно будет закрыто;
- зажатая клавиша Cmd с перетаскиванием объекта на другой том – аналог перемещения файлов в Windows;
- зажатая клавиша Opt с перетаскиванием объекта на другой том – аналог копирования файлов в Windows;
- зажатая клавиша Cmd и клик мышкой по заголовку окна – просмотр папки.
Мы привели далеко не полный перечень используемых в операционной системе macOS комбинаций клавиш. Запомнить все – вряд ли по силам среднестатистическому пользователю, но если вы осилите наиболее часто употребляемые команды, то ваша повседневная рутинная работа будет существенно упрощена. А какие комбинации не из числа перечисленных используете вы? Ждём ваших комментариев!
Как самостоятельно назначить клавиши
Функционал MacOS позволяет создавать сочетания клавиш для работы и запуска отдельных программ, для того чтобы иметь возможность быстро вызывать инструменты, которыми пользователь пользуется чаще всего.
Установить собственные комбинации можно следующим способом:
-
Открываем меню системных настроек с помощью значка на основной панели, либо через основное меню. В меню системных настроек выбираем значок настроек клавиатуры.
-
В меню, которое запустится, расположены все настройки различных способов внешнего ввода информации, включая непосредственно клавиатуру устройства. Переходим на категорию сочетаний клавиш. Здесь выбираем пункт настройки сочетаний клавиатуры для программ.
-
Далее жмём кнопку «плюс», которая находится под областью ранее созданных пользовательских комбинаций (эта часть зачастую бывает пустой).
-
Откроется небольшое окно, в котором нужно задать корректное название команды или действия для выполнения системой, и указать удобные пользователю клавиши для данного сочетания. Также можно указать программы, в которых эта цепочка будет использоваться, или применить её ко всей системе.
-
После заполнения всех параметров нажимаем «Добавить». Готово!
Как запустить командную строку клавишами от имени администратора?
Как уже понятно, выше речь шла исключительно об обычном старте консоли, при котором администраторские привилегии не учитывались. Но ведь иногда они бывают крайне необходимы. Если речь идет о Windows 7, после вызова консоли выполнения в поле запуска апплета командной строки от имени администратора нужно поставить флажок. Переместиться на нужный пункт можно при помощи табулятора (Tab), а установить выделение – нажатием клавиши пробела. После этого останется подтвердить запуск клавишей ввода (перемещаться на кнопку «ОК» совершенно необязательно.
Для выхода из консоли можно использовать либо команду exit, либо стандартное закрытие активного окна при помощи сочетания Alt + F4.
Назначение Command
Данная клавиша является основным инструментом для быстрого исполнения программных операций в Mac OS. Если сравнивать с Windows, то она сочетает в себе функции двух модификаторов системы — Win и Ctrl. Обозначается ⌘, Command или Cmd.
Ниже представлена таблица базовых операций в системах Windows и Mac, с использованием Ctrl и Command.
Если Cmd используется, как Win, то сочетания также похожи.
| Windows | Mac OS | |
| Сворачивание окон | Win + M | Cmd + M |
| Закрыть сеанс пользователя | Win + L | Cmd + Shift +Q |
В Mac OS нет кнопки для создания скриншотов. Используя следующие комбинации, можно получить снимки различных частей экрана:
- Command + Shift + 3 — снимок всего дисплея;
- Command + Shift + 4 — «фотографируется» отмеченная часть экрана;
- Command + Shift + 4 + пробел — скриншот определенного окна или части меню.
Как исправить ошибку 54 в iTunes при синхронизации iPhone
Кроме Cmd в системе активно используется клавиша Option на Mac.
Горячие клавиши при загрузке Mac OS
| Удерживать в ходе запуска | Описание |
| Shift ⇧ | Запуск в безопасном режиме. |
| Option ⌥ | Запуск Менеджера загрузки. |
| C | Запуск с загрузочного диска CD, DVD или флэш-накопителя USB (например, запуск с установочного носителя OS X). |
| D | Запуск диагностики Функциональный тест оборудования Apple или Apple Diagnostics, в зависимости от модели компьютера Mac. |
| Option-D | Запуск диагностики Функциональный тест оборудования Apple или Apple Diagnostics через Интернет. |
| N | Запуск с совместимого сервера NetBoot. |
| Option-N | Запуск с сервера NetBoot, применяется загрузочный образ по умолчанию. |
| Command (⌘)-R | Запуск с раздела восстановления OS X. |
| Command-Option-R | Запуск функции восстановления OS X через Интернет. |
| Command-Option-P-R | Сброс NVRAM. Отпустите клавиши после второго звукового сигнала запуска. |
| Command-S | Запуск в однопользовательском режиме. |
| T | Запуск в режиме внешнего диска. |
| X | Запуск с загрузочного тома OS X в случае, когда компьютер Mac по умолчанию запускается с загрузочного тома другой системы. |
| Command-V | Запуск в режиме подробного протоколирования. |
| Клавиша извлечения (), F12, кнопка мыши или трекпада | Извлечение любых съемных носителей данных (например, оптического диска). |
Управление поведением системы
Рассмотрим комбинации горячих клавиш macOS, применяемых для изменения состояния настольного ПК/ноутбука – перехода его в режим сна, перезагрузки, выключения компьютера и других действий, относящихся к категории поведенческих в отношении операционной системы.
- Ctrl+Cmd+<Клавиша извлечения диска> – комбинация клавиш для принудительной перезагрузки MacBook. Если в этот момент имеются программы с открытыми файлами, требующими сохранения, перед перезагрузкой будет выдан запрос на сохранение таких файлов/документов;
- Ctrl+Cmd+<Кнопка питания> – то же действие, но открытые файлы сохранены не будут, это жёсткий вариант принудительной перезагрузки;
- для принудительной перезагрузки с сохранением может быть использована также комбинация клавиш Ctrl+Opt+Cmd+<Клавиша извлечения диска>;
- Shift+Cmd+Q – запуск процедуры выхода из текущей учётной записи пользователя, требующей подтверждения);
- Opt+Shift+Command+Q – жёсткий вариант предыдущей команды (смена пользователя без подтверждения);
- Opt+Cmd+<Кнопка питания> – перевод ПК в режим сна;
- комбинация Cmd+Opt+Esc используется для принудительного закрытия приложений, если они зависли и не реагируют на действия мышкой;
- кнопка питания, нажатая быстро и однократно, выводит компьютер из режима сна. Если ПК включен, удержание этой кнопки на протяжении полутора секунд переведёт MacBook в режим сна, более длительное её удержание приведёт к принудительному выключению ПК.

Полезные «Горячие клавиши» для пользователя macOS
1. Ctrl + ⌘Cmd + Пробел – выводит на экран полную emoji клавиатуру.
2. ⌘Cmd + C и ⌘Cmd + V – соответственно «копировать» и «вставить».
3. ⇧Shift + ⌥Option (Alt) – позволит более детально регулировать громкость звука.
4. ⌘Cmd + Tab — переключение между запущенными приложениями.
5. При выделении нескольких файлов и нажатии клавиш ⌘Cmd + ⌥Option (Alt) + Y – начнется слайд-шоу в полноэкранном режиме.
6. ⌘Cmd + L – выделение адресной строки в браузере.
7. ⌘Cmd + ⇧Shift + 3 – позволит сделать скриншот.
8. ⌘Cmd + ⇧Shift + 4 + Пробел – скриншот отдельного окна.
9. ⌘Cmd + ⇧Shift + 4 – скриншот выбранной части экрана.
10. Удерживая ⇧Shift при уменьшении окна появится slo-mo эффект этого действия.
11. ⌥Option (Alt) + Backspace – удаляет не отдельные буквы, а целиком слова.
12. ⌥Option (Alt) + одна из клавиш, отвечающих за яркость и громкость звука – позволит настроить эти функции.
13. Ctrl + Пробел – позволяет быстро вызвать Spotlight.
14. ⌘Cmd + H – позволит свернуть текущее окно или приложение.
15. Выделите несколько элементов, затем нажмите на пробел – это покажет их в режиме быстрого просмотра (Quick Look).
16. ⌘Cmd + Q – закрыть активное приложение.
17. ⌘Cmd + W – закрыть активное окно в приложении.
18. ⌘Cmd + T – открытие новой вкладки в приложении (например в Safari или Finder).
Еще немного о горячих клавишах в Safari:
- Как открыть закрытые вкладки в Safari на Mac (macOS) с помощью горячих клавиш.
- Горячие клавиши для быстрого переключения между вкладками Safari на Mac: 3 шортката.
- Как открывать любимые сайты в Safari на Mac при помощи горячих клавиш.
19. ⌘Cmd + ⇧Shift + Точка – включение режима просмотра скрытых файлов.
20. ⌘Cmd + ⇧Shift + G – если нажать это сочетание клавиш в Finder, то появится окно перехода к папке.
21. ⌘Cmd + ⌥Option (Alt) + H – позволяет скрыть все окна и приложения кроме активного.
22. ⌘Cmd + , (запятая) – позволяет открыть настройки активного приложения.
23. ⌘Cmd + ⌥Option (Alt) + ⇧Shift + Escape – зажав эти клавиши на 2-3 секунды, текущая программа принудительно завершит свою работу.
24. ⌘Cmd + ⌥Option (Alt) + Escape – при нажатии появится окно, аналог «Диспетчера задач» в Windows, позволяющее закрыть «подвисшие» программы.
25. Ctrl + ⌘Cmd + ⌥Option (Alt) + Power/Eject – завершение работы всех программ и выключение Mac, причем от пользователя не потребуются дополнительные подтверждения данному действию.
26. Ctrl + ⌘Cmd + Power/Eject – перезагрузка компьютера.
27. Ctrl + ⇧Shift + Power/Eject – выключение дисплея, при этом компьютер продолжит работать.
Дополнительные функциональные комбинации
 Сочетание горячих клавиш для выполнения дополнительных функций в Mac OS
Сочетание горячих клавиш для выполнения дополнительных функций в Mac OS
Кроме основных сочетаний для некоторых программ и запуска дополнительных функций и приложений предусмотрены также расширенные комбинации. Такие сочетания будут полезны для пользователей, которые регулярно взаимодействуют с конкретными элементами системы и нуждаются в быстром доступе к ним.
Управление приложениями
Рассмотрим основные стандартные приложения, и последовательности клавиш для них. Сразу следует заметить, что сторонние программы могут иметь собственные функции для стандартных и дополнительных сочетаний. Ниже – лишь базовые средства, доступные по умолчанию.
Finder
Основные манипуляции с инструментарием стандартного поисковика закреплены за следующими комбинациями.
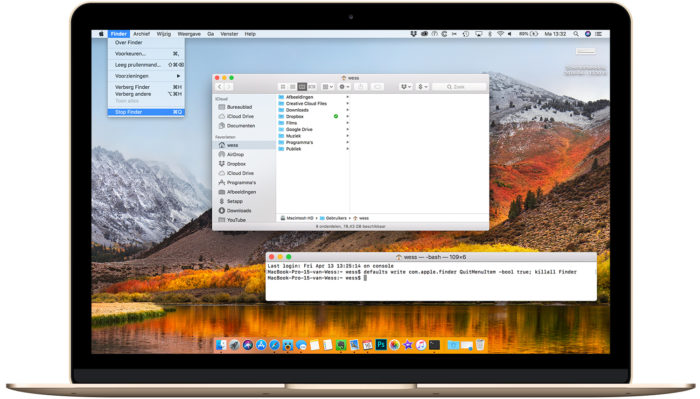 Сочетание горячих клавиш для управления в системном файловом менеджере Finder
Сочетание горячих клавиш для управления в системном файловом менеджере Finder
Таблица горячих клавиш по управлению в системном файловом менеджере Finder.
| Сочетание | Функция |
|---|---|
| Cmd+J | Запустить настройки отображения открытого окна |
| Cmd+K | Отобразить мастер настройки подключения к сети |
| Cmd+L | Сформировать для выделенного элемента индивидуальную ссылку |
| Cmd+M | Максимально уменьшить действующее окно |
| Cmd+R | Открыть для просмотра объект, к которому ведёт выделенная ссылка |
| Cmd+T | Закрепить выделенные элементы в боковом меню |
Spotlight
Для этой программы зарезервированы только две возможности:
-
Одновременное нажатие «Cmd» и «Пробела» запускает основной интерфейс программы с любого места в системе.
- Если навести курсор на любой объект в поисковой выдаче и удерживать «Cmd», система выдаст основную информацию об элементе, и его расположение в файловой системе.
Aperture
В данной среде для обработки фотографий используются такие комбинации.
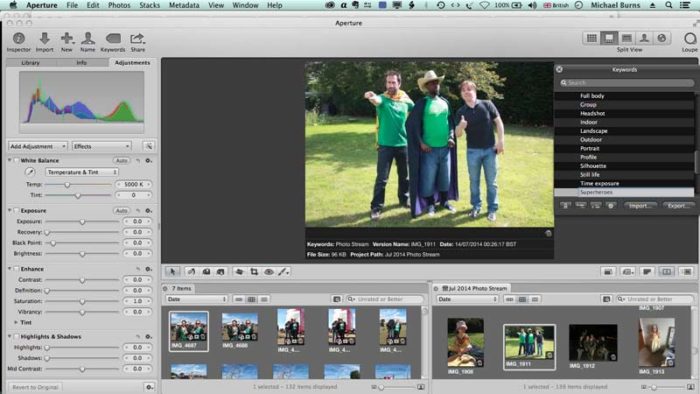 Комбинации горячих клавиш для обработки фотографий в приложении Aperture
Комбинации горячих клавиш для обработки фотографий в приложении Aperture
Таблица комбинаций клавиш для обработки фотографий.
| Сочетание | Функция |
|---|---|
| Cmd+Shift+E | Сменить расширение и текущий формат файла фотографии |
| Cmd+Shift+V | Переход между обычным режимом и созданием либо редактированием векторной графики |
| Cmd+Alt+I | Редактировать размеры файла |
| Cmd+F | Переход к полному инструментарию редактирования картинки |
| Cmd в сочетании с «+» | Приблизить. Рассмотреть ближе мелкие элементы |
| Cmd в сочетании с «-« | Отдалить. Показать фотографию полностью или в большем масштабе |
Простой бесплатный способ

Для большинства пользователей, которые только начинают свое знакомство с Mac или решили взяться за изучение клавиатурных сочетаний в OS X, отлично подойдет приложение CheatSheet.
После загрузки программы с сайта разработчика достаточно переместить её в папку с приложениями. Для корректной работы CheatSheet необходимо перейти в Системные настройки OS X -> Защита и безопасность -> Конфиденциальность и в разделе Универсальный доступ разрешить доступ для приложения (потребуется ввести пароль пользователя системы).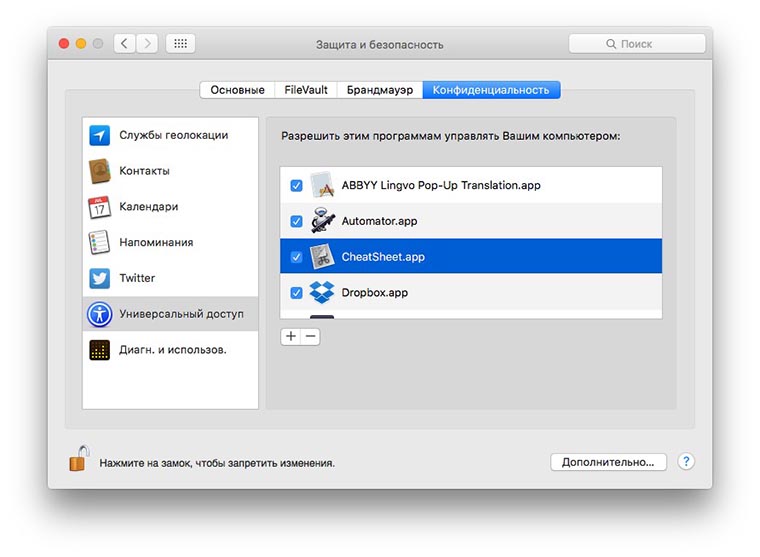
После запуска приложение не будет отображаться в Доке или строке меню. Для открытия страницы с подсказками достаточно задержать клавишу Command (⌘) на несколько секунд. CheatSheet выведет окно со всеми горячими клавишами для активного приложения.
В правом нижнем углу есть пиктограмма для изменения одной настройки программы. При помощи ползунка регулируется задержка появления меню при нажатии на кнопку Command (⌘). Других параметров не предусмотрено.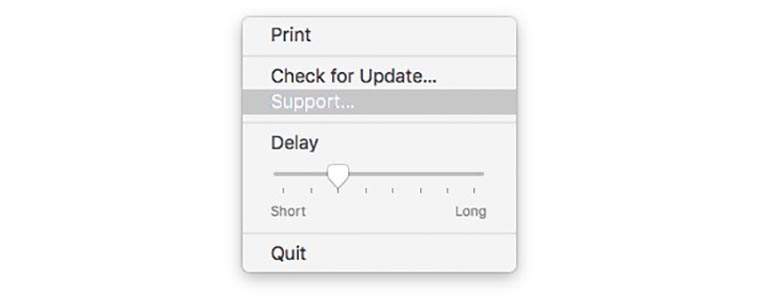
Как видите, приложение достаточно простое и содержит небольшую рекламу других программ разработчика, но зато распространяется абсолютно бесплатно.
Клавиатура Mac
Клавиатура Мак отличается от стандартной для PC. На ней расположено меньше клавиш и отсутствует функциональный блок. Входящие в него кнопки навигации, «Принтскрин» и Delete заменяются комбинациями. Стандартные клавиши, присутствующие и на PC, на скриншоте показаны зеленым. Красным отмечены специфические, имеющиеся в наличии только на клавиатуре Apple:
- Option ⌥. Общесистемный модификатор. Во многих меню нажатие этой кнопки изменяет пункты, открывая дополнительный функционал.
- Command ⌘. Аналог клавиши Win. Большинство клавиатурных комбинаций на MacBook требуют ее участия.

На приведенном ниже скриншоте видно, как изменяются пункты меню ОС при нажатой кнопке Option. Слева – стандартный вывод команд, а справа – расширенный.
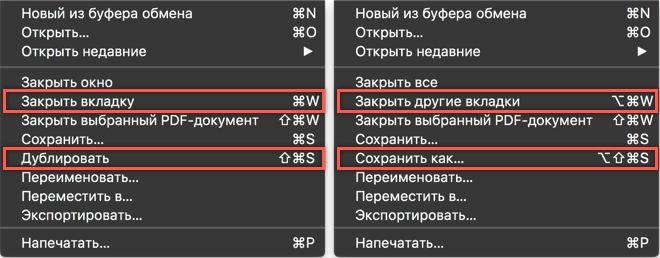
Сочетания клавиш в Spotlight на Mac
Благодаря продуманности Spotlight, встроенный инструмент для поиска пользуется большой популярностью среди пользователей macOS. Разработчики не только создали мощный поисковой алгоритм, но и предусмотрели горячие клавиши для быстрой навигации по результатам поиска.
- Command + пробел: запуск Spotlight.
- Command + Enter: открыть выделенный объект в Finder.
- Command + I: информация о выделенной объекте.
- Command + Delete: очистить текст в строке поиска Spotlight.
- Command + Option + Space: открыть новое окно Spotlight в Finder.
- Command + B: открыть поисковый запрос в браузере.
Рекомендую еще также посмотреть некоторые сочетания клавиш при работе с внешней клавиатурой на iPad. Там тоже много полезного.
Работа с командной строкой
Этот инструмент позволяет работать с командной строкой даже проще, чем с ярлыками.
Новая команда: ⇧Shift + ⌘Cmd + N
Переместить точку вставки: ⌥Option (Alt) + клавиша курсора
Переместить точку вставки в начало строки: Control + A
Переместить курсор в конец строки: Control + E
Переместить курсор вперед: стрелка курсора вправо
Переместить курсор назад: стрелка курсора влево
Переместить курсор на одно слово вперед: ⌥Option (Alt) + стрелка вправо
Переместить курсор назад на одно слово: ⌥Option (Alt) + стрелка влево
Удалить все до начала строки: Control + U
Удалить все до конца строки: Control + K
Удалить символ: Удалить
Удалить символ справа от курсора: Fn + Delete
Удалить одно слово справа от курсора: ⌥Option (Alt) + D
Удалить одно слово слева от курсора: Control + W
Управление поведением системы
Рассмотрим комбинации горячих клавиш macOS, применяемых для изменения состояния настольного ПК/ноутбука – перехода его в режим сна, перезагрузки, выключения компьютера и других действий, относящихся к категории поведенческих в отношении операционной системы.
- Ctrl+Cmd+<�Клавиша извлечения диска> – комбинация клавиш для принудительной перезагрузки MacBook. Если в этот момент имеются программы с открытыми файлами, требующими сохранения, перед перезагрузкой будет выдан запрос на сохранение таких файлов/документов;
- Ctrl+Cmd+<�Кнопка питания> – то же действие, но открытые файлы сохранены не будут, это жёсткий вариант принудительной перезагрузки;
- для принудительной перезагрузки с сохранением может быть использована также комбинация клавиш Ctrl+Opt+Cmd+<�Клавиша извлечения диска>;
- Shift+Cmd+Q – запуск процедуры выхода из текущей учётной записи пользователя, требующей подтверждения);
- Opt+Shift+Command+Q – жёсткий вариант предыдущей команды (смена пользователя без подтверждения);
- Opt+Cmd+<�Кнопка питания> – перевод ПК в режим сна;
- комбинация Cmd+Opt+Esc используется для принудительного закрытия приложений, если они зависли и не реагируют на действия мышкой;
- кнопка питания, нажатая быстро и однократно, выводит компьютер из режима сна. Если ПК включен, удержание этой кнопки на протяжении полутора секунд переведёт MacBook в режим сна, более длительное её удержание приведёт к принудительному выключению ПК.

Как запустить командную строку горячими клавишами? Возможные варианты
Командная строка является уникальным инструментом, который, несмотря на свою схожесть с устаревшим, как многим кажется, интерфейсом, подобным ранее использовавшемуся DOS-режиму, обладает довольно широкими возможностями, доступ к которым в обычном графическом интерфейсе Windows оказывается невозможным. И запускать ее можно несколькими способами. Но вызывать командную строку горячими клавишами, несмотря на протесты некоторых пользователей, привыкших пользоваться исключительно мышью, гораздо удобнее и быстрее. Как это сделать, далее и обсудим. А для начала давайте кратко остановимся на том, для чего вообще нужно использование самой консоли и ее инструментария.
Дополнительные функциональные комбинации
 Сочетание горячих клавиш для выполнения дополнительных функций в Mac OS
Сочетание горячих клавиш для выполнения дополнительных функций в Mac OS
Кроме основных сочетаний для некоторых программ и запуска дополнительных функций и приложений предусмотрены также расширенные комбинации. Такие сочетания будут полезны для пользователей, которые регулярно взаимодействуют с конкретными элементами системы и нуждаются в быстром доступе к ним.
Управление приложениями
Рассмотрим основные стандартные приложения, и последовательности клавиш для них. Сразу следует заметить, что сторонние программы могут иметь собственные функции для стандартных и дополнительных сочетаний. Ниже – лишь базовые средства, доступные по умолчанию.
Finder
Основные манипуляции с инструментарием стандартного поисковика закреплены за следующими комбинациями.
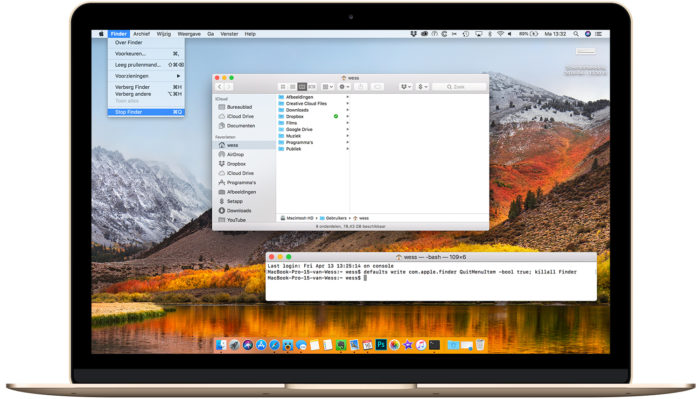 Сочетание горячих клавиш для управления в системном файловом менеджере Finder
Сочетание горячих клавиш для управления в системном файловом менеджере Finder
Таблица горячих клавиш по управлению в системном файловом менеджере Finder.
| Сочетание | Функция |
|---|---|
| Cmd+J | Запустить настройки отображения открытого окна |
| Cmd+K | Отобразить мастер настройки подключения к сети |
| Cmd+L | Сформировать для выделенного элемента индивидуальную ссылку |
| Cmd+M | Максимально уменьшить действующее окно |
| Cmd+R | Открыть для просмотра объект, к которому ведёт выделенная ссылка |
| Cmd+T | Закрепить выделенные элементы в боковом меню |
Spotlight
Для этой программы зарезервированы только две возможности:
- Одновременное нажатие «Cmd» и «Пробела» запускает основной интерфейс программы с любого места в системе.
Нажатие клавиш «Cmd+Пробел» запускает основной интерфейс программы с любого места в системе
- Если навести курсор на любой объект в поисковой выдаче и удерживать «Cmd», система выдаст основную информацию об элементе, и его расположение в файловой системе.
Aperture
В данной среде для обработки фотографий используются такие комбинации.
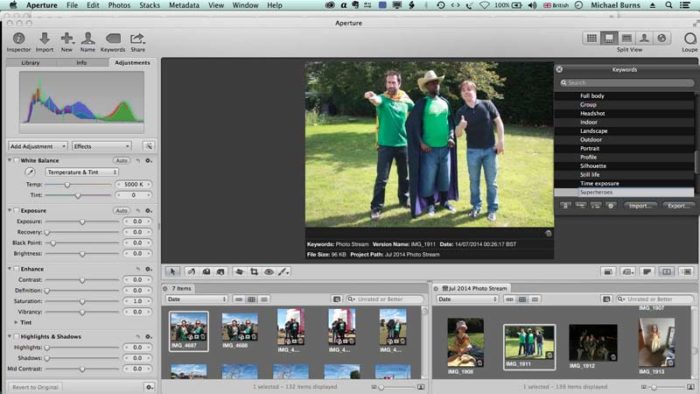 Комбинации горячих клавиш для обработки фотографий в приложении Aperture
Комбинации горячих клавиш для обработки фотографий в приложении Aperture
Таблица комбинаций клавиш для обработки фотографий.
| Сочетание | Функция |
|---|---|
| Cmd+Shift+E | Сменить расширение и текущий формат файла фотографии |
| Cmd+Shift+V | Переход между обычным режимом и созданием либо редактированием векторной графики |
| Cmd+Alt+I | Редактировать размеры файла |
| Cmd+F | Переход к полному инструментарию редактирования картинки |
| Cmd в сочетании с «+» | Приблизить. Рассмотреть ближе мелкие элементы |
| Cmd в сочетании с «-« | Отдалить. Показать фотографию полностью или в большем масштабе |
Сброс параметров контроллера управления системой (SMC)
 Зачем нужен: подобный сброс следует применять при наличии системных ошибок, которые не пропадают после перезагрузки системы и выключения/включения компьютера. Ниже приводим перечень подобных проблем, при которых специалисты Apple рекомендуют сбрасывать параметры контроллера:
Зачем нужен: подобный сброс следует применять при наличии системных ошибок, которые не пропадают после перезагрузки системы и выключения/включения компьютера. Ниже приводим перечень подобных проблем, при которых специалисты Apple рекомендуют сбрасывать параметры контроллера:
- беспричинное вращение вентиляторов компьютера на высоких оборотах (когда Mac находится без нагрузки);
- ненадлежащая работа подсветки клавиатуры;
- неверная работа индикатора питания;
- на ноутбуке некорректно работает индикатор заряда батареи;
- подсветка дисплея не регулируется или регулируется неверно;
- Mac не реагирует на нажатие кнопки питания;
- ноутбук неверно реагирует на открытие и закрытие крышки;
- компьютер самостоятельно переходит в режим сна;
- возникают проблемы при зарядке аккумулятора;
- индикатор порта MagSafe неправильно отображает текущий режим работы;
- некорректно работают приложения или зависают при запуске;
- возникают ошибки при работе с внешним дисплеем.
Как попасть: на разных Mac данный сброс осуществляется отличными способами.
На стационарных компьютерах:
- 1. Выключите компьютер.
- 2. Отсоедините кабель питания.
- 3. Подождите 15 секунд.
- 4. Подключите кабель питания.
- 5. Подождите 5 секунд и нажмите на кнопку питания.
На ноутбуках с несъемным аккумулятором:
- 1. Выключите компьютер.
- 2. Подключите к источнику питания с помощью адаптера через MagSafe или USB-C.
- 3. Зажмите сочетание Shift + Control + Option на клавиатуре слева и, не отпуская их, нажмите кнопку питания.
- 4. Отпустите клавиши и еще раз нажмите кнопку питания.
На ноутбуках со съемным аккумулятором:
- 1. Выключите компьютер.
- 2. Отсоедините адаптер питания.
- 3. Извлеките аккумулятор.
- 4. Нажмите на кнопку питания и держите её 5 секунд.
- 5. Установите аккумулятор, подключите адаптер питания и включите компьютер.
Добавьте статью в закладки, чтобы долго не искать в случае возникновения проблем.

iPhones.ru
Зачем они нужны и когда их использовать. Как правило, Mac работает без сбоев. Однако любой может столкнуться с проблемой, которая не даст OS X загружаться. В системе имеется весь набор инструментов для аварийного запуска компьютера, восстановления системы и специфические способы запуска для нестандартных ситуаций. Давайте подробнее изучим все возможные варианты загрузки компьютера Mac. Спасибо за…
Люблю технологии и все, что с ними связано. Верю, что величайшие открытия человечества еще впереди!
Пометки и добавление в закладки
Выделите текст, снимите выделение, сделайте закладки, очистите и осуществите многое другое с помощью этих комбинаций клавиш.
Пометить: ⌘Cmd + U
Поместить в закладки: ⌥Option (Alt) + ⌘Cmd + U
Снять отметку: ⇧Shift + ⌘Cmd + U
Пометить строку: ⌘Cmd + Return
Ввод без отметки: ⇧Shift + ⌘Cmd + Return
Вставить закладку: ⇧Shift + ⌘Cmd + M
Вставить закладку с именем: ⌥Option (Alt) + Shift + ⌘Cmd + M
Перейти к следующей отметке: ⌘Cmd + стрелка вниз
Перейти к предыдущей отметке: ⌘Cmd + стрелка вверх
Перейти к следующей закладке: ⌥Option (Alt) + ⌘Cmd + Стрелка вниз
Перейти к предыдущей закладке: ⌥Option (Alt) + ⌘Cmd + Стрелка вверх
Очистить до предыдущей отметки: ⌘Cmd + L
Очистить до предыдущей закладки: ⌥Option (Alt) + ⌘Cmd + L
Очистить до самого начала: ⌘Cmd + K
Надеемся, что эти сочетания клавиш для терминала на вашем Mac помогут вам повысить производительность. Но не только этой программой ограничены возможности хоткеев. Есть свои комбинации на Mac для «Сообщений» и «Заметок». А каким образом вы ускоряете свою работу на компьютере? Помогают ли вам в работе быстрые клавиши?