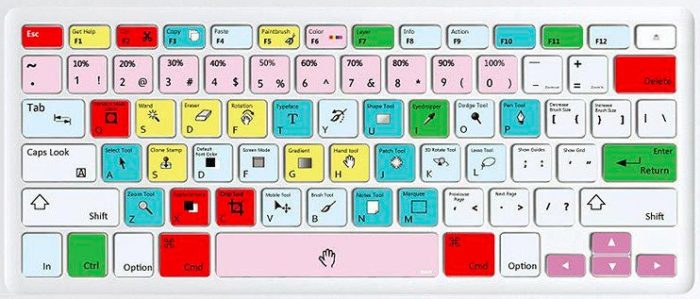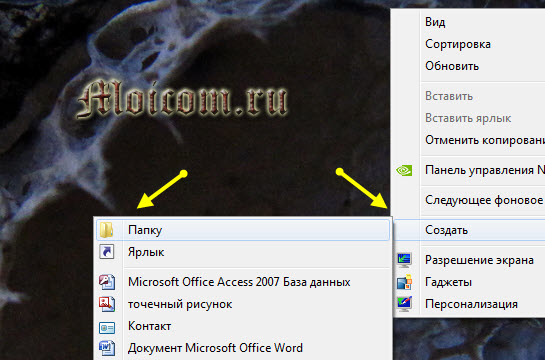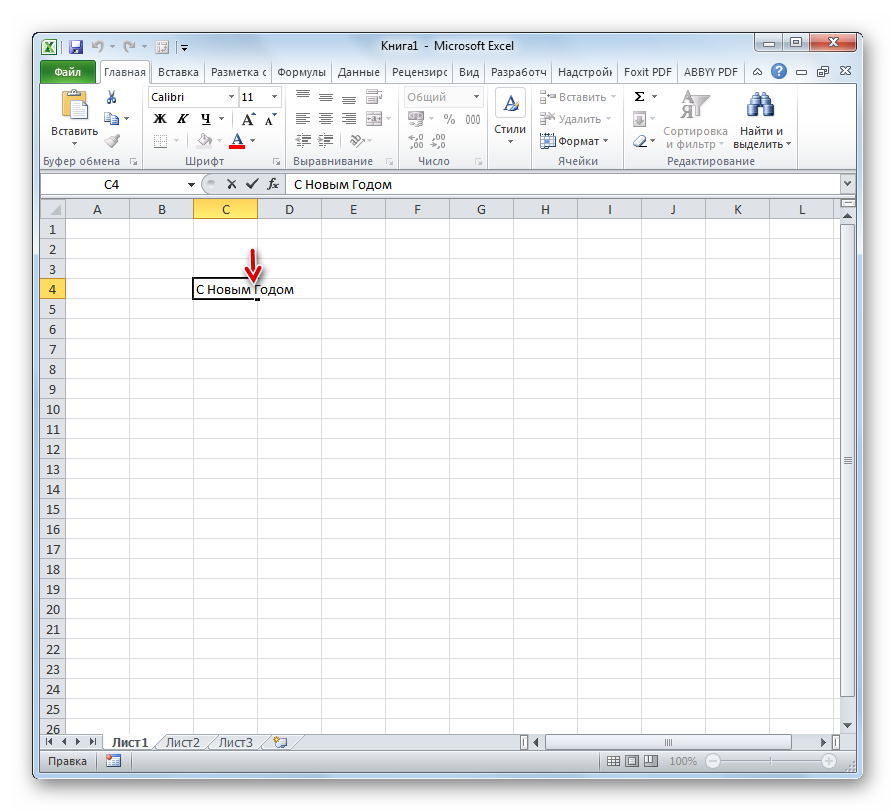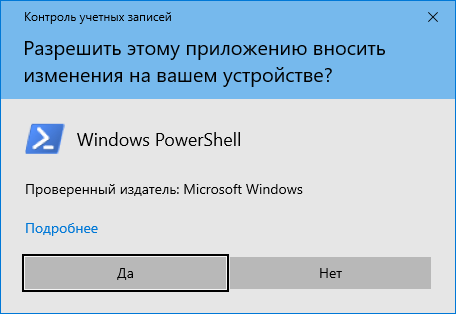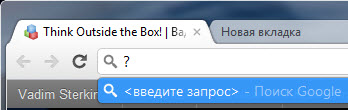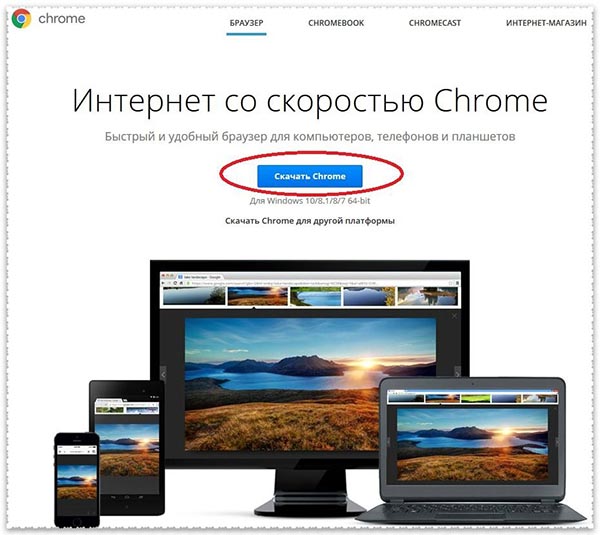Быстрые ( горячие ) клавиши microsoft word
Содержание:
- Горячие клавиши в Ворде
- Выделение фрагментов текста
- Другие способы вставки кавычек в Word
- Выбор текста
- Кнопки «Сохранить» в Ворде, Кореле, Excel
- Перемещение в документе
- Общие горячие клавиши программы
- Как быстро запомнить горячие комбинации
- Редко используемые комбинации
- Полезные комбинации для быстрой работы в «Проводнике»
- Комбинации горячих клавиш Microsoft Word.
- Способ 1: Ввод с клавиатуры
- Горячие клавиши
- Кнопки «Сохранить» в Ворде, Кореле, Excel
Горячие клавиши в Ворде
Ввиду обилия комбинация горячих клавиш, которые предоставляют возможность быстрого и удобного выполнения того или иного действия в Word или вызова необходимой функций, мы рассмотрим далеко не все из них, а только самые необходимые и, что не менее важно, простые для запоминания. CTRL+A — выделение всего содержимого в документеCTRL+C — копирование выделенного элемента/объекта
Урок: Как в Ворде копировать таблицу
CTRL+A — выделение всего содержимого в документеCTRL+C — копирование выделенного элемента/объекта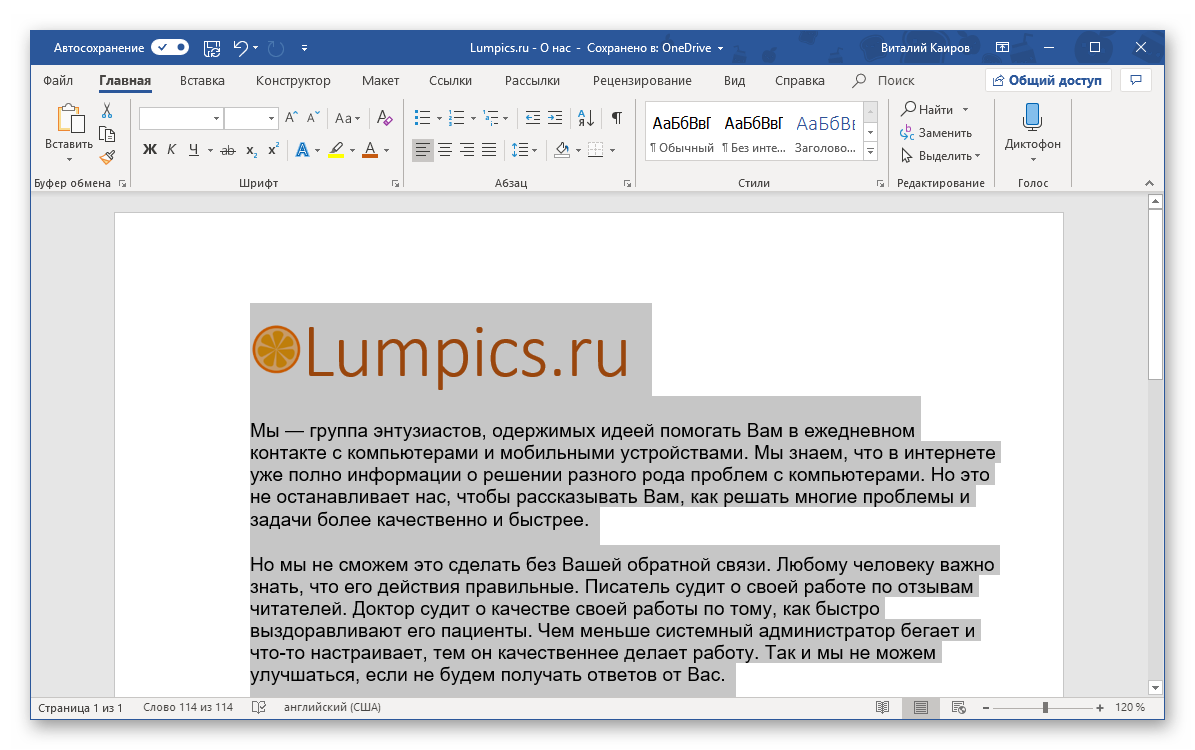
Урок: Как в Ворде копировать таблицу
CTRL+X — вырезать выделенный элементCTRL+V — вставить предварительно скопированный или вырезанный элемент/объект/фрагмент текста/таблицу и т.д.CTRL+Z — отмена последнего действияCTRL+Y — повтор последнего действияCTRL+B — установить полужирный шрифт (применимо как к предварительно выделенному тексту, так и к тому, который вы только планируете набирать)CTRL+I — установить шрифт “курсив” для выделенного фрагмента текста или текста, который вы собираетесь набрать в документеCTRL+U — установить подчеркнутый шрифт для выделенного фрагмента текста или того, который вы хотите напечатать
Урок: Как сделать подчеркивание текста в Word
CTRL+SHIFT+G — открытие окна “Статистика”
Урок: Как в Word посчитать количество символов
CTRL+SHIFT+SPACE (пробел) — вставка неразрывного пробела
Урок: Как в Ворде добавить неразрывный пробел
 CTRL+O — открытие нового/другого документаCTRL+W — закрытие текущего документаCTRL+F — открытие окна поиска
CTRL+O — открытие нового/другого документаCTRL+W — закрытие текущего документаCTRL+F — открытие окна поиска
Урок: Как в Word найти слово
CTRL+PAGE DOWN — переход к следующему месту измененияCTRL+PAGE UP — переход к предыдущему месту измененияCTRL+ENTER — вставка разрыва страницы в текущем месте
Урок: Как в Ворде добавить разрыв страницы
CTRL+HOME — при уменьшенном масштабе отображения перемещает к первой странице документаCTRL+END — при уменьшенном масштабе отображения перемещает к последней странице документаCTRL+P — отправить документ на печать
Урок: Как в Word сделать книгу
CTRL+K — вставка гиперссылки
Урок: Как в Ворде добавить гиперссылку
CTRL+BACKSPACE — удаление одного слова, расположенного слева от указателя курсораCTRL+DELETE — удаление одного слова, расположенного справа от указателя курсораSHIFT+F3 — изменение регистра в предварительно выделенном фрагменте текста на противоположный (меняет большие буквы на маленькие или наоборот)
Урок: Как в Word сделать маленькими больше буквы
CTRL+S — сохранение текущего документа
На этом можно закончить. В этой небольшой статье мы рассмотрели основные и самые необходимые горячие клавиши в Microsoft Word. Обозначенных выше комбинаций достаточно для того, чтобы быстрее и продуктивнее работать с текстовыми документами в этой программе.
Опишите, что у вас не получилось.
Наши специалисты постараются ответить максимально быстро.
Выделение фрагментов текста
Выделение текста в «Ворде» комбинацией клавиш, а не мышью, бывает особенно удобным в трех случаях: когда ведется обработка или набор текста на клавиатуре и переключаться на мышь неудобно, так как это вызывает задержки в работе; когда используется ноутбук, к которому не подключена стандартная мышь, вместо которой используется сенсорная панель, точная работа с которой требует определенного терпения и навыков; когда нужно постепенно и аккуратно выделять строки во время чтения или изучения текста.
Выделяется текст одновременным нажатием клавиш shift и одной из стрелок. Так, стрелка вправо будет выделять фрагмент, расположенный справа от курсора, а стрелка вниз выделит часть строки справа от курсора и строку ниже до курсора. Стрелками можно и снимать выделение: если вы выделили лишний знак стрелкой вправо, нажмите стрелку влево, и этот знак снова будет невыделенным.
Чтобы выделить строку до конца, не прибегая к многократному нажатию стрелки вправо, используйте клавишу end (конец), и наоборот – клавиша home (дом, начало) при одновременном нажатии shift выделит всю часть строки от начала до курсора.
С помощью сочетания клавиш shift и page down (страница вниз) или page up (страница вверх) можно выделять большие фрагменты текста. Чередование этих клавиш со стрелками позволит делать объемные и при этом точные выделения.
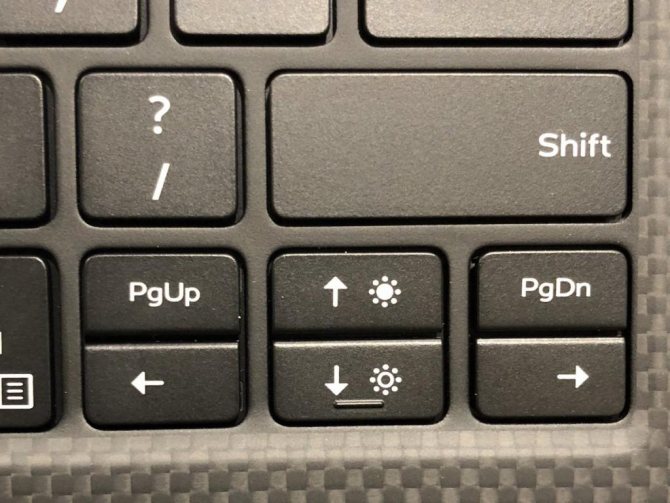
Другие способы вставки кавычек в Word
Также кавычки можно вставлять в Ворд при помощи функции «Символ». Для этого перейдите на вкладку «Вставка», нажмите на кнопку «Символ» и выберите вариант «Другие символы».
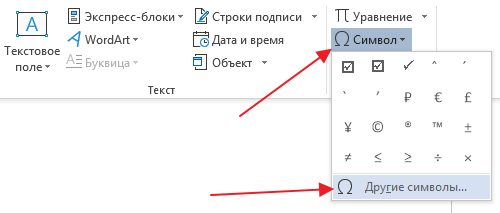
В результате перед вами появится окно «Символ». В нем нужно выбрать шрифт «Обычный текст», набор «Знаки пунктуации» и выделить мышкой кавычки, которые вы хотите вставить в документ Word. Дальше нужно просто нажать на кнопку «Вставить» и выбранный символ появится в том месте, где стоял курсор.
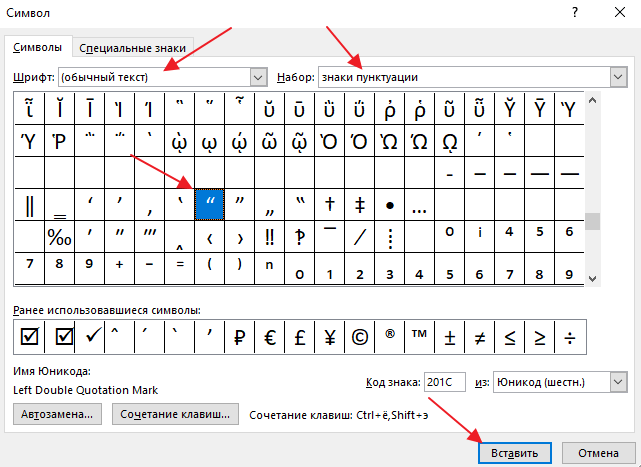
После того как вы вставили символ таким образом, он появится списке последних использованных символов и его можно будет вставлять намного быстрее.
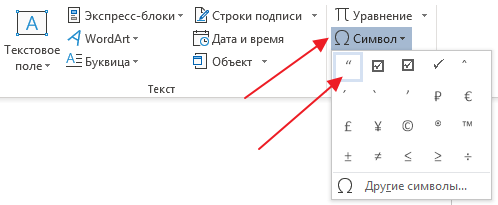
Кроме этого, вы можете использовать комбинации клавиш с кнопкой ALT и цифрами на дополнительной цифровой клавиатуре (под Num Lock). Для этого нужно зажать кнопку ALT и не отпуская ее набрать цифровой код на цифровой клавиатуре. Например:
- Комбинации ALT-0145 и ALT-0146 – вставляют одинарные кавычки;
- Комбинации ALT-0147 и ALT0148 – вставляют обычные двойные кавычки;
- Комбинации ALT-0171 и ALT-0187 – вставляют кавычки елочки;
Выбор текста
В предыдущем разделе клавиши со стрелками используются для перемещения курсора, а клавиша Ctrl используется для изменения этого движения. Использование клавиши Shift для изменения большого количества этих комбинаций клавиш позволяет вам выбирать текст по-разному.
- Shift + стрелка влево / вправо: продлить текущий выбор одним символом влево или вправо
- Ctrl + Shift + Стрелка влево / вправо: продлить текущий выбор одним словом влево или вправо
- Shift + стрелка вверх / вниз: расширение диапазона вверх или вниз по одной линии
- Ctrl + Shift + стрелка вверх / вниз: расширение выделения до начала или конца абзаца
- Shift + End: Увеличить выделение до конца строки
- Shift + Home: продлить выделение до начала строки
- Ctrl + Shift + Home / End: Расширить выделение до начала или конца документа
- Shift + Page Down / Page Up: расширенный выбор вниз или вверх на один экран
- Ctrl + A: выберите весь документ
- F8: Войдите в режим выбора. В этом режиме вы можете использовать клавиши со стрелками, чтобы расширить свой выбор. Вы также можете нажать F8 до пяти раз, чтобы расширить выделение. Первое нажатие переходит в режим выбора, второе нажатие выбирает слово рядом с курсором, третье выбирает все предложение, четвертое — все символы в абзаце, а пятое — весь документ. Нажатие Shift + F8 работает в том же цикле, но назад. Нажав Esc, чтобы выйти из режима выбора.
- Ctrl + Shift + F8: выбор столбца. После выбора столбца вы можете использовать клавиши со стрелками влево и вправо, чтобы расширить выделение на другие столбцы.
Кнопки «Сохранить» в Ворде, Кореле, Excel
Самое важное для пользователя разобраться, где кнопка «сохранить» в Ворде, Экселе, стандартных рабочих программах. Для любителей графики придется освоить специфику Корела, Фотошопа, их аналогов
Поверьте, это не сложно!
- Дискета – «хранение информации». Элементарно.
- Аналогичный вид имеет и кнопка «сохранить» в Кореле.
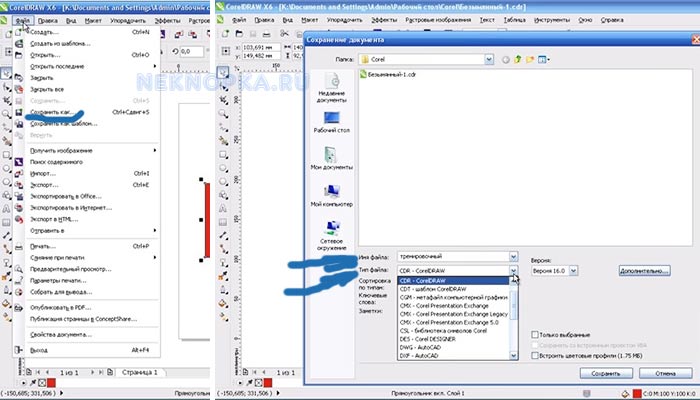
Обеспечить сохранность созданного документа, файла, изображения поможет знание следующих моментов:
-
«Сохранить» или «Сохранить как…»
. Найти эти функциональные строки удастся в меню. Оно открывается или при нажатии на «Файл» в верхнем поле отрытого окна программы, или через кнопку «Office», которая выглядит как разноразмерные цветные квадратики в верхнем левом углу документа последних версий Ворда и Экселя. -
«Экспортировать»
. Типичная функция для графических редакторов, позволяющая сохранять созданные изображения в самых разных форматах. Если коротко: при нажатии на «Export» появляется окно для указания параметров сохранения. Далее «ок», и всё готово!
Отлично работают в офисных и графических программах сочетания «Ctrl» + «S/Ы» и F12.
Что делать и почему кнопка «Сохранить» пропала или неактивна?
А вот теперь загадка: не работает кнопка сохранить
. Что делать? Ситуация достаточно типичная – особенно для программ Corel Draw, установленных по демонстрационным версиям или через пиратское ПО.
Такие проблемы решать лучше всего превентивно, то есть использовать лицензионные программы и не переживать из-за сбоев.
Но так как проблема уже есть, придется с ней справиться.
Для этого есть интересный путь:
1.Добавить в C:\WINDOWS\system32\drivers\etc\hosts .
0.0.0.0 apps.corel.com
0.0.0.0 mc.corel.com
corel.com
2.Удалить папку.для Win 7-10
C:\Users\%username%\AppData\Roaming\Corel\Messagesдля WinXP
C:\Documents and Settings\%username%\Application Data\Corel\Messages
Судя по отзывам попавших в аналогичную беду, рецепт действенный и способствует решению проблем с сохранением.
В «1С» подобные сложности убираются корректировкой прав доступа для конкретного пользователя. Путь простой: «Сервис»-«Пользователи»-«Настройка дополнительных прав пользователей»
.
Там выбрать сотрудника, у которого проблемы с видимостью кнопок сохранения, и поставить ему в правах галочку в строке редактирования таблиц. И все снова работает.
Получается «волшебная» сохранительная кнопка на компьютерах, ноутбуках, в программах и браузерах все-таки существует. Конечно, ее нужно сначала найти, но с помощью всех описанных инструкций вряд ли это уже будет сложно!
Горячие клавиши
Без клавиатуры не обойтись, с помощью нее мы набираем текст, но не только, с помощью клавиатуры можно управлять компьютером. Случается так, что мышка не работает, тогда на помощь придет клавиатура.
Когда вы будете работать с документами, перемещаться по ним вы наверняка будете с помощью «стрелок» клавиатуры или кнопок PageUp
(пролистать страницу вверх) и PageDown
(страницу вниз).
- Для удаления файлов удобнее пользоваться клавишей Del
. -
Меню
, в котором живут все установленные на компьютере программы, проще вызвать с помощью специальной кнопки с изображением логотипа Windows (четырех цветной флажок).
Впрочем, возможно, что это — дело вкуса… Но есть случаи, когда использовать клавиатуру существенно проще. Например, переключать язык ввода текста (с русского на английский и наоборот) удобнее именно с помощью клаклавиатуры. Windows предлагает использовать для этого сочетание клавиш Alt и Shift, что не слишком удобно… Но зато, установив на компьютере чудо-программу Punto Switcher . вы сможете переключаться между языками с помощью одной-единственной клавиши Ctrl
. К тому же Punto умеет самостоятельно исправлять слова, набранные в неверной раскладке, превращая белиберду типа cby}
Перемещение в документе
Вы можете использовать сочетания клавиш, чтобы легко перемещаться по всему документу. Это может сэкономить время, если у вас длинный документ и вы не хотите прокручивать или просто хотите легко перемещаться между словами или предложениями.
- Стрелка влево / вправо: переместите точку вставки (курсор) на один символ влево или вправо
- Ctrl + стрелка влево / вправо: переместить одно слово влево или вправо
- Стрелка вверх / вниз: перемещение вверх или вниз по одной линии
- Ctrl + стрелка вверх / вниз: перемещение вверх или вниз по одному абзацу
- End: переход к концу текущей строки
- Ctrl + End: переход к концу документа
- Home: переход к началу текущей строки
- Ctrl + Home: переход к началу документа
- Page Up / Page Down: перемещение вверх или вниз по одному экрану
- Ctrl + Page Up / Page Down: переход к предыдущему или следующему объекту просмотра (после выполнения поиска)
- Alt + Ctrl + Page Up / Page Down: переход в верхнюю или нижнюю часть текущего окна
- F5: откройте диалоговое окно «Поиск» с выбранной вкладкой «Перейти», чтобы вы могли быстро перейти к определенной странице, разделу, закладке и т. д.
- Shift + F5: цикл через последние три местоположения, где была помещена точка вставки. Если вы только что открыли документ, Shift + F5 переместит вас до последней точки, которую вы редактировали, перед закрытием документа.
Общие горячие клавиши программы
В Microsoft Word есть много общих горячих клавиш программ, которые облегчают Вам выполнение всего, от сохранения документа, до отмены ошибки.
- Ctrl + N: создать новый документ
- Ctrl + O: открыть существующий документ
- Ctrl + S: сохранение документа
- F12: открыть диалоговое окно «Сохранить как»
- Ctrl + W: закрыть документ
- Ctrl + Z: отменить действие
- Ctrl + Y: повторить действие
- Alt + Ctrl + S: разделить окно или удалить разделенный вид
- Ctrl + Alt + V: просмотр макета печати
- Ctrl + Alt + O: просмотр структуры
- Ctrl + Alt + N: черновик
- Ctrl + F2: предварительный просмотр печати
- F1: открыть панель справки
- Ctrl + F: поиск в документе
- F7: запуск проверки орфографии и грамматики
- Shift + F7: открыть тезаурус. Если Вы выбрали слово, Shift + F7 ищет это слово в тезаурусе.
Как быстро запомнить горячие комбинации
Если в работе с текстом вы используете с десяток команд/символов, можно обойтись и шпаргалкой. Главное выбрать именно те команды, которые пригодятся, а не печатать списки из ста комбинаций, большинство из которых никогда не запомните и не примените на практике.
Когда обычной шпаргалки мало и хочется, чтобы список горячих клавиш был всегда под рукой, – помогут специальные утилиты. Они предназначены для того, чтобы выводить все возможные варианты полезных комбинаций.
1. CheatSheet. Работает только на Mac OS X. Выводит полный список горячих клавиш при удержании клавиши ⌘.

Утилита простая, бесплатная и работает практически с любыми программами. Особенно удобно, если вы не только установили Word, но и используете нестандартные текстовые редакторы, софт для работы с графикой, видео и хотите управлять этим быстрее и эффективнее.
2. KeyRocket. Программа-тренажер для Windows и Microsoft Office. Она помогает изучать горячие клавиши в игровой форме: отслеживает действия, которые вы производите мышью, и, если замечает знакомое, показывает всплывающую подсказку с клавиатурным сокращением. А если вы быстро учитесь, еще и хвалит.

Базовая версия бесплатная, премиум — за деньги. Дополнительно можно отслеживать статистику по использованию клавиш в работе.
Редко используемые комбинации
К данной категории я отношу те комбинации, без которых можно обойтись, но в рамках отдельного документа они очень нужны. В качестве примера приведу такую ситуацию: иногда я пишу тексты на заказ и в некоторых случаях мне ставят условие – текст должен состоять из 2-2,5 тысяч символов или 1 тысячи слов. Таким образом, мне необходимо часто смотреть статистику текста. Для этого я жму Ctrl+Shift+G, передо мной открывается окно статистики, и я получаю необходимую информацию.
У меня такой набор редко используемых комбинаций клавишь:
Важность горячих комбинаций клавиш Word начинаешь понимать, когда скорость печати выходит за рамки возможностей печати двумя пальцами. Если начинаешь осваивать слепую печать, то мышка становится бесполезной во время набора текста
Она только отвлекает, а вот горячие комбинации клавиш наоборот начинают помогать эффективной работе.
Хотя следует и согласится с теми, кто утверждает «зачем учить комбинации, которыми не буду пользоваться». Для таких людей хочется сказать следующее. Я далеко не всегда использую комбинации клавиш – это не нужно. Я знаю не все комбинации – это не нужно. Но бывают операции, которые нужно выполнять многократно, хвататься за мышку просто неудобно. Поэтому, для себя, выучил те, которые счел полезными. Чего и Вам советую.
Полезные комбинации для быстрой работы в «Проводнике»
Существуют следующие возможные комбинации для упрощения использования «Проводника»:
- «Win»+«E» произведут запуск «Проводника».
Для запуска «Проводника» нажимаем «Win»+«E»
- «Win»+«F» откроют данное приложение с уже активированной панелью поиска.
«Win»+«F» запускают «Проводник» с активированной панелью поиска
Таблица полезных комбинаций клавиш.
Данная таблица содержит некоторые полезные комбинации, что позволят в значительной мере ускорить процесс взаимодействия пользователя с ПК.
| Сочетание | Функция |
|---|---|
| «Alt+Enter» | Отображение свойств |
| «F2» | Изменение имени |
| «Ctrl+NumpadPlus» | Автоматический выбор ширины существующих колонок определенного списка |
| «Enter» | Полностью заменяет двойное нажатие контроллером (мышью) |
| «Delete» | Удаление |
| «Shift+Delete» | Полная ликвидация без перемещения в «Корзину» |
| «F5» | Провести обновление отображенного окна |
| «Backspace» | Переход в окне на уровень вверх |
| «F4» | Переход к строке адреса |
Комбинации горячих клавиш Microsoft Word.
Ctrl + A — Выделить документ целиком.Ctrl + C — Копировать выделенный фрагмент.Ctrl + X — Вырезать выделенный фрагмент.Ctrl + V — Вставить из буфера обмена копированный/вырезанный фрагмент.Ctrl + F — Открыть окно поиска.Ctrl + Y — Повторить последнее действие.Ctrl + Z — Отменить последнее действие.Ctrl + B — Выделить жирным выбранный текст.Ctrl + I — Выделить курсивом выбранный текста.Ctrl + U — Подчеркнуть выделенный текст.Ctrl + K — Вставить ссылку.Ctrl + S — Сохранить открытый документ (альтернативная комбинация Shift + F12).Ctrl + W — Закрыть документ.Ctrl + N — Создать документ.Ctrl + O — Открыть документ.Ctrl + D — Открыть окно шрифтов.Ctrl + Space (Пробел) — Сделать шрифт по умолчанию для выделенного текста.Ctrl + M — Отступ абзаца.Ctrl + T — Увеличение отступа слева.Ctrl + E — Выравнивание абзаца по центру экрана.Ctrl + L — Выравнивание абзаца по левой стороне экрана.Ctrl + R — Выравнивание абзаца по правой стороне экрана.Ctrl + J — Выравнивание по формату.Ctrl + Shift + L — Маркированный список.Ctrl + (ноль) — Увеличить или уменьшить интервал перед абзацем на одну строку.Ctrl + 1 — Одинарный междустрочный интервал.Ctrl + 2 — Двойной междустрочный интервал.Ctrl + End — Переместиться в конец документа.Ctrl + Home — Переместиться в начало документа.Ctrl + — Перемещение на одно слово влево.Ctrl + — Перемещение на одно слово вправо.Ctrl + — Переход к началу строки или абзаца.Ctrl + — Переход к концу абзаца.Ctrl + Del — Удалить слово справа от курсора.Ctrl + Backspace — Удалить слово слева от курсора.Ctrl + Shift + F — Изменить шрифт.Ctrl + Shift + > — Увеличить размер шрифта.Ctrl + Shift + < — Уменьшить размер шрифта.Shift + F3 — Изменить регистр букв. Заглавная Буква В Начале Каждого Слова. ПРОПИСНЫЕ или нижний регистр выделенного текста, для изменения нужно несколько раз нажать на комбинацию этих клавиш.Ctrl + F1 — Открыть меню Панель задач.Ctrl + F2 — Отображение предварительного просмотра.Ctrl + Enter — Переход на следующую строку.Ctrl + — Увеличить шрифт выделенного текста.Ctrl + — Уменьшить шрифт выделенного текста.Shift + Alt + D — Вставить текущую дату (ДД.ММ.ГГГГ).Shift + Alt + T — Вставить текущее время (ЧЧ:ММ:СС).
Использование функциональных клавиш в Microsoft Word.
Про функциональные клавиши F1-F12 я уже рассказывал вот здесь, они широко используются в Microsoft Windows, во множествах программ. Функциональные клавиши позволяют получить доступ к каким-либо функциям очень быстро, достаточно нажать одну из кнопок, а что означает каждая из них для Microsoft Word, можно ознакомиться чуть ниже.
F1 — Открыть меню «Справка».F2 — Переместить текст или картинку.F3 — Вставить элемент «Автотекст».F4 — Повторить последнее действие (Word 2000+).F5 — Открыть меню «Правка».F6 — Перейти к следующей области.F7 — Проверка орфографии и грамматики выделенного текста.F8 — Расширение выделения.F9 — Обновить выделенные поля.F10 — Перейти в строку «Меню».F11 — Перейти к следующему полю.F12 — Открыть меню «Сохранить как».
- Двойной щелчок левой кнопкой выделит слово на которое щелкнули.
- Тройной щелчок левой кнопкой выделит весь абзац.
- Схватите выделенный текст левой кнопкой и переместите в нужное место, потом отпускайте кнопку.
- Держите клавишу Ctrl и крутите колесо мыши чтобы уменьшить или увеличить размер документа.
Вот такие небольшие советы новичкам по работе с Microsoft Word, с использованием комбинаций горячих клавиш и использованием сочетаний клавиш мыши.
Способ 1: Ввод с клавиатуры
Английские кавычки на клавиатуре находятся на клавише с русской буквой «Э», вводить их нужно в английской раскладке.
Для того чтобы получить «палочки», необходимо нажать комбинацию клавиш «Shift+Э», а для одинарных – только «Э». Первое нажатие добавляет открывающую кавычку, второе – закрывающую. Если же запись символов производится перед и после уже написанного слова, их тип будет определен автоматически.
Немецкие парные кавычки вводятся так же, как и французские – привычные для нас «елочки» — одновременным нажатием клавиш «Shift+2» (в верхнем цифровом блоке).
Только делать это нужно не в русской, а в немецкой раскладке, поэтому если таковая в системе отсутствует, ее сначала потребуется добавить через «Параметры» или «Панель управления», в зависимости от версии Windows.
Существует еще один тип кавычек, которые визуально хоть и не похожи на запятые (по крайней мере, на большинстве популярных шрифтов), все же относятся к «палочкам», коими являются рассмотренные выше английские и немецкие. Для того чтобы ввести их, необходимо отменить замену на «елочки», которая в Word происходит автоматически.
Отключение автозамены кавычек “палочек” на «елочки» Прямые парные кавычки, в отличие от рассмотренных выше английских и немецких, выглядят одинаково, то есть нет разницы между открывающей и закрывающей. Если вы хотите по умолчанию использовать именно эти символы, можно отключить их автоматическую замену на «елочки». Делается это в «Параметрах» Word по следующему алгоритму:
- Используя меню «Файл» на верхней панели программы, откройте ее «Параметры».
Перейдите в раздел «Правописание» открывшегося окна.
В блоке опций «Параметры автозамены» кликните по одноименной кнопке.
Перейдите в новом окне ко вкладке «Автоформат при вводе».
В блоке «Заменять при вводе» снимите галочку напротив опции ‘‘прямые’’ кавычки «парными» и нажмите «ОК» для того, чтобы внесенные изменения вступили в силу.
С этого момента вводимые в русскоязычной раскладке в Ворд кавычки будут иметь вид парных «палочек» и не заменяться на «елочки».
Горячие клавиши
Все перечисленные парные знаки также можно установить несколькими способами при помощи сочетаний горячих клавиш или кодов в MS Word.
«Ёлочки»:
- Открытые («) — Shift+цифра 2 Alt+0171 ab+Alt+X
- Закрытые (») — Shift+цифра 2 Alt+0187 bb+Alt+X
„Немецкие“ лапки или кавычки запятыми:
- Открытые („) — Alt+0132
- Закрытые (“) — Alt+0147
Английские ‘одинарные’ лапки:
- Открытые (‘) — Alt+0145 буква Э англ. клав.
- Закрытые (’) — Alt+0146 буква Э англ. клав.
Английские верхние “двойные” лапки:
- Открытые (“) — Alt+0147 Shift+Э англ. клав.
- Закрытые (”) — Alt+0148 Shift+Э англ. клав.
«Прямые двойные» боковые палочки:
Открытые и закрытые » — Shift+2+ Ctrl+Z
„Польские”:
- Открытые („) — Alt+ 0132
- Закрытые (”) — Alt+ 0148 Shift+Э англ. клав.
»Шведские обратные«
- Открытые (») — Alt+0187 bb+Alt+X
- Закрытые («) — Alt+0171 ab+Alt+X
<�Кавычки стрелки>
- Открытые (<) — Shift+Б англ. клав.
- Закрытые (>) — Shift+Ю англ. клав.
Стоит отметить, что способ ввода специальных знаков при помощи внутренних кодов является универсальным. Далее рассмотрим, где посмотреть данные кодировки знаков.
Кнопки «Сохранить» в Ворде, Кореле, Excel
Самое важное для пользователя разобраться, где кнопка «сохранить» в Ворде, Экселе, стандартных рабочих программах. Для любителей графики придется освоить специфику Корела, Фотошопа, их аналогов
Поверьте, это не сложно!
- Дискета – «хранение информации». Элементарно.
- Аналогичный вид имеет и кнопка «сохранить» в Кореле.
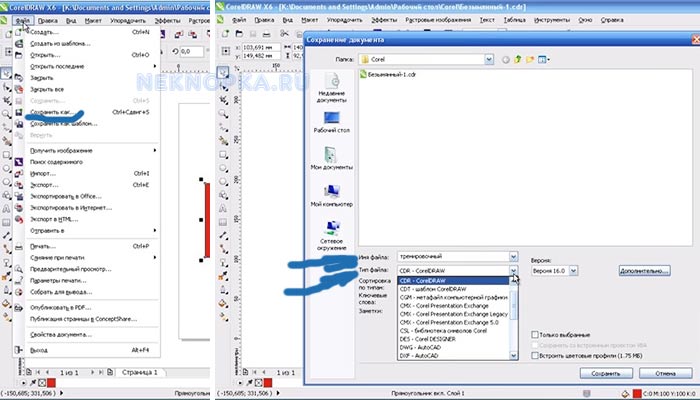
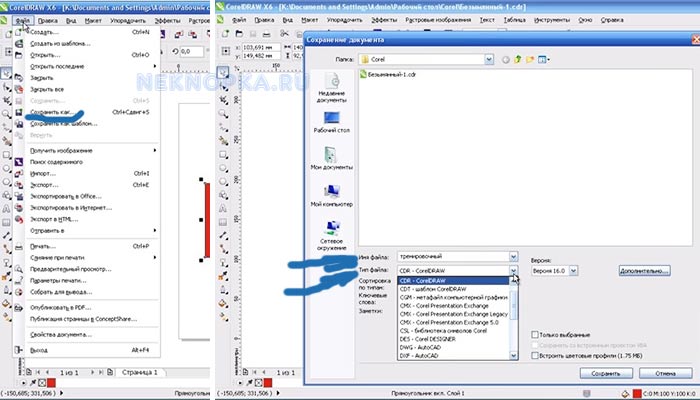
Обеспечить сохранность созданного документа, файла, изображения поможет знание следующих моментов:
-
«Сохранить» или «Сохранить как…»
. Найти эти функциональные строки удастся в меню. Оно открывается или при нажатии на «Файл» в верхнем поле отрытого окна программы, или через кнопку «Office», которая выглядит как разноразмерные цветные квадратики в верхнем левом углу документа последних версий Ворда и Экселя. -
«Экспортировать»
. Типичная функция для графических редакторов, позволяющая сохранять созданные изображения в самых разных форматах. Если коротко: при нажатии на «Export» появляется окно для указания параметров сохранения. Далее «ок», и всё готово!
Отлично работают в офисных и графических программах сочетания «Ctrl» + «S/Ы» и F12.
Что делать и почему кнопка «Сохранить» пропала или неактивна?
А вот теперь загадка: не работает кнопка сохранить
. Что делать? Ситуация достаточно типичная – особенно для программ Corel Draw, установленных по демонстрационным версиям или через пиратское ПО.
Такие проблемы решать лучше всего превентивно, то есть использовать лицензионные программы и не переживать из-за сбоев.
Но так как проблема уже есть, придется с ней справиться.
Для этого есть интересный путь:
1.Добавить в C:\WINDOWS\system32\drivers\etc\hosts .
0.0.0.0 apps.corel.com
0.0.0.0 mc.corel.com
corel.com
2.Удалить папку.для Win 7-10
C:\Users\%username%\AppData\Roaming\Corel\Messagesдля WinXP
C:\Documents and Settings\%username%\Application Data\Corel\Messages
Судя по отзывам попавших в аналогичную беду, рецепт действенный и способствует решению проблем с сохранением.
В «1С» подобные сложности убираются корректировкой прав доступа для конкретного пользователя. Путь простой: «Сервис»-«Пользователи»-«Настройка дополнительных прав пользователей»
.
Там выбрать сотрудника, у которого проблемы с видимостью кнопок сохранения, и поставить ему в правах галочку в строке редактирования таблиц. И все снова работает.
Получается «волшебная» сохранительная кнопка на компьютерах, ноутбуках, в программах и браузерах все-таки существует. Конечно, ее нужно сначала найти, но с помощью всех описанных инструкций вряд ли это уже будет сложно!
Часто читая статьи в интернете или инструкцию по установке какой-либо программы, Вы можете встретить комбинации клавиш
(Ctrl-C, Ctrl-V, Win-R, Alt-Tab, Alt-F4 и т.д.). И если Вы, до сих пор не знаете, что они значат, тогда Вы можете ознакомиться с ними в нашей статьёй.
В данной статье представлен, полный список комбинаций клавиш на клавиатуре, используемые не только в операционной системе Windows.