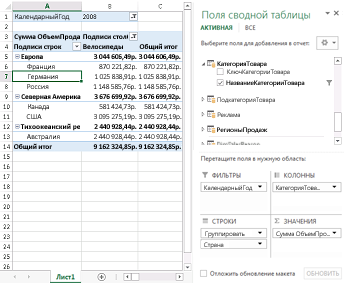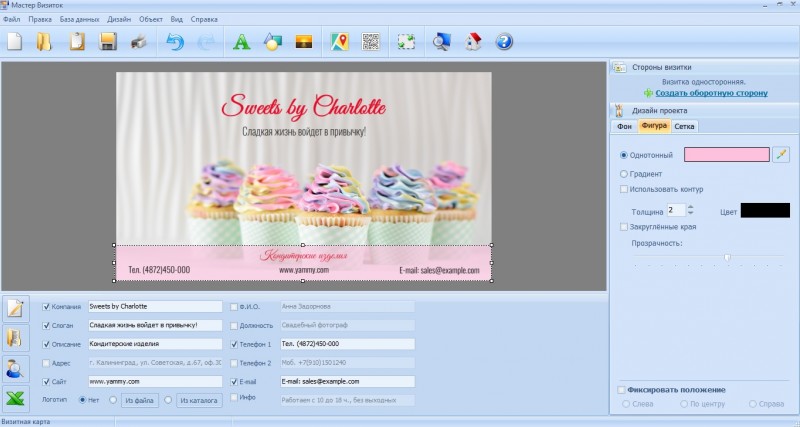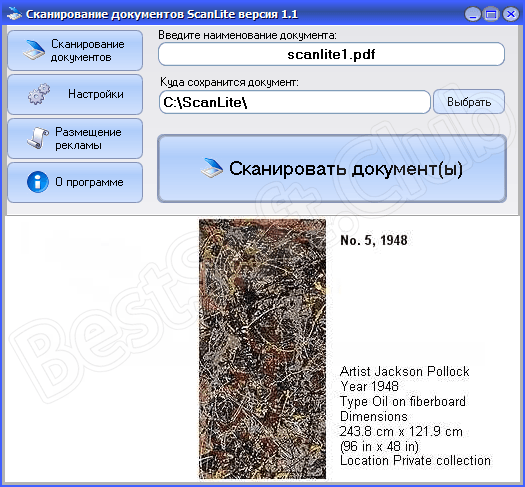Таблица: образцы документов
Содержание:
- Как работать с таблицей в Excel
- Добавление графиков/диаграмм
- Теги группирования элементов таблиц
- Как в Excel закрепить шапку таблицы
- Анализ данных
- Способ №2. Пользуемся окном вставки
- Как создать таблицу в Эксель: Настройка табличных форматов
- Как сделать таблицу в Ворде
- Формула Excel для заполнения пустых ячеек значениями, стоящими выше / ниже
- Как выделить пустые клетки в рабочей таблице
- Как уменьшить (сжать) большую таблицу для печати на одном листе формата А4
- Вкладка Страница
- Как создать таблицу в Word. Подробное руководство для начинающих
Как работать с таблицей в Excel
С выходом новых версий программы работа в Эксель с таблицами стала интересней и динамичней. Когда на листе сформирована умная таблица, становится доступным инструмент «Работа с таблицами» – «Конструктор».
Здесь мы можем дать имя таблице, изменить размер.
Доступны различные стили, возможность преобразовать таблицу в обычный диапазон или сводный отчет.
Возможности динамических электронных таблиц MS Excel огромны. Начнем с элементарных навыков ввода данных и автозаполнения:
- Выделяем ячейку, щелкнув по ней левой кнопкой мыши. Вводим текстовое /числовое значение. Жмем ВВОД. Если необходимо изменить значение, снова ставим курсор в эту же ячейку и вводим новые данные.
- При введении повторяющихся значений Excel будет распознавать их. Достаточно набрать на клавиатуре несколько символов и нажать Enter.
- Чтобы применить в умной таблице формулу для всего столбца, достаточно ввести ее в одну первую ячейку этого столбца. Программа скопирует в остальные ячейки автоматически.
- Для подсчета итогов выделяем столбец со значениями плюс пустая ячейка для будущего итога и нажимаем кнопку «Сумма» (группа инструментов «Редактирование» на закладке «Главная» или нажмите комбинацию горячих клавиш ALT+»=»).

Если нажать на стрелочку справа каждого подзаголовка шапки, то мы получим доступ к дополнительным инструментам для работы с данными таблицы.

Иногда пользователю приходится работать с огромными таблицами. Чтобы посмотреть итоги, нужно пролистать не одну тысячу строк. Удалить строки – не вариант (данные впоследствии понадобятся). Но можно скрыть. Для этой цели воспользуйтесь числовыми фильтрами (картинка выше). Убираете галочки напротив тех значений, которые должны быть спрятаны.
Добавление графиков/диаграмм
Для построения диаграммы или графика требуется наличие уже готовой таблички, ведь графические данные будут основываться именно на информации, взятой из отдельных строк или ячеек.
Чтобы создать диаграмму/график, нужно:
- Полностью выделить таблицу. Если графический элемент нужно создать только для отображения данных определенных ячеек, выделите только их;
- Откройте вкладку вставки;
- В поле рекомендуемых диаграмм выберите иконку, которая, по вашему мнению, наилучшим образом визуально опишет табличную информацию. В нашем случае, это объемная круговая диаграмма. Поднесите к иконке указатель и выберите внешний вид элемента;

Рис. 11 – выбор типа используемой диаграммы
Кликните на необходимую форму. На листе автоматически отобразится уже заполненная диаграмма:
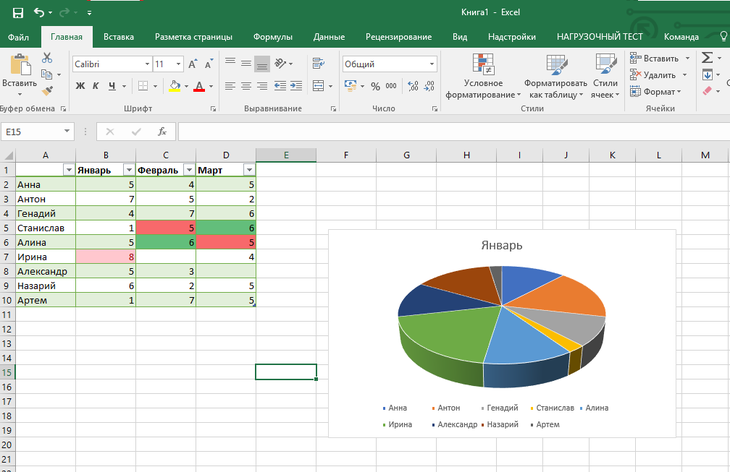
Рис. 12 – результат добавление диаграммы
Если нужно изменить внешний вид получившейся визуализации, просто кликните по ней два раза. Произойдёт автоматическое перенаправление в окно конструктора. С его помощью можно применить другой стиль к диаграмме, изменить её тип, цветовую гамму, формат отображения данных, добавить новые элементы и провести их настройку.
Аналогичным образом можно создать точечные графики, линейные диаграммы и схемы зависимости элементов таблицы. Все полученные графические элементы также можно добавить в текстовые документы Ворд.
В табличном редакторе Excel присутствует множество других функций, однако, для начальной работы будет достаточно и приемов, которые описаны в этой статье. В процессе создания документа многие пользователи самостоятельно осваивают более расширенные опции. Это происходит благодаря удобному и понятному интерфейсу последних версий программы.
Тематические видеоролики:
Microsoft Excel для Начинающих #1
Microsoft Excel для Начинающих #2
Теги группирования элементов таблиц
Для группирования элементов таблиц служат теги <thead>, <tbody> и <tfoot>.
Так же, как веб-страница может содержать «шапку», «тело» и «подвал», таблица может содержать головную, основную и нижнюю части. Для логического группирования строк в верхней части таблицы (то есть для соз
дания верхней шапки таблицы) используется тег <thead>. Заголовки таблицы
должны быть помещены в элемент <thead>, например:
Основное содержимое (тело) таблицы должно находиться внутри элемента <tbody> (таких блоков в таблице может быть несколько). Для логического группирования строк в нижней части таблицы (то есть для создания «подвала» таблицы) используется тег <tfoot> (в одной таблице допускается не более одного тега <tfoot>). В исходном коде тег <tfoot> ставится до тега <tbody>.
Кроме логического группирования одной из причин использования элементов <thead> и <tfoot> является то, что если ваша таблица слишком длинная для единовременного отображения на экране (или для печати), то браузер будет отображать и заголовок (<thead>) и последнюю строку (<tfoot>), когда пользователь станет прокручивать вашу таблицу.
Пример: Теги <thead>, <tbody> и <tfoot>
- Результат
- HTML-код
- Попробуй сам »
| Это шапка таблицы | |||
|---|---|---|---|
| Это подвал таблицы | |||
| Ячейка 1 | Ячейка 2 | Ячейка 3 | Ячейка 4 |
Несмотря на то, что мы перед <tbody> добавили <tfoot>, он, тем не менее, появляется в конце таблицы.
Это исходит из того, что <tbody> может содержать много строк. Но браузеру нужно отобразить нижнюю часть таблицы до получения всех (потенциально многочисленных) строк данных. Вот почему <tfoot> в коде прописывается перед элементом <tbody>.
Как в Excel закрепить шапку таблицы
Таблицы, с которыми приходится работать, зачастую крупные и содержат в себе десятки строк. Прокручивая таблицу “вниз” сложно ориентироваться в данных, если не видно заголовков столбцов. В Эксель есть возможность закрепить шапку в таблице таким образом, что при прокрутке данных вам будут видны заголовки колонок.
Для того чтобы закрепить заголовки сделайте следующее:
Перейдите на вкладку “Вид” в панели инструментов и выберите пункт “Закрепить области”:

Выберите пункт “Закрепить верхнюю строку”:

Теперь, прокручивая таблицу, вы не потеряете заголовки и сможете легко сориентироваться где какие данные находятся:
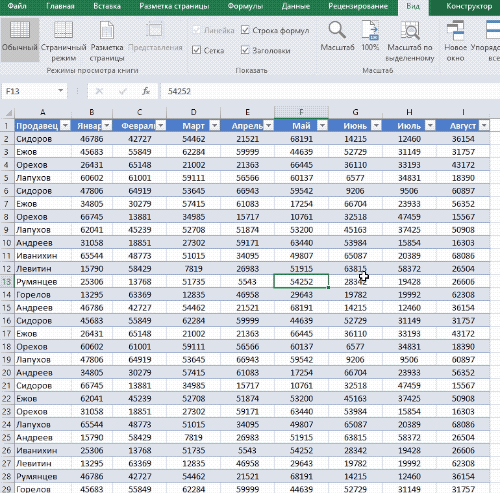
Анализ данных
Эта глава рассказывает о мощных инструментах, которые предлагает Excel для анализа данных.
- Сортировка: В Excel Вы можете сортировать по одному или нескольким столбцам. Расположите данные по убыванию или по возрастанию.Примеры: Сортировка по цвету, Обратный список, Случайный список.
- Фильтрация: Настройте фильтр для данных в Excel, чтобы видеть только записи, удовлетворяющие определённому критерию.Примеры: Числовые и текстовые фильтры, Фильтры по дате, Расширенный фильтр, Форма данных, Удаляем дубликаты, Структурирование данных.
- Условное форматирование: Условное форматирование в Excel позволяет выделить ячейки определённым цветом в зависимости от содержащихся в них значений.Примеры: Управление правилами, Гистограммы, Цветовые шкалы, Наборы значков, Новое правило, Поиск дубликатов, Закрашивание чередующихся строк, Сравнение двух списков, Конфликт правил, Чеклист.
- Диаграммы: Простейшая диаграмма в Excel может быть более красноречивой, чем таблица полная чисел. Вы увидите: диаграммы – это не сложно.Примеры: Гистограмма, График, Круговая диаграмма, Линейчатая диаграмма, Диаграмма с областями, Точечная диаграмма, Ряды данных, Оси, Лист диаграммы, Линия тренда, Предел погрешностей, Спарклайны, Комбинированная диаграмма, Диаграмма-спидометр, Диаграмма-термометр, Диаграмма Ганта, Диаграмма Парето.
- Сводные таблицы: Сводные таблицы – один из самых мощных инструментов Excel. Сводная таблица позволит выделить суть из огромного набора данных.
- Таблицы: Таблицы нужны для того, чтобы выполнять анализ имеющихся данных быстро и легко.
- Анализ «Что-если»: Анализ «Что-если» в Excel позволяет подставлять различные значения (сценарии) в формулы.
- Поиск Решения: В арсенале Excel есть инструмент, который называется «Поиск Решения». Он использует различные методы анализа вычислений для поиска наилучших решений для задач оптимизации всех видов.
- Пакет анализа: Пакет анализа – это надстройка Excel, которая предоставляет инструменты для анализа финансовых, статистических и технических данных.
Способ №2. Пользуемся окном вставки
Во всех версиях Ворда окно вставки выглядит одинаково.
Есть одно функциональное различие – в Word 2003 есть опция «Автоформат». Она отвечает за то, чтобы сетка получилась красивой и согласно выбранному стилю.
В остальных, более поздних версиях, программа «подгоняет» таблицу под выбранный стиль сама, автоматически.
По умолчанию применяется стандарное автоформатирование – таблица не будет иметь каких-то особых элементов вроде закрашенных ячеек, разных по длине столбцов и тому подобного.
Отличается происходит по-разному. В более новых версиях (Ворд 2007, 2010 и 2013) способ состоит в следующем:
- Заходим во вкладку «Вставка»;
- Нажимаем на «Таблицы»;
- Жмём кнопку «Вставить таблицу».
Открывается окно, в котором нужно указать количество столбцов и строк. Собственно, это окно и является одинаковым для всех версий Word.
Указываем там нужное нам количество и нажимаем «ОК» внизу окна.

Окно вставки и доступ к нему в Ворд 2007/2010/2013
В Ворд 2003 доступ к этому окну происходит через меню «Таблица».
Это означает, что на верхней панели нужно нажать «Таблица», затем навести курсор на пункт «Вставить» и в выпадающем списке снова нажать на пункт «Таблица».

Доступ к окну вставки в MS Word 2003
Далее указываем количество строк и столбцов, после чего жмём «ОК».
Как видим, в меню Word 2003 есть интересная функция, преобразование текста в табличную сетку. Можно выделить фрагмент текста, затем нажать на «Преобразование» и текст будет помещён в автоматически созданную ячейку. Стоит сказать, что программа в большинстве случаев создаёт совсем не такую таблицу, как хочет пользователь. Видимо, поэтому данная функция уже не присутствует в новых версиях.
Как создать таблицу в Эксель: Настройка табличных форматов
Помимо возможности выбора нового формата таблицы в коллекции Стили таблиц, вкладка Конструктор включает группу Параметры стилей таблиц. Эта группа содержит флажки, позволяющие дополнительно настроить внешний вид выбранного табличного формата. 
- Строка заголовка. Используется для вставки кнопок фильтрации в заголовки столбцов первой строки таблицы.
- Строка итогов. Вставка строки итогов в конец таблицы. В этой строке отображаются суммарные значения всех строк, содержащих значения. Чтобы изменить функцию вычисления итогов в выбранном столбце, щелкните на соответствующей ячейке последней строки для вызова списка стандартных функций (суммирование, вычисление среднего, минимального или максимального значения, вычисление количества элементов, стандартного отклонения и дисперсии) и выберите требуемую функцию.
- Чередующиеся строки. Выделение тенями четных строк таблицы.
- Первый столбец. Выделение заголовков строк таблицы в первом столбце полужирным шрифтом.
- Последний столбец. Выделение заголовков строк таблицы в последнем столбце полужирным шрифтом.
- Чередующиеся столбцы. Выделение тенями четных столбцов таблицы.
- Кнопка фильтра. Включает и выключает фильтр в строке заголовков таблицы.
Закончив выбор и настройку форматирования таблицы, щелкните на ячейке, не принадлежащей ей, и набор контекстных вкладок Работа с таблицами вместе с контекстной вкладкой Конструктор исчезнет с ленты. Если решите позже поэкспериментировать с форматированием таблицы, то щелкните на любой из ее ячеек, и набор контекстных вкладок Работа с таблицами вместе с контекстной вкладкой Конструктор снова появится на ленте.
Как сделать таблицу в Ворде
Создание таблиц – это очень удобный способ представления информации. В ней Вы можете структурировать все данные таким образом, чтобы другой человек, глядя на нее, с легкостью воспринял информацию. Если Вы школьник, студент, бухгалтер, секретарь, или офисный работник, регулярно сдающий отчеты – то знания в вопросе, как сделать таблицу в Word, Вам обязательно пригодятся.
Для написания статьи я пользовалась Ворд 2010, но создать ее в Ворд 2007 Вы можете точно таким же образом.
Для начала перейдите на вкладку «Вставка» и в меню «Таблицы» кликните по одноименной кнопке. Откроется выпадающий список, в котором представлены различные способы их создания в Ворде. Рассмотрим их все по порядку.
Наглядный вариант
Самый быстрый и наглядный способ – это «Вставка …»,с помощью выделения необходимого количества блоков. Ведите мышкой по квадратикам, сверху будет отображаться размер создаваемой таблицы. Чтобы добавить ее в документ, кликните мышкой по правому нижнему квадратику. В результате, она будет создана по ширине всего листа, с выбранным количеством строк и столбцов.
Задание количества строк и столбцов
Второй способ – «Вставить таблицу». Для этого выберите из списка соответствующий пункт и кликните по нему мышкой. Появится окно, в котором нужно указать необходимое количество сток и столбцов. Маркером отметьте ширину для столбцов:
- – постоянная – ширина столбцов не будет изменяться;
– по содержимому – будет зависеть от напечатанного текста; - – по ширине окна – таблица будет соответствовать области, которая выделена для текста на листе.
Рисование границ
Третий способ – «Нарисовать …». При нажатии на соответствующий пункт появляется инструмент «Карандаш».
Если водить им за пределами уже существующих блоков или просто на пустом листе, можно нарисовать прямоугольник – это могут быть и границы основной таблицы, и одна ячейка.
Если водить карандашом в прямоугольнике, рисуется линия – таким образом можно разбить нарисованный прямоугольник на строки и столбцы.
Преобразование текста
Четвертый способ – это преобразование текста в таблицу. Если у Вас имеется текст, который нужно разместить в ячейки, то сделать это не сложно. Сначала отформатируем его нужным образом.
Чтобы Ворд понимал, когда нужно создать новую колонку – разделите текст с помощью кнопки «Tab» на клавиатуре, на ней нарисованы стрелочки в разном направлении.
Чтобы создать новую строку, поставьте в конце предыдущего абзаца «Enter». Чтобы пропустить нужное количество колонок, поставьте подряд соответствующее количество «Tab».
Теперь выделите отредактированный текст, и выберите из меню пункт «Преобразовать в таблицу».
Появится окошко. Внизу поставьте разделитель, который Вы использовали: «Tab», «;», «%». Ворд сам определит, сколько столбцов должно быть. Можете задать нужную ширину столбцов.
Моя таблица выглядит следующим образом. В ней сохранились все пустые ячейки, правильно создалась новая строка.
Как в Excel
Пятый способ – это «Таблица Excel». Нажмите в меню соответствующий пункт.
Появится область для работы с ними, как в Excel. Соответствующим образом будут пронумерованы строки и столбцы. Будет возможность вставлять формулы, диаграммы и прочее.
Кликните за данной областью на листе документа, и останется только таблица.
Экспресс-таблица
Шестой способ – это добавление «Экспресс-таблицы». Это, своего рода, готовые шаблоны. Можете вставить тот, который понравится Вам. Затем просто измените данные.
Как видите, существуют различные способы, чтобы создать таблицу в Ворде. Выберите подходящий и дело будет сделано!
(1
Формула Excel для заполнения пустых ячеек значениями, стоящими выше / ниже
Выбрав пустые ячейки в таблице, вы можете заполнить их значениями, стоящими сверху или снизу, или же просто вставить какое-то определенное содержимое.Если вы собираетесь заполнить пробелы значением из ближайшей заполненной ячейки выше или ниже, вам нужно ввести очень простую формулу в одну из пустых ячеек. Затем просто скопируйте ее во все остальные. Вот как это сделать.
- Выделите все незаполненные ячейки, .
- Нажмите или просто поместите курсор в строку формул, чтобы начать писать формулу в активной ячейке.
Как видно на скриншоте ниже, активная ячейка – A3, то есть по умолчанию это самая левая верхняя из всех незаполненных.
- Введите знак равенства (=).
- Наведите курсор на ячейку, находящуюся выше или ниже, с помощью клавиши со стрелкой вверх или вниз или просто кликните по ней мышкой.
Формула (=A2) показывает, что A3 получит значение из A2, и будет заполнена предыдущим значением.
- Нажмите , чтобы автоматически вставить формулу сразу во все выделенные позиции.
Ну вот! Теперь каждая выделенная ячейка ссылается на ячейку, находящуюся над ней.
Поэтому рекомендую не останавливаться и сразу после ввода формул заменить их на значения. Выполните следующие простые шаги:
- У вас выделены все ячейки с формулами, которые вы только что ввели и хотите преобразовать.
- Нажмите или же , чтобы копировать формулы и их результаты в буфер обмена.
- Нажмите а потом , чтобы вставить обратно в выделенные позиции только значения. — это самый быстрый способ использовать диалог Excel «Специальная вставка».
Как выделить пустые клетки в рабочей таблице
Перед тем, как начинать рассматривать способы заполнения пустых клеток в рабочей таблице Excel, необходимо нужно научиться выделять их. Это просто сделать только в том случае, если таблица небольшая. Однако, если документ включает в себя огромное количество клеток, пустые места могут быть расположены в произвольных местах. Ручное выделение отдельных клеток займет много времени, при этом некоторые пустые места можно пропустить. Чтобы сэкономить время, рекомендуется автоматизировать данный процесс через встроенные инструменты программы:
- В первую очередь нужно отметить все ячейки рабочей таблицы. Для этого можно использовать только мышку или добавить клавиши SHIFT, CTRL для выделения.
- После этого нажать комбинацию клавиш на клавиатуре CTRL+G (еще один способ – F5).
- На экране должно появиться небольшое окошко под названием Go To.
- Нажать на кнопку “Выделить”.

Для того чтобы отмечать клетки в таблице, на основной панели с инструментами необходимо найти функцию “Найти и выделить”. После этого появится контекстное меню, из которого нужно выбрать выделение определенных значений – формулы, ячейки, константы, примечания, свободные клетки. Выбрать функцию “Выделить группу ячеек. Далее откроется окно настройки, в котором необходимо поставить галочку напротив параметра “Пустые ячейки”. Чтобы сохранить настройки, нужно нажать кнопку “ОК”.
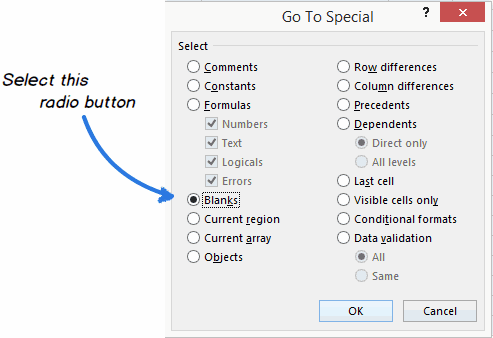
Способ заполнения пустых ячеек вручную
Самый простой способ наполнения пустых клеток рабочей таблицы значениями из верхних ячеек – через функцию “Заполнить пустые ячейки”, которая находится на панели XLTools. Порядок действий:
- Нажать на кнопку активация функции “Заполнить пустые ячейки”.
- Должно открыться окно с настройками. После этого необходимо отметить диапазон ячеек, среди которых необходимо заполнить пустые места.
- Определиться со способом заполнения – из доступных вариантов нужно выбрать: влево, вправо, вверх, вниз.
- Поставить флажок напротив пункта “Отменить объединение ячеек”.
Останется нажать кнопку “ОК” чтобы пустые клетки заполнились требуемой информацией.
Доступные значения для заполнения пустых клеток
Существует несколько вариантов заполнения пустых клеток в рабочей таблице Excel:
- Заполнение влево. После активирования данной функции, пустые ячейки будут заполнены данными из клеток справа.
- Заполнение вправо. После нажатия на данного значение пустые клетки будут заполнены информацией из клеток слева.
- Заполнение вверх. Ячейки, расположенные сверху, будут заполнены данными из клеток, которые находится снизу.
- Заполнение вниз. Наиболее популярный вариант заполнения пустых клеток. Информация из ячеек сверху переносится в клетки таблицы, расположенные внизу.
Функция “Заполнить пустые ячейки” точно копирует те значения (числовые, буквенные), которые расположены в заполненных клетках. При этом здесь есть некоторые особенности:
- Даже при сокрытии или блокировке заполненной клетки, информация из нее будет перенесена в свободную ячейку после активации данной функции.
- Очень часто случаются ситуации, что значением для переноса является функция, формула, ссылка на другие клетки в рабочей таблице. В этом случае пустая клетка будет заполнена выбранным значением без его изменения.
Заполнение пустых ячеек через формулу
Более простой и быстрый способ заполнения ячеек в таблице данных из соседних клеток – через использование специальной формулы. Порядок действий:
- Отметить все пустые ячейки способом, который был описан выше.
- Выбрать строку для ввода формул ЛКМ или нажать на кнопку F
- Ввести символ “=”.
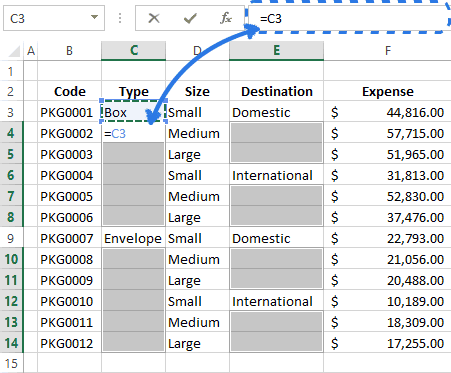
- После этого указать ячейку, расположенную выше. Формула должна обозначить ту клетку, из которой будет скопирована информация в свободную ячейку.
Последним действием нажать комбинацию клавиш “CTRL+Enter”, чтобы формула сработала для всех свободных клеток.
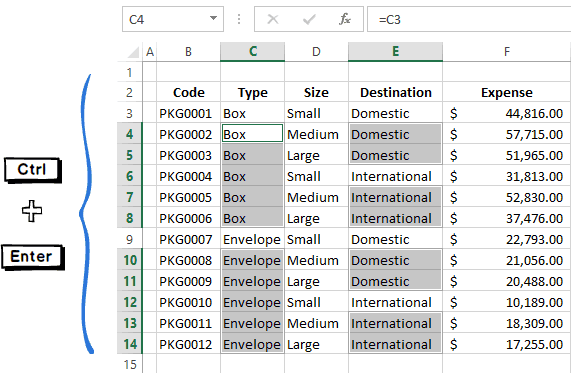
Заполнение пустых ячеек с помощью макроса
В том случае, если приходится регулярно заполнять пустые ячейки в рабочих таблицах, рекомендуется добавить макрос в программу, использовать его в дальнейшем для автоматизации процесса выделения, заполнения пустых клеток. Код заполнения для макроса:
Для добавления макроса нужно выполнить несколько действий:
- Нажать комбинацию клавиш ALT+F
- После этого откроется редактор VBA. В свободное окно нужно вставить представленный выше код.
Останется закрыть окно настройки, вывести значок макроса в панель быстрого доступа.
Как уменьшить (сжать) большую таблицу для печати на одном листе формата А4
Иногда большая по размерам таблица в Excel не помещается на одном листе. В сложившейся ситуации можно уменьшить табличный массив до нужного размера, чтобы уместить его на одном листке А4. Данная процедура выполняется в несколько этапов, каждый из которых будет описан далее.
Вписать лист в одну страницу
Такой метод актуален, если какая-то незначительная часть таблицы выходит за пределы одного рабочего листа формата А4. Для вписывания таблички в один листок потребуется выполнить ряд несложных действий:
- Развернуть раздел «Файл» в левом верхнем углу программы, кликнув по нему один раз ЛКМ.
- В контекстном меню нажать по строчке «Печать».
 Путь к окну «Параметров печати» в Эксель
Путь к окну «Параметров печати» в Эксель
- В правой части окна отобразится вся информация по печати документа. Здесь пользователю потребуется отыскать подраздел «Настройка».
- Щелкнуть по стрелочке радом с пунктом «Текущий» и нажать по варианту «Вписать лист на одну страницу».
- Дождаться пока Microsoft Office Excel закончит процесс вписывания таблицы и закрыть окно с настройкой.
- Проверить результат.
Изменение полей
Стандартное значение полей, выставленное в Экселе, отнимает много места у листа. Для освобождения пространства данный параметр стоит уменьшить. Тогда таблицу, возможно, удастся разместить на одном листе. Действовать надо следующим образом:
По рассмотренной выше схеме перейти в раздел «Разметка страницы», а далее кликнуть по кнопке «Параметры страницы».
 Открытие окна «Параметры страницы». Пошаговый алгоритм
Открытие окна «Параметры страницы». Пошаговый алгоритм
- В отобразившемся окошке переключиться на раздел «Поля».
- Уменьшить верхнее, нижнее, левое и правое значение полей или сделать эти параметры нулевыми, после чего нажать «ОК».
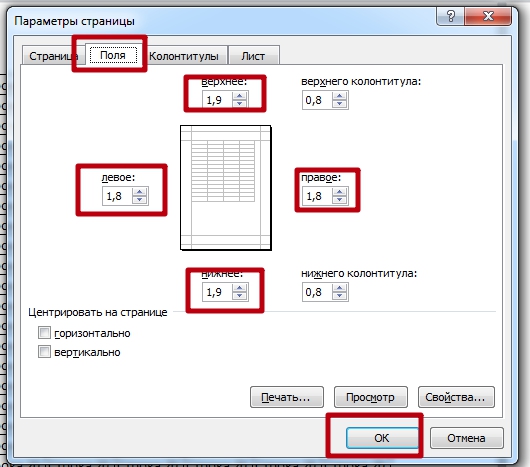 Изменение размеров полей в соответствующей вкладке «Параметров страницы»
Изменение размеров полей в соответствующей вкладке «Параметров страницы»
Страничный режим
Это опция в Excel, позволяющая наглядно представить границы рабочего листа, оценить их размеры. Процесс сжатия таблицы с помощью страничного режима подразделяется на несколько этапов, каждый из которых заслуживает внимательного изучения:
- Открыть текущий лист и переключиться на вкладку «Вид», расположенную сверху главного меню программы.
- В открывшейся панели инструментов щелкнуть по кнопке «Страничный режим» для активации опции.
 Действия для активации страничного режима в Excel
Действия для активации страничного режима в Excel
В новом окне найти вторую по счету синюю пунктирную линию и передвинуть ее из левого положения в крайнее правое. По мере передвижения этой полосы размер таблицы будет уменьшаться.
Ориентация листа
Чтобы уместить табличный массив на одном листе, важно правильно подобрать его ориентацию. Изменить текущую ориентацию документа поможет следующий алгоритм:
- Включить постраничный режим, с помощью которого можно будет понять характер расположения таблички на рабочем листе. Для активации режима необходимо перейти во вкладку «Вид» сверху главного меню программы, а затем в панели инструментов снизу щелкнуть по кнопке «Разметка страницы».
- Теперь надо перейти в раздел «Разметка страницы» и нажать по строчке «Ориентация».
- Сменить текущую ориентацию и посмотреть на расположение таблицы. Если массив уместится на рабочем листе, то выбранную ориентацию можно будет оставить.
 Смена ориентации листа в Excel
Смена ориентации листа в Excel
Изменение размеров ячеек
Иногда табличка не помешается на одном листе формата А4 из-за больших по размеру ячеек. Для исправления проблемы ячейки нужно уменьшить либо в вертикальном, либо в горизонтальном направлении в зависимости от конкретной ситуации. Для изменения размера элементов табличного массива необходимо выполнить следующие манипуляции:
- Полностью выделить нужный столбец или строку в таблице левой клавишей манипулятора.
- Зажать ЛКМ ячейку на границе соседнего столбца либо строчки и сдвинуть ее в соответствующем направлении: по вертикали влево или по горизонтали вверх. Более понятно показано на скриншоте ниже.
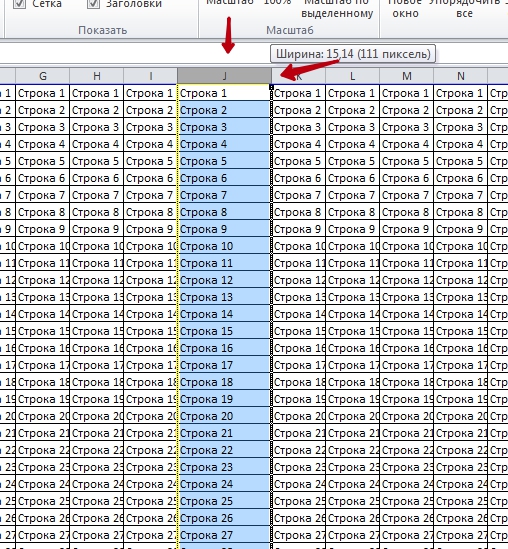 Ручное уменьшение размеров ячеек в Microsoft Office Excel
Ручное уменьшение размеров ячеек в Microsoft Office Excel
- При необходимости изменить размер всех ячеек. Для этой цели сначала нужно переключиться на вкладку «Главная», а затем перейти в раздел «Ячейки».
- Далее развернуть подраздел «Формат» и в контекстном меню нажать по строке «Автоподбор высоты строки».
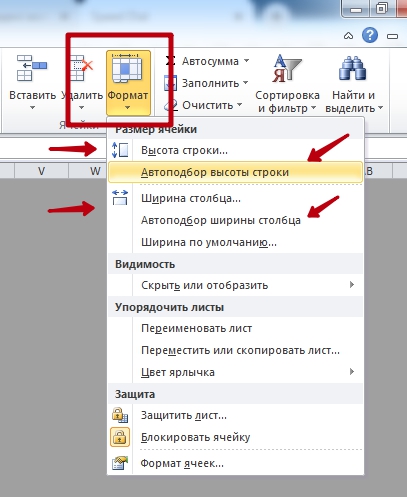 Активация функции автоподбора высоты строки
Активация функции автоподбора высоты строки
Вкладка Страница
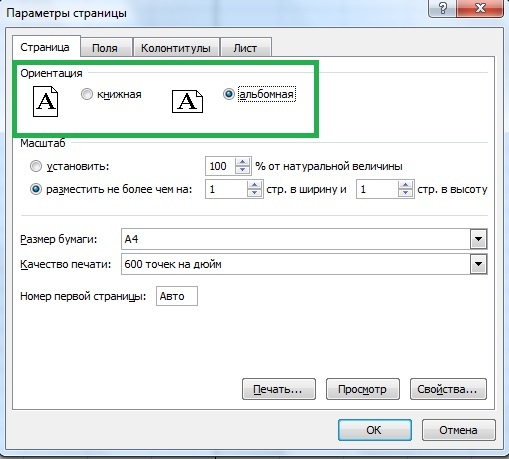
масштаб — самое интересное, именно он позволяет настроить так, чтобы вся таблица распечатывалась на одном листе.
Если нам нужно, чтобы вообще все было напечатано на одном листе, то устанавливаем «Разместить не более чем на 1 странице в ширину и 1 страницу в высоту». И Excel сам подгонит масштаб документа таким образом, чтобы вписать все на одну страницу.
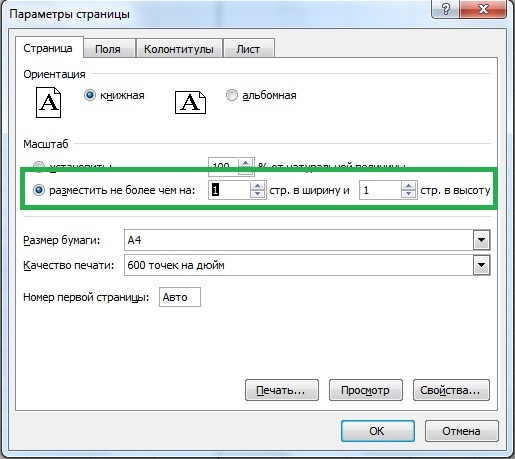
Если нужно, чтобы все помещалось в ширину на 1 листе, а в длину — на 10, именно это и указываем. И Excel также сам подгонит масштаб документа.
Можно распечатать имеющийся документ в определенном масштабе в процентах — для этого нужно просто установить процент.
Как создать таблицу в Word. Подробное руководство для начинающих
08:52
Людвиг Главная страница » Word Просмотров:
31990
Как создать таблицу в Word? Сейчас я просто не представляю, как можно работать без такой нужной и полезной программы, как текстовый редактор Ворд. Насколько наша жизнь стала проще. Как мы вообще жили без компьютера и таких полезных программ?
Отчеты можно делать буквально на лету. Почти любой отчет содержит таблицу и диаграмму. Создать простую таблицу в Word можно легко и быстро. Но бывают и очень сложные таблицы, глядя на которые многие просто теряются. Это сначала кажется, что сложно. На самом деле создавать такие таблицы не трудно, а даже интересно. В этом вы убедитесь сами.
Сегодня мы с вами рассмотрим:
- как создать таблицу в word в самом простом виде,
- как создать сложную шапку таблицы,
- как объединить ячейки,
- как разбить ячейку,
- как раскрасить ячейки.
Таблица состоит из столбцов и ячеек, что позволяет упорядочить данные. Таблица может содержать текст, цифры, рисунок и т.д., но не может содержать в себе другую таблицу.
Но при желании можно нарисовать небольшую таблицу внутри ячейки.
Как сделать таблицу в Word 2003
Если вам необходимо вставить в документ таблицу, то установите курсор в том месте, где она будет располагаться, и выберите в меню пункт Таблица – Вставить – Таблица.
Откроется окно «Вставка таблицы».
В текстовом поле «Число столбцов» установите необходимое количество столбцов таблицы, а в поле «Число строк» — необходимое количество строк.
В области «Автоподбор ширины столбцов» выберите одну из опций, описанных ниже:
- Постоянная + Авто – столбцы равной ширины.
- Постоянная + необходимый размер (в окошке, где изначально стояло «Авто») – столбцы будут той ширины, которую вы укажете.
- По содержимому – ширина столбцов будет по наибольшему содержимому ячейки.
- По ширине окна – ширина таблицы будет на всю страницу со столбцами равной ширины.
- При помощи кнопки «Автоформат» можете выбрать формат вашей будущей таблицы и нажмите «ОК».
- Примечание:
- Для того, чтобы быстро вставить таблицу щелкните на кнопке «Добавить таблицу» в стандартной панели инструментов, выделите мышкой необходимое количество строк и столбцов и щёлкните один раз.
Как сделать таблицу в Word 2007-2010
Перейдите на вкладку Вставка, и щелкните по иконке Таблица.
В выпадающем окошке установите курсор на левую верхнюю клеточку, нажмите левую кнопку мыши, и не отпуская ее, выделите столько клеточек, сколько вам необходимо сделать колонок и строк. Теперь отпустите клавишу мыши, и каркас таблицы готов.
Если вам необходимо гораздо больше строк, чем показано, то это можно сделать потом или выберите ниже пункт «Вставить таблицу», и в открывшемся окошке укажите необходимое вам количество строк и столбцов.
Если вы будете часто создавать таблицы, то можете задать начальные параметры и установить галочку напротив пункта «По умолчанию для новых таблиц». Тогда все эти настройки сохранятся, и в следующий раз вам будет необходимо только нажать кнопку «ОК».
Если вы выберите пункт «Таблица Excel», то у вас появится точно такая же таблица, как в программе Excel.
Можно выбрать Нарисовать таблицу, но для таблиц, которые будут размещаться на нескольких листах, я бы не советовала это делать. Такой метод хорош только для небольших табличек внутри таблицы.
Поэтому пункт «Нарисовать таблицу», я вам не советую выбирать. Это для очень продвинутых пользователей, и то часто такая таблица очень плохо редактируется, и если вы захотите её перенести на другой компьютер, то «геморрой» вам будет обеспечен.
Очень интересен пункт «Экспресс таблицы«, но мы рассмотрим его в отдельной статье, т.к. это очень большая тема.
Самое сложное в таблице, это создание шапки вот такого вида:
Но мы ее сделаем быстро.
Более подробно о редактировании и создании сложных таблиц у меня описано в статье Редактирование таблицы в Word.
Выделите необходимое количество ячеек, и щелкните правой кнопкой мыши по выделению.
Как разбить ячейку на несколько ячеек
- Щелкните правой кнопкой мыши в ячейке, которую необходимо разбить, и выберите в выпадающем меню пункт Разбить ячейки.
- В окошке Разбиение ячеек, укажите необходимое число столбцов и строк, и нажмите кнопку ОК.
Как раскрасить ячейку таблицы
- Щелкните правой кнопкой мыши по ячейке, которую необходимо раскрасить, и в выпадающем списке выберите пункт Границы и заливка.
- Вот таким образ можно создать таблицу в Word.
- Удачи! С Вами была – Людмила