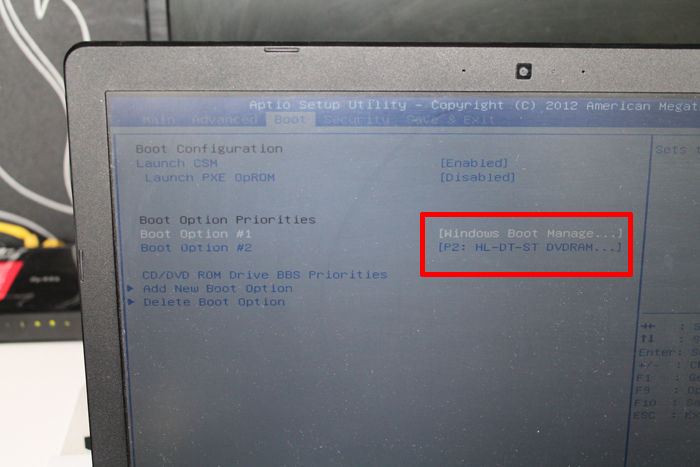Что такое mbr и gpt диски в чем их преимущества и недостатки
Содержание:
- Что такое GPT и MBR
- Использование сторонних программ
- Инициализация диска MBR или GPT: в чем отличие
- Building a Custom MBR Bootstrap program
- Изменение разметки при установке Windows 7/10
- Различия между структурами разделов GPT и MBR
- Инструкции для преобразования жёсткого диска с MBR на GPT
- Понимание процесса загрузки
- Partitions required by Windows
- Troubleshooting
- Начнем с теории
Что такое GPT и MBR
GPT и MBR – эти стили разделов жёсткого диска, их также называют стили разметки или таблицы разделов диска. Всё это синонимы одного понятия — способа хранения сведений о разделах жёсткого диска. Сведений о начале и конце разделов, о принадлежности каждому из них секторов, об их атрибутах (основной, логический и пр.), о том, какой из разделов является загрузочным и т.п.
Если мы подключим к компьютеру новый или старый, но пустой жёсткий диск, он не будет видеться системой Windows, пока мы его не проинициализируем в управлении дисками – входящей в состав системы утилите diskmgmt.msc (или же с помощью сторонних менеджеров дисков). В штатном управлении дисками инициализация подключённых пустых носителей запускается автоматически при открытии утилиты.
И система предлагает нам указать, какой мы хотим задать стиль разделов:
- MBR – аббр. Master Boot Record, что переводится как основная загрузочная запись;
- GPT – аббр. GUID Partition Table, что переводится как таблица разделов GUID.
В окне инициализации Windows подсказывает нам, какой из стилей выбрать опцией предустановки. И выходит система из текущих условий своей работы – на диске с каким стилем разметки она установлена, в таком стиле она и предлагает нам проинициализировать новый носитель данных.
Тип BIOS
Работать с незагрузочными дисками GPT и MBR можно на любых компьютерах. А вот загружать с них операционную систему – нет. Чтобы была возможна загрузка с GPT-диска, материнская плата компьютера должны быть с BIOS UEFI. Ну или как минимум с гибридным BIOS с реализацией ПО EFI в части поддержки дисков GPT. Это большая часть материнок ПК и ноутбуков, выпущенных после 2012 года. При этом в BIOS должен быть активен либо сам режим UEFI, либо режим совместимости с обычной BIOS Legacy, если таковой поддерживается.
А чтобы компьютер мог загружаться с MBR-дисков, в BIOS должен быть выставлен либо, опять же, режим совместимости двух типов BIOS, если предусматривается, либо только Legacy.
В скором будущем производители материнок ПК и ноутбуков, наконец откажутся от совместимости с BIOS Legacy, и устройства будут поставляться только с прошивкой UEFI. Например, компания Intel заявляет, что сделает это уже после 2020 года. Так что таймер отсчёта отправки MBR на свалку истории уже запущен.
Типы разделов
На MBR-дисках доступно создание не более 4-х основных разделов – таковых, с которых возможна загрузка Windows. Если разделов нужно создать больше, основными могут быть только трое, а все остальные должны быть логическими, с которых запуск Windows невозможен.
Тогда как на GPT-дисках этой заморочки нет – на нём все разделы основные, и их может быть аж 128 штук.
Видимый объём носителя
Стиль MBR не позволяет увидеть объём носителя данных больше 2,2 Тб. Если у носителя больший объём, ему принципиально нужна GPT-разметка.
Быстродействие и восстановление данных
MBR как способ хранения сведений о разделах жёсткого диска предусматривает такое хранение сведений в одном месте. Что делает и Windows, и наши данные уязвимыми к сбоям, влекущим за собой ошибки записи этих сведений. Тогда как GPT хранит эти сведения в нескольких местах, причём равномерно распределённых по всей поверхности носителя. Это делает Windows более устойчивой к последствиям сбоя во время записи системных данных, увеличивает шансы на восстановление пользовательских файлов, привносит небольшое быстродействие в работу HDD по считыванию данных.
У MBR и GPT разное обустройство загрузчика. У GPT меньше стадий процедуры загрузки, потому Windows на таких дисках запускается немножко быстрее.
Совместимость Windows
На GPT-дисках могут работать только определённые операционные системы, так называемые EFI-системы – от названия ПО EFI, на базе которого функционирует прошивка UEFI. Это:
- Только 64-битные Windows, Linux и Mac;
- Из числа Windows – только версии Vista, 7, 8.1, 10 и серверные Windows Server 2008, 2008 R2, 2012, 2012 R2, 2016, 2019.
Работа 32-битных Windows, старой версии XP и ниже возможна только на дисках MBR.
Структура разделов Windows
У обычных систем Windows на MBR-дисках и EFI-систем на GPT-дисках разная структура технических системных разделов. На MBR-дисках из числа системных разделов вообще может быть только единственный С, на котором размещены и сама Windows, и её загрузчик. Но чаще это схема, состоящая из двух разделов:
- Технического на 100 или 350 Мб с файловой системой NTFS, где хранится загрузчик;
- Диска С.
На GPT-дисках схема EFI-системы включает обычно три раздела:
- NTFS-раздел восстановления на 350 или 500 Мб;
- EFI-раздел с FAT32 – раздел загрузчика;
- Диск С.
Иногда схема может исключать раздел восстановления Windows или включать ещё один технический раздел MSR.
Использование сторонних программ
Оба приведённых выше способа имеют один существенный недостаток, а именно неизбежную потерю сохранённых на диске данных. К счастью, существуют программы, позволяющие производить конвертацию диска GPT в MBR без потери данных. Из коммерческого ПО наиболее известными являются приложения Acronis Disk Director и Paragon Hard Disk Manager Professional, среди бесплатных – AOMEI Partition Assistant Standard Edition. Последовательность действий во всех этих программах примерно одна и та же.
В случае работы с несистемными физическими дисками достаточно выделить носитель мышкой и выбрать в меню опцию преобразования диска из GPT в MBR, причем всё это в работающей Windows.


Переделать диск из GPT в MBR можно также с помощью созданных в этих программах загрузочных носителей. Их преимуществом является возможность конвертирования стиля разметки на ПК с одним физическим диском, так как для выполнения операции программе необходим монопольный доступ к нему.
Рассмотрим для примера как преобразовать GPT в MBR без потери данных с помощью загрузочного диска AOMEI Partition Assistant. После того, как компьютер будет с него загружен, выделите нужный диск и выберите в меню слева «Преобразовать в MBR».

В открывшемся диалоговом окошке подтвердите операцию и нажмите в левом верхнем углу кнопку «Применить».
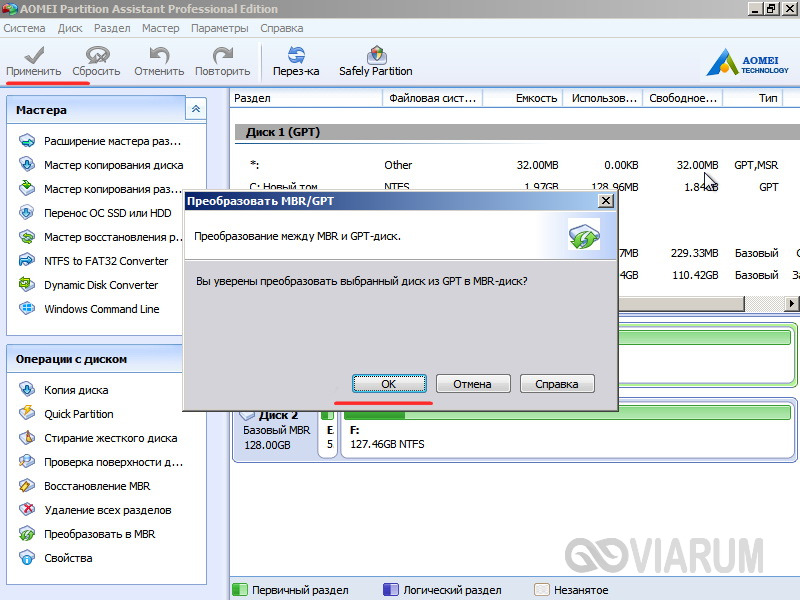
Затем в новом диалоговом окне выберите Перейти – Да.
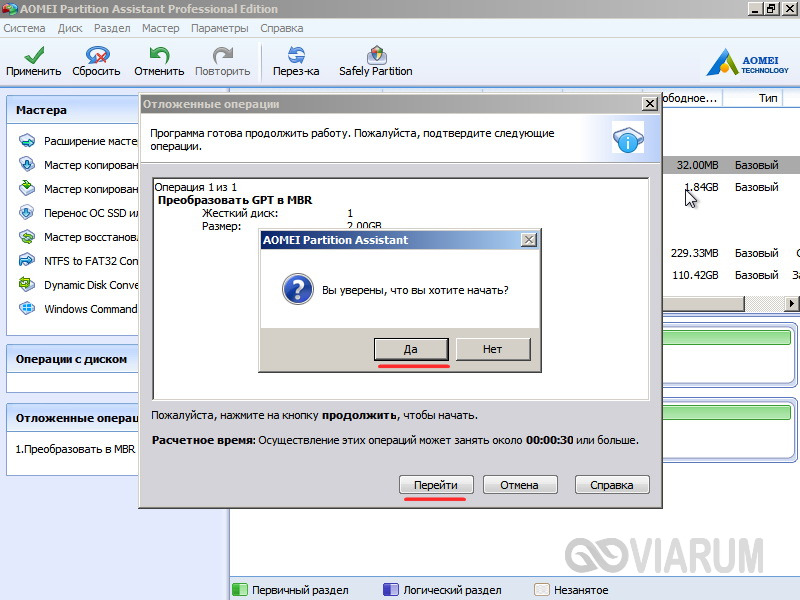
Разметка будет изменена.
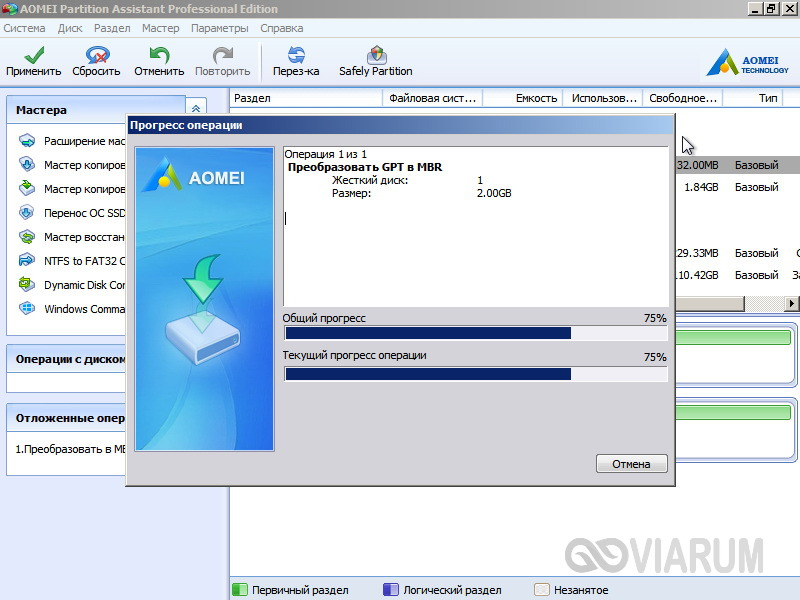
А теперь немного внимания. Рассмотренные нами способы изменения GPT на MBR с помощью сторонних инструментов применимы по большей части к несистемным дискам. Если вы без должной подготовки сконвертируете GPT-диск с установленной операционной системой, она может перестать загружаться.
Инициализация диска MBR или GPT: в чем отличие
Жесткий диск работает и выполняет свои функции, являясь основой для хранения информации. Это и элемент, позволяющий осуществить запуск операционной системы, необходимой для дальнейшей работы. Инициализация диска и, вообще, инициализация означает подготовку устройства или программы к работе, установление и определение нужных параметров для осуществления рабочего процесса.
Инициализация диска MBR или GPT – это также подготовительный этап диска к работе, нацеленный на определение параметра хранения информации о дисках компьютера и об их разделах.
Кратко о различиях MBR и GPT:
Master Boot Record (mbr) – основная загрузочная запись. Сектор на диске с загрузочной записью локализуется в начале диска и инициирует запуск загрузчика для установленной операционной системы на устройстве. Данные о разделах и сама загрузочная информация на mbr диске хранятся в одном месте. Если эти данные повреждены, то загрузить ОС не получится.
GUID Partition Table (gpt) – новейший стандарт хранения информации, постепенно вымещающий mbr, представлен таблицей разделов. Данная система хранения очень надежна- информация записывается в разных местах диска, в начале и в конце, что позволяет быстро восстанавливать поврежденные данные на основании уцелевших. Кроме того, gpt удобна в использовании объемных дисков, особенно, если объемы дисков превышают отметку в 2Тб. Для mbr 2Тб плюс 2%– это предельный объём.
Если стоит задача выбора между MBR и GPT, то в первую очередь необходимо учитывать базовую систему стандартных операций, BIOS или UEFI. Являясь связующим звеном между установленной на ПК операционной системой и его аппаратной составляющей, эти системы отличаются друг от друга и требуют наличия MBR или GPT. Соответственно, mbr работает на компьютерах с установленным БИОС, а gpt – с UEFI.
Инициализация диска MBR или GPT основывается на совокупности описанных выше параметров, необходимых для каждого стандарта. Иными словами, если аппаратная часть и ОС позволяет, то делаем выбор в пользу gpt. При этом нужно учитывать, что gpt не поддерживается всеми ОС ранее XP 32битных.
Алгоритм действий при необходимости произвести инициализацию жесткого диска:
Через меню «пуск» входим в «панель управления» и выбираем раздел «администрирование». Далее — «управление компьютером», далее — «управление дисками». Здесь представлена информация обо всех дисках, разделах и томах. Выбираем здесь интересующий нас объект (диск) и кликаем правой кнопкой мыши , нажимаем «инициализировать». Определяемся со схемой разделов заданного диска на основании описанных выше параметров и ставим метку напротив MBR или GPT, жмем «ок» и «применить». Инициализация запущена. После процесса инициализации весь объем диска не распределен. Чтобы осуществлять запись, хранение файлов, установку программ на этом диске, необходимо перейти к разделу «создание тома». Выбираем «создать простой том», присваиваем букву новому диску, сохранив все предустановленные параметры. Далее «форматирование NTFS» и «быстрое форматирование». «Готово».
Инициализация диска MBR или GPT может потребоваться при запуске ПК, при обнаружении каких либо повреждений жесткого диска. В этом случае не стоит выполнять никаких самостоятельных действий, связанных с восстановлением поврежденных элементов информации: инициализацию, форматирование. Без специальных знаний можно нанести вред данным, которые все еще хранятся на жестком диске. Рекомендуем вам обратиться с данной проблемой в нашу лабораторию восстановления данных. Специалисты быстро и качественно произведут работы на имеющемся в лаборатории высокотехнологичном оборудовании.
Есть вопрос? Звоните! Наш телефон в Санкт-Петербурге:+7 (812) 426-14-21 Почему Вам нужно обратиться именно к нам?
| 3 000 | 200 000 000 | |||
| Работаем с 2007 года | Более 3 000довольных клиентов | Свыше 200 миллионоввосстановленных файлов | Собственная лабораторияв центре города | Пунктыприема в СПб |
Building a Custom MBR Bootstrap program
When the BIOS transfers control to the MBR bootstrap code, the system is in Real mode. The MBR will probably also run entirely
in Real mode, so it is important to understand .
Self-relocation is one of the , and most modern C compilers can’t create code that is
compatible with Real mode, anyway. So an MBR must be written in Assembly.
It is necessary to build an MBR that is exactly 512 bytes long. How this is done depends on your assembler and linker.
The last 2 bytes must be the special boot pattern (0x55 followed by 0xAA), and as said above, the bootstrap portion of the
MBR must be less than 447 bytes long. You must also copy at least one partition table entry into the Partition Table
portion of the MBR.
Initial Environment
When the BIOS loads and runs an MBR, it is loaded into memory at physical address 0x7c00. This is usually 0x0000:0x7c00
(CS = 0, offset address 0x7c00). However, some BIOSes load
to 0x7c0:0x0000 (CS = 0x07c0, offset address 0) — which resolves to the same physical address, but can cause problems.
A good practice is to enforce CS:IP with a far jump near the beginning of your bootstrap code.
The MBR will probably need to immediately relocate itself anyway, and that is a good time to enforce CS:IP.
The BIOS passes very little useful information directly to the MBR. In fact, the only important number is the value in DL — the «drive
number». It needs to be passed to all later calls to BIOS function INT 13h, so that byte in DL probably needs to be saved carefully.
The values in all the other registers, and in most of memory, are undefined.
Immediate Priorities
It is important to immediately set up a stack, and also to set the rest of the CPU’s segment registers
(DS, ES, FS, GS) properly. Setting up a stack involves pointing the SS:SP pair of registers at some memory that is not being used for anything
else (and the address must be even). The other segment registers should usually be set to 0.
See the Memory Map (x86) article to understand what memory is available during boot (low memory from 0x500 to 0x7ffff, generally).
In general, you do not want to fragment your available memory, or the memory of each 64K «page», if possible. The MBR needs a stack,
and a place to relocate itself to. The MBR will be loading a bootloader at 0x7c00, so it is reasonably convenient for the MBR to
relocate itself either to somewhere around the 0x500 to 0x600 address range, or to 0x7a00 (ie. just below 0x7c00). The stack can then
point to 0x7c00 (if the MBR is not at 0x7a00), or the stack can be just below the relocated MBR.
Изменение разметки при установке Windows 7/10
Способов конвертировать GPT в MBR существует несколько, в том числе с сохранением на целевом носителе данных. Первым мы рассмотрим вариант преобразования разметки на начальном этапе установки Windows с потерей данных на диске.
Итак, вы получили ошибку «Выбранный диск имеет стиль разделов GPT».
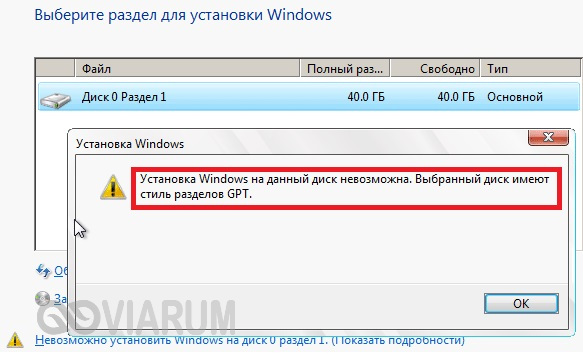
Как быть и что делать дальше? Есть два пути: в окне мастера можно удалить все разделы и попробовать установить Windows в неразмеченное пространство или преобразовать стиль разметки с помощью командной строки.
Первый вариант проще, но в этом случае на диске не будет создан раздел «Зарезервировано системой», что снизит отказоустойчивость Windows. Если такой сценарий вас не устраивает или установка всё равно завершается ошибкой, изменяем разметку вручную. Нажмите на клавиатуре Shift+F10 и последовательно выполните в открывшейся консоли следующие команды:
diskpartlist disksеlеct disk 0clеanconvert mbrexit
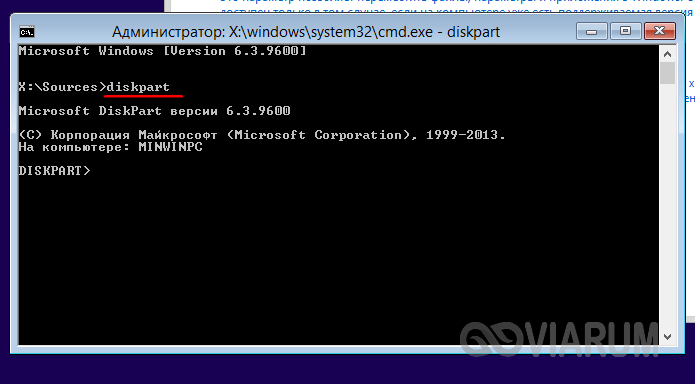
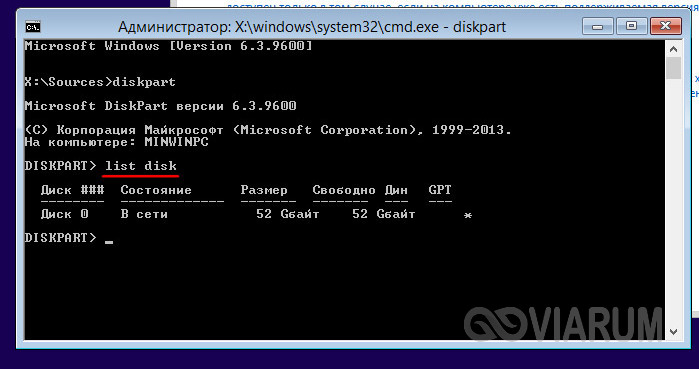
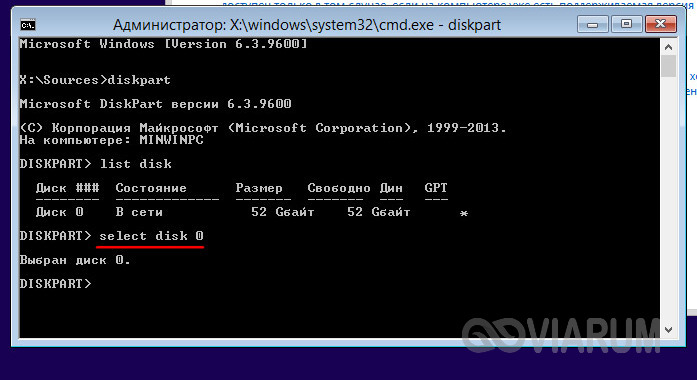
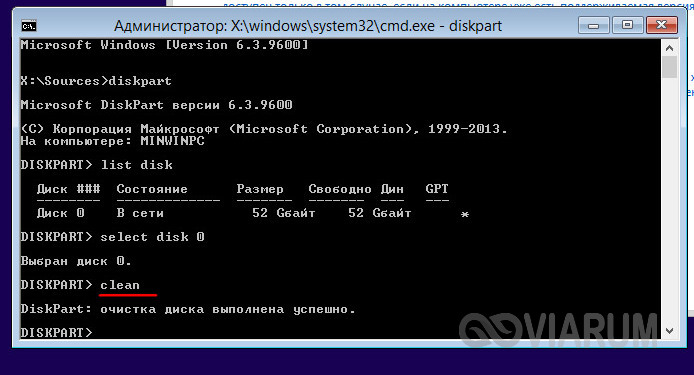

Первой командой запускаем утилиту Diskpart, второй получаем список физических дисков (носитель GPT будет отмечен звездочкой), третьей выбираем нужный диск (если он один, оставляем 0), четвертой командой выполняем его очистку, пятой конвертируем стиль разметки из GPT в MBR. Шестая команда завершает работу Diskpart. Готово, теперь закройте консоль и продолжите установку Windows в обычном режиме. Ещё раз напоминаем, что при использовании описанного метода все данные на диске, включая логические разделы, будут удалены. Если на нём имеются важные данные, их необходимо скопировать на съёмный носитель, либо следует использовать для перевода диска из GPT в MBR сторонние программы.
Если вы собираетесь устанавливать 32-битную Windows, перед конвертированием GPT в MBR необходимо включить в BIOS режим Legacy mode и отключить защиту Security boot.
Различия между структурами разделов GPT и MBR
Если вы когда-нибудь пытались установить Windows 8 или 10 на новый компьютер, то скорее всего видели вопрос: какую структуру разделов использовать, MBR или GPT.Если вам хочется узнать больше или вы планируете установить новую операционную систему на компьютер, то читайте дальше. Мы уже рассмотрели различия в процессах загрузки, которые стоит держать в уме, разбивая диск или выбирая структуру разделов.GPT — более новая и продвинутая структура разделов, и у неё много преимуществ, которые я перечислю ниже. MBR используется давно, она стабильная и обладает максимальной совместимостью. Хотя GPT со временем может вытеснить MBR, поскольку предлагает более продвинутые функции, но в некоторых случаях можно использовать только MBR.
Главная загрузочная запись
MBR — традиционная структура для управления разделами диска. Поскольку она совместима с большинством систем, то по-прежнему широко используется. Главная загрузочная запись расположена в первом секторе жёсткого диска или, проще говоря, в самом его начале. Она содержит таблицу разделов — информацию об организации логических разделов на жёстком диске.MBR также содержит исполняемый код, который сканирует разделы на предмет активной ОС и инициализирует процедуру загрузки ОС.Диск MBR допускает только четыре основных раздела. Если вам нужно больше, то можно назначить один из разделов расширенным разделом, и на нём можно создавать больше подразделов или логических дисков.MBR использует 32 бита для записи длины раздела, выраженной в секторах, так что каждый раздел ограничен максимальным размером 2 ТБ.Преимущества
Совместима с большинством систем.
Недостатки
- Допускает только четыре раздела, с возможностью создания дополнительных подразделов на одном из основных разделов.
- Ограничивает размер раздела двумя терабайтами.
- Информация о разделе хранится только в одном месте — в главной загрузочной записи. Если она повреждена, то весь диск становится нечитаемым.
Таблица разделов GUID (GPT)
GPT — более новый стандарт для определения структуры разделов на диске. Для определения структуры используются глобальные уникальные идентификаторы (GUID).Это часть стандарта UEFI, то есть систему на основе UEFI можно установить только на диск, использующий GPT, например, таково требование функции Windows 8 Secure Boot.GPT допускает создание неограниченного количества разделов, хотя некоторые операционные системы могут ограничивать их число 128 разделами. Также в GPT практически нет ограничения на размер раздела.Преимущества
- Допускает неограниченное количество разделов. Лимит устанавливает операционная система, например, Windows допускает не более 128 разделов.
- Не ограничивает размер раздела. Он зависит от операционной системы. Ограничение на максимальный размер раздела больше, чем объём любых существующих сегодня дисков. Для дисков с секторами по 512 байт поддерживается максимальный размер 9,4 ЗБ (один зеттабайт равен 1 073 741 824 терабайт)
- GPT хранит копию раздела и загрузочных данных и может восстановить данные в случае повреждения основного заголовка GPT.
- GPT хранит значения контрольной суммы по алгоритму циклического избыточного кода (CRC) для проверки целостности своих данных (используется для проверки целостности данных заголовка GPT). В случае повреждения GPT может заметить проблему и попытаться восстановить повреждённые данные из другого места на диске.
Недостатки
Может быть несовместима со старыми системами.
Инструкции для преобразования жёсткого диска с MBR на GPT
С помощью Windows Setup
- Выключите компьютер и вставьте загрузочный накопитель Windows (USB или DVD).
- Загрузитесь с него в режиме UEFI.
- Выберите «Другое» (Custom) в типе установки.
- Появится экран с сообщением «Куда вы хотите установить Windows?» Выберите все разделы на диске и нажмите «Удалить».
- После успешного удаления диск будет представлять собой единую область нераспределённого пространства.
- Выберите нераспределённое пространство и нажмите «Далее». Windows определит, что компьютер загружен в режиме UEFI, и автоматически переформатирует диск с применением стиля раздела GPT. Процесс установки начнётся сразу после этого.
Преобразование вручную
- Выключите компьютер и вставьте загрузочный накопитель Windows (USB или DVD).
- Загрузитесь с него в режиме UEFI.
- Из установки Windows нажмите Shift+F10, чтобы открыть консоль. После каждой следующей команды нажимайте Enter.
- Запустите инструмент diskpart командой diskpart.
- Чтобы выбрать диск для преобразования, наберите list disk.
- Укажите номер диска для преобразования: select disk #.
- Очистите диск: clean.
- Преобразование в GPT осуществляется командой convert gpt.
- Наберите exit для выхода из diskpart.
- Закройте консоль и возвращайтесь к установке Windows.
- При выборе типа установки выберите «Другое». Диск будет представлять собой единую область нераспределённого пространства.
- Выберите нераспределённое пространство и нажмите «Далее». Windows начнёт установку.
Инструкции для преобразования жёсткого диска с GPT на MBR
Иногда бывает необходимо преобразовать диск в структуру разделов MBR. Например, если во время установки Windows возникает такое сообщение об ошибке:«Windows не может быть установлена на этот диск. Выбранный диск имеет стиль разделов GPT»Загрузка с GPT поддерживается только в 64-битных версиях Windows Vista, 7, 8, 10 и соответствующих серверных версиях на UEFI-системах. Это сообщение об ошибке означает, что ваш компьютер не поддерживает UEFI, а поэтому вы можете использовать только BIOS, который работает со структурой разделов MBR.Microsoft TechNet предлагает два варианта решения проблемы.
- Перезагрузить компьютер в режиме совместимости с BIOS. Этот вариант позволит сохранить текущий стиль раздела.
- Переформатировать диск, используя стиль раздела MBR. Всегда сохраняйте резервную копию данных перед форматированием. Хотя есть сторонние утилиты для преобразования дисков в GPT с сохранением данных, но всё равно безопаснее сделать резервную копию на случай, если утилита не сможет завершить преобразование.
Если вы выбрали второй вариант, то следуйте пошаговой инструкции:С помощью Windows Setup
- Выключите компьютер и вставьте загрузочный накопитель Windows (USB или DVD).
- Загрузитесь с него в режиме UEFI.
- Выберите «Другое» (Custom) в типе установки.
- Появится экран с сообщением «Куда вы хотите установить Windows?» Выберите все разделы на диске и нажмите «Удалить».
- После успешного удаления диск будет представлять собой единую область нераспределённого пространства.
- Выберите нераспределённое пространство и нажмите «Далее». Windows определит, что компьютер загружен в режиме BIOS, и автоматически переформатирует диск с применением стиля раздела MBR. Процесс установки начнётся сразу после этого.
Преобразование вручную
- Выключите компьютер и вставьте загрузочный накопитель Windows (USB или DVD).
- Загрузитесь с него в режиме BIOS.
- Из установки Windows нажмите Shift+F10, чтобы открыть консоль. После каждой следующей команды нажимайте Enter.
- Запустите инструмент diskpart командой diskpart.
- Чтобы выбрать диск для преобразования, наберите list disk.
- Укажите номер диска для преобразования: select disk #.
- Очистите диск: clean.
- Преобразование в GPT осуществляется командой convert mbr.
- Наберите exit для выхода из diskpart.
- Закройте консоль и возвращайтесь к установке Windows.
- При выборе типа установки выберите «Другое». Диск будет представлять собой единую область нераспределённого пространства.
- Выберите нераспределённое пространство и нажмите «Далее». Windows начнёт установку.
Понимание процесса загрузки
Когда вы нажимаете кнопку питания на своём ПК, стартует процесс, который в итоге приведёт к загрузке операционной системы в память. Первая команда зависит от того, какова структура разделов на вашем жёстком диске.Если два вида структур разделов: MBR и GPT. Структура разделов на диске определяет три вещи:
- Структура данных на диске.
- Код, который используется при загрузке, если раздел загрузочный.
- Где начинается и заканчивается раздел.
Процесс загрузки MBR
Вернёмся к процессу загрузки. Если в вашей системе используется структура разделов MBR, то первый процесс выполнения загрузит BIOS. Базовая структура ввода-вывода (Basic Input/Output System) включает в себя микропрограмму загрузчика. Микропрограмма загрузчика содержит низкоуровневые функции, такие как ввод с клавиатуры, доступ к видеодисплею, осуществление дисковых операций ввода-вывода и код для загрузки начальной стадии загрузчика. До того как BIOS может определить загрузочное устройство, он выполняет последовательность функций системной конфигурации, начиная со следующих:
- Самотестирование при включении питания.
- Обнаружение и инициализация видеокарты.
- Отображение стартового экрана BIOS.
- Осуществление быстрой проверки памяти (RAM).
- Конфигурация устройств plug and play.
- Определение загрузочного устройства.
Как только BIOS определил загрузочное устройство, он считывает первый дисковый сектор этого устройства в память. Первый сектор диска — это главная загрузочная запись (MBR) размером 512 байт. В этот размер поместились три объекта:
- Первая стадия загрузчика (446 байт).
- Таблица разделов диска (16 байт на раздел × 4 раздела) — MBR поддерживает только четыре раздела, подробнее об этом ниже.
- Подпись (2 байта).
На этом этапе MBR сканирует таблицу разделов и загружает в оперативную память загрузочный сектор — Volume Boot Record (VBR).VBR обычно содержит начальный загрузчик программ — Initial Program Loader (IPL), этот код инициирует процесс загрузки. Начальный загрузчик программ включает в себя вторую стадию загрузчика, который затем загружает операционную систему. На системах семейства Windows NT, таких как Windows XP, начальный загрузчик программ сначала загружает другую программу под названием NT Loader (аббревиатура NTLDR), которая затем загружает операционную систему.Для операционных систем на ядре Linux используется загрузчик GRUB (Grand Unified Bootloader). Процесс загрузки похож на описанный выше, единственная разница в наименовании загрузчиков на первой и второй стадии.В GRUB первая стадия загрузчика называется GRUB Stage 1. Она загружает вторую стадию, известную как GRUB Stage 2. Вторая стадия загружает получает список операционных систем на жёстких дисках и предоставляет пользователю список для выбора ОС для загрузки.
Процесс загрузки GPT
На том же этапе загрузки в структуре разделов GPT происходит следующее. GPT использует UEFI, в котором нет такой как у MBR процедуры хранения в загрузочном секторе первой стадии загрузчика с последующим вызовом второй стадии загрузчика. UEFI — унифицированный расширяемый интерфейс прошивки (Unified Extensible Firmware Interface) — является более продвинутым интерфейсом, чем BIOS. Он может анализировать файловую систему и даже сам загружать файлы.
После включения вашего компьютера UEFI сначала выполняет функции системной конфигурации, также как и BIOS. Это управление энергопотреблением, установка дат и других компонентов управления системой.Затем UEFI считывает GPT — таблицу разделов GUID. GUID расшифровывается как «глобальный уникальный идентификатор» (Globally Unique Identifier). GPT располагается в первых секторах диска, сразу после сектора 0, где по-прежнему хранится главная загрузочная запись для Legacy BIOS.GPT определяет таблицу разделов на диске, на которой загрузчик EFI распознает системный раздел EFI. Системный раздел содержит загрузчики для всех операционных систем, установленных на других разделах жёсткого диска. Загрузчик инициализирует менеджер загрузки Windows, который затем загружает операционную систему.Для операционных систем на ядре Linux существует версия GRUB с поддержкой EFI, которая загружает файл, такой как grub.efi, или загрузчик EFI, который загружает свой файл, такой как elilo.efi.Вы можете заметить, что и UEFI-GPT, и BIOS-MBR передают управление загрузчику, но сами напрямую не грузят операционную систему. Однако в UEFI не требуется проходиить через несколько стадий загрузчика, как в BIOS. Процесс загрузки происходит на самой ранней стадии, в зависимости от вашей аппаратной конфигурации.
Partitions required by Windows
For UEFI systems, the boot drive must contain an ESP, an MSR, and at least one basic data partition that contains the operating system. Only one ESP should exist on a system even if multiple operating systems are installed on that system. In a mirrored boot configuration there may actually be two drives with an ESP but they are considered to be a redundant copy of the same ESP. Each data drive must contain at least an MSR and one basic data partition.
All basic data partitions on the drive should be contiguous. As noted above, placing an OEM-specific or other unrecognized partition between data partitions imposes limitations on later volume spanning.
Troubleshooting
The tool will display status information in its output. Both validation and conversion are clear if any errors are encountered. For example, if one or more partitions do not translate properly, this is displayed and the conversion not performed. To view more detail about any errors that are encountered, see the associated .
Logs
Four log files are created by the MBR2GPT tool:
- diagerr.xml
- diagwrn.xml
- setupact.log
- setuperr.log
These files contain errors and warnings encountered during disk validation and conversion. Information in these files can be helpful in diagnosing problems with the tool. The setupact.log and setuperr.log files will have the most detailed information about disk layouts, processes, and other information pertaining to disk validation and conversion. Note: The setupact*.log files are different than the Windows Setup files that are found in the %Windir%\Panther directory.
The default location for all these log files in Windows PE is %windir%.
To view a list of options available when using the tool, type mbr2gpt /?
The following text is displayed:
Return codes
MBR2GPT has the following associated return codes:
| Return code | Description |
|---|---|
| Conversion completed successfully. | |
| 1 | Conversion was canceled by the user. |
| 2 | Conversion failed due to an internal error. |
| 3 | Conversion failed due to an initialization error. |
| 4 | Conversion failed due to invalid command-line parameters. |
| 5 | Conversion failed due to error reading the geometry and layout of the selected disk. |
| 6 | Conversion failed because one or more volumes on the disk is encrypted. |
| 7 | Conversion failed because the geometry and layout of the selected disk do not meet requirements. |
| 8 | Conversion failed due to error while creating the EFI system partition. |
| 9 | Conversion failed due to error installing boot files. |
| 10 | Conversion failed due to error while applying GPT layout. |
| 100 | Conversion to GPT layout succeeded, but some boot configuration data entries could not be restored. |
Determining the partition type
You can type the following command at a Windows PowerShell prompt to display the disk number and partition type. Example output is also shown:
You can also view the partition type of a disk by opening the Disk Management tool, right-clicking the disk number, clicking Properties, and then clicking the Volumes tab. See the following example:
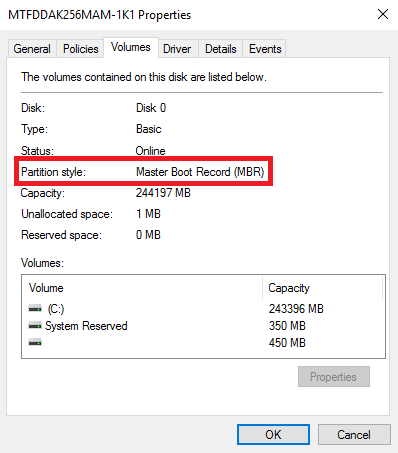
If Windows PowerShell and Disk Management are not available, such as when you are using Windows PE, you can determine the partition type at a command prompt with the DiskPart tool. To determine the partition style from a command line, type diskpart and then type list disk. See the following example:
In this example, Disk 0 is formatted with the MBR partition style, and Disk 1 is formatted using GPT.
Начнем с теории
Начну с того, что еще некоторое время назад существовал только БИОС в качестве API, он помогал выполнять настройки компьютерного оборудования. Но это система была шестнадцатибитной, уже устаревшей морально. Крупнейший производитель Intel смог создать отличную и эффективную альтернативу, получившую наименование UEFI. Вместе с ней появилось огромное количество новшеств, среди которых выделялся GPT. Так что стоит разобраться, для чего этот инструмент.
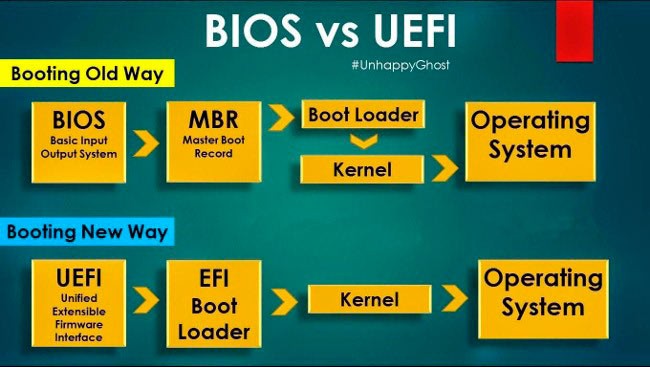
GPT является аббревиатурой фразы GUID Partion Table, русскоязычный перевод – «таблица GUID разделов». Данная разработка представляет собой элемент UEFI, который делает ту же работу, что и МБР в БИОС — служит для указания начала и конца каждого раздела. Есть только отличие – у ГПТ более объемный функционал, который получилось воплотить с помощью использования 32 битных систем.
Стоит рассмотреть другие особенности описываемого мной стандарта, отличия GPT от MBR (главной загрузочной записи):
- в MBR boot-записи находятся у начала диска, а GPT способен найти имеющиеся таблицы EFI и прогрузить их сразу в нужное место для сохранения;
- МБР дает возможность пользоваться разделами с объемом до 2,2 Тб, а появление GPT позволило снять практически все ограничение с данного параметра. Сейчас это особенно актуально, ведь даже «бытовые» компьютеры могут быть оснащены накопителями на 4 Терабайта;
- с MBR стандартом можно разделять диск максимум на четыре раздела, при этом с новой разработкой легко делать до ста двадцати восьми разделов.
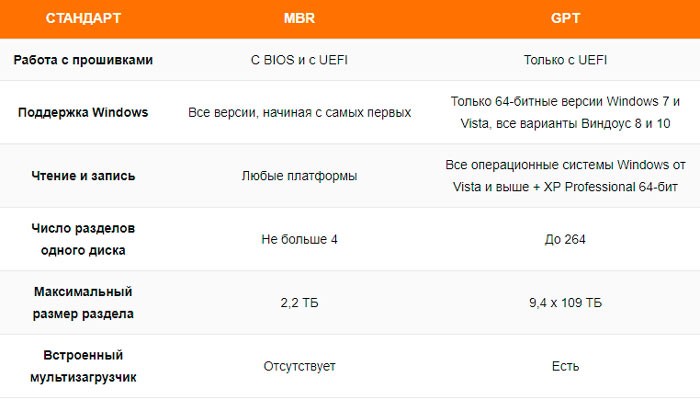
Отмечу также примечательную особенность, требующего дополнительного внимания – можно назначить разделам буквенные идентификаторы. Стандарт имеет поддержку Unicode, благодаря этому легко выполнять необходимые записи почти на всех языках. Все записи вы сможете разделить по папкам на группы. Конечно, те, что созданы системой файлов операционки также будут функционировать, но обычно использовать GUID намного комфортнее. Думаю, теперь стоит немного поговорить о недочетах этой разработки.