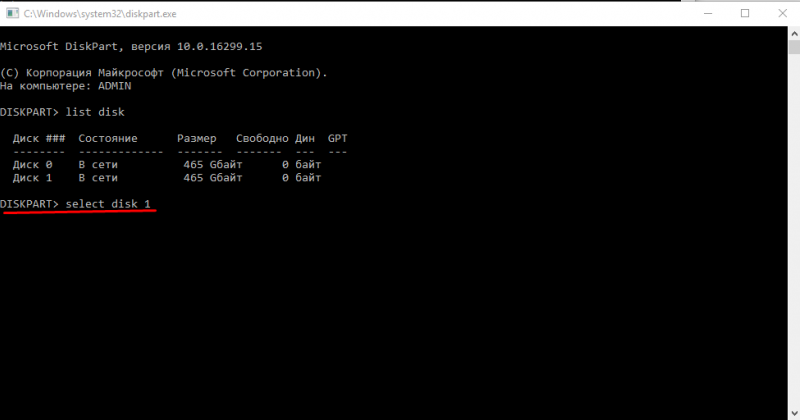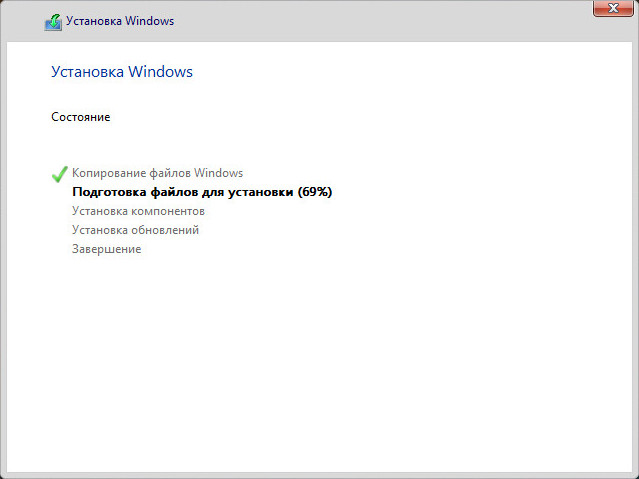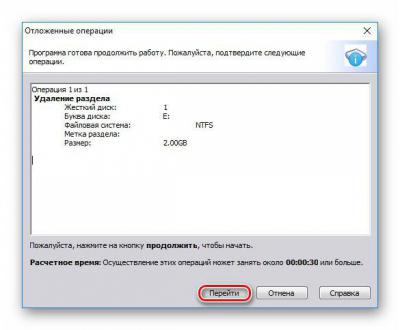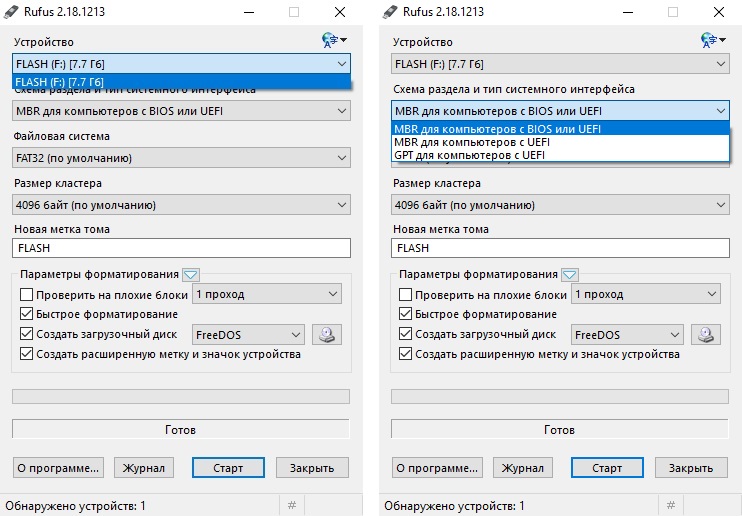Конвертация gpt в mbr с помощью установочного диска windows или консоли команд
Содержание:
- Причины утери данных
- The Best MBR to GPT Converter — EaseUS Partition Master
- Преобразование при помощи управления дисками
- Способ второй: преобразование с помощью консольной команды Diskpart
- Steps to convert SSD to GPT via Command Prompt (Data Loss)
- Понимание процесса загрузки
- Are You Sure to Convert MBR to GPT During Windows Installation?
- The differences between MBR and GPT disks
- Преобразование GPT в MBR с помощью управления дисками
- Создание конфигурации для загрузки установленной системы
- How to Break the 2TB File System Limit of MBR in Windows 10/8.1/8/7
- Win7 на GPT-дисках: нюансы
- How to: convert MBR disk to GPT without losing data
- Another Two Ways to Convert MBR Disk to GPT
- Конвертирование из MBR в GPT диска с установленной Windows
- Solution 2. Convert GPT to MBR with Windows Disk Management
- Выводы статьи
Причины утери данных
Существует ряд программ различных производителей, которые позволяют осуществлять такие преобразования без потери данных. Они не требуют удаления всех разделов. Но тем не менее, риск утери данных всё равно существует, и к нему нужно быть готовым. Ведь вероятность потери информации есть при любых операциях с разделами и/или дисками. Для чего, как указано выше, необходимо как минимум сделать резервную копию данных.
Но если у вас нет возможности использовать такие программы или вы поздно поняли, что совершили ошибку не воспользовавшись ими, вы можете восстановить ваши файлы с помощью специальных программ для восстановления данных . И в данном случае вам отлично подойдёт Hetman Partition Recovery! Ведь данная программа находит все ранее созданные разделы диска и выводит их пользователю для дальнейшего анализа и поиска удаленной информации.
Причины, по которым ваши данные будут недоступны после конвертации с MBR в GPT:
- Необходимо установить 32 битную ОС, которая не установится на GPT диск;
- В компьютере используется «старое железо» с BIOS, а вы планируете установить 64 битную ОС на этот жесткий диск;
- Вы планируете использовать внешний USB диск как загрузочный для компьютеров с BIOS системой;
- У вас на диске установлены несколько ОС с загрузчиком, который не поддерживает GPT;
- Вы планируете использовать USB диск как хранилище файлов с роутером, телевизором, автомагнитолой или т.д.;
Причины, по которым ваши данные будут утеряны после конвертации с GPT в MBR:
- Разделы размером более 2 ТБ невозможно описать в MBR;
- Если диск разбит более чем на 4 логических раздела, перевести его в MBR не получится;
Поэтому, наш совет – подходите к вопросу преобразования дисков с MBR в GPT и обратно, обдуманно и с пониманием.
The Best MBR to GPT Converter — EaseUS Partition Master
Windows Disk Management can change MBR to GPT disk, but it only supports converting a non-partitioned hard disk. That is to say, you must delete all your partitions on the disk before the converting process, which will result in data loss. Windows Disk Management is not the best choice. You can use third-party partition management software to convert a hard disk from MBR to GPT. EaseUS Partition Master is our recommendation.
This disk program enables you to convert the MBR disk to a GPT disk without deleting the partitions. So, you can avoid the data loss problem. This wonderful and considerate feature makes this program stand out from all other partition management software. Besides, the quick partitioning capabilities allow you to resize disk space without data loss. This tool is useful for all computer users — home, business, and service providers.
Преобразование при помощи управления дисками
По большому счету эта процедура выполняет аналогичные действия, что и через консоль, но только через графический интерфейс. Также для проведения замены стиля необходимо иметь полностью работающую Windows, чтобы была возможность зайти в нужный раздел.
Действие выполняется довольно просто, вам необходимо:
- Нажмите Пуск и «Панель управления»;
- Затем перейдите в «Администрирование» и «Управление компьютером»;
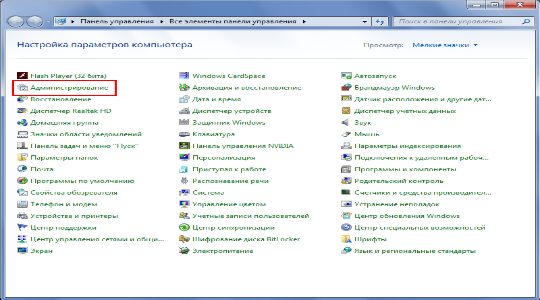
- Найдите элемент «Управление дисками» и выберите его;
- Выберите целевой жесткий диск, далее удалите на нём все разделы, для этого ПКМ и «Удалить том»;
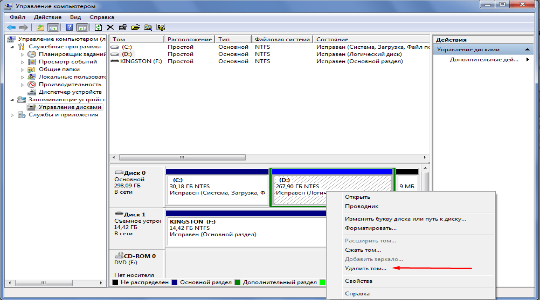
На едином элементе диска сделайте правый клик и «Преобразовать в MBR-диск».

Способы достижения необходимого результата различны, но все они позволяют привести жесткий диск к стандартному формату стилей. MBR универсален и с ним работают все версии Windows, поэтому преобразование в обратном направлении выполняется редко, но таким же образом.
Способ второй: преобразование с помощью консольной команды Diskpart
Для того чтобы GPT диск преобразовать в MBR или обратно, можно использовать обычную консольную команду «diskpart», введенную в окне командной строки. Такой способ может быть вам полезен тогда, когда диск по каким-то причинам заблокирован или не доступен для конвертации через графическое окно утилиты «Управление диском».
Напомним вам еще раз, что перед конвертацией диска следует сделать резервную копию всех данных. Ведь в процессе конвертации все данные на диске будут потеряны!
Вначале откройте окно утилиты командной строки CMD с правами администратора. Как это сделать читайте в нашей статье о том как узнать GPT или MBR диск используется в вашем компьютере?
Далее в окне Command Prompt последовательно выполните две команды:
После чего в окне командной строки откроется список дисков компьютера. Запомните номер того диска, который необходимо конвертировать
Для того, чтобы правильно идентифицировать диск, обратите внимание на его емкость в столбце «Размер».
Теперь наберите новые команды, последовательно, одна за другой. Для выполнения каждой из них нажимайте «Enter» на клавиатуре
Символ «#» замените номером того диска, который нужно конвертировать:
Отметим, что именно команда «clean» удаляет все данные на диске, включая информацию о таблице разделов. Что значит, что при выборе диска командой «select disk #» не стоит ошибаться в его порядковом номере!
Теперь можно приступить непосредственно к преобразованию GPT раздела в MBR или MBR в GPT, в зависимости от того, что именно вам нужно.
Для конвертации из MBR в GPT наберите:
Для конвертации из GPT в MBR наберите:

На этом конвертацию диска можно считать завершенной и вы можете перейти к использованию более удобной утилиты «Управление диском» для создания разделов. Опытные пользователи могут воспользоваться дополнительными командами diskpart для «разбивки» диска на разделы. Если необходимо, перенесите ранее скопированные данные на один из созданных разделов.
Ну и напоследок хотелось бы напомнить, что процедура преобразования GPT диска в MBR без стирания данных является достаточно опасной. В следующий раз мы протестируем возможности программ сторонних разработчиков, которые умеют это делать, и расскажем об этом в отдельной статье, а пока рекомендуем использовать официальные способы конвертации с удалением и резервным копированием данных.
Steps to convert SSD to GPT via Command Prompt (Data Loss)
When it comes to converting SSD drive to GPT, you can make use of DiskPart.exe tool. But only when you delete all partitions on the SSD drive, then you can convert it to GPT successfully.
Warning:
To avoid data loss caused by deleting partitions, please backup anything important via free backup software first.
Step 1. Click “Start” button, type “cmd” in the “Search” box, right click the pop-out Command Prompt icon and select “Run as administrator”.
Step 2. Then, input “diskpart” and press “Enter” to run the utility.
Step 3. Then execute the below commands in turn:
-
list disk: get a list of all disks on your computer.
-
select disk n: n represents the number of the SSD drive you want to convert to GPT.
-
clean: delete all partitions on the SSD drive to make it an empty disk.
-
convert gpt
If you need to convert SSD to GPT via CMD during Windows installation, you need use the Windows installation CD:1. Boot your computer from the Windows installation CD.2. At the Windows setup window, press Shift+F10 key combination to launch Command Prompt Window.3. At the CMD window, input the above commands: diskpart->list disk->select disk#->clean->convert gpt.
These steps can apply to converting boot disk to GPT, but the «clean» command will erase system and you will need an OS reinstallation. Besides, you can follow the steps to convert disk to GPT without operating system.
Понимание процесса загрузки
Когда вы нажимаете кнопку питания на своём ПК, стартует процесс, который в итоге приведёт к загрузке операционной системы в память. Первая команда зависит от того, какова структура разделов на вашем жёстком диске.Если два вида структур разделов: MBR и GPT. Структура разделов на диске определяет три вещи:
- Структура данных на диске.
- Код, который используется при загрузке, если раздел загрузочный.
- Где начинается и заканчивается раздел.
Процесс загрузки MBR
Вернёмся к процессу загрузки. Если в вашей системе используется структура разделов MBR, то первый процесс выполнения загрузит BIOS. Базовая структура ввода-вывода (Basic Input/Output System) включает в себя микропрограмму загрузчика. Микропрограмма загрузчика содержит низкоуровневые функции, такие как ввод с клавиатуры, доступ к видеодисплею, осуществление дисковых операций ввода-вывода и код для загрузки начальной стадии загрузчика. До того как BIOS может определить загрузочное устройство, он выполняет последовательность функций системной конфигурации, начиная со следующих:
- Самотестирование при включении питания.
- Обнаружение и инициализация видеокарты.
- Отображение стартового экрана BIOS.
- Осуществление быстрой проверки памяти (RAM).
- Конфигурация устройств plug and play.
- Определение загрузочного устройства.
Как только BIOS определил загрузочное устройство, он считывает первый дисковый сектор этого устройства в память. Первый сектор диска — это главная загрузочная запись (MBR) размером 512 байт. В этот размер поместились три объекта:
- Первая стадия загрузчика (446 байт).
- Таблица разделов диска (16 байт на раздел × 4 раздела) — MBR поддерживает только четыре раздела, подробнее об этом ниже.
- Подпись (2 байта).
На этом этапе MBR сканирует таблицу разделов и загружает в оперативную память загрузочный сектор — Volume Boot Record (VBR).VBR обычно содержит начальный загрузчик программ — Initial Program Loader (IPL), этот код инициирует процесс загрузки. Начальный загрузчик программ включает в себя вторую стадию загрузчика, который затем загружает операционную систему. На системах семейства Windows NT, таких как Windows XP, начальный загрузчик программ сначала загружает другую программу под названием NT Loader (аббревиатура NTLDR), которая затем загружает операционную систему.Для операционных систем на ядре Linux используется загрузчик GRUB (Grand Unified Bootloader). Процесс загрузки похож на описанный выше, единственная разница в наименовании загрузчиков на первой и второй стадии.В GRUB первая стадия загрузчика называется GRUB Stage 1. Она загружает вторую стадию, известную как GRUB Stage 2. Вторая стадия загружает получает список операционных систем на жёстких дисках и предоставляет пользователю список для выбора ОС для загрузки.
Процесс загрузки GPT
На том же этапе загрузки в структуре разделов GPT происходит следующее. GPT использует UEFI, в котором нет такой как у MBR процедуры хранения в загрузочном секторе первой стадии загрузчика с последующим вызовом второй стадии загрузчика. UEFI — унифицированный расширяемый интерфейс прошивки (Unified Extensible Firmware Interface) — является более продвинутым интерфейсом, чем BIOS. Он может анализировать файловую систему и даже сам загружать файлы.
После включения вашего компьютера UEFI сначала выполняет функции системной конфигурации, также как и BIOS. Это управление энергопотреблением, установка дат и других компонентов управления системой.Затем UEFI считывает GPT — таблицу разделов GUID. GUID расшифровывается как «глобальный уникальный идентификатор» (Globally Unique Identifier). GPT располагается в первых секторах диска, сразу после сектора 0, где по-прежнему хранится главная загрузочная запись для Legacy BIOS.GPT определяет таблицу разделов на диске, на которой загрузчик EFI распознает системный раздел EFI. Системный раздел содержит загрузчики для всех операционных систем, установленных на других разделах жёсткого диска. Загрузчик инициализирует менеджер загрузки Windows, который затем загружает операционную систему.Для операционных систем на ядре Linux существует версия GRUB с поддержкой EFI, которая загружает файл, такой как grub.efi, или загрузчик EFI, который загружает свой файл, такой как elilo.efi.Вы можете заметить, что и UEFI-GPT, и BIOS-MBR передают управление загрузчику, но сами напрямую не грузят операционную систему. Однако в UEFI не требуется проходиить через несколько стадий загрузчика, как в BIOS. Процесс загрузки происходит на самой ранней стадии, в зависимости от вашей аппаратной конфигурации.
Are You Sure to Convert MBR to GPT During Windows Installation?
Before showing the 2 methods about how to convert MBR to GPT during Windows installation, I would like to make a simple introduction to the two partition styles at first. Please spend your minutes reading this part as it may help you figure out you really need to make this conversion or not.
What is MBR? What advantages or disadvantages does it have?
A master boot record (MBR) is a special type of boot sector at the very beginning of partitioned computer mass storage devices intended for use with IBM PC-compatible system and beyond. It records the information that how the logical partitions, containing file systems, are organized on that medium.
Keep using MBR disk, you have the following reasons:
- MBR produces a high quality;
- Your computer only supports Legacy BIOS mode.
However, this partition style only supports at most four primary partitions or three primary partitions and one extended partition containing many logical partitions (If you have some questions about how to create more partitions on an MBR disk, you can read the post: How to Create More Than 4 Partitions on MBR Disk in Windows 10).
Furthermore, this partition style only supports a single partition no more than 2TB. It means that you should set the disk more than 2TB as a GPT disk or you will run into a problem like 3TB hard Drive only using 2TB.
What is GPT? What advantages does it have?
Standing for GUID Partition Table, GPT is a new standard with many advantages. Why is it called GUID Partition Table? The reason is that every partition on your drive has a “globally unique identifier”.
Converting to GPT disk, you have the following reasons:
- The hard disk is larger than 2TB;
- To create more than 4 primary partitions on the disk (In theory, this type of hard disk drive can support 128 primary partitions);
- Your computer supports UEFI mode and this mode is enabled.
The above content just shows a short comparison of these two partition styles. If you want to learn about more information about MBR vs GPT, please click MBR vs. GPT Guide: What’s The Difference and Which One Is Better.
After seeing the comparison, you may draw a conclusion that GPT disk is much better than MBR disk in terms of some aspects, and you may want to convert MBR disk to GPT disk when you have got a new disk for Windows installation. How to achieve this conversion?
To do that, you should make sure that your computer does support UEFI by entering BIOS.
If it doesn’t, you may get this information “Windows Cannot Be Installed to This Disk. The Selected Disk Is of the GPT Partition Style.” when you install Windows on GPT disk. Once you get this information, you can read the MiniTool’s post: Windows Cannot Be Installed to a Disk? Here Are Solutions.
If your computer does support UEFI mode and this mode is enabled, let’s see how to convert MBR to GPT during Windows installation.
The differences between MBR and GPT disks
There are two different ways of storing the partitioning information on a hard drive, called MBR (Master Boot Record) and GPT (GUID Partition Table). So what’s the difference between MBR and GPT disks and why do you need to convert MBR to GPT?
MBR, the master boot record disk, uses the standard BIOS partition table and supports up to 2 TB per single partition in Windows operating systems. It only supports up to 4 primary partitions, so If you want to create more partitions on an MBR disk, you have to change one of the primary partitions into an extended partition. With an extended partition you can create up to 128 logical drives, therefore, extending your limit beyond 4 partitions. GPT, the GUID partition table disk, uses EFI instead of BIOS, and its volume limit is bigger than MBR disks so you can use it on drives with more than 2TB disk space and create a theoretically unlimited number of partitions. Unfortunately, it can only support Windows 64bit systems from Windows Vista onwards. You can still use GPT disks in 32-bit versions of Windows XP, 2003, 2000, etc.
Note: Removable flash drives are the exception as they are recognized as MBR by default and can’t be converted to GPT.
Generally speaking, GPT disks have better performance than MBR, so, many users currently want to convert their master boot record (MBR) disk into GUID partition table (GPT) disk. If you want to know more about difference between MBR and GPT please read the linked article.
Преобразование GPT в MBR с помощью управления дисками
Данный способ будет требовать работающую ОС Windows на компьютере. Как следствие может быть использовано только для не системного диска.
Шаг 1. Необходимо зайти в управление дисками, для этого нужно нажать сочетание клавиш Win + R на клавиатуре. Далее в открывшееся окно нужно ввести diskmgmt.msc.
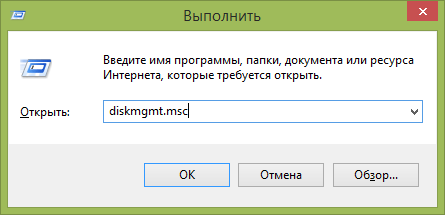
Шаг 2. В меню управления дисками необходимо выбрать жесткий диск, который необходимо конвертировать. Далее необходимо удалить все разделы, для этого нужно: Кликнуть правой кнопкой мыши по разделу и нажмите “Удалить том”. Необходимо повторить для каждого HDD.
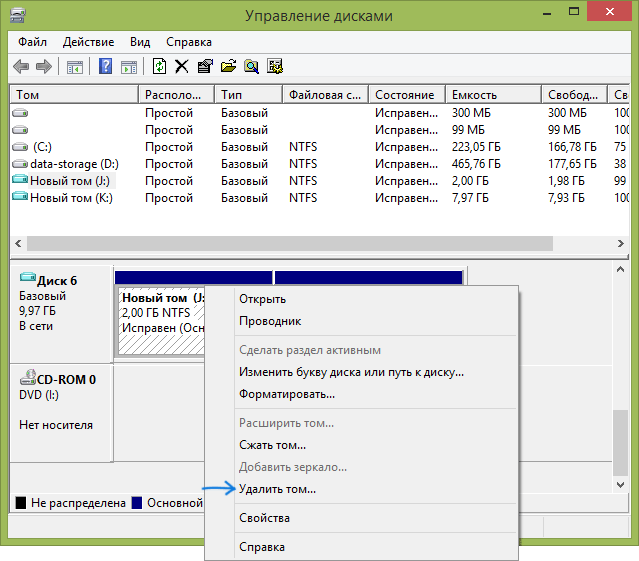
Шаг 3. Выберите необходимый диск и кликните по его имени ПКМ, нажмите “преобразовать в MBR-диск”.
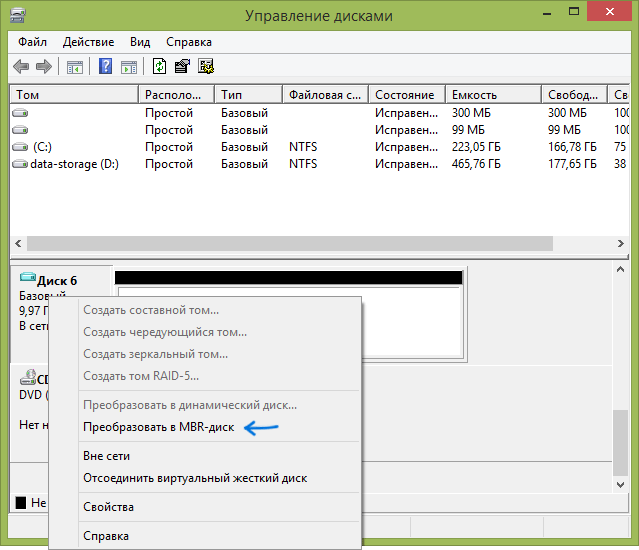
Создание конфигурации для загрузки установленной системы
На завершающей стадии остается создать конфигурацию, что та же «восьмерка» могла загрузиться с новым стилем раздела без проблем. В этом случае нужно произвести рестарт компьютера, загрузиться с установочного носителя и вызвать командную консоль. В ней необходимо определить, какая литера присвоена активному разделу загрузки. Для этого сначала вписывается а затем — lis dis, которая отобразит все активные разделы.

Запоминаем букву диска, на котором установлена система, выполняем команду завершения работы основного инструмента exit, а после нее вписываем строку bcdboot N:\Windows, где N — литера системного раздела. После этого снова перегружаем компьютер, но уже в обычном режиме, выставив нормальную загрузку UEFI, и радуемся. Проверить измененный стиль можно непосредственно через свойства раздела на вкладке тома.
How to Break the 2TB File System Limit of MBR in Windows 10/8.1/8/7
No matter whether you know MBR or GPT, you must have encountered such a situation. Your disk has 4TB of space, but you can only use 2TB of space, and the remaining 2TB seems to be wasted. Why does a 4TB hard drive only show 2TB? This is because your disk is MBR.
MBR only supports up to 2TB volume size and 4GB file size. Unlike MBR disk, GPT disk doesn’t have such limitations. You can know their difference in this table.
| Comparison | MBR | GPT |
|---|---|---|
| Maximum Partition Size | 2TB | 9.4ZB (1ZB=1billion TB) |
| Maximum Partition Number | 4 primary partitions or three primary partitions and one extended partition | 128 primary partitions |
| Firmware Interface Support | BIOS | UEFI |
Therefore, if you want to break those limits on an MBR disk or if you have vital files on your disk and worry about data loss, you’d better convert MBR to GPT.
Win7 на GPT-дисках: нюансы
Чтобы Win7 успешно установилась на GPT-диск, в BIOS UEFI необходимо в обязательном порядке отключить Secure Boot – функцию, которая блокирует запуск устройства с любого несертифицированного ПО. Каким, собственно, и есть дистрибутив Windows 7.
Если «Семёрку» устанавливать на пустой, ещё неразмеченный и не проинициализированный жёсткий диск в режиме совместимости BIOS UEFI c Legacy, при установке система автоматически создаст себе MBR-диск. И именно на него поставит систему. Однако если в BIOS выставить жёсткие параметры UEFI – только этот режим работы, при этом загрузиться с флешки UEFI, в ряде случаев установка Win7 на пустой диск может пройти точно так же, как если бы мы устанавливали версии системы 8.1 и 10. В процессе такой установки система сама проинициализирует диск как GPT и создаст нужные для EFI-систем технические разделы. И в дальнейшем при переустановке «Семёрка» будет без проблем становиться на GPT-диск с существующей схемой разделов. Но речь идёт только о части случаев.
Ключевые моменты во всём этом – верные параметры BIOS UEFI и флешка UEFI c установочным процессом Win7. И если в последнем случае есть универсальный выход из ситуации в виде программ для записи UEFI-флешек, то в случае с настройками BIOS UEFI подходящего всем решения быть не может априори. Здесь, безусловно, нужно разбираться с каждым ПК и ноутбуком в отдельности. Однако установить «Семёрку» на GPT-диск можно без вмешательства в настройки BIOS, если только там вместо UEFI или режима совместимости намеренно не включён режим обычной BIOS — Legacy. Такая возможность существует в виде альтернативного механизма установки Windows, который предлагается программой WinNTSetup. Эту альтернативу также можно использовать в случае реализации на матплатах не полноценного BIOS UEFI, а гибридной прошивки, совместимой с EFI только в части поддержки загрузки с GPT-дисков и установочных DVD, но не позволяющей загружаться с UEFI-флешек.
Ниже рассмотрим два случая установки Win7 на GPT-диск:
• Первый – когда дело имеем с пустым SSD или HDD (или когда хранящиеся на них данные не представляют ценности);
• Второй — когда на GPT-диске уже имеется разметка, в частности, есть технические разделы EFI-системы Windows. Это вариант без потери данных, хранимых на несистемных разделах.
How to: convert MBR disk to GPT without losing data
Although DiskPart can convert a basic MBR disk that doesn’t contain any partitions or volumes into a GPT disk, you must run DiskPart with administrator permissions. The majority of users are uncomfortable using command line. They feel that using the DiskPart utility is unnecessarily complicated especially as the DiskPart commands can’t be revoked once executed.
If you don’t feel confident using DiskPart commands, then you can convert an MBR disk to a GPT disk with a professional partition manager. AOMEI Partition Assistant Standard, is a free program that helps you manage your system partitions, it lets you convert disks in an easy-to-use interface, and it supports nearly all Windows operating systems including Windows 10, 8, and 7. Importantly, AOMEI Partition Assistant is able to convert between MBR and GPT disks without losing data or requiring users to backup their disks.
First, download AOMEI Partition Assistant Standard and see how to convert an MBR disk to a GPT disk using AOMEI Partition Assistant!
Download Freeware Win 10/8.1/8/7/XP
Secure Download
1. . Install and launch it. In the main window, click the disk you want to convert and choose ‘Convert to GPT’ on the left control panel.
2. Click OK on the pop-up window to confirm the operation.
3. Now you need to confirm the operation again, if there are no problems, click «Apply» in the top left-hand corner.
Now we know how to use DiskPart to convert GPT with command prompt commands and AOMEI Partition Assistant to convert to GPT with its easy-to-use interface. Once the conversion process has finished you can use DiskPart create partition on the newly converted disk.
Tips: As a free partition manager, AOMEI Partition Assistant Standard Edition only supports converting a data disk between MBR and GPT. If you want to convert a system/boot disk between MBR and GPT, please upgrade from AOMEI Partition Assistant Standard Edition to AOMEI Partition Assistant Pro Edition.
Another Two Ways to Convert MBR Disk to GPT
The previous content is using a 3rd-party tool to complete MBR to GPT conversion without losing data. Next, we will also show you how to convert MBR to GPT using Windows built-in utilities: Diskpart in CMD and Disk Management. However, please note these 2 methods require deleting all partitions first. They are recommended to convert an empty MBR disk or data disks that contains less important data. To convert a disk with partitions on to MBR or GPT without losing data, you need to back up the required files in advance. And then check out the following detailed tutorial.
1. Use Diskpart to convert MBR disk to GPT
As one of the Windows built-in tools, Diskpart is a common choice for users to convert disk, or format disk partition. The Diskpart Command can help convert MBR to GPT by the following steps.
Step 1. Press Windows key + R key simultaneously, and input «diskpart» in the box. Press Enter.
Step 2. Input «list disk» to list all disks connected to your computer.
Step 3. Input “select disk n”(n is the number of MBR disk)to select the MBR disk you want to convert to GPT.
Step 4. Input «clean» to delete all partitions existing on the target disk.
Step 5. Input «convert gpt».
Note: to use Command Prompt to convert system disk to MBR or GPT, you need to boot computer from the Windows installation media, and press Shift+F10 at the Windows Setup screen to bring out Command Prompt window, and then run the above commands to convert the boot disk.
2. Use Disk Management to Convert MBR to GPT
You can enter Disk Management by right click My Computer > Manage > Disk Management and use it to convert MBR to GPT. But same as Diskpart, it does not permit you to convert any MBR disk with partitions on. So you have to delete partitions first, otherwise you will find Convert to GPT Disk is grayed out.
Конвертирование из MBR в GPT диска с установленной Windows
Итак, DiskGenius конвертирует стили разметки с сохранением структуры разделов диска и его содержимого, но программа не умеет преобразовывать саму Windows — из Legacy на MBR-диске в EFI на диске GPT и наоборот. Но это умеют другие программы – например, AOMEI Partition Assistant (при условии использования платных редакций, начиная с Pro) или изначально платная Paragon Hard Disk Manager. Однако нужно понимать, что даже эти программы не творят чудеса, они могут преобразовать системные разделы нужного стиля разметки при условии возможности этой операции. Если изначально у нас на MBR-диске стоит 32-битная Windows, она никак не может быть преобразована в EFI-систему, ибо таковыми могут быт только 64-битные редакции. Эти программы преобразовывают 64-битные Windows 7, 8.1 и 10.
Бесплатная возможность преобразования существует только для Windows 10, и только в одном направлении – из MBR в GPT. Начиная с версии 1703, в штате функционала «Десятки» поставляется консольная утилита mbr2gpt.exe, которая может преобразовать диск из MBR в GPT с сохранением структуры разделов, хранящихся данных и установленной операционной системы. И всё это применимо к оперируемому диску: 64-битная работающая «Десятка» вместе с конвертированием диска в стиль GPT преобразовывается в EFI-систему. Как это происходит?
Первым делом идём в системное управление дисками и смотрим, под каким номером значится диск, который нужно преобразовать. В нашем случае он один, значится под номером .
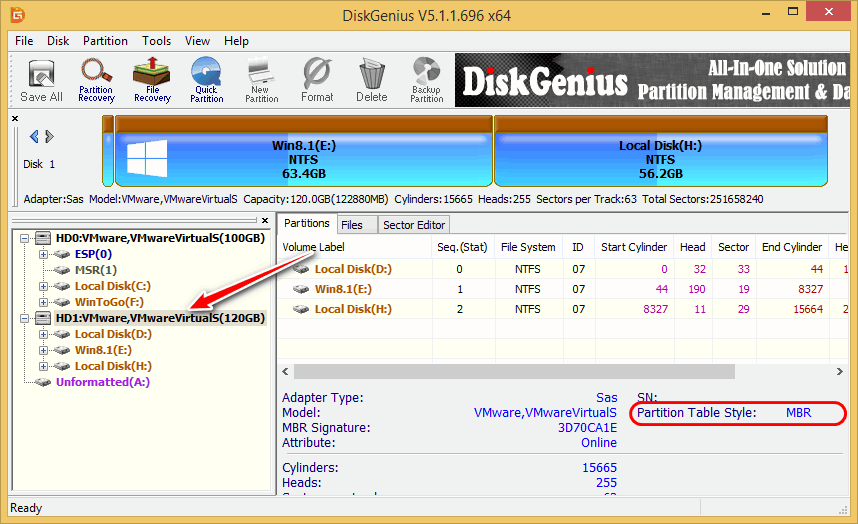
Далее запускаем командную строку (от админа) и вписываем команду по типу:
mbr2gpt.exe /convert /disk:0 /allowFullOS
Где вместо подставляем свой номер диска, если он иной. Жмём Enter.
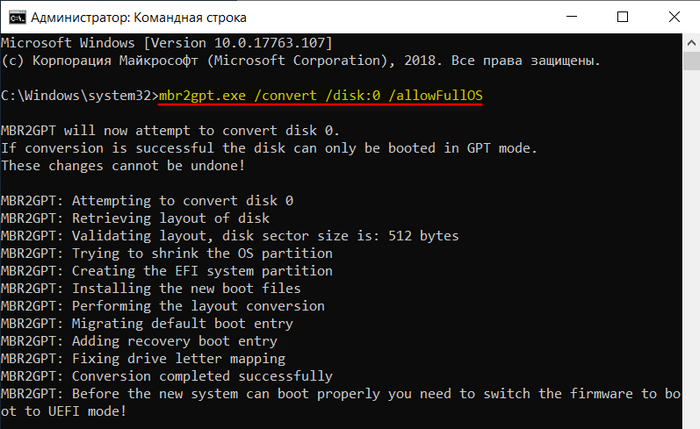
По завершении операции перезагружаем Windows, в момент перезагрузки входим в BIOS и включаем для неё режим либо UEFI, либо совместимости. После нового запуска Windows, но уже в статусе EFI-системы, можем глянуть, каким образом произошло её преобразование.
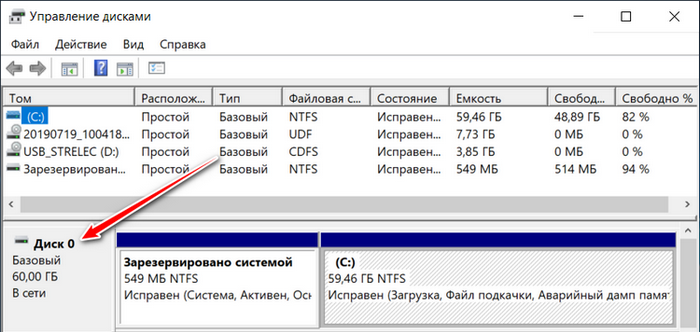
В управлении дисками видим, что в конце диска появился небольшой раздел на 100 Мб – шифрованный EFI-раздел, отвечающий за загрузку систем Windows на GPT-диске.
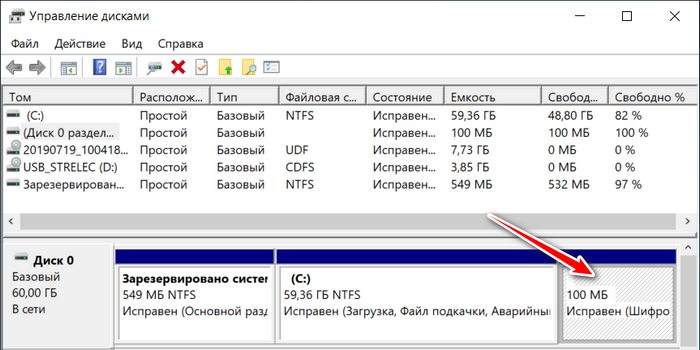
Solution 2. Convert GPT to MBR with Windows Disk Management
Before you convert a disk, back up important data to an external hard drive and close any programs that are accessing the disk. Also, you must have an administrator privilege to do this in Windows. Disk Management is installed by default and it’s available on your Windows 10/8.1/8/7/XP/Vista computer.
Step 1. Open Disk Management as an admin by navigating to Control Panel > System and Security > Administrative Tools. Click Computer Management to open a new window.
Step 2. Under Storage, select Disk Management.
Step 3. To convert a disk from GPT to MBR here, you need to delete every volume. Right-click on a volume and select Delete Volume. Do this for all partitions.
Step 4. After deleting all partitions on the GPT disk, right-click on the disk and select Convert to MBR Disk.
After you convert GPT disk to MBR disk, you can create partitions on the now MBR disk if you like.
Выводы статьи
Операционная система Windows поддерживает преобразование таблиц разделов жесткого диска из MBR в GPT своими средствами: при помощи оснастки Управление дисками, с помощью командной строки при установке системы, или простым способом удаления разделов во время установки Windows.
Конвертируют таблицу разделов GPT в старый формат MBR по разным причинам
Например, из-за часто встречающейся ошибки, установка windows на данный диск невозможна
.Неважно, для чего понадобилось вам это преобразование, мы расскажем, как это сделать доступными методами. Конвертация происходит стандартными средствами системы (можно и во время ее установки) или специализированными программными методами
Итак, мы расскажем, как преобразовать новый стандарт формата, с помощью которого размещаются таблицы разделов, в старый, если возникла такая необходимость. Мы покажем несколько способов конвертации, а вы вольны выбирать для себя наиболее оптимальный. В конце статьи есть видеоролик, где наглядно показано, как можно преобразовать диск в MBR-формат, при этом, не потеряв данные на нем.