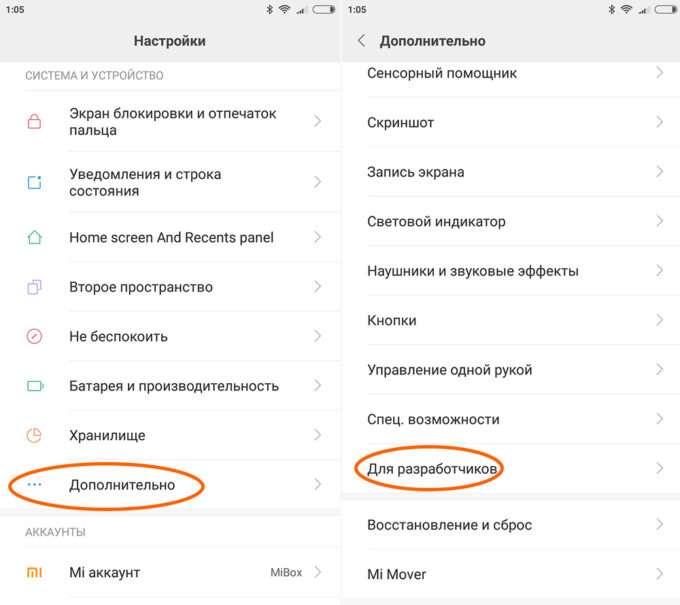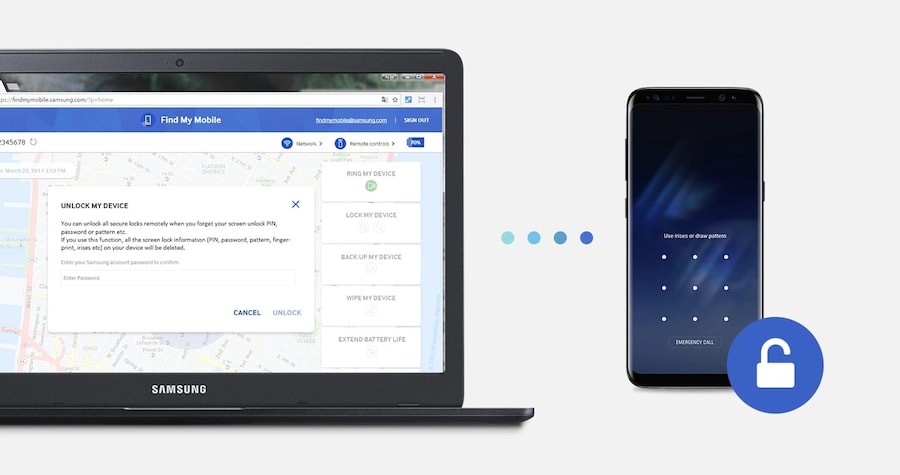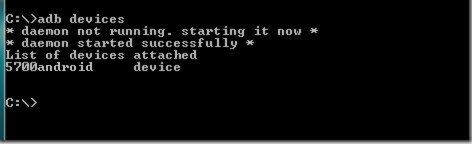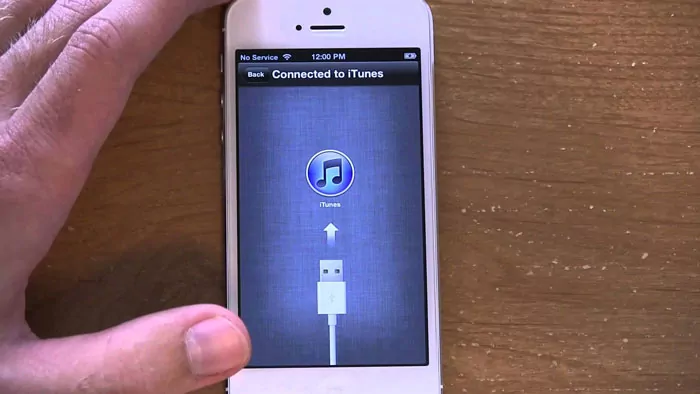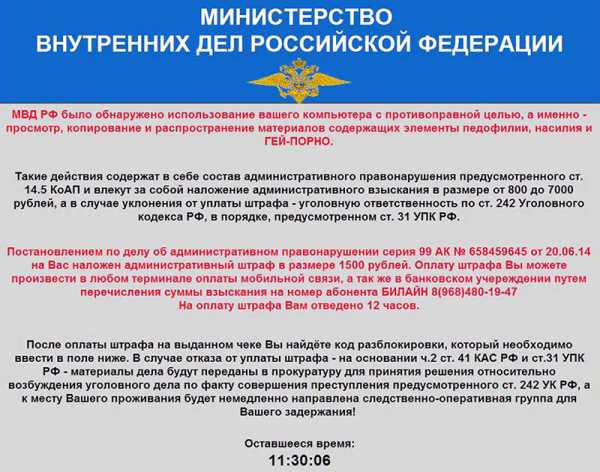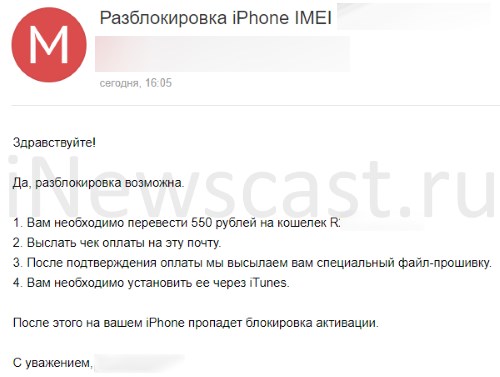Как графический разблокировать ключ андроид
Содержание:
- Как предотвратить проблему
- Полезное
- Как установить графический ключ
- Как отключить графический ключ в настройках
- Утилиты для сброса файла графического ключа
- Не могу вспомнить графический пароль на телефоне Android
- Метод 10 – Инструкция для гаджетов от Sony
- Как разблокировать андроид если забыл графический ключ
- Как убрать графический ключ с устройства Андроид
- Разновидности защитных кодов
- Как убрать или установить ключ или пароль
- Как восстановить смартфон без потери данных
- Разблокировка Телефона Через Опции Smart Lock – Способ #7
- Сбросить с помощью Hard Reset
- Как это работает?
- Откат устройства Samsung к заводским настройкам
- Сброс пароля и графического ключа с помощью кастомного рековери TWRP
Как предотвратить проблему
В ходе материала мы выяснили, что графический ключ – далеко не самый надежный способ защиты смартфона, так как восстановить доступ к устройству при необходимости сумеет даже посторонний человек, если он разбирается в ПО.
В любом случае владелец смартфона должен знать о некоторых методах предосторожности, чтобы в определенный момент не пришлось сбрасывать графический код или пароль, состоящий из символов. Основные советы:
Основные советы:
- Записывайте ключи и пароли на бумажке, которая будет находиться только у вас.
- Пользуйтесь приложениями для создания паролей. Например, SMS Bypass.
- Откройте root-права, так как в таком режиме всегда проще взаимодействовать со смартфоном, в том числе намного быстрее удастся разблокировать его.
Но помните, что получения рут-прав всегда влечет массу последствий. Телефон уже не примут по гарантии, дополнительными способами разблокировки сможет воспользоваться не только сам владелец, но и злоумышленники.
Полезное
Разблокировка через Интернет доступна только на версиях Android 5.0 и ниже, поэтому, если у вас такой опции не появляется, беспокоится не о чем. Скорее всего, у вас не та версия.
При сбросе до заводских настроек теряются все данные внутренней памяти, куда входят игры, приложения, пользовательские данные, имеющиеся на телефоне. Все же, что было записано на карту памяти, будет сохранено. Не забудьте это учесть, выбирая при желании восстановить пароль от телефона.
Как разблокировать «Андроид» другими путями? Отдавая телефон в сервисный центр, помните, что гарантийный талон гарантирует многое, но, почему-то, не сроки ремонта. Так что есть шанс потерять много времени в ожидании своего телефона.
Приложение Knock Lock работает на любых девайсах. Даже на смартфонах и планшетах корейского гиганта. Если кто-либо забыл пароль на «Андроиде», как разблокировать «Самсунг», вы узнаете ниже.
При разблокировке с помощью «Диспетчера устройств», гаджет может откликнуться не сразу. Если так оно и произошло, обновите браузер несколько раз. Если ваш телефон имеет хоть какую-то связь с аккаунтом, он обязательно ответит не больше чем за пять попыток.
Разблокировка с помощью сервисного меню не всегда возможна, так как она есть не на всех моделях устройств.
Любой смартфон или планшет поставляется со встроенными мерами безопасности – графический ключ или пароль в виде пин кода.
Только что делать если забыл графический ключ и как разблокировать планшет, телефон или смартфон андроид известно далеко не всем.
Эти причины невероятно разнообразны, и в данном случае вопросов нет. Вопросы есть только: как разблокировать андроид 5.1, 6.0, 4.4, 4.2, 4.0, 5.0, андроид lollipop и все остальные, не зная (забыл или забыла) пин код или графический ключ.
В этой записи я предоставлю описание как убрать блокировку на любом андроид, включая те, что в рамке ниже.
- на планшете или телефоне / смартфоне самсунг дуос, самсунг галакси а3, s7, s4, j5, таб, а5, s5 mini, j1, gt i9500, note n8000 или duos gt 19082 и других.
- на планшете или телефоне / смартфоне леново а5000, а1000, а536, а319, a2010, s90, к5, а6010, а706, а6000, а328, а328, а319, a390t, леново с660, lenovo vibe, иксперия аква и других.
- на планшете или телефоне / смартфоне сони иксперия, xiaomi redmi note 3, xiaomi redmi note 4, redmi 3s, сони м2 sony xperia e5, z3, z1, xperia e4, c1905, 6603, m2 d2303, xiaomi max, редми 3, xiaomi mi5, sony сяоми и других.
- на планшете или телефоне / смартфоне алкатель пикси, алкатель ван тач, alcatel one touch и других.
- на планшете или телефоне / смартфоне зте — zte a5, zte blade a5 pro, blade а515, micromax q383, blade af3 и других.
- также на планшетах или тифонах / смартфонах dexp, микромакс, philips, honor, impress u too, китайский мейзу, prestigio, miui, ирбис, мтс, теле2 мини, wexler, декс, oysters, highscreen, хуавей, дигма, флай, dns, oysters t72ms, престижио, htc, prestigio multipad, ксиоми, эксплей, асус — asus зенфон гоу, лджи — lg e612, fly и многих других.
ПРИМЕЧАНИЕ: часто случается, что одни люди просто теряют свои телефоны, а другие находят, но они заблокированы графическим ключом.
Обойти графический ключ в таком случае не получится. Что можно сделать? Только взломать, точнее сбросить. Как? Об этом ниже.
Еще часто разблокировать андроид (снять графический ключ) получается вот таким способами:
- После многих проб (примерно 6) ввода графического ключа система предложит ввести почту и пароль Google которые вы указали в настройках (без них не сможете скачивать с плей маркет). Выберите “забыл граф. ключ?” введите данные Google после чего телефон будет разблокирован.
- Дождитесь когда аккумулятор начнет садится. Во время предупреждения, войдите в меню состояния батареи, а затем вернитесь в меню настроек и отключите графический ключ.
Как установить графический ключ
Как бы то ни было, пароль, состоящий из последовательного соединения точек, является едва ли не самым популярным способы защиты смартфона. Поэтому нельзя обойти стороной способы создания графического ключа.
Для установки подобного вида защиты на смартфоне нужно:
- Перейти в настройки устройства.
- Выбрать пункт «Безопасность».
- Нажать на «Блокировка экрана».
- В списке доступных способов блокировки выбрать «Графический ключ».
- Задать параметр и нажать кнопку «Продолжить».
- Повторить ключ и кликнуть «Подтвердить».
По умолчанию данный вид защиты смартфона будет работать только на экране блокировки. Если человек захочет установить графический ключ в качестве подтверждения покупок или доступа к той или иной программе, задать параметр придется в самом приложении, будь то «Сбербанк» или «Бургер Кинг».
Как отключить графический ключ в настройках
Что бы отключить использование глифа необходимо так же зайти в раздел “Блокировка экрана” и выбрать другой тип разблокировки. Иногда возникает неприятная ситуация когда пункты выбора или входа становятся неактивны и появляется надпись “Блокировка не используется” и невозможно выбрать ни один пункт. В таком случае листаем в пункте “Безопасность” в самый низ и щелкаем на “Очистить учетные данные”. Поле этого заходим в “Блокировка экрана” и пробуем выбрать другой тип либо вовсе отключить её. На некоторых прошивках необходимо зайти в пункт “Администраторы устройства” – в списке не должно быть различных приложений, если они есть – отключаем. В самом низу найдите кнопку “Очистка сертификатов”. Такое возникает, когда на устройстве установлено приложение либо сертификат, запрещающий понижать права безопасности смартфона. Перезагрузите смартфон и снимайте блокировку. По тонкостям использования и настройки Андроид 6 читайте в нашей недавней статье: Как настроить андроид 6.0 Marshmallow.
Утилиты для сброса файла графического ключа
Когда ни один из вышеуказанных методов не пригодился для пользователя, забывшего графический код – разблокирование Андроида останется актуальной проблемой. В такой ситуации возможно воспользоваться программным обеспечением, которое устанавливается в память приспособления. Однако, в целях его применения на телефоне пользователя должна быть функция Recovery Mode. В официальной модели смартфона она присутствует изначально. Чтобы перейти в данный режим, требуется держать клавишу запуска и кнопку регулятора громкости.
Затем, когда пользователь убедится, что у него присутствует данная функция, посредством ПК перемещается в память собственного приспособления архив с одним из приложений:
Amore;
В Recovery устанавливается программа из архива. В первой ситуации пользователю понадобится самому вручную удалять файл ключа, а приложение GEST проделает данную работу в авторежиме. Она отличается тем, что восстановление телефона будет происходить моментально. По завершении установки перезагружается приспособление. Не стоит удивляться, когда на мониторе вновь появляется просьба введения ключа. Нужно произвольно провести по монитору в целях разблокирования устройства.
Не могу вспомнить графический пароль на телефоне Android
- Подробности
- Категория: Система
- Опубликовано 20.02.2014 14:29

Как ни странно очень многие сталкивались с такой проблемой: поставили графический пароль и вспомнить его потом не могут, соответственно доступ к телефону получить также не могут. Так как подавляющее число мобильных устройств на рынке стоит на базе ОС Андроид, такая ситуация чаще всего происходит именно на Андроид. Графический пароль также иногда называют графическим ключом.
В этом материале мы поможем вам восстановить доступ к вашему телефону самостоятельно, не волнуйтесь ещё не всё потеряно.
Итак, давайте приступим к возможным путям решения этой проблемы. Чтобы вы не теряли времени даром выполняя первые пункты сразу скажем, что если у вас нет важных данных на телефоне, и вы не против что после процедуры ваш телефон будет словно только после покупке — сразу приступайте к последнему пункту. Он не требует много знаний и самый простой в исполнении.
1. Ввод буквенно-числового пароля PIN
Когда ставится графический пароль, обычно устройство просит поставить также и обычный пароль из цифр и букв на тот случай если вы забудете графический. На некоторых устройствах это даже обязательный атрибут установки графического пароля.
Постарайтесь вспомнить какой буквенно-числовой пароль вы ставили, когда активировали графический пароль и введите его. Если вы не знаете куда вводить постарайтесь найти ниже точек графического пароля слова вроде «Ввести пароль» или «Забыли графический ключ?» или как-то так. Иногда этот пункт появляется после нескольких неудачных попыток ввода графического пароля.
Некоторые советуют попробовать в поле пароля ввести null; или NULL.
2. Пароль аккаунта устройства
На некоторых устройствах можно вводом пароля от аккаунта, которым вы синхронизируете данные на телефоне с удалённым сервером, восстановить доступ к телефону. Обычно это аккаунты учётных записей Samsung, Google. Для этого пункта вам понадобится наличие Internet на вашем устройстве.
Если вы не можете вспомнить ваш пароль от аккаунта, воспользуйтесь фирменными программами для вашего телефона вроде Samsung Kies (для телефоном или планшетов Samsung) или HTC Sync (для телефонов HTC), Sony Ericsson PC Suite. Побродите по пунктам этих программ, возможно они помогут вам восстановить доступ к телефону или планшету.
3. Позвонить
На ранних версиях Андроида можно сделать при блокировке телефона графическим ключом следующее: позвонить на блокированный телефон, ответить на звонок, пока продолжается звонок клавишей HOME свернуть звонок, зайти в настройки и отключить графический ключ.
4. Батарея разряжена?
Дождитесь когда батарея разрядиться и в тот момент когда девайс вас оповестит о низком заряде вашей батареи — нажмите на оповещение чтобы попасть в меню состояния батареи. Оттуда уже можно перейти в раздел Безопасность и отключить Графический ключ.
5. Разблокировать экран
Если у вас устройство от Samsung на котором вы создали учётную запись Samsung и авторизованы под ней в телефоне, можно сделать всё очень просто. Сразу скажем, что для выполнения этого способа, ваш девайс должен быть подключён к сети интернет.
Зайдите на сайт samsung.com и авторизуйтесь под вашими данными, с которых вы авторизованы на устройстве. Затем жмите Найти устройство. В левом столбце выберите Разблокировать экран -> Разблокировать. Ну а дальше просто отключите в настройках графический ключ.
6. Сбросить данные (Hard Reset)
Это самый эффективный способ восстановления доступа к телефону, однако его использование приведёт к удалению всей информации сохранённой в памяти телефона (Контакты на телефоне, Игры, Музыка). Другими словами ваш телефон будет свежий как в день его покупки. Однако если у вас была включена синхронизация данных Google или фирменная от вашего производителя телефона, тогда вашу информацию можно будет потом восстановить.
Всю информацию о том как сбросить настройки к заводским на вашем телефоне или планшете, вы можете посмотреть на странице про полный сброс настроек на Android (Hard Reset).
Метод 10 – Инструкция для гаджетов от Sony
Выше были описаны универсальные способы восстановления, которые подойдут любому устройству, независимо от производителя. Однако в некоторых случаях, лучше воспользоваться уникальными методами, которые разрабатываются для модели вашего телефона. Рассмотрим инструкцию для телефонов и планшетов от Sony. Недавно компания разработала ПО для разблокировки телефона с помощью прошивки. При этом все данные и другие настройки будут сохранены.
Загрузите официальную версию утилиты для сброса пароля. Это тоже можно сделать через сайт компании Sony.
Запустите Flashtool на компьютере и подключите заблокированный мобильный к ПК. Далее следуйте инструкции:
- Откройте окно Tools;
- Кликните на поле Bundles, а затем на Create;
- В появившемся окне заполните поля расположения прошивки, модели устройства, типа установки и версии утилиты. Пример данных для заполнения:
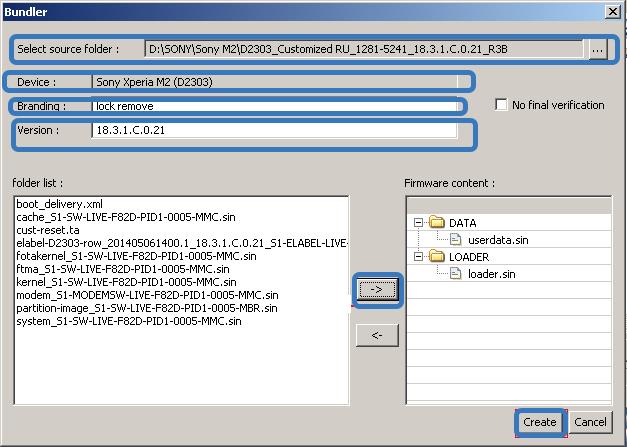
Рис. 16 – настройка установки файла деактивации ключа
Подтвердите создание средства удаления пароля, нажав на клавишу Create.
Теперь выполните прошивку смартфона через Flashtool. Вместо обновления выбирайте созданный выше файл. После повторного запуска гаджета ключ на экране блокировки пропадет.
Если у вас возникли сложности с восстановлением телефона Sony, воспользуйтесь пошаговой инструкцией в видео.
Метод 11 – Аппаратная поломка и сервисное обслуживание
Иногда, нестабильная работа экрана блокировки бывает следствием аппаратных поломок. Пользователь может вводить графический ключ правильно, но из-за неполадок с дисплейным модулем сенсор некорректно распознает прикосновения к экрану.
Если у вас возникли проблемы одновременно и с подключением к мобильному интернету, и к сети маршрутизатора, это может свидетельствовать о неисправности модуля антенны. Часто он ломается после падения или удара телефона. Обратитесь в сервисный центр для детальной диагностики вашего телефона.
Как разблокировать андроид если забыл графический ключ
Что делать для решения данной проблемы? Существует несколько способов для снятия блокировки с гаджетов, работающих на системе Android. Одним из них подойдут лишь те, при которых устройство подключено к интернету. Так, для устранения данной проблемы многие используют аккаунт Google. Этот метод подойдет тогда, когда вы использовали гугловский пароль и логин при начальных настройках вашего смартфона, планшета. Чтобы воспользоваться данным способом проделайте следующие действия:
- Введите 5 раз неправильный ключ. Это приведет к тому, что устройство окончательно заблокируется и система предложит провести процедуру восстановления пароля.
- Нажмите на кнопку со словами «забыли ключ?». После этого пользователь увидит на дисплее графы для введения пароля и логина аккаунта в Google.
- Введите данные аккаунта. Если вы забыли эти параметры Google, то стоит попробовать восстановить их через компьютер или другое устройство. При правильном введении данных на заблокированном гаджете появится предложение об активации администратора устройства.
- Воспользуйтесь кнопкой «Активировать». После этого гаджет будет разблокирован, пароль сброшен и пользователь сможет задать новый пароль.

Вышеприведенный способ не подойдет, если у владельца заблокированного андроида нет аккаунта на Google или в данный момент гаджет не подключен к сети интернет. А вот следующий эффективный способ для разблокировки андроида подойдет для смартфонов или планшетов с SIM-картой:
- Чтобы устранить неполадку данного типа, необходимо позвонить с другого телефона на проблемное устройство.
- Далее необходимо принять звонок и во время сеанса связи войти через «Настройки» в раздел «Блокировка устройства», в данной вкладке нажать «Графический ключ» и провести его деактивацию.
Решить проблему с блокировкой Андроида поможет еще один простой способ, который требует определенной доли терпения: необходимо разрядить аккумулятор устройства до той степени, когда оно оповестит пользователя о низком заряде. В этот момент надо зайти в настройки и деактивировать пароль, с чем справится и неопытный пользователь.
Следующий способ является эффективным, но не подойдет тем, у кого на гаджете есть важная информация, потеря которой невозможна. Речь идет о сбросе настроек до заводских:
- Перед применением данного метода надо зарядить телефон или планшет до 80% (минимум).
- Дальше выключите телефон и нажмите определенную комбинацию клавиш, которая позволит сбросит настройки вашего устройства до заводских. Каждый телефон имеет свои схемы для проведения данной процедуры. Найти комбинацию для конкретной модели телефона (HTC, Флай, LG и других) можно в интернете.
- После нажатия правильного сочетания клавиш выберите в меню wipe data/factory reset.
- В итоге произойдет сброс настроек до заводских параметров и телефон разблокируется. Далее вы сможете задать новый графический пароль.

Ниже приводятся комбинации клавиш одновременного нажатия для выполнения процедуры сброса настроек на распространенных моделях гаджетов:
- Samsung Galaxy S3 – кнопки вкл./выкл., домой, прибавления громкости;
- LG L3 – кнопки питание, уменьшения громкости, «Home»;
- HTC – кнопка уменьшение звука с кнопкой включения/выключения;
- планшете Asus – кнопки выключить и громкость вниз;
- планшете Prestigio – кнопки увеличения громкости, «домой», вкл./выкл.
Как убрать графический ключ с устройства Андроид
Если пользователь помнит пароль и сложностей с доступом на Андроид устройство нет, тогда убрать графический ключ можно без проблем через настройки. Инструкция, как убрать графический ключ с Андроида в настройках, выглядит следующим образом:
- Через меню зайти в «Настройки» мобильного устройства.
- Перейти в раздел «Безопасность», среди доступных опций найти «Блокировка экрана». Нужно войти в этот пункт.
- Среди доступных вариантов создания пароля ничего не выбирать, а кликнуть просто «Нет».
В этом же разделе меню, практически аналогичным способом, пользователь при необходимости может поменять или опять установить графический пароль.

Как убрать графический ключ в Android через настройки
Как убрать ключ вводом имени пользователя и пароля аккаунта Google
Если графический ключ был забыт, то настоятельно рекомендуется воспользоваться именно этим способом, тем более сама система предложит авторизоваться через аккаунт в Google. Если устройство подключено к мобильному интернету или беспроводной сети Wi-Fi, блокировка благополучно будет снята.

Как убрать пароль, используя аккаунт Google
Решение проблемы с помощью входящих звонков
Если позвонить на заблокированный смартфон, во время разговора с помощью некоторых клавиш можно вызвать некоторые настройки, где вручную есть возможность отключить графический пароль.
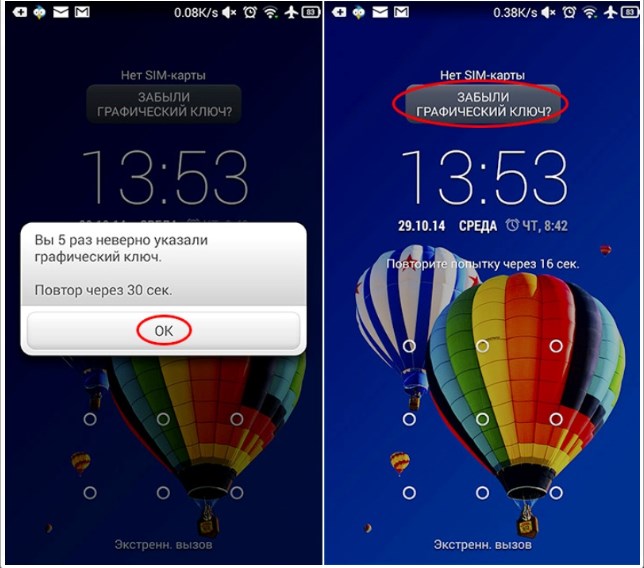
Активация экстренного вызова на Андроид смартфоне
Важно! Таким способом воспользоваться можно на мобильных телефонах не всех марок, а также версия операционной системы должна быть 2.2 и новее. Еще можно разблокировать гаджет через экстренный вызов
Для реализации одно из главных условий – подключение к интернету. Последовательность действий выглядит следующим образом:
Еще можно разблокировать гаджет через экстренный вызов. Для реализации одно из главных условий – подключение к интернету. Последовательность действий выглядит следующим образом:
- Через приложение «Телефон» активировать экстренный вызов.
- Ввести комбинацию *#*#7378423#*#*.
- Через сервисное меню нажать Service Test – Wlan.
- Подключиться к беспроводному интернету и авторизоваться в системе Google под своим аккаунтом. Через настройки аккаунта отключить ключ доступа.
Через экстренные звонки можно отключать графический ключ в любых мобильных устройствах.
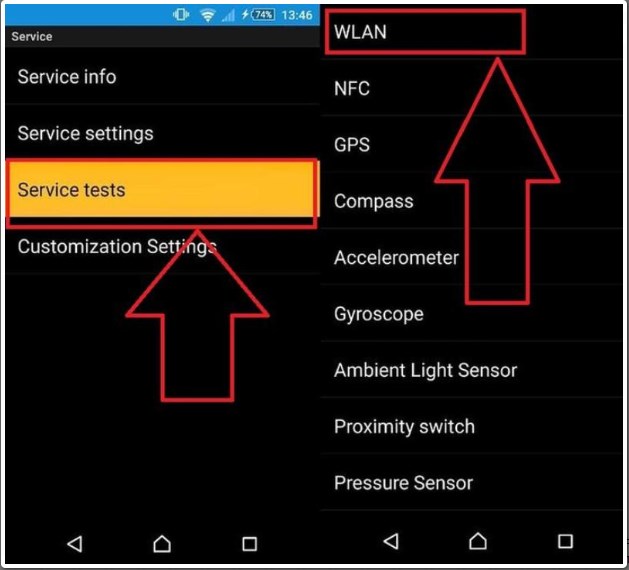
Как подключиться к беспроводному интернету через заблокированный смартфон
Использование разрядки АКБ
Через стандартный набор инструментов операционной системы можно убрать ключ доступа в момент отображения на экране оповещения о предельном остатке заряда аккумуляторной батареи.
Важно! Использовать это метод можно обладателям любой марки телефонов с любой версией операционной системы. Во время отображения оповещения необходимо успеть нажать на кнопку «Использование батареи», а уже через этот раздел перейти к основным настройкам
Основная задача при реализации способа не упустить момент, особенно если аккумуляторная батарея разряжается достаточно быстро
Во время отображения оповещения необходимо успеть нажать на кнопку «Использование батареи», а уже через этот раздел перейти к основным настройкам. Основная задача при реализации способа не упустить момент, особенно если аккумуляторная батарея разряжается достаточно быстро.
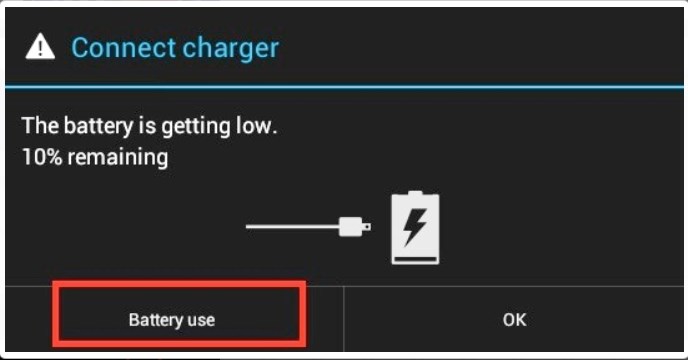
Оповещение о разрядке аккумуляторной батареи
Разновидности защитных кодов
Несмотря на то что существуют разные способы защитить свой телефон паролем, выделить основные из них совсем нетрудно. Это графический ключ и обычный пароль.
Графический ключ
Графический ключ защищает ваш телефон с помощью пароля, который представляет собой последовательное соединение нескольких точек на экране. То есть вы должны повторить заранее установленную последовательность. Установить графический ключ можно следующим образом:
Откройте настройки вашего телефона и листайте экран вниз, пока не дойдёте до раздела «Личные данные». Там вы должны выбрать строку «Безопасность». Пролистайте настройки телефона и найдите там раздел «Безопасность»
Самым первым пунктом будет идти настройка блокировки экрана. Зайдите в этот раздел. Выберите пункт «Блокировка экрана» в разделе безопасности
И дальше стоит выбрать строку «Графический ключ». В качестве способа блокировки экрана выберите графический ключ
Откроется экран с точками. Именно тут вам стоит задать тот самый графический ключ
Вы можете задать любую последовательность точек, но важно запомнить её. Пусть комбинация будет иметь для вас чёткую ассоциацию. Задайте графический ключ на экране вашего устройства
Задайте графический ключ на экране вашего устройства
Последним пунктом необходимо указать, стоит ли выводить уведомления на заблокированном экране. Тут решать вам, но чтобы информация была скрыта максимально — лучше их запретить. Выберите режим отображения уведомлений на заблокированном экране
Графический ключ создан и при следующей попытке получить к телефону доступ, вам потребуется ввести его. При следующем включении телефона вы увидите запрос графического ключа
Есть также приложения, которые могут заменить стандартные решения для создания графического ключа. Но процедура создания или использования ключа в таких приложения практически полностью идентична стандартной.
Обычный пароль
Обычный пароль состоит из букв или цифр и может быть каким угодно. Теоретически подобрать его более трудно, чем графический код — но на практике всё зависит от изобретательности при создании пароля. Задаётся пароль следующим образом:
- Откройте всё тот же раздел безопасности в настройках телефона. В личных данных выберите пункт «Безопасность»
- И снова выберите пункт блокировки экрана. Укажите на пункт «Блокировка экрана» в разделе безопасности
- Выберите «Пароль» в качестве способа блокировки экрана. Укажите пункт «Пароль» в качестве способа блокировки экрана
- Придумайте сам пароль. Он должен состоять не менее чем из четырёх букв или цифр. При этом пароль должен быть уникальным и не слишком простым — только тогда он будет эффективен. Но вам нужно запомнить его, так как вы будете вводить этот пароль для доступа к устройству. Придумайте и задайте надёжный пароль для вашего устройства
- Подтвердите установленный пароль и следующий раз для выхода из экрана блокировки вам понадобится его ввести. В дальнейшем вам понадобится вводить пароль на экране блокировки
Как убрать или установить ключ или пароль
Итак, как установить графический ключ:

Для разных устройств и версий операционной системы установка графического ключа может немного отличаться.
Для того чтобы появилась возможность разблокировки планшета паролем, необходимо перейти в:
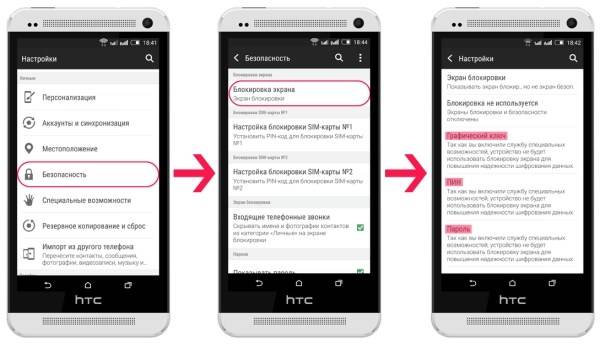
Забыли графический ключ на планшете или смартфоне? Как сделать ? И так сегодня ми поговорим о том, как можно снять графический ключ с андроид планшета если вы его забыли или же вам выдает ошибку «Слишком много попыток ввода графического пароля». Делать мы это будем способом hard reset иными словами жесткая перезагрузка. В данном способе мы не занимаемся тем что бы подобрать или снять пароль, мы просто возвращаем наш планшет к заводским настройкам.
Перед началом советую вытащить из аппарата карту памяти и сим-карту и выключаем его. Теперь нам нужно зайти в системное андроид меню. Как это сделать? Нужно подобрать специальную комбинацию клавиш. Вот здесь начинается самое интересное так как для каждого устройства она разная. Для начала посмотрите сколько механических клавиш есть на планшете, чем меньше клавиш тем меньше комбинаций.
Несколько примеров сочетаний клавиш.
- уменьшения громкости + кнопку включения;
- увеличения громкости + кнопку включения;
- клавиша домой в низу экрана + кнопку включения;
- увеличения громкости + уменьшения громкости + кнопку включения;
- увеличения громкости + уменьшения громкости + домой + кнопку включения;
- домой + уменьшения громкости + кнопку включения;
- домой + увеличения громкости + кнопку включения;
- домой + кнопку включения;
Так же можно пробовать сочетания без кнопки включения Power.
Android system recovery.
Когда вы все же подберете нужные кнопки то попадете в то самое меню Android system recovery. Где будут такие строчки:
- reboot system now;
- apply update from sdcard;
- apply update from cache;
- wipe data/factory reset;
- wipe cache partition;
- backup user data;
- restore user data.
Используя качельку регулировки громкости переходим на строчку wipedata/factoryresetи активируем ее кнопкой включения (в отдельных случаях) кнопкой Домой.
Попадаем в новое меню где будет много строчек «No» мы выбираем «Yes — delete all user data» и активируем ее так как делали в предыдущем шаге.
Планшет либо начнет перезагрузку, либо вернется в меню Android system recovery где в этот раз уже нужно будет выбрать строчку reboot system now. Ваше устройство начнет загрузку, до полной загрузки ни в коем случае не трогаем его.
Не забываем оставлять комментарии, где указываем модель планшета и комбинацию.
Ищите инструкцию как сделать на вашем телефоне
Читать 1000 раз.
Дорогие читатели нашего интернет проекта, если в данной статье вы не нашли комбинации для своего устройства — не отчаивайтесь. Читайте комментарии к статье, там описано большое количество способов как сделать для разных устройств. Может вы даже найдете решения проблемы именно для вашего смартфона. Отвечать на все ваши вопросы, а зачастую их задают те на которые уже был дан ответ, мы просто не в состоянии. Поэтому мы приносим свои извинения, и рекомендуем читать комментарии в низу статьи.
Пожалуйста, не оставайтесь равнодушными — поделитесь с людьми полезной информацией. Если знаете ответ на имеющийся вопрос — напишите, пожалуйста, кому-то информация очень пригодится. Заранее спасибо!
Графическая блокировка, или графический пароль, на Андроиде (в планшете или телефоне) для ограничения доступа к контенту, опциям и приватным данным — весьма полезная вещь в настройках. Но случается так, что пользователь забыл комбинацию ключа (группу действий на матрице точек дисплея) и не может полноценно использовать устройство. Досадная ситуация, однако поправимая. Эта статья в деталях поведает вам о том, как отключить графический ключ с Андроида. В ней рассматриваются как общие «рецепты», позволяющие удалить данный вид блокировки, так и решения для моделей от конкретных производителей.
Как восстановить смартфон без потери данных
Восстановить доступ к телефону Honor, и при этом не потерять важные данные с устройства считается невозможным. Если на вашем гаджете версия EMUI 9.0, то восстановить доступ можно будет, лишь через Hard Reset. Следовательно, все данные будут потеряны.
Более старые версии смартфонов позволяют разблокировать графический ключ, но при этом не потерять информацию со смартфона. Такие девайсы имеют на заблокированном экране специальную кнопку. Нажав на которую можно восстановить пароль через Google-аккаунт. Но сработает это, если вы регистрировали такой аккаунт и привязывали к телефону.
Разблокировка Телефона Через Опции Smart Lock – Способ #7
Данный вариант сброса пароля заблокированного экрана возможен только на моделях телефонов не старее 2015 г. (на Android 5.0 и старше). Именно с этого времени на электронных девайсах стала доступна функция Smart Lock.
СПРАВКА: Чтобы воспользоваться этим методом, вы заранее должны были настроить функцию Smart Lock. Найти опцию можно в настройках гаджета в разделе, отвечающем за экран блокировки и безопасность.
 Функция Smart Lock позволяет установить настройки блокировки телефона в зависимости от трех параметров:
Функция Smart Lock позволяет установить настройки блокировки телефона в зависимости от трех параметров:
- «Надежные устройства»;
- «Безопасные места»;
- «Физический контакт»/ «Распознавание лиц».
| Надежные устройства | Безопасные места | «Физический контакт» или «Распознавание лиц» |
| Если телефон подключить по Bluetooth к устройству (часы, система связи в авто, другой смартфон, планшет), которое добавлено в список надежных, он разблокируется. | Телефон не блокируется или подлежит разблокировке в местах, которые внесены в список безопасных.
Должен быть включен GPS. |
На различных устройствах представлены разные вариации этой опции.
ФК – устройство остается разблокированным, пока оно находится в контакте с владельцем (находит в движении). РЛ – смартфон блокируется, если признает в вашем лице своего владельца (нужно посмотреть во фронтальную камеру). |
Сбросить с помощью Hard Reset
Следующий способ разблокировать телефон Huawei, если забыл графический ключ, заключается в сбросе установленных настроек смартфона до заводского уровня. Для этого потребуется:
- выключить телефон, нажав соответствующую кнопку;
- зажать одновременно клавишу включения и увеличения громкости до появления на мониторе значка Android;
- выбрать в открывшемся меню надпись Wipe data;
- подтвердить принятое решение в следующем окне;
- перезагрузить смартфон;
- создать новый графический ключ, пароль и пин-код.
Ничего дополнительного не потребуется, но важно помнить о негативном эффекте подобных действий. Он заключается в исчезновении всего, что хранилось в памяти устройства
Восстановить файлы, контакты и информацию после сброса настроек невозможно, единственное исключение – создание резервной копии. Но делать копию требуется заранее, до возникновения неприятной ситуации.
Как это работает?
Вы также можете повысить безопасность своего телефона, установив настройки блокировки сразу после того, как дисплей отключится. По умолчанию большинство устройств настроено на двухминутный тайм-аут. Это означает, что вы можете использовать телефон без необходимости вводить ключ до истечения этого времени. В определенных ситуациях это может быть угрозой безопасности.
Эти параметры можно настроить следующим образом (обратите внимание, что шаги могут отличаться в зависимости от вашего Android-устройства):
- нажмите кнопку «Меню»;
- коснитесь вкладки «Настройки»;
- нажмите «Расположение и безопасность» — «Таймер блокировки»;
- прокрутите вверх и сделайте выбор «Когда дисплей отключен».
Теперь, когда вы настроили такую конфигурацию, вам понадобится графический ключ, чтобы воспользоваться телефоном.
Блокировка очень важна для тех, кто хранит конфиденциальные данные или личные файлы в своих устройствах Android. Это поможет вам предотвратить несанкционированное использование гаджета, но когда вы его забудете, у вас возникнут проблемы.

Откат устройства Samsung к заводским настройкам
Данный вариант состоит из нескольких шагов и представляет собой более сложный метод снятия блокировки со смартфона. Он подойдет далеко не всем, потому, использовать его нужно на свой страх и риск.
На первом этапе необходимо выполнить выключение устройства Samsung. При следующем включении, нужно войти в меню восстановления аппарата. Данная стадия отличается, ведь все смартфоны разные и имеют различные заводские прошивки и методы выхода в Recovery меню. Для телефонов Samsung они следующие:
- 1. Если на изделии имеется кнопка «Home», то для входа в рекавери меню нужно нажать одновременно ее и кнопку питания. Зажав их на несколько секунд, можно попасть в меню восстановления.
- 2. Если имеется кнопка «Bixby», то для входа в рекавери надо зажать ее, питание, повышение громкости.
- 3. Если обеих кнопок нет, то нужно зажать питание, увеличение громкости.
Войдя в режим восстановления, нужно определиться с дальнейшими действиями. В данном меню при помощи кнопок регулировки громкости в качестве навигаторов нужно выбрать пункт «wipe data / factory reset», что по-нашему означает стирание информации, откат к заводским настройкам.
Подтвердить выбор данного пункта меню можно при помощи кнопки питания. Данная опция выполнит удаление всей информации с телефона, о чем появится соответствующий запрос на подтверждение. Здесь нужно кнопкой питания выбрать вариант «Yes – delete all user data», в переводе на русский – да, удалить всю пользовательскую информацию.
Выбрав данный пункт, активируется встроенная подпрограмма, которая выполнит заводской сброс телефона. По завершению процесса восстановления аппарата, появится главное меню, где нужно выбрать пункт перезагрузить систему сейчас. Смартфон перезагрузится и чистая система будет запущена. В ней не сохранится старый графический ключ, потому, доступ к ОС будет открыт пользователю. Это позволит настроить Android под свой вкус, а, также, установить новый графический ключ.
Данный метод не самый лучший, поскольку теряется вся информация пользователя, что критично, если данные вроде фотографий, видео, документов хранились на системном накопителе
Потому, выбирая этот метод, нужно четко понимать важность информации на устройстве
Сброс пароля и графического ключа с помощью кастомного рековери TWRP
Данный способ подойдет только для владельцев Android устройств с установленными root-правами и кастомным рековери TWRP. Выключите смартфон или планшет и загрузите его в режим Recovery. Для разных девайсов используются свои комбинации клавиш, самые распространенные:
- Power + Volume Up
- Power + Volume Down
- Power + Home + Volume Up + Volume Down
После загрузки Recovery TWRP, откройте программу File Manager , для этого нажмите Advanced , а затем File Manager . Перейдите в папку /data/system , найдите и удалите следующий файлы: gesture.key и password.key (для версии Android 4.4 и ниже); getekeeper.password.key и getekeeper.pattern.key (для версии Android 5 и выше)
Перезагрузите смартфон/планшет и спокойно разблокируйте устройство, если будет снова запрашиваться пароль — при разблокировке или при установке в настройках нового пароля — нажмите просто Ввод (OK) или, если это графический ключ, введите любой.