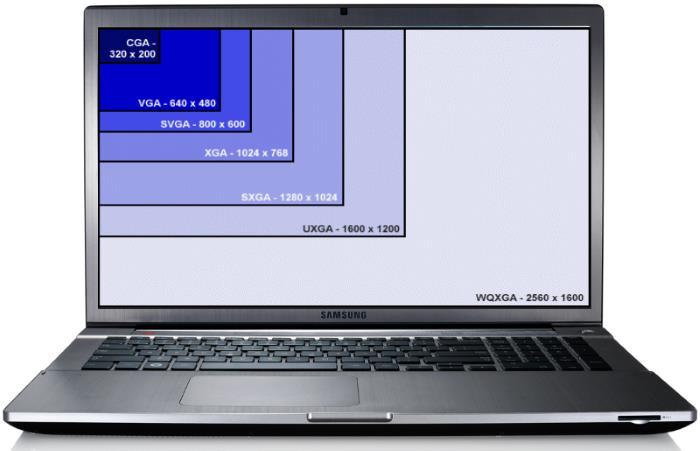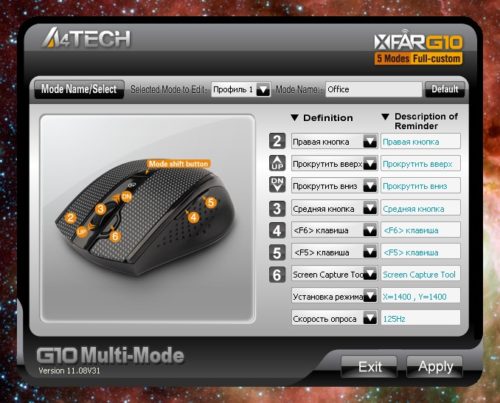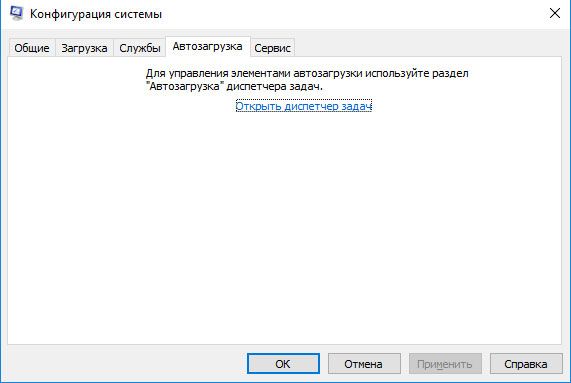Что делать, если сильно греется ноутбук во время работы или игры
Содержание:
- Что делать, если перегревается процессор на пк?
- Что делать не стоит если греется процессор ноутбука
- Перегревается ноутбук
- Причины включения и выключения нового ПК, после замены комплектующих, сборки или чистки компьютера
- Когда вы понимаете, что ваш компьютер уже на грани, займитесь его чисткой.
- Действия при нагреве ноутбука
- Принцип работы охлаждения
- Работайте с ноутбуком преимущественно на твердой ровной поверхности.
- Как посмотреть температуру процессора через BIOS?
- Как проверить греется ли ноутбук
- Почему перегревается ноутбук?
- Почему же перегревается ноутбук
- Почему греется ноутбук?
Что делать, если перегревается процессор на пк?
При обнаружении перегрева следует, в первую очередь, понять, почему это происходит. Причины этого неприятного явления имеют общую природу – неспособность кулера отводить вырабатываемое ядрами тепло. Но специфика проблемы в конкретном случае может отличаться. От нее зависят и способы решения вопроса с перегревом.
Пыль
Насколько бы чистой не была комната, полностью от пыли избавиться не выйдет. Ее источником, в том числе, выступает и сам человек: клетки кожи постоянно обновляются, а отмерший их слой постепенно отпадает. Этот процесс незаметен, но происходит все время. Мягкая мебель, подушки, матрасы, перины, одеяла склонны накапливать пыль, из них она тоже попадает в воздух. Вентиляторы в компьютере создают перепад давления, всасывая воздух. Мелкие частицы пыли из него попадают внутрь системного блока и оседают на компонентах ПК. Душ дважды в день и ежедневная уборка способны замедлить накопление пыли, но не остановить его.
Ухудшение контакта с системой охлаждения
Подсоединить к кристаллу процессора радиатор «мертвым швом» не получится. Для того, чтобы металлическая подошва кулера лучше контактировала с кристаллом и между ними не было воздуха, применяется термопаста. Сам кулер с помощью винтов или специальных зажимов фиксируется на чипе для плотного контакта.
Термопаста (особенно дешевая) имеет ограниченный срок годности. Со временем, под действием температуры и атмосферного воздуха, она может высыхать и деградировать, меняя структуру. Из проводника тепла она превращается в изолятор.
Кулер тоже, из-за перепадов температур, может деформироваться. Прогибаются и материнская плата, крепления радиатора. В итоге чип прилегает к подошве кулера не так плотно, между ними образуется микроскопическая прослойка воздуха, являющегося хорошим изолятором для тепла.
Износ вентиляторов
Срок службы современного вентилятора составляет тысячи и десятки тысяч часов, но он все же ограничен. Подшипники, валы и втулки истираются, в смазку попадают пыль и частицы металла. В итоге вентилятор или начинает «гулять» (что неприятно из-за шума, но не страшно), или же вращается хуже. В этом случае поток воздуха уменьшается, производительность системы охлаждения падает.
Рейтинг игровых материнских плат 2016
Деградация тепловых трубок
Тепловые трубки, применяемые в кулерах, представляют собой полые медные капилляры, заполненные веществом-хладагентом и запаянные с концов. Один их конец контактирует с горячей частью (кристаллом процессора), а другой – холодной (радиатор кулера). Вещество-хладагент подобрано по химическому составу таким образом, что при комнатной температуре оно находится в жидком состоянии, а при ее существенном превышении (40 градусов и выше) – испаряется. Пар от горячего участка поднимается к ребрам кулера, где конденсируется и стекает обратно вниз, охлаждая процессор. Этот процесс протекает циклически и непрерывно.
Вещества-фреоны обладают большой текучестью. Они способны просачиваться сквозь стенки из материалов, непроницаемых для воды (например, каучук и латекс). При деградации теплотрубок на них могут образоваться микротрещины, незаметные человеческим глазом. Но даже их достаточно, чтобы газ испарился. Без хладагента трубка теряет теплопроводимость и не успевает отводить тепло с ядра процессора на радиатор, что приводит к перегреву.
Неправильная настройка
От неправильных действий пользователя (или сервисного персонала) тоже может возникать перегрев
Ограничение оборотов кулеров (не важно, в BIOS или с помощью программ), для устранения шума, снижает мощность кулера, и он уже не справляется с заданием. У многих компьютеров в BIOS также имеется настройка, ответственная за температуры выключения
Она позволяет вручную задать порог температуры, по достижении которой будет происходить аварийное выключение для охлаждения. Слишком маленькое число, выставленное в этом пункте, приводит к выключениям даже при отсутствии опасного нагрева. К примеру, при пороге 60 °C компьютер может исправно работать зимой (когда в комнате около +20 °C), но выключается летом (при росте температуры в помещении до +25-30 °C).
Что делать не стоит если греется процессор ноутбука
- Не стоит устанавливать кучу программ, которые «вылечат» вашего больного друга, волшебным образом. Ошибки, которые они якобы исправляют, никак не влияют на проблему с ноутбуком. Они будут создавать ещё большую нагрузку.
- Не стоит сразу «сносить» операционную систему. Особенно, если версия лицензионная. Это самый крайний метод в домашних условиях.
- Пытаться самому вскрыть ноутбук и почистить от пыли. Можно конечно поиграть в эксперта, но вы только что-нибудь сломаете и зря убьёте время.
- Использовать новое чудо техники — охлаждающие подставки. Это самое бесполезное изобретение. Благодаря такой подставке пыль из вашей квартиры будет попадать в ноутбук раз в 10 раз быстрее! Есть и плюсы. Она снижает температуру на 2-3 градуса по Цельсию.
Об авторе
Павел Угрюмов
Основатель и главный редактор компьютерного журнала PClegko. Маркетолог, предприниматель и и путешественник. Проект интернет-журнал PClegko — моё хобби. Но я планирую вырастить его в мировой проект. Каждая ваша оценка статьи и оставленный комментарий очень важны для меня. Если проект вам нравится, то буду рад если вы меня поддержите:) В ссылке находится мой основной проект. Буду рад, если загляните!
Перегревается ноутбук
Причины повышения температур внутри корпуса лэптопа сводятся в основном к снижению эффективности системы охлаждения из-за различных факторов. Это может быть как банальное засорение вентиляционных отверстий пылью, так и пересохшая термопаста или прокладка между трубками кулера и охлаждаемыми компонентами.
Есть еще одна причина – временное прекращение доступа холодного воздуха внутрь корпуса. Такое часто происходит у тех пользователей, которые любят брать ноут с собой в постель. Если вы из таких, то следите за тем, чтобы вентиляционные решетки не были закрыты.
Разборка
Для того чтобы устранить перегрев, виной которому плохая работа кулера, необходимо выполнить разборку ноутбука. Потребуется демонтировать жесткий диск и привод (если есть), отключить клавиатуру, открутить крепежи, соединяющие две части корпуса, достать материнскую плату, а затем разобрать систему охлаждения.
Подробнее: Как разобрать ноутбук
Обратите внимание, что в вашем случае не придется полностью разбирать лэптоп. Дело в том, что в некоторых моделях для доступа к системе охлаждения достаточно снять только верхнюю крышку или специальную сервисную пластину снизу

Далее нужно демонтировать систему охлаждения, открутив несколько винтов. Если они пронумерованы, то делать это нужно в обратном порядке (7-6-5…1), а собирать в прямом (1-2-3…7).

После того как винты откручены, можно вынуть из корпуса трубку кулера и турбину
Делать это нужно очень осторожно, так как термопаста может засохнуть и весьма сильно приклеить металл к кристаллу. Неаккуратное обращение может повредить процессор, приведя его в негодность

Чистка
Для начала необходимо очистить от пыли турбину системы охлаждения, радиатор и все остальные детали корпуса и материнской платы. Делать это лучше кистью, но можно воспользоваться и пылесосом.
Подробнее: Как почистить ноутбук от пыли

Замена термопасты
Перед заменой термопасты необходимо избавиться от старой субстанции. Делается это с помощью ткани или кисти, смоченной в спирте. Имейте в виду, что ткань лучше взять безворсовую. Кистью пользоваться удобнее, так как она помогает убрать пасту из труднодоступных мест, но после этого все равно придется протереть компоненты тряпочкой.

С подошв системы охлаждения, прилегающих к элементам, пасту также нужно убрать.

После подготовки необходимо нанести новую термопасту на кристаллы процессора, чипсета и, если она есть, видеокарты. Делать это нужно тонким слоем.

Выбор термопасты зависит от вашего бюджета и желаемых результатов. Поскольку на кулер ноутбука ложится довольно большая нагрузка, а обслуживается он не так часто, как хотелось бы, лучше посмотреть в сторону более дорогих и качественных продуктов.
Подробнее: Как выбрать термопасту
Заключительный шаг – монтаж кулера и сборка лэптопа в обратном порядке.

Охлаждающая подставка
Если вы почистили ноутбук от пыли, заменили термопасту на системе охлаждения, но он все равно перегревается, необходимо задуматься о дополнительном охлаждении. Помочь справиться с этой задачей призваны специальные подставки, оборудованные кулером. Они принудительно нагнетают холодный воздух, подводя его к вентиляционным отверстиям на корпусе.

Не стоит пренебрежительно относиться к таким решениям. Некоторые модели способны снизить показатели на 5 – 8 градусов, чего бывает вполне достаточно для того, чтобы процессор, видеокарта и чипсет не достигали критической температуры.
До использования подставки:

После:

Заключение
Избавление ноутбука от перегрева – дело непростое и увлекательное
Помните, что комплектующие не имеют металлических крышек и могут быть повреждены, поэтому действуйте максимально осторожно. С аккуратностью также стоит обращаться и с пластиковыми элементами, так как они не подлежат ремонту
Главный совет: старайтесь чаще проводить техническое обслуживание системы охлаждения, и ваш лэптоп прослужит вам еще очень долго.
Опишите, что у вас не получилось.
Наши специалисты постараются ответить максимально быстро.
Причины включения и выключения нового ПК, после замены комплектующих, сборки или чистки компьютера
Итак, вы только что сами собрали или купили новый настольный ПК. Если нет, то возможно произвели замену оборудования (поставили новую видеокарту, материнскую плату или твердотельный накопитель, блок питания) или просто почистили системный блок от пыли. Все собрали. Нажимаете кнопку включения, а ваш комп включается и сразу или через несколько секунд выключается.
Эта ситуация печальна и не сразу понимаешь что надо делать, какие действия предпринять, но ее надо как-то исправлять. Ниже я привел пошаговую инструкцию по нахождению проблемных мест, при выключении компьютера сразу при его запуске.
- Для начала проверьте, а не залипает ли у вас кнопка Вкл/Выкл на системном блоке. Этим страдает множество дешевых корпусов.
- Отключите все лишнее оборудование системного блока и периферию, которое не влияет на работоспособность ПК. К ним относятся принтеры, сканеры, наушники, колонки, дополнительные жесткие и SSD диски, DVD-приводы, оставьте одну планку оперативной памяти.
- Так же проверьте, нет ли замыкания, между материнской платой и корпусом (были случаи, когда между корпусом и материнкой попадал болт крепления). Материнка должна крепиться к корпусу при помощи монтажных стоек и специальных мест крепления, предусмотренных на самом корпусе ПК. На самой материнке, отверстия для крепления имеют металлизированные контакты для заземления системной платы.
- Узнайте, поддерживает ли ваша материнская плата и ее версия БИОС, установленный центральный процессор. При условии, что вы что-то меняли из этого.
- Далее, все что осталось, проверяете на правильность установки и подключения.
- Правильно ли подключена передняя панель управления компьютерного корпуса к материнской плате. Правильно ли на ней стоят перемычки и есть ли они.
- Все ли соединительные и интерфейсные кабеля, как внутри, так и снаружи вставлены до конца в гнезда (я их всегда вынимаю и заново вставляю).
- Подключено ли дополнительное питание процессора на материнской плате и к видеокарте.
- Правильно ли вставлен центральный процессор в свой разъем и не погнуты ли ножки на нем (если есть).
- Подключен ли кулер CPU к разъему питанияПровод питания БП с 4 или 8 контактным разъемом ATX 12V на материнке. Если компьютер включается пищит и выключается на новом компе или после замены комплектующих и при этом в начале его запуска не отображается экран процедуры проверки аппаратного обеспечения POST, то надо обязательно проверить подключение питания процессора.
- Если перед появлением проблемы, вы чистили комп от пыли, заменили термопасту или кулер и при этом на экран монитора, при первом включении, выводятся какие-то данные, то скорее всего происходит перегрев CPU. Обычно в этом случае компьютер работает дольше, так как нагрев процессора до критической отметки занимает определенное время.
Это может быть вызвано неправильно установленным кулером или несоответствием мощности кулера и процессораTDP кулера меньше, чем тепловыделение у ЦП, его не подключением, нанесением толстого слоя термопасты.
Так же есть термопасты, содержащие мельчайшие частицы серебра или другого хорошо проводящего тепло металла. Если ее неправильно нанести, то можно замкнуть контакты на процессоре. В этом случае также возможно проявление проблем с выключением компьютера, после его старта через несколько секунд.
Когда вы понимаете, что ваш компьютер уже на грани, займитесь его чисткой.
Можно обратиться к специалистам за помощью, а можно сделать это самостоятельно, если вы в курсе, как открывается ваш ноутбук, и не боитесь ничего повредить. Для начала выключите компьютер и отключите от сети. Затем достаньте батарею и очень аккуратно очистите вентилятор от пыли кусочком ваты (или мягкой ткани), добавив каплю спирта. Дождитесь, чтобы все высохло, и соберите компьютер в изначальный вид. Дополнительно, перед тем как закрывать компьютер, можете нанести термопасту на процессор. Обновлять ее лучше хотя бы раз в год. Для этого купите термопасту в специализированном магазине. Очистите процессор от старой (салфеткой, можно смочить в изопропиловом спирте), поместите каплю в центр процессора, распределите по всей площади тонким слоем
Важно не переусердствовать с пастой и не выходить за размер процессора. Вот, собственно, и все
Решетки, которые есть на задней крышке, и выхлопное отверстие (обычно находится сбоку) тоже можно почистить.
Действия при нагреве ноутбука
Первое — это проведение чистки внутри вашего портативного компьютера. Эта мера считается самой эффективной в сравнении с остальными. Дальше нужно почистить программную часть, то есть убрать лишние и ненужные приложения.
Особое внимание следует уделить автозагрузке. Это позволит уменьшить нагрузку на вашу операционную систему и соответственно уменьшится количество вырабатываемого тепла
Стоит позаботиться о приобретении специальной охлаждающей подставки. Это устройство, имеющие один или несколько вентиляторов, которые позволяют лучше охлаждать корпус.
Лучше всего приобрести её с несколькими кулерами, так как это позволит более равномерно распределять потоки воздуха направленные. Использование такой подставки дает хороший эффект, но забывать о регулярной чистке тоже не стоит.
Если нет возможности приобрести дополнительное охлаждение, старайтесь использовать ваш переносной компьютер на ровной поверхности. Это позволит равномерно охлаждать вентилятору все дно корпуса. Нельзя ставить корпус таким образом, чтобы под корпусом было свободное пространство, это приведет к еще меньшей возможности вентиляции.
Можно ограничить потребление мощности ЦП до уровня в 70%. Это позволит уменьшить электропотребление и соответственно не будет перегрева. Отрицательная сторона – это уменьшение быстродействия.
В отличие от офисных программ, в более требовательных приложениях разница будет заметна. Однако поставить ограничение мощности возможно только на всех ОС выше Windows Vista.
Принцип работы охлаждения
Для охлаждения основных узловых частей к ним плотно прилегают медные трубки, роль которых отвести тепло к кулеру. За счет их обдува вентилятором происходит охлаждение, не позволяющее перегреться основным частям. А из-за маленького расстояния между деталями, пыль быстро скапливается, мешая прохождению воздуха. Следствием этого является увеличение скорости вентилятора до предельной, после чего, следует сильный перегрев устройства.
Системы охлаждения плотно прилегают к элементам нагрева, благодаря применению термопасты и термопрокладки. Это вещества, которые позволяют максимально быстро производить теплообмен. Без этих веществ образовывался бы воздушный зазор, который уменьшал эффективность охлаждения.
Термопаста позволяет сглаживать неровности, присутствующие на поверхности процессора, а также медного радиатора, который к нему прилегает. Это же делает термопрокладка. Её используют для соединения видеочипа с охлаждающими элементами.
За счет того, что жидкости хорошо передают тепло, хорошую эффективность имеет водяное охлаждение. Со временем паста высыхает, поэтому следуя логике, она теряет свои основные свойства термопередачи. Та же участь постигает и терпмокрокладку, которая изнашивается и на ней появляются микроразрывы.
Это уменьшает её главные свойства. Средний срок службы такого материала зависит от самого материала и от режима работы и достигает трех лет.
После ремонта или полной замены любого чипа на материнской плате, она становится менее надежна чем новая. После проведения таких мероприятий, не рекомендуется доводить уровень нагрева выше средних показателей, так как это чревато скорым выходом из строя. Но если вы поставили новую материнскую плату, рекомендации выше можно не соблюдать.
Если сильно греется ноутбук, значит, от процессора и чипов, расположенных на материнской плате, выделяется большое количество тепла, которое кроме охладительной системы передается на другие элементы. А при длительном нахождении под таким воздействием, на них образуются микротрещины.
Это очень маленькие трещины, которые появляются в местах пайки различных элементов. В результате ускоряется износ материнской платы и увеличивается выделения тепла.
Работайте с ноутбуком преимущественно на твердой ровной поверхности.
Так как поток воздуха попадает в ноутбук через заднюю часть компьютера, не следует держать его на подушке, одеяле, шерстяном пледе, коленях – любой неровной поверхности, которая затрудняет циркуляцию воздуха. Если вы будете не соблюдать советы по местонахождению ноутбука, то впоследствии охлаждение станет ухудшаться. Начнет накапливаться тепло, поверхность ноутбука нагреется и в итоге случится перегрев.
Чтобы спокойно работать с ноутбуком на диване или кресле, рекомендуем подкладывать под него что-то твердое. Например, поднос, маленький столик или специальную подставку для компьютера.
Как посмотреть температуру процессора через BIOS?
1. Сначала ноутбук нужно перезагрузить. BIOS — это меню, где пользователь может регулировать главные настройки компьютера.
* В BIOS вы сможете, кроме всего прочего, найти меню слежения за температурными датчиками. Зайти в BIOS можно, если во время загрузки компьютера, нажимать F2, F10 и Del (чаще всего F2).
* Если не вовремя нажать данную клавишу, ваша операционная система загрузится и придется ее снова перезагружать. Лучше всего во время загрузки постоянно нажимать F2 пока не попадете в BIOS.
* Если у вас установлен Windows 8, то вам нужно открыть меню «Выключение», нажать и удерживать клавишу Shift, после чего нажать «Перезагрузка». После этого, вы попадете в меню загрузки, которое позволит войти в BIOS.
2. В BIOS-е вам нужно найти меню Hardware Monitor. Стоит отметить, что разные версии BIOS имеют разные названия данного меню. Самые популярные это: H/W Monitor, Status, PC Health.
3. В меню, показывающем температуру процессора, могут быть разные цифры – все зависит от модели ноутбука. И все же, как правило, температура должна быть меньше 75°C, т.е. если у вас показывает больше 75 градусов, значит, процессор перегревается.
4. Просмотрите документацию процессора и узнайте, какой у него температурный порог, т.е. какова допустимая температура нагрева.
Как проверить греется ли ноутбук
Перегрев опасен для компьютеров. Лучше вовремя определить чрезмерное повышение температуры и устранить его причину или обратиться за помощью к специалистам сервисного центра.
На перегрев могут указывать следующие факторы:
- снижение производительности;
повышенная температура корпуса;
сильный шум вентилятора;
появление дефектов изображения;
произвольное зависание или перезагрузка.
Сегодня все значимые детали компьютера снабжены датчиками температуры. Просмотрев информацию с них можно определить, происходит ли перегрев и насколько. Для этого можно воспользоваться специальными утилитами, например, AIDA64.
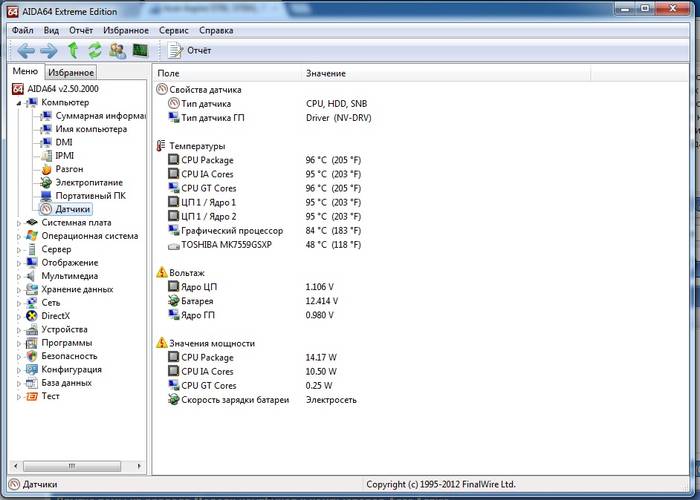
Приведем нормы температуры для основных компонентов ноутбука:
- процессор – до 70 градусов, в редких исключениях под нагрузкой допускается нагрев до 75-80 градусов;
видеокарта – до 85 градусов под нагрузкой и 40-65 в холостом режиме;
винчестер – до 45 градусов, рекомендуется не выше 30-40.
Почему перегревается ноутбук?
Причины перегрева ноутбука очень банальны. И половина из них – халатность пользователей, которые не соблюдают правила эксплуатации.
Например, первая и самая банальная причина – это пыль. Шум идет от кулера: чем больше он запылен, тем сильнее звук.

Кроме того, пыль забивает вентиляционные отверстия, что ухудшает работу системы охлаждения. Как результат – ноутбук греется до 90 градусов, начинает глючить и тормозить.
В некоторых случаях он и вовсе выключается. Это срабатывает защита от перегрева ноутбука. Когда температура становится критической (выше 100 градусов), процессор или видеокарта может сгореть. Вот поэтому ноутбук выключается от перегрева (чтобы предотвратить поломку). И в ближайшие минут 30 он может вообще не включаться – пока не охладится.
Также ноутбук быстро нагревается, если работать на мягких поверхностях. И снова эта проблема происходит по вине пользователей. Смотрят фильмы на кровати, а затем удивляются, почему сильно нагревается ноутбук. Причина здесь проста: мягкие поверхности перекрывают отверстия и мешают нормальной циркуляции воздуха. Плюс на диванах и кроватях гораздо больше пыли, чем на столе – и она тоже попадает внутрь лэптопа.
Если играть в современные игрушки, то будет перегрев видеокарты ноутбука. Ведь во время запуска игры она нагревается до высокой температуры (на компьютерах точно так же). Но на лэптопах приходится делать перерывы, поскольку один кулер с охлаждением не справляется (в системных блоках обычно установлено несколько вентиляторов).
Если запускать тяжелые программы (Photoshop, видеоредакторы), то будет перегрев процессора ноутбука. Хотя он нагружается и во время игр. В данном случае тоже нужно делать перерывы.
Разумеется, есть причины, которые не зависят от пользователей. К таким относится поломка кулера и высыхание термопасты. Как это определить? Если ноутбук греется в простое (на рабочем столе) или выключается сам по себе – то, скорее всего, имеются проблемы с кулером или термопастой.
Термопаста наносится на процессор и видеокарту. И она нужна в обязательном порядке! С термопастой температура комплектующих составляет 30-40 градусов, а без нее – 60-80 и выше. И это в режиме простоя!
Еще одна причина – высокая температура воздуха. Обычно это случается летом: в жаркий сезон лэптопы нагреваются у всех. Причем даже без особой на то причины. Но если зимой вы будете сидеть возле батареи или отопительного прибора, то не удивляйтесь, почему ноутбук нагревается и шумит. В данном случае его нужно ставить подальше от источника тепла.
Вышеперечисленные причины характерных для всех моделей: Asus, Acer, Lenovo, Samsung, Sony, HP Pavilion. Даже мощные игровые ноутбуки от MSI с хорошей системой охлаждения не застрахованы от перегрева. Особенно, если долго играть.
Почему же перегревается ноутбук
Если у вас есть ноутбук, едва ли вам незнакома надпись в инструкции, которая свидетельствует о том, что использовать технику на мягкой поверхности (например, одеяле), класть на колени, закрывая вентиляционные отверстия и тем самым затрудняя доступ воздуха к вентиляционной системе, весьма нежелательно. Тем не менее, если греется ноутбук, на то есть свои причины. Они могут быть самыми разными, но следует упомянуть наиболее важные из них:
- пыль;
- высыхание термопасты;
- выход из строя системы охлаждения.
Говоря о первой причине, следует отметить, что лучше всего ее можно избежать, если периодически относить ноутбук к специалистам на профессиональную чистку. Таким образом вы предотвратите накопление пыли, и температура ноутбука по этой причине повышаться будет реже. Вы можете произвести и самостоятельный ремонт, если под руками есть пылесос, работающий «на выдув». Нужно продуть систему охлаждения в обратном направлении от обычного потока воздуха.
Проблема, связанная с термопастой процессора, тоже в какой-то степени связана с накоплением пыли. В этом случае пыль накапливается в системе, отвечающей за охлаждение ноутбука, в ее радиаторах и на лопастях кулера. Функция теплоотдачи замедляется, и впоследствии греется ноутбук. В конце концов, ноутбук просто выключается, так как перегревается окончательно, и, как следствие, срабатывает защитная система. Также неприятным исходом перегрева ноутбука может быть сгорание комплектующих частей. Решением вышеупомянутой проблемы будет смена термопасты процессора.
Почему греется ноутбук?
Но если проблема не в батареях, то в чем же?
Вы, возможно, заметили, что любая электроника нагревается, если вы используете ее какое-то время. Электронные приборы выделяют тепло
во время работы, и ноутбук не является исключением.
Существует две основные причины, почему ноутбуки нагреваются сильнее персональных компьютеров (ПК):
1.
Ноутбуки намного меньше по размеру и все компоненты тесно «упакованы» внутри небольшого корпуса. Это значит, что в ноутбуке недостаточно места для рассеивания тепла.
Если учесть, что со временем система охлаждения забивается (пыль, мелкий мусор), то нагревание происходит еще быстрее. В таком случае ноутбук лучше отнести к мастеру, который почистит его и нанесет специальную термопасту
.
Замена термопасты

* Термопаста является веществом, передающим тепло от процессора к радиатору
. Со временем она теряет свои свойства и ее нужно менять
. Специалисты разделяются во мнениях по поводу частоты замены термопасты, но если ваш компьютер сильно нагревается, значит стоит проверить термопасту и другие компоненты охлаждающей системы.
* Слишком много термопасты не стоит использовать, т.к. этим вы изолируете процессор, вместо того, чтобы отводить от него тепло. Небольшой капли термопасты достаточно
. Главное равномерно ее распределить.
Греется процессор

2.
Другая проблема заключается в мощности. Так как с каждым новым ноутбуком его мощность становится больше, в первую очередь, потому что новые операционные системы требуют больше мощности, больше тепла создается внутри корпуса.
Конечно, производители ноутбуков знают об этих проблемах, поэтому они устанавливают различные приборы в кейс ноутбука, чтобы как можно эффективнее охлаждать ноутбук — кулеры, вентиляционные отверстия, радиаторы
.

Но иногда этого просто недостаточно. Сильное нагревание может произойти, если, например, кулер не работает как надо, но чаще всего дело в самом пользователе, а не в компьютере.