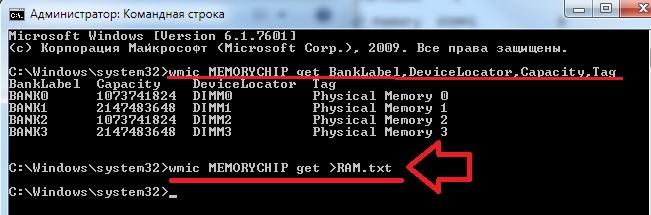Почему греется проц компа или ноутбука
Содержание:
- Как ваш компьютер охлаждает себя
- Причины перегрева
- Сложные и платные способы охлаждения компьютера
- Греется процессор ноутбука — причины и решения
- Все равно перегревается процессор, что делать?
- Мониторинг температуры вашего компьютера
- Профилактика проблемы
- Решение 4. Изменяем настройки энергосбережения
- Перегревается процессор: что делать после изучения причин?
- Почему греется ноутбук после чистки и замены термопасты?
- Как устранить перегрев компьютера?
- Замена термопасты
- Как узнать на сколько нагрелся процессор — методы определения
- Почему выключается компьютер во время работы
- Svchost.exe грузит систему
- Чистка сокета
- Что делать если температура выше нормы
- Вывод
Как ваш компьютер охлаждает себя
При нормальном использовании компьютерные компоненты генерируют довольно много тепла. Они разработаны с учетом этого, и есть несколько систем охлаждения, встроенных в большинство компьютеров. Если вы не используете установку с жидкостным охлаждением (как и большинство пользователей), то поток воздуха является одной из наиболее распространенных систем охлаждения.
Все ваши компоненты полагаются на то, что в корпус поступает более прохладный воздух снаружи, а горячий воздух выводится наружу. Как поток воздуха проходит по вашему ПК зависит от его конструкции. На базовых ПК вы можете увидеть только один вытяжной вентилятор с вентиляционными отверстиями сбоку или спереди. На игровых или других высокопроизводительных установках вы, вероятно, увидите несколько вентиляторов впуска и выпуска, предназначенных для обеспечения хорошего воздушного потока по всем внутренним компонентам.
Конкретные компоненты, такие как ваш процессор и графическая карта, являются самыми большими теплогенераторами и, вероятно, имеют дополнительные системы охлаждения. Вы увидите радиатор, прикрепленный к вашему процессору, который предназначен для отвода тепла от процессора, и подключенный вентилятор, чтобы отвести эту теплоту от центрального процессора и радиатора.
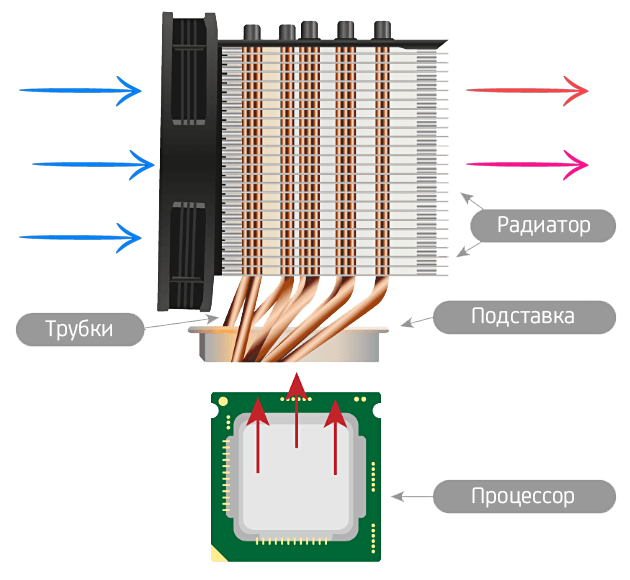
На графических картах обычно присутствует один или несколько вентиляторов, которые напрямую подключены к ним, и часто направляют поток нагретого воздуха на заднюю часть вашего ПК.
В любом случае, система воздушного потока в корпусе вашего ПК спроектирована с одной целью – отвести тепло от теплогенерирующих компонентов, а затем вывести из корпуса.
Системы с жидкостным охлаждением работают примерно так же, за исключением того, что вместо воздушного потока они прогоняют воду (обычно) через набор трубок и труб, которые оплетают корпус вашего ПК. Холодная вода в трубках поглощает тепло при движении по вашему корпусу, а затем через радиатор излучает тепло наружу.
Причины перегрева
Определить, почему перегревается центральный процессор, обычно не сложно. Так как имеется достаточно ограниченный перечень основных причин подобного явления.
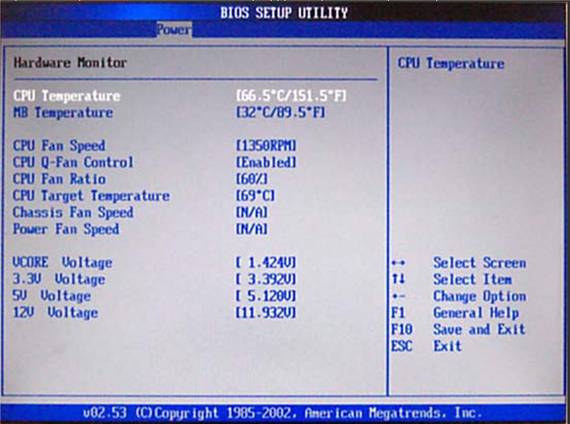
Чаще всего возникновение нагрева связано с наличием некоторых важных факторов:
- запыленность кулера, радиатора;
- потерявшая свои теплопроводные качества термопаста;
- отсутствует нормальная вентиляция;
- вышли из строя конденсаторы на плате;
- выполнялся разгон ЦП.
Пыль
Одна из самых частых проблем, с которыми связан сильный нагрев любой детали ПК, не только ЦП – это обычная комнатная пыль. Работающий компьютер накапливает вокруг себя заряд, корпус представляет собой своего рода конденсатор. Возникает статическое электричество, оно и притягивает большое количество пыли, а также обычных волос. Все это забивается в решетку радиатора.

С течением времени количество пыли становится настолько большим, что начинает мешать нормальному отведению тепла. Как следствие – существенное возрастание температуры работы ЦП. В отдельных запущенных случаях он может прогревать до 100 градусов. Справиться с подобной неприятностью достаточно просто.
Неправильно нанесена или высохла термопаста
Причиной неудовлетворительного теплоотвода может стать неправильно нанесенная или же вовсе высохшая термопаста. Данный состав представляет собой вещество, располагающееся между внешней частью корпуса ЦП и специального радиатора. Он обладает очень высоким коэффициентом теплопроводности. Именно поэтому при утере им своих свойств, кристалл ЦП начинает сильно прогреваться.
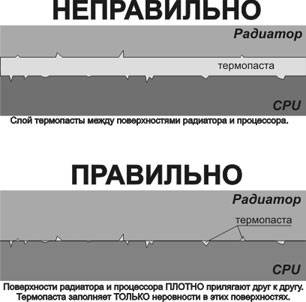
Отсутствие хорошей вентиляции
Практически все корпуса стационарных ПК или же ноутбуков снабжаются специальными решетками, через которые отводится естественным или же принудительным путем горячий воздух. Если по каким-то причинам этого не происходит, то могут возникнуть некоторые проблемы из-за перегрева.

Причинами подобного явления могут являться:
- остановка кулера, выполняющего принудительную вентиляцию;
- вентиляционные решетки и отверстия закрыты (неудачно расположен корпуса ПК или же просто забились пылью).
Проблемы в элементах (конденсаторах) на плате
Порой разобраться, в чем причина перегрева, достаточно просто. Необходимо лишь внимательно осмотреть электронные компоненты, расположенные на материнской плате. Часто повышение температурного режима вызывается выходом из строя конденсаторов. Определить их неисправность достаточно просто.

Рассматриваемые элементы, расположенные на материнке, выглядят как батончики на двух тонких ножках. С торцевого конца имеется крестик. Если присутствует вздутие, то, скорее всего, конденсатор собирается выйти из строя или уже сломался. В таком состоянии емкость его падает, и он начинает нагреваться. Как проверить, греется ли он: достаточно аккуратно потрогать его пальцем.
Разгон процессора
Очень часто многие пользователи практикуют разгон своего ПК. Суть данной операции заключается в увеличении тактовой частоты ЦП. Сделать это можно как через БИОС, так и при помощи специализированного программного обеспечения. Побочным эффектом подобного действия является повышение температуры работы процессора. Порой она сильно превышает допустимые пределы.
Проверка температуры
Если обнаружены какие-либо признаки перегрева ПК, необходимо установить специальное приложение для проверки температуры.
Наиболее популярными утилитами данного типа сегодня являются следующие:
- Core Temp;
- Speed Fan;
- Real Temp;
- Hmonitor.

Очень важно помнить, что данные утилиты далеко не всегда отображают достоверную информацию. Помимо них, для получения необходимых данных можно воспользоваться:
Помимо них, для получения необходимых данных можно воспользоваться:
- гаджетами для ОС Windows;
- BIOS.
Точнее всего сможет отобразить действительную температуру только БИОС. Необходимо просто зайти в соответствующий раздел. Кроме того, обычно неподалеку присутствуют аналогичные данные касательно материнской платы. Но следует помнить – датчик также иногда может врать. Подобные устройства имеют свойство выходить из строя.
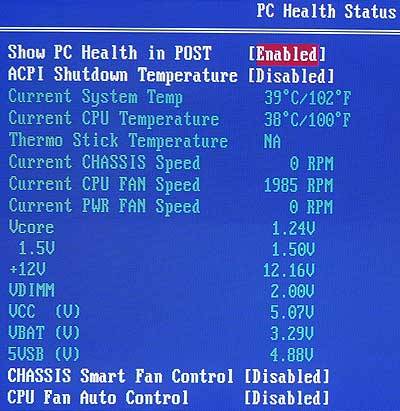
Сложные и платные способы охлаждения компьютера
Теперь перейдем к вариантам, когда вам нужно вложить немного средств. Конечно, это не обязательно будет дорого, но многие пользователи решат исправить проблему самостоятельно. Но это их право.
Данные методы вы можете использовать только в том случае, если всё то, что описано выше не помогает. Сразу скажу, что один из платных методов – обращение в сервисный центр, где вам за определенную плату всё полностью почистят и приведут в порядок, но есть варианты и подешевле.
После долго использования компьютера, например, года два, три, термопаста процессора засыхает, а это значит, что теплопроводность сильно нарушается. Термопаста расположена между процессором и кулером радиатора, что помогает второму отводить тепло от процессора. Я не буду здесь писать, как правильно наносить термопасту на процессор, так как уже говорил об этом в .
Дополнительные вентиляторы
Вначале статьи я уже говорил о вентиляторах, но не упоминал, что можно купить кулеры побольше. Перед этим, конечно, нужно внимательно рассмотреть корпус и найти отверстия для крепления дополнительных кулеров, если они есть, то покупаем и не жалеем денег.
Также вы могли бы установить жидкостное охлаждение, но такая система более дорогая и её трудно установить. Как правило, такое охлаждение используется только в системах, где компоненты работают на полную, например, компьютер для игр или видеомонтажа.
Греется процессор ноутбука — причины и решения
Первое, что может прийти в голову — ноутбук запылился, надо чистить! Это ж как надо его было «засрать», чтобы от пыли начала подниматься температура? Такое случается, но редко.
Самые распространённые причины перегрева процессора:
- вирусы;
- некачественное программное обеспечение;
- отсутствие необходимых драйверов на видеокарте или их некорректная работа.
Греется процессор ноутбука из-за вирусов
Вирусы влияют на стабильность работы операционной системы. Следовательно, они вызывают увеличение нагрузки.
Нахватать «жучков» можно только в том случае, если отсутствует антивирусная программа. В ином случае, шанс поймать вирус невелик.
Отмести этот вариант или избавиться от вирусов достаточно просто. Устанавливаем любой из этих антивирусов:
- Аваст;
- Касперский;
- Нод32.
Запускаем полную проверку. После окончания, скачиваем дополнительно антивирусную программу под названием «Malwarebytes». У неё есть пробный период.
Она понадобиться всего один раз, для тщательной проверки. Устанавливаем и включаем «полную проверку». Если у вас присутствуют торрент-клиенты, активаторы офиса и тому подобные штучки, то антивирус их удалит.
После проверки эту программу можно полностью удалить и вздохнуть спокойно.
Греется процессор ноутбука из-за некачественного или «крякнутого ПО»
Программное обеспечение может быть причиной нагрузки на процессор и его перегрев.
Посмотреть какая программа «грузит» ноутбук не составит труда. Нажимаем «Ctrl+Alt+Del» и вызываем диспетчер задач windows.
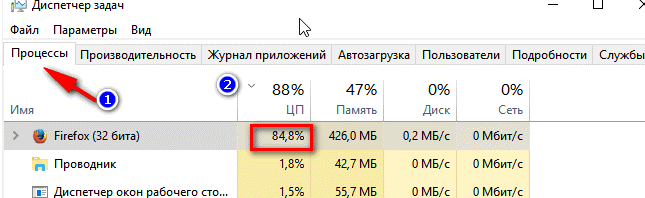
Видим, что браузер Мозила на 84,4% нагружает центральный процессор. На его месте может быть другое приложение или программа
Важно смотреть на цифры
Там, где они подозрительно высоки, нужно заострить внимание
Чтобы избавиться от проблемы нужно удалить некорректно работающую программу или обратиться к разработчикам.
Проблема с драйверами видеокарты
Дело в том, что если видеокарта не работает либо работает не правильно, то ноутбук использует ресурсы процессора. Поэтому и происходит перегрев!
Первое что нужно сделать — зайти в диспетчер устройств и посмотреть, нет ли там желтых значков, которые сообщают о проблемах с видеокартой.
Но бывают ситуации, когда ошибка не показывается. Чтобы полностью исключить этот вариант, следует удалить драйвер видеокарты, скачать заново с официального сайта и установить заново.
С AMD в 90% случаев это является причиной перегрева центрального процессора.
Все равно перегревается процессор, что делать?
Если после чистки все равно перегревается процессор и выключается компьютер, что делать дальше, зависит от диагностики. Нужно оценить состояние тепловых трубок на кулере (если они есть). В случае обнаружения подозрений – радиатор с трубками следует заменить. Если радиатор без трубок, выточенный из цельного бруска алюминия, а процессор мощный – кулер лучше заменить. Подобные «болванки» подходят только для экономичных процессоров, вроде Core i3 или Celeron, а для какого-нибудь AMD FX или Core i7 их недостаточно.
Для настольного ПК следует подбирать кулер в обычных магазинах, учитывая тип крепления (сокет), максимально поддерживаемую мощность (TDP) процессора и скорость вращения. TDP своего ЦП можно глянуть на сайте производителя (Intel или AMD), или уточнить на специализированном компьютерном ресурсе. Желательно брать охлаждение с запасом. Для процессора с TDP 60 Вт можно купить кулер, рассчитанный на 80-100 Вт. Для 100-ваттной модели не помешает система охлаждения для ЦП с тепловыделением 120-140 Вт.
Каждый второй персональный компьютер начинает «глючить» из-за перегрева комплектующих. А каждый третий выходит из строя по этой причине. Но в большинстве случаев это происходит не сразу и у пользователя есть достаточно времени для устранения проблемы на раннем этапе.
Чтобы выяснить, почему перегревается компьютер, важно понимать, как устроена система его охлаждения и распознавать признаки повышения температуры. Также вы узнаете, как следить за системными датчиками и устранять основные причины перегрева самостоятельно
Мониторинг температуры вашего компьютера
Имейте в виду, что разные процессоры и графические процессоры (графические карты) имеют разные оптимальные температурные диапазоны. Прежде чем слишком беспокоиться о температуре, обязательно проверьте документацию вашего компьютера – или спецификации процессора или графической карты – чтобы вы знали, какие диапазоны температуры приемлемы для вашего оборудования.
Вы можете контролировать температуру вашего компьютера различными способами. Мы рекомендуем Core Temp для проверки базовых температур процессора, хотя вы также можете использовать более продвинутый инструмент, такой как HWMonitor, если вы хотите разобраться с мелочами (или проверить температуру ваших видеокарт).
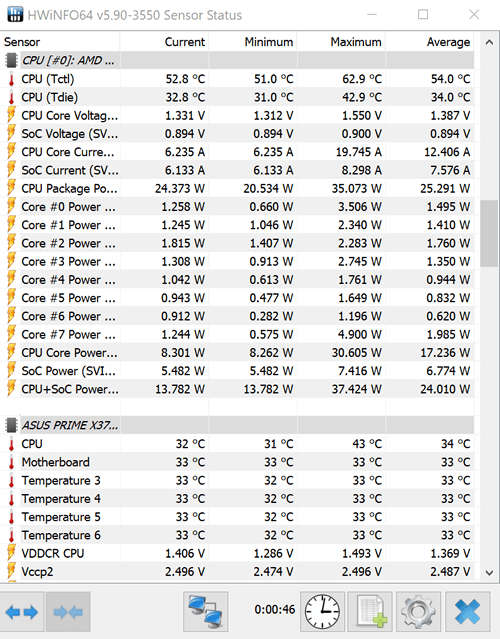
Каждый процессор отличается, но обычно, если температура достигает 90 градусов по Цельсию или выше, вероятно, будет выделяться ненормальное количество тепла.
Если вы считаете, что ваш компьютер может перегреться, не достаточно просто взглянуть на эти датчики один раз. Нагрузите ваш компьютер, например, запустив компьютерную игру или выполнив тест производительности. Контролируйте температуру компьютера, пока вы это делаете, до нескольких часов. Возможно, какой-либо компонент перегревается только после длительного использования.
Профилактика проблемы
Проблему гораздо легче предупредить, нежели решить. Это касается и ухода за компьютером
Чтобы избежать его перегрева, важно знать правила профилактики для ЦП:
- Мониторинг системы. Установка программ для наблюдения за состоянием системы поможет выявить проблему сразу после ее возникновения. Программа для наблюдения за состоянием системы ЦП
- Регулярная чистка. Раз в полгода рекомендуется заглядывать под крышку компьютера, даже если он работает без сбоев. Регулярная чистка — залог «здоровья» ПК. Чистка внутренних запчастей при помощи кисточки
- Смазка подвижных элементов и замена термопасты. Частота манипуляций зависит от характера использования машины. Для игровых компов подойдет одна замена в год. Офисные системники можно обрабатывать реже — раз в три года. Замена термопасты на процессоре
- Рациональная укладка кабелей. В блоке много свободного места, однако не стоит «свешивать» внутренние шнуры с потолка. Хаотично расположенные кабели мешают свободному оттоку горячего воздуха. Рациональная укладка кабелей в системном блоке
- Мощность кулера. Самый надежный способ поддержки прохлады в системнике — покупка более продвинутого кулера. Советуется приобрести вентилятор с большей степенью теплоотвода, нежели был установлен до этого. Устанавливаем более мощный кулер
ЦП — важнейшая деталь компьютера, от состояния которой зависит скорость работы ПК
Чтобы получить максимальную производительность устройства, важно знать, почему перегревается процессор и как этого избежать
Решение 4. Изменяем настройки энергосбережения
Также на температуру процессора и видеокарты могут оказывать влияние выбранные настройки энергосбережения (в основном это замечание касается ноутбуков). В Windows это можно проверить, войдя в панель управления и открыв пункт «Электропитание». Если включен режим высокой производительности, попробуйте выбрать сбалансированную или экономичную схему электропитания. Эта нехитрая операция может понизить температуру комплектующих на несколько градусов.
В Linux для изменения параметров электропитания, как правило, необходимо проверять настройки laptop-mode-tools. В зависимости от используемого дистрибутива оптимальные настройки производительности могут отличаться, здесь необходимо обратиться к документации вашей системы.
В macOS можно зайти в системное меню Apple, в окно системных настроек. В области «Экономия энергии» можно изменить настройки электропитания.

Перегревается процессор: что делать после изучения причин?
Когда перегревается процессор на компьютере, что делать – зависит от причины перегрева. Все они указаны выше, осталось провести диагностику. Для этого нужно разобрать компьютер или ноутбук и добраться до кулеров. С настольным ПК это легко – достаточно снять крышку. В случае с ноутбуком желательно найти видеоинструкцию по разборке, или, хотя бы, руководство в картинках. Перед разборкой рекомендуется снять с себя заряд статического электричества. Самый простой способ – снять одежду, которая может «искрить» в темноте, и коснуться рукой заземленного предмета (например, батареи). Еще нужно обзавестись тюбиком термопасты.
Чистка кулера и замена термопасты
Забитые пылью радиаторы не заметить сложно.
- Их нужно отсоединить и хорошенько продуть пылесосом или компрессором.
- Прочистить платы и другие компоненты ПК тоже не помешает, но при этом нужно опасаться статического электричества.
- Желательно сперва прочистить все кисточкой из антистатического синтетического материала, а уже потом – продувать под напором.
- При разборке также требуется оценить состояние старой термопасты: она не должна быть сухой, твердой и крошащейся. Если один из признаков присутствует – она тоже виновна в перегреве.
- Старый слой пасты следует вытереть, верх процессора и подошву кулера аккуратно протереть салфеткой или ветошью.
- На процессор наносится новая термопаста, делается это аккуратно и тонким слоем. В данной ситуации «кашу» «маслом» испортить очень легко. Паста должна сгладить неровности поверхностей кристалла и кулера, но не покрывать их жирным слоем.
- Разгладить термопасту и удалить излишки можно пластиковой карточкой.
- После нанесения пасты можно вернуть кулер на место, зафиксировать.
- После того, как правильность установки проверена – можно включить компьютер и протестировать его на перегрев. Для этого нужны программы HWMonitor (для просмотра температур) и LinX (для создания максимальной нагрузки на процессор).
- Если температуры в норме (не выше 70 °C для настольного ПК или 75-80 для ноутбука) и компьютер не выключается – проблема решена.
- Если температуры не превышают 60 °C, но ПК выключается – нужно зайти в BIOS (нажать при включении Del, F1, F2 или другую кнопку, указанную в инструкции), найти там пункт наподобие PC Health, Hardware Monitor, Termal Config (опять же, нужно смотреть в инструкции для конкретной платы) и посмотреть в нем графу Shutdown Temperature.
- Если она включена и указана низкая температура – ее нужно выключить или поставить порог 70-75 °C для настольного, 75-80 °C для портативного ПК.
- Затем следует нажать F10, сохраниться, перезагрузиться и снова провести тест. Если и это не помогло – причина в кулере.
Почему греется ноутбук после чистки и замены термопасты?
Видимо, Вы нанесли или слишком мало, или слишком много пасты. Когда я впервые проделывал подобные действия, то сначала наносил слой в несколько миллиметров (чтоб наверняка), но от этого ситуация только усугубилась.
А может у пасты закончился срок годности? Вы смотрели на тюбик перед использованием?
Обратите внимание, если вещество содержит слишком много жидкости и теряет плотность, то лучше его не использовать. Кстати, если греется процессор на компьютере и видеокарте, возможна ситуация, когда нет изображения, но ПК запускается
Рекомендую выполнить аналогичные действия, описанные выше в данной статье. Если не поможет, то оставляйте комментарии и будем разбираться вместе
Кстати, если греется процессор на компьютере и видеокарте, возможна ситуация, когда нет изображения, но ПК запускается. Рекомендую выполнить аналогичные действия, описанные выше в данной статье. Если не поможет, то оставляйте комментарии и будем разбираться вместе.
Как устранить перегрев компьютера?
-
Итак, необходимо очистить компьютер он наслоения пыли. Выключаем компьютер (ноутбук), и снимаем боковые стороны системного блока. Если вы не знаете, как разбирать ноутбук, в этом случае, его нужно отнести специалисту;
-
Далее, щеточкой с жесткой щетиной (только не искусственной) старательно удаляем пылевой слой с кулера, обеспечивающего системный блок притоком свежего воздуха (или специальной салфеткой);
-
Постарайтесь убрать пыль с радиатора, среди рёбер которого накапливается приличный объём мусора (в основном пыль и шерсть);
- Вполне может быть, что придётся установить ещё один кулер для более существенного охлаждения.
Часто бывает, что на старых компьютерах, не рассчитанных на современные игры, начинает сильно нагреваться процессор. Обычный радиатор просто не в состоянии убрать подобный масштаб теплого воздуха. При этом, старый вентилятор также не в состоянии обеспечить приток прохладного воздуха.

Когда очистка компьютера от пыли не помогает, выходит, причина в другом. Скорее всего в термопасте. Это особая паста, у которой отменная теплозащита и она заполняет собой очень маленькое пространство между поверхностями радиатора и процессора.
Наши действия в это случае:
- С аккуратностью снимаем радиатор, который установлен над процессором;
-
Нежной салфеточкой очищаем поверхности между вентилятором и ЦП. При этом, не вздумайте применять инструменты из метала, которые могут нанести царапины на процессор;
-
Вначале поставим маленькую точку пасты на нужный слой. После этого, аккуратно наносим термопасту ровненько по поверхности процессора (слой 1 мм.). Сделать это можно лопаткой для процессора, школьной линейкой из пластика или просто вышедшей из строя пластиковой карточкой;
- Возвращаем радиатор обратно, при этом, не сдвигая его во время крепежа.
Замена термопасты
Очистив от пыли системный блок, желательно сразу сменить термопасту. Если компьютеру более 2 лет и он ни разу не вскрывался, то термопаста, обеспечивающая тесный контакт процессора и охлаждающего радиатора, скорее всего, высохла и не обеспечивает должного охлаждения. Из-за этого перегревается процессор и выключается компьютер.
- Снимаем радиатор вместе с кулером (обычно они крепятся несколькими, легко отсоединяющимися зажимами), вентилятор также следует отсоединить от материнской платы.
- Удалить остатки старой термопасты с процессора и радиатора салфетками. И нанести новую тонким слоем.

Здесь важно не перестараться — ведь теплопроводность даже самой дорогой термопасты намного хуже, чем теплопроводность самого дешёвого радиатора, поэтому довольно солидный слой термопасты сыграет злую шутку и заставит процессор греться ещё больше ввиду плохого теплообмена. Термопасты нужно совсем капельку, буквально со спичечную головку
Её следует равномерно нанести и размазать по платформе процессора (можно воспользоваться старой пластиковой картой).
Далее плотно прижать радиатор, установив его в исходное положение, и защёлкнуть крепления. Радиатор не должен болтаться или шататься. После очистки от пыли и замены термопасты следует подключить все периферийные устройства, а также все фишки ввода-вывода. После этого можно включать компьютер для проверки.
Как узнать на сколько нагрелся процессор — методы определения
Чтобы выяснить температуру процессора, не нужно брать термометр и ставить его в системный блок. Для этого достаточно зайти в bios, выбрать опцию «hardware monitor» в разделе «power», «pc health status» или «hardware». CPU temperature представляет температуру процессора.
Для контроля температурного режима компонентов компьютера также разработаны приложения:
- speccy. Доступна на русском языке. На экране наглядно выводит информацию о том, греются ли различные компоненты;
- core temp. Приложение есть на русском. Данные о температуре каждого ядра отображаются отдельно, выводятся на панель задач;
- cupid hwmonitor. Утилита предоставляет моментальные данные о температуре процессора, материнской платы, винчестера, скорости вентилятора;
- hw info. Еще одно бесплатное приложение для просмотра градусов, до которых нагреваются устройства.
Почему выключается компьютер во время работы
Существует пять основных причины самопроизвольного выключения компьютера.
- Перегрев процессора и видеоадаптера.
- Последствие вирусной атаки.
- Конфликт программного обеспечения с операционной системой.
- Неисправность блока питания ПК.
- Проблемы с оперативной памятью или материнской платой.
Если отбросить деятельность вирусов, так как практически на каждом ПК стоит современная , то наиболее частой проблемой остановки ПК является перегрев его компонентов и неисправность БП.
Работу блока питания можно проверить, померив напряжения на коннекторах. Чаще всего, мощность БП не соответствует установленному на ПК оборудованию, и при повышенной нагрузке, он попросту не справляется со своими обязанностями. Рецепт один – заменить БП на более мощный.
Чтобы понять, почему перегревается компьютер, изначально следует разобраться с системой его охлаждения.
Svchost.exe грузит систему
Нужно проверить, не грузит ли систему svchost.exe — это вспомогательный процесс для служб, загружаемых из динамических библиотек. Но иногда под видом системного процесса может скрываться вирус либо вредоносный код, который непрерывно запускает какой-либо системный процесс, нагружая CPU, приводя к перегреву.
- Чтобы определить, вирусное ли это заражение, нужно войти в «Диспетчер задач» — Ctrl+alt+Del.
- Открыть вкладку «Процессы» и посмотреть, не грузит ли процесс svchost.exe на 100% при одноядерном процессоре, на 50% при двухъядерном и 25% при 4 ядрах. Если таковой имеется, то это и есть виновник. Из-за него перегревается процессор, чтоозначает, что его стоит отключить.
- Нормальный процесс Svchost.exe будет активен под именем пользователя СИСТЕМА или Network Service. Если же этот процесс активен под именем учётной записи, то, скорее всего, это вирус. После отключения нагружающего процесса следует провести сканирование и установить новый стационарный антивирус.
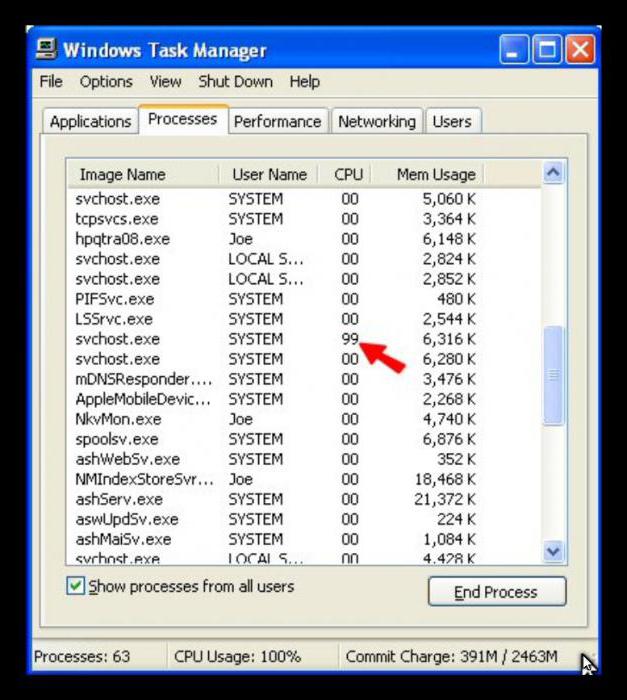
Чистка сокета
У вас греется процессор даже после чистки основных внутренностей компьютера? В таком случае, можно предположить, что проблема кроется непосредственно в перегревании чипа из-за попадания пыли в слот. На материнских платах предусмотрены специальные гнезда для ЦП, которые получили название «сокет».
И если пыль попадает в прослойку между процессором и сокетом, пользователь сталкивается с перегревом.
Прежде всего, важно знать, что без опыта демонтажа процессора, лучше данную процедуру самостоятельно не производить. Материнская плата – очень хрупкое устройство, на котором располагаются несколько жизненно важных комплектующих, которые также очень легко повредить
Если вы раньше этого не делали, лучше обратитесь к профессионалу. Опытный специалист сможет провести процедуру без риска повреждения деталей.
Прежде чем прибегать к данному методу, рекомендуется еще раз протестировать процессор. Это осуществляется путем замера температуры при его максимальной разгрузке.
Если он сильно греется даже при загруженности менее 50%, значит, скорее всего, причина кроется именно в запыленности сокета. В таком случае, выход только один – демонтаж процессора с последующей чисткой слота для его размещения. Пошагово это выглядит следующим образом.
Что делать если температура выше нормы
Первое, и самое эффективное это почистить компьютер от пыли. Эту процедуру желательно делать регулярно. Хотя бы раз в год. Мне нравится это делать на майских праздниках. В этом случае компьютер жару переносит на много легче.
Второе — замена термопасты на процессоре или графическом чипе. Смотря где у вас идет завышение. Как поменять термопасту на процессоре показал здесь. Таким же образом происходит замена термопасты на видеокарте. Если видеокарта или весь компьютер на гарантии, то не вздумайте туда лезть. Свозите лучше его или ее (видеокарту) в сервисный центр.
Третье. Улучшить вентиляцию в корпусе компьютера. Отличным решением будет поставить сзади вверху на выдув вентилятор 120 мм или больше. Основная политика охлаждения у меня следующая, снизу спереди подается воздух в корпус компьютера. Там он нагревается и поднимается вверх, где выбрасывается верхним задним вытяжным вентилятором и блоком питания (если последний у вас вверху).
В ноутбуке обычно снизу имеются вентиляционные отверстия, которые не желательно закрывать. Поэтому рекомендуется устанавливать мобильную технику на жесткие ровные поверхности.
Если вы работаете в жарком помещении, то можно использовать специальные охлаждающие подставки. Так же отличным решением будет задуматься над улучшением ваших условий работы.
Не рекомендуется устанавливать корпус компьютера рядом с отопительными приборами или под прямыми солнечными лучами.
Отличнейшим решением будет более производительным. Это дополнительные средства, но процессор за это вам скажет огромное спасибо.
Заменить систему охлаждения можно и на . Так как это обычно выливается в копеечку, то я просто снимаю кожух с вентилятором и устанавливаю на обдув 120 мм. Последний подключаю к материнской плате. После этих манипуляций необходимо тестировать видеокарту, что бы под нагрузкой температура была в норме. Естественно это все делается, когда гарантия уже закончилась.
Задумайтесь, прежде чем использовать какие либо . Тем более с маленькими (<120 мм) вентиляторами. Они работают на высоких оборотах и сильно шумят. Причем шум со временем только увеличивается. Сколько мне попадалось уже не рабочих вентиляторов. От пыли он застрял и не крутится. В центре, там где его двигатель, происходит нагрев. То есть, вентилятор не только не охлаждает жестких диск он служит еще одним источником тепла, который усугубляет ситуацию.
Мне кажется, гораздо целесообразней поставить один большой вентилятор 120 мм или больше для обдува всей корзины с жесткими дисками. В общем на тему охлаждения могу говорить очень долго. Если вам это интересно, можете почитать статью о моем бесшумном компьютере.
Вот это все, что мне удавалось успешно применять для приведения температуры комплектующих компьютера в приличные и безопасные рамки.
Вывод
Перегрев компьютера достаточно банальная проблема, но, к сожалению, с ней сталкиваются сотни тысяч пользователей, которые просто не знают или забывают про периодическую чистку системного блока. Хотелось бы отметить, что своевременная уборка может продлить жизнь вашему устройству и сохранить кругленькую сумму. Придерживаясь инструкции, вы сможете самостоятельно выявить и устранить проблему на ранней её стадии. Конечно, каждый пункт можно растягивать на целую статью, но информации на просторах всемирной паутины хватает. Я постарался описать основные причины и способы их устранения максимально коротко и понятно для каждого.
Желаю всем удачи, уверен, что у вас всё получится!