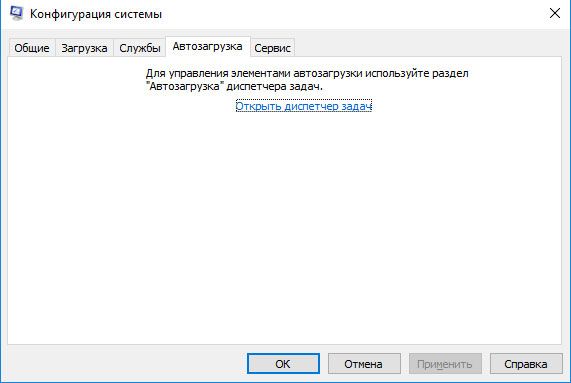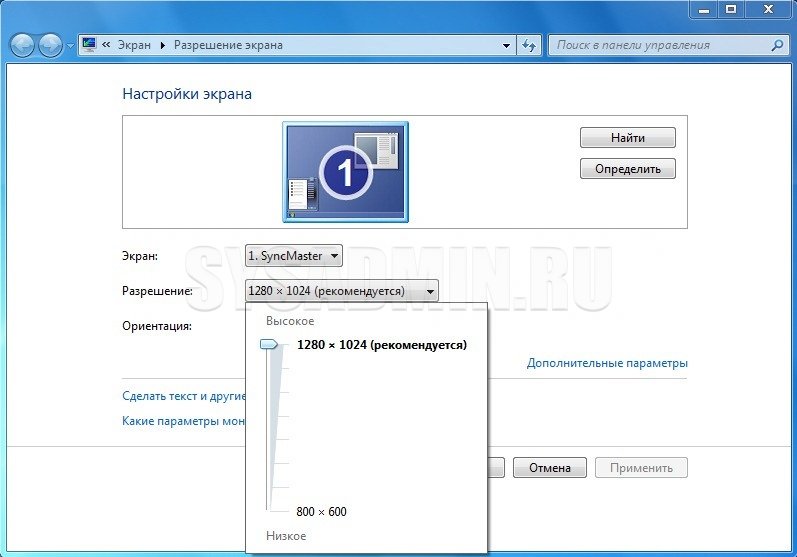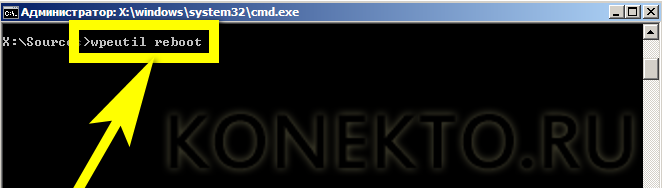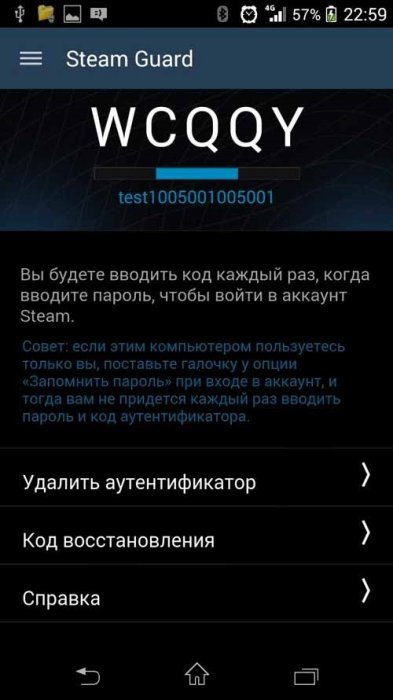Что делать, если видеокарта перегревается?
Содержание:
Чистка системы охлаждения ноутбука от пыли
Чистка системы охлаждения от пыли имеет смысл если со времени покупки прошло 2-3 месяца. Этот срок зависит от условий эксплуатации ноутбука. После чистки ноутбук будет греться так же, как и после покупки.
Это сервисная операция и зачастую под гарантию не подпадает. Если есть возможность, то доверьте эту операцию сервисному центру. За небольшую плату вам все почистят.
Если же не хочется отдавать ноутбук в сервисный центр, то можно вполне и самим почистить. Для этого нужно частично разобрать ноутбук. Чистка пылесосом зачастую не дает серьезного эффекта.
И так. Начнем. Сначала нужно выключить ноутбук, отключить от сети и перевернуть:

Прежде чем разбирать ноутбук, стоит вытащить батарею. Это нужно сделать обязательно!. Когда батарею вытащили, стоит проанализировать как добраться до вентилятора. На Acer Aspire 5920, например, для этого нужно снять большую нижнюю крышку. Она держится на таких болтиках:

Когда все болтики, которые держат крышку откручены, начинаем по чуть-чуть ее снимать:

Важное замечание: зачастую кроме болтиков крышку держат вот такие защелки:

С ними нужно очень аккуратно обращаться чтобы не сломать. Они обычно служат для более надежной фиксации крышки.
А вот и вентилятор с радиатором, которые нужно почистить:

Снимаем вентилятор:

Теперь можно чистить как лопасти, так и сам радиатор:

Поскольку, я чистку провожу регулярно, пыли и прочего мусора там совсем не много. На практике бывают случаи, когда перед радиатором накапливается толстый слой всякого мусора. Не удивительно, что система охлаждения не справляется со своей задачей и ноутбук перегревается.
Чистить нужно сухой тряпочкой, салфеткой или кисточкой.
Когда закончили чистить, собираем все обратно.
Вот и все. Подробней о чистке ноутбука от пыли сказано здесь: Ноутбук. Чистка от пыли.
Вирус
Компьютер заражен вирусами
В последние годы в связи с ростом стоимости криптовалют возросла популярность майнинга на видеокартах. Этим воспользовались и злоумышленники, которые стали писать специальные вирусные программы, позволяющие майнить на компьютерах рядовых пользователей. Подцепить такую программу можно, перейдя по подозрительной ссылке в интернете или установив непроверенную программу.
Для того, чтобы посмотреть, какое приложение нагружают видеокарту:
- Откройте «Диспетчер задач», найдя его через стандартный поиск системы.Открываем «Диспетчер задач»
- В открывшемся окне посмотрите, какие программы дают наибольшую нагрузку на систему.Выбираем программы, которые дают наибольшую нагрузку на систему
- Если вы нашли подозрительные приложения, которые не устанавливали, нажмите «Снять задачу».Нажимаем «Снять задачу»
Однако чаще всего вирусы не показывают себя в «Диспетчере задач», поэтому вы их там попросту не найдете.
Чтобы удалить вирус с компьютера, потребуется антивирус. Для этих целей можно использовать утилиту Dr.Web Curelt, позволяющую бесплатно проверить компьютер один раз.
Для этого:
- Скачайте программу на сайте компании по адресу: https://free.drweb.ru/download+cureit+free/.Скачиваем программу Dr.Web Curelt
- Запустите ее и нажмите «Начать проверку».Нажимаем «Начать проверку»
- Дождитесь ее окончания. Утилита сама удалит вирусы, если найдет их, а потом выведет на экран отчет о проделанной работе.Экран с отчетом о проделанной работе
Причины
Среди основных причин критического повышения температуры видеокарты выделяются:
- скопление пыли на ее элементах, мешающей нормальному функционированию;
- высохшая термопаста, больше не обеспечивающая должный теплообмен;
- выход из строя вентилятора, без которого невозможно охлаждение.
Пиль
Первая и самая банальная причина возникновения неполадок с видеокартой – пыль. Ее скопление препятствует эффективному охлаждению устройства и даже может привести к поломке.
Всегда стоит помнить профилактических мерах:
- вовремя протирать пыль на системном блоке и вокруг него;
- время от времени раскручивать коробку и удалять пыль внутри;
- подобрать для системного блока место, где бы он был защищен от грязи (не забывая при этом о необходимости хорошей вентиляции).
Советы по очистке видеокарты находятся в следующем разделе.
Старая термопаста
Термопаста отыгрывает важнейшую роль в теплообмене элементов ПК. К сожалению, она обладает свойством высыхать после длительного использования. Если она не менялась уже больше года, то вполне возможно, что проблемы, связанные с видеокартой компьютера таятся именно в этом.

Чтобы проверить ее состояние и заменить термопасту в случае необходимости придется снять и разобрать видеокарту. Подробную инструкцию этого процесса ищите в соответствующем разделе статьи.
Внимание! Термопасту для замены можно купить в любом специализированном магазине
Поломка кулера
Одним из самых сложных случаев, который приводит к перегреву видеокарты, является выход из строя вентилятора. Что можно сделать в данном случае? Выход только один – купить новый кулер и установить его. Более подробно об этом процессе будет рассказано далее.

Другие причины
Среди других причин может быть и неграмотный разгон видеокарты. Стараясь повысить ее производительность, пользователи идут на различным ухищрения, которые не всегда положительно сказываются на устройстве. В результате – повышение температуры видеоадаптера и общие проблемы с ним.
В чём причина перегрева?
Если ваш компьютер или ноутбук стал «лагать» или зависать, но никаких необычных действий вы в последнее время не проводили – скорее всего один из 5 вариантов и есть ваш случай. Если решение проблемы для вас является сложным — обратитесь к технически подкованному другу или в мастерскую по ремонту.
Слишком много пыли
Человек, незнакомый с устройством системы охлаждения, может и не подозревать о том, что он приобрёл себе настоящий «пылесборник». Выдувая горячий воздух, кулеры параллельно захватывают свежий, в котором содержатся крохотные пылинки.
Соответственно, в пыльном помещении очень скоро все комплектующие покроются внушительным слоем грязи. Особенно это касается вентиляторов охлаждения, притягивающих пыль как магнит. Эффективность кулеров постепенно падает.
Решение – поход в сервисный центр для очистки от пыли (актуально для владельцев ноутбуков), либо собственноручное выполнение этой процедуры. Идеальным инструментом является баллончик со сжатым воздухом, который продувает даже самые дальние закоулки внутренностей ПК.
Засохшая термопаста
Процессор и видеокарта генерируют большое количество тепла. Проблема качественного охлаждения становится особенно острой в летний сезон, когда в помещении стабильно держится 30°C.
Термопаста – это вязкий материал, обладающий высокой проводимостью тепла. Ее задача состоит в том, чтобы заполнить неровности и полости в промежутках между чипом и радиатором. К сожалению данная субстанция рано или поздно высыхает, трескается и перестаёт выполнять свою роль в полной мере.
Производители графических контроллеров никогда не пишут про замену термопасты, потому что такая процедура, по их мнению, предусмотрена только по гарантии в сервисном центре. Если же гарантийный срок истёк, никто не мешает вам сделать самостоятельную замену. Для игровых компьютеров делать это нужно раз в год.
Замена термопасты на Palit 1060 GTX
Процесс прост:
- Снимается кулер (в больших картах он снимается вместе с пластиковым кожухом). Для этого нужно открутить небольшие шурупы, расположенные по его краям. Один из шурупов всегда находится под гарантийной наклейкой.
- Аналогичным образом нужно поступить с радиатором.
- Теперь чип оказывается открытым, и вам ничего не мешает стереть старый слой пасты. Для этого можно использовать бумажную салфетку, а после обезжирить спиртом. Также в компьютерных магазинах продаются специальные средства.
- Новый слой пасты накладывается таким образом, чтобы он был ровным, тонким и покрывал всю поверхность чипа. Для этого удобно использовать кредитную карту, пластиковую лопатку или нечто аналогичное.
- Убедившись в отсутствие пыли и неровностей, можно прикручивать охлаждение обратно.
Перегревается видеокарта
| Виды работ | Стоимость |
| Диагностика | 0 р. |
| Вызов | 0 р. |
| Ремонт видеокарты | 350 р. |
| Установка / замена видеокарты | 120 р. |
Видеокарта считается одной из наиболее мощных комплектующих современного персонального компьютера. Она преобразует графический образ в форму, которую можно вывести на экран. Хоть видеоадаптер и не самая важная составляющая в компьютерном механизме, тем не менее, юзерам, которые предпочитают исключительно мощные игры и графические редакторы, эта комплектующая может стать наиболее дорогой при сборке ПК.
В ходе работы этот компонент потребляет много энергии и выделяет тепло, в связи с чем нужно тщательно контролировать его охлаждение, стараясь не допускать перегрева. При несоблюдении правил эксплуатации вас ожидают такие негативные последствия, как существенное ухудшение производительности, возникновение на дисплее артефактов, а в худшем случае – видеоадаптер совсем выйдет из строя.
- Перегрев видеокарты можно диагностировать по такому симптому, как торможение в сложных графических приложениях и играх. Однако подобные проблемы необязательно могут свидетельствовать именно о неполадках видеоадаптера, поскольку мощные программы весьма требовательны ко всему «железу» в целом.
- На экране монитора периодически появляются искажения в виде точек и полос разного цвета.
Но надо помнить о том, что для некоторых моделей видеокарт появление каких-либо помех во время загрузки конкретных игр считается нормальным.
-
Сильный гул, издаваемый системным блоком. Это говорит о том, что начал работать кулер на видеоадаптере.
Часто он не успевает справляться со своей задачей и в должной мере охлаждать карту. Но ориентироваться исключительно на гул системного блока нельзя, так как в большинстве случаев он является доказательством того, что система охлаждения исправно функционирует.
- В ходе работы с графическим редактором или в процессе игры происходят регулярные зависания, появляется синий экран, в результате чего компьютер или совсем выключается, или запускает процесс перезагрузки.
Чтобы следить за тем, как нагревается видеокарта и остальные компьютерные компоненты, следует установить специальную программу HWmonitor. Она отображает температуру всех комплектующих, выводя на экран три значения: настоящее, максимальное и минимальное.
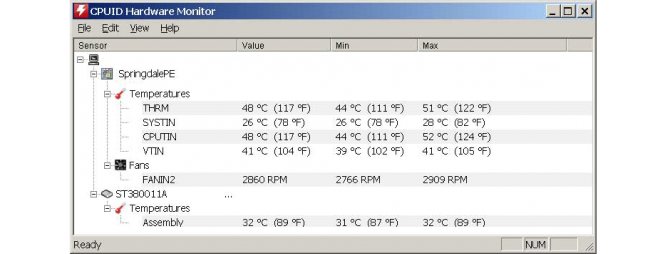
Для видеокарты без сильной нагрузки считается нормой температура, не превышающая 55 градусов Цельсия. Если же устройство находится под нагрузкой, то оптимальным показателем для него будет до 80 градусов Цельсия. Если утилита показывает результаты, превышающие данные значения, то видеокарта в процессе работы перегревается.
— Если недавно купленный видеоадаптер некорректно функционирует и показывает слишком высокие температурные значения, значит, ему необходимо охлаждение лучше того, которое может предоставить ПК. В данной ситуации идеальным вариантом станет установка дополнительного кулера на системный блок.

— Если работоспособность видеокарты была стабильной, однако она стала нагреваться больше обычного, то, вероятнее всего, в работе ее охладительной системы были определенные сбои. Как вариант, она могла поломаться или же просто забиться накопившейся пылью
Сначала надо отключить видеоадаптер и осторожно убрать всю пыль, не разбирая при этом саму охладительную систему. Это весьма просто сделать ватной палочкой
Однако у большинства видеокарт охлаждение достаточно сложное с закрытым типом, что значительно усложняет процесс чистки. В такой ситуации не выйдет обойтись без разборки ПК. Но если у вас нет необходимого опыта и навыков, то разбирать закрытую систему охлаждения категорически не рекомендуется – вы рискуете поломать кулер окончательно.

Также довольно часто проблемы с перегревом возникают у видеоадаптеров без кулера. Чтобы снизить температуру в такой ситуации, можно воспользоваться установкой дополнительной системы охлаждения поверх радиатора. Крепится такой кулер разными способами, которые позволят надежно удержать его на видеокарте и не допустить вибраций и лишних звуков.
Мы поможем Вам восстановить видеокарту
Все эти процедуры должен выполнять квалифицированный мастер, так как обычному пользователю неизвестны все нюансы и тонкости данного процесса. Обращайтесь в , и мы решим проблему с перегревом видеокарты.
Вы оформляете заявку онлайн или по телефону
Мастер выезжает по адресу в течении 1 часа
Мастер выявляет неисправность и устраняет её
Вы принимаете работу мастера и оплачиваете
Что же делать, если нагревается видеоадаптер — решения
Если видеоустройство стало горячим, необходимо уточнить причину неисправности.
В зависимости от причин рекомендуется сделать следующее:
- при наличии пыли нужно почистить корпус. Проводить чистку с целью профилактики нужно раз в полгода;
- если неисправен вентилятор, его заменяют;
- при проблемах с напряжением нужно проверить работу блока питания и компонентов, участвующих в его передаче;
- освободить пространство в системном блоке для лучшей вентиляции;
- выключить ресурсоемкие приложения, которыми не пользуетесь;
- при неисправности видеокарты отдать ее в ремонт или заменить;
- переустановить драйвер.
Причины
Причин перегрева видеокарты немного, в основном это:
- сильная запыленность;
- старая, высохшая термопаста;
- неисправность кулера.
Далее рассмотрим каждый вариант отдельно и более детально.
Много пыли
Пыль – главный враг компьютера. Если человек впервые покупает себе ПК или ноутбук, он просто не знает, что покупает настоящий «пылесборник», который засасывает внутрь вместе с воздухом кучу пыли. Чем больше пыли в помещении, тем более загрязненным будет внутренность системного блока или корпуса ноутбука.

Чем толще слой пыли внутри, чем ее больше, тем сложнее забитым той же пылью вентиляторам охлаждать внутренности компьютера.
Высохла термопаста
Видеокарта и процессор – самые «горячие» комплектующие, так что качественное охлаждение является необходимостью. Особенно остро вопрос охлаждение становиться летом, когда температура воздуха в помещении редко опускается ниже 30 градусов по Цельсию.
Термопаста – это такая штука, которая отводит тепло от чипа видеокарты и процессора путем заполнения неровных участков на поверхности радиатора и чипа. Кстати, с высохшей термопастой чип видеокарты способен нагреться вплоть до 100 градусов, а иногда даже больше!

Внешне поверхности могут быть идеально ровными, но поверьте, микротрещин там полно, особенно если оборудование старое. Все эти микроповреждения создают тоненькую воздушную подушку, а она способна снизить эффективность охлаждения примерно на 30%.
Если термопаста высыхает, то охлаждение сильно ухудшается, соответственно и работоспособностью компьютера тоже.
Поломки кулера
Поломка кулера – проблема, которую выявить проще простого, достаточно просто на него взглянуть. Если не крутиться, значит нужно немедленно покупать новый. Как только возникли подозрение, необходимо немедленно сделать визуальный осмотр.

Другие причины
Есть еще одна причина, но не такая распространенная. Многие желают повысить производительность своих компьютеров, но при этом не хотят покупать новые комплектующие. В интернете есть масса информации по разгонам видеокарт, это не сложно сделать, сможет практически каждый, но далеко не все знают, что повышая производительность нужно обязательно улучшить и охлаждение.
В результате оборудования часто выходит из строя по причине перегрева. Так что из-за разгона тожесильно греется видеокарта, не отбрасывайте такой вариант.
Что делать, если греется видеокарта на компьютер
Мы определили теоретические предпосылки того, почему сильно греется видеокарта.
Пора приступить к практической части и рассказать об их устранении:
- отключаем компьютер от питания;
снимаем боковую стенку системного блока;
проверяем состояние вентилятора и радиатора видеокарты;
в зависимости от найденных проблем (скопление пыли, неработающий кулер, высохшая термопаста) действуем согласно инструкциям, изложенным ниже.
Очистка пили
Пыль – самая явная проблема, определить которую легче всего:
- выключаем ПК и открывает боковую крышку системного блока;
используя кисточку, сухие тряпочки или специальный пылесос устраняем загрязнения с деталей видеокарты;
не забываем об остальных составляющих компьютера;
убеждаемся, что вентиляторы видеокарты и процессора вращаются без препятствий;
закрываем крышку и заново запускаем систему.
Пошаговая инструкция установки Windows ХР с флешки, для чайников, здесь.
Замена пасты
Высохшая термопаста – проблема, с которой пользователи сталкиваются не так уж часто. В зависимости от ее марки и интенсивности работы ПК ее может хватать от нескольких месяцев до года.
Чтобы самостоятельно заменить ее, следует следующим инструкциям:
- покупаем тюбик пасты в компьютерном магазине;
отключаем ПК и снимаем боковую крышку системного блока;
снимаем радиатор с видеокарты;
аккуратно удаляем остатки старой пасты;
наносим ее тонким слоем на чипсет видеоадаптера;
после замены термопасты возвращаем все составляющие на свои места и закрываем крышку.
Установка нового вентилятора
В случае поломки кулера нас ждет довольно трудоемкий процесс. Нам потребуется снять видеокарту и отремонтировать ее, заменив вышедшую из строя деталь. Наиболее выгодным решением в данном случае будет купить и переустановить вентилятор, что выйдет гораздо дешевле, чем полная замена видеоадаптера.
Пошагово это будет выглядеть следующим образом:
- выключаем ПК и открываем его боковую крышку;
отсоединяем кабель DVI-VGA;
на дополнительном питании карты находим специальную защелку, которая отвечает за отсоединение разъема;
откручиваем винт, на котором крепится устройство;
осторожно снимаем карту, отсоединяя зажим на ее внутренней части, которым она крепится к материнской плате;
крепеж отсоединяем с небольшим усилием, но стараемся не переусердствовать, ведь он может сломаться.
вынимаем карту, стараясь при этом не задеть расположенные рядом карты расширения;
отключаем штекер питания вентилятора;
откручиваем три винтика, которыми он крепится к радиатору (для этого лучше всего использовать намагниченную отвертку – они очень малы);
снимаем вентилятор;
аккуратно снимаем наклейку с корпуса, в котором расположен подшипник, здесь же находится и стопорное разжимное кольцо;
при помощи шприца капаем несколько капель машинного масла на подшипник;
помещаем ротор на его место и с помощью кольца фиксируем его положение (кольцо должно защелкнуться и прочно «осесть»);
вставляем новый кулер и закрепляем его специальными болтиками, которые мы вынимали ранее;
подключаем его питание;
ставим видеокарту на место, немного отведя в сторону уже знакомый нам зажим;
закрепляем ее с помощью крепежного болта;
подсоединяем питание карты;
подключаем все кабели и запускаем компьютер, после чего новый вентилятор должен запуститься без нагрузки и почти бесшумно заработать.
После установки нового кулера важно понаблюдать за его работой, время от времени проверяя его температуру. Сделать это можно несколькими способами:. Сделать это можно несколькими способами:
Сделать это можно несколькими способами:
- в параметрах экрана:
нажимаем правой кнопкой мыши на рабочий стол;
в появившемся меню выбираем «Дополнительные параметры»;
в окне свойств открываем вкладку «Адаптер»;
в поле «Тип адаптера» находим название вашей карты и ее параметры.
- через диспетчер устройств:
нажимаем кнопку «Пуск»;
наводим курсор на «Компьютер» и нажимаем правую клавишу мыши;
переходим в диспетчер и открываем вкладку «Видеоадаптеры»;
здесь можно посмотреть модель вашей карты.
- через DirectX:
нажимаем комбинацию клавиш Win+R;
в появившемся окне вводим «dxdiag» и нажимаем «Ввод»;
в окне диагностики открываем вкладку «Экран»;
находим поле «Устройство», где указана модель карты.
Надеемся, что наши простые инструкции помогли справиться с такой проблемой, как перегрев видеоадаптера. Этой проблемой не стоит пренебрегать, и при первых же симптомах стараться устранить ее, ведь длительное воздействие высоких температур может привести к поломке устройства.
Если у вас остались вопросы или комментарии – воспользуйтесь формой отправки сообщения, находящейся под статьей.
Что делать, если греется видеокарта на компьютере
Теперь мы знаем основные причины, по которым видеокарты превращаются в обогреватели. Далее рассмотрим действия при обнаружении выше перечисленных проблем.
Очистка от пыли
Для того, чтобы очистить свой компьютер от пыли, не обязательно нести его в сервисный центр и тратить при этом кучу денег. Можно сделать все дома, самостоятельно.
Чистить компьютер нужно регулярно, а не только в случаях, когда какая-то деталь начинает некорректно работать. Если не знаете, как узнать греется лиеще что-то кроме видеокарты, то открыв крышку все станет на свои места.
Для очистки системного блока от пыли нам понадобиться:
- пылесос;
- ватные палочки;
- мягкая кисть;
- крестовая отвертка (желательно, но подойдет и плоская).
Отвертки нужны для того, чтобы снять боковую крышку системного блока.
Теперь о самом процессе очистки:
отвинчиваем болты, отмеченные на картинке и снимает боковую панель потянув ее на себя;
-
ватной палочкой нужно почистить пыль внутри кулеров. Все время держите шланг пылесоса рядом включенным, там вы сможете собирать поднявшуюся в воздух пыль;
-
щеточкой смахиваем пыль со всех поверхностей. Не забываем, что пылесос все время включен;
- собираем компьютер.
Производить подобные действия лучше всего раз в три месяца, не реже. За счет такого простенького самостоятельного обслуживание можно продлить срок эксплуатации системного блока в несколько раз.
Замена термопасты
На видеокарте термопаста нуждается в замене намного реже, чем на процессоре, но все же нужно ее иногда менять.
Вот простенькая инструкция:
- для начала снимаем с видеокарты радиатор. В одних моделях нужно выкрутить парочку шурупов, а в других – немного сжать пластмассовые фиксаторы. На данном этапе могут возникнуть трудности. Проблема в том, что если термопасту не меняли долгие годы, под действием высоких температур она превращается, грубо говоря, в камень.
-
хорошенько очищаем как чип, так и радиатор от каменной термопасты. Делать это лучше ластиком, или в крайнем случае деревянной линейкой (и то, только на радиаторе). Даже не думайте сдирать ножом! В итоге должно получиться так, как на картинках ниже;
Кстати, не советуем покупать видеокарты с креплением радиатора как на картинке. Там всего две ножки, соответственно он не очень устойчив. Для нормальной работы должно быть как минимум три точки крепления, но никак не меньше;

-
наносим на чип видеокарты тоненьким слоем термопасту. Руками лучше ее не трогать, вредно для здоровья. Самый оптимальный вариант – нанести термопасту линией, а затем растереть кредиткой;
- аккуратно ставим на место радиатор. Проследите за тем, чтобы он ровно, а самое главное – плотно сел на чип.
Как видите, процедура не такая уж и сложная, а термопаста стоит копейки. Поменять ее намного дешевле, чем покупать новую видеокарту на замену сгоревшей нынешней, не так ведь?
Установка нового вентилятора
Если кулер работает, но сильно шумит, либо медленно крутит, не стоит бежать в магазин и тратить деньги на новый, ведь можно отремонтировать старый! Нужно знать только то, что не все вентилятора подлежат разборке.
-
снимите наклейку с вентилятора. Как только снимите, сразу поймете получиться разобрать, или же придется покупать новый. Если под наклейкой будет то, что на фото – смело разбираем дальше;
-
расширить шайбу, нужно будет вставить в нее отвертку и немного поводить ею в стороны, совсем немного. Под белой стопорной шайбой находить черная шайба. Как первую, так и вторую нужно вытащить и положить на видном месте, чтобы не потерять;
-
вытаскиваем из основания лопасть вентилятора;
- на кончик тоненькой отвертки нужно нанести каплю смазки. Отлично подойдет даже солидол;
-
наносим смазку на отверстие штока;
- собираем вентилятор, клеим на место наклейку.
Как видите, вернуть к жизни вентилятор не так уж и сложно. Если же он ремонту не поддается, то идите в магазин и покупайте новый вентилятор. Только смотрите, чтобы крепления совпадали. Лучше для примера взять с собой старый.
Исходя из содержания статьи думаю несложно понять, что если вовремя делать элементарное обслуживание, то компьютер прослужит своему хозяину долгие годы без крупных капиталовложений.
Та же термопаста обойдется примерно в 2$ за тюбик, которого хватит чтобы заменить пасту и на видеокарте, и на процессоре. В то же время если этого не сделать, придется уже считать во сколько выйдет покупка новой видеокарты и ЦП.