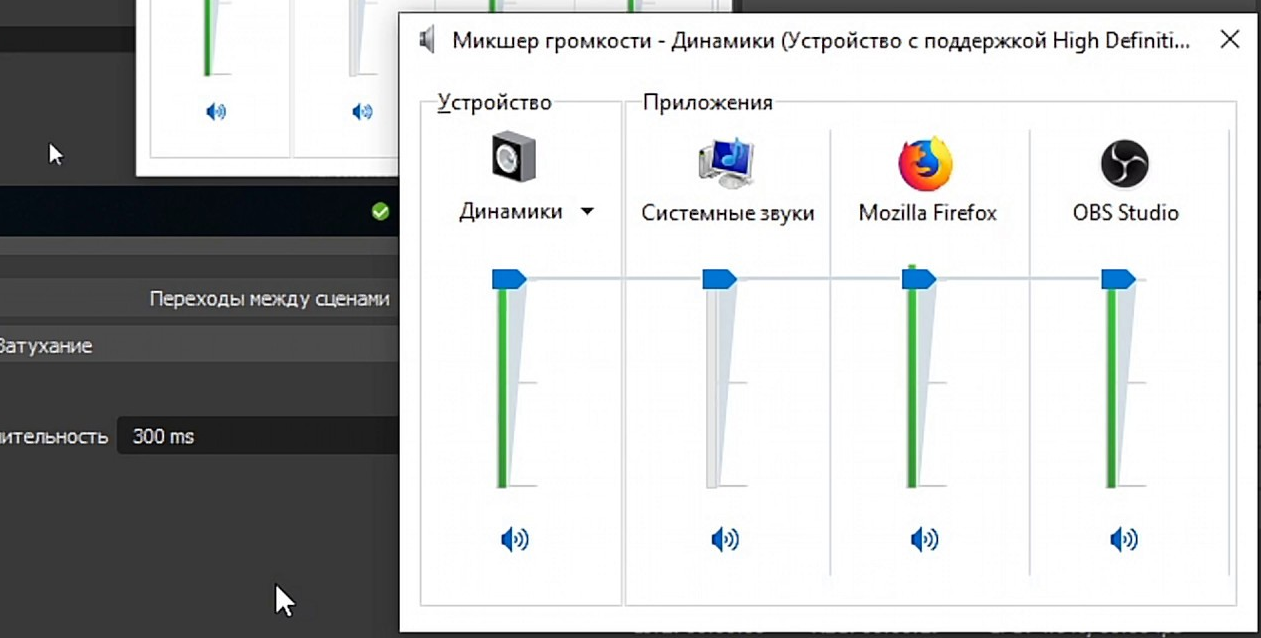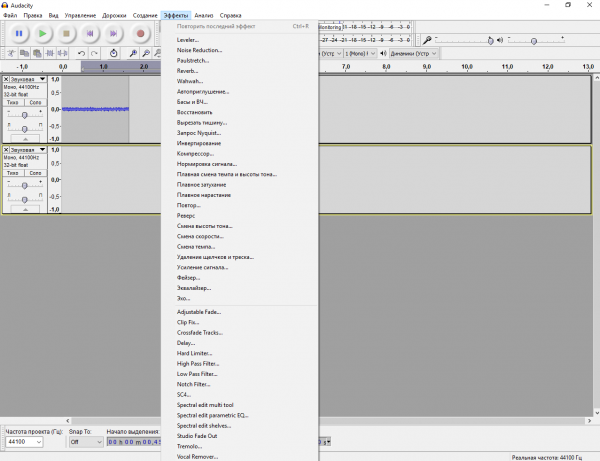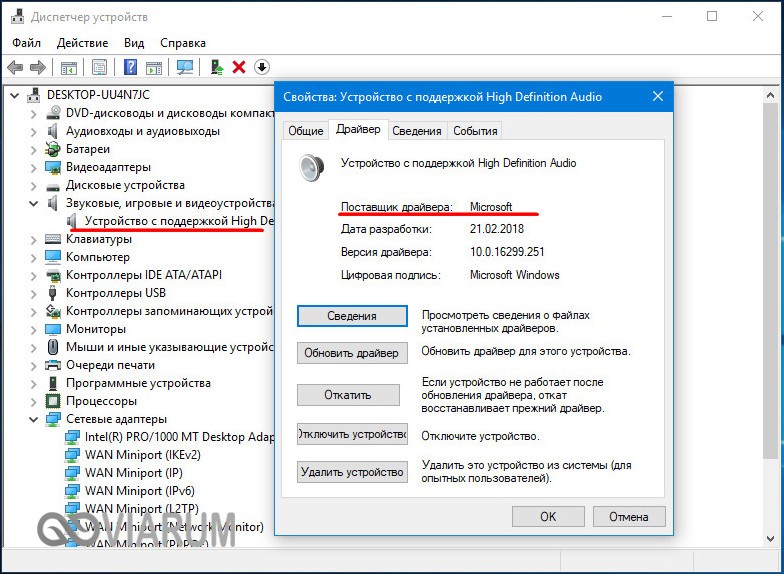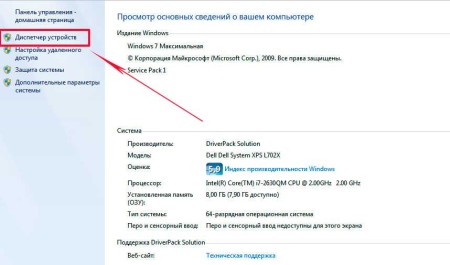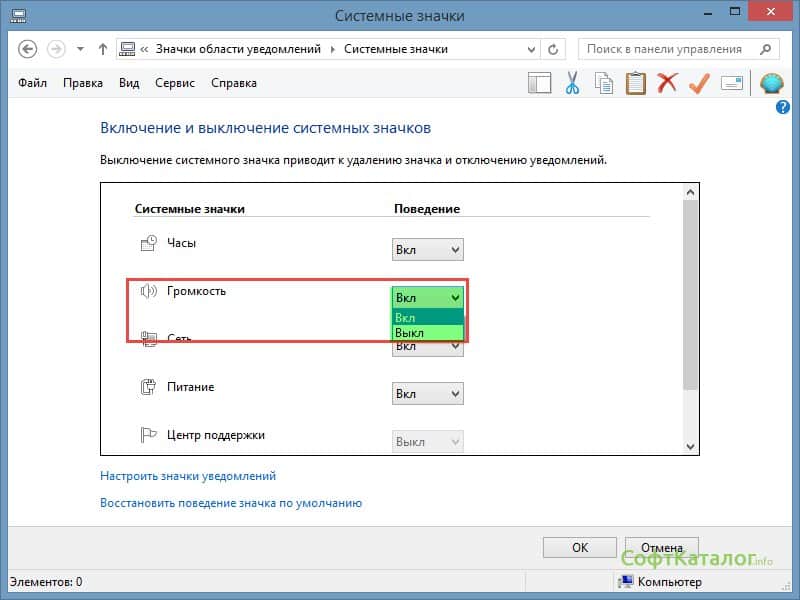Тихий звук на компьютере windows 10 что делать и как исправить
Содержание:
- Тихий звук на компьютере — как увеличить громкость в Windows 10?
- 1. Проверьте все регуляторы громкости
- 2. Запустите средство устранения неполадок Windows Audio
- 3. Проверьте выбранное устройство воспроизведения
- 3. Плохо контактирующие разъемы, не рабочие наушники или колонки
- 5. Настройки выравнивания громкости системы
- 7. Нужно ли обновление драйверов? Нет ли конфликтов или ошибок?
- Параметры
- Пропал звук в Windows 10 после обновления или установки системы
- Как повысить громкость в наушниках на ПК
- В чём причины плохого звучания ноутбука
- Причины тихого звучания
- Все способы
- Как увеличить громкость в ОС Windows 7/10
- Способы повышения уровня звука на ноутбуке с Windows XP, 7, 8 и 10
- Лучшие программы для усиления звука
- Лучшие программы для усиления звука
Тихий звук на компьютере — как увеличить громкость в Windows 10?
1. Проверьте все регуляторы громкости
Сначала проверьте каждый регулятор громкости для программ. Обычно используются разные настройки в регуляторе звука, которые иногда могут перекрывать панель громкоговорителей Виндовс 10, показанную ниже. Фактически, могут быть три регулятора звука, которые влияют на звук одной программы.
Помимо щелчка на значке динамика в системном трее, проверьте регуляторы громкости на своих динамиках. Убедитесь, что регулятор громкости динамика ближе к максимальному
Обратите внимание, что некоторые ноутбуки также включают в себя настройщик звука на боковой или передней панели корпуса
В большинстве программ для медиаплееров есть свои ползунки громкости. Если сторонний программный регулятор громкости имеет меньшее значение, чем слайдер громкости, их звук для воспроизведения видео и музыки также будет ниже, чем уровень звука операционной системы
Таким образом, обратите внимание на громкость в мультимедийном программном обеспечении
Микшер громкости Windows также включает панель управления громкостью для стороннего программного обеспечения.
Нажмите на правую кнопку мыши значок динамика на панели задач и выберите «Открыть микшер громкости», чтобы открыть окно непосредственно ниже. Затем вы можете поднять ползунок аудио для стороннего программного обеспечения, открытого на панели задач, если громкость слишком низкая.
2. Запустите средство устранения неполадок Windows Audio
Вы можете открыть этот инструмент устранения неполадок следующим образом.
Нажмите кнопку «Поиск» на панели задач. Введите ключевое слово «устранение неполадок» и нажмите на этот пункт.
Выберите перечисленные выше средства устранения неполадок воспроизведения звука и щелкните кнопку «Запустить кнопку устранения неполадок», чтобы открыть окно, показанное ниже.
Затем средство устранения неполадок может обнаружить и исправить проблему с аудио.
3. Проверьте выбранное устройство воспроизведения
Щелкните правой кнопкой мыши тот, который должен быть устройством воспроизведения по умолчанию, и выберите «Установить как устройство по умолчанию».
3. Плохо контактирующие разъемы, не рабочие наушники или колонки
Пыль может засорять динамики вашего компьютера и снизить уровень звука. Таким образом, чистые колонки являются еще одним потенциальным разрешением для слишком большого тихого звук на компьютере.
5. Настройки выравнивания громкости системы
Клацните правой кнопкой мыши значок динамика в системном трее и выберите «Воспроизведение». Затем нажмите той же правой клавишей мыши по умолчанию колонки и выберите «Свойства», чтобы открыть окно ниже.
Перейдите на вкладку «Улучшения».
Выберите параметр «Эквалайзер». Нажмите кнопку «Применить» и «ОК», чтобы закрыть окно.
Нажмите на кнопку поиска на панели задач.
Введите слово «Обновлений» и затем «Проверить обновления»
7. Нужно ли обновление драйверов? Нет ли конфликтов или ошибок?
Тихий звук на компьютере / ноутбуке возможен и по этой причине.
Возможно, драйвера звуковой карты нуждаются в актуализации. Обновление драйвера устаревшей звуковой карты может решить множество проблем с аудио. Вы можете обновить аудио драйвер в Windows 10 всего за несколько минут.
Параметры
Эта новая панель «Громкость приложения и настройки устройства» во многом похожа на старый Volume Mixer, который позволял вам регулировать уровень громкости для отдельных приложений. Однако микшер громкости никогда не позволял вам выбирать звуковые устройства для приложений.
Традиционный инструмент Volume Mixer также по-прежнему включен в сборку — нажмите на правую кнопку мышки, значок динамика в области уведомлений и выберите «Open Volume Mixer», чтобы запустить его.
Пропал звук в Windows 10 после обновления или установки системы
Самый распространенный вариант проблемы — на компьютере или ноутбук просто пропадает звук. При этом, как правило (сначала рассмотрим этот вариант), значок динамика на панели задач в порядке, в диспетчере устройств Windows 10 для звуковой платы написано «Устройство работает нормально», а драйвер не нуждается в обновлении.
Правда, в то же самое время обычно (но не всегда) в данном случае звуковая плата в диспетчере устройств называется «Устройство с поддержкой High Definition Audio» (а это верный признак отсутствия установленных драйверов на нее). Обычно это случается для звуковых чипов Conexant SmartAudio HD, Realtek, VIA HD Audio, ноутбуков Sony и Asus.

Устанавливаем драйвера на звук в Windows 10
Что делать в этой ситуации, чтобы исправить проблему? Почти всегда работающий способ состоит из следующих простых шагов:
- Ввести в поисковике Модель_вашего_ноутбука support, или Модель_вашей_материнской_платы support. Не рекомендую при возникновении проблем, о которых идет речь в этой инструкции, начинать поиск драйверов, например, с сайта Realtek, прежде всего посмотрите на сайте производителя не чипа, но всего устройства.
- В разделе поддержки найти драйверы аудио для загрузки. Если они будут для Windows 7 или 8, а не для Windows 10 — это нормально. Главное, чтобы не отличалась разрядность (x64 или x86 должно соответствовать разрядности системы, установленной в настоящий момент, см. Как узнать разрядность Windows 10)
- Установить эти драйверы.
Казалось бы, просто, но многие пишут о том, что уже так делали, но ничего не происходит и не меняется. Как правило, это происходит из-за того, что несмотря на то, что установщик драйверов проводит вас по всем шагам, фактически драйвер на устройство не устанавливается (легко проверить, посмотрев свойства драйвера в диспетчере устройств). Причем, установщики некоторых производителей не сообщают об ошибке.
Есть следующие способы решения этой проблемы:
- Запуск установщика в режиме совместимости с предыдущей версией Windows. Помогает чаще всего. Например, для установки Conexant SmartAudio и Via HD Audio на ноутбуках обычно срабатывает этот вариант (режим совместимости с Windows 7). См. Режим совместимости программ Windows 10.
- Предварительно удалить звуковую плату (из раздела «Звуковые, игровые и видеоустройства») и все устройства из раздела «аудиовходы и аудиовыходы» через диспетчер устройств (правый клик по устройству — удалить), по возможности (если есть такая отметка), вместе с драйверами. И сразу после удаления запустить установщик (в том числе и через режим совместимости). Если драйвер все так же не установится, то в диспетчере устройств выбрать «Действие» — «Обновить конфигурацию оборудования». Часто срабатывает на Realtek, но не всегда.
- Если после этого установился старый драйвер, то кликнуть правой кнопкой мыши по звуковой плате, выбрать «Обновить драйвер» — «Выполнить поиск драйверов на этом компьютере» и посмотреть, появились ли в списке уже установленных драйверов новые (кроме Устройство с поддержкой High Definition Audio) совместимые драйвера для вашей звуковой платы. А если знаете ее название, то можно посмотреть и среди несовместимых.
Даже если вы не смогли найти официальных драйверов, все равно попробуйте вариант с удалением звуковой платы в диспетчере устройств с последующим обновлением конфигурации оборудования (пункт 2 выше).
Как повысить громкость в наушниках на ПК
При подключении наушников к ПК звучание не всегда получается полнозвучным. Сделать наушники погромче на компьютере под управлением windows 10, если после обновления или переустановки Виндовс звук в «ушах» стал тихим или вообще пропал? Или, например, на компе не установлена программа
Предстоит провести «расследование» и выяснить, почему гаджет не хочет играть музыку громко, на полную мощь.
- Кликнуть внизу экрана ноутбука, компа по специальному значку и выставить желаемый уровень громкости.
- Если штекер болтается в разъеме, выбрать «гнездо», соответствующее размеру наконечника.
- Вставить кабель наушников в компьютер до щелчка, убедиться, что в трее появился соответствующий значок.
- Поднять уровень громкости до желаемого максимума.
Также можно прибегнуть к установке спецприложений.
- Hear 1.0 – своеобразный усилитель, способный улучшить фонацию во время игр, фильмов, воспроизведении музыкальных композиций. Оснащен встроенным эквалайзером, расположен к внедрению виртуального сабвуфера, настройкам 3D-звучания и качества фонации в наушниках производства JBL, Hoco и других, или в колонках.
- Sound Booster призван усилить звук в наушниках и других устройствах из одного окна.
- DFX Audio Enhancer – улучшение звука индивидуально для плееров, браузеров, проигрывателей и проч.
Причиной едва слышного звучания ушного гаджета могут стать отживший свой век софт звуковой карты. Установить свежие драйвера можно так:
- Скачать с официального ресурса и инсталлировать.
- Нажать комбинацию WIN+R, обратиться к «Диспетчеру устройств», войти во вкладку со «Звуковыми, игровыми и видеоустройствами». Дважды нажать на звуковую карту, после чего выбрать вкладку «Драйвер» в выпавшем окошке. Кликнуть «Обновить драйвер», а в менеджере обновлений указать: «Автоматический поиск драйверов». Виндовс сама отыщет и установит свежие драйвера.
- Можно задействовать приложение DriverPack Solution – с разрешения пользователя сканируется ОС, выполняется поиск просроченных драйверов и внедрение новых.
При использовании на компе, например, драйверов Realtek можно не обновлять эти же, а установить High Definition Audio Device или др.
Регулировка звука в самой системе или на колонках/наушниках
При пользовании наушниками совместно с колонками регулировка громкости будет выполняться в двух разных местах. Первый регулятор громкости находится на самих колонках, где уровень звучания регулируется вручную.

Вторая настройка выполняется на компьютере. В правом нижнем углу на панели расположен значок в виде динамика. Нажавшему на него пользователю откроется всплывающее окно с изображением уровня громкости. Курсором мыши или клавишами на клавиатуре юзер может поднять регулятор до 100 %, задав максимальную мощность звучанию.
Если настройка выполнялась только на колонках, а в компьютере уровень остался прежним, звук останется слабый. И наоборот, если управление было только в ПК, а на колонках не регулировалось, результат останется таким же.
Если колонки стали воспроизводить звук в нормальном режиме, а наушники нет, скорей всего, проблема кроется в самом гаджете. Также проблема возможна в гнезде подключения. Если при шевелении провода в месте соединения появились помехи, значит, с ним есть проблемы.

Контакт внутри штекера
Подразумевает пробой штекера. Характеризуется снижением громкости на одном наушнике, возникают различные шорохи. Также существует вероятность замыкания контакта на корпусе.

Обрыв кабеля
Провод по мере эксплуатации изнашивается. Объясняется это частыми изгибами, перекручиванием кабелей. Возможная причина тихого звука в наушниках – обрыв провода.
В чём причины плохого звучания ноутбука
В некоторых случаях звучание бывает настолько тихим, что вынуждает подносить ухо к динамикам. Существует целый ряд причин плохого звучания. Они могут быть как системного, так аппаратного характера.
- Некорректная кодировка. В некоторых случаях при использовании одной и той же программы один аудиофайл звучит едва слышно, а другой гораздо громче. Это говорит о том, что ноутбук «не виноват», причина кроется в некорректной работе файлов.
- Приложение для воспроизведения. Громкость аудиофайлов во многом зависит от используемых программ. Например, звук в стандартном плеере Windows тише, чем в KMPlayer и других специальных программах.
- Драйверы. Часто причиной тихого звучания становится неактуальная версия драйверов. Если причина кроется в этом, то достаточно скачать и установить подходящую версию программного обеспечения.
- Слабые динамики. Часто производители ноутбуков экономят на комплектующих. Хотя, стоит отметить, в этом есть смысл. Во-первых, конструкция лэптопов не позволяет устанавливать мощную акустику. Во-вторых, никто не мешает вам подключить внешнее устройство для воспроизведения аудиофайлов.
Конечно, все эти причины не означают, что вы должны довольствоваться плохим звучанием. Давайте узнаем, как можно сделать звук громче, даже если ползунок настроек выставлен в максимальное положение.
Причины тихого звучания
Сначала стоит проверить контакты наушников или внешних динамиков: если штекеры вставлены в гнезда не до конца, звук будет тише обычного. Отсутствие эффекта вызвано программными сбоями, среди которых распространены следующие:
-
Низкий уровень громкости, выставленный пользователем. Случается, что владельцы техники забывают прибавить звук после вынужденного убавления.
-
Повреждения файлов, например, при копировании на носитель лэптопа.
-
Неверные настройки звука для аудиокарты (характерно для старых моделей). Стандарт воспроизведения — частота в 44100 Гц при битрейте 16 бит.
-
Заражение ОС вирусами. Вредоносный софт изменяет системные файлы и перегружает память, отчего страдают многие функции ПК.
-
Устаревшие или поврежденные кодеки для проигрывания разных аудио- и видеоформатов. Файлы одного типа не проигрываются или воспроизводятся тихо и с ошибками, хотя с другими форматами проблем не возникает.
-
Отсутствие кодеков от сторонних разработчиков, а также программные конфликты между разными версиями кодеков.
-
Устаревший драйвер для звуковой карты.
-
Неисправность оборудования. Аудиокарты выходят из строя из-за долгой работы, повреждений, заводского брака.
Значительную часть перечисленных неполадок можно устранить своими силами, для чего понадобится следовать инструкциям, а также загрузить и установить необходимый софт.

Все способы
Усиление наушников/колонок и настройка звука может осуществляться двумя методами – аппаратным и программным. Если вы используете наушники/колонки для вывода звука, то необходимо проверить правильность их подключения к PC. На некоторых ноутбуках гнездо отмечено цветом, как и на стационарных компьютерах. Некоторые производители отмечают разъем значком наушников.
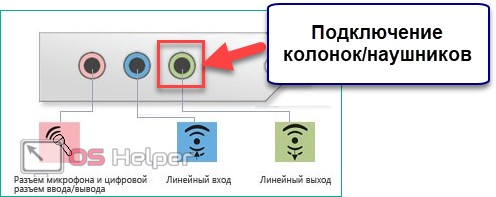
Особенно актуален данный вариант для тех, у кого звуковое сопровождение начинает хрипеть либо слишком тихое, когда громкость уже на максимум в системе. Также рекомендуется провести проверку колонок с другим PC. Если другой ноутбук исправно воспроизводит звуки, то проблема заключается в программной части.
Для усиления звука на Windows 10 можно использовать следующие методы:
Далее будут рассмотрены все способы в виде подробных инструкций. Они актуальны для всех выпусков OS Windows 10 x64-bit и x32-bit версий.
Регулировка ползунками
Если вы выставили максимальную громкость в наушниках или динамиках на клавиатуре с помощью горячих клавиш, а звук по-прежнему тихий, то проверьте настройки в ОС. Для этого следуйте указаниям:
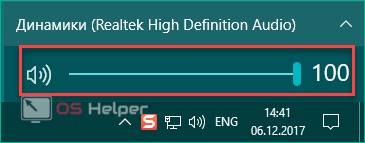
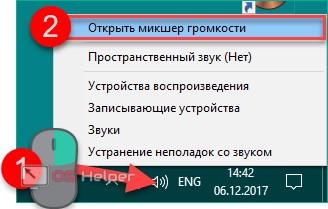

Если вам не удалось повысить громкость таким методом, то переходите к следующему шагу.
Устройства воспроизведения
Стандартные приложения Microsoft позволяют более детально настроить параметры воспроизведения. Чтобы открыть окно с настройками, сделайте следующее:

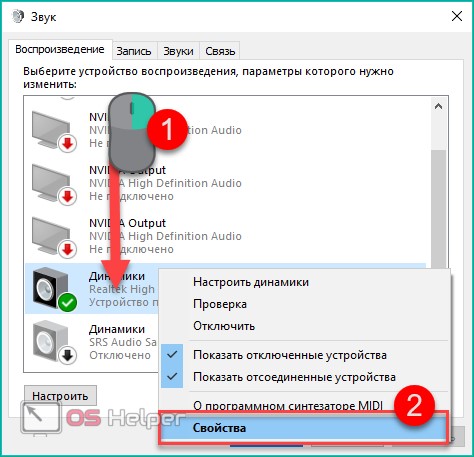
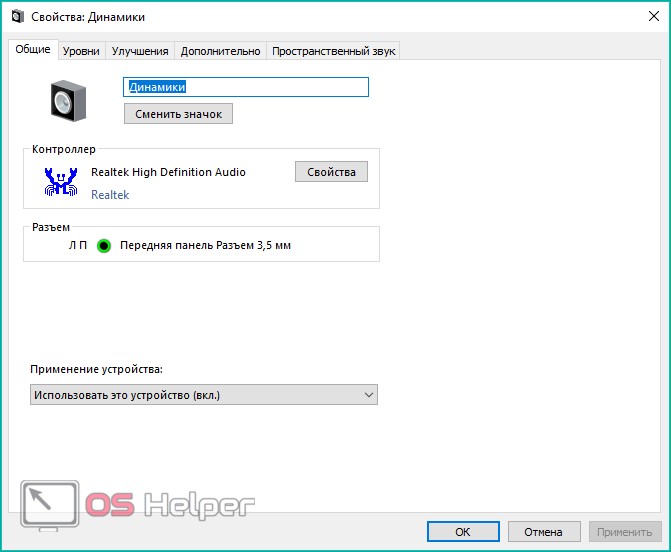

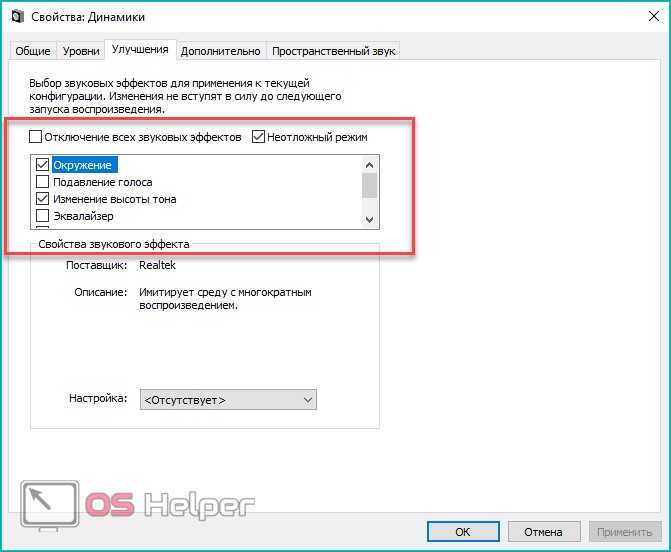

Настройка через драйвер
В большинстве ноутбуков установлена встроенная звуковая карта Realtek Audio. Вместе с драйвером поставляется утилита для настройки. Чтобы регулировать громкость через нее, необходимо сделать следующее:



Если у вас не установлен данный менеджер, то понадобится обновление звукового драйвера. Установка новой версии выполняется следующим образом:
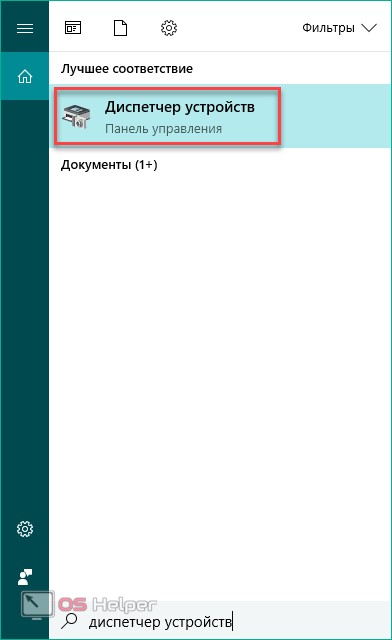

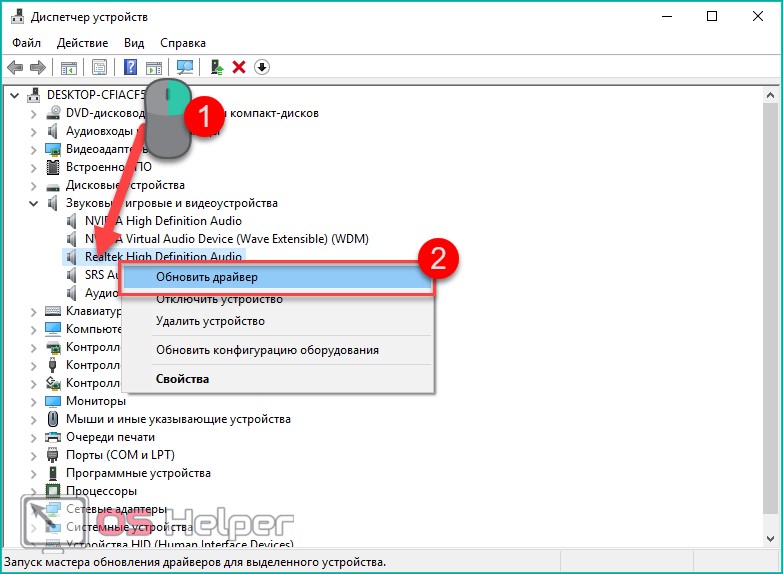
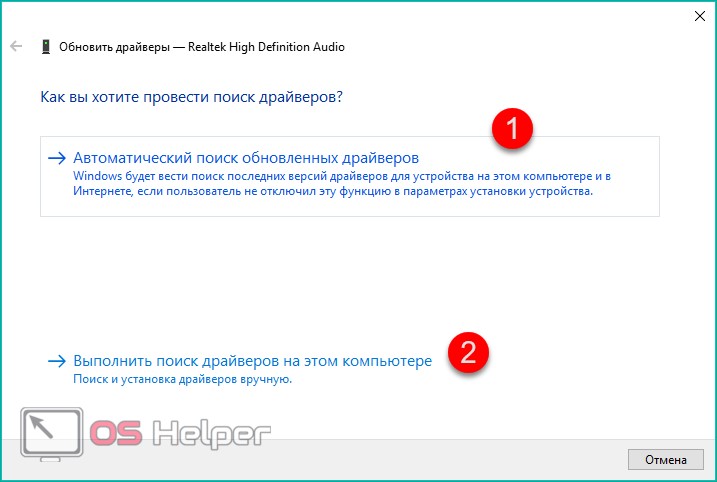
Использование стороннего проигрывателя
Зачастую звук может меняться в зависимости от того, через какую программу вы собираетесь воспроизводить аудио или видео. Например, вы можете скачать VLC Media Player, в котором имеется встроенный усилитель. Плеер полностью бесплатный, поэтому его остается только загрузить с официального сайта и установить. Для того чтобы включить усиление, необходимо:
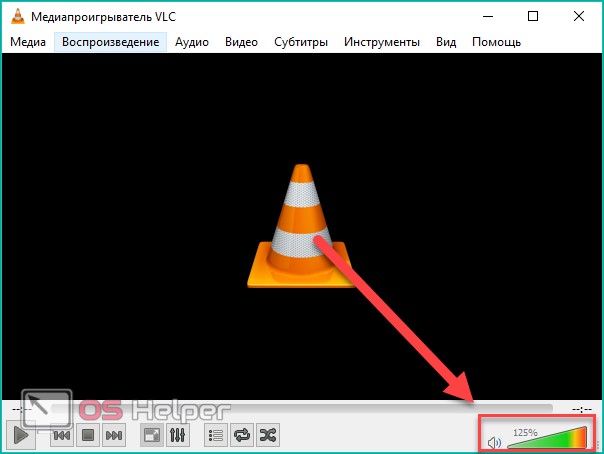
Если данный метод вам не подошел либо плеер VLC отказывается работать, то воспользуйтесь другим софтом.
Программы для усиления звука
Рассмотрим несколько утилит, с помощью которых звуковой порог будет существенно прибавляться.
Первое приложение – Sound Booster. Оно позволяет увеличить уровень звука до 500%. Загрузите программу с официального сайта. После этого вы можете выкрутить ползунок до желаемого уровня. Будьте осторожны – слишком сильное увеличение приведет к тому, что качество воспроизведения снизится, появится хрипение в динамиках или наушниках и т. д.
В окне настроек вы можете включить горячие клавиши, которые позволят менять звуковой уровень, не заходя в окно программы.
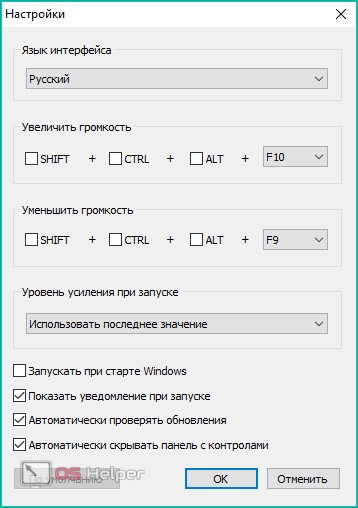
Вторая утилита – SRS Audio Sandbox. Софт представляет собой мощный инструмент для изменения настроек эквалайзера. Вы можете менять параметры эквалайзера и уровень громкости с ее помощью.
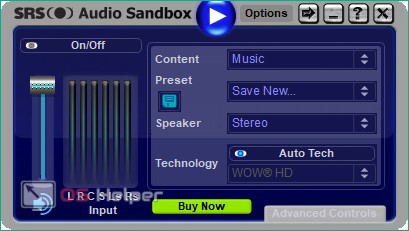
Как увеличить громкость в ОС Windows 7/10
Существует несколько способов справиться с неприятностью. Для этого можно воспользоваться стандартными средствами Windows, а можно прибегнуть к помощи сторонних программ.
Рассмотрим первый вариант и попробуем увеличить громкость без установки специального софта.
Обновление драйверов
Часто именно драйверы являются причиной неисправности. Они могут не подходить к используемой операционной системе или конфликтовать между собой. В большинстве случаев неприятность возникает, если вы установили новый софт или давно не устанавливали актуальную версию ПО. Чтобы проверить эту версию, зайдите в «Диспетчер устройств»:
- В открывшемся окне найдите строку «Звуковые, игровые и видеоустройства».
- Правой кнопкой мышки кликните по драйверу аудиокарты.
- Перед вами появится диалоговое окно. Выберите пункт «Обновить драйвер».
Настройка операционной системы
Версия драйверов актуальна, а динамики всё равно звучат тихо? Значит, следует переходить к звуковым ОС:
- Зайдите в «Панель управления». Здесь нас интересует пункт «Оборудование и звук». Откройте вкладку «Управление звуковыми устройствами». Тут следует отыскать настраиваемое оборудование, зайти в меню «Свойства» — «Уровни».
- Выставляйте максимальное положение.
- Далее откройте вкладку «Особые» и снимите галочку напротив строки Limited Output.
- Откройте меню «Улучшение». Снимите все галочки, если они есть. Оставьте только галочку в пункте «Тонкомпенсация».
Настройка драйверов
Если громкость по-прежнему оставляет желать лучшего, загляните в меню настроек драйверов. Поскольку на большинстве ноутбуков установлен Realtek, рассмотрим этапы проверки на нём:
- Зайдите в меню Realtek. Это можно сделать через «Панель управления».
- Все ползунки, которые вы видите, поставьте в необходимое положение.
- Перейдите в пункт «Звуковой эффект» и поставьте флажок напротив строки «Тонкомпенсация».
Меняем плеер на новый
Не все аудио и видеофайлы могут отличаться великолепным звучанием. Хорошо, что существуют специальные программы со штатным усилителем. С их помощью можно увеличивать громкость выше стандартных 100 %.
Например, VLC Рlayer увеличивает громкость на 125 %, а GOM – аж в два раза.
Настройка аудиокодеков
Многие используют стандартный плеер Windows, который не может похвастаться громким звучанием. Если вы принадлежите к большинству и не планируете переходить на другой софт, то скачайте K-Lite Codeс Pack:
Способы повышения уровня звука на ноутбуке с Windows XP, 7, 8 и 10
Когда ноутбук тихо воспроизводит видео, стоит сразу предпринять действия. Иногда звук в браузере пропадет неожиданно, но проблема является решаемой. Действовать необходимо в зависимости от типа установленной операционной системы.
Windows XP
Интересно, почему же звук на ноутбуке стал тише, и как это исправить. Когда используется операционная система Windows XP, лучше действовать по плану:
Значок микшера звука находится на панели пуска
Если обратить внимание на часы, то недалеко от него нарисована иконка с громкоговорителем, это то, что требуется. При выборе переключателя появляется окно, на котором доступно несколько вкладок
В случае с операционной системой Windows XP бегунок со звуком показан сразу над панелью пуска. Если он поднят вверх, значит, звук выкручен на максимум.
Когда проблема с уровнем громкости динамиков исключена, стоит переходить к поиску драйверов. Система Windows XP предлагает это сделать на устройстве либо с использованием сети. Для эффективного поиска драйверов выбирается второй вариант.
Windows 7
Тихий звук на ноутбуке Windows 7 наблюдается по нескольким причинам. Некоторые грешат на настройки, другие предлагают смотреть режимы
Когда ноутбук стал тихо воспроизводить звук, важно переходить к инструкции:
На панели управления заметен значок «оборудования и звук», который необходимо выбрать. Появляется вкладка «настройки громкости», и стоит проверить все бегунки. Напротив колонок он должен стоять в верхнем положении. При включении музыки видно, как появляется зеленная полоска. Если ползунок находится вверху, и зелёная полоска меняет свой размер, значит, проблема точно не заключается в регуляторе.
В окне звуковых устройств стоит нажать на кнопку «свойства». Для устранения неисправностей стоит найти строку Limited output. В переводе с английского она означает «показатель входной громкости». Если есть ограничения, то ноутбук не способен воспроизводить музыку в полной мере. Во вкладке улучшения есть функция «тонкомпенсация». При выборе опции остается сохранить настройки и выйти.
Windows 8
После установки новых программ может наблюдаться очень тихий звук. Когда человек запускает фильм с диска либо сайта, то ничего не слышно. Плохой звук намекает на сбой в настройках, но есть другие факты. Чтобы устранить неисправности в ноутбуке с системой Windows 8, лучше сразу переходить к плану:
В случае с операционной системой Windows 8 наблюдается бан проигрывателя Media Player Classic. Его можно устранить самостоятельно, если выбрать настройки. Появляется много вкладок, владельцев интересует пункт «фильтры».
Галочку важно поставить напротив строки ffdshow Audio Decoder. Если все сделано правильно, на экране отображаются ползунки громкости и микшера
По английский они называются Volume и Mixer. В новой версии программы есть надпись Master volume. В любом случае важно вывести ползунки в верхнее положение.
Windows 10
Если интересует вопрос, почему звук на ноутбуке стал тише, лучше разобраться в особенностях операционной системы Windows 10. Некоторые программы порой конфликтуют с ней и наблюдаются сбои. К счастью, есть инструкции для исправления неисправности. Когда слышится слабый звук на устройстве, время переходить к плану:

Если ползунки находятся в верхнем положении, но звук не появляется, можно проверить драйвера. Для этого опять же стоит перейти в звуковые устройства. В активном окне есть кнопка «драйвер» и система готова осуществить его поиск в автоматическом порядке. Время обновления в среднем отнимает две минуты. После этого приходится переходить к тяжелой артиллерии.
Когда драйвер не решил проблему, лучше вспомнить историю установленных программ. Некоторые из них наверняка глушат динамик, и он работает не на всю мощность. Можно удалить такие программы вручную либо воспользоваться функцией восстановления системы. В этом случае пользователь выбирает дату и ждет загрузки новых параметров.
Лучшие программы для усиления звука
Наконец, сделать звучание громче позволяют усилители звука для ноутбука – специальные программы, позволяющие корректировать настройки аудио на системном уровне.
Equalizer APO
Этот продвинутый параметрический эквалайзер работает на уровне операционной системы, позволяя настраивать звук во всех приложениях, в том числе системных. В процессе установки программа попросит указать устройство, с которым будет работать, выбираем динамики. После установки приложения нужно будет перезагрузить компьютер. Настройка параметров звука осуществляется путем перетаскивания точек кривой эквалайзера, подходящего результата добиваемся экспериментально.
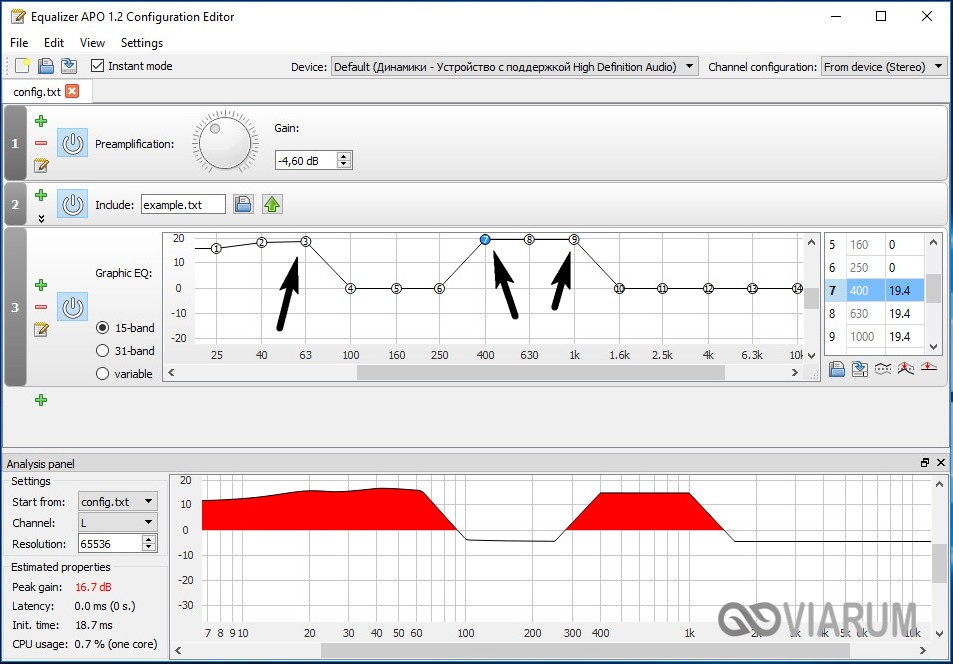
Все изменения становятся очевидны в режиме реального времени, настройки сохраняются автоматически, имеется функция сброса параметров к значениям по умолчанию (кнопка «Reset response»). Использование Equalizer APO – отличный способ увеличить громкость на ноутбуке, если уже максимум, кроме того, с помощью этой программы можно очень гибко настраивать тон и модуляцию звука.
Sound Booster
Программа для усиления звука на ноутбуке для тех, кто не желает заморачиваться с ручными настройками эквалайзеров. Позволяет увеличивать громкость звука до 500% в большинстве программ, включая медиаплееры, мессенджеры, браузеры и т.д., отличается простотой использования и удобством управления. В Sound Booster имеется собственная панелька управления громкостью, вызываемая кликом по иконке программы в системном трее. Перетаскивая ползунок на этой панели, можно на несколько порядков увеличить звук на ноутбуке, даже если громкость вроде бы на максимуме по показателям Windows.
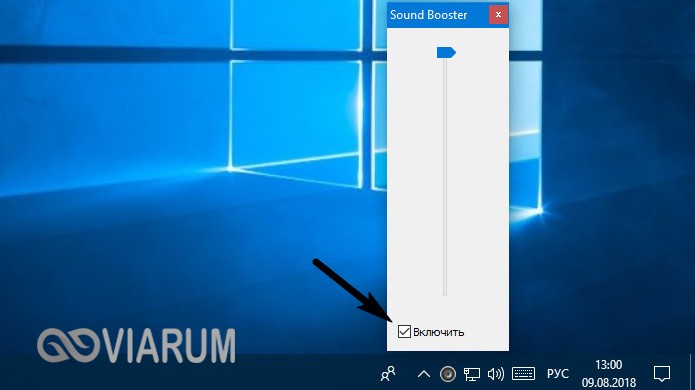
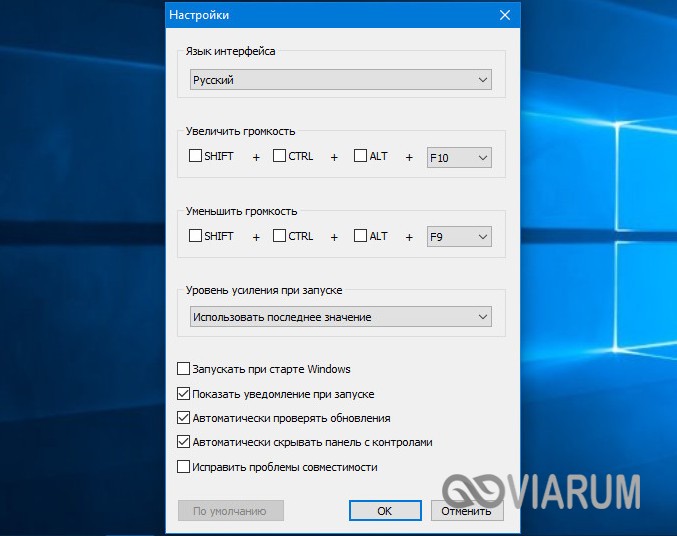
Всего доступно несколько режимов работы, если не подходит один, ничто не мешает переключиться на другой. Немаловажным достоинством приложения является наличие встроенных фильтров, благодаря которым нет грубого искажения звука, как это нередко имеет место в подобных, но не очень качественных программах. К сожалению, Sound Booster платный продукт, в пробном режиме работает 14 дней.
ViPER4Windows
Похожая на Equalizer APO программа, но обладающая еще большим количеством настроек. Позволяет изменять параметры звука на уровне ОС, поддерживает добавление различных эффектов, компрессию, цифровую реверберацию, создание объемного звучания и так далее. Увеличение громкости в ViPER4Windows достигается путем настройки эквалайзера, опять же экспериментально. В процессе установки программа попросит указать устройства, с которыми ей предстоит работать, по завершении настройки потребуется перезагрузка компьютера.


Заключение
Ну вот, теперь вы знаете, как увеличить громкость на ноутбуке с Windows 7/10. Дополнительно есть смысл установить пакет кодеков K-Lite Codec Pack, он хоть и не имеет настроек, в целом может улучшить качество звучания аудио в разных программах
Что касается таких инструментов как Equalizer APO или Sound Booster, имейте ввиду, что пользоваться ими нужно с некоторой долей осторожности. Выжимая максимум громкости, вы вынуждаете динамики работать на пределе возможностей, что не самым лучшим образом сказывается на их физическом состоянии
Источник
Лучшие программы для усиления звука
Стандартное звуковое ПО windows не всегда бывает достаточным для получения лучшего результата. Раскрыть весь аудио потенциал помогут сторонние программы для управления и усиления звука. Как я уже писал, таких утилит не мало, можно растеряться при выборе. Поэтому хочу посоветовать лучшие, на мой взгляд, программы.
Equalizer apo
Эта программа содержит огромный инструментарий для улучшения звука. Можно настроить огромное количество частот, а также каждый аудиопоток по отдельности. Удобен тем, что его можно настраивать под себя, убирая ненужные блоки. Прекрасно работает с компонентами виндовс 10. Единственный минус — программа без русского языка.
Плюсы Equalizer apo:
- Подходит для ПО и оборудования любого уровня;
- Возможность индивидуальной настройки;
- Есть много готовых профилей;
- Быстрая установка;
- Занимает мало памяти;
- Бесплатное использование.
https://equalizerapo.com/
Sound booster
Простая при использовании утилита направлена на максимальное усиление звука. Недостаток — платная услуга. Есть пробный период 2 недели. Кто-то качает нелегально.
Положительные стороны утилиты для тихих аудиоустройств:
- Увеличивает громкость до 500%;
- Позволяет настроить звучание, чтобы оно было чистым;
- Очень простой интерфейс;
- На русском языке;
- Можно настроить на автозапуск с виндовс;
- Можно придумать и настроить свои сочетания горячих клавиш для управления звуком наушников или колонок.
Примечание автора! Я бы не советовал выкручивать регулятор на 500%, угробите динамики.
Viper4windows
Очень интересная программа с широким функционалом. Здесь можно усиливать громкость, выбирать профили для различного использования, а также режимы для разных моделей наушников. Плюс хороший эквалайзер, возможность выравнивания звука, работы с любыми частотами, да много чего, играть с ним можно долго и интересно. Кроме того, утилита бесплатна, можно пользоваться на русском языке. Хотя некоторые писали о необходимости дополнительно перенести специальный файл в папку программы. У меня все заработало на русском языке сразу. Плюсы даже перечислять не буду. Благодаря этой программе вы можете сделать звучание любого уровня на оборудование любого уровня (ну почти). То есть эффект домашнего кинотеатра через наушники и т.д. И абсолютно бесплатно. Ссылка на 4pda.