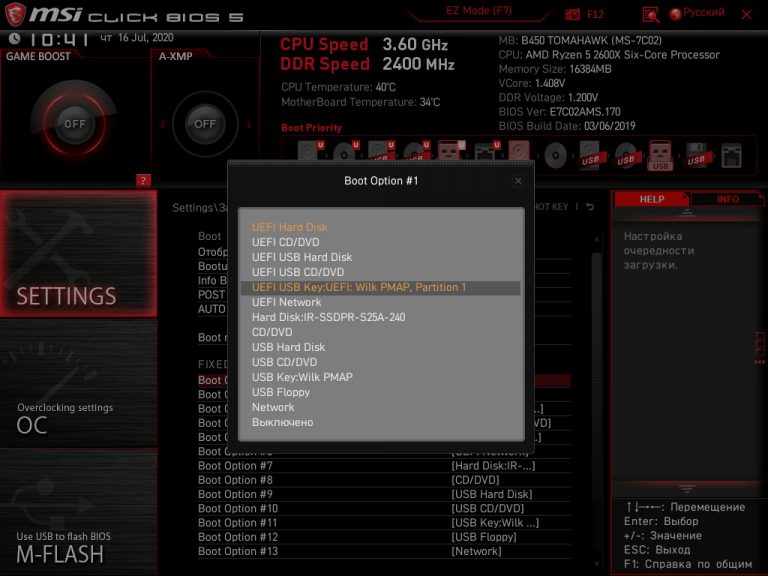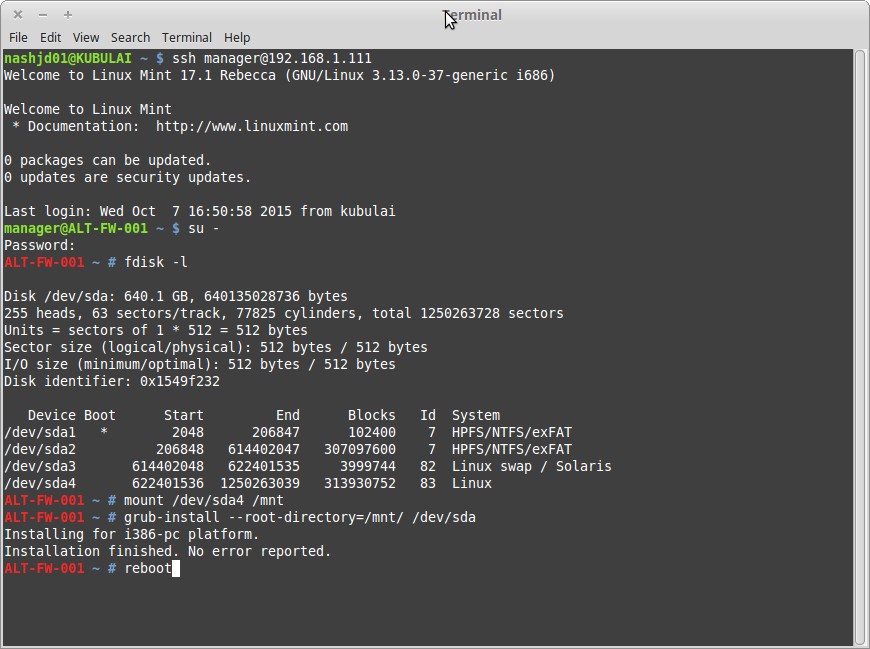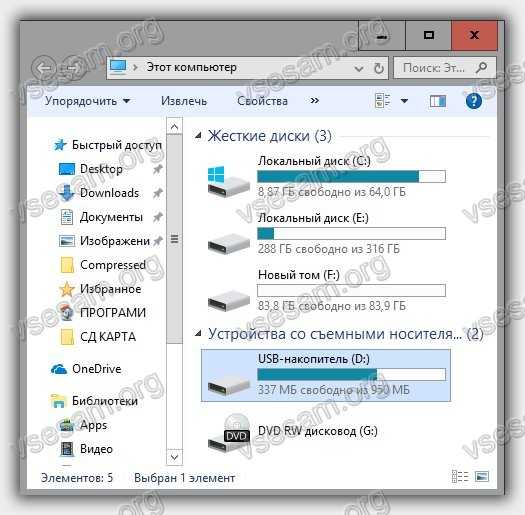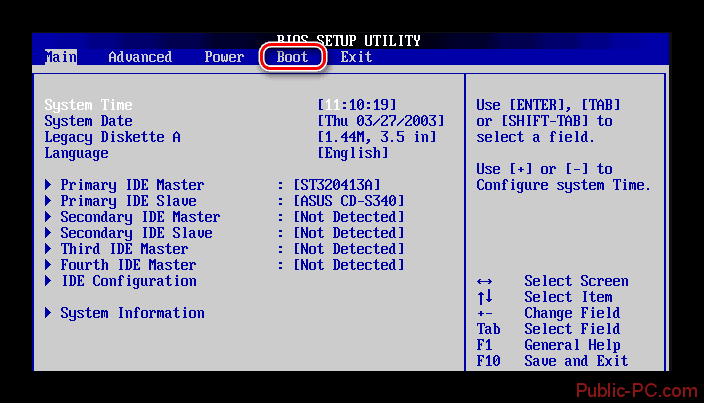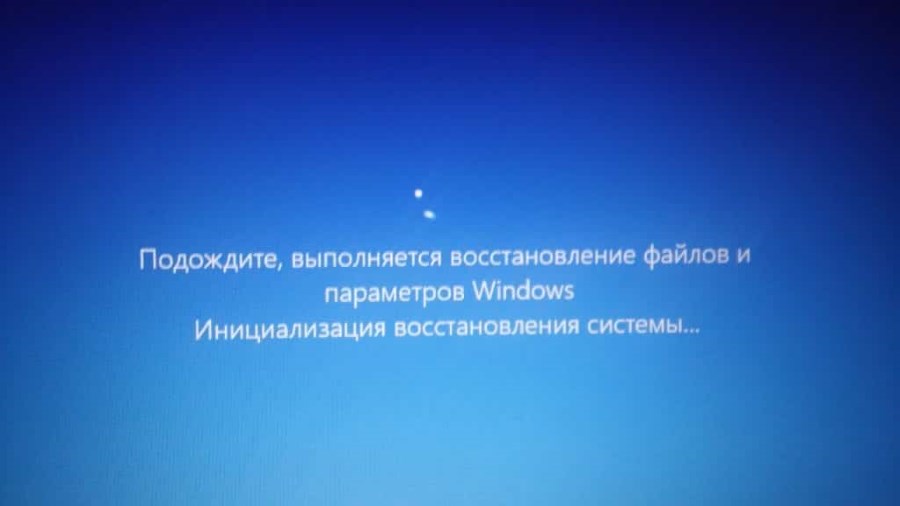Восстановление grub
Содержание:
- GRUB
- Editing the GRUB 2 Menu During Boot
- Grub rescue Commands
- Загрузка из командной консоли GRUB
- Further Reading: Reasons for No Such Partition Grub Rescue Windows 10
- grub rescue
- Через терминал с загрузочного носителя
- Как включить Fastboot перед подключением к ПК?
- Немного теории
- Features
- Восстановление grub
- How To Fix: error: no such partition grub rescue
- Что делать при ошибке GRUB Rescue?
- Восстановление загрузчика GRUB в Linux
- Восстановление ubuntu с флешки
- Grub — что это?
GRUB
Presence of the word GRUB at the top left of the monitor with no blinking cursor indicates that GRUB 2 can not even find the Master Boot Record (or equivalent) information. Thus, the core.img file, the /boot and /grub folder locations and contents are completely unknown to GRUB 2.
The seriousness of the problem cannot be assessed without the use of another operating system or an Ubuntu LiveCD or equivalent. The Ubuntu partition should be mounted for inspection and the user can then check to see if the system files are intact. If so, the user can use the procedure from the LiveCD to reinstall GRUB 2 and rewrite the information to the MBR.
Details on this procedure are contained in the Grub2/Installing community documentation.
Editing the GRUB 2 Menu During Boot
Following a failed boot, GRUB 2 is designed to display the GRUB 2 menu on the next boot and await user input. This will happen even if the user has set the system to boot without displaying the GRUB 2 menu. This provides the user the opportunity to select a different menu option or edit a menuentry to change boot parameters. While this can cause problems on a server, for most users it is a benefit which will prevent constant rebooting during unmonitored operations.
In addition to its troubleshooting benefits, pre-boot editing of the GRUB 2 menu also allows users to add or remove kernel options, change operating modes, and accomplish other tasks such as . For users who like to experiment, the settings altered via the GRUB 2 terminal are non-persistent and won’t affect future boots.
Grub rescue Commands
Each of GRUB failed modes can be fixed by the grub terminal or live CD installer.
At the grub command prompt, enter ‘ls’ to see the disk drives and available partitions:
Where:
hd0: the hard disk
msdos: the partition type
Normally, the OS is booted from the first partition of the hard disk. In this case, to verify that the bootable partition is ‘msdos1’, let’s run the following command:
Next, let’s explore the grub2 directory by running:
Output:
As you can see, the grub in Linux has its own configuration file: ‘grub.cfg’.
If you don’t see this file, you can create it by running the command:
In order to boot your system, let’s type:
Output:
Running the ‘set root’ will define the bootable partition. The default kernel is linux v3.10.
Now, we have to define the path to grub2 directory:
Then:
Here also, you will need to change the partition to your boot partition.
If you are unable to boot your system (which might be due to bad filesystem, or due to missing GRUB configuration file), you will need to boot from some other medium. You can use some bootable rescue CD or the Live CD of your distribution if available.
Once you have booted into your system, you might need to create the GRUB configuration files, if missing or if misconfigured. To create these configuration files, run:
This command needs superuser privileges. So run this command (and the following commands in this article) as root.
The next step is to install GRUB on the MBR. This will fix the problem caused by Windows, in which Windows installs its bootloader on MBR, after installation of Windows over Linux. Here I assume that you have booted from the Live or rescue CD.
Now, before we go to the details of installing GRUB on MBR, we need to mount the root partition of Linux.
Here, the root partition is assumed to be ‘/dev/sda1’. This partition is mounted on /mnt directory. You can choose your own mount point, and your root filesystem partition may be different.
Now, we are ready to install GRUB. Run the following command:
This will install the GRUB on Master Boot Record. If you wish to install it on some partition, replace the last argument of the above command with the proper partition.
Загрузка из командной консоли GRUB
Иногда бывает так, что GRUB установлен, но в результате каких-либо сбоев его рабочая конфигурация была повреждена и загрузка ОС в штатном режиме невозможна. Обычно в таких случаях в меню GRUB появляются сообщения об ошибках с приглашением перейти в режим командной консоли загрузчика по нажатию клавиши «C». В этом режиме GRUB предоставляет довольно большой набор полезных команд. С помощью которых можно, в частности произвести ручную загрузку системы. Эти же команды, кстати, выполняются загрузчиком при чтении его файла конфигурации.

Рис. 2: Внешний вид командной консоли GRUB.
Итак, первое, что нужно сделать после входа в командную консоль GRUB – это выполнить команду ls. В результате будет выведен список всех доступных в системе дисков и разделов.
Определение и выбор раздела загрузки
Однако, обозначает GRUB разделы по-своему. Например вместо привычного sda4 будет (hd0,gpt2), а вместо sdb1 будет (hd1,gpt3). Таким образом, как можно видеть, устройства в формате GRUB нумеруются цифрами, так же как и разделы. Но разделы нумеруются в обратном порядке. Например на устройстве sda с пятью разделами, разделу sda2 в формате GRUB будет соответствовать запись (hd0,gpt4), sda1 – (hd0,gpt5) и т. д. Этот принцип можно и нужно брать на вооружение при работе с разделами в командной консоли GRUB. Ведь для ручной загрузки системы необходимо правильно определить и указать корневой раздел или раздел /boot .
Если известно, что /boot находится на разделе sda2, у которого пять разделов. То с большой степенью вероятности это будет (hd0,4) в формате GRUB. Префикс «gpt» для раздела можно не указывать. Ну а если же изначальную структуру разделов вспомнить или определить не представляется возможным. То остаётся только перебирать или угадывать. Команда ls выведет примерно следующее:
Эта информация и должна помочь быстрее угадать, на каком разделе находится /boot .
Ручная загрузка ядра
Подключение модулей для работы с ФС Ext2/3/4:
Для других типов ФС нужно подключать соответствующие модули: bfs, xfs или zfs. Подключение модуля normal для полноценного запуска и работы GRUB:
Если после этих команд штатная загрузка не начнётся, то остаётся её продолжить вручную. Для этого нужно попытаться найти доступные ядра и выбрать нужное для загрузки. Для этого следует ввести команду linux /boot/vmlinuz и нажать клавишу :

Рис. 3: Определение доступных ядер и выбор нужного для загрузки с помощью команды «linux».
Как можно видеть, команда linux обнаружила в системе два ядра. И автоматически подготовила следующую команду для выбора нужного. Остаётся только дописать «1-generic», если нужно загрузить ядро версии 4.18.0-21-generic. Указать корневой раздел и выполнить команду:
Важно заметить, что указывается тот же корневой раздел, что и в команде set root, только уже в классическом формате. Далее, нужно указать соответствующий образ ядра
В котором содержится всё необходимое для инициализации и создания программной среды для его работы, с помощью команды initrd:
Далее, нужно указать соответствующий образ ядра. В котором содержится всё необходимое для инициализации и создания программной среды для его работы, с помощью команды initrd:
Теперь всё готово, можно выполнить загрузку:
Если всё сделано правильно и выбран нужный раздел загрузки, то будет загружена «родная» система так, как это происходит в штатном режиме. Ведь всё, что было проделано вручную — это основной набор команд, хранящихся в файле /boot/grub/grub.cf g и выполняемых GRUB автоматически.
Далее, в загруженной системе нетрудно восстановить работу загрузчика с помощью инструкций, приведенных выше.
Further Reading: Reasons for No Such Partition Grub Rescue Windows 10
You may ask me what the specific factors are causing such a problem on your computer. Here we will give a detailed analysis of this error to you.
1. Generally speaking, the most common reason for this error is a misconfigured boot loader file. While installing Ubuntu in Windows, a part of Grub lives in the Master Boot Record (MBR), and the other parts live in the Linux boot partition.
This means that although the Ubuntu partition is deleted, Grub is still in MBR. In addition, the active partition is not correctly set. As a result, you will receive the error of «no such partition grub rescue» during your Windows 10 operating system startup.
2. When resizing Ubuntu partition,UUID is modified, so that Grub can’t read the boot information.
3. When reinstalling Ubuntu system, you may install it to a new partition. Although the original partition has been formatted, you haven’t reinstalled Grub 2.
4. While restoring to Ubuntu 8.X, the Grub is version 1. So, Grub 2 is damaged.
grub rescue
В grub rescue mode доступно всего четыре команды:
- ls
- set
- unset
- insmod
Для начала воспользуемся командой ls и посмотрим, какие разделы видит grub.

В моем случае несколько отдельных разделов диска и lvm том. К слову сказать, в моем случае раздел /boot расположен на lvm разделе, но по какой-то причине загрузчик не смог с него загрузиться. У вас может вообще не быть lvm, а проблема в чем-то другом. Например, если у вас в grub.cfg указан UUID раздела, с которого надо грузиться (это может быть массив mdadm), а раздел этот по какой-то причине исчез, или изменил свой uuid, вы как раз получите эту ошибку.
Сейчас нам нужно найти раздел, на котором расположен загрузчик. Первая часть загрузчика, которая записана в MBR диска очень примитивная и почти ничего не умеет. Она даже разделы диска толком не определила, решив почему-то, что там файловая система msdos, хотя это не она. Нам нужно проверить все разделы диска hd0 и найти реальный загрузчик. Проверяем это командами:
> ls (hd0,msdos5)/ > ls (hd0,msdos1)/

Я нашел на msdos1 искомый раздел /boot. Понял это по содержимому. В разделе есть директория /grub, где располагается вторая часть загрузчика. Искомая директория может называться /grub2 или /boot/grub. Указываем загрузчику использовать этот раздел при выполнении дальнейших команд.
> set prefix=(hd0,msdos1)/grub > set root=(hd0,msdos1)
Далее загружаем необходимые модули. Какие будут нужны, зависит от конкретной ситуации. На всякий случай показываю самые популярные:
> insmod ext2 > insmod lvm > insmod part_msdos

Начать стоит вообще без модулей, а потом добавлять, в зависимости от вашей ситуации. В завершении загружаем модуль normal и вводим одноименную команду:
> insmod normal > normal
После этого вы должны увидеть стандартное меню загрузчика grub. Дальше вы загрузитесь в операционную систему.
Через терминал с загрузочного носителя
Для этого вам потребуется загрузочная флешка либо диск с записанным дистрибутивом Linux. В идеальном варианте он должен быть аналогичным системе, установленной на жёсткий диск. Но если дистрибутив — это не самый важный момент, то разрядность должна совпадать в любом случае. Иначе это чревато ещё большими последствиями, в результате которых уже точно придётся всё переустанавливать.
- Вставьте флешку или диск в разъём компьютера, после чего в BIOS выставьте носитель в качестве приоритетного для загрузки. Необходимая настройка находится в разделе Boot Device Priority либо First Boot Device. Чтобы запустить BIOS, при включении нажмите нужную кнопку или их комбинацию на клавиатуре. Наиболее популярными вариантами являются F2, Del, Shift + F2, F10. Чтобы не разбираться с БИОСом, можно просто нажать F11 или F12 и выбрать носитель из предложенного списка.
- Далее нужно выяснить, на каком разделе винчестера инсталлирована система, а какой указан в качестве загрузчика. Для этого нужно запустить терминал (аналог командной строки Windows), найдя его в меню приложений либо же нажав комбинацию клавиш Ctrl + Alt + T, либо Alt + F2. В открывшемся окошке вам нужно будет впечатать команду sudo fdisk -l. Сразу же утилита просканирует все разделы диска и отобразит информацию о каждом из них. Будет показана даже информация о других установленных на компьютер операционных системах. Вы сможете узнать название раздела, его расположение, размер, а также тип его файловой системы. При условии, что при установке Ubuntu вы совершали разметку вручную, вы без проблем поймёте, какой из разделов является загрузочным, а какой — корневым. При автоматической разметке ориентируйтесь на название Linux. Именно он и будет корнем вашей системы. Имя раздела обычно состоит из аббревиатуры sdc либо sda и цифры с порядковым номером.
- Далее нужно выполнить монтирование корневой файловой системы в папку /mnt. В этом вам поможет команда sudo mount /dev/sda1 /mnt, где вместо sda нужно прописать название вашего раздела.
Начиная с этого этапа, восстанавливать Grub в Linux возможно двумя методами.
Способ 1
- Введите команду восстановления загрузчика: sudo Grub-install —root-directory=/mnt /dev/sda.
- Перезагрузите Компьютер при помощи команды sudo reboot. В результате должно появиться меню выбора ОС.
- Если в этом меню отображается устаревшая информация, обновите загрузочную запись MBR. Для этого запустите Linux в обычном режиме, откройте терминал и используйте команду sudo update-Grub. Если это не помогает, примените sudo update-Grub —output=/mnt/boot/Grub/Grub.cfg, а затем повторите предыдущую.
- Ещё раз перезапустите компьютер.
Способ 2.
- После монтирования корня файловой системы в раздел /mnt, нужно дополнительно смонтировать папку с загрузочными файлами, а также другие компоненты взаимодействия с ядром. Для этого одну за другой выполните команды:
Далее вам понадобится запустить оболочку chroot. Для этого в терминале добавьте chroot /mnt /bin/bash
Первый параметр обращает внимание на корневой каталог, а второй — на специальную оболочку для преобразования команд юзера.
Далее необходимо применить команды, чтобы попасть в Ubuntu и пользоваться практически всеми её приложениями, кроме сервисов и графического интерфейса:
env-update
source /etc/profile.
- Выполните перезагрузку через reboot.
Как включить Fastboot перед подключением к ПК?
В мобильных устройствах Фастбут может включаться по-разному. Но в целом этот процесс происходит так:
- Выключите свой смартфон, дождитесь полного отключения системы (чтобы включилась вибрация после отключения);
- Зажмите вместе кнопку питания и кнопку уменьшения/увеличения громкости;
- Удерживайте их до любых проявлений активности вашего мобильного устройства.
Телефон может снова завибрировать, издать звук или показать заставку Android или другую. В некоторых современных китайских смартфонах меню Фастбут вызывается через фирменную прошивку разработчика. Вам помогут определить, что система уже перешла в режим Fastboot некоторые признаки. Например, в устройствах Xiaomi — это весёлый заяц Mitu, который «ковыряется» в роботе Андроиде. Практически во всех моделях мобильных устройств Lenovo при включении данного режиме появляются надпись — Fastboot слева внизу экрана.
Данный режим встроен в некоторые ноутбуки разных производителей. Они так же требуются для отладки мобильного устройства и помогают избавиться от некоторых неисправностей системы.
Для чего существует Fastboot?
В каждой операционной системе существуют свои отладочные механизмы. Они помогают вернуть систему в строй уже готовыми алгоритмами действий. Или при помощи определённого инструмента. В наших смартфонах есть несколько подобных средств. Одним из них является Fastboot. Есть и другое — меню Recovery, из которого мы можем восстановить настройки по умолчанию. Фастбут предназначен для более опытных пользователей, которые могут изменять настройки системы или её полностью.
Чаще режим служит для установки новой прошивки в смартфон, так как позволяет работать даже без Android (или любой другой системы). Откуда и получил своё название — быстрая загрузка. Процесс установки прошивки с помощью компьютера и кабеля USB выглядит так:
- Вам нужен главный файл с прошивкой. Его можно загрузить из официального сайта разработчика вашего устройства. Или из форума 4PDA.ru, где можно найти любую прошивку под любую модель смартфона или планшета;
- Также необходим драйвер ADB и программа для установки Фастбут;
- Подключите смартфона к компьютеру по кабелю, а также установите драйвер ADB и драйвер устройства (если необходимо);
- Папку с ADB нужно устанавливать в корень системной;
- Выключаем смартфон и переводим в режим Fastboot. На телефоне это можно сделать также, как мы делали это в главе выше;
- Запустите командную строку от имени администратора и введите Fastboot. Нажмите Enter для её запуска.
Далее необходимо действовать в соответствии с инструкциями для вашего устройства. Через командную строку можно очистить кэш устройства, перезагрузить устройство в разные режимы, стереть или удалить определённый раздел.

Немного теории
Как я уже сказал, основная задача загрузчика — предоставить возможность выбора операционной системы перед загрузкой. Не думайте, что в Windows загрузчик не используется, там он тоже есть и работает, подобно тому, как работает Grub.
Загрузчик может быть установлен в различные таблицы разделов диска. Сейчас самые используемые это GPT и MBR. Установка загрузчика Grub немного отличается для каждой из этих таблиц, учитывая их особенности. Подробнее об отличиях MBR vs GPT можно почитать в отдельной статье. Тут же я скажу, что GPT — более новая и функциональная таблица разделов, MBR — уже устаревшая, но до сих пор часто используемая.
В MBR вариантов немного, Grub записывается в область MBR на диске. Размер сектора MBR занимает первых 512 байт и этого вполне достаточно для того, чтобы установить туда загрузчик.
GPT предоставляет более широкие возможности. Во-первых, для совместимости в GPT эмулируется сектор MBR, и мы можем установить GRUB туда, но такой вариант очень ненадежный и не рекомендуемый. Во-вторых, теперь появилась возможность устанавливать Grub на раздел диска. Мы просто создаем раздел на диске размером 1 Мб и записываем туда то, что раньше записывалось в MBR, это делает установку загрузчика более надежной и защищенной от сбоев.
UEFI предоставляет совсем иной способ установки загрузчика. Тут его не нужно никуда записывать, загрузчик — это обычное приложение EFI, которое помещается на раздел EFI и уже там полностью успешно работает наряду с другими приложениями.
Для установки Grub будет использоваться команда grub-install, во всех случаях. Давайте кратко рассмотрим ее синтаксис и параметры. Синтаксис:
$ grub-install опции диск
Параметров здесь достаточно много, но нам будут нужны только некоторые:
- —compress — сжать файлы загрузчика;
- —install-modules=модули — установить только эти модули;
- —modules — записать эти модули в MBR;
- —boot-directory — использовать другой каталог для файлов Grub;
- —bootloader-id — имя загрузчика в меню EFI;
- —core-compress — сжимать образ, загружаемый в MBR;
- —efi-directory — использовать системный раздел EFI;
- —force — установить несмотря на ошибки;
- —recheck — удалить существующую карту устройств, помогает если возникают ошибки;
- —removable — установка grub на флешку (только EFI);
Основу разобрали. Теперь перейдем к установке. Дальше я буду предполагать, что все действия выполняются из системы, для которой нужно установить загрузчик или из chroot окружения этой системы.
Features
Rescatux 0.73 supports booting from UEFI Secure Boot and traditional BIOS. Both amd64 and 686 systems are supported.
Rescatux
includes Rescapp, a graphical rescue tool that will assist users to
regain access to a computer that has become non-bootable among many
other features.
GNU/Linux options
- Change Gnu/Linux Password : Change a user’s password
- File System Check (Forced Fix) : File System Check (Forced Fix)
- Easy GNU/Linux Boot Fix : Fsck partition, update grub menues, restore GRUB into the MBR and order UEFI entries
- Restore Grub : Restore GRUB into the MBR
- Regenerate sudoers file : Define a new sudoers file
- Update Grub Menus : Update GRUB Configuration File
UEFI Boot specific options
- UEFI Partition Status : Check UEFI partition status
- Check UEFI Boot : Check if Rescatux has boot in UEFI mode
- Create UEFI Boot Entry : Create a new UEFI Boot entry out of your EFI files
- Change UEFI Boot Order : Change UEFI Boot order
- Reinstall Microsoft Windows UEFI : Reinstall Microsoft Windows UEFI boot entries
- Fake Microsoft Windows UEFI : Fake Microsoft Windows UEFI boot entry
- Hide Microsoft Windows UEFI : Hide Microsoft Windows UEFI boot entry and define default fallback one.
- Easy Windows Admin : Promote to Admin, Reset Windows (NT,200x,XP,Vista,Seven) password and unlock user
- Reset Windows password : Reset Windows (NT,200x,XP,Vista,Seven,10) password
- Promote Windows user to Admin : Promote Windows (NT,200x,XP,Vista,Seven,10) user to Administrator
- Unlock Windows user : Unlock Windows (NT,200x,XP,Vista,Seven,10) user
Other options
- Boot Info Script : Boot Information Script
- Check bios_grub partition on GPT : Check if there is a bios_grub partition on a GPT disk
- Gptsync : Create an hybrid MBR inside a GPT partition (Gptsync)
- Recompute Hybrid GPT/MBR CHS : Recompute CHS values on an hybrid GPT/MBR partitiont table
- Restore Windows MBR : Restore generic MBR code so that Windows boots again
- System Info Script (Inxi) : System Info Script (Inxi)
Support features
- Chat : Get online human help (chat)
- Help : Help on using Rescapp
- Share log : Share Rescatux logs. It generates a pastebin in paste.debian.net and shows it to you so that you can copy and paste the url in the chat.
- Share log on forum : Share Rescatux logs on a forum. It generates a temporary file ready to copy and paste on your favourite forum (ubuntuforums.org and others).
- Show log : Show Rescatux logs so that you can ask help and supporters can know what happens when you run Rescatux options
- Web : Access online Rescatux website
External tools
- Gparted : GParted is a free partition editor for graphically managing your disk partitions.
- Testdisk : Testdisk is a text wizard drive program for rescuing disks, partitions, and files.
- Photorec : Photorec is a text wizard drive program for rescuing files. Despite its name it recovers much more files than photo files.
Восстановление grub
Продолжаем восстановление загрузки ubuntu. Сам /boot раздел мы вернули, но загрузчик grub почему-то не работает и система не грузится. Загружаемся опять с установочного диска и переходим в консоль. Напомню, что у меня такая картина по разделам:
Device Boot Start End Sectors Size Id Type /dev/sda1 * 4096 2101247 2097152 1G 83 Linux /dev/sda2 2101248 20969471 18868224 9G 83 Linux
Первый раздел это /boot, второй корень / . Смонтируем их в /mnt, а так же добавим несколько системных директорий.
sudo mount /dev/sda2 /mnt sudo mount /dev/sda1 /mnt/boot sudo mount --bind /dev /mnt/dev sudo mount --bind /proc /mnt/proc sudo mount --bind /sys /mnt/sys
Теперь чрутимся в /mnt, чтобы оказаться в нашей системе:
sudo chroot /mnt
И уже отсюда восстанавливаю загрузчик grub:
grub-install /dev/sda sudo update-grub --output=/mnt/boot/grub/grub.cfg
По идее, ошибок получить не должны. Если получили, то гуглите их. Надо обязательно их решить, иначе система так и не начнет загружаться корректно.
Теперь выходим отсюда и перезагружаем сервер. Вынимаем установочный диск и загружаемся с основного диска. У меня пошла загрузка.
Давайте еще раз повторим все, что мы сделали:
- Мы увидели, что система не грузится и валится в grub rescue. Загрузчик не может найти раздел, с которого продолжить загрузку. Мы попробовали в rescue console посмотреть все имеющиеся разделы и не нашли там boot. Если же нашли, то сразу же загрузились с него.
- После этого загрузились с загрузочного диска ubuntu, перешли в консоль. Установили утилиту testdisk и просканировали наш диск. Нашли пропавший раздел, восстановили /boot. Если раздел не нашли, то создали вручную.
- После этого смонтировали к livecd системе локальные диски, зачрутились в эту систему и штатно восстановили grub загрузчик.
- После этого система нормально загрузилась.
How To Fix: error: no such partition grub rescue
We’ll be using chroot to rescue grub. The whole concept is that since grub configuration files have been deleted or corrupted, it needs to be re-installed. And using the live CD of exact OS version, we can install the grub configuration again. It will delete all the changes (if any) you have made to the grub.
Please follow these steps to easily fix grub rescue problem in Ubuntu (or other Linux distributions):
Step 1: Know you root partition
Boot from live CD, DVD or USB drive. Try Ubuntu from live disk. Open a terminal (Ctrl+Alt+T) and use the following command:
Here, you will see the drive name and partition number. It should look like sdXY. Where X is the drive letter and Y is the partition number. Usually it should be like sdaY. You have to recognize the partition where root has been installed.
Step 2: Mount the root partition
Once we have got the partition where root has been installed, we’ll mount the root partition where Ubuntu has been installed. Use the following commands to mount it:
Replace XY with appropriate values.
Step 3: Be the CHROOT
Once we have the partition mounted, next step is to mount certain items in preparation of the chroot. Run the following commands one by one:
If the above commands ran successfully, you’ll see root@ubuntu:/# in the terminal indicating that you are in chroot mode.
Step 4: Purge Grub 2 packages
Now when we are in chroot environment (you can think of it as if we are behaving as root for the mounted partition)., time to get rid of the Grub 2 packages but before that lets update the repository.
While removing the grub, you’ll see a strange screen asking if you want to remove Grub 2 packages. Press TAB to select Yes. It will be highlighted once selected. Press enter to proceed.
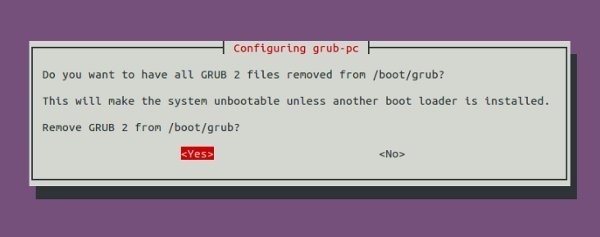
Step 5: Re-install Grub packages
As we deleted the previous Grub, we deleted the messed up settings as well as any favourite settings stored in it. Now we’ll install a new and fresh Grub. Few things to keep in mind before you go on with the command to install the Grub.
- While installing the new Grub, it will ask you to add extra kernel options. Just press TAB to go to OK and press enter to continue.
- It will bring you the installation notes. Press Tab to OK followed by enter and continue.
- When it presents with you the device option (to ask on which partition should it install Grub), choose the option in the format of sdX. DO NOT select the drive partition in 4 letter format i.e. sda4 etc. When you select the partition, it should have an asterisk (*) before it like sdX. If it does not, highlight (with tab) and press SPACE to select it. Tab OK and press enter.
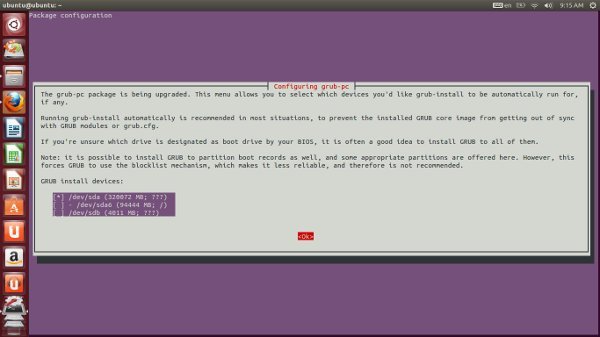
Now when you taken all those things in mind, use the command below to install the Grub.
Update the grub and exit the chroot:
Step 6: Unmount the partition:
We mounted something at the start, didn’t we? Well lets just unmount them.
That’s it. Reboot your system and you should see the good old Grub boot screen as before. I hope this tutorial helped you to get rid of error: no such partition grub rescue problem and the tutorial was easy to follow. Any question, suggestions or a word of thanks is always welcomed. Stay tuned for more Linux tutorials.
Что делать при ошибке GRUB Rescue?
Загрузчик GRUB имеет модульную структуру. Все конфигурационные файлы и базовые модули находятся в обычном разделе на жестком диске. Однако первичные данные хранятся непосредственно в главной загрузочной записи. Если информация там будет изменена, то меню с выбором операционных систем не появится. Компьютер просто выдаст ошибку о загрузке. Перезапись данных часто является следствием установки Windows после Linux, а не наоборот.

Вариант решения проблемы:
- В терминале всегда можно ввести определенные команды. Чтобы ознакомиться с ними, нужно набрать $help.
- Можно заметить, что в арсенале имеется команда ls, которая позволяет посмотреть список имеющихся каталогов. Ее и нужно ввести.
- С ее помощью также следует проверить появившиеся каталоги, чтобы понять, в каком месте располагаются файлы модулей. Пример: ls (hd0,1)/.
- В каком-то из разделов должна находиться папка boot. Дальше вводятся следующие команды: первая – $setroot=(hd0,1), вторая – $setprefix=(hd0,1/boot/grub).
- В самом конце необходимо запустить модуль normal, позволяющий осуществить загрузку. Сначала требуется ввести: $ insmod normal, а после — $ normal.
Восстановление загрузчика GRUB в Linux
Загрузчик GRUB является универсальным, гибким и достаточно надёжным инструментом для организации загрузки операционных систем (ОС). Однако при наличии некоторых обстоятельств и факторов. От которых не застрахована ни одна система. Могут возникать сбои, в результате которых загрузка системы может быть некорректной или вовсе невозможной. Если в данном случае точно установлено, что система не загружается из-за неработоспособности самого загрузчика. То в данной ситуации далеко не всё так сложно и безнадёжно. Как может показаться некоторым неопытным пользователям или системным администраторам. В большинстве случаев загрузку системы можно довольно быстро и относительно легко восстановить, не прибегая к переустановке системы. Для этого существуют давно проверенные способы, о которых будет рассказано в данной статье.
Восстановление ubuntu с флешки
Если все проделанные выше действия не помогли, то придётся раздобыть загрузочную флешку.
Лучше подготовить USB или CD носитель с Ubuntu той же версии и разрядности что и восстанавливаемая система. Я покажу на примере системы Ubuntu 18.04 LTS x64. Загрузитесь в Live режиме и откройте терминал комбинацией Ctrl+Alt+T.
Для удобства сразу активируйте права суперпользователя root. Знак минус в конце команды означает перемещение в домашний каталог:

Теперь нужно посмотреть список дисков и разделов программой fdisk:

Обнаруживаем раздел с установленной системой Linux. В этом примере раздел /dev/sda1 единственный, он же корневой и загрузочный.
ВНИМАНИЕ: выбирайте раздел аккуратно, буква диска может отличаться от моих примеров. Не потеряйте свои данные!. Смонтируем его в каталог /mnt/:
Смонтируем его в каталог /mnt/:
Убедитесь, что каталог /boot/ находится на этом же разделе диска выполнив команду:
В случае отсутствия каталога монтируйте его отдельно. Для этого нужно найти раздел в результате вывода утилиты fdisk (на скриншоте выше) и смонтировать командой:
X = номер вашего раздела с файлами каталога /boot/.
Сейчас необходимо произвести логин в ту систему, которую будем чинить. Но перед этим смонтируем из Live системы несколько служебных разделов:
Переходим в окружение chroot, то есть заходим под пользователем root в систему, установленную на жёстком диске:
Всё, мы в системе. Можно устанавливать загрузчик и обновлять его конфигурацию. Будьте внимательны, используется именно корневой раздел диска /dev/sda без цифры:

Посмотрите, чтобы не было ошибок в результате выполнения команд. Далее набираем один раз exit, или комбинацию Ctrl+D и выходим в консоль Live системы.
На всякий случай размонтируем корректно разделы и перезагружаемся:
Процедура восстановления загрузчика grub2 на этом завершена.
Grub — что это?
Grub является аббревиатурой английского GRand Unified Bootloader, представляет собой загрузчик ОС, спроектированный компанией GNU. Утилита устанавливается, когда Linux ставится второй системой. Она позволяет во время включения, перезагрузки ПК выбрать операционную систему из установленных, а именно ту, что необходима пользователю. Последняя версия программы поддерживает несколько ОС, такие как Solaris, Linux, FreeBSD. Неподдерживаемые ОС загружаются посредством передачи Grub данной функции другому загрузчику (NTLDR у Windows).
Grub 2 построен многомодульной конструкцией, его возможно даже настроить на загрузку игр. Внешне может выглядеть чёрно-белой таблицей либо иметь стильный дизайн. Обеспечивает нормальное функционирование разных файловых систем: FAT 16, 32; NTFS, XFS, ext, ISO.