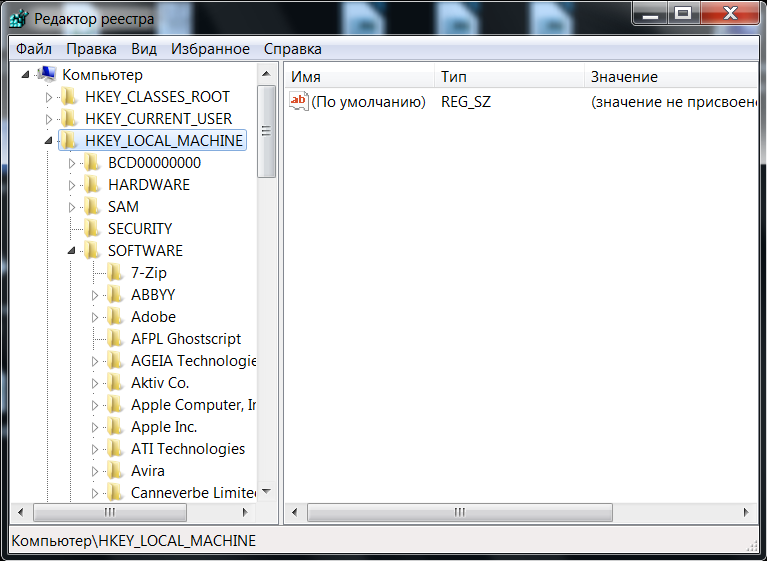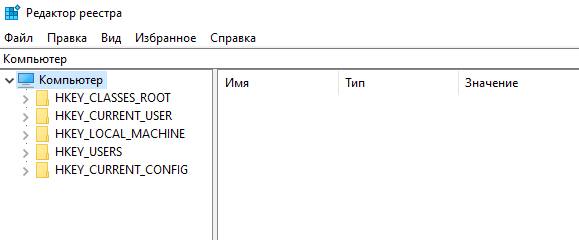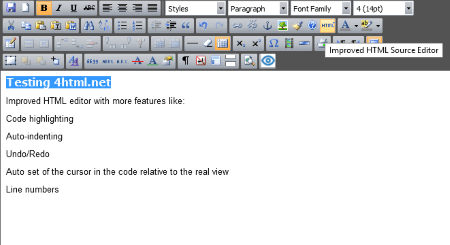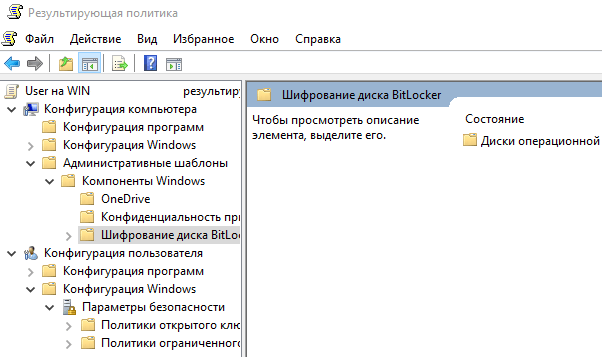Редактор групповых политик gpedit.msc в windows 10 home edition
Содержание:
- Настроим созданный объект
- Открытие оснастки и изменение пользовательского интерфейса
- Запретить доступ к Панели управления
- Через проводник
- Дополнительные сведения
- Состав локальной политики[править]
- Troubleshootingправить
- Поиск объектов
- Компоненты GPO
- Фильтр безопасности GPO
- Параметры режимов сна
- Как редактировать политики Windows с помощью редактора локальной групповой политики
- Как включить редактор локальной групповой политики в Windows Home
- Респект за пост! Спасибо за работу!
- Доступ к редактору групповой политики Windows
- Проверка целостности системы
- Запретить пользователям устанавливать программы
- Конфигурирование gpupdate[править]
- Редактор локальной групповой политики. оснастка gpedit.msc
Настроим созданный объект
Для настройки нового объекта кликаем по нему правой кнопкой мыши. В контектстном меню выбираем “Изменить”.
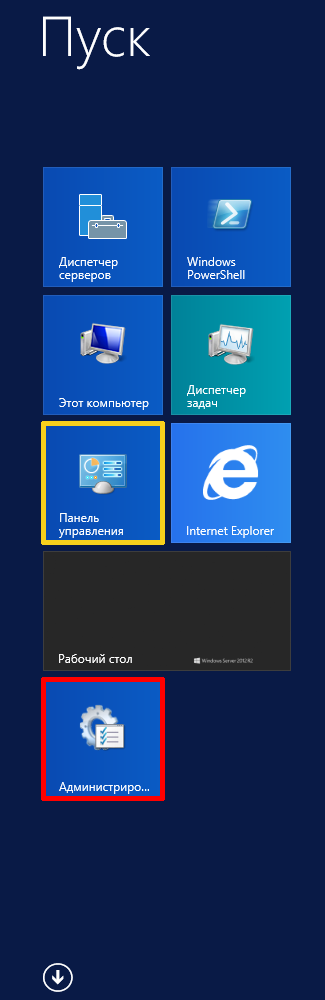
Откроется окно редактора управления групповыми политиками. Займемся “полезным” делом — удалим папку со стандартными играми из меню Пуск. Для этого, в меню слева проследуем по пути Конфигурация пользователя Конфигурация пользователя → Политики → Административные шаблоны: получены определения политик (ADMX-файлы) с локального компьютера → Меню “Пуск” и панель задач.
В правой части окна найдем параметр “Удалить ссылку “Игры” из меню “Пуск””. Для удобства поиска можно воспользоваться сортировкой по имени, вверху окна.

Кликаем по этому параметру правой кнопкой мыши, выбираем “Изменить”.
В открывшемся окне изменим состояние на “Включено”. В поле комментария рекомендуем не игнорировать. Для завершения настройки нажимаем “OK”.
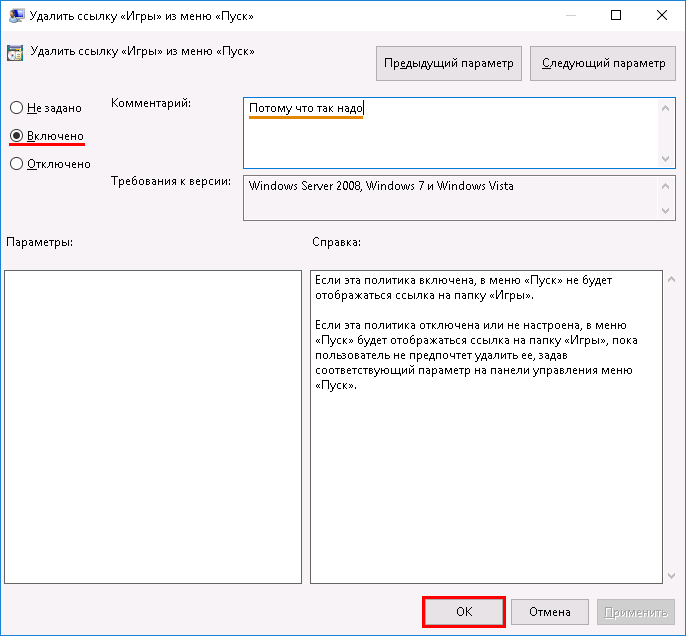
Создание объектов можно считать оконченным.
Открытие оснастки и изменение пользовательского интерфейса
Также есть альтернативный способ установки данного компонента – использование командной строки и утилиты управления конфигурацией сервера. В командной строке, запущенной с правами администратора введите ServerManagerCmd -install gpmc. При желании вы можете вывести результат установки в xml файл, используя параметр –resultPath.
Для того чтобы открыть оснастку «Управление групповой политикой», выполните любое из следующих действий:
- Нажмите на кнопку «Пуск», выберите меню «Администрирование», а затем откройте «Управление групповой политикой»;
- Воспользуйтесь комбинацией клавиш Win+R для открытия диалога «Выполнить». В диалоговом окне «Выполнить», в поле «Открыть» введите gpmc.msc и нажмите на кнопку «ОК»;
- Нажмите на кнопку «Пуск» для открытия меню, в поле поиска введите Управление групповой политикой и откройте приложение в найденных результатах;
- Откройте «Консоль управления MMC». Для этого нажмите на кнопку «Пуск», в поле поиска введите mmc, а затем нажмите на кнопку «Enter». Откроется пустая консоль MMC. В меню «Консоль» выберите команду «Добавить или удалить оснастку» или воспользуйтесь комбинацией клавиш Ctrl+M. В диалоге «Добавление и удаление оснасток» выберите оснастку «Управление групповой политикой» и нажмите на кнопку «Добавить», а затем нажмите на кнопку «ОК».
На следующей иллюстрации изображена оснастка «Управление групповой политикой»:
Рис. 1. Оснастка «Управление групповой политикой»
Содержимое оснастки «Управление групповой политикой» предоставляет множество средств, предназначенных для обеспечения централизованного управления инфраструктурой организации. Но если вас не устраивает интерфейс данной оснастки, вы можете его изменить, используя функционал редактирования параметров пользовательского интерфейса. Для того чтобы изменить отображение некоторых элементов оснастки, откройте меню «Вид» и выберите команду «Параметры». В диалоговом окне «Параметры» вы можете настроить элементы, параметры которых располагаются в следующих вкладках:
- Вкладка «Столбцы». На этой вкладке вы можете изменить отображение и порядок столбцов для основных таблиц текущей оснастки, а именно: «Наследование групповой политики», «Начальные объекты групповой политики», «Объекты групповой политики», «Связанные объекты групповой политики» и «Фильтры WMI». Вам достаточно просто выбрать из раскрывающегося списка редактируемую таблицу, в поле «Столбцы отображаются в следующем порядке» снять флажки с наименований лишних столбцов и установить их порядок, используя кнопки «Вверх» или «Вниз». Также вы можете изменять порядок столбцов непосредственно из таблицы, меняя их местами так, как вам удобно. Для того чтобы ваши изменения были сохранены при повторном открытии оснастки, в окне параметров установите флажок «Сохранять порядок и размеры изменяемых столбцов», как показано на следующей иллюстрации:
- Вкладка «Отчет». Используя эту вкладку, вы можете изменить папку, которая используется по умолчанию для расположения ADM-файлов. Следует помнить, что изменения, которые проводятся на данной вкладке, будут распространяться только на устаревшие ADM-файлы, а расположение файлов ADMX, которые используются в операционных системах Windows Vista и Windows 7 останется без изменений. Если переключатель будет установлен на параметре «По умолчанию», то поиск файлов ADM изначально будет проводиться в папке Windows и в том случае, если файл не будет найден, консоль GPMC будет просматривать папку объектов групповой политики (GPO), находящуюся в папке Sysvol. Если установить переключатель на параметр «настраиваемое», то консоль GPMC изначально будет искать файлы adm в той папке, которая будет указана вами, а затем в расположениях по умолчанию. Настройки данной вкладки изображены ниже:
- Вкладка «Общие». На вкладке «Общие» настраиваются параметры, которые распространяются на отображение лесов и доменов только с двухсторонними отношениями доверия, отображения имени контроллеров домена, а также для отображения диалогового окна подтверждения для различия между объектами групповой политики и связи этих объектов. Эта вкладка отображена на следующей иллюстрации:
Запретить доступ к Панели управления
Панель управления – это центр всех настроек Windows, как безопасности, так и удобства использования. Однако, эти настройки могут оказаться действительно плохими в неопытных руках. Если компьютер будет использовать начинающий пользователь или вы не хотите, чтобы кто-то вмешивался в конфиденциальные настройки, вам определенно следует запретить доступ к Панели управления.
Для этого перейдите в указанное ниже место в редакторе групповой политики и дважды щелкните Запретить доступ к панели управления.
Конфигурация пользователя → Административные шаблоны → Панель управления
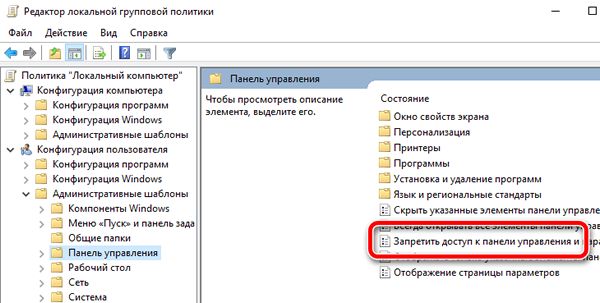
Здесь выберите опцию Включено, чтобы запретить доступ к Панели управления. Теперь опция Панели управления будет удалена из меню «Пуск», и никто не сможет получить к ней доступ из любого места, включая диалоговое окно «Выполнить».
Все параметры в Панели управления также будут скрыты, и доступ к ним любым другим способом покажет ошибку.
Через проводник
Файловый менеджер в виде специальной панели, расположенной в левой части окна, предоставляет быстрый доступ к файловой системе устройства, в том числе к меню Редактора.
Воспользоваться Проводником можно по следующей схеме:
Нажать клавиши: «Win E».
- Вставить: C:WindowsSystem32gpedit.msc.
- Нажать «Enter».
Эти действия позволят сразу запустить системный инструмент. Если юзеру нужен доступ к его файлу, тогда потребуется ввести значение: C:WindowsSystem32, затем прокрутить курсор мыши в самый низ перечня. В нем отобразится наименование gpedit.msc.
Не обязательно вводить полный модуль, достаточно указать значение: gpedit.msc, и оно также найдет Редактор, который отобразится в результатах.
Дополнительные сведения
События предпочтения групповой политики записаны в журнал приложения. Информационные события регистрируются только при включении соответствующих параметров групповой политики. Путь к настройкам для области предпочтений:
Конфигурация компьютера\Политики\Административные шаблоны\System\Group Policy\Logging и отслеживание
Возможные источники событий этих событий:
- Среда групповой политики
- Локальные пользователи и группы групповой политики
- Устройство групповой политики Параметры
- Параметры сети групповой политики
- Диск групповой политики Карты
- Папки групповой политики
- Сетевые акции групповой политики
- Файлы групповой политики
- Источники данных групповой политики
- Файлы ini групповой политики
- Службы групповой политики
- Параметры папки групповой политики
- Запланированные задачи групповой политики
- Реестр групповой политики
- Приложения групповой политики
- Принтеры групповой политики
- Ярлыки групповой политики
- Интернет-Параметры групповой политики
- Меню пусков групповой политики Параметры
- Региональные параметры групповой политики
- Параметры питания групповой политики
События предпочтения групповой политики
| События | Серьезность | Сообщение |
|---|---|---|
| MessageId=0x1000 (4096) | Успешно | Элемент предпочтений %1 ‘%2’ в объекте групповой политики «%3» применяется успешно. |
| MessageId=0x1002 (4098) | Предупреждение | Элемент предпочтений %1 «%2» в объекте групповой политики «%3» не применялся, так как не был с ошибкой с кодом ошибки «%4″%%100790273 |
| MessageId=0x1003 (4099) | Предупреждение | Расширение на стороне клиента не могло войти в журнал данных RSoP, так как оно не справилось с кодом ошибки «%1». |
| MessageId=0x1004 (4100) | Успешно | Служба остановлена. |
| MessageId=0x1005 (4101) | Успешно | Элемент предпочтений %1 ‘%2’ в объекте групповой политики «%3» был успешно удален. |
| MessageId=0x1006 (4102) | Предупреждение | Диагностика ODBC (%1), %2 |
| MessageId=0x1007 (4103) | Предупреждение | Расширение на стороне клиента не может получить 1 %2 элементов предпочтений для объекта групповой политики «%3», поскольку Windows закрывается или пользователь выходит из журнала. |
| MessageId=0x1009 (4105) | Предупреждение | Пункт предпочтений %1 ‘%2’ в объекте групповой политики «%3» не применялся, так как элемент таргетинга не справился с ошибкой кода «%4″%%100790273. |
| MessageId=0x100A (4106) | Предупреждение | Пункт предпочтений %1 «%2» в объекте групповой политики «%3» не применялся, так как его целевой элемент не справился с ошибкой с кодом ошибки «%4″%%100790273. |
| MessageId=0x1013 (4115) | Успешно | Запущена служба. |
| MessageId=0x2000 (8192) | Предупреждение | Пункт предпочтений %1 ‘%2’ в объекте групповой политики «%3» не применялся, так как не был с ошибкой с кодом ошибки «%4″%%100790275. |
| MessageId=0x2001 (8193) | Предупреждение | Пункт предпочтений %1 ‘%2’ в объекте групповой политики «%3» не применялся, так как его элемент таргетинга не справился с ошибкой кода «%4″%%100790275. |
| MessageId=0x2002 (8194) | Предупреждение | Клиентская расширения не может %1 %2 параметры политики для «%3», так как она не удалось с кодом ошибки «%4’%%100790275 .В Windows XP и Windows Server 2003 версии групповых предпочтений политики, event ID 8194 имеет серьезность ошибки, а не предупреждение. |
| MessageId=0x2004 (8196) | Предупреждение | Расширение на стороне клиента поймало ненавязаное исключение «%1» внутри: «%2%»%100790275 . |
| MessageId=0x2006 (8198) | Предупреждение | Элемент предпочтений %1 ‘%2’ в объекте групповой политики «%3» не был удален из-за сбой кода ошибки ‘%4’%% 100790275 . |
| MessageId=0x2014 (8212) | Предупреждение | Пункт предпочтений %1 ‘%2’ в объекте групповой политики «%3» не применялся, так как элемент таргетирования не справился с ошибкой с кодом ошибки ‘%4’%%100790275 . |
| MessageId=0x201D (8221) | Предупреждение | Ошибка произошла при записи в файл трассировки. Ошибка %1. |
| MessageId=0x2023 (8227) | Предупреждение | Процесс бросил исключение %1 внутри %2. |
| MessageId=0x2024 (8228) | Предупреждение | Ошибка %1 получение диагностического сообщения ODBC. |
| MessageId=0x2025 (8229) | Предупреждение | Ошибка ODBC %1, %2. |
| MessageId=0x1A00 (6656) | Успешно | Скрытый фильтр не прошел. |
| MessageId=0xF001 (61441) | Успешно | Эта ошибка была подавлена.%0 |
| MessageId=0xF003 (61441) | Успешно | Дополнительные сведения см. в файле трассировки.%0 |
Состав локальной политики[править]
Для клиента также существует понятие локальной политики. Настройки локальной политики находятся в каталоге . Данные настройки по умолчанию поставляются пакетом . Администраторы инфраструктур имеют возможность поставлять собственный пакет с локальной политикой и развёртывать её единообразно на всех клиентах. Формат шаблонов локальных политик представляет из себя архивный формат политик Samba с дополнительными модификациями. Локальную политику рекомендуется править только опытным администраторам. Состав локальной политики может меняться или адаптироваться системным администратором.
| Описание | Комментарий |
|---|---|
| Включение oddjobd.service | Необходимо для обеспечения возможности запуска для пользователя с правами администратора. |
| Включение gpupdate.service | Необходимо для регулярного обновления настроек машины. |
| Включение sshd.service | Необходимо для обеспечения возможности удалённого администрирования. |
| Включение аутентификации с помощью GSSAPI для sshd | Необходимо для аутентификации в домене при доступе через SSH. |
| Ограничение аутентификации для sshd по группам wheel и remote | Необходимо для ограничения доступа при доступе через SSH для всех пользователей домена (только при наличии соответствующей привилегии). |
| Открытие порта 22 | Необходимо для обеспечения возможности подключения SSH на машинах при старте Firewall applier. |
Troubleshootingправить
В случае неописанных ошибок и «развала» отладочного вывода один из простых подходов к решению проблемы — удалить файл «реестра» и запустить заново для перегенерации файла и вызова «применялки настроек».
Поиск объектов
В корпоративных средах, как правило, создается большое количество объектов GPO. Хорошо было бы уметь находить нужный объект. У консоли есть данный функционал. Для этого, в левой части окна кликаем правой кнопкой мыши по лесу. В открывшемся меню выбираем “Найти…”

В открывшемся окне выбираем в каком домене выполнять поиск. Можно выполнить поиск и по всем доменам, но это может занять продолжительное время.
Попробуем найти созданный ранее объект.
В поле “Элемент поиска” из выпадающего списка выбираем “Имя объекта групповой политики”. В условии оставляем вариант “Содержит”. В “Значение“ указываем имя созданной ранее политики. Именно по этой причине следует создавать понятные имена политик. Нажимаем кнопку “Добавить”.
Критерии поиска заданы. нажимаем кнопку “Найти” и просматриваем результаты поиска.
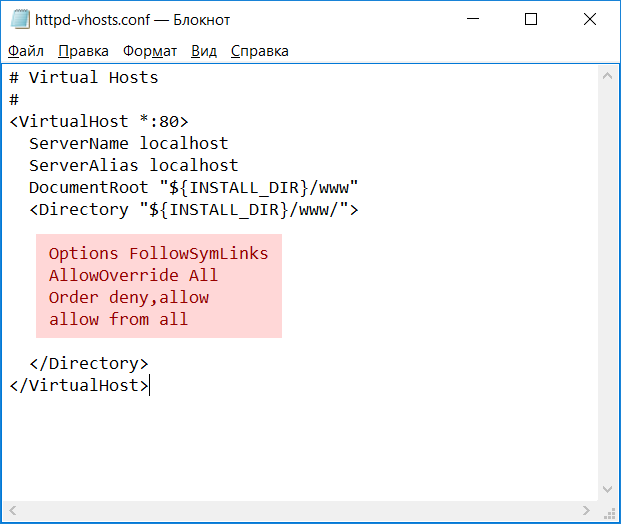
Компоненты GPO
Выделяют два компонента групповых политик — клиентский и серверный, т.е. формируется структура “клиент-сервер”.
Серверный компонент представляет оснастка MMC (Microsoft Management Console), предназначенная для настройки групповой политики. MMC можно использовать для создания политик, а также для контроля и управления административными шаблонами, настройками безопасности (установка ПО, скрипты и т.п.). Обобщенное название “возможностей” называется расширением. Каждое расширение может иметь дочернее расширение, которое разрешает добавление новых или удаление старых компонентов, а также их обновление.
Клиентский компонент получает и применяет настройки групповой политики. Клиентские расширения являются компонентами запускаемыми на клиентской ОС, которые отвечают за интерпретацию и обработку объектов групповой политики.
Для администрирования GPO используют оснастки MMC — Group Policy Management Console (GPMC) и Group Policy Management Editor.
Сценарии использования Active Directory GPO:
- Централизованная настройка пакета программ Microsoft Office.
- Централизованная настройка управлением питанием компьютеров.
- Настройка веб-браузеров и принтеров.
- Установка и обновление ПО.
- Применение определенных правил в зависимости от местоположения пользователя.
- Централизованные настройки безопасности.
- Перенаправление каталогов в пределах домена.
- Настройка прав доступа к приложениям и системным программам.
Фильтр безопасности GPO
Проверьте значение фильтра безопасности политики (Security Filtering). По-умолчанию на всех новых объектах GPO в домене присутствуют разрешения для группы «Authenticated Users«. Эта группа включает в себя всех пользователей и компьютеры домена. Это означает, что данная политика будет применяться на всех пользователях и ПК, которые попадают в область ее действия.
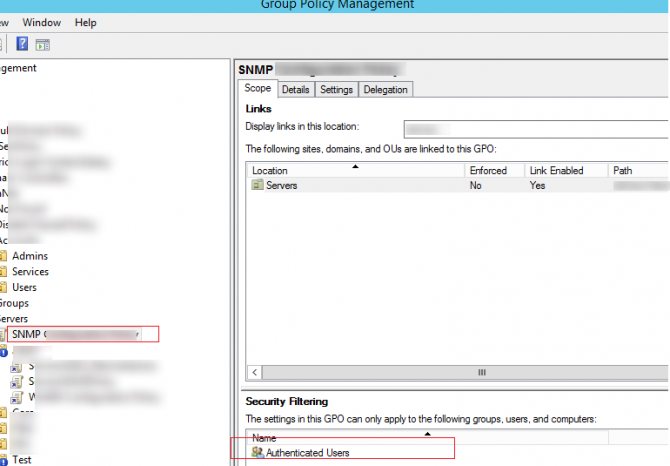
Если вы решили изменить этот фильтр безопасности, чтобы политика применялась только к членам определенной группы безопасности домена (или конкретным пользователям/ компьютерам), удалив группу Authenticated Users, убедитесь, что целевой объект (пользователь или компьютер) добавлен в эту группу AD. Также проверьте, что для группы, которую вы добавили в Security Filtering на вкладке GPO -> Delegation -> Advanced в списке разрешений присутствуют права Read и Apply group policy с полномочиями Apply.
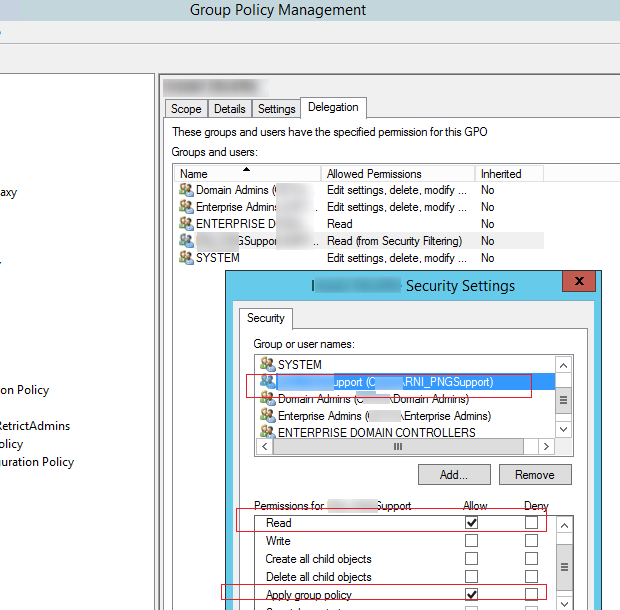
Если вы используете нестандартные фильтры безопасности политик, проверьте, что для целевых групп нет явного запрета на применение GPO (Deny).
Параметры режимов сна
Отключить гибридный спящий режим (питание от батареи)
Windows Registry Editor Version 5.00 “DCSettingIndex”=dword:00000001
Отключить гибридный спящий режим (питание от сети)
Windows Registry Editor Version 5.00 “ACSettingIndex”=dword:00000001
Разрешить автоматический переход в спящий режим с открытыми сетевыми файлами (питание от батареи)
Windows Registry Editor Version 5.00 “DCSettingIndex”=dword:00000001
Разрешить автоматический переход в спящий режим с открытыми сетевыми файлами (питание от сети)
Windows Registry Editor Version 5.00 “ACSettingIndex”=dword:00000001
Разрешить приложениям предотвращать автоматический переход в спящий режим (питание от батареи)
Windows Registry Editor Version 5.00 “DCSettingIndex”=dword:00000001
Разрешить приложениям предотвращать автоматический переход в спящий режим (питание от сети)
Windows Registry Editor Version 5.00 “ACSettingIndex”=dword:00000001
Разрешить приложениям препятствовать переходу системы в режим сна (питание от батареи)
Windows Registry Editor Version 5.00 “DCSettingIndex”=dword:00000001
Разрешить приложениям препятствовать переходу системы в режим сна (питание от сети)
Windows Registry Editor Version 5.00 “ACSettingIndex”=dword:00000001
Разрешить различные режимы сна (S1-S3) при простое компьютера (питание от батареи)
Windows Registry Editor Version 5.00 “DCSettingIndex”=dword:00000001
Разрешить различные режимы сна (S1-S3) при простое компьютера (питание от сети)
Windows Registry Editor Version 5.00 “ACSettingIndex”=dword:00000001
Требовать пароль при выходе из спящего режима (питание от батареи)
Windows Registry Editor Version 5.00 “DCSettingIndex”=dword:00000001
Требовать пароль при выходе из спящего режима (питание от сети)
Windows Registry Editor Version 5.00 “ACSettingIndex”=dword:00000001
Укажите время ожидания автоматического перехода в режим сна (питание от батареи) – установленное значение – 50 секунд
Windows Registry Editor Version 5.00 “DCSettingIndex”=dword:00000032
Укажите время ожидания автоматического перехода в режим сна (питание от сети) – установленное значение – 50 секунд
Windows Registry Editor Version 5.00 “ACSettingIndex”=dword:00000032
Укажите время ожидания для перехода в режим гибернации (питание от батареи) – установленное значение – 50 секунд
Windows Registry Editor Version 5.00 “DCSettingIndex”=dword:00000032
Укажите время ожидания для перехода в режим гибернации (питание от сети) – установленное значение – 50 секунд
Windows Registry Editor Version 5.00 “ACSettingIndex”=dword:00000032
Укажите время ожидания для перехода в режим сна (питание от батареи) – установленное значение – 50 секунд
Windows Registry Editor Version 5.00 “DCSettingIndex”=dword:00000032
Укажите время ожидания для перехода в режим сна (питание от сети) – установленное значение – 50 секунд
Windows Registry Editor Version 5.00 “DCSettingIndex”=dword:00000032
Я надеюсь, что благодаря этим твикам реестра, выполнять тонкую настройку электропитания будет удобно не только пользователям, работающим под конкретными редакциями Windows 7 или системным администраторам, настраивающим компьютеры мобильных пользователей централизовано на контроллерах домена, а и домашним пользователям, которые тоже хотят наводить порядок в настройках операционной системы своего компьютера.
Как редактировать политики Windows с помощью редактора локальной групповой политики
Чтобы вы могли легко понять процесс, связанный с редактированием политик, мы будем использовать пример. Допустим, вы хотите установить конкретные обои по умолчанию для вашего рабочего стола, которые будут установлены для всех существующих или новых пользователей на вашем компьютере с Windows.
Чтобы перейти к настройкам рабочего стола, вам нужно будет просмотреть категорию «Конфигурация пользователя» на левой панели. Затем перейдите к административным шаблонам, разверните Рабочий стол и выберите параметры внутреннего рабочего стола. На правой панели вы увидите все параметры, которые вы можете настроить для выбранного в настоящий момент административного шаблона
Обратите внимание, что для каждого доступного параметра у вас есть два столбца с правой стороны:
- В столбце «Состояние» указано, какие параметры не настроены, а какие включены или отключены.
- В столбце «Комментарии» отображаются комментарии, сделанные вами или другим администратором для этого параметра.
В левой части этой панели также отображается подробная информация о том, что делает конкретный параметр и как он влияет на Windows. Эта информация отображается в левой части панели всякий раз, когда вы выбираете определенную настройку. Например, если вы выберете Обои для рабочего стола, слева вы увидите, что их можно применять к версиям Windows, начиная с Windows 2000, и вы можете прочитать их Описание , которое говорит вам, что вы можете указать «фон рабочего стола отображается на всех рабочих столах пользователей» . Если вы хотите отредактировать настройку, в нашем случае обои рабочего стола, дважды щелкните/нажмите на эту настройку или щелкните правой кнопкой мыши/нажмите и удерживайте ее, а затем выберите «Изменить» в контекстном меню.
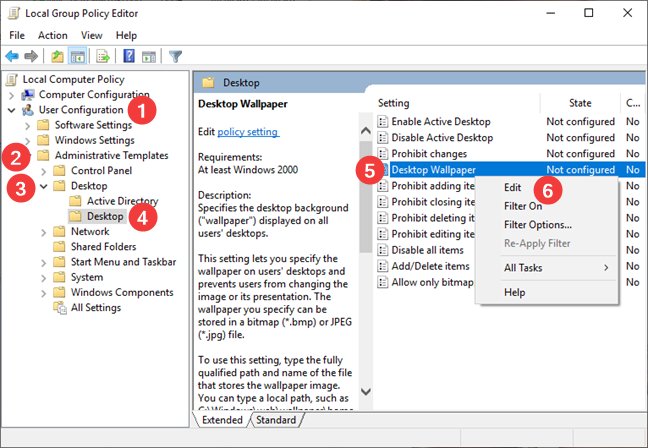
Откроется новое окно с названием выбранного вами параметра. В этом окне вы можете включить или отключить настройку или оставить «Не настроено». Если вы хотите включить настройку, сначала выберите ее как Включено. Затем прочитайте раздел справки и, если есть раздел «Опции», убедитесь, что вы заполняете запрашиваемую информацию
Обратите внимание, что это окно может включать в себя различные параметры, в зависимости от настройки, которую вы выбираете для редактирования. Например, в нашем примере об указании обоев для рабочего стола мы должны указать путь к файлу изображения, который мы хотим установить в качестве обоев, и мы должны выбрать, как мы хотим, чтобы он располагался
Затем мы можем добавить комментарий (если мы хотим — это совершенно необязательно) и, наконец, мы должны нажать кнопку Применить или кнопку ОК , чтобы активировать нашу настройку.
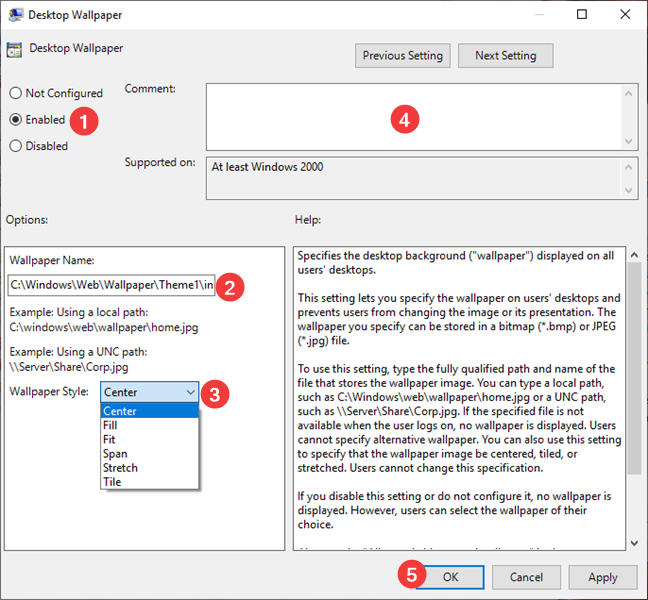
Отключение параметра или изменение его статуса на «Не настроен» предполагает простой выбор одного из этих параметров. Как мы упоминали ранее, разные настройки имеют разные параметры. Например, сценарии, которые вы можете настроить для запуска Windows при запуске или выключении, могут выглядеть совершенно иначе.
Нажмите или коснитесь «Конфигурация компьютера», затем «Параметры и сценарии Windows» («Запуск / выключение»). Выберите «Запуск» или «Выключение» на правой панели и нажмите на ссылку «Свойства» на правой панели. Или дважды щелкните Запуск или Завершение работы.
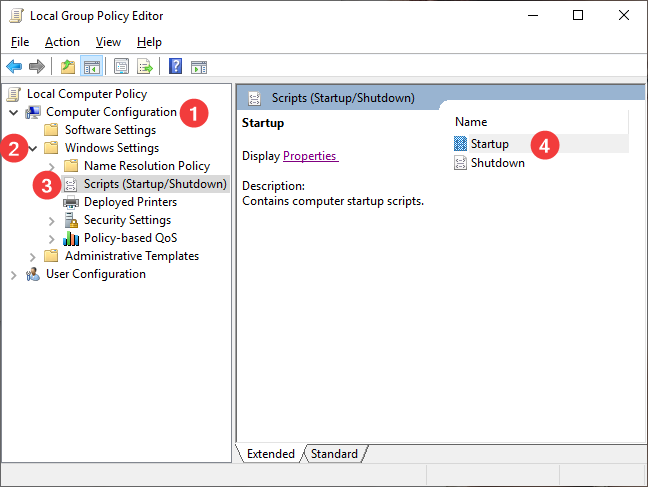
Нажмите «Добавить…», чтобы добавить новые сценарии в выбранный процесс.

В этом случае вам не нужно ничего включать или отключать. Вместо этого вы можете добавлять или удалять различные сценарии, запускаемые при запуске или завершении работы Windows.

Когда вы закончите, нажмите или нажмите OK .
Перейдите к редактору локальной групповой политики и проверьте, какие настройки он предлагает, потому что их много. Считайте это своей игровой площадкой на время, так как есть много вещей, которые вы можете проверить.
Как включить редактор локальной групповой политики в Windows Home
Независимо от того, работаете ли вы в Windows Vista, Windows 7, Windows 8.1 или Windows 10 Home, вы можете включить редактор групповой политики, используя одно из двух решений, приведенных ниже.
Решение 1: Используйте программу GPEDIT.msc
Правильная установка с помощью этого инструмента требует пары настроек и NET Framework версии 3.5 или выше.
Сначала перейдите на сайт C:\Windows\SysWOW64 и скопируйте эти элементы:
- Папку GroupPolicy
- Папку GroupPolicyUsers
- Файл gpedit.msc
Затем откройте C:\Windows\System32 и вставьте только что скопированные элементы.
Теперь скачайте ZIP-файл Add GPEDIT.msc от пользователя Drudger из DeviantArt и установите его на свой компьютер. Вам понадобится учетная запись DevianArt.
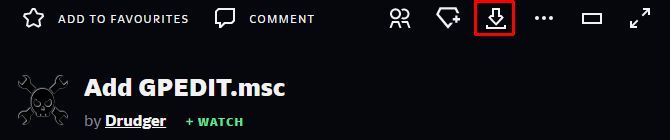
После установки вы найдете инструмент в разделе C:\Windows\Temp\gpedit. Возможно, вам придется вручную перейти в эту папку.
Если ваше имя пользователя Windows содержит более одного слова, возможно, вам придется изменить установку. Щелкните правой кнопкой мыши x64.bat или x86.bat, в зависимости от того, 64-разрядная или 32-разрядная ваша система, и выберите Open with… > Блокнот или Правка (Windows 10). Добавьте кавычки к шести экземплярам %username%, т.е. измените %username% на “%username%”, сохраните изменения, затем снова щелкните правой кнопкой мыши файл BAT и выберите Запустить от имени администратора.
Если вы продолжаете получать ошибку, попробуйте заменить “%username%” на “%userdomain%\%username%”.
Решение 2: Использовать GPEDIT Enabler BAT
Если вы не можете найти файл gpedit.msc в вашей системе, или если предыдущий метод не сработал, попробуйте это.
Откройте Блокнот, введите код ниже и сохраните файл как Enabler.bat.
Затем щелкните правой кнопкой мыши на только что созданном файле BAT и выберите Запустить от имени администратора. Откроется командное окно, и файл BAT будет запущен через несколько установок.
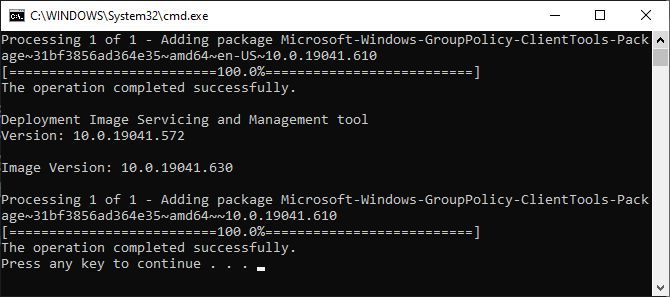
Теперь попробуйте открыть gpedit.msc, как описано выше. Если вы не можете найти gpedit.msc с помощью поиска, обязательно попробуйте открыть его с помощью окна Run.
Спасибо, что читаете! Подписывайтесь на мои каналы в Telegram, и . Только там последние обновления блога и новости мира информационных технологий.
Респект за пост! Спасибо за работу!
Хотите больше постов? Узнавать новости технологий? Читать обзоры на гаджеты? Для всего этого, а также для продвижения сайта, покупки нового дизайна и оплаты хостинга, мне необходима помощь от вас, преданные и благодарные читатели. Подробнее о донатах читайте на специальной странице.
Есть возможность стать патроном, чтобы ежемесячно поддерживать блог донатом, или воспользоваться Яндекс.Деньгами, WebMoney, QIWI или PayPal:
Заранее спасибо! Все собранные средства будут пущены на развитие сайта. Поддержка проекта является подарком владельцу сайта.
Доступ к редактору групповой политики Windows
Вы должны получить доступ к редактору групповой политики, прежде чем выполнять какие-либо из приведенных ниже настроек. Хотя существует множество способов доступа к редактору групповой политики Windows, но использование диалогового окна «Выполнить» является самым быстрым и работает во всех версиях Windows.
Нажмите клавиши Win + R, чтобы открыть диалоговое окно «Выполнить». Здесь введите gpedit.msc и нажмите Enter или ОК, чтобы открыть редактор групповой политики.

Кроме того, перед доступом к групповой политике убедитесь, что вы вошли в систему под учетной записью администратора. Стандартные учетные записи не имеют доступа к групповой политике.
Проверка целостности системы
Если ОС подверглась сбою, то это могло пагубно сказаться на многих её компонентах. Не исключено, что и причина ошибки могла заключаться именно в этом. Чтобы провести проверку системы на целостность, проделайте следующие шаги:
- Вызовите консоль командной строки. Самый быстрый способ сделать это – сначала открыть обработчик команд «Выполнить» нажатием «Win R», затем ввести туда «cmd» и нажимаем «ОК» или «Enter».
- Введите в консоль «sfc /scannow» и инициализируйте её выполнение нажатием на клавишу «Enter». После этого начнётся сканирование системы. Этот процесс довольно долгий – он может занять и несколько часов. Вам нужно только подождать – никаких дополнительных действий от вас не требуется.
На заметку! Если при сканировании будут обнаружены ошибки, утилита постарается автоматически их устранить. Если у неё не получится решить проблему с ошибкой, тогда вам придётся применить другой способ.
Запретить пользователям устанавливать программы
Очистка компьютера, зараженного вредоносным ПО, может занять некоторое время. Чтобы пользователи не устанавливали зараженное программное обеспечение, вам следует отключить установщик Windows в групповой политике.
Перейдите в указанное ниже место и дважды щелкните Запретить установки пользователям
Конфигурация компьютера → Административные шаблоны → Компоненты Windows → Установщик Windows
Выберите здесь вариант Включено и выберите Скрыть установки для пользователей в раскрывающемся меню на панели «Параметры» ниже.
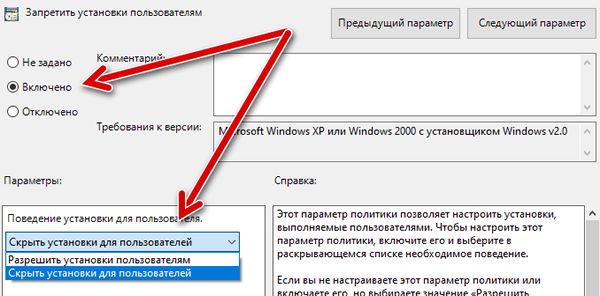
Теперь пользователи не смогут устанавливать новые программы на ПК. Хотя они по-прежнему смогут загружать или перемещать их в хранилище ПК.
Конфигурирование gpupdate[править]
По умолчанию, нет необходимости конфигурировать gpupdate.
Однако, в файле /etc/gpupdate/gpupdate.ini можно указать в явном виде следующие опции:
в разделе
backend = выбор способа получения настроек
local-policy = профиль локальной политики, который будет применен сразу после загрузки ОС.
в разделе
dc = контроллер домена, с которого нужно обновлять групповые политики
В данном примере указан пустой профиль локальной политики. Это бывает необходимо для тестирования групповых политик, чтобы они не наслаивались на локальные политики:
# cat /etc/gpupdate/gpupdate.ini backend = samba local-policy = /usr/share/local-policy/default dc = dc0.domain.alt
Редактор локальной групповой политики. оснастка gpedit.msc
Групповая политика — это набор правил, применение которых может облегчить управление пользователями и компьютерами.
Параметры групповой политики применяются для управления конфигурацией операционной системы, а также для отключения опций и элементов управления пользовательского интерфейса для параметров, управляемых групповой политикой. Большинство параметров групповой политики хранятся в разделах реестра, связанных с групповыми политиками.
Существуют два типа групповых политик: локальные групповые политики и групповые политики службы каталогов Active Directory. Локальная групповая политика используется для управления параметрами локальной машины, а групповая политика службы каталогов Active Directory — для управления параметрами компьютеров сайтов, доменов и организационных единиц.
Локальные групповые политики применяются ко всем пользователям и администраторам, входящим в систему на компьютере. Управление локальной групповой политикой осуществляется посредством объекта групповой политики (ОГП — GPO, Group Policy Object). Объект локальной групповой политики хранится на каждом компьютере в скрытой папке %SystemRoot%\System32\GroupPolicy.
Дополнительные пользовательские и групповые объекты локальной групповой политики хранятся в папке %SystemRoot%\System32\GroupPolicyUsers.
Локальные политики (локальный GPO) можно редактировать с помощью оснастки gpedit.msc — редактора локальной групповой политики. Чтобы запустить редактор политики нажмите сочетание клавиш
R, в открывшемся окне Выполнить введите команду gpedit.msc и нажмите клавишу Enter ↵.
В открывшемся окне Редактор локальной групповой политики Вы можете редактировать конфигурацию компьютера и конфигурацию пользователя. В первом разделе (конфигурация компьютера) находятся общесистемные настройки, а во втором — пользовательские настройки.
Рассмотрим небольшой пример использования редактора политик. Допустим мы хотим отключить Диспетчер задач для пользователя. Когда пользователь нажимает Ctrl Alt Del, выводится меню, позволяющее запустить окно Диспетчера задач.
Зачем нужно запрещать Диспетчер задач? Пользователь может закрыть процесс, что приведет к потере данных (особенно когда человек не понимает, что делает). А потом будет надоедать с просьбой восстановить эти данные, что, далеко не всегда возможно. Поэтому проще запретить возможность завершать процессы, чем разбираться с потерями данных и их восстановлением.
Для отключения Диспетчера задач запустите редактор политик и выберите Конфигурация пользователя ► Административные шаблоны ► Система ► Варианты действий после нажатия CTRL ALT DEL. На правой панели вы увидите варианты действий после нажатия Ctrl Alt Del. Дважды щелкните на политике Удалить диспетчер задач.
По умолчанию политика не задана. Для отключения Диспетчера задач выберите значение Включить и нажмите кнопку OK.
После этого запуск Диспетчера задач будет невозможен.
Вы также не сможете запустить Диспетчер задач нажимая сочетание клавиш Ctrl Shift Esc, а также путем ввода команды taskmgr в окне Выполнить, в этом случае вы получите сообщение о том что Диспетчер задач отключен администратором.
При желании отключить Диспетчер задач можно и через реестр. По сути, политики — это надстройки реестра. Чем различается настройка системы через политики и через реестр? Да ничем, по большому счету. Политики созданы для более удобного редактирования реестра. Так, при отключении Диспетчера задач через редактор политик будет создан раздел реестра HKEY_CURRENT_USER\Software\Microsoft\Windows\CurrentVersion\Policies\System, а в него добавлен параметр DisableTaskMgr типа DWORD со значением 1.
Для включения Диспетчера задач нужно в разделе реестраHKEY_CURRENT_USER\Software\Microsoft\Windows\CurrentVersion\Policies\System для параметра DisableTaskMgr установить значение или использовать редактор политик для установки значения Отключить.
Чтобы отключить Диспетчер задач не для конкретного пользователя, а в масштабах всей системы, нужно создать DWORD-параметр DisableTaskMgr со значением 1 в разделе реестра HKEY_LOCAL_MACHINE\SOFTWARE\Microsoft\Windows\CurrentVersion\Policies\System.