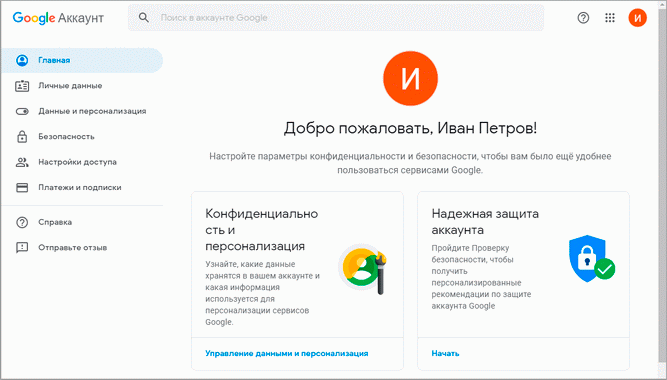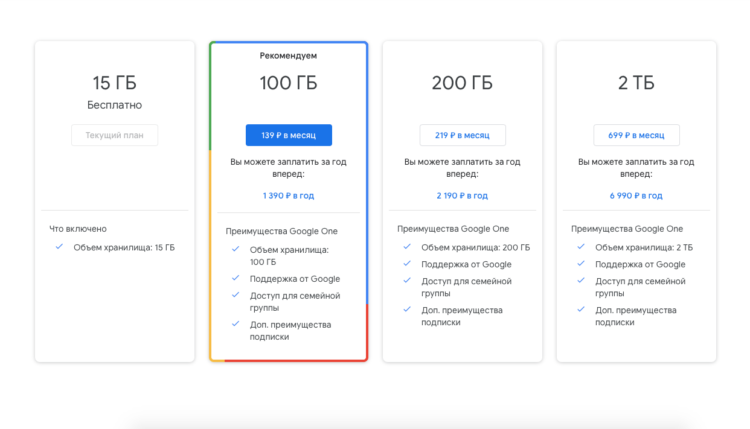Google now
Содержание:
- Для чего нужен Гугл Ассистент
- Что умеет Google Ассистент
- Команды
- Какие языки поддерживаются
- Где скачать Андроид Ассистент
- Android
- Как изменить настройки команды «Окей, Google»
- Шаг 1. Настройте вызовы
- Как искать, создавать и изменять апплеты
- Как устранить неполадки
- Как включить голосовой помощник Siri
- Контроль конфиденциальности Google Ассистента
- Исправьте маленького, но полезного помощника
- Как настроить Гугл Ассистент и как им пользоваться
- Устранение неполадок
- Как отключить Google Assistant на Android
- Как включить Google Assistant на Андроид?
Для чего нужен Гугл Ассистент
Представленный компанией Google в 2016 году, Google Assistant является голосовым помощником на базе облачных технологий и искусственного интеллекта, обеспечивающим управление продуктами Гугл. Он применим в качестве инструмента для «общения» с устройством и предустановлен на многих смартфонах и планшетах, работающих на Андроид, ноутбуке Pixelbook, смарт-часах на Android Wear, колонке Google Home и беспроводных наушниках Pixel Buds, а также используется в составе приложения Allo. С недавних пор скачать приложение можно и на iOS.
В 2018 году стартовал Google Ассистент, ориентированный на русскоязычного пользователя. Приложение не только исполняет команды, но и может выстраивать диалог с пользователем, используя алгоритм обработки языка и машинное обучение. Попутно помощник собирает информацию на собственном сервере с целью развития, так что по мере взаимодействия с пользователем диалоги становятся более осмысленными.
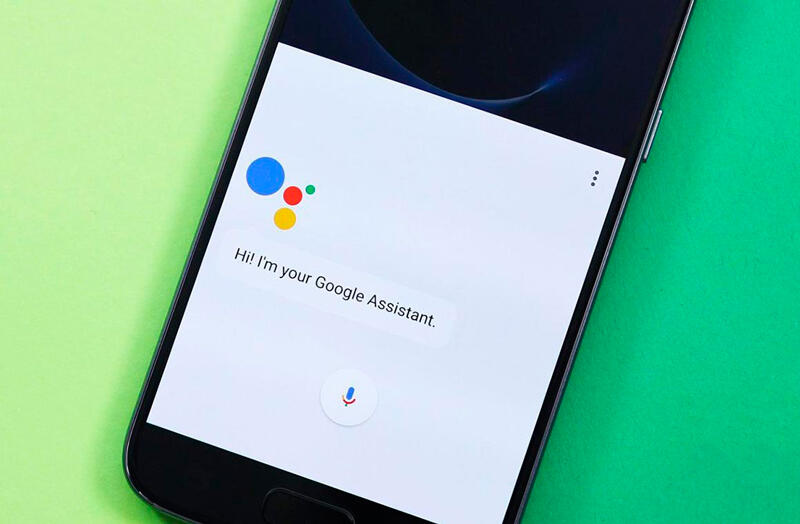
Гугл Ассистент умеет прокладывать маршрут, информировать о пробках на дороге, поможет узнать прогноз погоды, новости, курс валют, подсказать ближайшие заведения, а также совершить звонок, преобразовать в SMS или сообщение WhatsApp речь пользователя, устанавливать таймеры, будильники и многое другое. С функцией Voice Match Ассистент сможет узнавать пользователя по голосу, предоставляя персональную информацию. Пользоваться собственным календарём, фонотекой и прочими сервисами могут до шести человек, что очень удобно, если устройство используют несколько членов семьи. Приложение может управлять настройками девайса, а благодаря интеграции с поисковой системой Google позволит получить доступ к любой информации, которая только есть в сети.
Возможности и без того умных смартфонов значительно расширяются при установке полезных программ. Так, голосовой помощник станет отличным инструментом для упрощения выполнения рутинных задач, причём позволяющим экономить драгоценное время.
Что умеет Google Ассистент
Ключевым преимуществом Google Ассистента перед традиционным поиском в интернете является то, что он заменяет клавиатуру на голос, помогает управлять смартфоном и, следовательно, экономит время пользователя. Перечислим основные возможности Google Ассистента, которыми пользуется большинство пользователей. Google Ассистент умеет:
Отвечать на вопросы пользователя
Не важно, что интересно пользователю: в каком году родился сооснователь Google Ларри Пейдж, или когда выйдет очередной фильм по вселенной Звездных Воин — ассистент даст ответ. Либо ответит сам, либо, если вопрос окажется сложным, предложит поисковую выдачу.
Давать информацию по планированию
Здесь Ассистент предоставляет актуальную информацию о пробках, состоянии дорог, расписании любого общественного транспорта, будь это поезда, трамваи или самолеты, а еще Ассистент напоминает важных событиях, встречах и задачах.
Предоставлять местную информацию. Сюда входит текущая погода и ее прогноз на день, опции навигации по населенному пункту, ближайшие заведения для отдыха и развлечения, сеансы в кино, расписание спортивных матчей, стоимость акций, новости, время работы любого учреждения и многое другое.
Воспроизводить. Если попросить Google Ассистента включить песню, нужный видеоролик на YouTube или даже фильм — он сделает это. Стоит учитывать, что в некоторых случаях удобнее иметь подписку на тот или иной сервис, чтобы запрос был успешно обработан. Это не значит, что Google откажется выполнять запрос, просто с наличием подписки на ту же YouTube Музыку ее воспроизведение значительно упростится.
Работать при нестабильном соединении. При дальних поездках, за городом, в лифте или больших помещениях мобильная связь может быть нестабильной: то 4G, то 3G, а то и вовсе EDGE. Для этого Google провела оптимизацию поиска и даже при плохом соединении результаты поисковой выдачи все равно прогрузятся. Если соединение было прервано — Google уведомит о его восстановлении и незамедлительно выдаст ранее непрогруженные результаты поиска.
Взаимодействовать с другими устройствами. Умные колонки, наушники, автомобильные системы, гаджеты для умного дома, будь это розетки, чайники или даже светильники, — перечислять разновидности умных устройств, поддерживаемых голосовым помощником Google можно долго. Все это создает неразрывную экосистему и раскрывает перед пользователем все достоинства синхронизации, экономии времени, сил и нервов.
Команды
Скажем сразу — вы можете найти специальное приложение «Команды для Гугл Ассистент» в Плэй Маркете. В программе представлены огромные списки команд для управления помощником.
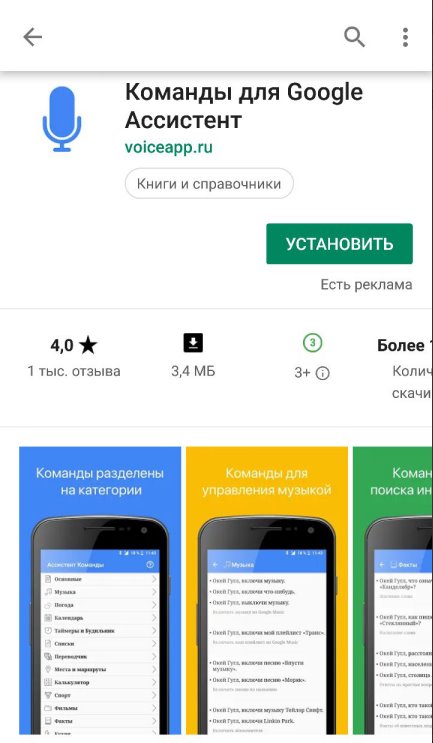
Но пока мы рассмотрим самые основные и распространенные запросы, которых будет достаточно для комфортной работы с искусственным интеллектом.
- Стоп;
- Продолжи;
- Увеличь громкость;
- Уменьши громкость;
- Поставь на паузу;
- Включи/выключи звук;
- Включи музыку;
- Что за песня играет;
- Какая погода сегодня/завтра/в понедельник;
- Покажи календарь;
- Включи вай-фай;
- Что в моем расписании;
- Добавь событие;
- Сколько времени;
- Какое сегодня число;
- Установи таймер;
- Заведи будильник;
- Где ближайший магазин/заправка/кафе;
- Добавь в список покупок хлеб/масло/молоко;
- Переведи слово на английский и т.д.;
- Пробки на дорогах;
- Как доехать до заправки/дома/школы;
- Курс доллара/евро;
- Умножить 2х2 и т.д.;
- Расписание кинотеатров на завтра;
- Что идет в кино;
- Включи новости спорта/политики/культуры;
- Открой приложение.
Не забывайте перед каждым запросом добавлять фразу «Окей, Google».
Это лишь малая часть доступных команд – функционал программы невероятно широк, помощник может практически все.
Рассмотрели возможности Google Assistant и способы вызова помощника – давайте поговорим о том, как его активировать.
Какие языки поддерживаются
На колонках Google Ассистент доступен на английском, датском, испанском, итальянском, китайском (упрощенном), корейском, немецком, нидерландском, норвежском, португальском (Бразилия), французском, хинди, шведском и японском. Скоро мы добавим поддержку других языков.
На умных дисплеях Google Ассистент доступен на английском, датском, испанском, итальянском, немецком, нидерландском, норвежском, французском, шведском и японском языках.
На умных будильниках Google Ассистент доступен на английском, датском, испанском, немецком, нидерландском, норвежском, французском, шведском и японском языках.
Где скачать Андроид Ассистент
Загрузить apk-установщик Андроид Ассистент лучше всего с форума 4pda. Там пользователи достаточно регулярно выкладываются актуальные сборки голосового помощника.
Проблема в том, что протестировать Гугл Ассистент можно не на всех телефонах. Изначально предполагалось,что Андроид Ассистент станет эксклюзивной «фишкой» телефона Google Pixel. Однако наши умельцы нашли правильный подход к голосовому помощнику и предложили свой метод установки приложения. Имейте в виду системные требования к установке:
- Android 7.0 >
- Рут-права SuperSU или ядро с отключенной опцией dm-verity
- Последнее приложене Google (6.5.35.21 >)
Перед установкой и активацией голосового управления выполните следующие действия:
1. Через файловый проводник с root-доступом найдет файл build.prop в папке system.
2. Откройте файл build.prop в любом текстовом редакторе. В файл нужно добавить (или заменить) строки:
3. Перезагрузите телефон и удалите кэш приложения Google.
На данный момент Google Assistant на русском языке недоступен, в наличии только английская и немецкая версии помощника.
Резюме. Хотя Assistant от Google – очень молодое android-приложение, уже сейчас его можно тестировать на современных смартфонах (пока только Google Pixel, дата выхода приложения на других устройствах неизвестна). Верится, что этот любопытный продукт станет достойным преемником андроид-помощников Google Now и OK Гугл, объединив их лучшие стороны воедино.
Android
Голосовой помощник Google Ассистент позволяет в значительной степени облегчить работу с любым устройством. С его помощью можно создавать напоминания, получать быстро информацию, узнавать погоду, звонить, писать сообщения и многое другое.
- На девайсах с Андроид Гугл Ассистент включается продолжительным нажатием кнопки «Домой». Удерживайте ее пару секунд до появления всплывающего окна, а далее тапните значок компаса, как на скриншоте.
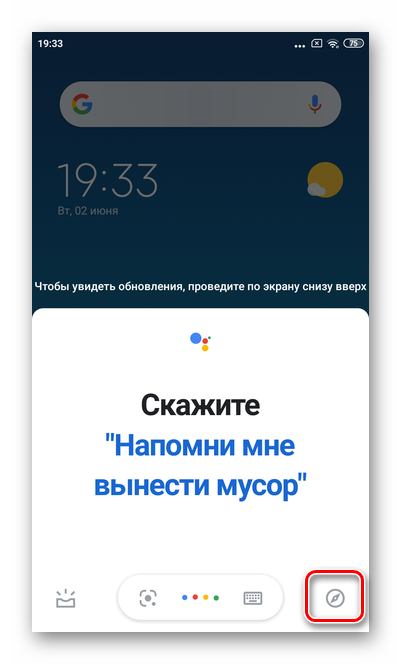
В правом верхнем углу выберите свой аватар.
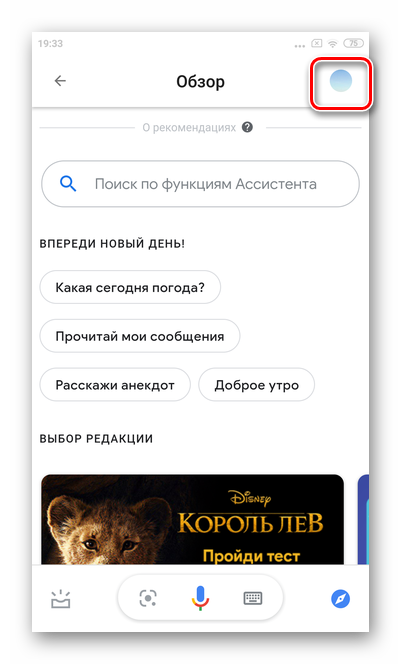
Перейдите в раздел «Настройки».
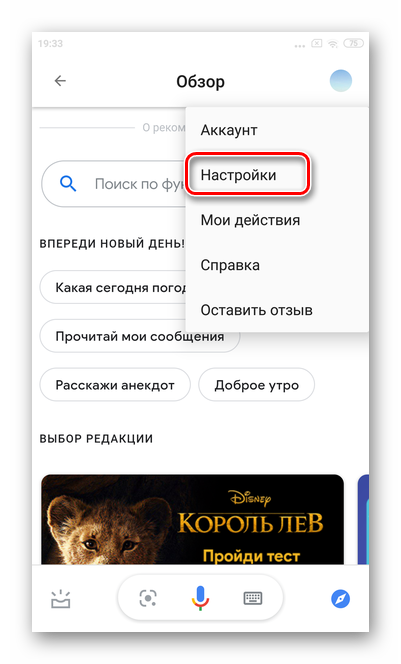
Начинать персонализацию Ассистента лучше с обращения к вам. Для этого тапните кнопку «Псевдоним».
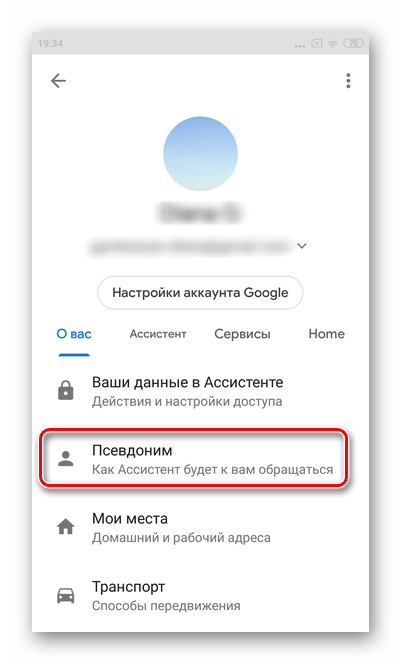
Укажите ваше имя и правильное произношение.
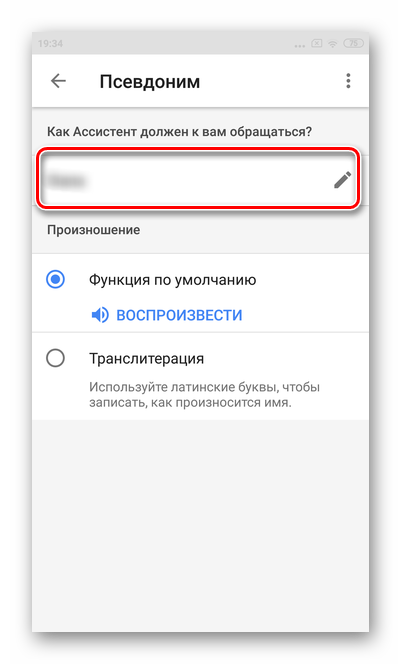
Далее перейдите в раздел «Мои места».
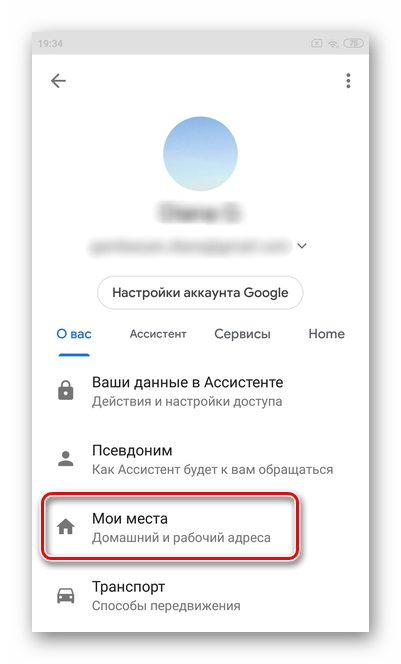
Отредактировать можно и «Рабочий адрес», и «Домашний адрес». Это поможет быстро составлять маршрут, находить места рядом и т.д.
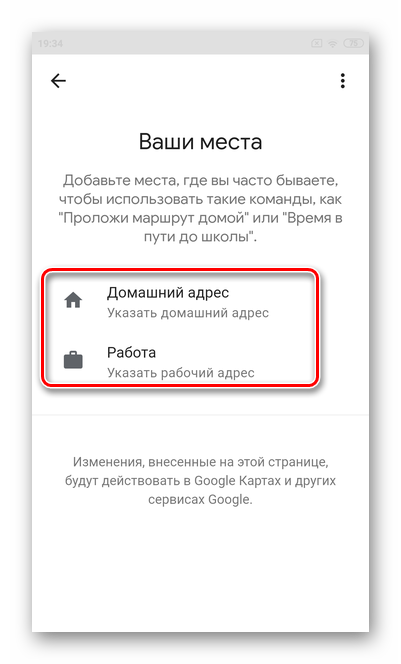
Начните вводить адрес до появления умной подсказки. Не обязательно указывать все подробности.
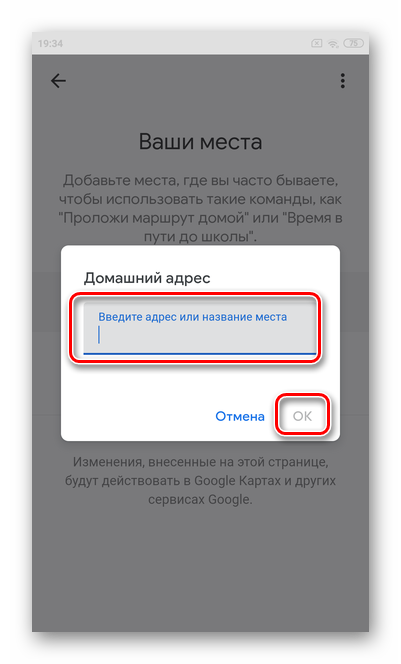
Тапните «Ассистент» в горизонтальном меню и перейдите в раздел «Языки».
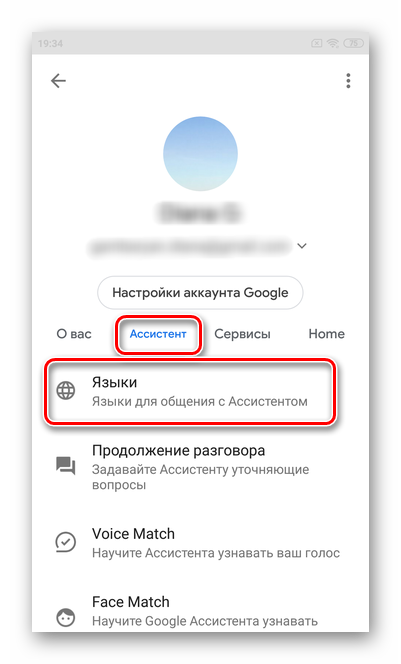
Выберите удобный язык для общения с Ассистентом.
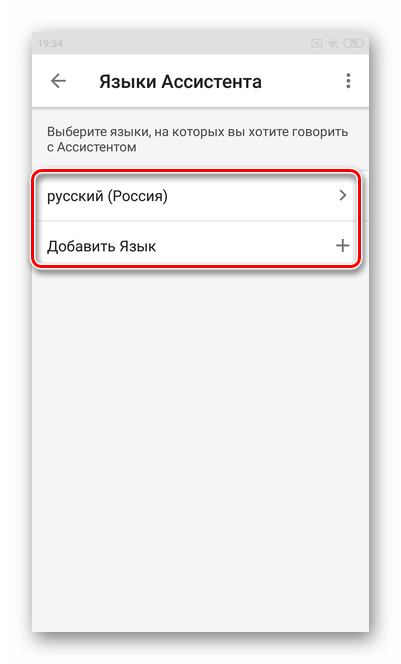
Прокрутите список настроек до пункта «Устройства с Ассистентом» и нажмите на свой гаджет.
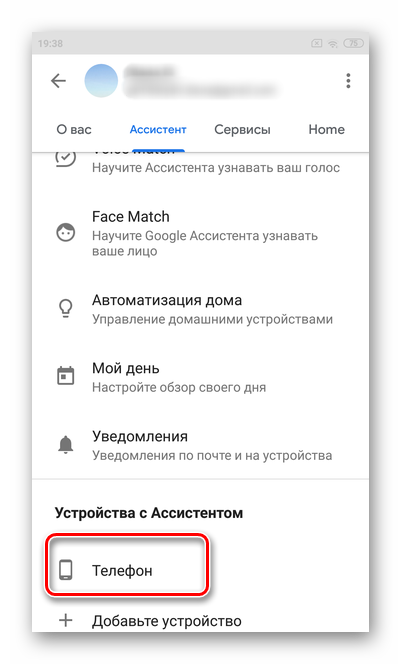
В разделе «Voice Match» переведите ползунок напротив строки «Ок, Google».

Выберите «Далее» для настройки голосового вызова Ассистента.
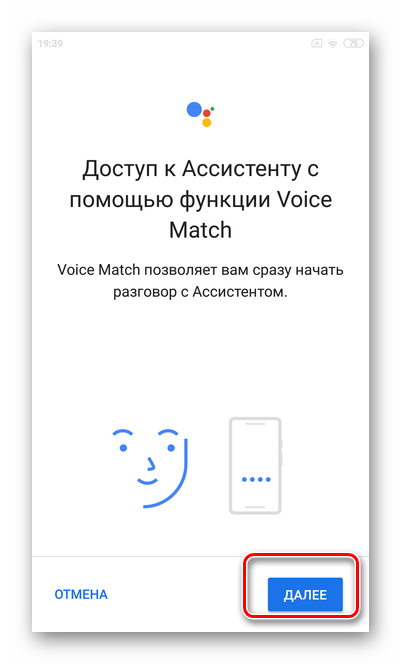
Ознакомьтесь с условиями использования голосового помощника.
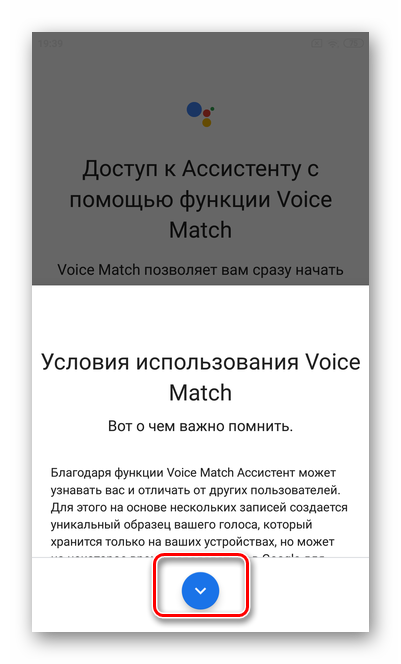
Нажмите кнопку «Принимаю».

Произнесите «Ок Google».
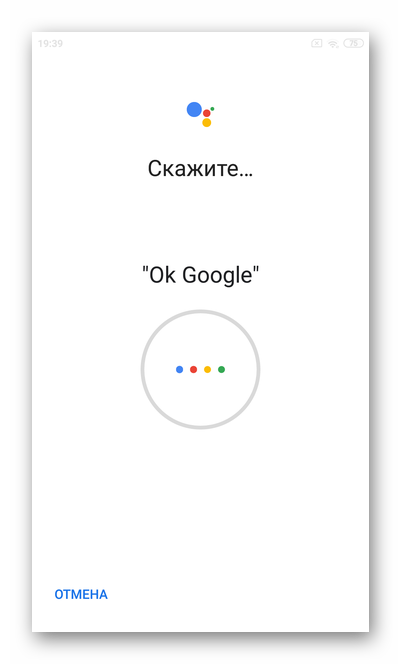
Повторите два раза до полного заполнения круга.
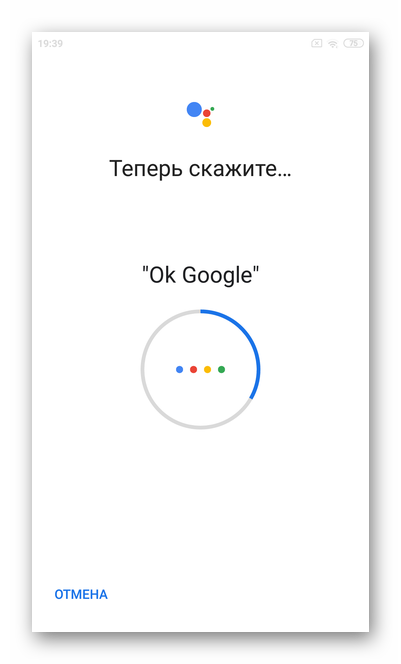
Тапните «Далее» для завершения настройки.
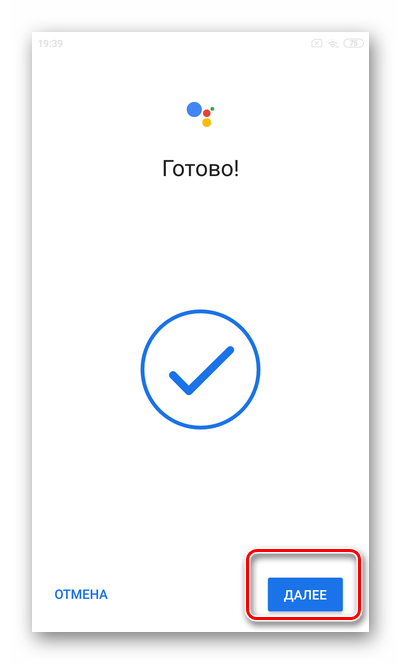
После этого можно будет включать Гугл Ассистент командой «Ок, Google». Нажмите «Готово».
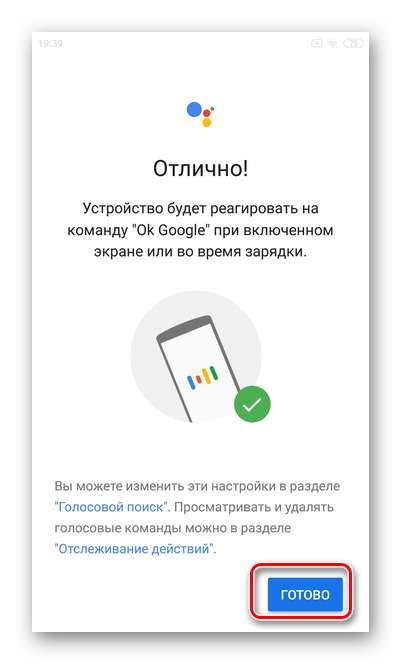
Опишите, что у вас не получилось.
Наши специалисты постараются ответить максимально быстро.
Как изменить настройки команды «Окей, Google»
Какие настройки можно менять
Настройки могут отличаться в зависимости от устройства и версии приложения Google. Некоторые функции доступны не на всех языках.
Подробнее о том, как изменить настройки приложения Google…
Режимы работы команды «Окей, Google»
Окей, Google
Если экран включен или устройство заряжается, команду можно давать независимо от того, что открыто на экране
Обратите внимание, что в этом режиме функция может помешать работе других сервисов с голосовым управлением.
Во время вождения
Команду можно давать при использовании Google Карт и Android Auto.
Всегда включено
Команда срабатывает независимо от того, включен ли экран.
Настройки для заблокированного экрана
-
Разблокировка с помощью Voice Match
Вы можете открывать сайты и выполнять другие действия с помощью команды «Окей, Google», не отключая блокировку экрана вручную. Однако для этого необходимо, чтобы ваш голос успешно распознавался. -
Персональные результаты
Если включена эта функция, при голосовом поиске показываются персональные результаты, в том числе когда устройство заблокировано.
Образец голоса с командой «Окей, Google»
-
Перезаписать образец голоса
Если Google не удается распознать ваш голос, создайте новый образец. Если этой настройки нет, возможно, вы не включили функцию «Окей, Google». -
Удалить образец голоса
Вы можете удалить записанный на устройстве образец голоса.
Что делать, если команда «Окей, Google» не работает
- Если вы используете приложение Google на нескольких устройствах, включите функцию «Окей, Google» на каждом из них.
- Проверьте, установлена ли на вашем устройстве актуальная версия приложения Google. Если нет, скачайте ее в Google Play.
- Убедитесь, что на телефоне установлена последняя доступная версия Android. Подробнее о том, как обновить версию Android…
Подробнее о том, как устранить неполадки с командой «Окей, Google»…
Шаг 1. Настройте вызовы
Шаг 1. Синхронизируйте контакты
Чтобы звонить по номерам из Google Контактов, включите персональные результаты.
Чтобы звонить контактам, сохраненным на устройстве Android, выполните следующие действия:
- Откройте приложение Google.
- Нажмите на значок меню.
- Убедитесь, что в верхней части экрана показан правильный аккаунт Google. Чтобы сменить аккаунт, нажмите на стрелку вниз.
- Выберите Настройки > Аккаунт и конфиденциальность > Отслеживание действий > Информация с устройств.
- Включите запись информации с устройств.
Если вы синхронизируете устройство в первый раз и у вас много контактов или если вы добавили большое количество контактов за последнее время, они будут доступны на устройстве через несколько минут.
Как показать номер телефона
- Откройте приложение Google Home на телефоне или планшете Android.
- В нижней части экрана нажмите на значок аккаунта > Настройки.
- Нажмите Сервисы > Голосовые звонки и видеозвонки > Голосовые вызовы.
- В разделе «Ваш номер» выберите Изменить > Добавить или изменить номер телефона.
- Укажите номер телефона и нажмите Добавить.
- Вы получите SMS с кодом подтверждения. Введите полученный код и нажмите Подтвердить.
Примечание. Если вы не получили код, подождите 30 секунд, а затем нажмите Отправить новый код.
В течение 10 минут в разделе «Ваш номер» появится номер телефона.
Как скрыть номер телефона
- Откройте приложение Google Home на телефоне или планшете Android.
- В нижней части экрана нажмите на значок аккаунта > Настройки.
- Нажмите Сервисы > Голосовые звонки и видеозвонки > Голосовые вызовы.
- В разделе «Ваш номер» нажмите Изменить.
- Выберите Использовать скрытый номер.
Шаг 3. Используйте номер в Google Fi или Google Voice (необязательно)
За звонки с этого номера будет взиматься плата.
Примечание.Операторы Google Fi и Google Voice доступны только в США.
- Откройте приложение Google Home.
- В нижней части экрана нажмите на значок аккаунта > Настройки.
- Нажмите Сервисы > Голосовые звонки и видеозвонки > Голосовые вызовы.
- Выберите доступный сервис.
- Следуйте инструкциям на экране.
Как разрешить звонки нескольким людям
Чтобы несколько человек могли звонить своим контактам с колонки, умного дисплея или умного будильника, каждому из них нужно связать голос с собственным аккаунтом Google.
Важно: Если персональные результаты включены и ни один из пользователей не добавил образец своего голоса, каждый из них получит доступ к контактам первого пользователя, который установил связь с аккаунтом Google. Каждый член семьи сможет совершать звонки
Как искать, создавать и изменять апплеты
Как найти апплеты других пользователей
Как использовать апплеты, созданные другими пользователями.
- Откройте на телефоне сайт ifttt.com.
- Коснитесь значка поиска в верхней части экрана. В строке поиска введите «Google Assistant».
- Нажмите Google Assistant (Google Ассистент) .
- Вы увидите апплеты, созданные другими пользователями. Чтобы добавить апплет в свой список, нажмите на него Turn on (Включить).
- Может появиться запрос разрешений для другого сервиса. Внимательно проверьте этот запрос.
- При желании измените апплет.
- Нажмите Save (Сохранить). Апплет появится в списке My Applets (Мои апплеты).
Как создать апплет
Шаг 1. Создайте фразу
Придумайте одну или несколько фраз, после которых Google Ассистент будет выполнять нужное действие.
- Откройте на телефоне сайт ifttt.com.
- В правом верхнем углу экрана коснитесь изображения профиля New Applet (Новый апплет).
- Нажмите на слово This.
- В строке поиска введите «Google Assistant».
- Нажмите Google Assistant (Google Ассистент) .
- Выберите триггер.
- Заполните поля.
- Введите до трех вариантов фразы-триггера.
- В последнем поле укажите, что Ассистент должен сказать в ответ.
- Нажмите Create trigger (Создать триггер).
Шаг 2. Создайте действие
Укажите действие, которое должен выполнять Google Ассистент после фразы-триггера.
- Нажмите на слово That.
- Найдите сервис, с помощью которого будет выполняться действие.
- Если для работы с сервисом требуется подключение к аккаунту, следуйте инструкциям на экране.
- Выберите действие и заполните обязательные поля.
- Нажмите Create action (Создать действие).
- Проверьте апплет. Чтобы внести изменения, прокрутите экран вверх и в левом верхнем углу страницы нажмите Back (Назад). Если все готово, нажмите Finish (Завершить).
Как посмотреть или изменить апплет
В созданные апплеты можно вносить изменения.
- Откройте на телефоне сайт ifttt.com.
- Коснитесь значка My Applets (Мои апплеты) в верхней части экрана.
- Нажмите Google Assistant (Google Ассистент) .
- Выберите апплет в списке My Applets (Мои апплеты). Откроется страница, на которой можно выполнить следующие действия:
- Включить или отключить апплет.
- Проверить апплет. Чтобы узнать, работает ли апплет, нажмите кнопку Check now (Проверить). Если проверка прошла успешно, появится надпись Applet checked (Апплет проверен).
- Изменить апплет. Коснитесь значка настроек . Внесите изменения и нажмите Save (Сохранить).
- Проверить журнал активности. Нажмите на значок настроек View activity log (Посмотреть журнал активности).
- Удалить апплет. Коснитесь значка настроек . Прокрутите экран вниз и нажмите Delete (Удалить).
Как устранить неполадки
Не удается подключить телефон к устройству в автомобиле
Проверяйте подключение после каждого из следующих шагов:
- Отключите устройство в автомобиле и подсоедините его снова.
- Отключите и снова включите Bluetooth на телефоне.
- Перезагрузите телефон.
Устройство в автомобиле не отвечает на запросы
- Сначала нажмите кнопку на устройстве.
- Если после этого вы не услышите ответ, увеличьте громкость на телефоне и стереосистеме автомобиля.
- Если эти действия не помогли, .
Как перезагрузить устройство в автомобиле
- Откройте настройки Bluetooth на телефоне.
- Выберите устройство в автомобиле > Удалить.
- Нажмите и удерживайте кнопку на устройстве в автомобиле. Дождитесь, пока светодиоды отключатся на несколько секунд, а затем загорятся голубым светом.
- Нажмите и удерживайте кнопку на устройстве в автомобиле около 12 секунд. Светодиоды должны ненадолго отключиться, а затем снова загореться голубым светом.
- Только для устройств iPhone. Откройте приложение «Google Ассистент» .
- Только для устройств iPhone. В правом верхнем углу экрана нажмите на фото профиля или значок с первой буквой имени Ассистент.
- Только для устройств iPhone. В разделе «Устройства с Ассистентом» выберите нужный вариант Удалить Google Ассистента.
В автомобиле нет функции Bluetooth или AUX-разъема
В этом случае попробуйте подключить устройство с поддержкой Google Ассистента при помощи FM-трансмиттера или кассетного адаптера. Для использования последнего вам потребуется кассетный плеер.
Подключите любой из перечисленных выше приборов к устройству с поддержкой Google Ассистента через аудиовыход 3,5 мм и во время настройки выберите вариант .
Как включить голосовой помощник Siri

Для активации голосового ассистента на айфоне или айпаде, вам нужно:
- Открыть «Настройки», выбрать раздел «Основные», а затем «Siri».
- Включить “Слушать «Привет, Siri!”. Для этого переключите тумблер в активное положение.
- Нажать кнопку «Настроить» и повторить простые выражения, чтобы голосовой ассистент смог запомнить ваш голос.
Что делать, если не работает голосовой помощник
Бывают случаи, что даже после активации голосовой помощник не реагирует на ваши команды. В этом случае Google, Apple и Яндекс предлагают несколько вариантов решения проблемы. Подробности узнайте далее.
«ОК, Google»
- Убедитесь, что Google Ассистент действительно включен на Андроид. Затем следует нажать и удержать кнопку «Домой» на своем смартфоне либо планшете. Когда Google спрашивает вас, нужна ли вам помощь, значит голосовой помощник активирован. Заметьте, что на телефоне Pixel нельзя использовать команду «Окей, Google», пока не будет включен Ассистент.
- Отключите функцию Adaptive Battery и режим Battery Saver. Для этого вам нужно открыть «Настройки» на вашем гаджете и выбрать «Батарея». Выберите «Адаптивное энергопотребление» и отключите его, нажав соответствующий параметр. Кликните на «Режим энергосбережения» и отключите его.
- Проверьте список обновлений для Google-приложений. Кликните на «Обновить», открыв страницу программы. Если приложение уже обновлено, то вы увидите соответствующую надпись «Установлено».
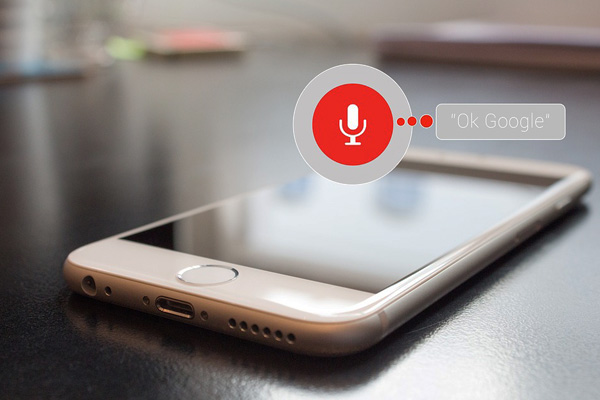
В завершение, после исключения возможных вариантов проблем, скажите «ОК, Google», стараясь устранить все посторонние звуки и шумы.
Алиса
Как правило, голосовой помощник может не работать по нескольким причинам:
- Нет доступа к интернету. Для устранения ошибки проверьте подключение к мобильному интернету, Wi-Fi или LTE. Сервис не сможет работать, если нет доступа к беспроводной сети. Ведь функция распознавания голоса требует двухсторонний доступ к серверу.
- Ассистент не запускается после перезагрузки гаджета. Чтобы возобновить работу, выберите в панели управления «Пуск», а затем в поиске введите «Голосовой помощник».
Siri
Если функция голоса не распознается, выполните на телефоне следующие шаги:
- Проверьте подключение к сети.
- Проверьте, включена ли функция Siri. В разделе «Настройки» найдите «Siri и поиск» и проверьте, чтобы были включены такие функции: «Вызов Siri кнопкой «Домой»», «Слушать «Привет, Siri»» и «Вызов Siri боковой кнопкой»*.
- Проверьте ограничения. Убедитесь, что функция голосового помощника не была отключена в ограничениях.
- Убедитесь в исправности микрофонов. Если голосовой помощник не отвечает вам, попробуйте снять защитную пленку и чехлы с микрофона и задайте вопрос снова. В случае использования AirPods проверьте подключенный гаджет iOS.
- Проверьте параметр «Аудиоотзыв». Для этого зайдите в раздел «Настройки». Далее откройте «Siri и Поиск», а потом «Аудиоотзыв».
- Проверьте громкость. Siri может не давать вам ответ, если отключен звук на устройстве. Для решения проблемы просто добавьте громкость на устройстве.

Кроме того, функция голосового помощника может не работать по таким причинам:
- айфон или айпад лежит экраном вниз;
- закрыта крышка чехла;
- активирован режим Battery Saver;
- айпад либо айфон 6 (и ранние модели) не подключены к зарядке.
В нашей предыдущей статье вы можете узнать как выключить голосовой помощник в iOS, Android и Алиса.
Теперь вы знаете, как включить самые популярные голосовые помощники — Google, Siri и Алису. Их активация настолько проста, что ее может выполнить ребенок. А какой голосовой ассистент используете Вы?
Контроль конфиденциальности Google Ассистента
Даже если Вы знаете, что Google Ассистент не записывает все, Вам все равно может не нравится, что он записывает часть Ваших слов.
Хорошая новость заключается в том, что у Google есть несколько инструментов, которые помогут Вам контролировать, что Google Ассистент сохраняет о Вас. Вы даже можете использовать Google Ассистент, чтобы удалить свою активность. Ниже приведены несколько примеров команд, которые Вы можете использовать для этого:
- «Окей, Google, удали мой последний разговор».
- «Окей, Google, удали сегодняшние действия».
- «Окей, Google, удали активность за эту неделю».
Чтобы погрузиться еще глубже, посетите страницу активности Ассистента в своей учетной записи Google. Есть варианты автоматического удаления Ваших действий через 3, 18 или 36 месяцев.
Если Вас беспокоит конфиденциальность, использование этих инструментов позволит Вам воспользоваться функциями Google Ассистента, сохранив при этом некоторый контроль над тем, что он записывает.
Google Ассистент — чрезвычайно мощный и сложный продукт, что делает его невероятно полезным. Он определенно может облегчить Вашу жизнь, но Вам придется пойти на некоторые уступки в отношении конфиденциальности.
Исправьте маленького, но полезного помощника
Если вы сильно полагаетесь на Google Assistant в своих задачах, очень неприятно обнаружить, что он не работает. К счастью, используя некоторые из описанных выше методов, вы можете без особых проблем вернуть голосового помощника в работу на своем телефоне.
Если Ассистент не работает, что бы вы ни делали, или ваш телефон несовместим, не отчаивайтесь. Есть несколько альтернатив Google Assistant, которые вы можете использовать на своем устройстве. Вы можете быть удивлены всем, что они могут для вас сделать.
Microsoft Flight Simulator может принести 2,6 миллиарда долларов от продаж оборудования
Геймеры могут потратить больше на обновление оборудования и роскошные аксессуары для авиасимулятора, чем на 747.

Об авторе
Махеш – технический писатель в MakeUseOf. Он писал технические практические руководства около 8 лет и охватил множество тем. Он любит учить людей тому, как они могут максимально использовать свои устройства.
Подробнее о Махеш Маквана Подпишитесь на нашу рассылку
Подпишитесь на нашу рассылку, чтобы получать технические советы, обзоры, бесплатные электронные книги и эксклюзивные предложения!
Еще один шаг…!
Пожалуйста, подтвердите свой адрес электронной почты в электронном письме, которое мы вам только что отправили.
Как настроить Гугл Ассистент и как им пользоваться
Так как приложение в большей степени рассчитано на пользователей мобильных устройств, рассмотрим его использование именно на телефоне. При первом запуске приложения, Ассистент захочет познакомиться с вами и немного расскажет о своём функционале.
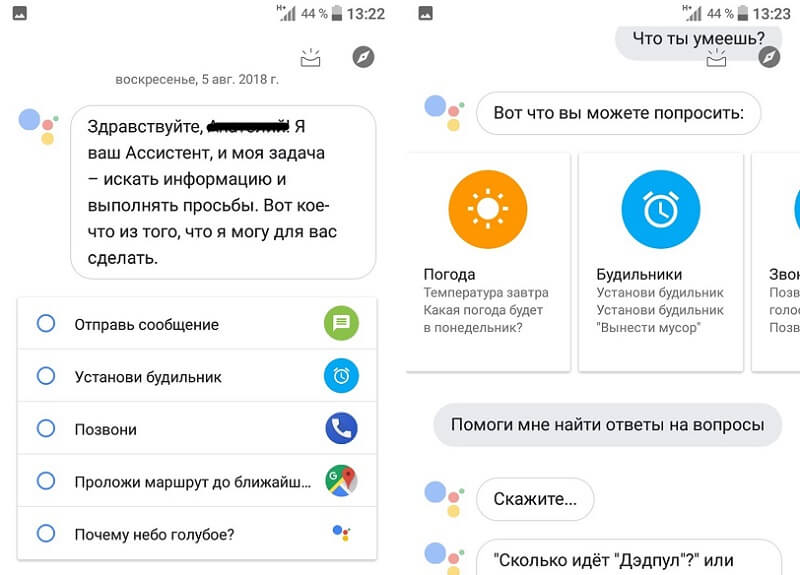
В приложении есть два способа ввода команд — текстовый (клавиатура в левом нижнем углу) и голосовой (микрофон посередине внизу). Допустим я ввожу команду голосом «отправить сестрёнке смс привет», помощник считывает его, сам формирует соответствующую команду на экране и перед её инициализацией запрашивает подтверждение.
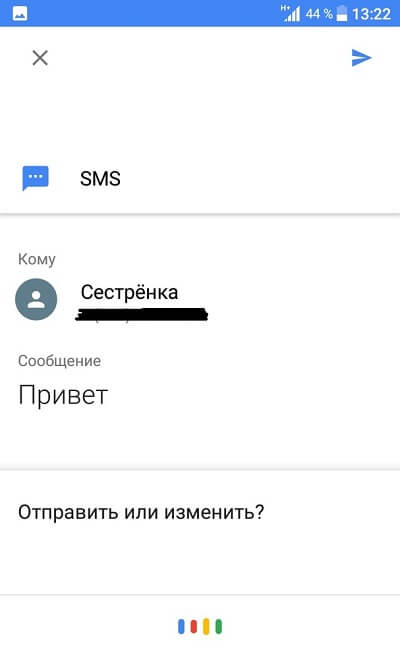
Также тем, кто установил Гугл Ассистент больше не потребуется Шазам. Если при запуске приложения играет музыка, помощник сразу предложить узнать «Что это за песня».
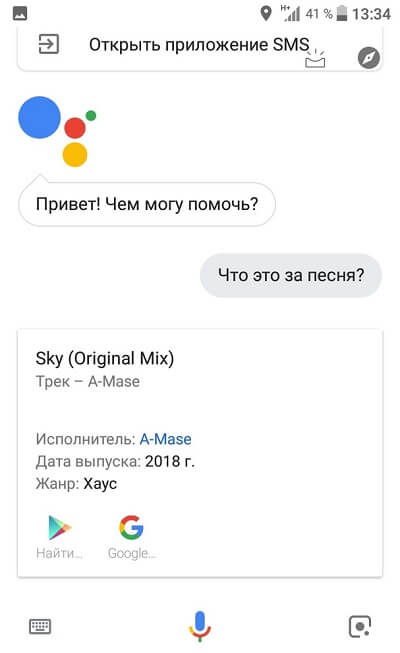
Когда нужно внести запись список дел, не потребуется лезть в ежедневник. Достаточно открыть своего виртуального помощника и просто сказать, что нужно сделать и когда.
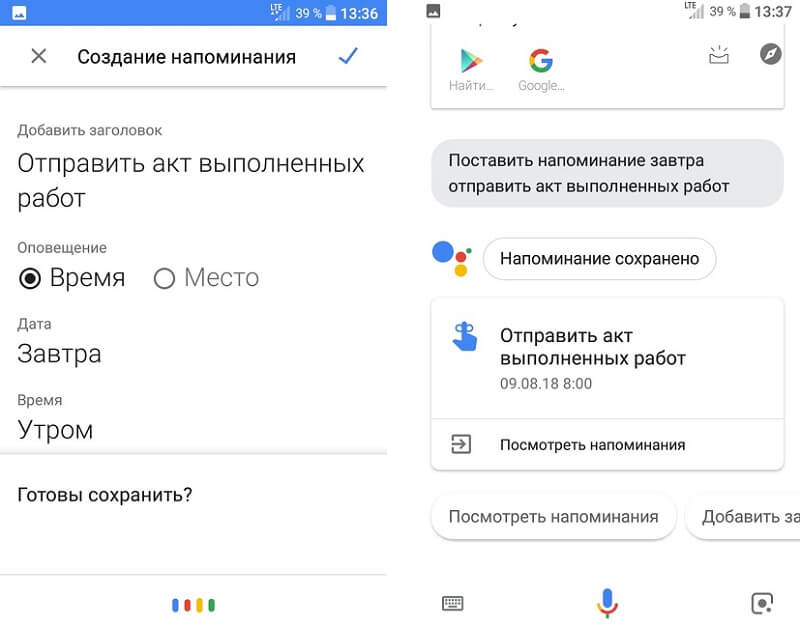
После вам будет предложено проверить устанавливаемое напоминание и если нужно отредактировать.
В таком же режиме Ассистент поможет:
- найти ответ в интернете;
- проложить маршрут до любой точки на карте мира;
- установить таймер;
- развлечься (предложит интересный факт или подбросит монетку);
- узнать погоду;
- поставить будильник;
- сделать звонок;
- узнать результаты спортивных событий;
- найти гостиницу или авиабилеты;
- сделать перевод на другой язык;
- узнать курс акций;
- объяснить значение слов;
- управлять телефоном: включить фонарик, сделать фото, перейти в беззвучный режим;
- конвертировать любые единицы измерения;
- выполнить вычисления;
- найти интересные места рядом;
- оставаться в курсе последних новостей;
- следить за диетой.
Соответственно настроить голосового помощника вы можете под себя, именно тем образом, которым хотите и в соответствии с теми задачи, которые вам требуется решать.
Устранение неполадок
Приложение Google Home не распознаёт устройство с Google Ассистентом
Перезапустите устройство
- Отключите устройство и подождите 10 секунд.
- Снова подключите его.
Перезапустите приложение Google Home
- Закройте приложение Google Home . Подробнее о том, …
- Снова откройте приложение Google Home .
Не удается завершить настройку
Перезапустите устройство
- Отключите устройство и подождите 10 секунд.
- Снова подключите его.
Сбросьте настройки до заводских (только на умных дисплеях)
Нажмите кнопки увеличения и уменьшения громкости. Удерживайте их 20 секунд.
Настройка будет запущена заново.
Как отключить Google Assistant на Android
Не всем нравится использовать голосовой помощник. Некоторым пользователям он мешает, активируясь, когда это не нужно, другие же замечают потерю производительности смартфона, третьим просто не нужен навязанный Google сервис. Если потребовалось избавиться от Гугл Ассистента, сделать это можно несколькими способами, применимыми в различных ситуациях.
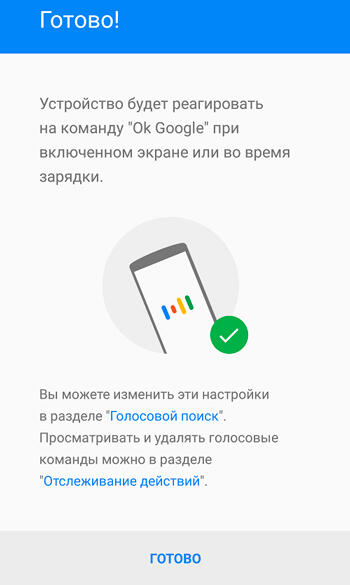
Как отключить Гугл Ассистент
Отключение помощника выполняется следующим образом:
- открываем приложение Google-аккаунта (запускаем с рабочего стола);
- жмём внизу кнопку «Ещё», выбираем из перечня опций «Настройки», после чего находим в списке «Google Ассистент»;
- на вкладке «Ассистент» в блоке «Устройства с Ассистентом» выбираем раздел «Телефон»;
- отключаем инструмент путём перевода тумблера в неактивное положение.
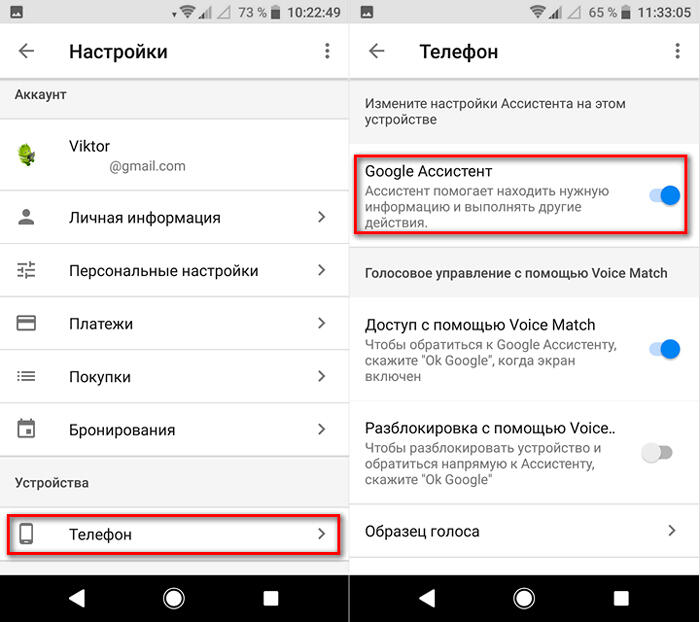
Второй способ:
- переходим через настройки смартфона в раздел Google;
- идём в раздел «Сервисы в аккаунте», затем переходим в «Поиск, Ассистент и голосовое управление» и выбираем «Google Ассистент»;
- на вкладке «Ассистент» листаем вниз и находим пункт «Телефон»;
- отключаем помощника.
Как убрать Гугл Ассистент с экрана телефона
Чтобы назойливый помощник больше не маячил на экране, его можно убрать так же просто, как и любую другую иконку приложения.
Для этого жмём и удерживаем объект до появления значка корзины, после чего, не отпуская, перетаскиваем виджет в корзинку, тем самым убираем его с рабочего стола.
Как убрать Google Ассистент с кнопки «Домой»
Для этого в настройках нужно перейти в управление жестами. Меню отличается в зависимости от версии системы и лаунчера модели девайса, например, на смартфонах Xiaomi потребуется перейти в «Расширенные настройки», затем в раздел «Кнопки и жесты».

Здесь в пункте «Запуск Google Ассистента» следует выставить значение «Нет», что позволит убрать комбинацию нажатий для старта помощника.
Как убрать Google Ассистент из помощников
Назначенный помощником в системе виртуальный друг от Google убирается просто:
- идём в настройки девайса и переходим к разделу приложений;
- здесь в пункте с умолчаниями выбираем «Помощник» и выставляем для него значение «Нет».
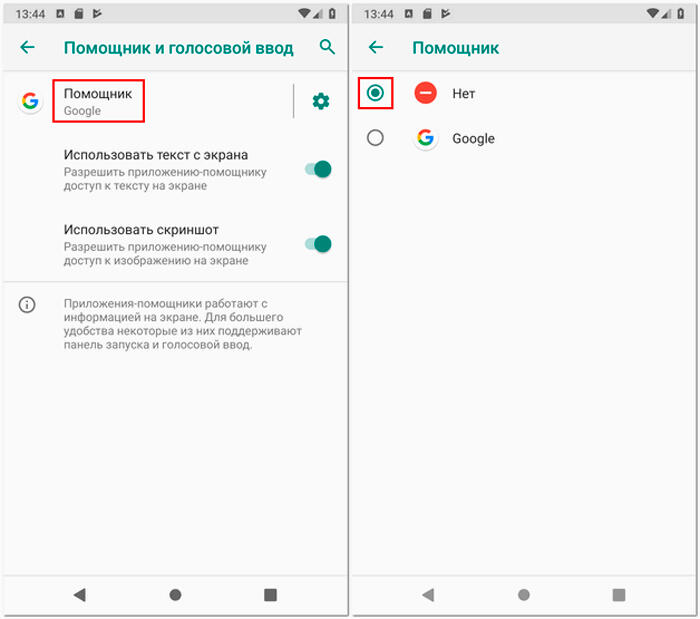
Как удалить Гугл Ассистент
На тех девайсах, где голосовой помощник не вшит в систему, а устанавливался как приложение с Google Play, можно удалить его стандартным образом:
- идём в настройки Андроид-устройства;
- переходим к разделу «Приложения»;
- на вкладке «Все» находим Ассистент и переходим на страницу с приложением;
- жмём «Удалить» и подтверждаем деинсталляцию.
Удаление сервиса, встроенного в систему Android штатными средствами не предполагается, хотя и может быть выполнено по аналогии со сносом прочего системного ПО.

Голосовые помощники ещё далеки от совершенства и не всегда могут быть действительно нужны пользователю, причём, что касается российского потребителя, то зарубежные помощники, даже поддерживающие русский язык, пока не могут предложить максимальную адаптацию, хотя и могут быть полезны. Возможность освободить руки, отдавая команды голосом, особенно ценится, когда пользователь за рулём. И хотя реализация искусственного интеллекта в смартфонах не достигла пика, технологии продолжают совершенствоваться и удивлять.
Как включить Google Assistant на Андроид?
Первоочередно, Google Assistant – интерактивное и весьма общительное мобильное приложение. Вы можете задать вопрос, несколько дополнительных уточнений – и Google Assistant будет способен продолжить общение с вами, определяя контекст и выдавая корректную информацию.
Пару слов о том, как работает Google Assistant и как включить голосовое управление на телефоне. Например, на смартфоне Google Pixel доступ к ассистенту осуществляется прямо по нажатию кнопки Home. Если раньше это место занимал сервис Google Now, то сейчас здесь расположился помощник Assistant от Гугла.
Интерфейс приложения очень напоминает Окей Гугл и срабатывает по тем же сочетаниям поисковых фраз. То, что вы произносите, отображается на экране мобильного устройства. Голосовой ответ ассистента также дублируется на экране в виде расшифрованного текста.
С помощью андроид-ассистента можно
- выполнять навигацию на телефоне,
- задавать вопросы по интернет-сервисам (поиск билетов, сериалов в Интернете, просмотр фотографий)
- управлять приложениями, играми
Возможности голосового управления телефоном на Андроид, на самом деле, необычайно широки.