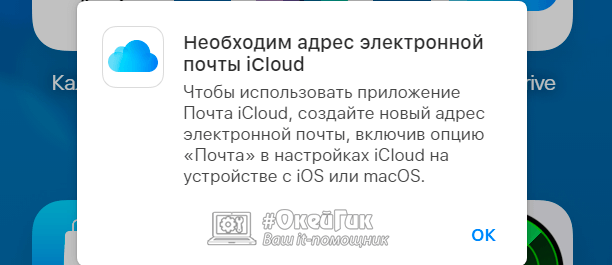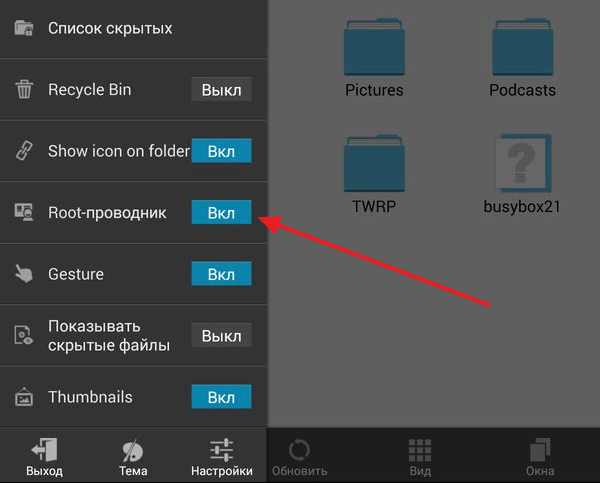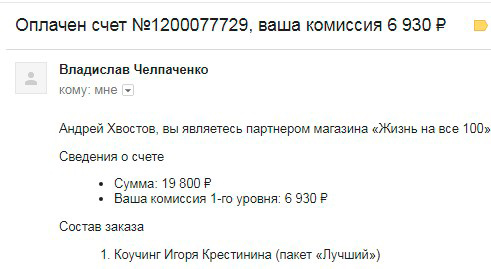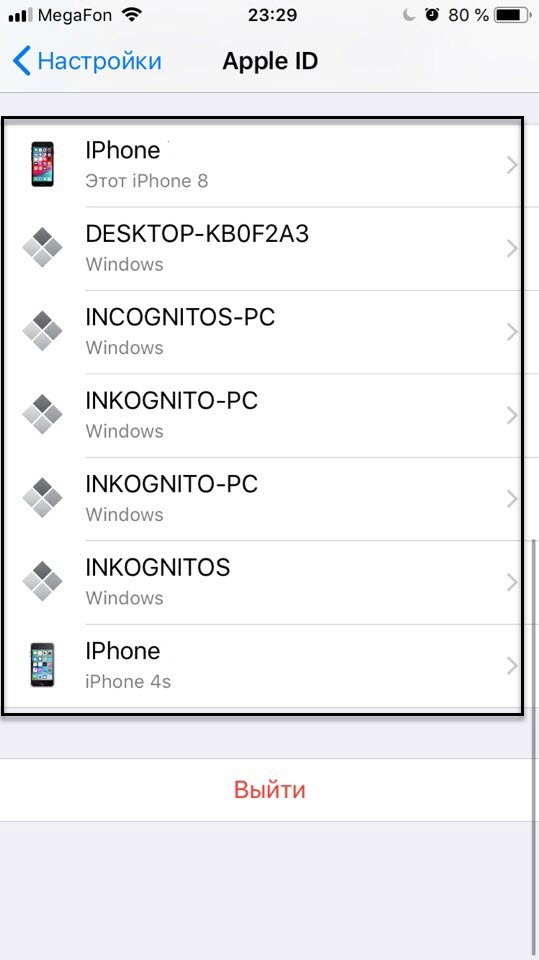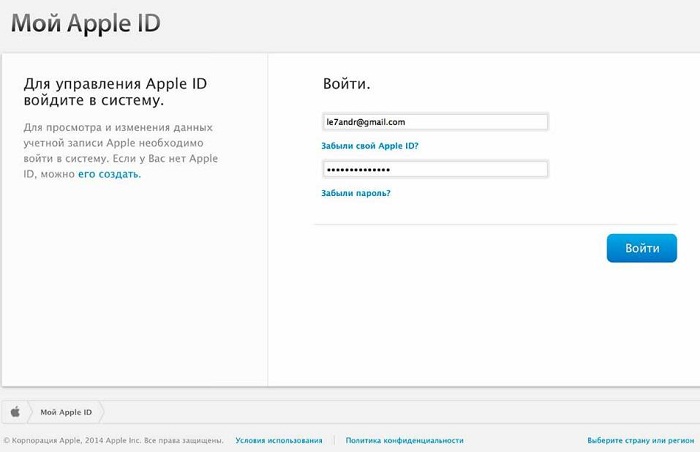Вход в свою учетную запись на google диске
Содержание:
- Об использовании Google Drive
- Как использовать Гугл Диск: открываем общий доступ к документу, файлу или папке
- Платная версия хранилища от Гугл
- Гугл Диск для ПК
- Интерфейс облачного хранилища
- Как восстановить пароль от Гугл Диск
- Профессиональные издания
- Что стоит использовать и для чего?
- Как войти в Гугл-аккаунт
- Платформы
Об использовании Google Drive
Давайте рассмотрим детальнее, что такое Гугл Диск и как им пользоваться. Как мы уже сказали, это “облако”, интегрированное с виртуальным офисом. Сервис не требует создания отдельного профиля или рабочего кабинета: как только вы зарегистрировали почтовый ящик в Google, вы автоматически получаете аккаунт* в этой поисковой системе и доступ к Диску со всем его функционалом.
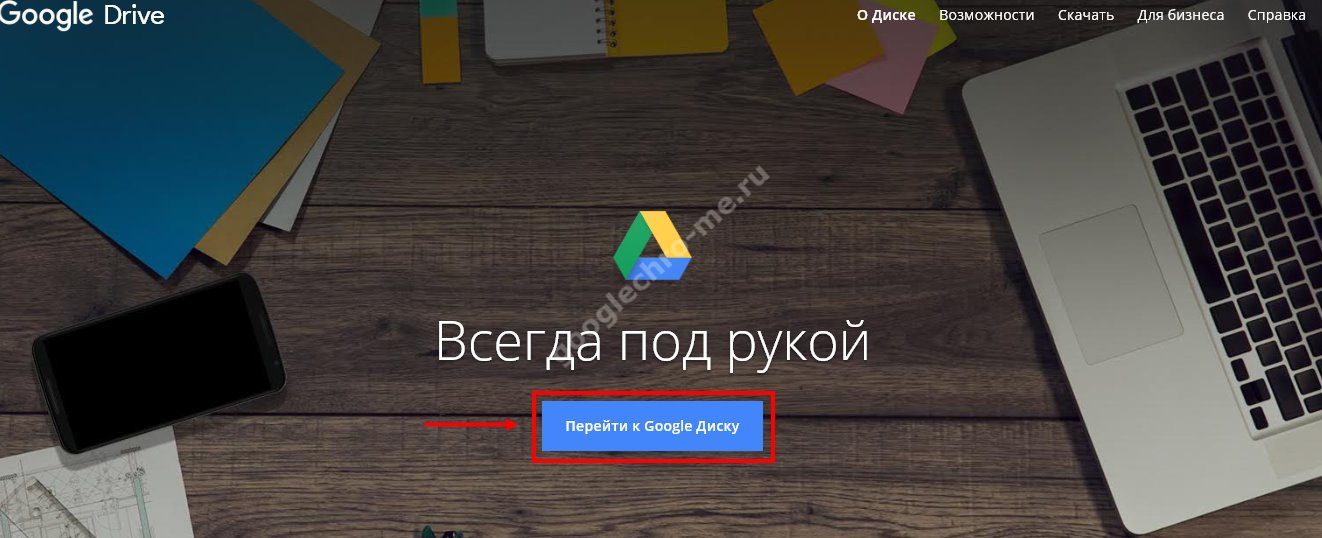
*По сути одно и то же. Если вы начнете не с почты, а с создания аккаунта в системе, то все равно будете перенаправлены на форму регистрации почтового ящика.
Краткое руководство
Полное руководство по работе с Google Drive в рамках одной статьи привести невозможно, поэтому мы ограничимся самыми основными опциями. Инструкции, как пользоваться Гугл Диском — в таблице ниже.
| Действие | Как сделать |
| Загрузить в хранилище новые файлы или папку, создать новый документ или папку. | Кнопка “+Создать”. Нажмите на нее и выберите нужное действие. |
| Продолжить начатую работу с документом |
Недавние документы находятся в панели быстрого доступа в верхней части экрана. Прочие файлы располагаются ниже, в порядки от самых новых к более старым.
Также вы можете найти файл по ключевым словам через внутренний поиск. |
| Предоставить доступ к папке или файлу другому человеку | Отметьте нажатием или кликом нужный объект, затем “Открыть доступ”. Выберите и активируйте нужный вариант доступа. |
| Работать без подключения к интернету | Подключить функцию “Работа в офлайн-режиме”. В Web-версии кнопка находится в верхней части экрана, справа. В мобильной — на панели меню. |
Как пользоваться Гугл Диском на Андроиде и Айфоне отдельно мы писать не будем — приведенное выше описание может использоваться и для мобильных приложений.
На каких устройствах можно пользоваться сервисом
Пользоваться Гугл Диском на компьютере можно следующим образом:
- Через Web-версию. Имеется в виду вход и работа с сервисом через браузер. Здесь пользователю доступен максимально полный функционал. Выше мы давали ссылку именно для этого варианта.
- Можно использовать Гугл Диск на компьютере через десктопное приложение “Автозагрузка и синхронизация”. Здесь можно просматривать, редактировать и упорядочивать файлы и папки, хранящиеся на Google Drive.
- Пользоваться Google диском на телефоне можно через мобильное приложение. По функционалу сходно с Web-версией Drive и может полностью его заменить.
Какие возможности дает этот сервис
- Хранение файлов любых форматов в надежном месте, но без привязки к конкретному компьютеру. В хранилище вы можете попасть, находясь в любой точке планеты и с любого устройства, поддерживающего выход в интернет.
- Создание новых файлов (текстовых, таблиц, презентаций и пр.) и работа с ними без выхода из системы и без загрузки дополнительных приложений на устройство.
- Совместная работа людей, находящихся на каком угодно удалений друг от друга, над одним и тем же документом. Вносимые изменения при этом каждый может просматривать в реальном времени.
- Назначение уровня доступа для каждого человека при совместной работе над документами — только просматривать, оставлять комментарии или редактировать.
- Доступ к просмотру изменений, внесенных в каждый файл за последний месяц с возможностью “откатить” вид документа к выбранному этапу.
- Вам не нужно тратить интернет-трафик на пересылку “тяжелых” папок с видео и фото. Просто откройте доступ нужному человеку или создайте и разошлите ссылку общего доступа.
- Поиск на диске. Не нужно бесконечно прокручивать списки объектов: найдите нужный файл по ключевым словам, создателю или дате создания.
- Система распознает более чем 30 форматов файлов.
Надеемся, мы сполна ответили на вопрос “зачем нужен Google Drive?”
От себя добавим, что Drive — это очень удобно. А еще разобраться в системе сможет любой человек, даже не представляющий себе, что такое Гугл Диск: функционал логичный, для каждого объекта можно вызвать мини-меню со списком доступных действий.
Как использовать Гугл Диск: открываем общий доступ к документу, файлу или папке

Продолжаю рассказывать о том, как пользоваться Гугл Диском на компьютере. И сейчас поговорим о том, как предоставлять доступ к отдельному файлу или всей папки в целом. Последовательность действий следующая:
- левой кнопкой мышки нажмите на иконку диска в трее вашего компьютера или ноутбука;
- откройте папку и перетащите туда необходимый вам файл;
- после этого нажмите на него правой кнопкой мышки и среди вариантов выберите строку «Открыть доступ».
Как бы ничего сложного. Но на самом деле новичкам разобраться не так просто – предоставить общий доступ к файлам с первого раза может и не получиться, если не ознакомиться с инструкцией.
Особенно это касается предоставления доступа к документам. Поскольку они теперь также соединены с Гугл Диском, нужно сначала разобраться, чтобы понимать, что и как нажимать.
Поэтому создатели сервиса придумали определенные разделения. В частности, предусмотрено разделение на тех, кому будет виден файл:
- всем пользователям;
- только тем, кого вы отметите;
- всем, у кого есть ссылка на файл.
Также предусмотрено разделение пользователей в зависимости от их уровня «доступа» к файлу или документу:
- владелец;
- читатели;
- редакторы;
- комментаторы.
Надеюсь, не стоит пояснять, что позволено пользователям из каждой группы доступа? Ведь все понятно, верно?
Понятно, что предоставление доступа к файлам подавляющему большинству пользователей необходимо для того, чтобы этот самый файл (или папку с несколькими файлами – например, теми же фотографиями), передать другим людям. Речь, естественно, идет о тех файлах, которые слишком «тяжелые» для пересылки по почте.
Хотя все больше людей также предпочитают работать таким образом и с документами. Поскольку это очень и очень удобно. Просто отдаешь ссылку сотруднику/коллеге и вот вы уже вместе трудитесь над одним документом. Или получаете совместный доступ к данным, необходимым для работы. К тому же, не нужно хранить эти файлы на компьютере.
Два основных варианта предоставления доступа

Ладно, продолжаю рассказывать, как пользоваться Гугл Диском. В частности, повествуя об особенностях предоставления доступа к файлам другим пользователям. Итак, открыв меню «расшаривания», поставьте галочку напротив надписи «Всем в Интернете». После этого отправьте ссылку тем, кому нужен файл/документ. Теперь этот человек может пользоваться файлом без необходимости входа в свой профиль в Гугле.
Следующий популярный вариант – это «Всем у кого есть ссылка». То есть, вы также предоставляете ссылку людям, которым понадобиться файлам. Однако получить доступ к нему они смогут лишь после входа в свой аккаунт. Привлекательность данного способа состоит в том, что файлы, документы скрыты от посторонних глаз и даже от поисковых систем (если, конечно, типы загруженных файлов подвергаются индексированию поисковыми роботами). Найти такие файлы можно лишь случайно – да и то, я откровенно сомневаюсь, что это вообще возможно.
Предоставлять доступ можно, как к документам, отдельным файлам, так и к папкам, содержащим несколько или даже много файлов. Все, кто получит от вас ссылку на доступ, сможет не только просмотреть файлы, но даже скачать их. Что весьма удобно.
Чтобы отключить возможность общего доступа к файлам, проделайте все тоже, только теперь выключите доступ. На этой уйдет у вас несколько секунд. Всего пару кликов мышкой и доступ будет закрыт.
Платная версия хранилища от Гугл
По умолчанию пользователю бесплатно даётся 15 ГБ свободного пространства, однако если этого покажется недостаточно, его всегда можно расширить, купив платную подписку.
Стоимость подписки варьируется от 1.99$ в месяц за доступ к 100 ГБ хранилищу до 299.99$ за хранилище объёмом в 30 ТБ.


Кроме этого каждый владелец платной подписки имеет право на дополнительные бонусы, такие как:
- Возможность обратиться в техподдержку Google по вопросам, связанным с облачным сервисом;
- Дать право ещё 5-рым человекам пользоваться своей подпиской и хранилищем соответственном, что позволяет разделить стоимость подписки на 5 человек;
- Скидки на приложения в Google play, а также на некоторые отели и гостиницы по всему миру.

Обычно для хранения личных данных не требуется более 15 ГБ, однако подписка на 100 ГБ совсем недорогая, а при условии, что её цену можно распределить на 5 человек, вполне можно подумать о её приобретении.
Гугл Диск для ПК
Более удобный способ синхронизации локальных файлов с «облаком» Гугл на компьютере — специальное приложение для Windows и macOS.
Программа Google Disk позволяет организовать работу с удаленными файлами при помощи папки на вашем ПК. Все изменения в соответствующем каталоге на компьютере автоматически синхронизируются с веб-версией. К примеру, удаление файла в папке Диска повлечет за собой его исчезновение из облачного хранилища. Согласитесь, очень удобно.
Так как же установить эту программу на свой компьютер?
Установка приложения Google Диск
Как и большинство приложений «Корпорации Добра», инсталляция и первоначальная настройка Диска занимает считанные минуты.
- Затем подтверждаем скачивание программы.
После этого автоматически начнется загрузка установочного файла. - По окончании скачивания инсталлятора запускаем его и ждем завершения установки.
- Далее в приветственном окне жмем на кнопку «Начало работы».
- После нам придется авторизоваться в приложении при помощи своего Гугл-аккаунта.
- В процессе установки можно еще раз вкратце ознакомиться с основными возможностями Google Диска.
- На финальном этапе инсталляции приложения жмем на кнопку «Готово».
Как пользоваться приложением Гугл Диск для ПК
Теперь мы можем синхронизировать наши файлы с «облаком», помещая их в специальную папку. Перейти к ней можно как из меню быстрого доступа в Проводнике Windows, так и при помощи иконки в трее.
Этот значок открывает окошко, из которого можно быстро получить доступ к папке Google Диска на ПК или же веб-версии сервиса.
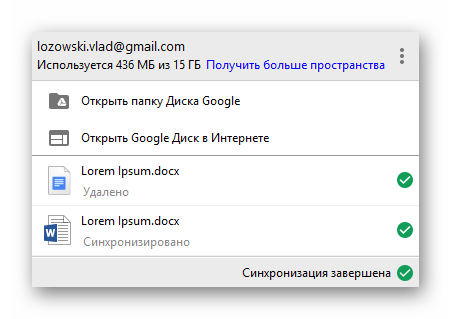
Здесь также можно перейти к одному из недавно открытых в «облаке» документов.
Читайте на нашем сайте: Как создать Google Документ
Собственно, отныне все что нужно для загрузки файла в облачное хранилище — поместить его в папку «Google Диск» на вашем компьютере.

Работать с документами, которые находятся в данном каталоге, также можно без проблем. По окончании редактирования файла в «облако» будет автоматически загружена его обновленная версия.
Мы рассмотрели установку и начало использования программы Google Диск на примере компьютера с ОС Windows. Как было сказано ранее, имеется версия приложения и для устройств под управлением macOS. Принцип работы с Диском в операционной системе от Apple полностью аналогичен вышеописанному.
Интерфейс облачного хранилища
Пробежимся по основным разделам, кнопкам и настройкам Google Диска.
Через кнопку «Создать» в левом верхнем углу вы можете загружать на свой диск файлы и папки с компьютера. А также создавать папки и документы непосредственно в облаке. Создавать можно текстовые документы, таблицы, презентации со слайдами, Гугл Формы (для опросов, анкет, записи на скайп-консультации), рисунки, карты и сайты.
Под этой кнопкой располагается панель с основными разделами Диска.
В разделе «Мой диск» находятся все загруженные в облако файлы и папки, а также документы и папки, которые вы создали в облаке.
Выделяя тот или иной файл/папку мышкой, вы можете производить над ними различные действия, об этом расскажу далее. Чтобы выделить сразу несколько файлов, удерживайте клавишу Ctrl на клавиатуре и кликайте по нужным файлам.
Отображение файлов на Диске можно отсортировать по названию, по дате изменений, по дате просмотра.
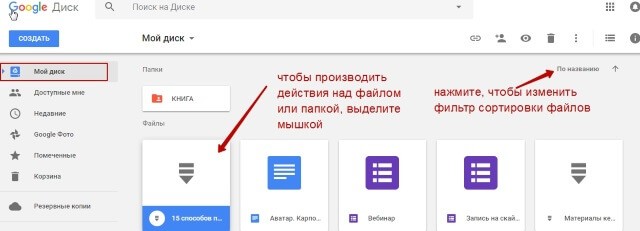
В разделе «Недавние» – отображаются файлы, с которыми вы недавно работали (открывали, загружали, редактировали и т.д.).
Раздел «Google Фoто» – здесь появляются изображения, которые вы загрузили в приложение Google Фoто. Также сюда автоматически сохраняются картинки, загруженные к постам в Гугл плюс. Попасть в само приложение можно кликнув по иконке приложений Гугла из диска, почты, стартовой страницы браузера Гугл Хром.
В настройках приложения можно поставить полезную галочку, чтобы фото и видео не занимали лишнее место в хранилище.
Для этого зайдите в Гугл Фото, нажмите по трем вертикальным полосам вверху слева, перейдите в настройки.
И отметьте соответствующий пункт:

Раздел «Помеченные» – сюда попадают файлы и папки, которые вы отметите, как важные для себя. Отметить очень просто – выделяете файл, жмете правой кнопкой мыши, в открывшемся списке выбираете «Добавить пометку». Чтобы убрать файл из «Помеченных» – опять нажимаете правой кнопкой и выбираете «Снять пометку».

Корзина – в нее попадают файлы, которые вы удаляете со своего Гугл Диска. Корзину можно очистить, тогда файлы удаляются окончательно. Вы также можете восстановить любой файл из корзины, выделив его мышкой и нажав «Восстановить из корзины».
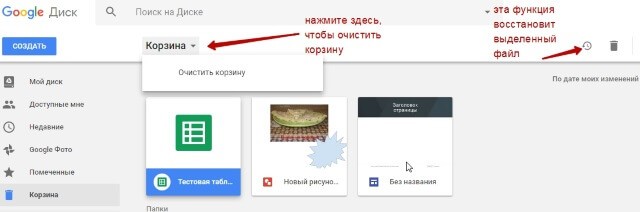
В правом верхнем углу Google Диска есть еще несколько полезных иконок.
Вы можете настроить отображение файлов в облаке в виде списка или сетки. Нажав на букву «i» в кружке, можно просмотреть историю своих действий на диске, а также свойства любого файла, выделив его мышкой. Клик по шестеренке откроет дополнительный список вкладок.
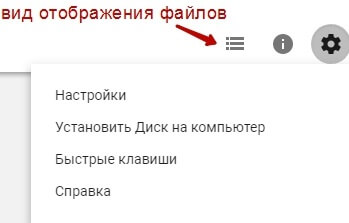
Во вкладке «Настройки»:
• Можно поменять язык интерфейса. • Включить офлайн-доступ (сохранение Гугл-документов на компьютер, чтобы работать с ними без подключения к интернету). По этому вопросу вы можете ознакомиться с отдельной инструкцией. • Отключить автоматическую загрузку фотографий из Гугл Фото в папку на диске. • Выбрать вариант интерфейса – просторный, обычный или компактный.
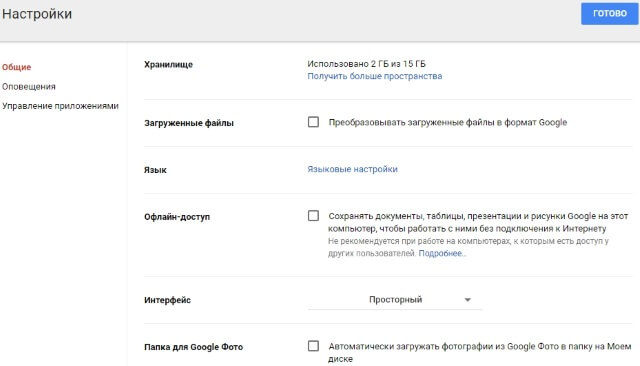
Есть также настройки оповещений.
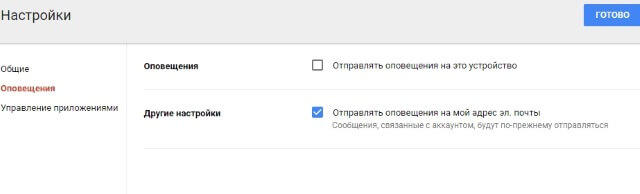
И возможность подключать разные приложения Google к своему диску.
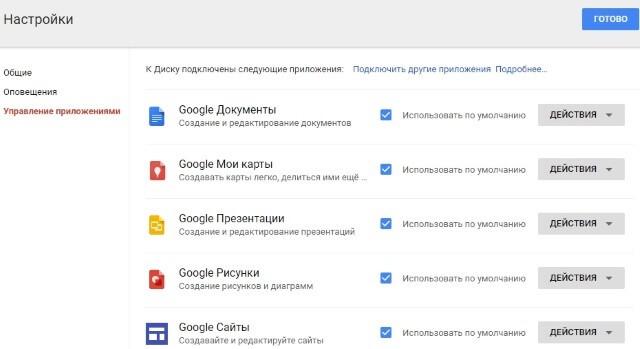
Нажав на вкладку «Установить диск на компьютер», вы сможете скачать приложение для ПК, а также для смартфонов на Android или Iphone. Тут учитывайте, что приложение для ПК синхронизируется с облаком онлайн и все файлы оказываются у вас на компьютере, занимая место. Поскольку мне это не подходит, я предпочитаю пользоваться только веб-интерефейсом. Плюс от синхронизации разве что в возможности быстро отправить файл большого размера в облако или разом сохранить все файлы из облака на компьютер, после чего синхронизацию отключить.
Как восстановить пароль от Гугл Диск
Если пароль утерян, то в Google достаточно проблематично восстановить доступ к своему аккаунту, даже если:
- Подключен 2FA через Google Authentication.
- Вы указали пришедший в SMS код с номера телефона, указанного при регистрации.
- Вы указали резервный адрес.
- Использовали резервный код для входа.
Процесс восстановления работает по своему алгоритму, при котором нужно на каждый предложенный вопрос дать требуемый системой ответ. Если все будет верно, вы получите форму для ввода нового пароля. В противном случае система выдаст «Нам не удалось убедиться, что этот аккаунт принадлежит вам».
Восстанавливать нужно через единственную форму, на которую можно перейти во время авторизации:
- Нажмите «Забыли пароль».
- Затем поочередно отвечайте на поставленные вопросы верно.
Профессиональные издания
Google Drive Enterprise
Google Drive Enterprise (ранее Google Drive for Work) — это бизнес-версия в составе Google Workspace (ранее Google Apps for Work или G Suite), о которой было объявлено на конференции Google I / O 25 июня 2014 г. и сразу же стала доступна. Эта услуга включает неограниченное хранилище, расширенную отчетность по аудиту файлов и услуги eDiscovery, а также расширенный контроль администрирования и новые API-интерфейсы, особенно полезные для предприятий. Пользователи могут загружать файлы размером до 5 ТБ. Пресс-релиз, опубликованный в официальном корпоративном блоге Google, заверил компании, что Google будет шифровать данные, хранящиеся на его серверах, а также информацию, передаваемую на них или от них. Google обеспечивает круглосуточную поддержку по телефону для бизнес-пользователей и гарантирует 99,9% времени безотказной работы своих серверов.
В сентябре 2015 года Google объявил, что Google Drive for Work будет соответствовать новому стандарту безопасности и конфиденциальности ISO / IEC 27018: 2014, который подтвердил, что Google не будет использовать данные в учетных записях Drive for Work для рекламы, включил дополнительные инструменты для обработки и экспорт данных, большая прозрачность в хранении данных и защита от сторонних запросов данных.
В июле 2018 года Google анонсировал новую версию Drive Enterprise для предприятий, которые не хотят покупать полную версию Google Workspace. Drive Enterprise включает Документы, Таблицы и Презентации Google, которые позволяют совместно редактировать документы, электронные таблицы, презентации, рисунки, формы и другие типы файлов. Drive Enterprise также позволяет пользователям получать доступ к файлам Microsoft Office и более чем 60 другим типам файлов и совместно работать над ними. Стоимость Drive Enterprise основана на использовании: 8 долларов США за активного пользователя в месяц плюс 0,04 доллара США за ГБ в месяц.
Google Диск для образования
Google Диск для учебных заведений был анонсирован 30 сентября 2014 года. Он стал доступен бесплатно для всех пользователей Google Apps для учебных заведений. Он включает в себя неограниченное хранилище и поддержку отдельных файлов размером до 5 ТБ в дополнение к полному шифрованию.
Общие диски
В сентябре 2016 года Google анонсировал общие диски, позже переименованные в общие диски, как новый способ совместной работы групп Google Workspace над документами и хранения файлов. В общих дисках общий доступ к файлам / папкам и владение ими закреплены за командой, а не за отдельным пользователем. С 2020 года у общих дисков появилась возможность назначать разные уровни доступа к файлам и папкам для разных пользователей и групп, а также предоставлять общий доступ к папке. В отличие от отдельного Google Диска, общие диски предлагают неограниченное хранилище.
Клиент Google Диска (скоро Google Диск для ПК)
В марте 2017 года Google представила Drive File Stream, настольное приложение для клиентов G Suite (теперь Google Workspace), использующих компьютеры под управлением Windows и macOS, которое сопоставляет Google Диск с буквой диска в операционной системе и, таким образом, обеспечивает легкий доступ к файлам Google Диска и папки без использования веб-браузера. Он также имеет доступ к файлам по запросу, когда файл загружается с Google Диска только при доступе к нему. Кроме того, Клиент Google Диска поддерживает функции общих дисков Google Workspace.
В начале 2021 года Google объявила, что объединит свои продукты Drive File Stream и Backup and Sync в один продукт — Google Drive для настольных ПК, который будет поддерживать функции, ранее доступные только каждому соответствующему клиенту. Ожидается, что вход в клиент с использованием учетной записи Google Workspace активирует те же корпоративные функции, которые Google переводит на новый продукт.
Что стоит использовать и для чего?

Я использую Free Google Shared Drive: тест “шар”, получаемых с помощью ресурса, показывает стабильность, высокую скорость и легко подключаются куда угодно.
Правда, этот диск сможет использовать администратор ресурса, поэтому для ценных файлов такой способ хранения не подойдёт.

У меня на таких лежат дубликаты мультимедийных файлов и уже просмотренные фильмы, которые ещё жалко удалить.
А вот бесплатные «шары» из Китая разочаровали: легко закрываются, медленно работают и есть подозрение, что данные там используют для каких-то исследовательских (только ли?) целей.
“Вечны”, и то относительно, только Google Drive и Mail.ru – ходят слухи о скором закрытии G-Suite.
Корпоративный OneDrive вообще живет до тех пор, пока “утекший” аккаунт не найдут сисадмины, или компания не закроется (есть честные продавцы, торгующие комплектными аккаунтами от ноутбуков, но их ещё найти надо.
Покупка аккаунтов сопряжена с риском нарваться на мошенников. В 2014 году немногим нужен был бесплатный терабайт. Времена изменились.
-
Этот пост написан читателем в разделе Тусовка, где каждый может разместить статью. Начните по этой ссылке. Лучшие посты появятся на iPhones.ru.
P.S. Обязательно прочитайте инструкцию, она поможет.
iPhones.ru
Народ, всем привет! Хочу поделиться большим лайфхаком по очень дешёвому или вообще бесплатному облачному хранилищу во многих популярных сервисах. Вместо того, чтобы покупать огромные домашние файлохранилища или платить бешеные деньги за сотню лишних гигабайт облачному сервису, можно хакнуть систему
Собрал здесь популярные методы, а вы сами решайте, каким пользоваться! ВАЖНО: Предупреждение редакции Редакция iPhones.ru обращает…
Как войти в Гугл-аккаунт
Известно, что сотрудники компании Google, которых на гугловском производственном сленге называют «нуглерами», могут абсолютно бесплатно пользоваться всеми благами офисного пространства, в котором они пребывают: купаться в душе, бегать в столовую за завтраками, обедами и ужинами, загружать по полной стиральную и посудомоечную машины, смотреть ТВ и т.д. То есть могут запросто жить на работе, не испытывая дискомфорта и тоски по дому.
Ну а мы, уважаемый читатель, выполняя вход в аккаунт громаднейшей интернет-системы Google, уже наслаждаемся благами, которые сотворили для нас и на радость нам эти самые «нуглеры», вольготно днюя и ночуя в производственной обители.
Из этой статьи вы узнаете, как войти в Гугл аккаунт, какие настройки есть в личном кабинете сервиса Google и как пользоваться несколькими учётными записями Гугл на одном компьютере.
Платформы
|
Приложение Google Диска для Android |
||||
| Стабильный выпуск (ы) | ||||
|---|---|---|---|---|
|
||||
| Написано в | Python (серверная часть), Objective-C (клиент Mac), wxPython (клиент Windows) | |||
| Операционная система | Chrome OS , Android , iOS | |||
| Лицензия | Бесплатное ПО | |||
| Веб-сайт |
Google Диск был представлен 24 апреля 2012 года с приложениями, доступными для Windows , macOS и Android , а также с интерфейсом веб-сайта . Приложение для iOS было выпущено позже, в июне 2012 года.
Компьютерные приложения
Google Диск доступен для ПК под управлением Windows 7 или новее, а также Mac под управлением OS X Lion или новее. В апреле 2012 года Google сообщил, что работа над программным обеспечением Linux ведется, но по состоянию на ноябрь 2013 года новостей об этом не было. В апреле 2012 года тогдашний старший вице-президент Google Сундар Пичаи заявил, что Google Диск будет тесно интегрирован с Chrome OS версии 20. В октябре 2016 года Google объявил о прекращении поддержки версий программного обеспечения старше 1 года. В июне 2017 года Google объявил, что новое приложение под названием Backup and Sync заменит существующие отдельные настольные приложения Google Диска и Google Фото, создав одно унифицированное приложение на настольных платформах. Первоначально предназначенный для выпуска 28 июня, его выпуск был отложен до 12 июля. В сентябре 2017 года Google объявил, что прекращает поддержку настольного приложения Google Drive в марте 2018 года и прекращает поддержку в декабре 2017 года.
Резервное копирование и синхронизация (скоро Google Drive для ПК)
В июле 2017 года Google анонсировала свое новое загружаемое программное обеспечение Backup and Sync. Это было сделано в основном для замены настольного приложения Google Drive, поддержка которого была прекращена. Его основная функция заключается в том, чтобы пользователь мог настроить определенные папки для постоянной синхронизации с Диском своей учетной записи Google . Синхронизированные папки и файлы учитываются в общей квоте, выделенной между Gmail, Google Фото и Google Диском. В начале 2021 года Google объявила, что объединит свои продукты Drive File Stream и Backup and Sync в один продукт — Google Drive для настольных ПК, который будет поддерживать функции, ранее доступные только каждому соответствующему клиенту.
Мобильные приложения
Google Диск доступен для смартфонов и планшетов Android под управлением Android 4.1 «Jelly Bean» или более поздней версии , а также для iPhone и iPad с iOS 8 или более поздней версии.
В августе 2016 года Google Диск прекратил поддержку устройств Android под управлением Android 4.0 «Ice Cream Sandwich» или более ранних версий, ссылаясь на политику обновления мобильных приложений Google, которая гласит: «Для устройств Android мы предоставляем обновления для текущей и двух предыдущих версий Android. » Согласно политике, приложение будет продолжать работать на устройствах под управлением более старых версий Android, но любые обновления приложения предоставляются в максимально возможной степени. В политике также указано, что при любом запланированном окончании обслуживания будет отправлено уведомление.
4 мая 2020 года Google выпустила новое обновление функции в своем приложении Google Drive версии 4.2020.18204 для iOS и iPadOS, известное как Privacy Screen, которое требует аутентификации Face ID или Touch ID всякий раз, когда приложение открыто.
Интерфейс веб-сайта
У Google Диска есть веб-сайт, который позволяет пользователям просматривать свои файлы с любого компьютера, подключенного к Интернету, без необходимости загружать приложение.
В 2014 году веб-сайт претерпел визуальные изменения, благодаря которым он приобрел совершенно новый вид и повысил производительность. Он также упростил некоторые из наиболее распространенных задач, таких как однократный щелчок по файлу, чтобы увидеть последние действия или поделиться файлом, и добавил функцию перетаскивания, когда пользователи могут просто перетаскивать выбранные файлы в папки для улучшения организации.
Новое обновление в августе 2016 изменило несколько визуальных элементов сайта; обновлен логотип, обновлен дизайн окна поиска, а основной цвет изменен с красного на синий. Также улучшена функциональность для локальной загрузки файлов с веб-сайта; Теперь пользователи могут сжимать и загружать большие элементы Диска в несколько файлов .zip по 2 ГБ с улучшенной структурой имен, улучшенной обработкой Google Forms, а пустые папки теперь включаются в .zip , тем самым сохраняя иерархию папок пользователя.