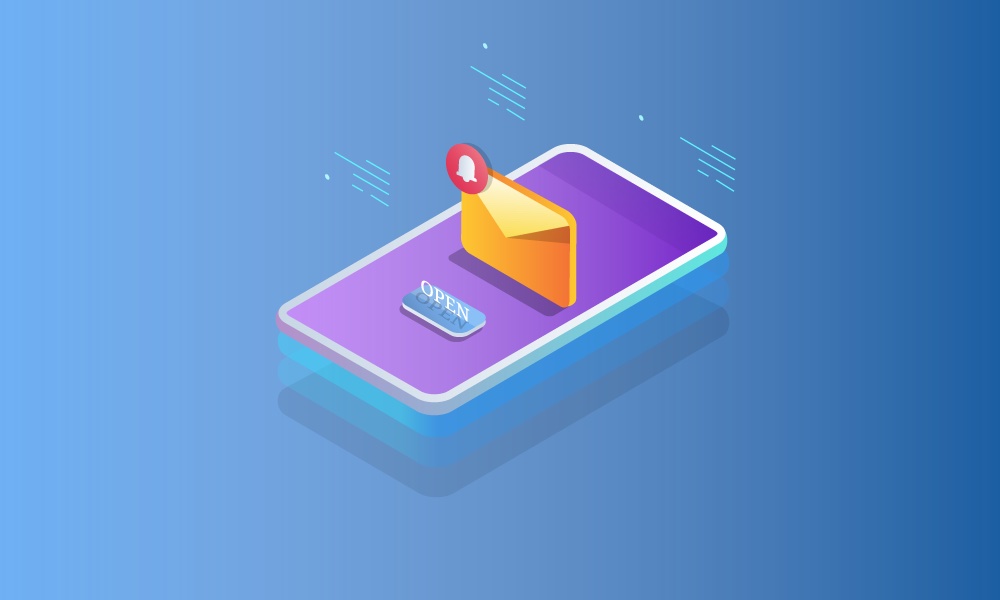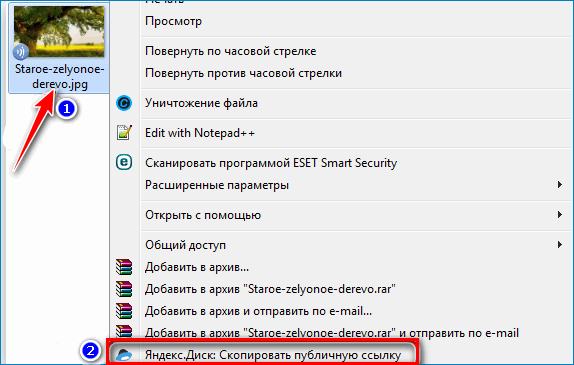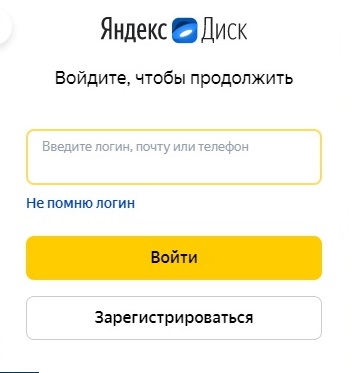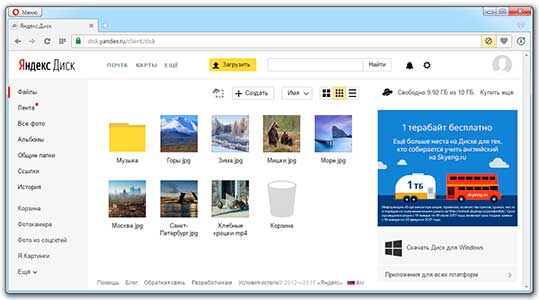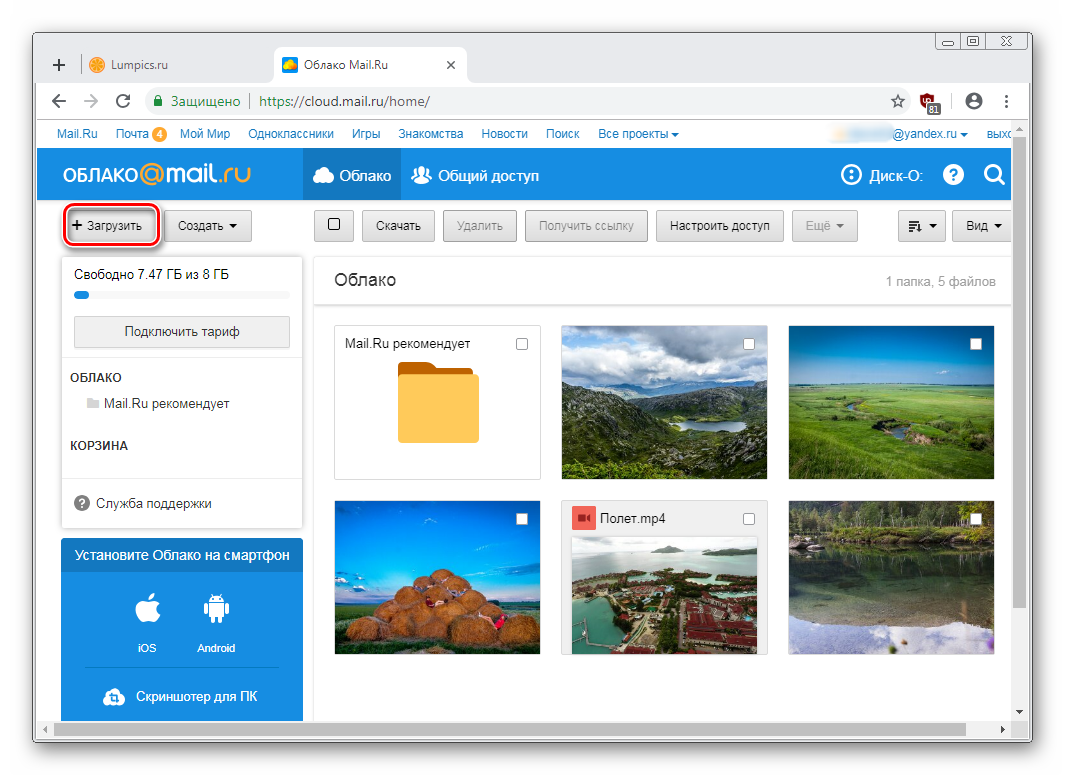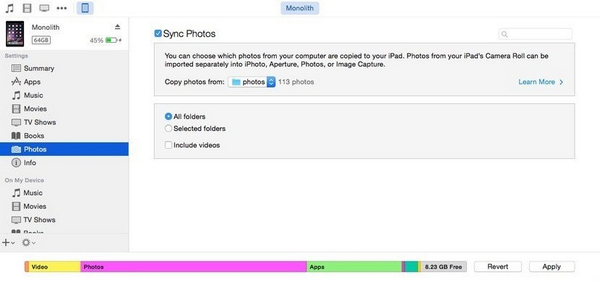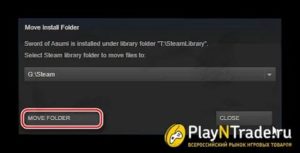Облако гугл диск, как пользоваться для рассылки писем
Содержание:
- Установка и регистрация
- Минусы облачных сервисов
- Настройки программы
- Облако Гугл диск, как пользоваться
- Инструкция, как создать и пользоваться Гугл Диск
- Об использовании Google Drive
- Онлайн версия облачного хранилища от Google
- Сайты, которые бесплатно раздают облака
- Что такое онлайн версия Google Drive
- Авторизация
- Общий доступ
- Возможности облака Google
- Заключение
Установка и регистрация
Начнем с установки и регистрации. Для того чтобы зарегистрироваться в сервисе, пользователю нужно лишь создать почтовый ящик gmail и скачать клиент для ПК. После установки клиента следует ввести название ящика и пароль от него. Если данные окажутся верными, то можно будет тут же приступать к работе с файлами. После запуска клиента он создаст новую иконку в трее, при клике по которой появится контекстное меню работы с «Диском» . Новые файлы можно добавлять несколькими способами. Самый простой — перемещение файлов в специальную временную папку с последующей загрузкой их в хранилище. Также можно пользоваться веб-интерфейсом. Для этого среди всех сервисов Google («Почта», «Поиск» и т д.) выбираем «Диск». На самом диске можно создать несколько папок для хранения разных типов файлов, а также загрузить нужные файлы (красная кнопка со стрелочкой в верхней части экрана). Скорость загрузки зависит лишь от скорости вашего подключения к интернету. Так что если файлы будут грузиться медленно, то пеняйте на вашего провайдера.
Некоторое время назад для хранения данных пользователям было доступно только 5 гигабайт дискового пространства. Однако затем в Google решили, что люди сами вправе распределять отведенное им место под почту gmail, фотографии и «Диск». Теперь общий объем доступного для одного пользователя пространства составляет 15 Гбайт.
Минусы облачных сервисов
У всего есть как плюсы, так и минусы. И у облачных сервисов они также имеются. Перечислю основные:
1. Потребление памяти . Другими словами, работа облачных сервисов «напрягает» компьютер. В случае с Яндекс.Диском и Облаком.Mail.ru нагрузка несущественна, а вот Google Диск довольно прожорлив. Современные компьютеры этого могут и не заметить, а вот стареньким придется попыхтеть.
2. Безопасность . Так как облако – это Интернет-сервис, то всегда есть определенная вероятность того, что Ваши файлы могут попасть в чужие руки. Конечно, современные технологии защиты данных эту вероятность сводят к минимуму, но риск есть всегда. Тем более, что сервис публичный.
3. Нужен Интернет . Без Интернета Вы не сможете пользоваться ни одним облачным сервисом.
Настройки программы
Для того, чтобы попасть в настройки программы, вам достаточно кликнуть по иконке приложения и в открывшемся меню выбрать пункт «Настройки».
Перед вами откроется меню настроек, в котором вы сможете произвести настройки аккаунта, Гугл диска и папки на вашем устройстве. 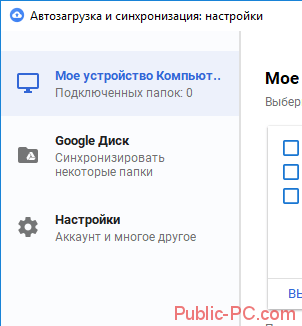
Мое устройство Компьютер
В этом пункте вы сможете выбрать папки на вашем компьютере для синхронизации с облаком или изменить текущие папки, которые сохраняют файлы на Гугл диска.
Тут же можно настроить параметры удаления, а именно разрешить синхронное удаление файлов. При удалении файла из папки на вашем компьютере файл будет удаляться и в облаке, такой параметр можно разрешить или запретить удаление файлов облака.
Также вы можете настроить опцию автоматического сохранения из USB-устройств и SD-карт, что позволит автоматически закачивать все файлы на облако при подключении или обнаружении таких устройств. 
Google Диск
В этом пункте вам предоставляется возможность выбора или изменения местоположения основной папки Google Диска.
Также вы можете выбрать папки, которые будут синхронизироваться с облаком, для этого поставьте галки напротив нужных вам папок. Все папки, которые вы не выберите не будут сохранены на компьютере, но останутся на облаке и будут доступны в веб-версии. 
Настройки
Тут вы можете настроить показ уведомлений при удалении объектов из папок с общим доступом, а именно отключить или включить их. Также активировать опцию автоматического включения приложения при загрузке системы и визуализацию статуса синхронизации при помощи значков.
В настройках сети вы можете выставить ограничения по скорости на скачивание и загрузку информации на облако. 
Облако Гугл диск, как пользоваться
Как загрузить на диск любые файлы
Поскольку не все новички знают, что такое облако Гугл диска, не все знают, как им пользоваться, мы разберем работу пошагово. Конечно, ниже представлено видео о том, как пользоваться Google диском, но в статье будет текстовое описание.
Итак, для начала нужно иметь аккаунт в Гугл, то есть иметь почту gmail. Если она у Вас есть, то Вам открыты все доступы — доступ к YouTube, к соцсети Google+, к Google Диску. Если у Вас почта не заведена, то Вы её легко можете завести. Если с этим есть сложности, посмотрите мою статью «Как создать канал на YouTube», там, в деталях показано, как завести почту gmail.
Чтобы попасть на облако Google, необходимо открыть почту gmail, навести мышку на 9 квадратиков. Открывается вспомогательная панель, где мы выбираем «Диск».
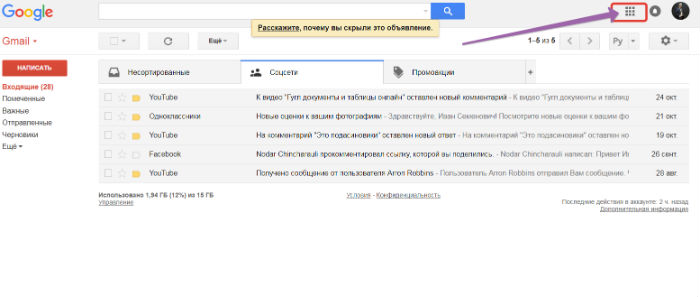
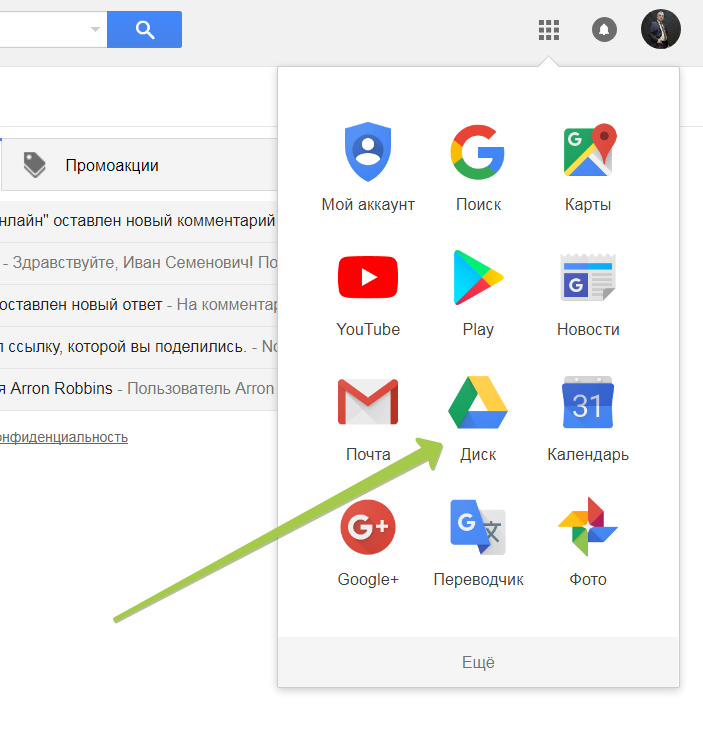
Если Вы зашли на него впервые, то для начала нужно создать нужные папки и подписать их. Все делается так, как это Вы делаете на своем жестком диске компьютера. Во всём должен быть порядок. Если Вы разложите информацию по папкам, Вам в будущем будет легко искать хранимую там информацию.
Далее открываете нужную папку на Google Диске, находите нужный файл на своем компьютере и просто перетаскиваете этот файл на страницу Google Диска. Как видите, все очень просто. В представленном ниже видео показано, как это делается.
Получаем ссылку с Google диск
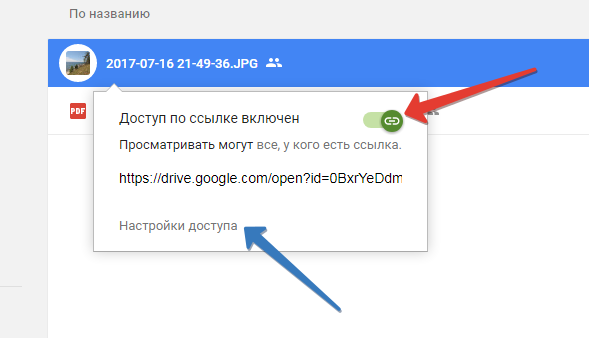
Открывается дополнительное окошко. Нам нужно выбрать функцию «Просмотр». Если Вы выберете «Редактировать», то любой человек, у которого есть ссылка, сможет редактировать Ваш файл прямо у Вас на Google Диске. Думаю, это Вам не надо.
Теперь в дополнительном окне копируем ссылку на размещенный файл. Эту ссылку Вы можете давать в письме Вашим подписчикам, либо размещать ее на сервисах для продажи Вашего продукта. Если Вы коллективно работаете с каким-то документом, то можете давать полученную ссылку членам Вашей команды. В этом случае нужно включить доступ «Редактирование», тогда все участники смогут редактировать документ.
Как удалить файл с Гугл диска
Теперь рассмотрим, как удалить файл с Гугл диска, если он Вам больше не нужен. Делается это просто. Вам нужно зайти в нужную папку диска, нажать на выбранный файл правой кнопкой мыши. Появится всплывающий список действий, где нужно выбрать и нажать на кнопку «Удалить».
Инструкция, как создать и пользоваться Гугл Диск
Благодаря этой подробной инструкции вы сможете создать Google Диск (облако), для этого надо зайти в Google аккаунт и в верхнем правом углу нажать левой кнопкой мыши на квадрат с точками. После этого откроется меню сервера, нажимаем на вариант “Гугл Диск” левой кнопкой мышки.
И нам сразу же откроется пустая страница. И прежде всего здесь нужно создать папку, об этом я расскажу далее. Вы научитесь создавать папки и документы, как работать с ними, хранить их и делиться с друзьями, удалять по надобности.
Создание и удаление папки В Гугл Диске
Чтобы создать папку, необходимо в центре окна нажать на пустое место правой кнопкой мыши, затем левой выбрать “Новая папка”. Выйдет окошечко, где нам нужно просто указать название нашей папки, а затем нажать на кнопку “Создать”.
Можно просто нажать сверху слева кнопку “Создать” и далее вписать название папки. Название папки надо дать такое, чтобы было понятно для чего она служит, количество созданных папок может быть любое.
Если вы создаете статью, где будут размещаться фотографии и видео, то можно создать ещё одну папку, которая сгруппирует весь ваш материал к статье. Но если статья содержит один документ, то нет смысла создавать отдельную папку для неё
Чтобы перейти в папку на диске, кликаем по ней, попадаем на такую страницу, где для удобства работы можете создать ещё одну папку, нажав на “Мой блог”, выбираем опять “Создать папку” и в всплывающем окошке пишем название папки, например, “Опубликованные”, и в туда помещаем те статьи, которые уже опубликовали, чтобы потом не путаться в большом количестве статей.
Для того, чтобы создать документ, также нажимаем правой кнопкой мышки по белому полю и выбираем функцию «Создать документ» или с левой стороны вверху нажимаем «Создать», а потом выбираем в всплывающем окне функцию «Создать документ», рядом нажимаем на галочку и выбираем «Новый документ.»
И у нас появился интерфейс нового документа, который очень похож, как я говорила выше, на Microsoft Word. Теперь нам надо перетащить его в нужную нам папку, для этого зажимаем левой кнопкой мышки и документ и перетаскиваем в нужную папку.
Если же вы хотите создать Гугл таблицу, то также в левом углу нажимаете на кнопку “Создать”, в всплывающем окне в нижней части подводите курсор к “Google Таблицы”, затем с правой стороны подводите курсор к галочке и уже в всплывающем окне нажимаете левой кнопкой мыши “Создать новую таблицу”. Нажимаете на верхнюю строчку левой кнопкой мыши, то есть выделяете строку и пишете в ней свой текст.
Если вы хотите удалить папку или файл, которые вам больше не нужны, нажимаете правой кнопкой мышки на них, выходит меню, находите «Удалить» и левой кнопкой щелкаете по этому пункту.
Но эти документы ещё сохраняются в памяти и их необходимо полностью удалить из облачного хранилища, чтобы освободить место для новых файлов. Для этого в левом меню нажимаете на корзину, появляется материал, который можно удалить. Вверху нажимаете на треугольник рядом со словом «Корзина», в всплывающем окне нажимаете “Удалить” левой кнопкой мыши.
Всё о файлах в Гугл Драйв
Поскольку все файлы расположены в облаке, то можно получить к ним доступ с любого устройства, где есть интернет. Надо только войти с устройства в свой аккаунт Google, перейти к сервису Google Диск через обычный браузер или через специальное приложение для мобильных устройств, и вы сразу же увидите все то, что у вас сохранено на диске, и сможете работать со своими файлами.
Будет очень хорошо, если мы создадим еще одну папку для материала, который был ранее опубликован, чтобы он не мешал в общем списке, и дадим этой папке название “Опубликованные”.
Также в Гугл Драйв есть папка “Доступные мне”, куда сохраняются все документы, к которым у вас есть доступ и которые вы открывали ранее. Очень удобно: не нужно просить отправить ссылку повторно. Достаточно только вспомнить название документа и найти его.
Об использовании Google Drive
Давайте рассмотрим детальнее, что такое Гугл Диск и как им пользоваться. Как мы уже сказали, это “облако”, интегрированное с виртуальным офисом. Сервис не требует создания отдельного профиля или рабочего кабинета: как только вы зарегистрировали почтовый ящик в Google, вы автоматически получаете аккаунт* в этой поисковой системе и доступ к Диску со всем его функционалом.
*По сути одно и то же. Если вы начнете не с почты, а с создания аккаунта в системе, то все равно будете перенаправлены на форму регистрации почтового ящика.
Краткое руководство
Полное руководство по работе с Google Drive в рамках одной статьи привести невозможно, поэтому мы ограничимся самыми основными опциями. Инструкции, как пользоваться Гугл Диском — в таблице ниже.
| Действие | Как сделать |
| Загрузить в хранилище новые файлы или папку, создать новый документ или папку. | Кнопка “+Создать”. Нажмите на нее и выберите нужное действие. |
| Продолжить начатую работу с документом |
Недавние документы находятся в панели быстрого доступа в верхней части экрана. Прочие файлы располагаются ниже, в порядки от самых новых к более старым.
Также вы можете найти файл по ключевым словам через внутренний поиск. |
| Предоставить доступ к папке или файлу другому человеку | Отметьте нажатием или кликом нужный объект, затем “Открыть доступ”. Выберите и активируйте нужный вариант доступа. |
| Работать без подключения к интернету | Подключить функцию “Работа в офлайн-режиме”. В Web-версии кнопка находится в верхней части экрана, справа. В мобильной — на панели меню. |
Как пользоваться Гугл Диском на Андроиде и Айфоне отдельно мы писать не будем — приведенное выше описание может использоваться и для мобильных приложений.
На каких устройствах можно пользоваться сервисом
Пользоваться Гугл Диском на компьютере можно следующим образом:
- Через Web-версию. Имеется в виду вход и работа с сервисом через браузер. Здесь пользователю доступен максимально полный функционал. Выше мы давали ссылку именно для этого варианта.
- Можно использовать Гугл Диск на компьютере через десктопное приложение “Автозагрузка и синхронизация”. Здесь можно просматривать, редактировать и упорядочивать файлы и папки, хранящиеся на Google Drive.
- Пользоваться Google диском на телефоне можно через мобильное приложение. По функционалу сходно с Web-версией Drive и может полностью его заменить.
Какие возможности дает этот сервис
- Хранение файлов любых форматов в надежном месте, но без привязки к конкретному компьютеру. В хранилище вы можете попасть, находясь в любой точке планеты и с любого устройства, поддерживающего выход в интернет.
- Создание новых файлов (текстовых, таблиц, презентаций и пр.) и работа с ними без выхода из системы и без загрузки дополнительных приложений на устройство.
- Совместная работа людей, находящихся на каком угодно удалений друг от друга, над одним и тем же документом. Вносимые изменения при этом каждый может просматривать в реальном времени.
- Назначение уровня доступа для каждого человека при совместной работе над документами — только просматривать, оставлять комментарии или редактировать.
- Доступ к просмотру изменений, внесенных в каждый файл за последний месяц с возможностью “откатить” вид документа к выбранному этапу.
- Вам не нужно тратить интернет-трафик на пересылку “тяжелых” папок с видео и фото. Просто откройте доступ нужному человеку или создайте и разошлите ссылку общего доступа.
- Поиск на диске. Не нужно бесконечно прокручивать списки объектов: найдите нужный файл по ключевым словам, создателю или дате создания.
- Система распознает более чем 30 форматов файлов.
Надеемся, мы сполна ответили на вопрос “зачем нужен Google Drive?”
От себя добавим, что Drive — это очень удобно. А еще разобраться в системе сможет любой человек, даже не представляющий себе, что такое Гугл Диск: функционал логичный, для каждого объекта можно вызвать мини-меню со списком доступных действий.
Онлайн версия облачного хранилища от Google
Гугл Диск предоставляет 15 Гб свободного пространства для ваших файлов бесплатно.
Если вам необходим больший объем хранилища, обратите внимание на тарифные предложения от Гугл
Конечно, 30 Тб – это уже максимально возможный объем, вот все тарифные предложения от этого облачного хранилища:
- До 15 Гб – бесплатно;
- До 100 Гб — 1,99 $/месяц;
- До 1 Тб — 9,99 $/месяц;
- Предложения от 10 до 30 Тб вы можете увидеть выше.
Давайте обратимся к рабочему интерфейсу Диска – это небольшая панель слева, которая позволяет быстро создавать папки и загружать документы, а также их редактировать.
Есть два способа, как начать работу с файлами – нажать на кнопку «Создать» или обратиться к вкладке «Мой диск».
Выберем первый способ и получим следующие всплывающие списки.
Как вы видите, есть замечательная возможность подключать и использовать многочисленные приложения от Гугл. Но давайте по порядку.
Начнем с простого – загрузки изображения и создания папки.
Загружаем несколько изображений одной тематики, чтобы потом создать папку и поместить их туда. Обратный порядок также вполне может быть, вы можете создавать что угодно и когда угодно.
Просто загрузите файлы с компьютера или какого-то другого устройства привычным образом. Можно сразу загружать документы, которые у вас оффлайн хранятся в отдельных папках.
Доступ к файлам можно настроить в индивидуальном порядке сразу же после загрузки, используя функцию «Настройки доступа».
Для этого понадобится либо указать конкретных людей из адресной книги, либо отправить ссылку через социальные сети. Отдельно настраиваются возможности – «Редактирование», «Комментирование» или «Чтение».
В нижнем левом углу вы всегда будете иметь доступ к информации о занимаемом объеме пространства на Google Диск.
Теперь через то же меню, выберем «Создать папку», назовем ее «Дельфины» и перенесем туда изображения обычным перетаскиванием.
Кликнув на папку, вы увидите небольшую панельку сверху, где будут собраны все функции для взаимодействия с ней. Или просто кликните правой кнопкой мыши по папке и получите доступ к ее возможностям.
Вы сможете:
- Начать с настройки доступа и отправить ссылку на папку тем, кому захотите;
- Удалить всю папку за несколько секунд (она отправиться в «Корзину», которая имеется в хранилище в меню слева, так что у вас будет при необходимости возможность восстановить все удаленные материалы);
- Открыть папку, используя подключенные приложения, или сделать это непосредственно при взаимодействии с папкой;
- Переместить папку в другие папки, созданные ранее или непосредственно в данный момент;
- Переименовать папку, изменить цвет, сделать пометку;
- Скачать папку или любые другие файлы на компьютер или другие носители в режиме онлайн.
Также верхняя панелька дает доступ к внешнему виду диска, сортировке документов и свойствам – выбрав конкретную папку, можно увидеть всю информацию о ней, а статистика расскажет о действиях на Google Drive с самого начала и до настоящего момента.
Но вернемся в главному меню Гугл Диск. Далее следует раздел под названием «Доступные мне» — это все то, чем с вами поделились другие пользователи.
Файлы можно перенести в «Мой диск» или оставить их здесь. Это разграничение удобно тем, что даже присланные по почте файлы не затеряются и не исчезнут без следа даже после удаления самих писем в почтовом ящике.
Следующий раздел – «Google Фото». Если вы еще не знаете, у Гугл есть специальный сервис, где могут храниться ваши фотографии.
Для того чтобы они там появились достаточно настроить синхронизацию с подключаемыми к компьютеру носителями. Однажды наладив работу, вы сможете всегда находить файлы автоматически у себя в облачном хранилище от Google.
«Недавние». Это список с файлами, с которыми вы когда-либо работали, начиная с последних манипуляций.
«Помеченные». Каждую папку или файл можно пометить – сделать важными, так вы сможете получать доступ к тому, что обладает приоритетной значимостью.
«Корзина». Удаленные файлы и папки хранятся здесь, не занимая при этом дискового пространства. Их всегда можно восстановить, даже после удаления из самой Корзины. Правда для этого понадобится обратиться к Техподдержке Гугла.
И не забудьте про многочисленные приложения, которые используются при открытии различного рода файлов, кроме того, их можно просто открыть и использовать самостоятельно в режиме онлайн.
Сайты, которые бесплатно раздают облака
Яндекс.Диск – облачный сервис от Яндекса. Если у Вас там есть почта, то у Вас есть и такой диск. Бесплатно и навсегда дается 10 ГБ.
Для получения Яндекс.Диска нужно открыть сайт yandex.ru и зайти в свою почту. Затем открыть вкладку «Диск» (вверху).

С Вами поздороваются и предложат скачать специальную программу на компьютер для удобной работы с Яндекс.Диском.
Лучше сразу этого не делать – ее всегда можно установить позже. Рекомендую закрыть это окошко и сначала научиться пользоваться Яндекс.Диском без программы.
Вот и все! Загружайте файлы, сортируйте их, делитесь, удаляйте. В общем, облако у Вас уже есть. На него даже уже загружены кое-какие файлы и папки с файлами для примера.
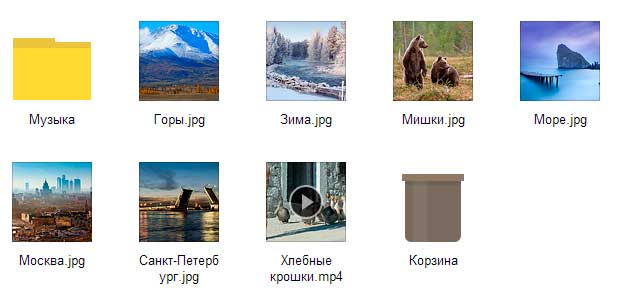
Эти файлы всегда можно удалить. Но рекомендую сначала немного с ними поработать. То есть использовать их в качестве учебных материалов.
Для дальнейшего доступа к Яндекс.Диску нужно проделать все те же самые шаги: открыть сайт yandex.ru, открыть свою почту, перейти во вкладку «Диск».
А можно установить и настроить специальную программу «Диск для Windows» и пользоваться облаком прямо со своего компьютера – не заходя на сайт yandex.ru
Облако Mail.ru – сервис от почтового сайта mail.ru. Бесплатно дается 25 ГБ.
Для получения этого добра нужно всего лишь иметь почтовый ящик mail.ru. Если он есть, то и облако у Вас тоже есть.
Чтобы в него зайти, нужно открыть сайт mail.ru и открыть свою почту. Затем вверху нажать на кнопку «Облако».

Откроется Ваш личный облачный сервис. В него уже загружены некоторые файлы для примера. Их можно удалить, а можно и оставить. В общем, Ваше облако уже готово к работе.
Можно им пользоваться прямо так, через почту, а можно скачать и установить специальное приложение (программу). Тогда облако будет доступно прямо с компьютера – на Рабочем столе появится ярлык для его моментального открытия.
Диск Google (Google Drive) – сервис, который «прикреплен» к почте gmail.com. Бесплатно выделяется 15 ГБ.
Чтобы в него попасть, нужно зайти в свой электронный ящик на сайте gmail.com. Затем нажать на картинку с маленькими квадратиками рядом с Вашим именем (вверху справа) и нажать на пункт «Диск».
Возможно, после этого Гугл задаст Вам пару вопросов. Чуть ниже, на картинках, показано, что ему следует в этом случае ответить.
После этого загрузится Ваше личное облако. На нем уже будет папка с несколькими файлами. Можно эту папку со всем содержимым удалить, а можно и оставить – как хотите.
Итак, диск готов к работе. Можно начинать закачку!
Открывается оно точно таким же образом – через почту. А можно установить специальную программу. Тогда оно будет доступно с Вашего компьютера.
Как мне показалось, это облако гораздо сложнее в использовании, чем все остальные. Не каждый разберется. Но есть определенные плюсы, которых нет в других сервисах. Например, прямо в нем можно создать документ, презентацию, таблицу, форму или рисунок.
То есть прямо в Интернете откроется программа для создания файла нужного типа. Она достаточно проста и позволяет как создать файл, так и сохранить его на Google Диск, а также скачать на компьютер в нужном формате.
Такие программы можно использовать вместо Word, Excel, Power Point. Очень удобно, когда приходится работать за компьютером, на котором они не установлены.
Что такое онлайн версия Google Drive

Загружать файлы и документы можно и сюда. Для этого на открывшейся странице нужно кликнуть по надписи «Мой диск» и в открывшемся меню выбрать интересующий вас пункт.
Или можно просто перетащить файлы, папки на открытую страницу.
И в первом, и во втором случае, после того, как начнется загрузка, в правом нижнем углу экрана появится всплывающее окошко, в котором отображается сам процесс. То есть, показывается, сколько уже загружено.
Онлайн версия Гугл Диска имеет свои определенные особенности. В частности, она позволяет выполнять те или иные действия с загруженными объектами посредством специального меню. В частности, там доступно ряд функций и опции, которые отсутствуют в приложении, о котором рассказывал выше.
Среди таких дополнительных функций можно отметить управление версиями документа – каждое изменение хранится 30-ть дней. Что дает вам возможность в любой момент времени открыть нужную вам версию.
Как это работает? Очень просто. Представьте, что вы писали статью для своего сайта, а ее набросок (или черновик – как вам угодно), хранили на диске. Статья слишком большая, а потому на ее написание уходит несколько дней. И вот вы случайно удалили часть текста, а заметили это только спустя неделю. И вот, если это был обычный документ, у вас не было бы возможности восстановить текст. А Диск позволяет это сделать.
Для этого переходите в Управление версиями, там выбираете необходимую вам версию, ставите напротив нее галочку и кликаете под надписи «Закрыть». И вот нужная вам версия открылась и с нужным фрагментом текста. Теперь вы можете его скопировать, после этого вернуться к самой последней версии (дополненной и с новой информацией) и вставить случайно удаленный текст.
Авторизация
Для доступа к облачному хранилищу необходимо подключение к сети Интернет. Из софта необходим любой браузер и клиент Гугл Драйв, если работа планируется через него.
Способ 1: Через браузер
Для работы можно использовать любой веб-обозреватель, но мы рекомендуем Гугл Хром. Запустите его и создайте новую вкладку (не в режиме инкогнито). После этого:
Откроется главная страница Диска. Чтобы открыть документ, выберите его из списка. Используйте фильтры, чтобы отсортировать их по имени, дате создания, владельцу. После редактирования автоматически синхронизируются между устройствами.
Способ 2: Через клиент
Первое, что необходимо сделать — скачать программу на ПК. Она доступна для бесплатной загрузки с официального сайта и поддерживается платформами Windows, Mac OS X. Порядок действий:
Начнется синхронизация данных и создание резервных копий. Отслеживать прогресс можно в окне программы. Чтобы его вызвать, кликните по значку диска в трее.
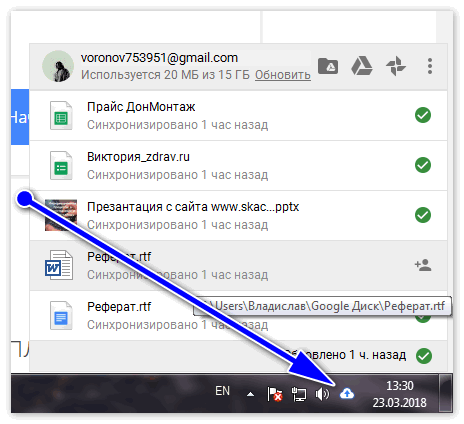
Возможные проблемы
Если войти в аккаунт не получается или в процессе появляются сообщения об ошибке, то попробуйте выполнить следующие действия:
- Обновить страницу или зайти в аккаунт с другого браузера (особенно, если вы используете не Хром, а другой веб-обозреватель).
- Если поле авторизации в хранилище нет нужных файлов, то убедитесь, что вы авторизовались с помощью верного профиля.
- Если после установки синхронизация не начинается, то отключите антивирусный софт. Возможно, что он блокирует Гугл Драйв.
После авторизации пользователь получит доступ ко всем хранящимся в облаке документам, презентациям и таблицам. Их можно просматривать и редактировать. Изменить параметры синхронизации и безопасности можно через меню «Настройки».
Облако – это сервис, на котором можно хранить данные и легко ими управлять. То есть на него можно загрузить свои файлы, работать с ними прямо в Интернете, в любой момент скачать их, а также передать другому человеку.
Любой пользователь может совершенно бесплатно получить такой сервис в свое распоряжение. Фактически это собственный жесткий диск в Интернете.
Можно сказать, это что-то вроде Локального диска компьютера, но только с возможностью пользоваться им на любом устройстве, где есть Интернет. Плюс к этому можно передавать файлы другим пользователям, просто прислав им ссылку для скачивания.
Итак, облако нужно чтобы:
- Хранить файлы и папки с файлами
- Работать с ними на любом компьютере или смартфоне, на котором есть Интернет
- Легко и быстро передавать файлы другим людям
Таким образом, оно заменяет флешки, диски и прочие устройства для переноса информации.
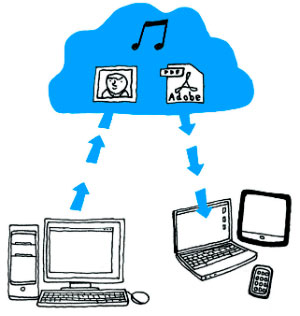
То есть я могу загрузить нужные мне файлы на такой сервис и на любом другом компьютере, где есть Интернет, с ними работать. Это могут быть документы, книги, музыка, видео – в общем, любые файлы.
Изначально доступны они только мне, но при желании я могу сделать какие-то из них публичными. Тогда их можно будет скачать.
То есть будет сформирован специальный адрес в Интернете (ссылка), по которому файл можно будет сохранить на компьютер. Этот адрес я могу отправить любому человеку (например, в скайп или через почту), и человек сможет скачать мой файл.
Общий доступ

Гугл Диск хорош не только тем, что позволяет просматривать другим пользователям ваши документы, но и возможностью регулировать уровни доступа, от просмотра до внесения правок, комментариев, редактирования документов.
Сервис предполагает следующие степени «доверия», которые можно изменить в любой момент по собственному желанию:
- Чтение предполагает лишь сторонний просмотр без права что-либо изменить.
- Комментирование – соответственно, люди, получившие допуск, могут выразить свое мнение по поводу увиденного, но изменить ничего не имеют права.
- И, наконец, высшая степень доверия – редактирование с правом изменения настроек, в том числе, доступа.
Компьютер
Если снести все файлы, к которым хотите открыть доступ в одну папку на Диске и кликнуть по ней правой кнопкой мышки, то откроется меню, в котором нужно выбрать пункт «совместный доступ» — таким образом вы откроете папку для других пользователей.
Кто это будет – решать вам, просто укажите их электронные адреса в соответствующей строке и обозначьте уровень доступа. Сигналом об окончании работы станет клик по кнопке «Готово». На каждый из указанных электронных адресов придет оповещение.
Андроид
В приложении гугл Диск выберите файл, который хотите отправить кому-то.

Нажмите значок «Меню» рядом с файлом или папкой. Он выглядит, как три точки, расположенные вертикально друг над другом. В выпавшем меню следует выбрать пункт «Доступ», так же, как и на компьютере, указать адреса электронной почты тех, кому вы откроете документы и нажать «отправить».
Надо отметить, что даже при открытом доступе к расшаренной папке, редактировать документы смогут лишь авторизированные пользователи.
Возможности облака Google
Облако Google отличается от большинства аналогичных сервисов в сети Интернет своими возможностями работы с фотографиями. В нем можно не только бесплатно хранить большой объем цифровых фотографий, но и делать с ними много чего еще, чего нельзя делать в других сервисах.
Это возможно потому, что сервисы облака Google тесно связаны между собой, с браузером Google Chrome и программой Picasa. Каждый из них значительно увеличивает возможности сервисов облака Google и кроме того они позволяют фотографу обходиться без установки на компьютер многих специализированных программ.
Об основных возможностях фотосервисов в облаке Google и интеграции их с другими программами читайте в следующих главах статьи:
О других облачных сервисах и принципах облачного хранения написано в следующих статьях:
Приветствую, друзья! Облачные хранилища сейчас весьма популярны. Основное их предназначение – хранение и доступ к информации с любого устройства в любое время, а также возможность делиться с другими людьми этой информацией (документами, фотографиями и др. файлами). К тому же, популярные облачные сервисы предоставляют еще ряд полезных функций для пользователей – создание и работа с документами онлайн, совместный доступ и прочее.
На своем блоге я уже выкладывала инструкции по двум крупным облачным сервисам – и . А сегодняшнюю статью посвящаю еще одному – Google Диску (Google Drive). Им до последнего времени я пользовалась не так активно – в основном делала ставку на Яндекс.Диск. Но, в связи с недавними , задумалась о запасных вариантах.
Предлагаю разобраться в интерфейсе и основных функциях Гугл Диска. Поговорим о том, как им пользоваться – загружать и предоставлять доступ к файлам и папкам, выполнять другие действия над файлами, работать с документами и приложениями онлайн.
Если вам больше по нраву видео формат, то вы можете просмотреть мой подробный урок ниже:
Заключение
Google Диск — отличная альтернатива стандартному пакету офисных документов:
- С помощью Google Диска можно создавать и изменять документы в режиме реального времени, а также работать с файлами, загруженными с локального компьютера;
- К любому документу или папке можно открыть доступ для любого пользователя или группы пользователей;
- Google Диск работает на любой операционной системе — понадобится только браузер и доступ в интернет;
- Файлы можно скачивать в форматах .docx, .odt, .rtf, .pdf, .txt или в zip-архиве;
- Все изменения автоматически сохраняются в облаке. При неполадках с компьютером вы всегда можете продолжить работу с документом на любом другом устройстве с доступом в интернет.
Мы в Реаспекте почти полностью отказались от остальных офисных программ. Лишь изредка возвращаемся к Excel, когда Google Таблицы не справляются. Думаю, скоро Таблицы обретут все нужные функции.