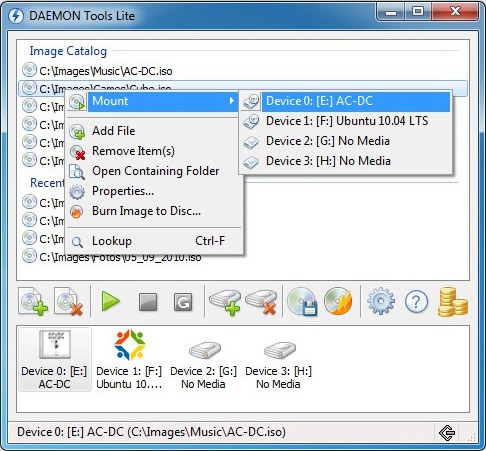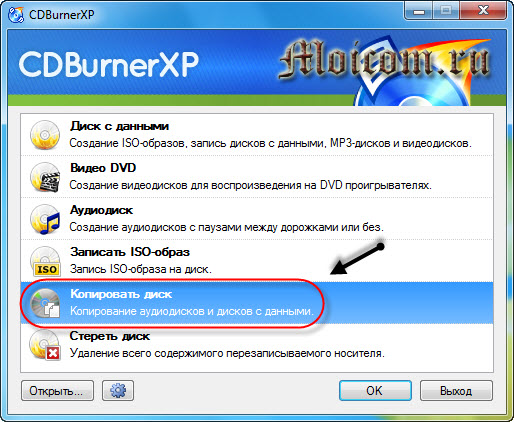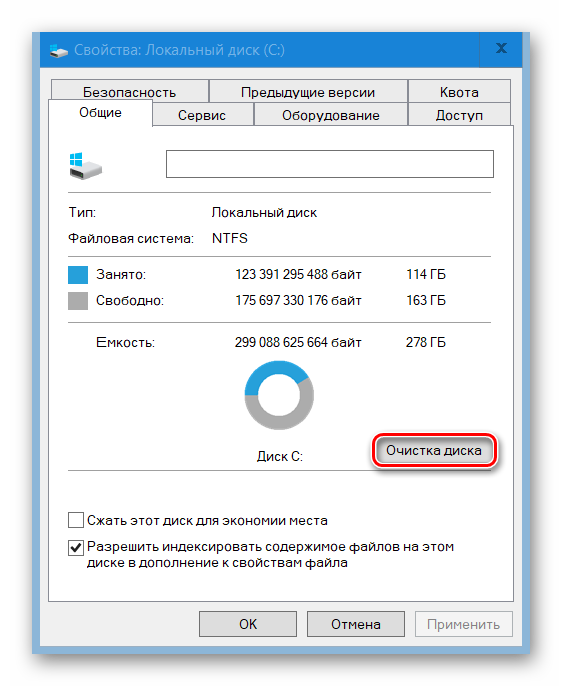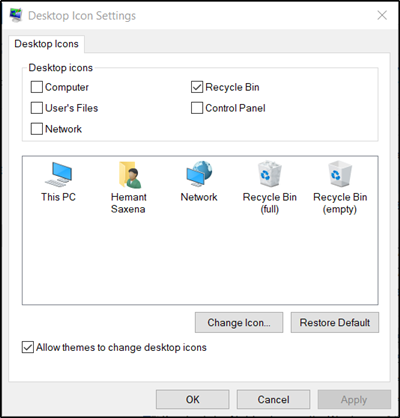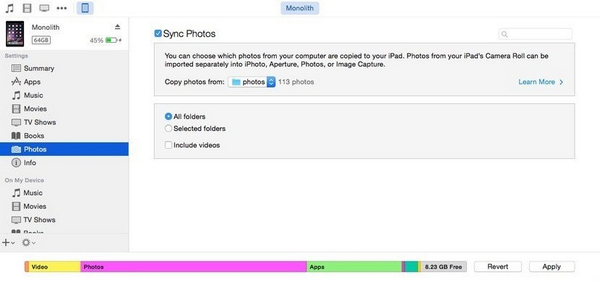Скачивание файлов с google диска
Содержание:
- Установка программы google диск и работа с ней
- Гугл драйв что это за программа: обзор (Cloud storage)
- Известные проблемы
- Как установить Гугл диск на компьютер
- Свойства Гугл Диск для Windows 10
- Настройка программы
- Дополнительные параметры
- Скачайте Google Drive на русском языке бесплатно для Windows
- Для кого же будет полезна данная программа
- Как удалить или переустановить Диск для компьютеров
- Сколько места на «Диске»
- Возможные трудности
- Установка приложения на компьютер
- Загрузка документов
- Мобильное приложение для Android
- Свойства Гугл Диск для Windows 10
- Стоит ли пользоваться сервисом
Установка программы google диск и работа с ней
После скачивания программы, нужно ее установить. Google Drive для рабочего стола позволяет быстро копировать файлы в облачное хранилище, причем по несколько за раз. Несмотря на то, что онлайн версия облачного хранилища от google удобна в использовании, программа для ПК значительно упрощает процесс работы с документами.
Начало работы с google диск:
Шаг 1. Открываем файл программы. Расположен он в панели снизу. Либо заходим в загрузки (жмем клавиши Ctrl+J).
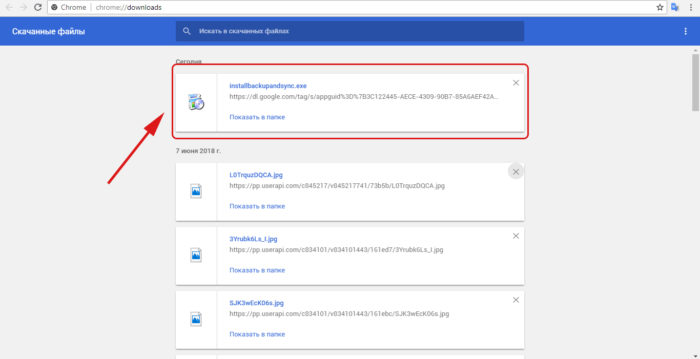
Шаг 2. Открывается программа установки. Все файлы автоматически скачиваются на компьютер.
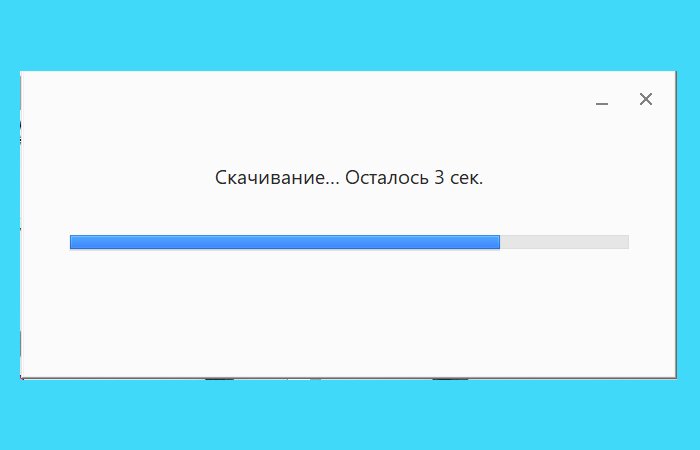
Шаг 3. В случае успешной процедуры, открывается стартовое окно. Теперь, чтобы ответить на вопрос как установить и настроить Google диск, остается пара шагов. Жмем кнопку «Начать».

Шаг 4. Логинимся в аккаунте. Для этого вбиваем в поле номер телефона или адрес почтового ящика. Жмем «Далее».
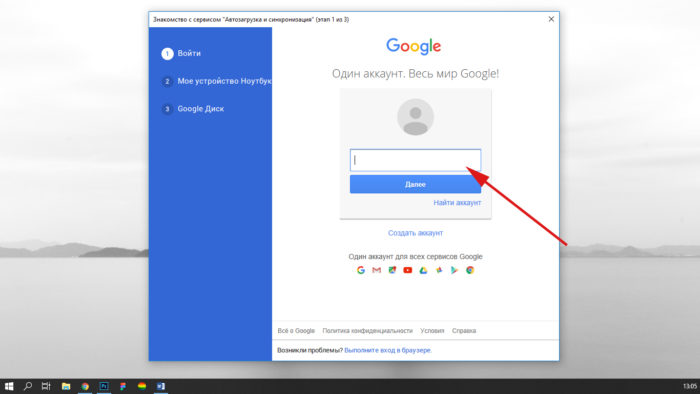
Вводим пароль и нажимаем на кнопку «Войти».
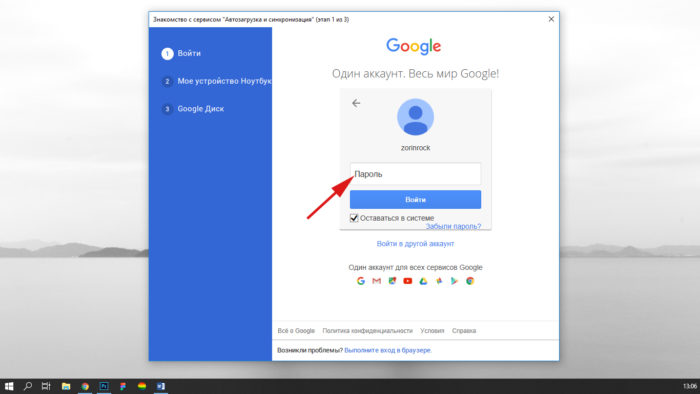
Шаг 5. Синхронизация.
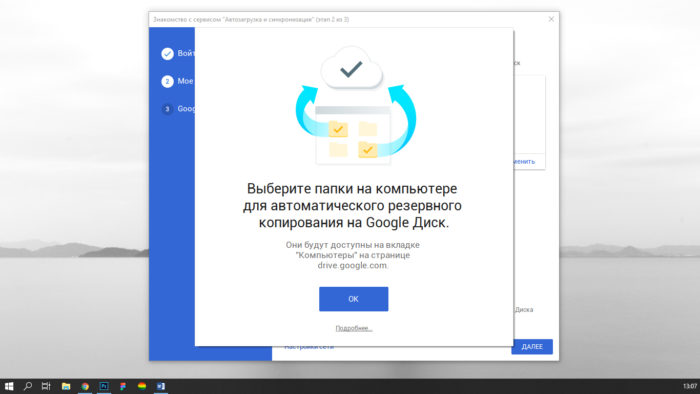
Google предложит отметить папки для резервного копирования данных. Выбираем нужные папки и жмем «Далее».
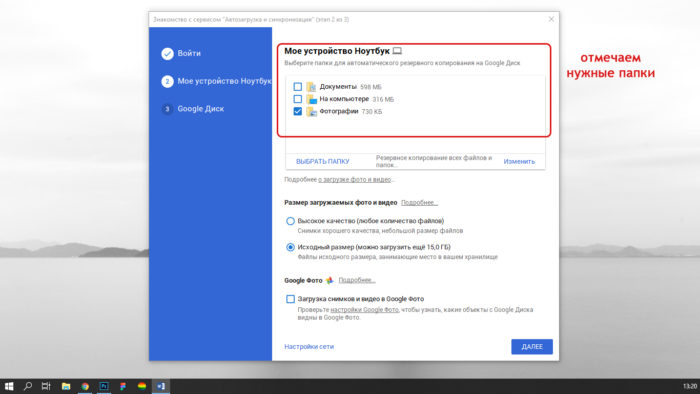
Шаг 6. В окне «Синхронизировать раздел «Мой диск» с папкой на этом компьютере» жмем «ОК».


После загрузки видим директорию «Google диск», где расположены все синхронизированные документы. Папка размещена в панели быстрого доступа проводника (слева).
Гугл драйв что это за программа: обзор (Cloud storage)
При регистрации посетитель, изначально получает несколько гигабайт. Всё зависит от сервиса, где пространство дают бесплатно. На одних доступно всего 2 ГБ, а на других несколько десятков. При желании дисковое пространство можно увеличить, путём расширения аккаунта, купив услуги в компании. Скорость загрузки и цена разные, в зависимости выбора “скайдрайв”.
Регистрация
Чтобы получить Cloud storage, клиент должен зарегистрироваться. Если это независимая компания, то обязательно нужна отдельная учётная запись. В поисковиках по-другому.
Зарегистрируйте почтовый ящик, и перед вами откроется доступ ко всем сервисам, входящих в перечень услуг компании, в том числе и диск, куда можно заливать свою работу, чтобы в дальнейшем быстро получить к ней доступ.
Как пользоваться диском
После регистрации, заходим в почту и нажимаем на кнопку “приложение Google” ->”Диск”.
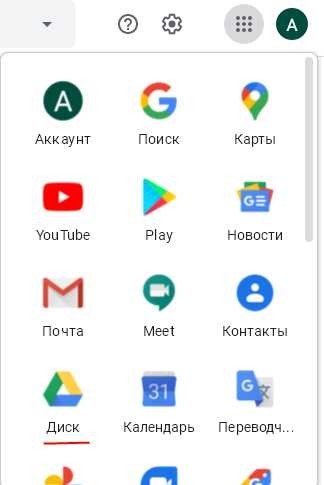
Вы попадаете в раздел, где будет поле доступно для размещения материала. Слева есть кнопка “создать”. В раскрывающемся списке, предлагают несколько вариантов действия: “Папку (folder)”, “Загрузить файлы”, Google (“документы”, “таблицы”, “презентации”) и “Ещё”.
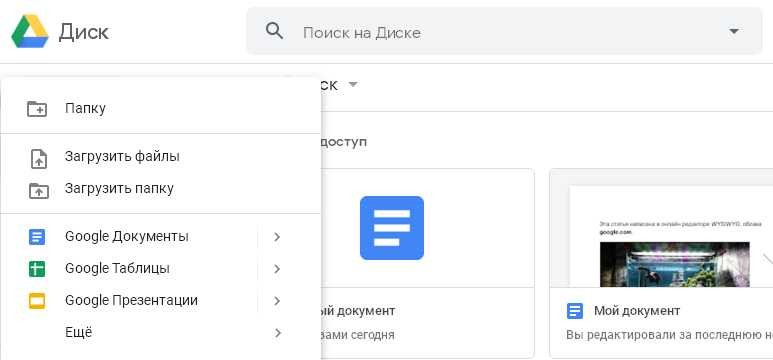
Последняя строчка открывает дополнительный список, содержащий следующее: Гугл диск (“Формы”, “Рисунки”, “Мои карты”, “Сайты”, “Apps Script”, “Jamboard”) и “+ Подключить другие приложения”.
Большое количество объектов, удобно хранить в папках, расположив по жанрам. Нажмите “создать->папку”, придумайте имя. Нажав кнопку “создать”. Folder разместится, в корневой каталог “Мой диск”. Размещённые ранее файлы в корне, можно захватом и удержанием мыши перенести в новую созданную папку.
Если хотите перенести обратно в корень, сделайте захват мышкой и перетащите их на “Мой диск”.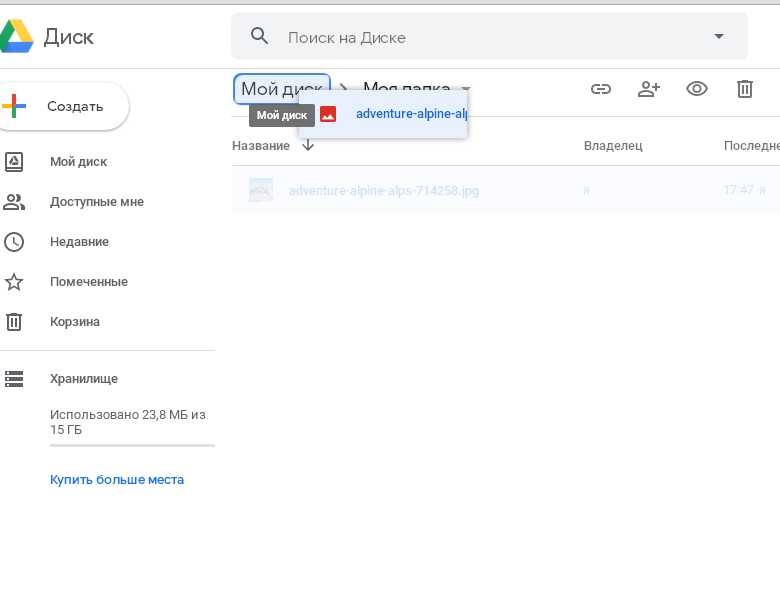
Находясь в google drive, используйте курсор и удерживайте shift, чтобы при щелчке выбрать несколько объектов, и перенести в любую folder. Групповое перетаскивание, можно делать с вашего компьютера, в браузер с открытым “гугл драйвом”, чтобы начать копирование.
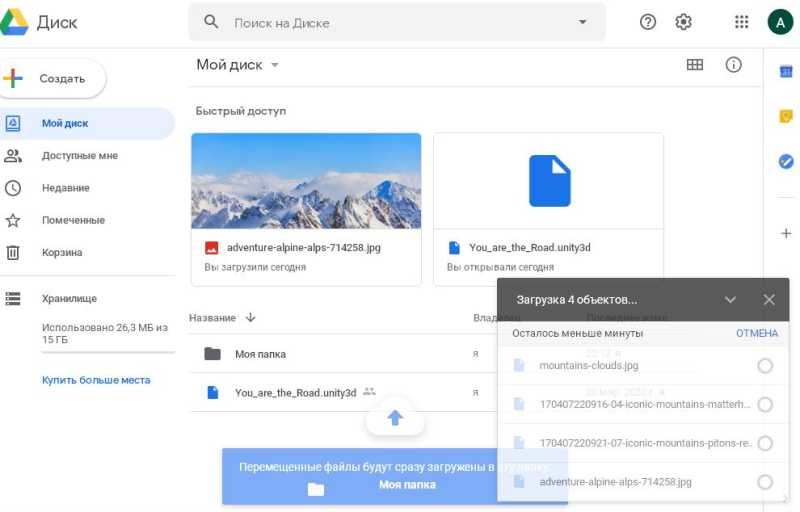
Заранее подготовленная папка с содержимым, может быть загружена в любой удобный момент. Написали вы 10 статей на сайте и хотите к ним прикрепить материал для лучшего понимания, то в этом случае в облачном хранилище выберите “Загрузить папку”, и на компьютере найдите ту, где расположены архивы к статьям. После размещения, следует ими поделиться на блоге, чтобы контент выглядел более полным.
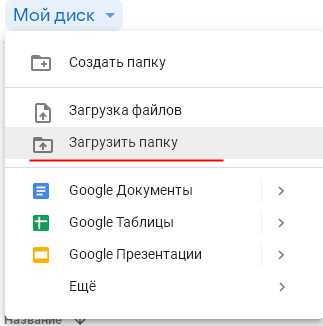
Отобразить ссылку у себя на сайте? Нет ничего сложного, нажмите на кнопку правее от “Мой диск” (скриншот ниже), после появится всплывающее окно, “Предоставьте доступ пользователям и группам”, в окне отобразиться статус “Доступ ограничен”, переключите его на “Доступ пользователям у которого есть ссылка”.

Нажав копировать ссылку и разместив на страницу ресурса, любой посетитель сможет скачать файл, перейдя в гугл. Чтобы получить подробную информацию о документе размещенным на блоге, нажмите три точки в правом углу экрана и перейдите в свойства. Там опубликована “Общая информация”, тип, размер и дата создания, изменения. Другая информация, совместный доступ “все у кого есть ссылка”, полученная при посещении страницы скачивания.
Группу файлов можно скачать, находясь в гугле, для этого выберите их удерживая клавишу “шифт”, потом нажмите три точки и скачать.
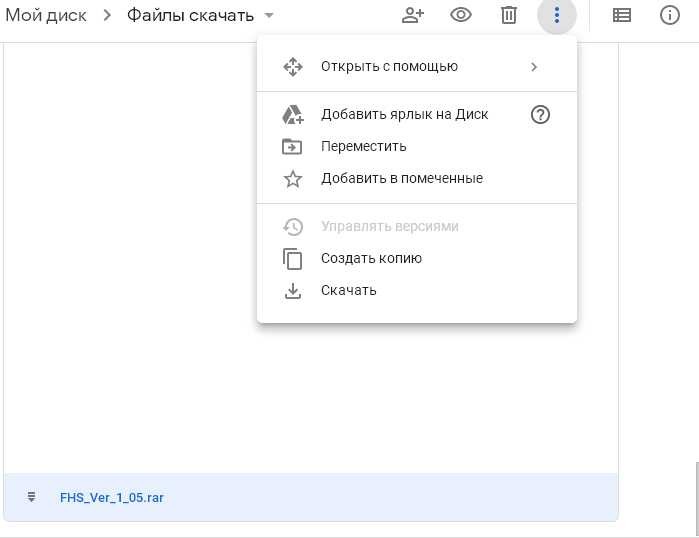
Начнётся скачивание, когда процесс будет завершён все ваши выбранные ранее объекты, разместятся в архив, созданный гуглом.
Использовать облачное хранилище в браузере удобно. Но иногда возникает необходимость загрузить объёмы на несколько Гб и тогда требуется установить на ПК специальную программу. Давайте разберёмся, как это сделать.
Скачаем десктопное приложение. Переходим в поисковик гугл в раздел “диск” в самом верху справа кнопка шестеренки, нажимаем её, дальше “Установите диск на компьютер”.
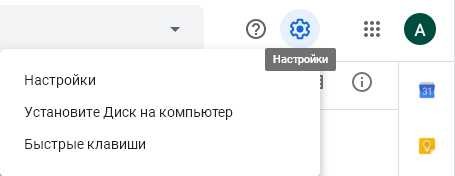
Переход на страницу, со скачиванием программы. Два варианта:
- Для личных целей
- Для бизнеса
Нас интересует первый. Выбирая его, во всплывающем окне получаем предупреждение, что пользуясь программой, мы принимаем условия соглашения. Нажимаем “Принять условия и скачать”. После скачивания переходим в загрузку браузера и открываем файл. Программа запустится и установится. Для завершения остаётся один шаг. В появившемся окне windows нажимаем “Начать”. Появится стандартная форма заполнения, укажите номер телефона или адрес электронной почты, жмём “далее” и переходим к следующему этапу, вводим пароль.
Запущена синхронизация, гугл предложит выбрать папки для резервного копирования данных. Выбираем те, которые считаем нужными и жмём далее.
В появившемся окне жмём “OK”.

Теперь нажимаем начать.
Известные проблемы
-
В настоящее время нельзя создавать дубликаты файлов Google Документов, Таблиц и Презентаций.
-
Приложение «Диск для компьютеров» в настоящее время не поддерживает ноутбуки и планшеты Windows на базе процессоров ARM, в том числе Microsoft Surface Pro X.
-
Антивирусное ПО. Некоторые программы обнаружения вирусов и антивирусное ПО могут мешать работе Диска для компьютеров. Если на вашем компьютере работает программа обнаружения вирусов и постоянно появляется ошибка «Работа Диска для компьютеров прекращена из-за ошибки», попробуйте исключить приложение из сканируемых объектов. Если это не помогает, обратитесь за помощью в службу поддержки.
-
Всплывающие окна. Некоторые пользователи приложения «Диск для компьютеров» версии 41 и более ранних версий сообщают о периодическом появлении всплывающих окон с предложением выполнить вход. Такое происходит, если аккаунт пользователя удален или заблокирован. Если вы больше не хотите использовать Диск для компьютеров и сталкиваетесь с этой проблемой, рекомендуем удалить приложение.
В ОС Windows может потребоваться вручную остановить Диск для компьютеров перед его удалением.
Как завершить работу Диска для компьютеров в Windows
-
Убедитесь, что приложение «Диск для компьютеров» работает в фоновом режиме.
-
Откройте диспетчер задач. Для этого нажмите правой кнопкой мыши на пустую область на панели задач и выберите в меню Диспетчер задач.
Примечания
- Не нажимайте на значок или параметр, потому что при этом откроется другое меню.
- Если Windows не отвечает, нажмите и удерживайте клавиши CTRL + Alt + Delete и в появившемся меню выберите Запустить диспетчер задач.
-
Нажмите на вкладку «Процессы» в верхней части экрана. Примечание. В Windows 10 список процессов состоит из двух групп.
-
Диск для компьютеров относится к группе Фоновые процессы. В списке может быть несколько экземпляров.
-
По очереди нажмите правой кнопкой мыши на каждый из них и выберите Снять задачу. Повторяйте это действие до тех пор, пока в списке не останется ни одного экземпляра Диска для компьютеров.
-
Как установить Гугл диск на компьютер
Гугл диск — облачное хранилище данных от компании Google. Оно позволяет не только сохранять файлы в облаке, но и изменять их со смартфона или планшета. Сервис удобен из-за простой регистрации, легкой настройки, быстроты использования, большого объема «Дискового» пространства. Существенный плюс программы – наличие приложения для мобильных устройств.
Вы узнаете какие есть особенности использования Google диска, а также как начать пользоваться Google диск, какие возможности он предоставляет и сколько места доступно для хранения. Мы никогда не потеряем важные документы, если храним файлы в облаке. Инструкция по установке и настройке Google диск поможет вам узнать преимущества и отличительные черты утилиты Гугл Драйв.

Свойства Гугл Диск для Windows 10
Соединение с этим облачным сервисом очень просто осуществляется при помощи практически любого браузера. Однако больше возможностей можно получить, если загрузить это приложение на свой ПК. Кстати, сделать это совершенно бесплатно возможно и с нашего портала. Какие возможности предлагает этот сервис сегодня:
У описываемого сервиса есть некоторые конкуренты, но никто из них не даёт возможности использовать такой большой объем данных. Если же пользователь пожелает хранить гораздо больше информации, то всего за пару долларов ему будет предложено целых 100 ГБ. Стоит заметить, что физический носитель с подобным объёмом стоит гораздо больше.
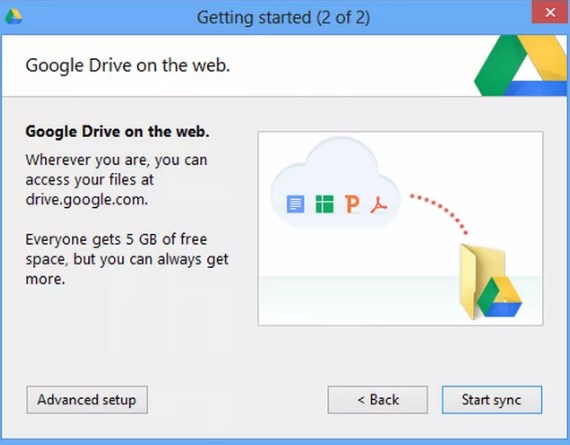
Дополнительные удобства можно получить, если использовать Гугл Диск не только для Windows 10, но и скачать его для какой-то мобильной ОС. Например, для того же Android или iOS. Получать доступ к подобному объёму хранилища в мобильном устройстве – это просто шикарная возможность. Вместе с десктопной версией приложения вам не придется находить способы, как установить мобильную версию на ПК. Это значит, что все эмуляторы Андроид, такие как BlueStacks или Andy остались в прошлом и за это мы должны быть благодарны разработчикам.
Опять же – если учитывать стоимость физического носителя для мобильных устройств. При этом пользователь всегда имеет возможность бесплатного пользования стандартным объёмом в 15 ГБ либо дополнительно подключить ещё до 100 ГБ за относительно невысокую стоимость и пользоваться ею то время, которое реально нужно.
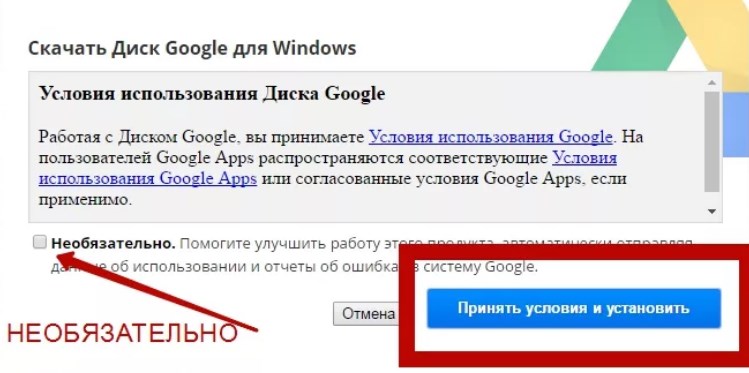
Учтите, что Google недавно изменил свою политику, поэтому бесплатные гигабайты с каждым годом уменьшаются. Те, кто подключился много лет назад получили куда больший объем для бесплатного использования. Если же речь про конкурентов, то они делают точно также – сначала дают много, затем со временем уменьшают и уменьшают доступ, оставляя совсем небольшой. Так происходит, например, в случае с Яндекс.Диском, так происходит и у других аналогов.
Настройка программы
Теперь, когда Google-диск установлен на наш компьютер с Windows 10 мы можем перейти к его настройке:
- Жмем кнопку «ОК» и выбираем каталог, который, собственно, будет синхронизироваться с облаком. По умолчанию это «Документы», «Рабочий стол» и «Фотографии». Однако, мы можем установить любой другой путь. Для этого жмем надпись «Выбрать» папку, которую мы отметили на скриншоте ниже. В результате запустится проводник Windows, в котором нам и нужно указать целевой каталог.

- Например, в нашем случае была добавлена папка «Контакты». Для того чтобы активировать синхронизацию данных в ней поставьте галочку напротив названия.

- В нижней части окна мы можем настроить автозагрузку всех фотографий на сервис Google фото. Причем тут можно отрегулировать качество конечного файла. Вы можете сжимать фотографии для экономии места на облаке либо оставлять их в оригинальном качестве. Когда все настройки будут внесены жмем кнопку «Далее», расположенную в правом нижнем углу окошка. Нам предложат синхронизировать содержимое Google-диска с компьютером. Это отдельный каталог, в котором хранятся данные, например, скопированные со смартфона.

После этого начнется синхронизация. В облаке автоматически создаются каталоги, которые вы выбрали и в них будут скопированы все данные, имеющиеся на локальном ПК. Естественно, это займет некоторое время, которое будет всецело зависеть от быстродействия вашего соединения с сетью и скоростью работы дисковой подсистемы компьютера. Ход добавления файлов отображаются в небольшом окошке, которое можно запустить, нажав правой кнопкой мыши по ярлыку Google-диска в системном трее. Ту же показан и объем, доступный согласно вашей подписки (платная или бесплатная).
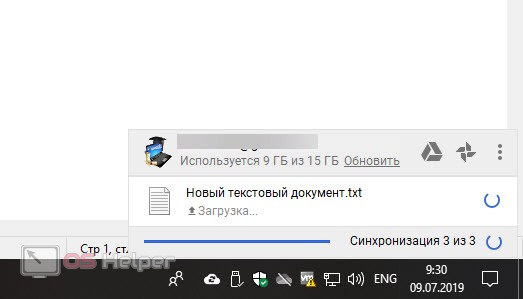
На этом все. Теперь диск будет автоматически запускаться вместе с компьютером или ноутбуком и постоянно синхронизировать данные, с учетом их изменения пользователем. Если что-то сломается, ваш жесткий диск будет поврежден или возникнет другая проблема, вы всегда сможете восстановить любые файлы из облака.
Мнение эксперта
Дарья Ступникова
Специалист по WEB-программированию и компьютерным системам. Редактор PHP/HTML/CSS сайта os-helper.ru.
Обратите внимание: облачное хранилище имеет определенный размер. Если вам нужно больше места вы всегда можете оплатить подписку и получить до нескольких терабайт на удаленном ПК.
Дополнительные параметры
Изменить данные учетной записи можно через меню «Настройки». Здесь же доступны дополнительные параметры безопасности, конфиденциальности данных, создается резервная копия.
Чтобы включить отображение уведомлений, перейдите на соответствующую вкладку и поставьте галочку напротив «Браузер» (функция доступна только в веб версии для компьютера). Здесь же активируется офлайн доступ.
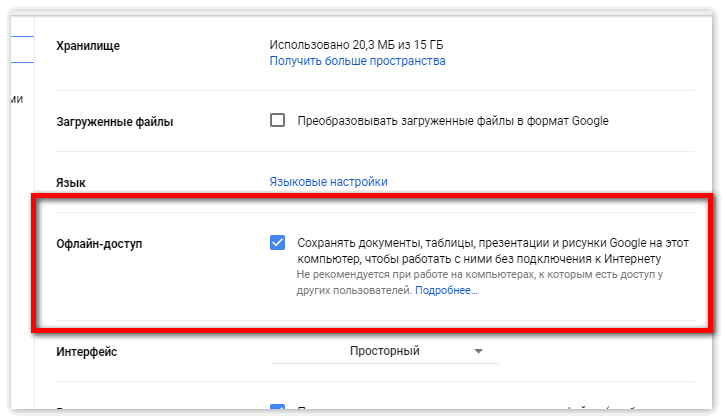
Google Drive используется для хранения файлов любого формата. Получить к ним доступ можно с любого устройства, для этого достаточно авторизоваться с помощью своей учетной записи. Клиент для автоматической синхронизации доступен для операционных систем Windows.
Скачайте Google Drive на русском языке бесплатно для Windows
| Версия | Платформа | Язык | Размер | Формат | Загрузка |
|---|---|---|---|---|---|
| * скачайте бесплатно Google Drive для Windows, файл проверен! | |||||
|
Google Drive |
Windows |
Русский | 1.02MB | .exe |
Скачать |
|
Google Drive |
MAC | Русский | 77.56MB | .dmg |
Скачать |
Обзор Google Drive
Google Drive (Гугл драйв)) – программа, обеспечивающая взаимодействие с одноименным облачным сервисом. Позволяет хранить информацию на удаленных серверах, открывать к файлам общий доступ и обрабатывать данные совместно с другими пользователями. Клиент адаптирован для установки на устройства, функционирующие под управлением различных ОС.
Функционал программы
Google Drive содержит встроенные инструменты для управления параметрами аккаунта, позволяет настраивать доступ к облачному хранилищу с учетом индивидуальных потребностей. Обеспечивает бесплатное хранение до 15 ГБ информации и доступ к ней из любой точки земного шара, где есть подключение к интернету.
Основные возможности клиента:
- • загрузка, хранение и просмотр данных;
- • внесение правок в загруженные файлы;
- • осуществление коллективного редактирования;
- • синхронизация между устройства;
- • взаимодействие с Google сервисами;
- • поиск по слову или фразе;
- • открытие, закрытие и ограничение доступа к данным;
- • интеграция с другими приложениями.
Программа обеспечивает работу с фотографиями, музыкой, фильмами, текстом, чертежами, электронными таблицами и другим типами данных. Встроенный в систему графический редактор позволяет обрабатывать изображения в режиме онлайн, присутствует опция распознавания текста и картинок в отсканированных документах. Предусмотрена возможность отката сделанных изменений за последние 30 дней.
Особенности приложения
Google Drive отличается простотой использования и отсутствием сложных настроек, обеспечивает ускоренную загрузку документов на сервис и получение к ним доступа в любой момент времени. Программа не имеет собственного интерфейса, после установки отображается в системном трее, создает в проводнике папку для отображения загруженных в облако файлов.
Среди преимуществ клиента:
- • бесплатная лицензия;
- • поддержка любых форматов;
- • возможность увеличивать объем хранилища.
В версии Google Drive 3.37.7121.2026, обновленной в октябре 2017 года, были устранены ошибки предыдущих сборок, повышена безопасность и стабильность работы приложения.
Скриншоты
Похожие программы
uTorrent — скоростной и функциональный BitTorrent-клиент
FileZilla — удобный бесплатный FTP-клиент
Zona — программа для скачивания фильмов, игр, музыки
Savefrom.net — расширение для скачивания с социальных сетей
MediaGet — менеджер загрузок для поиска и скачивания файлов
BitTorrent — торрент-приложение
DC++ — бесплатный клиент для сети Direct Connect
Shareman
VKSaver
Ace Stream Media
Internet Download Manager
qBittorrent — бесплатный мультиплатформенный BitTorrent-клиент
YouTube Downloader — программа, позволяющая скачать видео с YouTube бесплатно
Google Drive
MIRO
IP-TV Player
Download Master — менеджер закачек, обеспечивающий быструю загрузку
eMule
MultiBoot — программа для восстановления загрузочных записей windows
TLauncher
Epic Games Launcher
Media Creation Tool
Transmission
uBar
Аудио | Видео программы
Графические программы
Microsoft Office
Игры
Интернет программы
Диски и Файлы
Для кого же будет полезна данная программа
- обычный пользователь, который хочет иметь резервное хранилище или возможность обмениваться файлами со знакомыми и родными;
- небольшая компания, имеющая сотрудников в разных уголках страны и мира;
- большая компания, ищущая возможность оперативного предоставления отчётов от сотрудников, находящихся в командировках;
- путешественники, для которых потеря фотографий или заметок критична. Вы можете потерять аппаратуру, но не данные, которые сохранили на удаленном сервере.
Если Вы не являетесь пользователем операционной системы Android, а наоборот, предпочитаете Apple, то Вам следует Скачать iCloud для виндовс 10. Данная программа предоставляет максимальное удобство пользования облачным сервисом для тех людей, которые владеют смартфонами IPhone, но в качестве портативного ПК предпочитают обычный, но базе ОС от Майкрософт.

Как удалить или переустановить Диск для компьютеров
Как удалить Диск для компьютеров
После удаления приложения «Диск для компьютеров» вы по-прежнему сможете открывать свои файлы на странице drive.google.com.
Шаг 1. Выйдите из Диска для компьютеров и закройте его
- В строке меню нажмите на значок «Google Диск» Настройки .
- Нажмите НастройкиНастройки .
- Отключите аккаунт.
- Во всплывающем окне нажмите OK.
- После выхода из Диска для компьютеров в строке меню нажмите Google Диск Настройки .
- Нажмите Выйти.
Шаг 2. Удалите Диск для компьютеров
На одном компьютере
Выполните стандартные действия, необходимые для удаления приложения в вашей операционной системе. Если у вас возникнут вопросы, ознакомьтесь с инструкциями для своей операционной системы.
Для всей организации
- Windows: используйте команду
Аргумент обязателен, если приложение «Диск для компьютеров» запущено в данный момент. Аргумент является необязательным. Он используется, чтобы запросы на подтверждение удаления программы не выводились.
Раздел реестра UninstallString для приложения «Диск для компьютеров» () указывает на файл uninstall.exe.
-
macOS: правой кнопкой мыши нажмите на папку в Finder, а затем выберите Переместить в корзину.
Шаг 3. Удалите файлы кеша с компьютера
Перед очисткой кеша Диска для компьютеров на всякий случай создайте резервную копию. Например, вы можете скопировать кеш и переименовать файл в DriveFS_old.
Убедившись, что переустановка Диска для компьютеров прошла успешно, вы можете удалить файл со старым кешем. Если установить приложение заново не удалось, вы можете обратиться в службу поддержки и попробовать восстановить старый кеш.
Кеш находится в следующей папке:
-
%USERPROFILE%\AppData\Local\Google\DriveFS
-
~/Library/Application Support/Google/DriveFS
В macOS папка «Библиотеки» может быть скрыта. Чтобы найти ее:
- Откройте Finder.
- Нажмите клавишу Option и удерживайте ее.
- В меню в верхней части экрана выберите Переход Библиотеки.
Внимание! Действуйте осмотрительно, выполняя очистку кеша Google Диск для компьютеров для устранения неполадок общего характера. При загрузке файлов они сначала перемещаются в кеш и могут быть утеряны, если вы очистите кеш до завершения загрузки
Как переустановить Диск для компьютеров
- Удалите Диск для компьютеров, как описано выше. Удалите файлы кеша приложения, выполнив инструкции из шага 3.
- .
Сколько места на «Диске»
Компания Google щедро дает в использование до 15 гигабайт для хранения данных в облаке. Это абсолютно бесплатно. Существует возможность увеличить объем «Дискового» пространства до 30 терабайт
Важно учитывать, что «Диск» заполняется не только вручную. Все файлы, приходящие вам по почте, а также и сами письма также хранятся в облаке
По сути, объем Google Drive заполняют: сами файлы, которые закачивает пользователь, изображения из Google Фото и почта Gmail. Поэтому, в случае уменьшения свободного места на «Диске», рекомендуем проанализировать почту на предмет больших данных.
Как увеличить «Дисковое» пространство?

Таблица тарифных планов за дополнительные гигабайты на Google диске.
| Объем диска | Цена в месяц |
|---|---|
| 100 гигабайт | 139 рублей |
| 1 терабайт (около 1000 гигабайт) | 699 рублей |
| 10 терабайт (около 10 000 гигабайт) | 6990 рублей |
Возможные трудности
При всей стабильности системы, пользователи иногда все же сталкиваются с некоторыми проблемами. Ниже мы дали описание для самых распространенных ситуаций, когда не скачиваются файлы с Google Диска.
| Что случилось | В чем причина и что тут можно сделать |
| Сильно затягивается подготовка файла к скачиванию или скачивание вовсе не начинается. | Низкая скорость интернета. Скачивание файлов требует подключения к стабильному источнику интернета. Особенно это касается загрузки видео и фото.
Сбой в работе браузера. Попробуйте закрыть поисковик, а затем зайти в него снова. Также стоит почистить историю. Сбой на самом сервисе Гугл Диск . Перезагрузите страницу. Если не помогло — остается только ждать, когда система заработает нормально. |
| Еще бывает запрос плана “не могу скачать файл с Гугл Диска, отображается ошибка “запрещено”. |
Речь в таких случаях идет о файлах, владельцем которых является другой человек. Скорее всего, были поменяны настройки и функция скачивания стала недоступной. Тут сделать ничего нельзя. |
| Несколько небольших по объему файлов, которые вы отметили для одновременного скачивания, “застряли” на этапе подготовки zip-папки. Иногда появляется надпись “Скачивание запрещено”. | Среди объектов, отмеченных для скачивания, наверняка есть один поврежденный. Вам нужно открыть каждый из них для просмотра. Поврежденный не откроется — удалите его из списка. |
Установка приложения на компьютер
Чтобы инсталлировать программу на персональный компьютер, перейдите на основную страницу сервиса Гугл Драйв и оттуда скачайте дистрибутив, также это можно сделать с нашего портала. Далее процесс установки программного обеспечения будет выглядеть следующим образом:
- Запускаем инсталляционный файл.
- Принимаем лицензионное соглашение.
- Ждём окончания установки.
- Входим в свой аккаунт.
- Выбираем настройки синхронизации и подтверждаем свои действия нажатием на кнопку «Далее».
Приложение Гугл диск, предназначенное для компьютера, используется, чтобы синхронизировать все файлы, хранящиеся на сервисе с ПК. Выполнив установку приложения, в трее появится значок Джимейл диска, кликнув на который можно узнать, сколько осталось свободного места и выполнить ряд настроек. Если у вас остались вопросы касательно установки софта, то ознакомьтесь с информацией из видеоролика.
Загрузка документов
После загрузки и авторизации в программе, можно начинать работу с файлами. Чтобы открыть документ, кликните по нему мышкой. Он откроется в новой вкладке браузера. Чтобы загрузить ранее созданный на ПК файл, выполните следующие действия:
- Откройте главную страницу «Мой диск». Появится перечень доступных файлов.
- В памяти компьютера найдите нужный файл и перетащите его прямо в окно браузера (используя Drag&Drop).
- Начнется его загрузка. Длительность зависит от размера выбранного документа.
Одновременно можно добавлять несколько файлов. Если формат не поддерживается, то добавьте его в архив, после чего перенесите в облако.
Мобильное приложение для Android
В некоторых устройствах мобильная версия этого сервиса является предустановленной. На основном рабочем столе ее может не быть — в этом случае искать следует в разделе “Меню”, а затем можно создать ярлык на раб. стол. Ничего не нашли? Значит устанавливаем самостоятельно:
- Открываем Play Маркет и ищем в нем программу по названию, чтобы создать Google Диск бесплатно.
- Жмем “Установить” и дожидаемся окончания процесса. Если нужно — даем системе запрашиваемые разрешения.
- Запускаем программу и авторизируемся с учетными данными Google. Если у вас их нет, просто нажмите на “Создать аккаунт” на Гугл Диске и следуйте подсказкам системы.
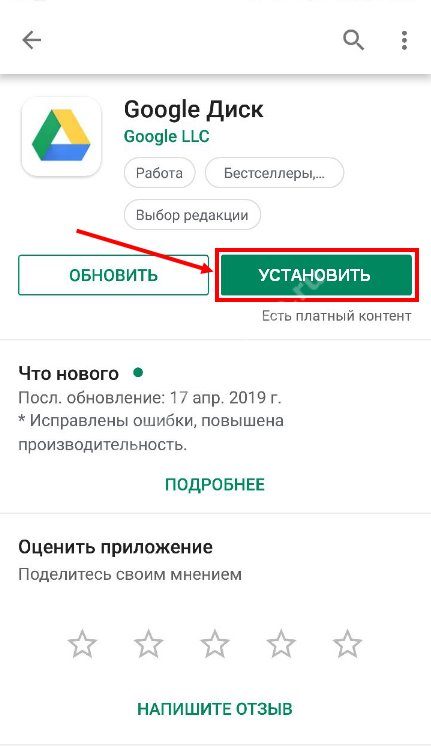
На главном экране, который открывается после входа в программу вы увидите:
- Список сохраненных в Гугл Диск файлов и папок. Сортировка — по дате последних изменений: выше находятся объекты, с которыми вы работали недавно.
- Кнопка “+” (правый нижний угол). Нажав на нее вы сможете сделать в Гугл Диск новую папку, загрузить файл с устройства, отсканировать документ и сохранить результат в приложение, создать новый Документ, Таблицу или Презентацию.
- Панель в нижней части экрана. Здесь вы можете переключаться между разделами “Домой” (на основной экран), “Отмеченный файлы”, “Доступные файлы” и “Файлы” (с разделами “Мой Диск” и “Компьютеры”*.
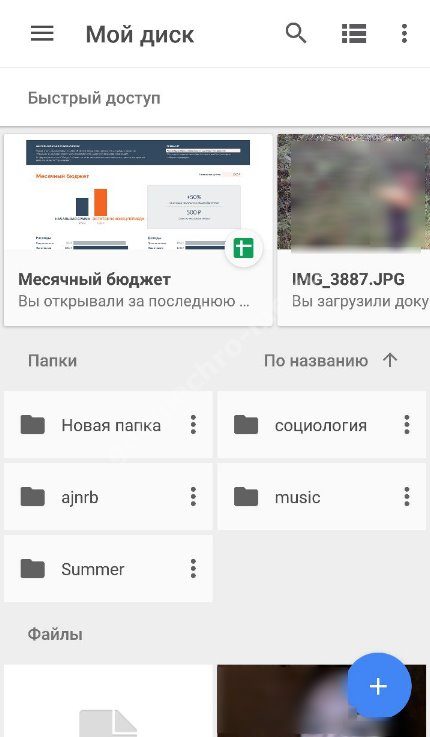
*В разделе “Компьютеры” вы можете просматривать все папки Гугл Диска, расположенные на других устройствах и подключенные к тому же аккаунту, с которым вы вошли в это мобильное приложение.
Свойства Гугл Диск для Windows 10
Соединение с этим облачным сервисом очень просто осуществляется при помощи практически любого браузера. Однако больше возможностей можно получить, если загрузить это приложение на свой ПК. Кстати, сделать это совершенно бесплатно возможно и с нашего портала. Какие возможности предлагает этот сервис сегодня:
- Отсутствие каких-либо финансовых обязательств за возможность пользования им;
- Возможность хранения собственных данных общим объёмом до 15 ГБ;
- Скорость работы с хранилищем определяется скоростью Интернет-соединения пользователя.
У описываемого сервиса есть некоторые конкуренты, но никто из них не даёт возможности использовать такой большой объем данных. Если же пользователь пожелает хранить гораздо больше информации, то всего за пару долларов ему будет предложено целых 100 ГБ. Стоит заметить, что физический носитель с подобным объёмом стоит гораздо больше.
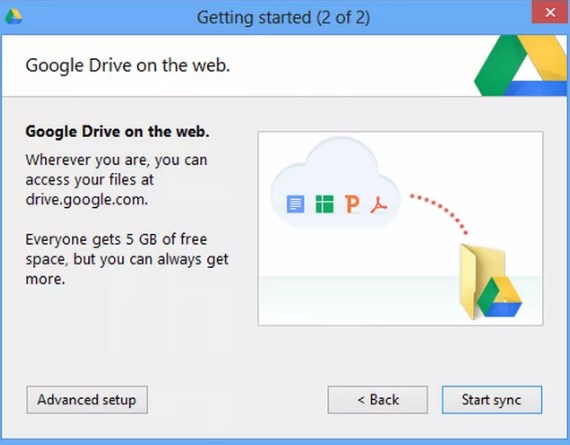
Дополнительные удобства можно получить, если использовать Гугл Диск не только для Windows 10, но и скачать его для какой-то мобильной ОС. Например, для того же Android или iOS. Получать доступ к подобному объёму хранилища в мобильном устройстве – это просто шикарная возможность. Вместе с десктопной версией приложения вам не придется находить способы, как установить мобильную версию на ПК. Это значит, что все эмуляторы Андроид, такие как BlueStacks или Andy остались в прошлом и за это мы должны быть благодарны разработчикам.
Опять же – если учитывать стоимость физического носителя для мобильных устройств. При этом пользователь всегда имеет возможность бесплатного пользования стандартным объёмом в 15 ГБ либо дополнительно подключить ещё до 100 ГБ за относительно невысокую стоимость и пользоваться ею то время, которое реально нужно.
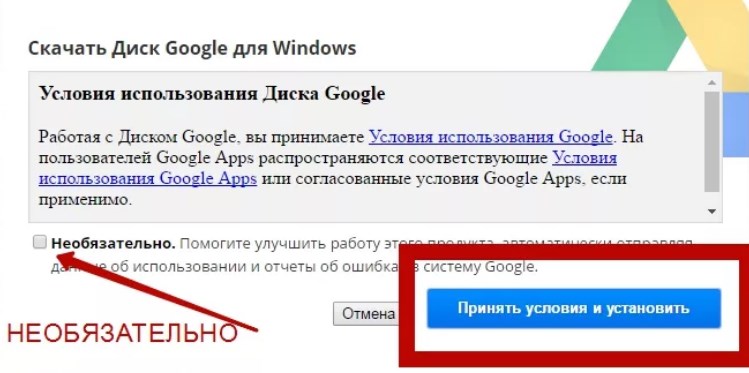
Учтите, что Google недавно изменил свою политику, поэтому бесплатные гигабайты с каждым годом уменьшаются. Те, кто подключился много лет назад получили куда больший объем для бесплатного использования. Если же речь про конкурентов, то они делают точно также – сначала дают много, затем со временем уменьшают и уменьшают доступ, оставляя совсем небольшой. Так происходит, например, в случае с Яндекс.Диском, так происходит и у других аналогов.
Стоит ли пользоваться сервисом
Разумеется, самую важную и деликатную информацию лучше хранить у себя. Конечно, с ней может приключится беда – ваш жесткий диск может также умереть или к вам на ПК прокрадется вирус, однако, вы хотя бы не будете отдавать свою информацию чужим людям, она будет вся и полностью у вас на жестком диске, и при необходимости вы сможете ее удалить.
Однако к информации, к которой нужен доступ с разных устройств, другой подход. Ведь если вы не хотите всегда зависеть от устройства, то куда лучше – использовать именно облачные сервисы. Причем не только для конкретных файлов, но и для специальных программ. Тот же Microsoft Word, который в 2016-ом поколении получил облачные технологии, вышел благодаря этому на абсолютно новый уровень. Поэтому мы рекомендуем вам также попробовать данный сервис.
А для этого скачайте Гугл Диск. Другой вопрос, что скоро сервис начнет называться Google One. О переходе на новую платформу разработчики заявили в мае 2018-ого года, а значит, что Drive может уже в самое ближайшее будущее оказаться в прошлом, но разработчики обещают удобную миграцию для всех пользователей.