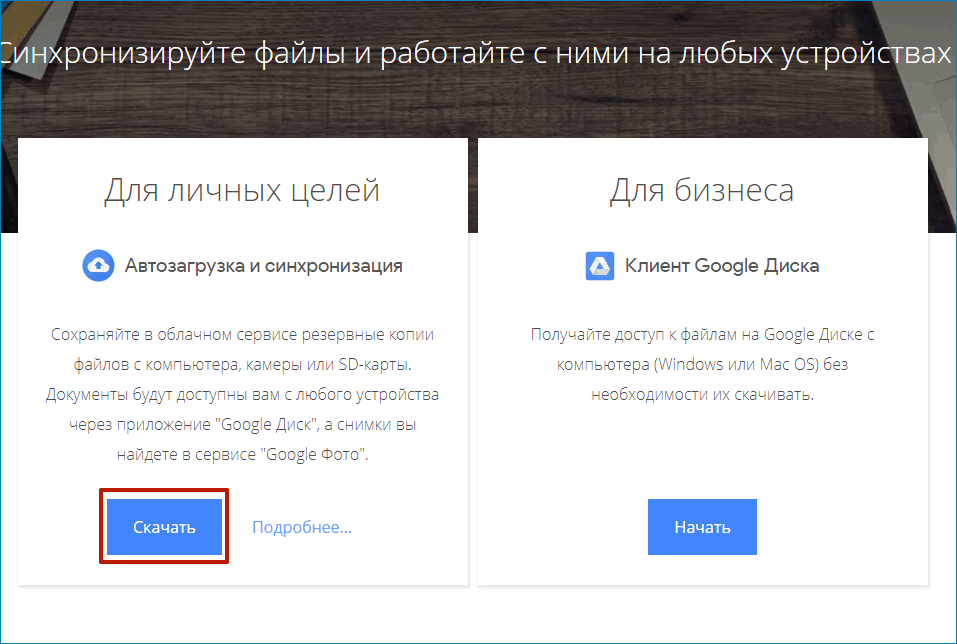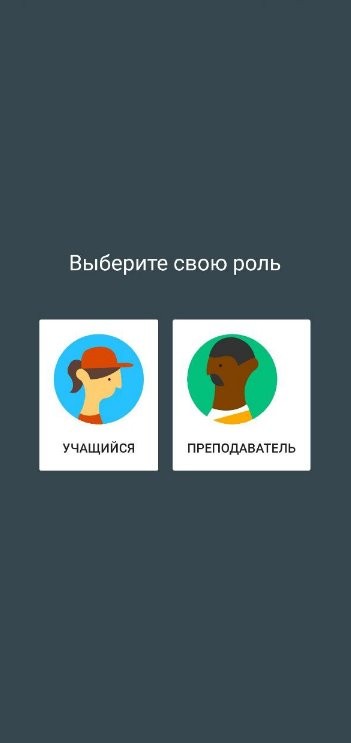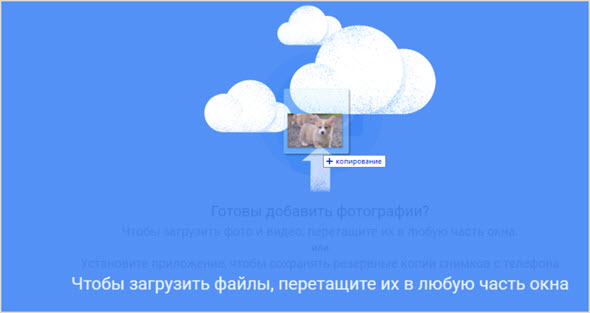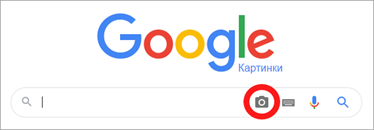Как войти в google фото
Содержание:
- Вход в Google Photos
- гугл фото войти в аккаунт
- Работа с фото – просмотр, добавление и удаление снимков
- Используем возможности хранилища по максимуму
- Новые ограничения Google Фото
- Стоит ли подписываться на Google Фото
- Вариант 2: Мобильное приложение
- Что умеет делать сервис «Google Фото»?
- Как организовать фотографии в Google Фото
- Mail Облако — тот самый Mail.ru
- Какие варианты есть у пользователей
- Как войти в свой аккаунт Гугл через смартфон
- Как управлять хранилищем
Вход в Google Photos
Войти в аккаунт Гугл Фото можно как через компьютер или ноутбук, так и через телефон под управлением Android или iOS. Процедура авторизации на каждой из платформ имеет свои особенности.
С компьютера
Увидеть и отредактировать свои снимки в Google Фото можно через любой браузер. Для входа на свою страницу необходимо придерживаться следующей инструкции:
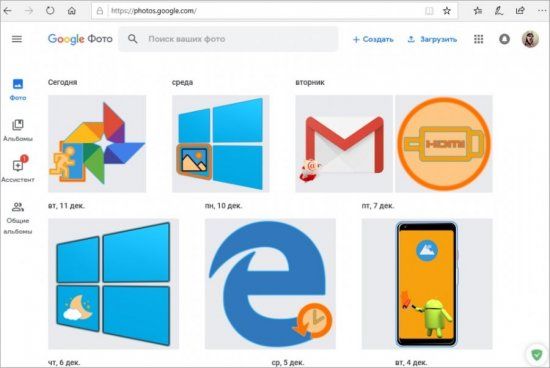
Если пользователь сделал фото на смартфоне, который связан и синхронизирован с профилем Гугл, то они отобразятся на сайте автоматически.
Также попасть в свой аккаунт можно и через главную страницу Гугл – https://www.google.com/. После перехода на сайт авторизуйтесь в своей учетной записи, нажав кнопку «Войти». Откройте меню с разделами (пиктограмма в виде квадрата с ячейками) и найдите раздел «Фото».
С телефона Android
Скачайте и установите мобильное приложение на своем устройстве Android:
- Скачайте приложение с официального магазина приложений (используйте ссылку https://play.google.com/store/apps/details?id=com.google.android.apps.photos&hl=ru).
- Нажмите «Установить» и дождитесь, пока завершится загрузка программы на телефон.
- Нажмите «Открыть» или запустите приложение непосредственно через меню телефона.
- При первом входе в приложение войдите в свой профиль Гугл, дайте разрешение на доступ к мультимедиа и файлам на мобильном устройстве.
- Задайте общие настройки, необходимые для корректной работы приложения. Активируйте функцию автозагрузки и синхронизации. Это позволит просматривать сделанные на телефоне снимки на всех своих устройствах. Определитесь с качеством загружаемых фотографий – высокое или исходное. Укажите, можно ли использовать мобильный интернет, если отсутствует подключение к сети Wi-Fi (поставьте ползунок в оптимальную позицию). Нажмите «Ок», чтобы сохранить изменения.
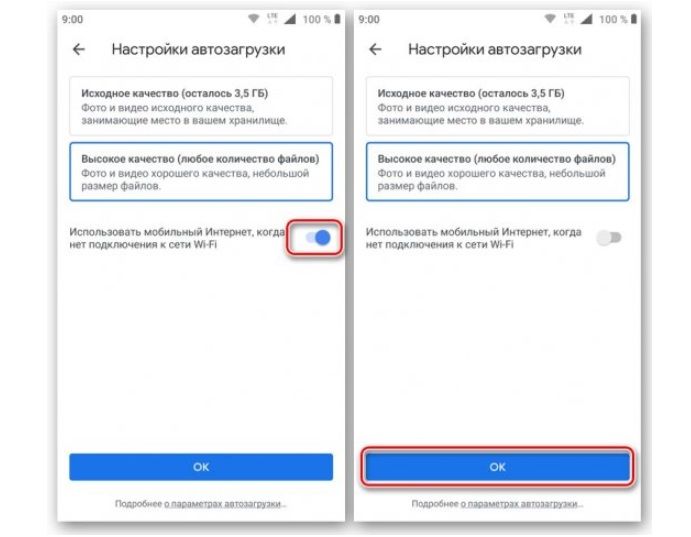
Многие устройства Android снабжены приложением для работы с Гугл фото. Поэтому проверьте меню и рабочий стол, чтобы сразу начать пользоваться сервисом.
С iPhone
Для входа в Гугл Фото на телефоне iPhone придерживайтесь следующей инструкции:

Приложения для Андроида и Айфона идентичны по функционалу. Отличия заключаются только в некоторых элементах интерфейса.
гугл фото войти в аккаунт
Google Photos является сервисом для хранения фотографий в облаке Google. Благодаря этому устройство может выполнять автоматическое резервное копирование фотографий, сделанных с помощью смартфона и планшета. Кроме того, пользователь может обмениваться изображениями, редактировать их и просматривать их в автоматически созданных коллекциях.
Как создать аккаунт Google фото
- Откройте страницу photos.google.com
- Войдите в аккаунт Google.
Google Фото – это новое решение для работы с фотографиями и видеороликами, отвечающее потребностям современных пользователей.
Google Photos — это сервис, который встроен почти в каждый Android-телефон. Он конкурирует с такими платформами, как Dropbox, OneDrive или Flickr.
Преимущества Google Photos
- Автозагрузка фото
- Неограниченное место для хранения фотографий
- Синхронизация и хранение
- Интеллектуальный поиск
- Авто обработка
- Обнаружение дубликатов
- Редактор фото
В Google Фото есть целый набор инструментов для обработки фотографий
О сервисе Google Photos На сегодняшний день благодаря использованию передовых алгоритмов обработки изображений Google, а также благодаря привлекательной цене (базовая версия, которой достаточно для большинства из нас, является бесплатной), поэтому Google Photos является лучшим местом для хранения фотографий.
Служба не только предлагает безопасный сейф для наших фотографий, но также позволяет нам легко управлять ими.
Программа является точным отражением всех функций, предлагаемых веб-сервисом Google Фото, только для Android. Вы найдете здесь систему поиска фотографий, возможность просматривать и создавать коллекции (альбомы), а также автоматическое улучшение фотографий.
Для создания коллажа нужно выбрать несколько фотографий и нажать кнопку «создать».
Google Photos распознает места, время и людей на фотографиях, и на этой основе автоматически создает альбомы. Помощник, доступный в программе, сообщит нам об этом, он также создаст панораму из похожих фотографий и слайд-шоу из изображений.
Монтируйте видео и слайдшоу за пару минут в приложении Google+ Фото
Возможности Приложение позволяет редактировать фотографии, применяя эффекты, обрезку, вращение, а также настраивая некоторые параметры (яркость, контрастность). Мы также найдем здесь возможность обмена с Facebook, Twitter, Google+, а также возможность получения ссылок на отдельные фотографии.
Программа также позволяет выполнять автоматическое резервное копирование — нам не нужно беспокоиться о потере фотографий с потерянного или украденного устройства, служба будет выполнять их автоматическую копию и сохранять в облаке производителя в неограниченном пространстве. Приложение доступно бесплатно.
Google Фото. Найдите фотографии нужного вам человека или домашнего животного
Дополнительные функции Google Photos
- Шаринг
- Оптимизация изображений
- Создание коллажей и анимации
- Создание слайд-шоу
- Поиск людей
- Поиск фото с домашними животными
Работа с фото – просмотр, добавление и удаление снимков
После входа в свой аккаунт пользователю откроется доступ к основной галерее с возможностью предпросмотра снимков. Чтобы увидеть определенное изображение, воспользуйтесь поиском.
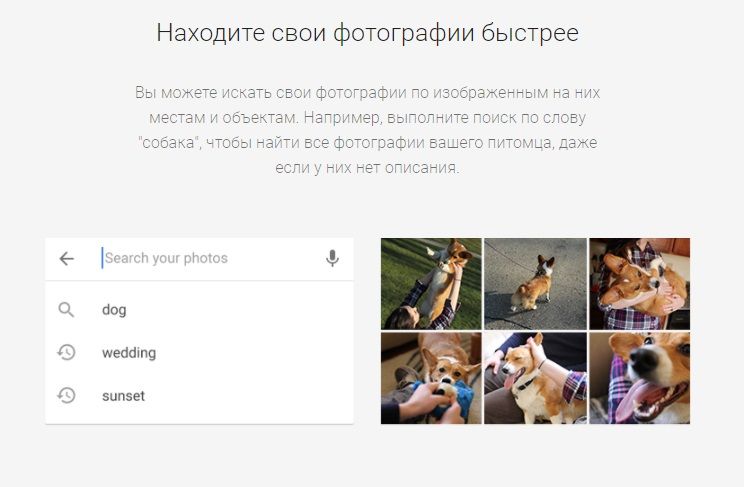
Фотоснимки можно найти по названию, отметкам, оставленным пользователем, или по их содержанию
В верхней части стартовой страницы находятся две кнопки – «+Создать», «Загрузить». Нажав первую, можно создать коллаж, альбом и прочее. Другая кнопка позволяет добавить новые файлы с компьютера или перенести снимки с облака.
Для выделения нескольких фотографий нажимайте на круглые значки в левом углу изображений. Это также открывает дополнительное меню для редактирования. С его помощью фотоснимки можно удалить, убрать с определенного альбома, поменять название, сохранить на компьютере или телефоне.
Удаленные фотографии хранятся в корзине в течение 60 дней, после чего безвозвратно уничтожаются.
При помощи кнопок в левой части страницы возможен переход галереей, личными и общими альбомами. Также здесь размещается архив, корзина, средства для управления библиотекой.

В настройках можно в любой момент изменить параметры работы сервиса, включить синхронизацию и автозагрузку файлов
Используем возможности хранилища по максимуму
- Хотите, чтобы у вас была постоянно обновляющаяся резервная копия всей вашей коллекции фотографий? С первого раза эту функцию так легко не найти. Для начала вам нужно авторизоваться в веб-версии Google Диска, кликнуть на значок шестеренки в правом верхнем углу и выбрать пункт «Настройки». В появившемся окне поставьте галочку напротив пункта «Автоматически загружать фотографии из Google Фото в папку на Моем диске».Затем скачайте и установите приложение для создания резервных копий и синхронизации. В настройках укажите путь сохранения фотографий из Google Диска в одну из папок на вашем компьютере. Готово: все, что вы загрузите в Google Фото, теперь будет появляться на Google Диске и синхронизироваться на Mac или PC.
- Если вы хотите скачать все фотографии за один раз, воспользуйтесь функцией Сохранения данных от Google. С ее помощью вы можете скачать как всю коллекцию фото, так и выбранные альбомы.
- Google Фото может помочь вам освободить место в памяти телефона. Найдите в меню приложения опцию «Освободить место». Все сохраненные на телефоне копии фото и видео из Google Фото будут удалены, но вы по-прежнему сможете их просматривать в Google Фото (при наличии подключения к сети).
- Кстати, о синхронизации: посмотрите, не съедает ли Google ваш ежемесячный мобильный трафик своим постоянным созданием резервных копий. Откройте настройки приложения и выберите пункт «Автозагрузка и синхронизация». Отключите опции «Использовать мобильный интернет для автозагрузки фото» и «Использовать мобильный интернет для автозагрузки видео». Теперь приложение будет создавать резервные копии только при подключении через Wi-Fi.
- Размер облачного хранилища Google Фото неограничен, но у него есть подвох: фотографии можно сохранять только в качестве 16 мегапикселей, а видео – в качестве 1080p. Если вы загрузили суперкачественные фотографии или видео в оригинальном размере и забили хранилище, вы можете потом их сжать и восстановить свободное место через веб-версию Google Фото (для этого нужно в настройках нажать кнопку «Восстановить место»).
Новые ограничения Google Фото

Теперь доступный в Google Фото лимит будет ограничен 15 ГБ
Что нужно знать о закрытии безлимитного хранилища в «Google Фото»:
- Сервис «Google Фото» растёт слишком быстрыми темпами и Google не справляется с наплывом данных, которые пользователи загружают в облако. Сейчас там хранится более 4 триллионов фотографий и видео и каждую неделю загружается 28 миллиардов новых.
- Теперь максимальный объём бесплатного хранилища в «Google Фото» будет равен 15 ГБ. Но поскольку это те же 15 ГБ, которые предоставляет Google Drive, то учитывайте, что на них полагаются все сервисы поискового гиганта. Значит, скорее всего, фактический объём, который будет вам доступен в облаке, окажется меньше.
- Закон обратной силы не имеет, а потому новое правило будет распространяться только на новые фото и видео. Поэтому весь контент, который был загружен в «Google Фото» до 1 июня 2021 года, не будет учитываться в общем лимите, равном 15 ГБ. Для всего остального же потребуется приобрести платную подписку на Google One.
- Поскольку «Google Фото» не будет учитывать старые фото и видео, вам не придётся проводить чистку у себя в хранилище. Однако, когда изменения по лимиту вступят в силу, сервис будет присылать вам уведомления, если память будет близка к исчерпанию.
- Google подготовила специальный инструмент, который прогнозирует, когда закончится ваше хранилище в «Google Фото». Он учитывает то, насколько интенсивно вы загружаете фото и видео в облако, и формирует примерный прогноз. В моём случае 15 ГБ хватит примерно на 2 года.
Стоит ли подписываться на Google Фото
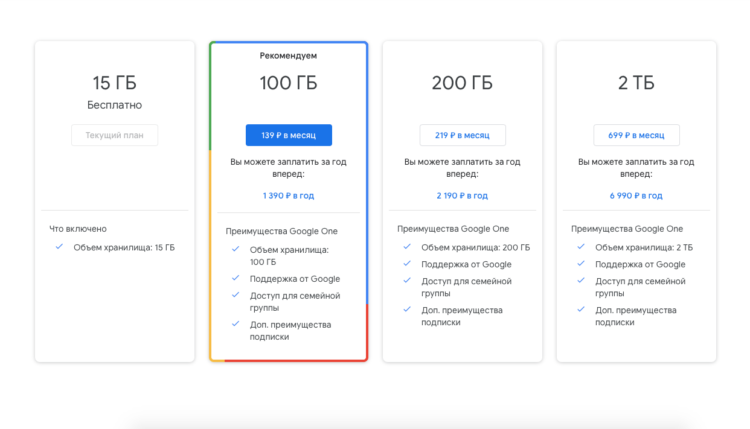
В Google One можно купить подписку на 100 ГБ за 139 рублей в месяц
Я таким образом освободил в Google Drive более 4 ГБ памяти, которые в будущем пойдут на хранение фотографий и видеозаписей в исходном качестве в «Google Фото». Несмотря на то что это не так уж и много, на полгода-год этого точно хватит. Во всяком случае, мне в текущем режиме фотографирования. Обычно я редко что-то снимаю, не говоря уже о том, чтобы записывать видео. Поэтому мне просто достаточно следить за тем, что сохраняется в «Google Фото», периодически удалять ненужное, и избегать переполнения хранилища.
Ну, а если вам не удалось освободить достаточно пространства, чтобы пользоваться «Google Фото» в прежнем режиме, ваш выход – покупка подписки. Её можно оформить по этой ссылке. Самый базовый тариф открывает доступ к 100 ГБ пространства за 139 рублей в месяц. Да, это не самое выгодное предложение, на рынке есть и куда более приемлемые цены. Но не забывайте, что, покупая подписку, вы не только сохраните доступ к удобному сервису, но и получите множество эксклюзивных фильтров и инструментов редактирования фото.
Вариант 2: Мобильное приложение
На мобильных устройствах под управлением Android и iOS также доступен сервис Google Фото, но уже в качестве отдельного приложения. И хотя интерфейс остается практически без изменений, процедура загрузки в данном случае значительно отличается от предыдущего варианта.
Способ 1: Добавление с устройства
После скачивания и установки ПО из официального магазина, приложение сразу проверяет память устройства на предмет наличия совместимых файлов, и в дальнейшем делает это постоянно даже при выключенной функции синхронизации. Из-за этой особенности программа так или иначе будет использоваться в качестве средства просмотра, при этом предоставляя инструмент загрузки для отдельных снимков.
Одиночная загрузка
- Чтобы добавить какую-то конкретную фотографию в облако, разверните главное меню в левом верхнем углу и в представленном списке выберите раздел «На устройстве».

При появлении списка директорий перейдите к расположению и коснитесь нужного вам файла. В результате изображение откроется в режиме полноэкранного просмотра.

Нажмите по значку с тремя вертикальными точками в правом углу или попросту проведите по экрану вверх для открытия панели управления. Здесь же под областью с изображением нужно воспользоваться значком «Создать резервную копию».
В случае успешного завершения процедуры кнопки под карточкой изменятся и появится новое поле «Добавить описание». Как нетрудно догадаться, с этого момента фото будет храниться в облаке и может быть удалено с устройства.

Массовая загрузка
- По необходимости приложение можно использовать, чтобы копировать сразу большое количество файлов в облачное хранилище. Для этого откройте раздел «На устройстве» через главное меню и выберите нужную директорию.

Коснитесь одной из загружаемых фотографий и удерживайте несколько секунд до появления панели в верхней части экрана. После этого можете выделить остальные снимки одиночным касанием, к сожалению, только вручную.

Завершив работу с выделением файлов, в верхнем правом углу нажмите по трем точкам и выберите «Начать загрузку».
Каждый выделенный снимок без идентичной резервной копии в результате будет загружен, о чем вы узнаете из соответствующего уведомления.
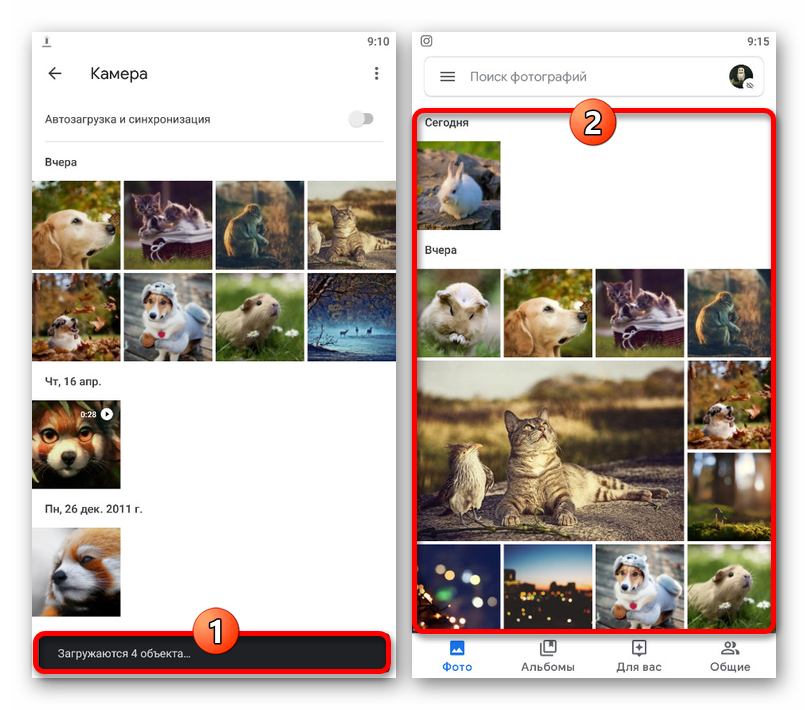
Способ 2: Автоматическая загрузка
В отличие от компьютера, мобильное приложение Google Фото по умолчанию предоставляет средства для автоматического поиска и загрузки совместимых медиафайлов с телефона. Это вполне можно использовать для упрощения процедуры добавления.
- Находясь в приложении, тапните по значку меню в левом углу экрана и выберите «Настройки».

Через представленный список откройте страницу «Автозагрузка и синхронизация» и коснитесь переключателя с идентичной подписью.

При появлении вспомогательных параметров для начала откройте настройки «Размер фотографий» и выберите подходящий вариант, который будет применен ко всем новым загрузкам.

Для запуска синхронизации в блоке «Использовать моб. интернет для загрузки» воспользуйтесь переключателем «Фото».
Спустя некоторое время на той же странице откройте раздел «Папки на устройстве» и включите директории, файлы из которых хотите скопировать в облако.
Представленный метод вполне можно использовать на временной основе, включая и отключая описанные опции. К тому же, делается это буквально за пару минут.
Способ 3: Файловый менеджер
Хранящиеся в памяти устройства снимки можно добавить в Google Photo, используя практически любой файловый менеджер. В качестве примера нами будет задействован достаточно известный ES Проводник.
- Запустив диспетчер файлов и открыв директорию с изображениями, коснитесь нужной карточки и удерживайте несколько секунд до появления галочки. На этом этапе также можете выделить и другие снимки в папке.

На нижней панели приложения воспользуйтесь кнопкой «Еще» и через меню выберите «Отправить». Обратите внимание, нужен именно отмеченный на скриншоте пункт, а не тот, что в начале списка.

Во всплывающем окне с вариантами источников выберите «Загрузить в Google Фото», чтобы перейти к добавлению. Здесь необходимо выбрать аккаунт, если их несколько, и нажать «Загрузить» в нижней части экрана.
До полного завершения процедуры не следует закрывать приложение, чтобы не прервать передачу данных. После этого не забудьте проверить Гугл Фото на предмет появления новых файлов.

Опишите, что у вас не получилось.
Наши специалисты постараются ответить максимально быстро.
Что умеет делать сервис «Google Фото»?
«Google Фото» предлагает огромное количество разнообразных функций, но если речь идет об освобождении места на телефоне, одним из лучших вариантов станет использование функции «Автозагрузка и синхронизация» (доступна в «Настройках»).

Данный функционал позволяет загрузить в библиотеку «Google Фото» все фотографии и видео, хранящиеся на телефоне, включая скриншоты, изображения из Instagram и пр. Фотографии и видео загрузятся в приватную галерею, которую сможете видеть только вы (можно и открывать доступ, создавая «Общие альбомы«). Доступ к файлам можно получить с любого устройства — смартфона, планшета или ноутбука. После загрузки фотоальбомов в «Google Фото» вы можете безбоязненно удалить их со своего мобильного устройства.
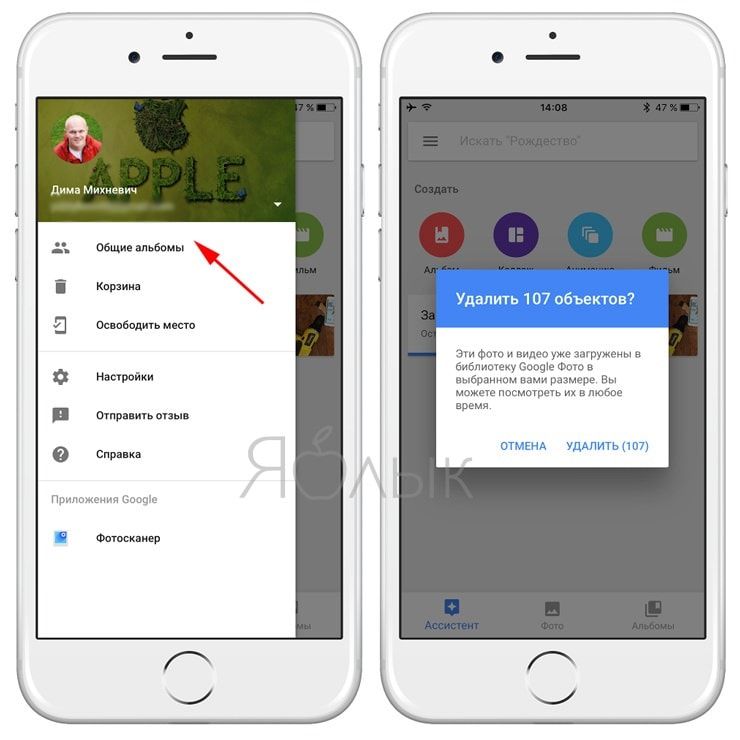
ПО ТЕМЕ: Как бесплатно увеличить размер Яндекс облака на iPhone, iPad и Mac до 42 ГБ (для хранения фото, видео и файлов).
Каждый раз при подключении мобильного устройства к сети Wi-Fi, загрузка фотографий в облако «Google Фото» начнет осуществляться автоматически, после чего файлы будут удалены с телефона. Если в числе загруженных фото окажутся дубликаты, сервис автоматически выявит их и оставит только один экземпляр.
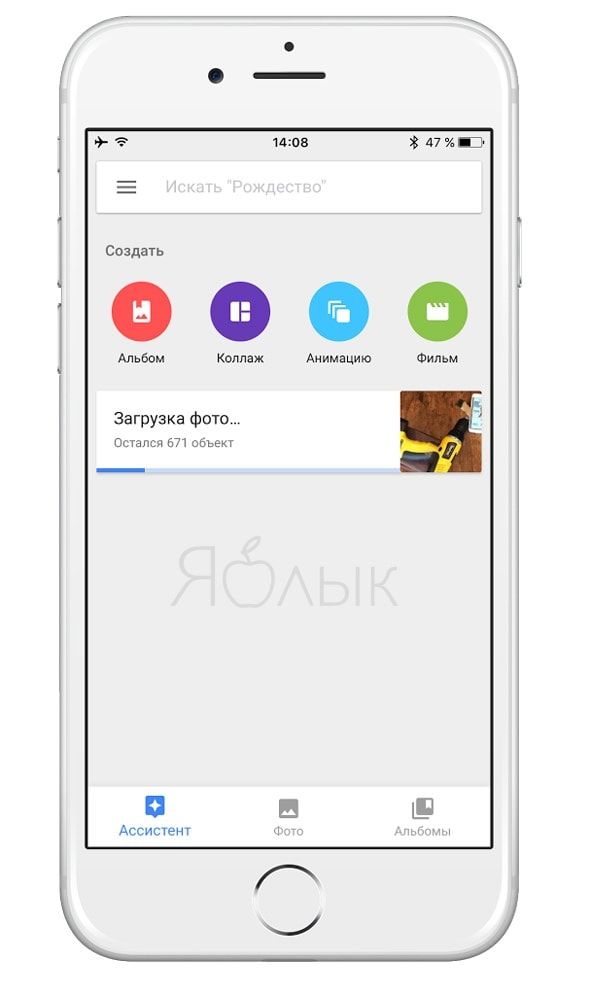
«Google Фото» предлагает немало возможностей, например, упорядочить групповые фото, включающие одного и того же человека\людей, установить в настройках резервное копирование фотографий только через Wi-Fi или мобильный интернет, идентифицировать и удалить фото, для которых уже существуют резервные копии, или сортировать снимки в фотоальбомы после отпуска либо какого-то события.
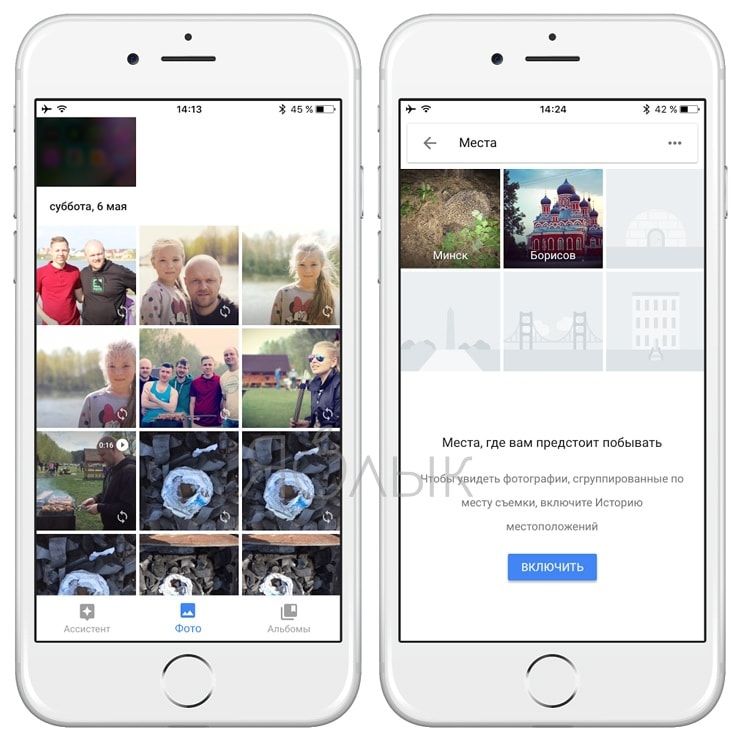
Кроме того, в сервисе присутствуют фильтры и другие инструменты для редактирования фото, создания коллажей, анимации, фильмов и т.д.

В приложении предусмотрена функция «умного» поиска, позволяющая искать фотографии не только по дате, когда они были сделаны, но и используя другие параметры, например, по локациям или лицам (сервис позволяет присваивать имя каждому лицу на фотографии).
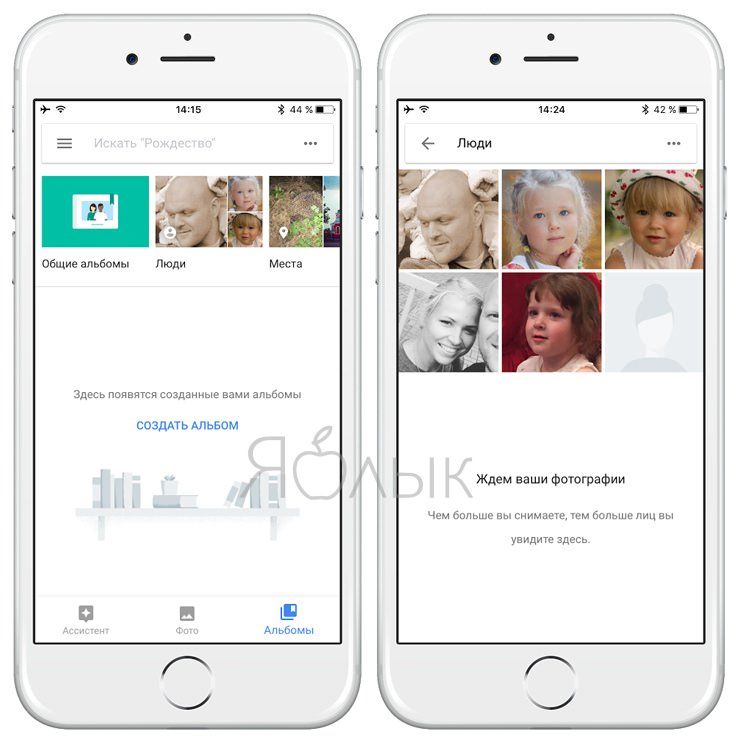
Как организовать фотографии в Google Фото
У Google Фото есть Ассистент — отличная программа-помощник для организации фотографий. Он делает для вас «исторические» подборки снимков и видео (например, «вот что было с вами пять лет назад»), предлагает слайд-подборки. Есть в вашей медиатеке есть день, когда вы делали очень много фото и видео, Ассистент создаст из них специальный альбом с геометками — очень удобно, если когда-нибудь у вас найдется время всё это организовать получше. А если у вас много «одноразовых» фотографий — например, скриншотов — программа предложит архивировать их, чтобы они не мешали в разделе Фото.

Смарт-альбомы в Google Фото автоматически создаются по ряду параметров — например, местоположению и предметам. Видео, коллажи и гифки в них «для порядка» тоже сортируются по отдельности.
Пример создания коллажа:
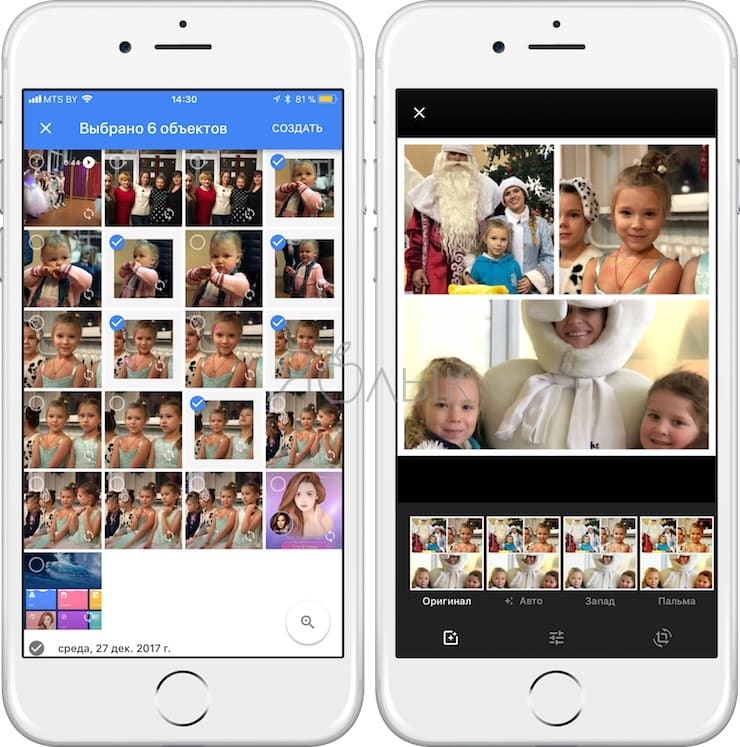
Пример смарт-альбома — «Имя». Человеку или домашнему питомцу в нем можно присвоить имя (достаточно коснуться лица или мордочки зверя).
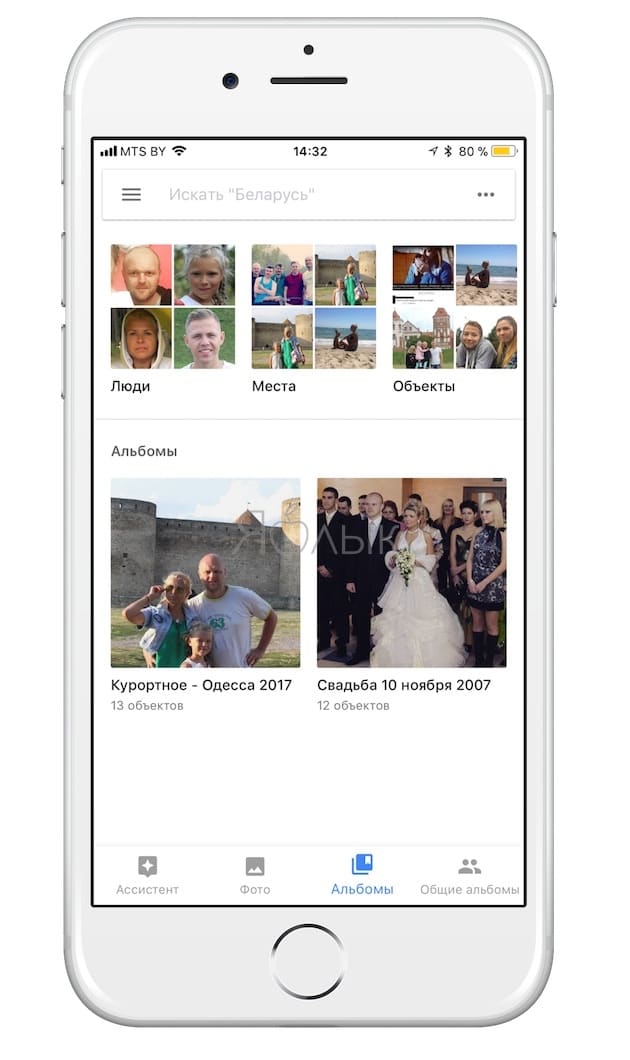

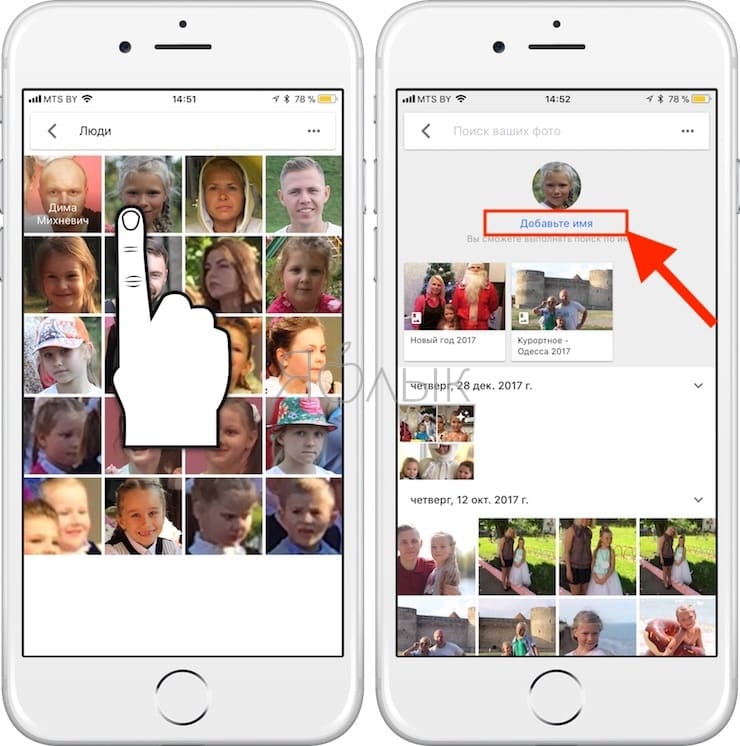
Как только Google Фото «узнает», кто перед ним, человек или животное получит свой альбом, и все связанные с ним изображения будут добавлены туда. В большинстве случаев приложение распознает лица корректно, но 100% точности от Фото ждать не стоит — в конце концов, если даже люди не всегда узнают друг друга, то чего требовать от машины?
Разумеется, вы можете создать и свой собственный альбом. Быстро добавить туда много тематических фотографий тоже очень просто — найдите через поиск, к примеру, фотографии с празднования Нового Года, проведите пальцем от первого снимка до последнего для того, чтобы скопировать их, и перетащите всё в альбом.
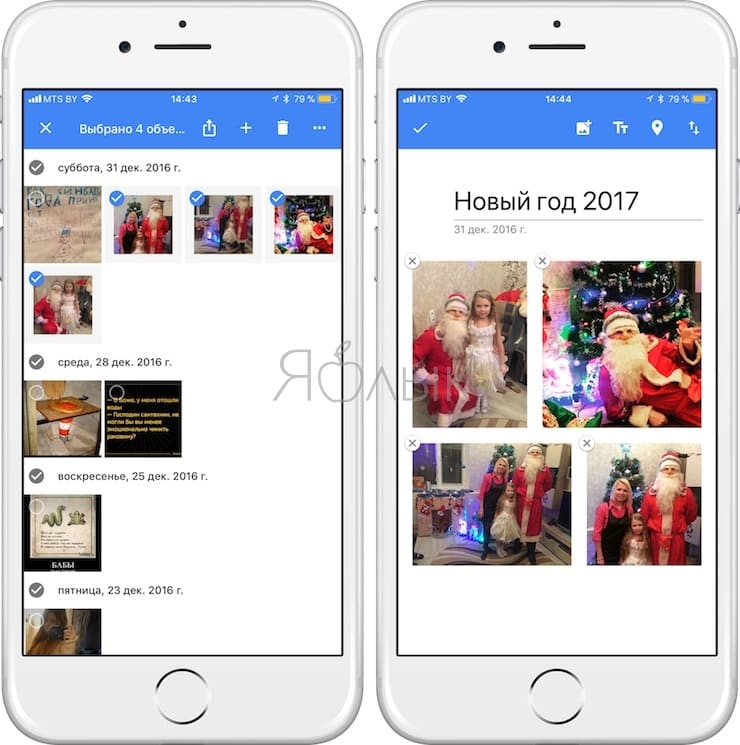
Mail Облако — тот самый Mail.ru
Несколько лет назад Облако от Mail.ru устроило аттракцион неслыханной щедрости и просто так раздавало всем терабайт места в хранилище навсегда. Сейчас это стоит 6 990 рублей в год, пусть и с меньшим количеством ограничений. Я тогда успел и надо сказать, что только поэтому до сих пор пользуюсь сервисом. Впрочем, многие найдут в нем куда больше, чем я, и смогут сделать его основным инструментом для себя.

Сервис неплохой, но и особенностей у него хватает.
Изначально сервис предлагает всего 8 ГБ хранилища. Это не так много, но наращивать его можно кратно этому объему. То есть не надо покупать сразу 200 ГБ или даже больше. Просто оплачиваете модули, которые вам нужны, и пользуетесь столько времени, сколько вам нужно. Через некоторе время можно или отказаться от нескольких модулей, уменьшив хранилище, или просто перестать платить.
Синхронизация со смартфонами тоже есть. Это удобно, когда фотографии сами улетают в облако и хранятся там. Именно этим подобные сервисы и подкупают.
Какие варианты есть у пользователей

Теперь у всех, кто сгружал снимки и ролики в данный сервис, есть три опции.
1. Оставить все как есть. Можно просто оставить свою коллекцию медиаданных на месте. Предварительно до первого июня максимально сгрузить все необходимое в облако, а затем “добить” оставшееся место новыми снимками и роликами.
Получите накопившийся за долгие годы архив до 2021 года включительно. Когда место закончится, просто перейдите на другой сервис хранения фото.
Разумеется, при таком решении коллекция снимков и роликов будет находиться на двух сервисах и для просмотра или поиска разных фото придется регулярно перемещаться между приложениями или сервисами в браузере.
Зато не придется предпринимать никаких мер в ближайший год-полтора, а с новым местом хранения можно будет определиться позже.

2. Оформить подписку на сервис Google. В этом случае тоже предпринимать ничего не нужно. Просто выгружаем максимальное количество данных до 1 июня, а затем заполняем бесплатные 15 ГБ новыми снимками.
Когда место подойдет к концу, оплачиваем подписку на любой подходящий тариф. На выбор доступны такие месячные и годовые планы:
◉ 15 ГБ: бесплатно
◉ 100 ГБ: 139 руб. в месяц или 1390 руб. в год;
◉ 200 ГБ: 219 руб. в месяц или 2190 руб. в год;
◉ 2 ТБ: 699 руб. в месяц или 6990 руб. в год.
Цены вполне приемлемые, при этом не придется заморачиваться с переносом данных и выбором нового места хранения. А еще вы продолжите использовать привычное и удобное приложение либо веб-интерфейс.

3. Перейти на другой облачный сервис. Самое радикальное и сложное решение из предложенных. Потребуется время, а главное – место на локальном устройстве, для переезда на другой сервис или в локальную коллекцию.
Сейчас далеко не все пользователи смогут выделить пару сотен ГБ на смартфоне или компьютере для временного хранения снимков. Мобильный гаджет и вовсе не подойдет для процесса миграции, ведь с трудом осилит достаточно долгую процедуру скачивания данных, а затем аналогичную по скорости выгрузку.
Для этого лучше иметь компьютер с достаточным объемом накопителя. Большинство современных Mac с SSD на 128-256 Гб тоже не подойдут. Можно просто обзавестись внешним накопителем на время переезда.
Как войти в свой аккаунт Гугл через смартфон
Как зайти в аккаунт Гугл на смартфоне, работающем на базе Андроид? На самом деле, ничего сложного нет. Этот процесс займет у вас максимум 15 минут, и только при условии, что у вас возникли трудности, или вы еще не изучили всю специфику использования сервиса. Есть 2 варианта, которые мы рассмотрим далее.
Использование настроек телефона
Войти в аккаунт Гугл с телефона можно при помощи «Настроек». Так же можно поступить и в том случае, если вы используете планшет. Подробная инструкция:
- Откройте меню с настройками, которое есть в вашем телефоне. Для этого достаточно нажать на иконку с соответствующим названием на вашем мобильном устройстве (обычно имеет значок шестеренки).
- Чтобы зайти в Гугл аккаунт, нажмите в меню «Облако и учетные записи». Ее вы найдете в настройках (см. выше). Название графы может быть и иным – все зависит от модели устройства и настроек производителя. Немаловажную роль в этом вопросе играет также версия ОС Андроид. Посмотрите на изображение, чтобы приблизительно понять, что вам нужно делать:
- Но это еще не все. Чтобы войти в акк Гугл, найдите подраздел, который может называться «Аккаунты» или «Учетные записи»:
- Если вы уже вошли в учетную запись на своем устройстве, но вам необходимо изменить настройки аккаунта Гугл, либо полностью их удалить, либо добавить новую, для этого нажмите на нужный заголовок:
- Далее сделайте последний шаг, выбрав кнопку «Google»:
На заметку. Сервис Гугл не ограничивает количество учетных записей, созданных с одного и того же IP. То есть, если у вас появилась новая страничка, которую вы хотите добавить в устройство, то вы можете сделать это совершенно спокойно.
Если вы хотите добавить новую учетку Гугл, то следуйте такому алгоритму действий:
- Проскрольте страницу с учетными записями до самого конца, пока перед вами не появится кнопка «Добавить новую учетную запись или новый аккаунт». Смотрите изображение выше.
- Теперь укажите тип вашей учетной записи. Понятно, что это будет личный кабинет Гугл аккаунта «для себя»:
- После этого перед вами появится пустая строка для ввода ваших имени и фамилии, а на следующем шаге поле, в которое вам необходимо ввести новый адрес электронной почты или номер телефона, который ей соответствует:
- Следуйте инструкциям на экране телефона.
- Для входа и настройки Гугл аккаунта, введите придуманный вами логин и пароль.
Теперь вы знаете, как правильно совершать управление аккаунтами Гугл через планшет или смартфон.
Как управлять хранилищем
Чтобы узнать объем свободного хранилища, освободить место в нем или приобрести дополнительное пространство, воспользуйтесь инструментом управления хранилищем.
С помощью него можно:
- Узнать объем свободного пространства в хранилище.
- Посмотреть индивидуальный прогноз о том, когда в вашем хранилище закончится место. Это приблизительная оценка, полученная с учетом того, как часто вы загружаете контент в хранилище аккаунта Google.
- Проверить, есть ли среди файлов в хранилище размытые фотографии, скриншоты и видео большого размера, которые можно удалить.
- Увеличить объем хранилища, оформив подписку Google One, если она доступна в вашей стране.
Мы не сможем рассчитать, как быстро закончится место в хранилище, если:
- в последние несколько месяцев вы редко загружали контент;
- у вас заканчивается свободное пространство в хранилище;
- вы получили аккаунт от организации, учебного заведения, семейной или другой группы;
- у вас закончилось свободное пространство в хранилище.
Подробнее об управлении хранилищем…
Вы также можете приобрести дополнительное пространство, оформив подписку Google One, если она доступна в вашей стране. В США стоимость тарифных планов – от 1,99 доллара в месяц за хранилище объемом 100 ГБ. Подписчики Google One получают дополнительные преимущества, такие как поддержка специалистов Google, расширенные функции редактирования фотографий и возможность поделиться подпиской с участниками семейной группы.
Важно! Если вы пользуетесь устройством Pixel 5 или одной из предыдущих моделей Pixel, вы по-прежнему сможете загружать с него неограниченное количество фотографий и видео в бесплатное хранилище
Нужно ли что-то сделать прямо сейчас?
Нет, так как изменения вступят в силу только 1 июня 2021 года. Кроме того, у большинства пользователей пространства в хранилище хватит ещё на долгие годы. Если от вас потребуется какое-либо действие, мы сообщим вам об этом.
Что произойдет с моими фотографиями, если я превышу квоту на хранение?
Если после 1 июня 2021 г. у вас закончится свободное место в хранилище или вы превысите квоту на хранение, вы не сможете загружать в аккаунт новые фотографии и видео. Превышение квоты означает, что вы используете больше пространства, чем вам доступно. Если это продлится 24 месяца, ваш контент может быть удален. Освободить место можно в отдельных сервисах или с помощью инструмента управления хранилищем Google One. Подробнее об управлении хранилищем в аккаунте Google…