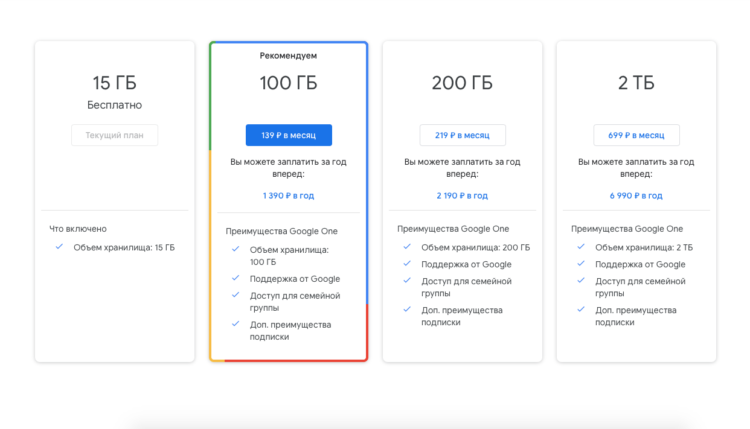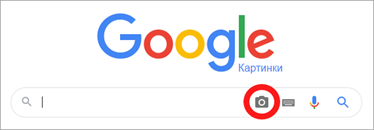Google фото
Содержание:
- Это фундаментальное изменение метода работы Google Фото
- Dropbox — старый добрый интернет-диск
- Скачайте Google Drive на русском языке бесплатно для Windows
- Расширенный поиск
- Пользовательский интерфейс
- Подготовка
- Работа с фото – просмотр, добавление и удаление снимков
- Плюсы пользовательского профиля
- Если войти не получается
- Какой облачный сервис для хранения фото выбрать в 2021 году
- Авторизация в сервисе для управления галереей
- Загрузка материалов на Google Photo
- Что произойдет, когда вы предоставите доступ к фотографиям и видео
- Установка программы «Автозагрузка и синхронизация»
Это фундаментальное изменение метода работы Google Фото
Я лично пользовался Google Фото в течение пяти лет с самого начала работы этого сервиса. Эта удобная и бесплатная программа была моей галереей по умолчанию на основном смартфоне и на каждом тестируемом устройстве. Более того, я разместил там много фотографий высокого качества, рассматривая Google Фото как дополнительную резервную копию на случай, если потеряю все другие резервные копии.

Чем заменить программу Google Фото? Это сложный вопрос, поскольку не существует ни одной бесплатной услуги, которая предлагает неограниченное пространство для фотографий. Облачный сервис Google был абсолютным исключением и сенсацией на рынке. Неприятно, конечно, что сначала Google сделал миллиарды пользователей зависимыми от Google Фото, а теперь выставил им счет. Google уничтожил всю конкуренцию своим сервисом. И в соответствии с логикой рынка, он повышает цены, поскольку знает, сколько пользователей уже зависит от этой услуги. Это рациональное поведение — рынок не отреагирует негативно, поскольку на рынке таких конкурентных приложений почти нет. Конечно же, вы можете себе это позволить, когда фактически вы монополист.
Но ничего не поделаешь, решение принято и его никто не отменит. Если вы заботитесь о сохранении гигабайтов своих фотографий в облаке, отныне вам придется платить. Остается вопрос: кому?
Dropbox — старый добрый интернет-диск
Другой заменой Google Фото может стать известный облачный сервис Dropbox. Это решение не следует недооценивать, поскольку с самого начала своего существования оно было ведущим решением на рынке Интернет-дисков. Dropbox — идеальное облако для многих пользователей. Сервис является мультиплатформенным, обеспечивает мгновенную синхронизацию между различными устройствами и системами, а также очень хорошо интегрируется как с Windows, так и с macOS. Также хорошо работает и на смартфонах. Кроме того, Dropbox — проверенный игрок, который, с большой вероятностью, не исчезнет с рынка спустя несколько лет.

Однако Dropbox в первую очередь ориентирован на синхронизацию файлов. Конечно, вы можете использовать его также для синхронизации фотографий, а еще найдете некоторые встроенные инструменты, которые помогут лучше управлять фотографиями, но это не будет так удобно, как в Google Фото. С другой стороны, мы полностью контролируем структуру папок, чего не предоставляет сервис от Google.
Загрузить Dropbox:
Dropbox: облачное хранение, синхронизация, доступ
Developer: Dropbox, Inc.
Price:
Free
Dropbox: умное хранилище
Developer: Dropbox, Inc.
Price:
Free+
Бесплатная версия Dropbox предоставляет только 2 ГБ, поэтому вскоре вам придется обновить ее до другого тарифного плана. С ценами здесь все тоже достаточно понятно:
- Dropbox Plus 2 ТБ — $9,99 в месяц с годовым обязательствам, $11,99 за один месяц;
- Dropbox Family 2 ТБ (совместное пользование до шести человек) — $16,99 в месяц с годовым обязательствам, $19,99 за один месяц;
- Dropbox Professional 3 ТБ — $16,58 за один месяц.
Существуют также варианты Dropbox Business для бизнеса и команд. Здесь ценообразование начинается от $12,5 в месяц на пользователя (5 ТБ на команду), до $20 в месяц на пользователя (без ограничения ТБ), также существует полностью персонализированный план, который оценивается индивидуально.
Скачайте Google Drive на русском языке бесплатно для Windows
| Версия | Платформа | Язык | Размер | Формат | Загрузка |
|---|---|---|---|---|---|
| * скачайте бесплатно Google Drive для Windows, файл проверен! | |||||
|
Google Drive |
Windows |
Русский | 1.02MB | .exe |
Скачать |
|
Google Drive |
MAC | Русский | 77.56MB | .dmg |
Скачать |
Обзор Google Drive
Google Drive (Гугл драйв)) – программа, обеспечивающая взаимодействие с одноименным облачным сервисом. Позволяет хранить информацию на удаленных серверах, открывать к файлам общий доступ и обрабатывать данные совместно с другими пользователями. Клиент адаптирован для установки на устройства, функционирующие под управлением различных ОС.
Функционал программы
Google Drive содержит встроенные инструменты для управления параметрами аккаунта, позволяет настраивать доступ к облачному хранилищу с учетом индивидуальных потребностей. Обеспечивает бесплатное хранение до 15 ГБ информации и доступ к ней из любой точки земного шара, где есть подключение к интернету.
Основные возможности клиента:
- • загрузка, хранение и просмотр данных;
- • внесение правок в загруженные файлы;
- • осуществление коллективного редактирования;
- • синхронизация между устройства;
- • взаимодействие с Google сервисами;
- • поиск по слову или фразе;
- • открытие, закрытие и ограничение доступа к данным;
- • интеграция с другими приложениями.
Программа обеспечивает работу с фотографиями, музыкой, фильмами, текстом, чертежами, электронными таблицами и другим типами данных. Встроенный в систему графический редактор позволяет обрабатывать изображения в режиме онлайн, присутствует опция распознавания текста и картинок в отсканированных документах. Предусмотрена возможность отката сделанных изменений за последние 30 дней.
Особенности приложения
Google Drive отличается простотой использования и отсутствием сложных настроек, обеспечивает ускоренную загрузку документов на сервис и получение к ним доступа в любой момент времени. Программа не имеет собственного интерфейса, после установки отображается в системном трее, создает в проводнике папку для отображения загруженных в облако файлов.
Среди преимуществ клиента:
- • бесплатная лицензия;
- • поддержка любых форматов;
- • возможность увеличивать объем хранилища.
В версии Google Drive 3.37.7121.2026, обновленной в октябре 2017 года, были устранены ошибки предыдущих сборок, повышена безопасность и стабильность работы приложения.
Скриншоты
Похожие программы
uTorrent — скоростной и функциональный BitTorrent-клиент
FileZilla — удобный бесплатный FTP-клиент
Zona — программа для скачивания фильмов, игр, музыки
Savefrom.net — расширение для скачивания с социальных сетей
MediaGet — менеджер загрузок для поиска и скачивания файлов
BitTorrent — торрент-приложение
DC++ — бесплатный клиент для сети Direct Connect
Shareman
VKSaver
Ace Stream Media
Internet Download Manager
qBittorrent — бесплатный мультиплатформенный BitTorrent-клиент
YouTube Downloader — программа, позволяющая скачать видео с YouTube бесплатно
Google Drive
MIRO
IP-TV Player
Download Master — менеджер закачек, обеспечивающий быструю загрузку
eMule
MultiBoot — программа для восстановления загрузочных записей windows
TLauncher
Epic Games Launcher
Media Creation Tool
Transmission
uBar
Аудио | Видео программы
Графические программы
Microsoft Office
Игры
Интернет программы
Диски и Файлы
Расширенный поиск
Расширенный поиск позволяет находить изображения по заданным параметрам. Открыть его можно через «Настройки» в нижнем углу сервиса Гугл Картинки.
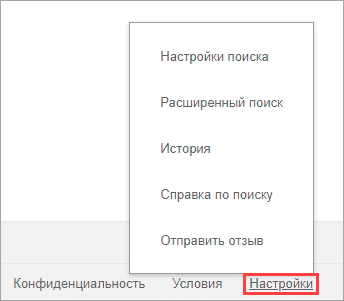
Загрузится страница настроек:
- Размер картинок. Здесь можно выбрать определенный размер изображений.
- Форма картинок. Через это поле можно задать форму: прямоугольник, квадрат, панорама.
- Фильтр цвета. Задает параметры поиска по цвету.
- Тип картинок. Позволяет установить тип изображения: портрет, клип-арт, черно-белые снимки, анимация, фотографии.
- Сайт или домен. Поиск по определенному сайту (домену).
- Формат файлов. Выбор формата изображений: jpg, gif, png, ico и другие.
- Безопасный поиск. Ограничит от неприятных изображений.
- Права на использование. Выбор картинок, которые можно бесплатно использовать для коммерческих и некоммерческих целей.
Пользовательский интерфейс
Пользовательский интерфейс Google Photos очень похож на галерею приложений. На первом экране вас встречают фотографии с камеры. К папкам устройства можно получить доступ из навигационного ящика или из вкладки «Альбомы», представленной внизу, где также присутствуют другие альбомы Google Фото.

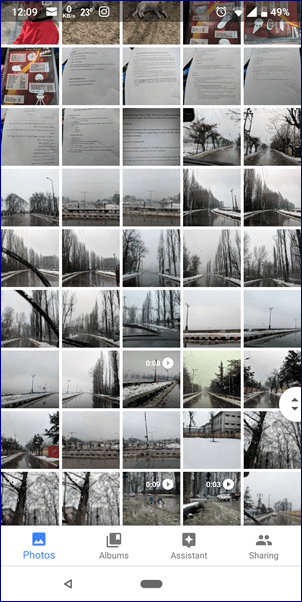
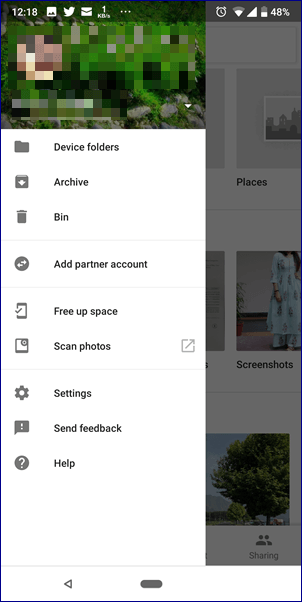
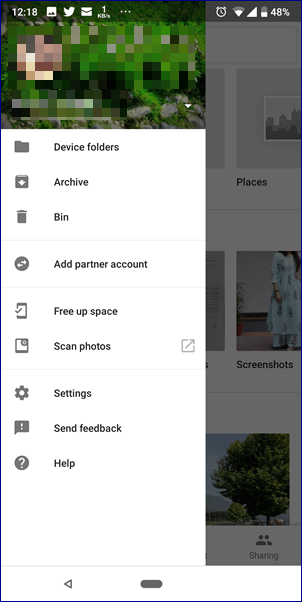
Аналогично, пользовательский интерфейс Google Drive похож на другие сервисы резервного копирования файлов или даже файловые менеджеры. На первом экране вы увидите различные папки и файлы под строкой быстрого доступа. Для просмотра изображений необходимо зайти в соответствующую папку.

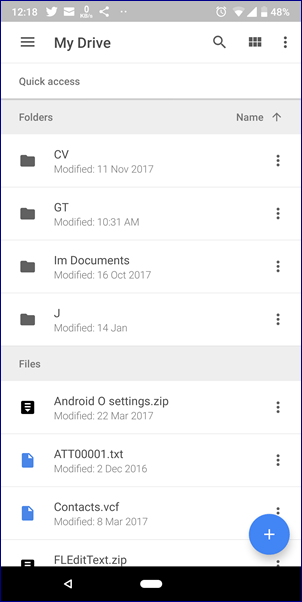
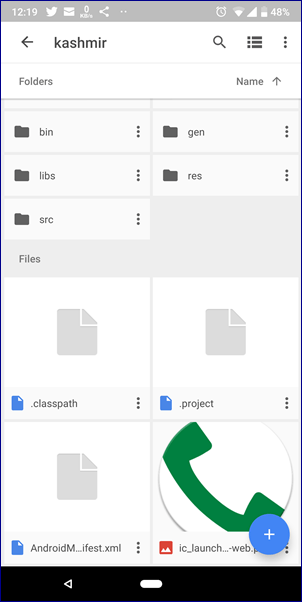
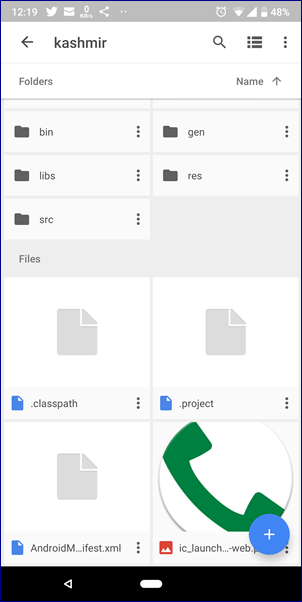


Подготовка
Условия, при выполнении которых возможна автозагрузка фотографий и видео
- Стабильное подключение к интернету.
-
Файлы, размер которых соответствует требованиям. Можно загружать:
- фотографии размером до 200 МБ и разрешением до 150 Мпикс.;
- видеоролики размером до 10 ГБ;
- объекты с разрешением более 256 x 256 пикс.
-
Поддерживаются следующие типы файлов:
- Фотографии: JPG, HEIC, PNG, WEBP, GIF и некоторые виды файлов RAW.
- Изображения Live Photos (необходимо установить приложение «Google Фото» на устройстве iPhone или iPad).
- Видео: MPG, MOD, MMV, TOD, WMV, ASF, AVI, DIVX, MOV, M4V, 3GP, 3G2, MP4, M2T, M2TS, MTS и MKV.
Остальные форматы файлов могут быть несовместимы с Google Фото.
Важно! Хранилище аккаунта Google используется несколькими сервисами, в том числе Google Фото, Gmail и Google Диском. Когда у вас закончится место, вы не сможете загружать новые файлы
Подробнее …
Поддерживаемые типы фотокамер для RAW-файлов
Canon
EOS-1D X Mark III, EOS-1D X Mark II, EOS-1D X, EOS-1Ds Mark III, EOS-1Ds Mark II, EOS-1D Mark IV, EOS-1D Mark III, EOS-1D Mark II, EOS-1D C, EOS-1D Mark II N, EOS 5D Mark IV, EOS 5D Mark III, EOS 5D Mark II, EOS 5D, EOS 5Ds, EOS 5Ds R, EOS R5, EOS 6D Mark II, EOS 6D, EOS R6, EOS R, EOS Ra, EOS RP, EOS 7D Mark II, EOS 7D, EOS 90D, EOS 80D, EOS 70D, EOS 60D, EOS 60Da, EOS 50D, EOS 40D, EOS 30D, EOS 20D, EOS 20Da, EOS 9000D (EOS 77D), EOS 8000D (EOS REBEL T6S/EOS 760D), EOS Kiss X10i (EOS REBEL T8i/EOS 850D), EOS Kiss X9i (EOS REBEL T7i/EOS 800D), EOS Kiss X8i (EOS REBEL T6i/EOS 750D), EOS Kiss X7i (EOS REBEL T5i/EOS 700D), EOS Kiss X6i (EOS REBEL T4i/EOS 650D), EOS Kiss X10 (EOS REBEL SL3/EOS 250D/EOS 200D II), EOS Kiss X9 (EOS REBEL SL2/EOS 200D), EOS Kiss X7 (EOS REBEL SL1/EOS 100D), EOS Kiss X5 (EOS REBEL T3i/EOS 600D), EOS Kiss X4 (EOS REBEL T2i/EOS 550D), EOS Kiss X3 (EOS REBEL T1i/EOS 500D), EOS Kiss X2 (EOS DIGITAL REBEL XSi/EOS 450D), EOS Kiss X90 (EOS REBEL T7/EOS 2000D/EOS 1500D), EOS Kiss X80 (EOS REBEL T6/EOS 1300D), EOS Kiss X70 (EOS REBEL T5/EOS 1200D), EOS Kiss X50 (EOS REBEL T3/EOS 1100D), EOS Kiss F (EOS DIGTAL REBEL XS/EOS 1000D), EOS Kiss Digital X (EOS DIGITAL REBEL XTi/EOS 400D DIGITAL), EOS Kiss Digital N (EOS DIGITAL REBEL XT/EOS 350D DIGITAL), EOS Kiss M (EOS M50), EOS M6 Mark II, EOS M6, EOS M5, EOS M3, EOS M2, EOS M, EOS M10, EOS M200, EOS M100, PowerShot G9 X Mark II, PowerShot G9 X, PowerShot G7 X Mark III, PowerShot G7 X Mark II, PowerShot G7 X, PowerShot G5 X Mark II, PowerShot G5 X, PowerShot G3 X, PowerShot G1 X Mark III, PowerShot G1 X Mark II, PowerShot G1 X, PowerShot G16, PowerShot G15, PowerShot G12, PowerShot G11, PowerShot G10, PowerShot S120, PowerShot S110, PowerShot S100, PowerShot S95, PowerShot S90, PowerShot SX70 HS, PowerShot SX60 HS, PowerShot SX50 HS, PowerShot SX1 IS
Fuji
X100
Nikon
1AW1, 1J1, 1J2, 1J3, 1J4, 1S1, 1S2, 1V1, 1V2, 1V3, D3, D3X, D4, D4S, D40, D40X, D50, D60, D70, D70s, D80, D90, D200, D300, D300s, D600, D610, D700, D750, D800, D800E, D810, D3000, D3100, D3200, D3300, D5000, D5100, D5200, D5300, D5500, D7000, D7100, D7200, Df
Coolpix: A, P7800
Olympus
E-M1, E-M5, E-M10, E-P1, E-P2, E-P3, E-P5, E-PL3, E-PL5, E-PL7, OM-D E-M5 Mark II
Panasonic
CM1, FZ300, G70, GF1, GF3, GF5, GF7, GH3, GH4, GM1, GM5, GX1, GX8, LX5, LX7, LX100
Sony
A7, A7R, A7S, A7 Mark II, A55, A58, A65, A77, A77 Mark II, A99, A700, A3000, A5000, A5100, A6000, QX1, NEX-5, NEX-5N, NEX-5R, NEX-6, NEX-7, NEX-C3, NEX-F3, RX1, RX1R, RX10, RX10 Mark II, RX100, RX100 Mark II, RX100 Mark III, RX100 Mark IV
Файлы DNG
Все типы файлов DNG.
Если вы хотите сохранить фото и видео с телефона, фотокамеры или карты памяти с помощью компьютера, воспользуйтесь одним из следующих способов:
- Установите приложение «Автозагрузка и синхронизация».
- Загрузите фотографии с помощью браузера.
Работа с фото – просмотр, добавление и удаление снимков
После входа в свой аккаунт пользователю откроется доступ к основной галерее с возможностью предпросмотра снимков. Чтобы увидеть определенное изображение, воспользуйтесь поиском.
Фотоснимки можно найти по названию, отметкам, оставленным пользователем, или по их содержанию
В верхней части стартовой страницы находятся две кнопки – «+Создать», «Загрузить». Нажав первую, можно создать коллаж, альбом и прочее. Другая кнопка позволяет добавить новые файлы с компьютера или перенести снимки с облака.
Для выделения нескольких фотографий нажимайте на круглые значки в левом углу изображений. Это также открывает дополнительное меню для редактирования. С его помощью фотоснимки можно удалить, убрать с определенного альбома, поменять название, сохранить на компьютере или телефоне.
Удаленные фотографии хранятся в корзине в течение 60 дней, после чего безвозвратно уничтожаются.
При помощи кнопок в левой части страницы возможен переход галереей, личными и общими альбомами. Также здесь размещается архив, корзина, средства для управления библиотекой.
В настройках можно в любой момент изменить параметры работы сервиса, включить синхронизацию и автозагрузку файлов
Плюсы пользовательского профиля
Учётная запись Гугл фото обладает максимально удобным интерфейсом. Среди основных преимуществ использования данного облачного хранилища стоит отметить наличие:
- автоматической загрузки снимков с телефона или компьютера;
- функции синхронизации, что позволяет разгрузить память используемого устройства;
- интеллектуальной поисковой системы;
- функции, позволяющей выявлять копии и дубликаты;
- встроенного и довольно простого в использовании редактора фотоснимков.
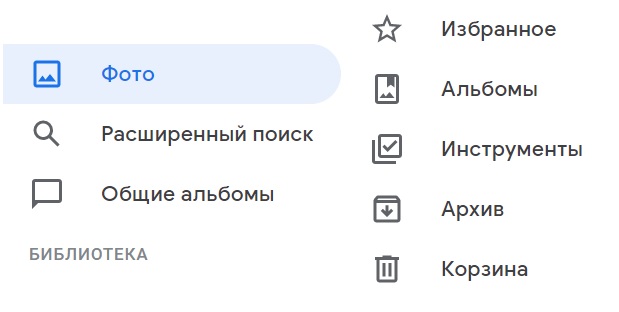
При возникновении каких-либо вопросов по использованию функционала личного кабинета нужно войти на главную страницу официального сайта, спуститься в самый низ и перейти во вкладку «Help». Там можно найти ответы на распространенный вопросы или задать свой вопрос, заполнив специальную форму.
The following two tabs change content below.
Александр Лаптев
В 2011 году окончил ФГОБУ ВО «Финансовый университет при Правительстве Российской Федерации» по специальности «Экономист». В настоящее время помогаю в освоении сайта cabinet-bank.ru, и готов ответить на Ваши вопросы. (Страница автора)
Последние записи автора — Александр Лаптев
- Вход в личный кабинет Компаньон Финанс: пошаговая инструкция, функции профиля — 07.05.2021
- Личный кабинет Комос Закупки: регистрация на сайте, инструкция для входа — 07.05.2021
- Вход в личный кабинет Комеджик: пошаговый алгоритм, функции аккаунта — 07.05.2021
Если войти не получается
Если после ввода логина или пароля система выдает ошибку, значит, вы указываете неправильные данные. В этом случае поможет восстановление доступа. Рассмотрим, как это сделать на компьютере и телефоне.
На телефоне
Шаг 1: восстановление логина
Логин – это название вашего аккаунта. Обычно это адрес электронной почты Gmail, например, ivan.petrov@gmail.com. Иногда в качестве логина используется адрес другой почты (на Яндексе или Майл.ру) или номер телефона – но это редко.
1. В мобильном браузере переходим на сайт google.ru.
2. Нажимаем на «Войти» вверху.
3. Нажимаем на «Забыли адрес эл. почты?».
4. В следующем поле печатаем номер мобильного телефона, который прикреплен к учетной записи, или адрес резервной почты.
5. Далее указываем имя и фамилию.
6. Нажимаем «Отправить» для получения кода восстановления.
Откроется окошко, куда нужно напечатать код из смс сообщения или из письма, которое поступит на резервный ящик.
7. Если все введено верно, появится найденная учетная запись.
Нажимаем на нее и пробуем ввести пароль. Если он не подойдет, переходим ко второму шагу.
Шаг 2: восстановление пароля
1. В мобильном браузере переходим на сайт google.ru.
2. Нажимаем на «Войти» вверху.
3. Печатаем логин.
Обычно это адрес электронной почты Gmail (см.).
4. Нажимаем на «Забыли пароль?».
5. Печатаем последний пароль, который помним, или нажимаем на ссылку «Другой способ».
В обоих случаях система потребует подтвердить телефон или резервный почтовый адрес.
6. Печатаем номер телефона и нажимаем на «Отправить» для получения кода.
Затем вводим код – он придет в смс на телефон или в письме резервный ящик в течение нескольких минут.
7. Откроется страница, через которую нужно задать новый пароль и повторить его.
8. Вот и всё – новый пароль назначен и выполнен вход в учетную запись. Запишите данные надежное место, чтобы в следующий раз не пришлось их восстанавливать.
На заметку. Таким же образом можно восстановить доступ через настройки Андроид: Настойки – Аккаунты.
На компьютере
Восстановить логин/пароль на компьютере можно точно так же, как . Процесс идентичен. Поэтому чтобы не повторяться, рассмотрим восстановления доступа через резервный адрес почты. Это когда в настройках был указан другой ящик.
Шаг 1: как узнать логин (адрес Gmail)
1. Перейдите на сайт google.ru.
2. Нажмите на кнопку «Войти».
4. Напечатайте ваш другой электронный ящик и нажмите кнопку «Далее».
5. В следующем окошке напечатайте имя, фамилию и нажмите «Далее».
6. Откроется запрос на отправку кода на резервную почту. Щелкните по кнопке «Отправить».
7. Откройте в браузере новую вкладку, нажав на значок + в панели управления окнами. В ней откройте свой резервный ящик. В папке «Входящие» будет письмо от Google с кодом восстановления.
8. Вернитесь на предыдущую вкладку и напечатайте код. Нажмите «Далее».
9. Сайт покажет найденную учетную запись. Нажмите на нее и введите пароль. Если он не подойдет, переходите к Шагу 2.
Шаг 2: как получить пароль
1. Перейдите на сайт google.ru и щелкните по «Войти» вверху справа.
3. Система запросит ввод последнего пароля, который вы помните. Введите его или нажмите «Другой способ».
4. Откроется окошко с запросом номера телефона. Можно напечатать его и получить смс с кодом, но мы выберем пункт «У меня нет доступа к телефону».
5. Печатаем резервный адрес электронной почты и нажимаем «Отправить», чтобы получить на него код.
Если доступа к этому ящику нет, нажмите на ссылку «Другой способ». Тогда Гугл попросит ввести действующий электронный адрес и отправит на него дальнейшие инструкции.
6. Перейдите в резервный ящик и откройте входящее сообщение с кодом.
7. Вернитесь к форме восстановления и напечатайте код.
8. Далее нужно ввести новый пароль и повторить его.
9. Пароль назначен, и вход в учетную запись выполнен.
Какой облачный сервис для хранения фото выбрать в 2021 году

Компания Apple предлагает такие тарифы на место в iCloud:
◉ 50 ГБ: 59 руб. в месяц;
◉ 200 ГБ: 149 руб. в месяц;
◉ 2 ТБ: 599 руб. в месяц.
Хоть ежемесячный ценник и выгоднее тарифного плана Google, но купертиновцы не предлагают скидок при оплате на год, что в итоге уравнивает цены на облачное хранилище при долгосрочной эксплуатации.
Есть возможность получить место в облаке при оформлении единой подписки Apple One. Цены на подписку следующие:
▣ Индивидуальный тарифный план (Apple Music, Apple TV+, Apple Arcade, iCloud 50 ГБ) – 365 руб. в месяц.
▣ Семейный тарифный план (Apple Music, Apple TV+, Apple Arcade, iCloud 200 ГБ) – 525 руб. в месяц.

Заманчивые условия предлагает отечественный облачный сервис от Яндекс:
◉ 100 ГБ: 99 руб. в месяц или 990 руб. в год;
◉ 1 ТБ: 300 руб. в месяц или 2500 руб. в год;
◉ 3 ТБ: 630 руб. в месяц или 5250 руб. в год.
Последний тариф доступен при наличии подписки Яндекс.Плюс, которая автоматически предоставляет скидку 30% на оплату места в облаке (указанная цена приведена уже с учетом данной скидки). Другие тарифы тоже будут рассчитываться со скидкой при наличии активной подписки.
Компания Яндекс тоже предлагает безлимитное хранение загруженных через мобильное приложение или браузер фотографий, но пример Google настораживает. Данное предложение тоже не будет действовать постоянно и через какое-то время вам придется искать замену сервису либо оформлять платную подписку.

Другое отечественное облако от Mail.ru явно перебарщивает с тарифной сеткой. Предлагается множество вариантов с разной ценой подписки при покупке на iOS или Android устройстве, а еще отдельный перечень цен при оформлении через браузер. Можете оценить сами.
Непонятно, зачем пользователю покупать 8, 16 или 32 Гб в облаке, когда большинство современных смартфонов имеют сопоставимый объем памяти, а карты расширения стоят копейке.
По ключевым позициям цены следующие:
◉ 128 ГБ: 149 руб. в месяц или 1490 руб. в год;
◉ 1 ТБ: 699 руб. в месяц или 6990 руб. в год;
◉ 4 ТБ: 2690 руб. в месяц.
Похоже, что в Mail.ru уже ощущают проблемы с хранением пользовательской информации, особенно после того, как лет 10 назад раздали по 1 Тб в бесплатное пользование всем желающим. Сам тогда завел пару аккаунтов, которые по сей день использую для резервного копирования и заполнил не более 1/6 каждого из них.
Есть и другие облачные сервисы, но они либо имеют менее выгодные тарифы, либо мало известны и плохо распространены, либо имеют совсем уж примитивный функционал.
Можно и вовсе ограничиться локальной копией на каком-нибудь домашнем NAS или самодельном облаке.
Авторизация в сервисе для управления галереей
Google Фото является кроссплатформенным сервисом, поэтому вы можете пользоваться им как с компьютера или ноутбука, так и с мобильного устройства под управлением Android или iOS. Рассмотрим процедуру входа на каждой из платформ.
С компьютера и браузера
Увидеть свои фотографии из Google-аккаунта и отредактировать их с компьютера можно с помощью любого браузера и подключения к интернету. Для авторизации необходимо сделать следующее:
1. Откройте страницу https://www.google.com/photos/about/ и нажмите на кнопку «Перейти к Google Фото».
2. Войдите в свой аккаунт Гугл с помощью электронной почты Gmail и пароля. Если в браузере уже сохранены данные от профиля, то вход осуществляется выбором нужной учетной записи.
3. После того, как вы вошли на свою страницу, появится галерея со всеми фотографиями и видеозаписями. Если вы сделали фото на смартфоне, к которому привязан данный профиль Google со включенной синхронизацией, то на открывшемся сайте появятся новые снимки.
Быстро получить доступу к сервису можно через главную страницу https://www.google.com/. Сначала авторизуйтесь в аккаунте с помощью кнопки «Войти». Затем откройте меню с разделами и найдите пункт «Фото».
Пользоваться сервисом на мобильных устройствах можно также через браузер, но гораздо удобнее работать со снимками через фирменное приложение. О нем вы узнаете дальше.
С устройства на Android
На некоторых смартфонах с операционной системой Android необходимое приложение предустановлено заранее, поэтому проверьте меню и рабочий стол на наличие Google Фото. Если вы не нашли нужную программу, то сделайте следующее:
- Чтобы установить официальную версию, откройте Play Market и введите название Google Фото в поисковой строке. Кроме этого, перейти к странице для загрузки можно по прямой ссылке https://play.google.com/store/apps/details?id=com.google.android.apps.photos&hl=ru.
- Нажмите кнопку «Установить» и дождитесь окончания загрузки. Для скачивания вы должны быть авторизованы в аккаунте Google и подключены к интернету.
- После инсталляции нажмите по кнопке «Открыть» или запустите приложение через меню телефона.
Если к устройству уже привязана учетная запись Google, то сразу после входа вы увидите свои снимки. В противном случае придется ввести логин и пароль, а также дать разрешение на доступ к мультимедиа и файлам на смартфоне.
В большинстве случаев этап авторизации пропускается, поскольку пользователь уже вошел в аккаунт Google при настройке девайса и работе с магазином Play Market.
Поскольку вы входите впервые, приложение попросит выбрать общие настройки. Сначала нужно активировать автозагрузку и синхронизацию. Без них вы не сможете посмотреть снимки с другого устройства на официальном сайте. Затем нужно определиться с качеством загружаемых снимков (высокое или исходное). При желании можно включить синхронизацию при подключении через мобильный интернет, а не только посредством сети Wi-Fi. Рекомендуется пользователям с безлимитным трафиком.
Теперь все готово! Вы получите доступ ко всей галерее и сможете создавать альбомы, удалять, редактировать, перемещать фотографии и так далее.
Через iPhone
На устройствах Apple iPhone нет предустановленных сервисов Google, поэтому приложение придется скачать самостоятельно. Для этого воспользуйтесь ссылкой на App Store https://apps.apple.com/ru/app/google-%D1%84%D0%BE%D1%82%D0%BE/id962194608 или найдите данную страницу через поиск. Как и в случае с Android, программа распространяется бесплатно.
После запуска нужно дать разрешение на доступ к штатному приложению с фотографиями в iOS и задать настройки синхронизации, как и в случае с Android. Дальше впишите электронную почту и пароль от учетной записи Google.
По возможностям и функциям приложения на Android и iOS полностью идентичны. Отличия заключаются только в некоторых меню и элементах интерфейса.
Загрузка материалов на Google Photo
Теперь приступим непосредственно к добавлению необходимых файлов в наше облако.
Для этого на главной странице предусмотрено специальное поле для быстрой загрузки — просто перетаскиваем сюда необходимое изображение и отпускаем:
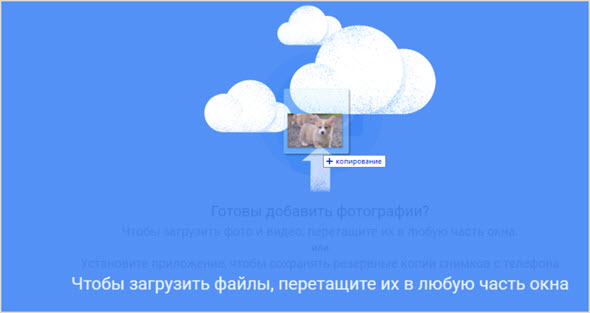
При этом сразу устанавливается размер загружаемого — стандартное разрешение или с сохранением изначальных параметров:
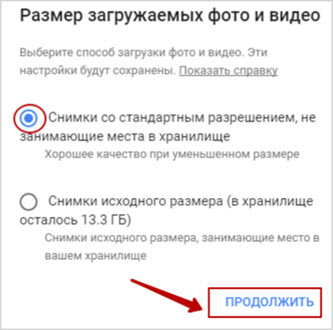
Теперь выбираю, куда мне поместить фото — в общий альбом или в новый, который необходимо создать:
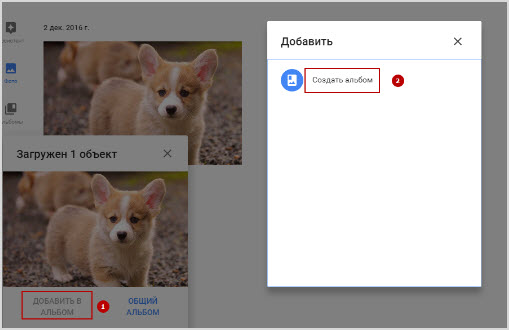
Нажимаю “Создать альбом”, ввожу название, после ввода Enter оно автоматически сохраняется и можно переходить к другим настройкам.
Если я не хочу больше никаких изменений, можно кликнуть по “галочке” слева:
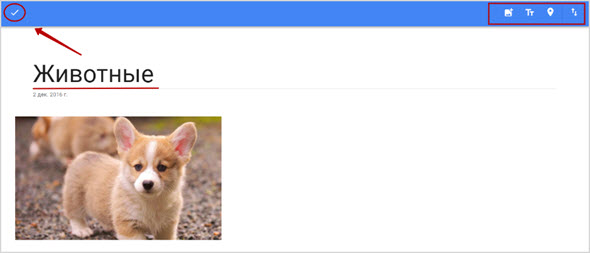
В противном случае в моем распоряжении значки на правой стороне панели (слева направо):
- Добавить фото. Выберите этот значок, если требуется в альбом загрузить еще некоторое количество картинок. При удерживании клавиши Shift за один раз вы можете добавить неограниченное количество изображений;
- Добавить текст. Эта информация нужна для описания данного альбома;
- Поделиться. При нажатии на данный значок, выпадает специальное поле, в которое нужно ввести необходимую информацию — имя или адрес электронной почты для отправки адресату и несколько ресурсов на выбор (, , Google+) или дается прямая ссылка на указанный альбом;
- Слайд-шоу. Просматривайте загруженное в широкоэкранном режиме;
- Скачать все файлы. Естественно, что пользователь имеет право не только выгрузить все файлы сюда онлайн, ведь компьютер не резиновый, но и скачать любые файлы. В данном случае это будет загрузка именно целого альбома, но в отдельности это также возможно;
- Изменить альбом. Помимо корректировки названия и надписи для альбома вы можете указать место — при помощи специального поиска вводится название, дальше дело техники. Здесь же — сортировка изображений (по дате съемки и времени добавления);
- Выбрать обложку альбома. Для этого просто кликните на нужную фотографию, она автоматически станет обложкой.
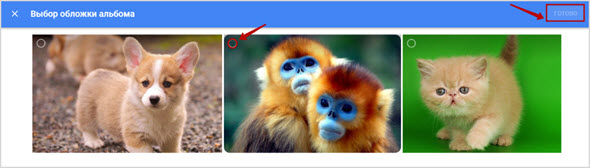
Настройки доступа. Выбирая эту опцию, вы должны включить ее для конкретного альбома.
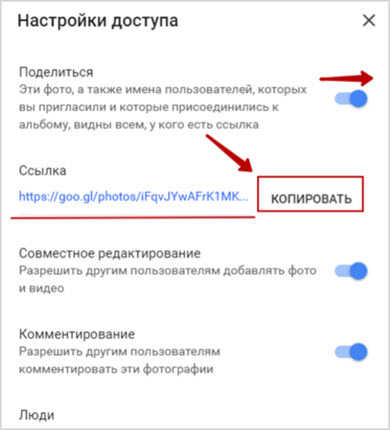
Самое простое — использовать готовую ссылку, скопировав ее и переслав удобным для вас способом.
Дополнительно настраивается совместное редактирование (внизу в разделе “Люди” будут указаны те, у кого есть подобный уровень доступа), а также комментирование.
- Скрыть из альбомов. Нажмите на эту опцию и альбом не будет доступен для общественности, но в любой момент это можно будет исправить;
- Удалить альбом. Это радикальная мера, после которой восстановление содержимого в любом виде станет невозможным.
Итак, это все, что вы можете делать в Google Photos со своими альбомами, в частности с теми, что значатся в разделе “Опубликованное”.
Но здесь также есть другие стандартные сборники — “Места съемки”, “Предметы”, “Видео”, “Коллажи”, “Анимации”, “Фильмы”.
В разделе же “Фото” загруженные изображения находятся все вместе в соответствии с датой.
Что произойдет, когда вы предоставите доступ к фотографиям и видео
- Когда вы отправите фотографию или видео пользователю из списка контактов через Google Фото:
- Он получит уведомление в приложении и push-уведомление. Объекты, которыми вы поделились, появятся у пользователя на странице «Общие альбомы».
- Если вы поделились с пользователем новым альбомом или пригласили его в чат, он также получит уведомление по электронной почте.
- Фото профиля или значок с инициалами пользователя появится в альбоме или чате, но будет отображаться с приглушенными цветами до тех пор, пока пользователь не откроет альбом или чат.
- Когда пользователь посмотрит альбом или чат, его фото профиля или значок с инициалами появится в списке действий рядом с просмотренными им фотографиями, комментариями и лайками.
- Когда пользователь присоединится к общему альбому, поставит лайк, оставит комментарий или добавит фотографии в общий альбом или чат, изображение профиля пользователя поменяется на фото профиля или значок с инициалами.
- Когда вы добавляете фотографии или видео в альбом или чат, рядом с последними добавленными объектами появляется ваше фото профиля или значок с инициалами.
- Если вы делитесь видео, которое полностью или частично записано в режиме замедленной съемки, другие пользователи смогут смотреть любую часть этого видео в замедленном режиме в своем видеопроигрывателе.
Установка программы «Автозагрузка и синхронизация»
Так как именно это приложение наиболее распространено в среде обычных пользователей из-за более простого принципа установки и интуитивно понятного интерфейса, будет полезнее скачать именно эту версию Гугл Драйв для компьютера.
В появившемся окне выбрать раздел «автозагрузка и синхронизация» и нажать кнопку «Скачать».
Для того, чтобы побольше узнать о приложении можно нажать кнопку «подробнее» и Google сам расскажет о преимуществах своей программы на открывшейся странице сайта.
Отсюда же можно загрузить инсталлятор, нажав на кнопку «Скачать приложение автозагрузка и синхронизация».
Скачав исполняемый загрузочный файл его можно запустить сразу же из окна браузера, кликнув на нём два раза левой кнопкой мыши. Или же найти его в той папке, которая была выбрана для загрузки.
Запустив установку, появится окно.
После чего останется только подождать. О завершении установки сообщит следующее окно.
Ярлык установленного приложения можно найти в трее. Это отдельная область в правом нижнем углу, где отображается время, дата и текущий язык.
Знакомство с сервисом
Шаг 1
При первом входе в приложение, Google предложит пройти процедуру регистрации, параллельно познакомив с некоторыми возможностями сервиса.
На первом этапе ознакомления нужно ввести название своего Гугл-аккаунта и пароль от него в соответствующие поля.
Шаг 2
На втором ознакомительном этапе Гугл предложит выбрать папки на компьютере, файлы из которых будут автоматически загружаться на облачный сервис.
Они будут видны в самой верхней части нового окна. По умолчанию это 3 папки с системного диска (обычно С), однако если не хочется загружать системный раздел лишними файлами, можно выбрать новую папку, нажав на строчку «Выбрать папку».
Следующим пунктом будет предложено выбрать размер загружаемых файлов фото- и видео формата.
Выбрав пункт «высокое качество» можно загрузить огромное число фотографий и видео, однако есть некоторые ограничения:
- Загружаемые фото будут сжиматься, если они выполнены в разрешении выше, чем 16 МП. Большие фотографии будут сжиматься до этого максимального значения в 16 МП, не меньше;
- Видео при загрузке тоже будет сжиматься, однако разрешение при этом пострадает только в том случае, если видео снято выше чем в 1080р. Если разрешение исходного загруженного файла меньше или равно этой цифре, то в качестве он не пострадает. Однако из-за сжатия иногда могут пропасть, например, субтитры.
При выборе метода загрузки «исходное качество» файл никак не сжимается и загружается в том же виде, в каком лежал на жёстком диске. Это может быть полезно для фото и видео в высоком разрешении. Для грамотной экономии места рекомендуется чередовать эти два режима. В третьей части предлагается сохранять фото и видео через Google Фото.
Это специальный сервис, связанный с Гугл диском, через который можно загружать изображения. Загруженные таким образом картинки не расходуют место на Гугл Диске, однако синхронизированы с ним.
После выбора необходимых параметров нужно нажать кнопку «Далее» и проследовать на новый экран.
Шаг 3
И наконец последним пунктом будет добавление основной папки для Google Disk, все файлы из которой будут впоследствии сразу синхронизироваться с облаком.
Попав на главную страницу третьего окна, останется только выбрать «Синхронизировать все объекты в системе мой диск» и нажать кнопку «Начать».
Завершив третий шаг, система начнёт синхронизацию всех файлов компьютера, для того, чтобы их впоследствии без проблем можно было бы залить на жёсткий диск.
После её завершения можно спокойно и совершенно бесплатно пользоваться новой утилитой от Гугл.