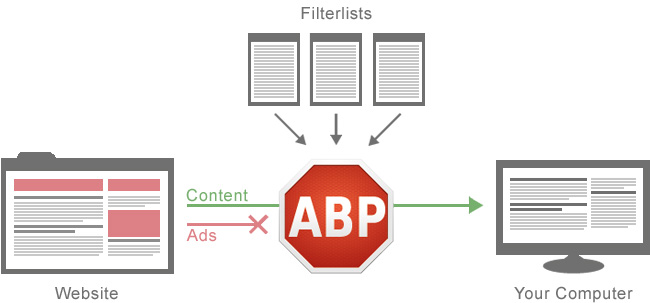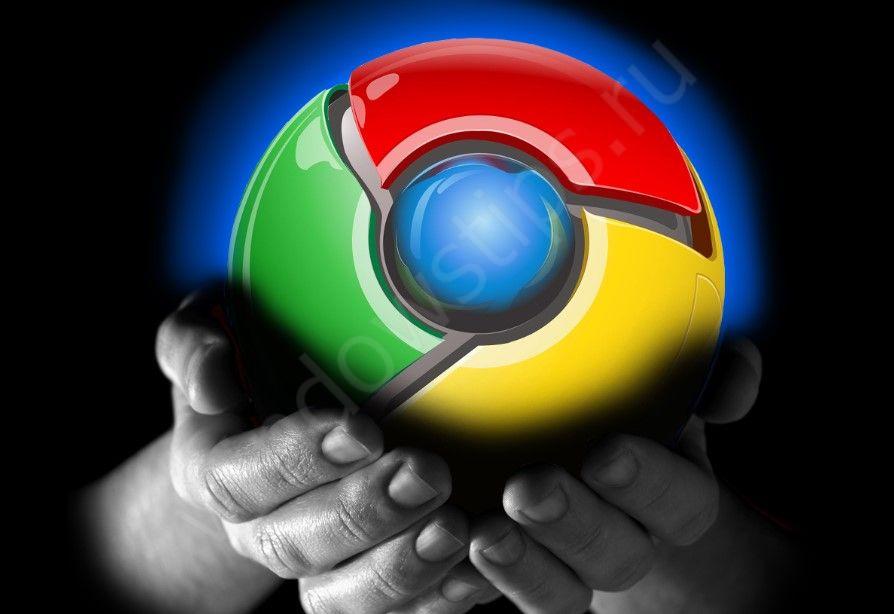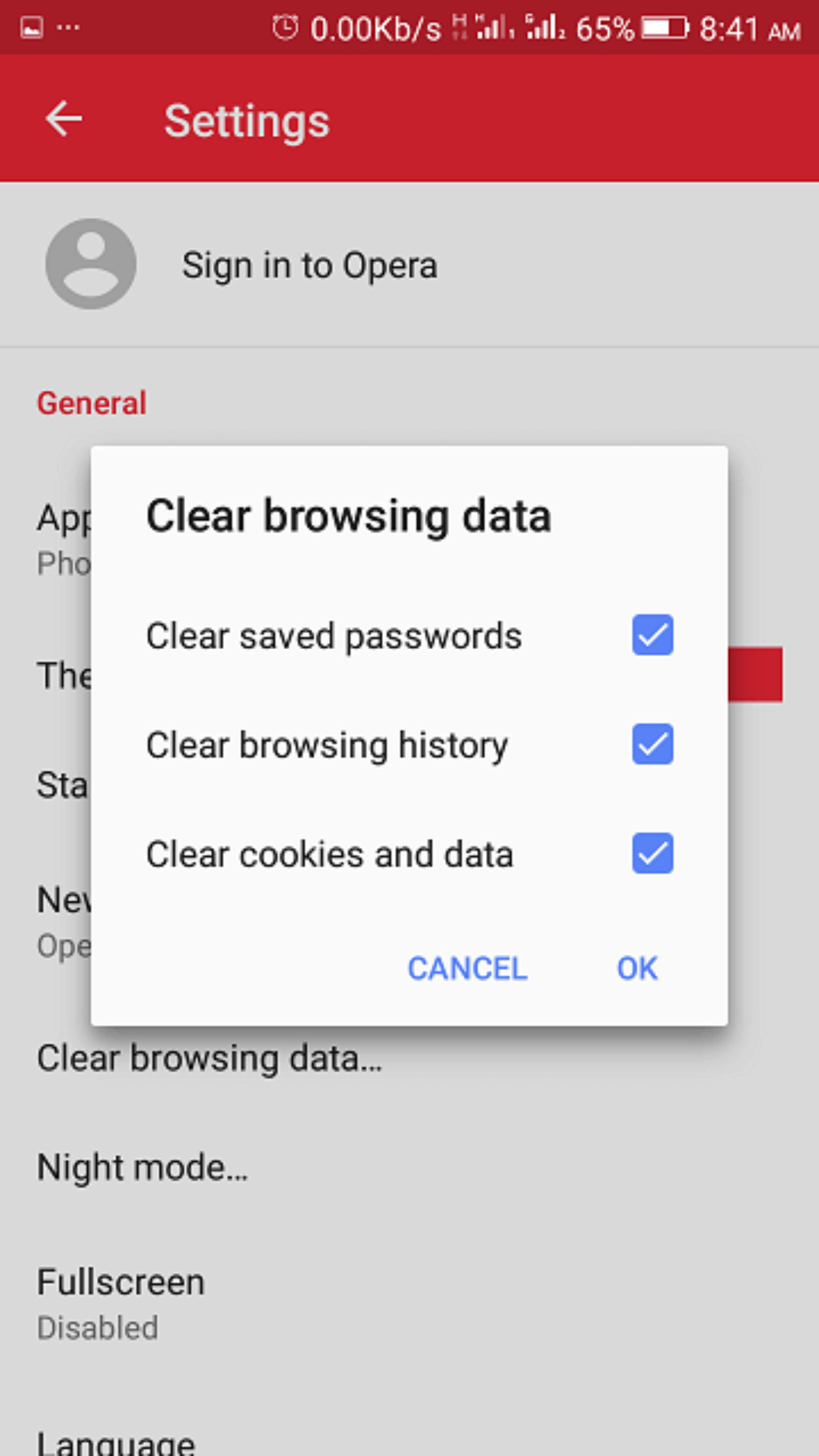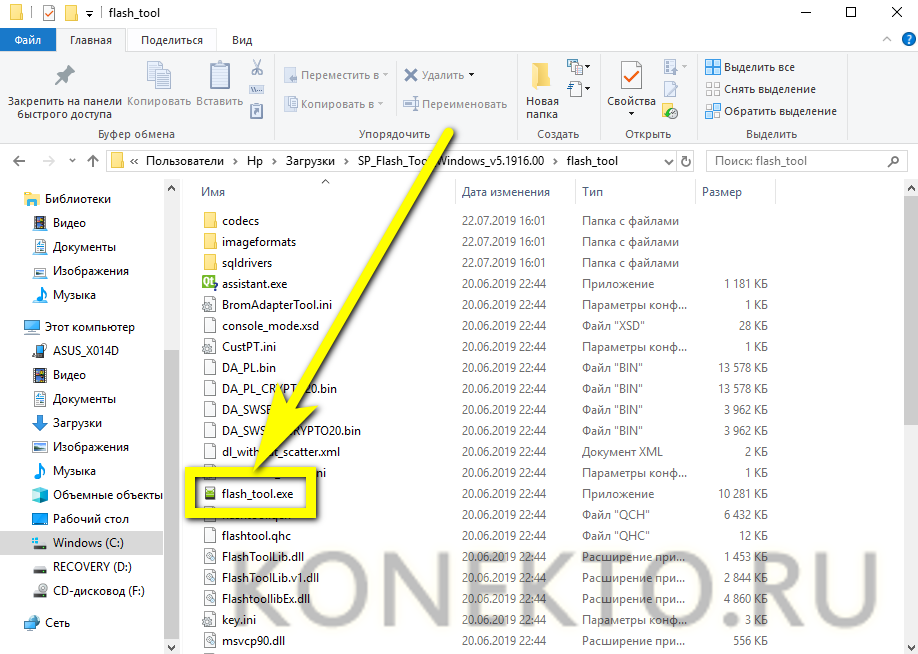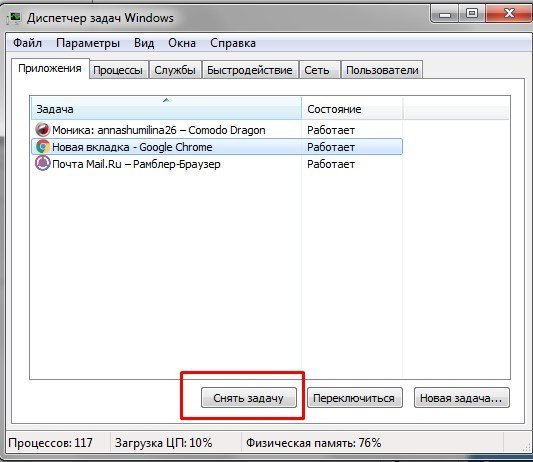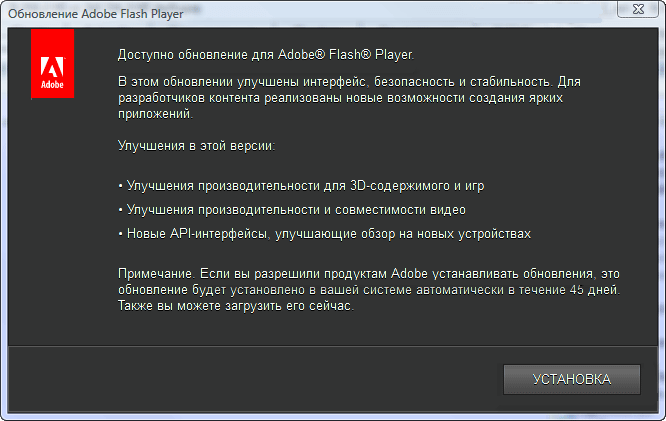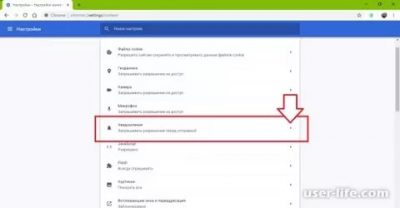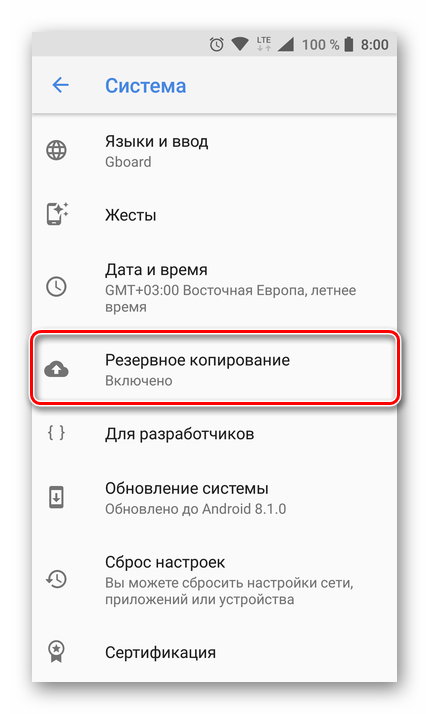Синхронизация настроек браузера google chrome на нескольких устройствах
Содержание:
- Скачайте Google Chrome на русском языке бесплатно для Windows
- Как установить остальные браузеры на свой компьютер: краткое описание
- О возможностях программы Google Chrome
- Синхронизация в аккаунте
- Как добавить второй аккаунт
- Вход в Гугл аккаунт через браузер на компьютере
- Настройка браузера
- Как войти?
- Как создать?
- Что умеет делать сервис «Google Фото»?
- Обновление браузера
- Вход в почту Google
- Удаление синхронизированных данных
- Вход в Google-аккаунт на ПК
- Вход в аккаунт Google через браузер Chrome
- Возможные проблемы
- Почему не устанавливается Google
Скачайте Google Chrome на русском языке бесплатно для Windows
| Версия | Платформа | Язык | Размер | Формат | Загрузка |
|---|---|---|---|---|---|
| * скачайте бесплатно Google Chrome для Windows, файл проверен! | |||||
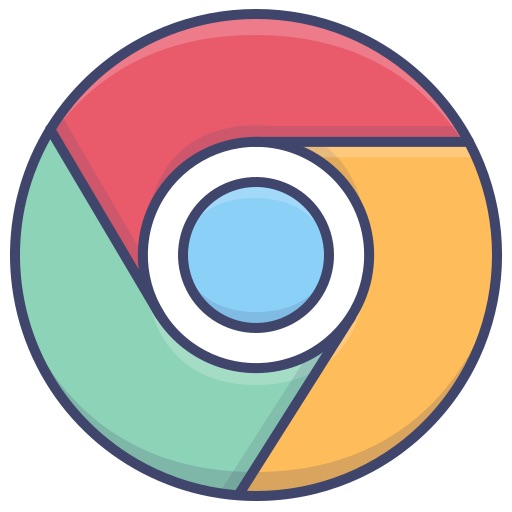 Google Chrome x32 bit (установщик) |
Windows |
Русский | 1.1MB | .exe |
Скачать |
|
Google Chrome x64 bit (установщик) |
Windows | Русский | 1.1MB | .exe |
Скачать |
|
Google Chrome для MAC |
MAC | Русский | 64MB | .dmg |
Скачать |
Обзор Google Chrome
Google Chrome (Гугл Хром) – самый популярный веб-браузер, охватывающий по данным 2016 года 51,1% аудитории. Стремительный рост популярности объясняется простым и удобным функционалом, ориентацией на высокие стандарты безопасности, постоянным увеличением скорости и стабильностью работы. Еще одна стратегия разработчиков Google Chrome – максимальное упрощение функционала: все дополнительные функции компания планирует предоставлять в виде расширений.
Возможности и особенности Google Chrome
Программа Google Chrome доступна для всех платформ и для любого типа устройств. Браузер разработан на базе многопроцессной архитектуры, которая существенно повышает стабильность и безопасность загрузки веб-страниц.
В Google Chrome предусмотрена страница быстрого доступа, менеджер закладок, информативная панель загрузок. Среди других функциональных возможностей и особенностей Google Chrome стоит выделить следующие:
1. Быстрая и простая синхронизация настроек браузера для всех устройств пользователя, возможность переносить открытые вкладки, поисковые запросы и закладки с компьютера на мобильное устройство и наоборот.
2. Большой выбор тем оформления, приложений и расширений.
3. Мгновенный поиск: браузер отображает результаты, когда пользователь еще вводит запрос.
4. Функция автозаполнения.
5. Автоматический перевод интернет-страниц.
6. Набор инструментов для вебмастеров, включающий веб-инспектор, диспетчер задач и отладчик javascript.
7. Режим «инкогнито».
8. Высокопроизводительный движок для работы с javascript и система упреждающего чтения DNS.
В Google Chrome реализована функция «Мне повезет», которая позволяет автоматически перейти на первый сайт в результатах выдачи без вывода всего списка. В окне «Параметры Google Chrome» пользователю доступны 3 вкладки с полным спектром настроек, включая установки конфиденциальности, режим работы переводчика, степень безопасности.
История и релизы Google Chrome
Впервые информацию о выпуске собственного браузера компания Google предоставила только в 2008 году. До этого руководству корпорации создание такой программы казалось бесперспективным. Первая версия Google Chrome была разработана только для ОС Windows и адаптирована для 43 языков. До конца 2008 года Google Chrome смог заинтересовать только 1% интернет-пользователей.
Начиная с версии 5.0.375, браузер поддерживает Linux и OS X. Последняя актуальная версия — Google Chrome 50.0.2661, которая прекратила поддержку ОС Windows XP и Vista.
Скриншоты
Похожие программы
Google Chrome — браузер от поисковика Google
Opera — удобный браузер с поиском по умолчанию от яндекса
Mozilla Firefox — быстрый, безопасный и удобный серфинг в сети
Internet Explorer — браузер установленный по умолчанию в windows
Proxy Plus
Амиго — интернет-браузер от компании Mail.Ru Group
Safari — интернет-браузер от компании Apple
Tor Browser — анонимный браузер со встроенным VPN
UC Browser — браузер для Windows, основанный на движках Chromium и Trident
Uplay
Яндекс Браузер — браузер от поисковой системы яндекс
Vivaldi — браузер, работающий на движке Blink от Google
HAL
Maxthon — браузер, работающий на движке Webkit или Trident
Silverlight
Orbitum — браузер, созданный на движке Chromium
Adblock Plus
Kodi — программа для воспроизведения мультимедиа
Microsoft Edge — веб-обозреватель от Microsoft в замен Internet Explorer
Chromium — браузер на движке WebKit, обеспечивает ускоренную загрузку страниц
OpenVPN
Pale Moon — бесплатный веб-браузер с открытым исходным кодом
K-Meleon — бесплатный веб-браузер, оптимизированный для Windows
Браузер Atom
Аудио | Видео программы
Графические программы
Microsoft Office
Игры
Интернет программы
Диски и Файлы
Как установить остальные браузеры на свой компьютер: краткое описание
Другие браузеры устанавливать тоже просто. Разработчики все продумали и тестировали, вам остается только следовать инструкциям и нажимать нужные кнопки.
Но я все-таки расскажу, как установить остальные браузеры на свой компьютер: краткое описание еще никому не помешало.

Яндекс Браузер
- Скачайте официальную версию.
- Настройте обозреватель так же, как и Хром (оставьте или уберите галочки напротив пунктов установки по умолчанию и автоотчетов).
- Нажмите «Начать пользоваться».
Mozilla Firefox
- И снова – заходите на официальную страницу.
- Загрузите бесплатно (на кнопке так и написано).
- Настраиваете браузер.
- Нажимаете «Обновить».
Internet Explorer
Поскольку этот браузер встроен в программу Windows, скачивать и устанавливать его невозможно – он поддается только обновлению.
Вот что для этого нужно сделать:
- Традиционно – найти официальную странцу Microsoft.
- Загрузить и активировать обозреватель.
Несмотря на то, что названия многих браузеров уже немного подзабыты и сами они не настолько распространены среди пользователей, думаю, что каждый из них может оказаться по-своему полезным.
О возможностях программы Google Chrome
Браузер функционирует в разных операционных системах: Windows, Ubuntu, Mac Os, Android, Linux. Пользователь получает ряд преимуществ, которые помогают ему упростить работу с компьютерной техникой. При создании новой вкладки в Google Chrome возникает страница быстрого доступа. На ней находится информация, касающаяся 8 веб ресурсов, которые наиболее часто посещаются. Можно добавлять или удалять новые опции.
В параметрах Гугл Хром находится 3 вкладки:
- Основные. В ней расположены настройки поисковых систем, домашней страницы и браузера по умолчанию.
- Личные материалы. Они содержат настройки сохранения паролей и синхронизацию вкладок.
- Расширенные. Тут можно найти настройки переводчика, конфиденциальности, безопасности и загрузок.
Для пользователей данного браузера был создан магазин в интернете, называющийся Chrome. В нем находится много полезных приложений и новинок, которые сделают пользование всемирной паутиной еще комфортней. Количество функций и возможностей браузера можно увеличить с помощью расширений. Это позволяет избежать накопления ненужных файлов и выбирать лишь необходимые загрузки. Была даже создана галерея расширений третьими лицами. Ее открыли в 2010 г. С помощью технологии WebExtensions были созданы все расширения Гугл Хром.
В 2010 г. стал возможен автоматический перевод страниц. Такая функция значительно расширила возможности пользователей. Например, сайт, на котором все на китайском или арабском языке, необходимо переводить, чтобы появилась возможность воспользоваться им. Известный ресурс Google Translate играет важную роль. Именно он используется для перевода.
Синхронизация в аккаунте
В Google предоставляется возможность синхронизировать пользовательские данные профиля
Если эта опция включена, при входе в личный кабинет в независимости от используемого устройства, можно получить доступ к сохранённым данным приложений, переписке на электронной почте, закладкам в браузере Chrome и другой важной информации
Для Андроид-устройств
На телефонах с ОС Android синхронизация настраивается следующим образом:
- С домашнего экрана перейдите в раздел «Настройки».
- Откройте подраздел «Аккаунты» (он также может называться – «Другие аккаунты», «Пользователи и аккаунты»).
- В списке учёток выберите необходимый Google-аккаунт.
- Тапните опцию «Синхронизировать аккаунт». В открывшемся списке активируйте сервисы, которые необходимо синхронизировать.
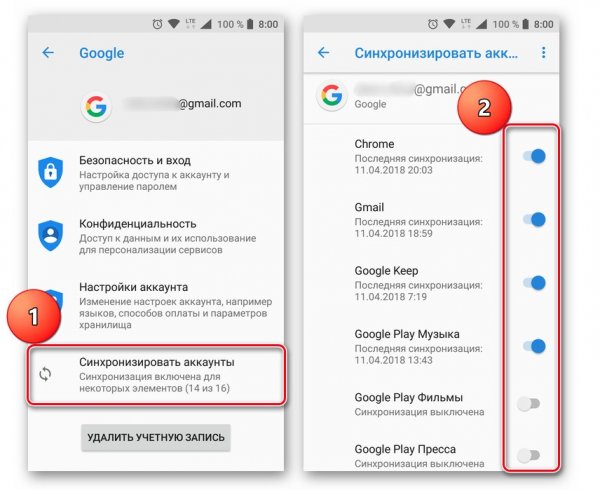
Если же необходимо подключить все имеющиеся приложения:
- над открытым списком нажмите кнопку «три точки» (или «Ещё»);
- в выпавшем подменю выберите команду активации.
Google Chrome на ПК
Когда Google Chrome любимый браузер – настроено в нём всё как нужно, как хочется, с кучей полезных закладок и «плюшек» – синхронизация очень даже пригодится. Именно благодаря этой функции, свою конфигурацию браузера можно в считанные минуты заполучить на любом компьютере. И, конечно же, через аккаунт Google. После активации функции вся информация по Хрому сохраняется в нём.
А включается синхронизация так:
1. Запустите Chrome.
2. Щёлкните вверху справа иконку «аватарка».
3. В дополнительном окне нажмите «Включить синхронизацию».
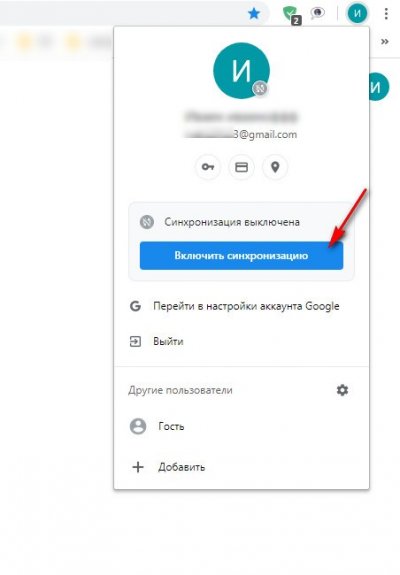
4. Укажите логин, затем пароль своей учётной записи Google.
5. В сообщении с запросом «Включить… ?» нажмите «Ok», если вас устраивают настройки по умолчанию (синхронизируется всё).
Если хотите самостоятельно указать данные, которые необходимо сохранять, выберите «Настройки». Далее:
6. На открывшейся вкладке кликом мышки разверните блок «Настройки синхронизации».
7. Отключите опцию «Синхронизировать всё». Создайте конфигурацию посредством включения/отключения: какие данные Хрома синхронизировать, а какие нет (смотрите по списку).
8. Кликните вверху над списком значок «стрелочка влево», чтобы вернуться на предыдущую вкладку.
9. Нажмите кнопку «Подтвердить» в строке информации о подключаемом аккаунте.
Выполняйте эту инструкцию на своём компьютере, например, после установки системы, или на чужом, чтобы быстро восстановить свои настройки и закладки в Хроме. И, кстати, как только войдёте в профиль через браузер, при работе с сервисами Google авторизация уже не потребуется. На Yotube, Диске, Картах и др. будет отображаться аватарка учётной записи.
Если потребуется деактивировать функцию, снова щёлкните иконку профиля на панели браузера. Затем нажмите надпись «Синхронизация включена». И на вкладке, в строке логина аккаунта, клацните «Отключить».
Примечание. Для синхронизации Google Сhrome на Android используйте вышеописанную инструкцию для телефона (браузер необходимо указать в списке приложений при активации).
Как добавить второй аккаунт
В определенных ситуациях, например, когда есть домашний ПК, которым пользуются несколько человек необходимо подключить сразу несколько аккаунтов. На этот случай в Chrome есть отдельная функция, позволяющая решить данную задачу.
На компьютере
- Первый шаг будет практически идентичен инструкции при первичном входе в систему. Единственное отличие – необходимо кликнуть на профильное изображение уже подключенного человека чуть ниже.
- В появившемся разделе потребуется выбрать «Добавить» в самом низу окна.
- Нас переместят на стандартное окно, где потребуется ввести почту и пароль.
На телефоне
- Переместитесь в настройки приложения и тапните по уже авторизованному пользователю.
- Останется кликнуть на «Добавить аккаунт» и пройти несложный этап идентификации.
Теперь вы знаете как войти в аккаунт гугл хром и как добавить дополнительный профиль используя все возможные устройства. Рекомендуем не избегать авторизации в браузере, она позволяет получить множество дополнительных функции, улучшающих общее впечатление от использования программы. Также не забывайте про своевременное обновление. Оно позволяет получить новейшие функции и обеспечивает защиту от злоумышленников.
Вход в Гугл аккаунт через браузер на компьютере
Войти в аккаунт Гугл через компьютер можно так же просто, как и через телефон или планшет. Причем, через браузер это сделать намного легче, особенно если вы используете Гугл Хром. Хотя и с другого браузера вы тоже имеете возможность получить доступ ко всем функциям данного сервиса.
Чтобы использовать Гугл фото или другие функции, вам необходимо войти в аккаунт. А для этого вам нужно авторизоваться. Этот процесс будет более простым, если вы, как уже отмечалось, используете браузер Гугл Хром. Следуйте таким шагам:
- В самом верху страницы браузера нажмите на кнопку, обозначенную квадратиками. В всплывшем перед вами окошке выберите «Аккаунт»:
- Если вам необходимо осуществить вход в аккаунт Google в другом браузере, то для этого вам необходимо набрать в строке поиска google.com. Затем нажмите на кнопку ввода – и перед вами появится результат.
- В верхнем правом углу есть кнопка «Войти». Именно на нее вам следует нажать для входа в my account Google.
- Вход в аккаунт для осуществляется посредством ввода в появившуюся строку вашего логина, а в следующую графу – пароля. После этого нажмите кнопку «Далее»:
- После выполнения этих действий нажмите клавишу «Войти». Вот и все, теперь вы можете пользоваться своей учетной записью по назначению.
Важно! Некоторые юзеры пишут в обратную связь или на форумах сообщение «Не могу войти в Гугл аккаунт». При этом многие из них совершают одну и ту же ошибку: не проверяют, включена ли на их компьютере функция CAPS LOCK
Она подразумевает использование больших букв для ввода текста. Ее применение при генерации пароля не запрещено. Но если вы ее не использовали во время создания новой учетной записи, то при входе в нее с включенным CAPS LOCK вы столкнетесь с тем, что не сможете войти в свой кабинет.
Немаловажным вопросом является обеспечение безопасности аккаунта Google. Система настроена таким образом, что автоматически может предлагать клиентам включить двухэтапную аутентификацию. Она подразумевает не только введение основного пароля от аккаунта, но и указания дополнительного кода. Он может приходить в виде сообщения, но в большинстве случаев вам могут звонить из компании Гугл и назвать шестизначное число. Вам необходимо ввести его в специальную графу и подтвердить ввод. После этого вы сможете войти в свой личный кабинет.
Отслеживать «Мои действия» в Гугл аккаунте и управлять ими можно в этом разделе https://myactivity.google.com/page?page=devices&utm_source=udc&utm_medium=r&otzr=1
Полезные ссылки для быстрого перехода к сервисам:
Настройка браузера
Браузер Google Chrome является готовым к использованию продуктом и не нуждается в настройке. Все установки пользователь может изменить лишь для личного удобства, но это никак не повлияет на работоспособность программы или открытие веб-страниц.
Чтобы войти в настройки обозревателя, кликаем мышью на кнопку с тремя вертикально расположенными точками, а в выпавшем списке выбираем «Настройки».
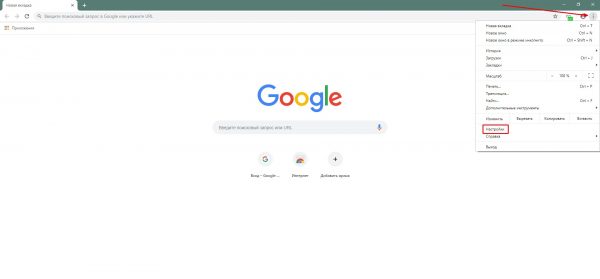
Открываем меню браузера и открываем «Настройки»
Настройки обозревателя условно делятся на:
- основные. В них можно:
- настраивать синхронизацию и пользоваться профилем Google. Эта опция позволяет сохранить важные данные браузера: закладки, данные авторизации, настройки оформления и некоторые другие данные;
- управлять автозаполнением форм;
- изменять внешний вид, включая темы, текст на веб-страницах, масштабирование;
- выбирать поисковую систему по умолчанию;
-
настраивать параметры запуска браузера;
- дополнительные. Для их открытия внизу страницы кликаем кнопку «Дополнительные». Эти настройки отвечают в основном за безопасность и контент страниц:
- в графе «Конфиденциальность и безопасность» можно настроить некоторые параметры безопасности посещения веб-страниц. В этой же графе находятся «Настройки контента», в которых можно отключить отображение картинок, выполнение JavaScript, Flash и т. д.;
- в графе «Языки» можно управлять интерфейсом программы и правописанием внутри форм;
- в «Скачанных файлах» можно задать параметры загрузок, т. е. выбрать папку для автоматического скачивания файлов или же настроить соответствующий запрос для выбора директории;
-
на странице установок можно найти ссылку к «Магазину», где находятся лицензированные расширения для браузера;
-
в дополнительных настройках также можно сбросить все изменённые параметры до заводских и запустить средство по поиску вредоносного ПО.
Как войти?
Теперь неотъемлемая и важная часть пользования профилем – авторизация. Где найти виртуальную дверь в аккаунт Google, как вставить ключ, повернуть и открыть. Конечно, образно. Но по функциям очень похоже. На компьютере и телефоне есть свои особенности авторизации. Рассмотрим пошагово для каждого устройства.
Телефон
На телефоне есть тоже отдельные ситуации по входу. Например, если вы купили девайс типа Андроид и только первый раз его включили, он сразу же попросит вас войти в профиль Google. Такая специфика системы. Ваши действия в таком случае:
1. В запросе меню выбираете вариант – у вас аккаунт и вы желаете авторизоваться.
2. И войдите под своими учётными данными: сначала логин (адрес почты), потом пароль. Переход кнопкой «Далее».
3. В панели приветствия нажмите «Принимаю» для подтверждения соглашения с условиями пользования.
По завершении авторизации аккаунт будет прикреплён к телефону и начнёт взаимодействовать с системой. Вы сможете использовать его для Google Play и других сервисов компании непосредственно в мобильном.
Если же у вас есть уже аккаунты на телефоне и вы хотите добавить ещё один Гугл-профиль, тогда вход выполняется так:
- Откройте настройки устройства.
- В меню выберите раздел «Аккаунты».
- Выберите тип аккаунта – Google.
- В подменю нажмите команду – «Добавить… ».
- Войдите в учётку: последовательно укажите логин и пароль (как и в предыдущей инструкции).
Компьютер
С компьютера авторизация выполняется следующим образом:
1. Если вы пользуетесь браузером Google Chrome, на страничке поисковика компании, вверху справа, щёлкните иконку «блок точек». В развернувшейся панели выберите «Аккаунт» (первая иконка).
В других браузерах для доступа к панели авторизации на страничке поисковика используйте кнопку «Войти».
2. На страничке https://accounts.google.com/signin/v2/identifierhl=ru&passive=true&continue=https%3A%2F%2Fwww.google.com%2F&flowName=GlifWebSignIn&flowEntry=ServiceLogin
введите логин (адрес почты или телефон, указанный в аккаунте). Щёлкните «Далее».
3. Наберите пароль и снова нажмите «Далее». На этом авторизация завершается и открывается доступ к сервисам.
Альтернативный вариант входа – набор учётных данных непосредственно на страницах сервисов Гугле. Сразу убиваете двух зайцев – авторизация в системе и доступ к необходимому интерфейсу.
Быстрый переход через плиточное меню на странице google.com: открываете панель и кликом мышки выбираете, что требуется.
Или же по ссылкам.
Допустим, если нужна Google Реклама, сделайте так:
1. Откройте главную сервиса – https://ads.google.com/intl/ru_ru/home/
2. Нажмите ссылку «Вход» (вверху, по правую сторону от контактного телефона).
3. Укажите учётные данные.
Такой же алгоритм и для Google Диска, только авторизация выполняется на странице – https://www.google.com/intl/ru/drive/
Как создать?
Прежде чем войти в аккаунт, его нужно сразу создать, зарегистрировать. Так вы и представитесь Google. И он будет вас узнавать по логину и паролю и впускать в своё сервисное онлайн-пространство, в ваш личный кабинет для пользования. А иначе и быть не может. Чтобы вы не писали, не указывали в панели входа – но без регистрации! – система Гугла всё одно не опознает вас. А функции сервисов может и будут доступны без аккаунта, но не в полной мере.
Примечание. Если же вы однажды регистрировались, допустим, в Gmail или Youtube с мобильного или ПК и знаете свои учётные данные, то создавать уже ничего не потребуется. Сразу же переходите к инструкциям по авторизации.
Итак, перво-наперво, создание аккаунта в Google. Дело нехитрое, но требует внимательности. Приступаем.
1. Откройте в браузере страничку поисковика – https://www.google.com/
2. Щёлкните вверху справа кнопку «Войти».
3. В нижней части панели кликните ссылку «Создать аккаунт».
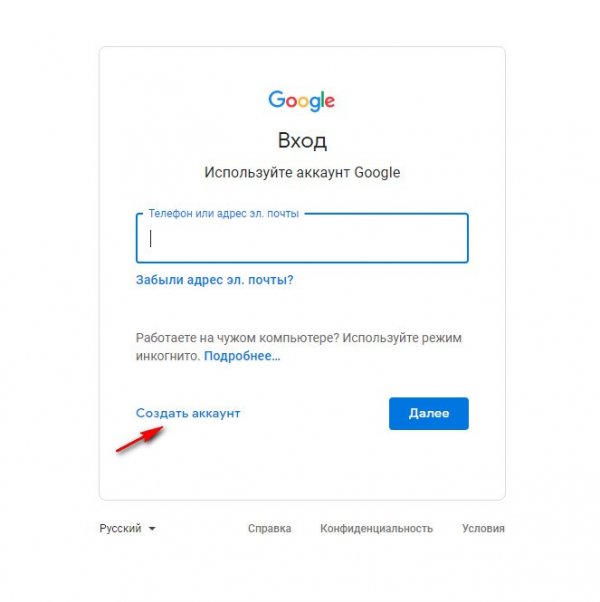
Если вдруг обнаружиться, что с входом ничего не понятно, из-за того, что интерфейс отображается на другом языке, в ступор не впадайте. Ничего страшного. Всё дело в настройках. Просто-напросто щёлкните мышкой опцию с названием текущего языка (первая ссылка внизу за границей блока входа).
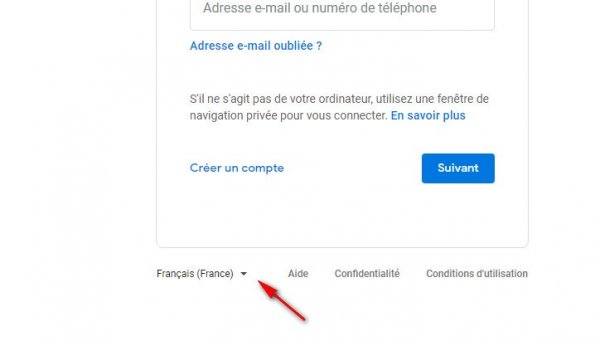
Когда отобразится список, выберите родной язык. Страничка перезагрузится уже в знакомых вам буквах и словах – на русском.
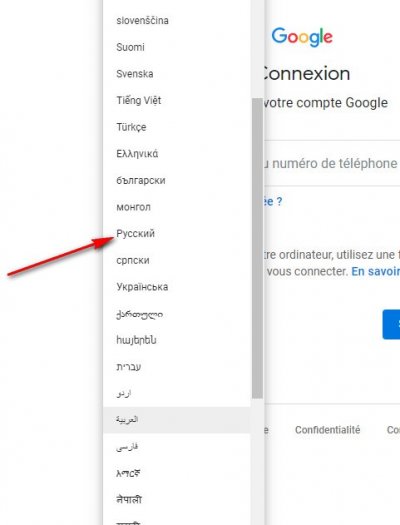
4. Теперь анкета. Фейк или по-настоящему – ваш выбор. Всё стандартно: имя и фамилия, имя пользователя (оно же логин и адрес почты в gmail, указывается на входе) и пароль (с повторным набором для подтверждения).
5. Для перехода ко второй части формы – кнопка «Далее». Но первые поля заполните обязательно. Иначе не перейдёте.
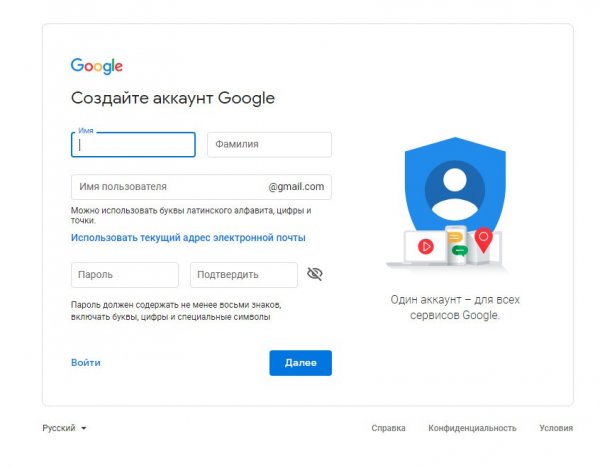
7. Следующий этап – личная информация (дата рождения и пол). Телефон указывается по желанию, но иногда Google требует его ввести и подтвердить через СМС в обязательном порядке. Так что будьте готовы предоставить номер, если что.
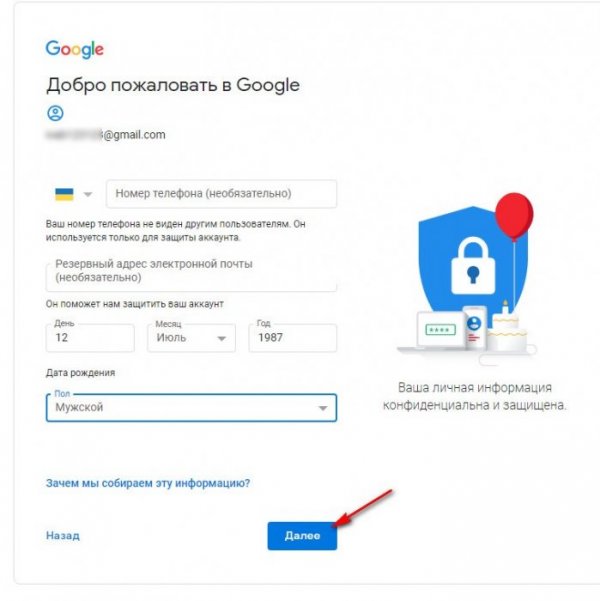
8. Снова переход по кнопке «Далее». Согласитесь с условиями пользования.
И финал! Учётная запись Google готова к работе. Ваша личная, уникальная.
Что умеет делать сервис «Google Фото»?
«Google Фото» предлагает огромное количество разнообразных функций, но если речь идет об освобождении места на телефоне, одним из лучших вариантов станет использование функции «Автозагрузка и синхронизация» (доступна в «Настройках»).
Данный функционал позволяет загрузить в библиотеку «Google Фото» все фотографии и видео, хранящиеся на телефоне, включая скриншоты, изображения из Instagram и пр. Фотографии и видео загрузятся в приватную галерею, которую сможете видеть только вы (можно и открывать доступ, создавая «Общие альбомы«). Доступ к файлам можно получить с любого устройства — смартфона, планшета или ноутбука. После загрузки фотоальбомов в «Google Фото» вы можете безбоязненно удалить их со своего мобильного устройства.
ПО ТЕМЕ: Как бесплатно увеличить размер Яндекс облака на iPhone, iPad и Mac до 42 ГБ (для хранения фото, видео и файлов).
Каждый раз при подключении мобильного устройства к сети Wi-Fi, загрузка фотографий в облако «Google Фото» начнет осуществляться автоматически, после чего файлы будут удалены с телефона. Если в числе загруженных фото окажутся дубликаты, сервис автоматически выявит их и оставит только один экземпляр.
«Google Фото» предлагает немало возможностей, например, упорядочить групповые фото, включающие одного и того же человека\людей, установить в настройках резервное копирование фотографий только через Wi-Fi или мобильный интернет, идентифицировать и удалить фото, для которых уже существуют резервные копии, или сортировать снимки в фотоальбомы после отпуска либо какого-то события.
Кроме того, в сервисе присутствуют фильтры и другие инструменты для редактирования фото, создания коллажей, анимации, фильмов и т.д.
В приложении предусмотрена функция «умного» поиска, позволяющая искать фотографии не только по дате, когда они были сделаны, но и используя другие параметры, например, по локациям или лицам (сервис позволяет присваивать имя каждому лицу на фотографии).
Обновление браузера
Разработчики активно поддерживают свой продукт, поэтому регулярно выпускают обновления и улучшения, направленные на стабилизацию работы Хрома. По умолчанию, процедура загрузки и установки апдейтов активирована, но возможно это сделать самостоятельно:
- Перейдите в главное меню, кликнув по иконке в верхнем правом углу.
- Наведите мышку на пункт «Справка».
- Выберите «О браузере Google Chrome».
При наличии обновления в появившемся окне отобразится кнопка, уведомляющая об этом. Также здесь доступна информация об используемой версии, а также свойствах браузера Гугл Хром.
Google Chrome располагает большим количеством настроек, в которых можно запутаться. Но все они логично разбиты на разделы для удобной навигации. Кроме того, предусмотрена поисковая строка, через которую возможно найти нужный параметр по примерному названию. Пользователь может самостоятельно подстроить работу и внешний вид Хрома.
Вход в почту Google
Электронная почта системы Google называется Gmail. Войти в нее можно через браузер, без использования дополнительного софта. При необходимости можно создать несколько аккаунтов, между которыми легко переключиться. Разберем алгоритм действий с самого начала в пошаговом руководстве.
Регистрация на сервисе
Перед тем, как осуществить вход в Гугл почту, необходимо создать аккаунт в системе. Это можно сделать с любого устройства: ПК или мобильного девайса. После регистрации профили откроется доступ не только к почте, но и к облачному хранилищу Google Drive, видеохостингу YouTube, сайту для работы с документацией Docs и другим ресурсам.
Чтобы завести аккаунт, действуйте следующим образом:
- Запустите обозреватель Google Chrome. По умолчанию, стартовая поисковая система – это Google.
- В верхнем углу справа выберите кнопку «Войти».
- Нажмите на ссылку «Добавить аккаунт», затем «Создать аккаунт» для себя.
- В появившейся форме заполните необходимые поля: имя и фамилию, название почтового ящика и пароль. Кликните по кнопке продолжения.
- В следующем окне рекомендуется ввести дату рождения и пол. Номер телефона можно пропустить, но он пригодится в дальнейшем для восстановления доступа, а также в целях обеспечения безопасности.
Вход в почту через компьютер
После регистрации на сервисе можно зайти в почту через Google Chrome. В этом случае, есть два варианта: если в систему уже выполнен вход, то достаточно зайти в поисковую систему, затем нажать на кнопку «Почта». Она находится в верхнем правом углу рядом с аватаркой учетной записи. 
Если в аккаунт Google вход не осуществлен, то сделайте следующее:
- Перейдите на страницу и нажмите на кнопку «Войти» вверху.
- Введите логин и пароль, которые использовались при создании аккаунта Гугл.
- Кликните на кнопку для входа.
Вход в почту через телефон
Почта Хром доступна через браузер также и на мобильном устройстве. Алгоритм действий аналогичен процедуре на ПК:
- Запустите обозреватель Google Chrome.
- В поисковой строке на стартовой странице пропишите Gmail и введите Enter для поиска.
- В результате выдачи выберите сервис, затем в новом окне нажмите на кнопку «Войти» вверху справа.
- Выберите аккаунт для входа, если учетная запись добавлена на смартфоне. Если нет, то данные придется ввести вручную.
- Браузер предложит использовать приложение. Нажмите на кнопку «Использовать веб-версию» или подождите несколько секунд, чтобы совершился автоматический переход в электронный ящик.
Если нужно добавить учетную запись на телефон, то действуйте согласна инструкции:
- Перейдите в системные настройки, затем выберите «Учетные записи и архивация».
- В появившемся окне нажмите на «Управление учетными записями».
- Пролистайте открывшееся окно вниз и выберите пункт «Добавить учетную запись».
- Тапните по , затем введите данные: логин и пароль.
Удаление синхронизированных данных
Синхронизированы данные можно в любой момент удалить из аккаунта Google с помощью информационной панели Google:
- Нажмите меню Chrome на панели инструментов браузера.
- Выберите Вы вошли как <ваш электронный адрес> .
- В разделе «Вход» нажмите Панель Google.
- На панели выберите раздел «Синхронизация Chrome» и нажмите синхронизировать и удалить данные из Google.
Синхронизация будет отключена, а все синхронизированы данные, сохраненные в вашем аккаунте Google, будут удалены (но они сохранятся на компьютере). Есть информация с одного компьютера, например закладки, программы и расширения, не отображается, можно войти в Chrome и включить синхронизацию на другом компьютере.
Вход в Google-аккаунт на ПК
Для того чтобы войти в свою учетную запись в браузере, достаточно перейти на сайт любого из принадлежащих компании Гугл сервисов. Помимо этого, имеется возможность добавления еще одного аккаунта или, что особенно удобно, входа непосредственно в принадлежащий компании веб-обозреватель, что обеспечит возможность синхронизации данных. Рассмотрим подробнее все доступные варианты.
Вариант 2: Добавление аккаунта
Если у вас более одной учетной записи Гугл и вы планируете использовать их параллельно, или вы работает в одном и том же браузере совместно с другими пользователями, можно просто добавить еще один (и более) аккаунт, сохранив при этом и тот, который был авторизован изначально.
- На главной странице поисковой системы Google, ссылка на которую дана выше, кликните по изображению профиля.
- В открывшемся меню нажмите по кнопке «Добавить аккаунт».
Повторите шаги №2-3 из предыдущей части статьи, то есть введите свои логин и пароль от учетной записи и нажмите «Далее».
Если в процессе авторизации у вас возникли какие-либо сложности и/или проблемы, рекомендуем ознакомиться со следующей статьей.
Подробнее: Что делать, если не получается войти в Гугл-аккаунт
Вариант 3: Вход в Google Chrome
Если вы пользуетесь Гугл Хром и хотите синхронизировать свои данные между разными устройствами (закладки, история, открытые вкладки, расширения и другое), оптимальным решением будет авторизоваться под своей учетной записью Гугл именно в браузере, а не на домашней странице. Делается это так:
- Нажмите по значку с изображением пользователя (пустой аватар), расположенному справа от адресной строки.
В открывшемся меню кликните по кнопке «Включить синхронизацию».
В окне, которое будет открыто поверх основного, воспользуйтесь кнопкой «Добавить пользователя».
Укажите имя профиля, по желанию выберите для него аватар, после чего нажмите «Добавить». Также имеется возможность создания ярлыка этого профиля на рабочем столе, то есть браузер можно будет открывать конкретно для него.
Нажмите по кнопке «Включить синхронизацию».
Дальнейшие действия ничем не отличаются от таковых в описанных выше случаях – просто введите логин и пароль от аккаунта и войдите в него.
Если в вашей учетной записи уже хранятся закладки сайтов, расширения и другие данные, начнется их синхронизация, а по ее завершении браузер примет привычный вид.
Google также предоставляет возможность создания нескольких независимых пользовательских профилей, которые можно использовать в рамках одной программы — для запуска каждого из них будет создан свой ярлык, а переключаться между нужными можно прямо через меню, вызываемое нажатием на аватар справа от адресной строки. Оттуда же можно «Управлять пользователями» — добавить новых или удалить тех, необходимость в использовании которых отпала. Это отличная возможность разграничения личных данных каждого отдельного пользователя ПК и/или своих личных и рабочих аккаунтов.
В случае если вы забыли пароль от своего Google-аккаунта, потребуется пройти не самую простую, но гарантированно эффективную процедуру восстановления, о которой мы ранее писали отдельно.
Подробнее: Как восстановить пароль от учетной записи Гугл
Вход в аккаунт Google через браузер Chrome
Если вы не знаете, как зайти под учетными данными в свой личный кабинет, то это руководство придется вам, как нельзя кстати. На практике, процедура авторизации выглядит следующим образом:
- Прежде всего, необходимо на своем устройстве запустить утилиту.
- Далее, вам предстоит перейти на сайт поисковой системы.
- В правом верхнем углу, будет шапка для авторизации.
- Здесь указываются свои данные для входа в учетную запись.
- Для подключения, вам потребуется ввести свой логин и пароль.
- Если по какой-либо причине вы забыли ключ безопасности, всегда можно воспользоваться формой для восстановления доступа.
Как видно из инструкции, с доступом к личной записи не должно возникать проблем, так как разработчики программного обеспечения и поискового сервиса Гугл проработали порядок до мелочей.
Возможные проблемы
Если войти в почту Chrome не получается, то проблема может заключаться в некорректности введенных учетных данных. Для этого потребуется восстановить их. Встроенные возможности сервиса позволяют это сделать.
Чтобы вспомнить адрес электронной почты, действуйте следующим образом:
- Перейдите на страницу входа и нажмите на ссылку «Забыли адрес электронной почты?».
- Введите в новом окне номер телефона, который был привязан к учетной записи. Если доступа к нему нет, можно использовать резервный е-мейл.
- Кликните по кнопке «Далее».
- Напишите имя и фамилию, которые были зарегистрированы в системе под искомым логином.
- Система отыщет аккаунт, после чего на указанные контактные данные придет код для восстановления. Введите его в специальную строку.
Если потерян пароль, вернуть доступ к почте можно следующим образом:
Если к указанной почте также нет доступа, выбирайте снова другие способы:
- На привязанный номер телефона поступит смс или вызов, где можно узнать код подтверждения.
- Выберите «У меня нет доступа к телефону». Система предложит ответить на максимальное число вопросов, чтобы подтвердить личность пользователя.
Войти в почту Gmail через браузер несложно, если в системе Google уже создан аккаунт. При необходимости его можно зарегистрировать. Если возникают проблему с авторизацией, то встроенные средства сервиса позволяют восстановить доступ к профилю, если утерян пароль или логин. Рекомендуется использовать действующий номер телефона для привязки к аккаунту Гугл.
Почему не устанавливается Google
Существует не так много причин, по которым браузер от Google не сможет установиться. Разработчики программы день и ночь работают над наилучшей совместимостью программы и операционной системы, поэтому грешить на установочный файл не нужно. Исправлять ситуацию необходимо, перебирая возможные варианты:
- сбой оперативной памяти. Перезагружаем компьютер и пробуем снова инсталлировать программу;
-
нехватка прав в учётной записи. Чаще всего проблема наблюдается в Windows 7. Кликаем правой кнопкой мыши по файлу веб-установщика и выбираем пункт «Запуск от имени администратора»;
-
нехватка места на системном диске. После инсталляции браузер может весить около 500 МБ (без учёта необходимого пространства для кэша, временных файлов и прочего). Поэтому перед установкой проверяем диск С на предмет свободного места. Если его будет недостаточно, удаляем лишние программы или файлы;
- блокировка установки со стороны файервола антивирусной программы. На время установки отключаем защитник полностью или только брандмауэрную часть и повторяем процесс инсталляции.
Google Chrome является отличным браузером с возможностью тонкой настройки. Установка и изменение параметров обозревателя — это простой процесс, который доступен каждому. Достаточно лишь немного «покопаться» в веб-навигаторе, чтобы сделать его работу более стабильной и быстрой.