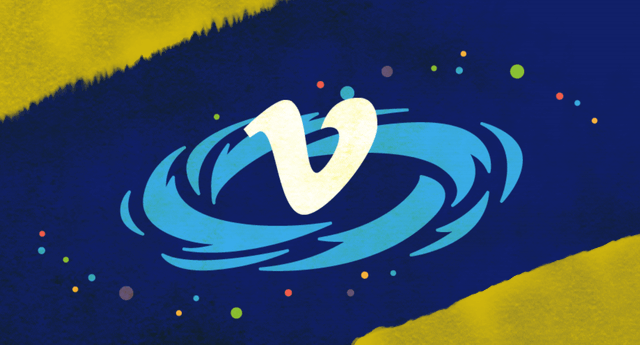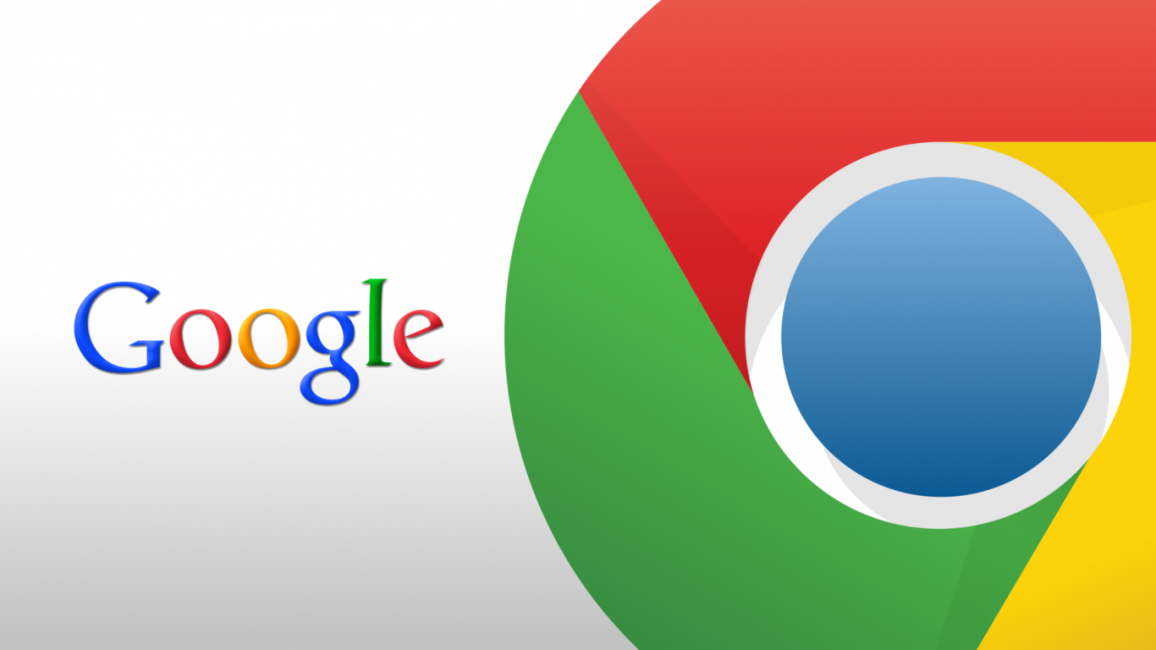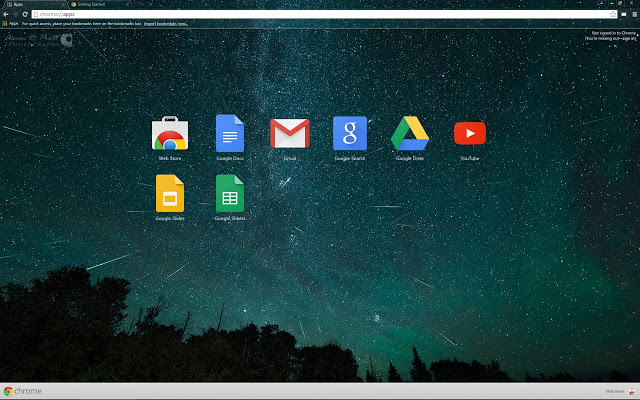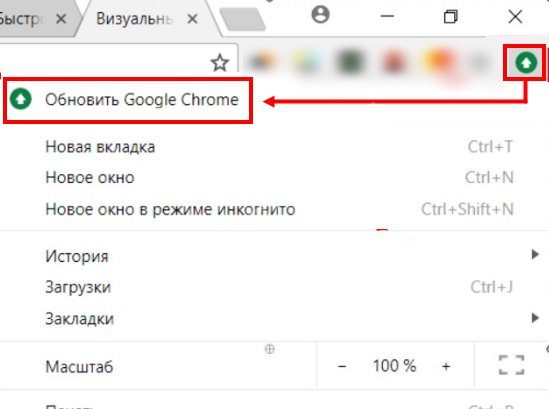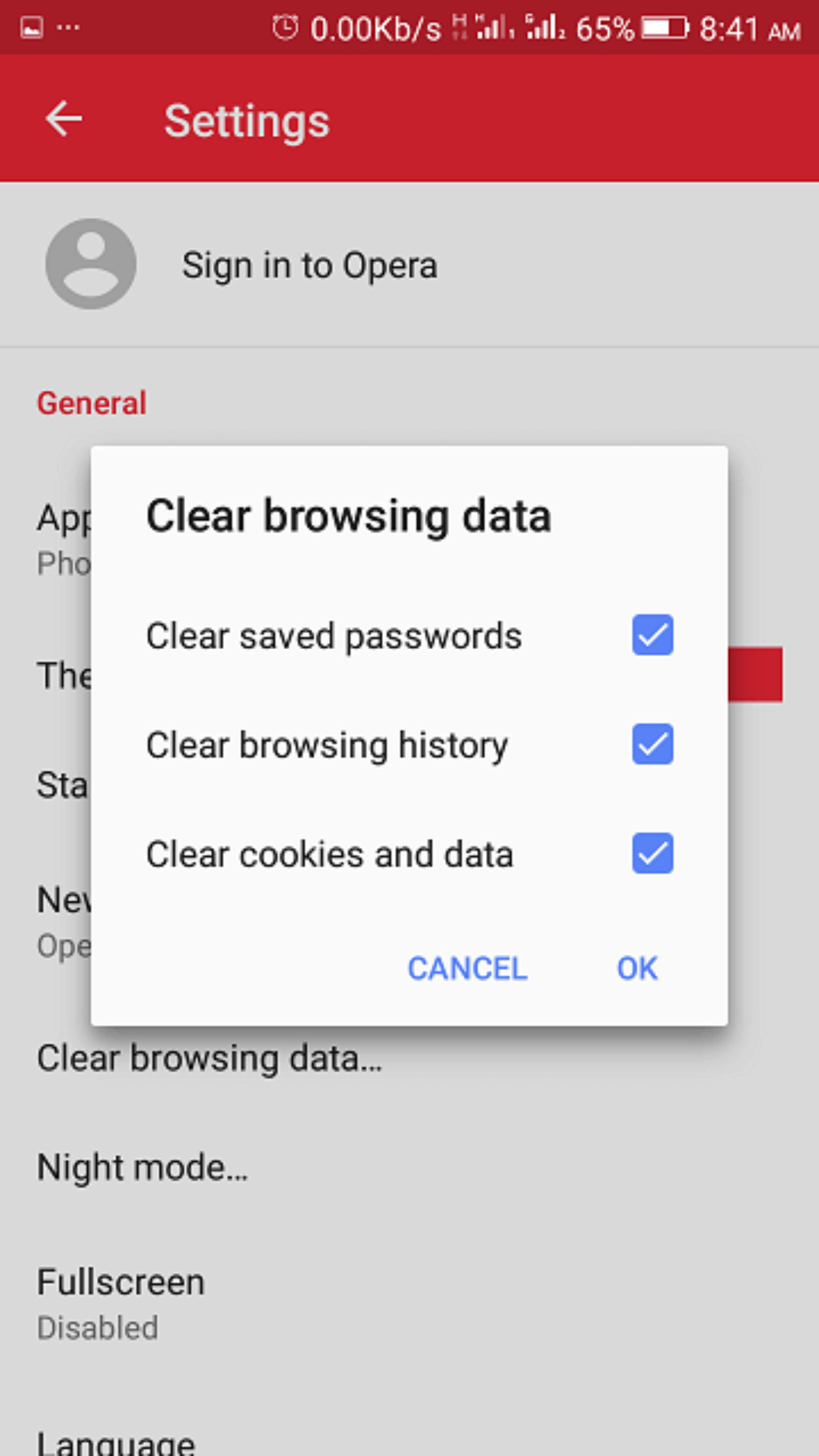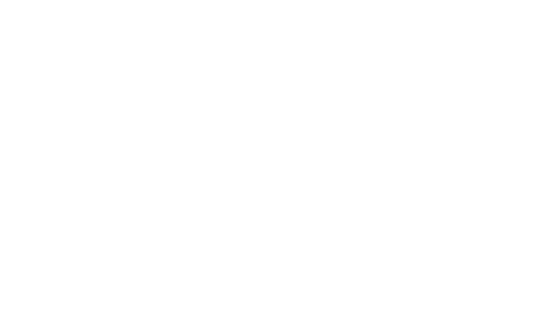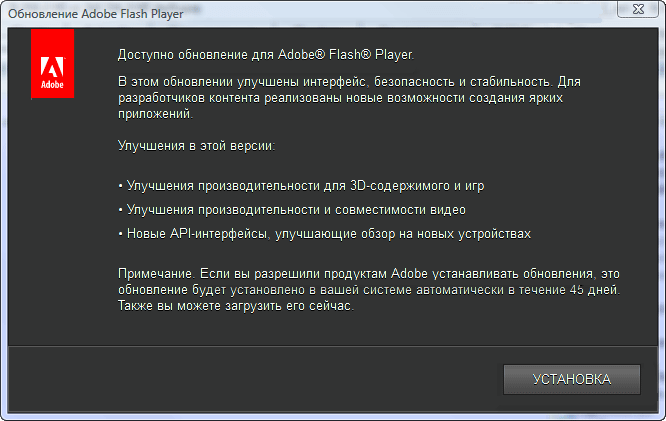Google chrome (гугл хром)
Содержание:
- Как удалить действие
- Как отключить сохранение данных о своих действиях
- Устранение неполадок
- Как посмотреть другие действия
- Зачем нужны нейросети смартфонам
- Обновление Google Workspace
- История Гугл Хром
- Обновление Google Maps
- Для чего нужен аккаунт Google
- Как скачать из интернета файлы
- Как пользоваться Google Chrome
- Как зарегистрироваться в Гугл
- Как создать и назвать сайт на платформе Google
- Как изменить название сайта
- Добавьте название
- Как создать копию сайта
- Как изменить URL сайта
- Как повторно использовать принадлежащий вам URL
- Какие данные сохраняются в истории приложений и веб-поиска
- Как разогнать телефон на Андроид
- Как установить программу
- Новые функции безопасности и конфиденциальности
- Масштабный редизайн Android 12
- Лицензия
- Что такое Гугл Хром
- Что еще умеет Хром
Как удалить действие
Подробнее об удалении истории поиска и других данных и …
Как отключить сохранение данных о своих действиях
Вы можете управлять почти всеми настройками, касающимися сохранения информации о ваших действиях.
- Откройте страницу Аккаунт Google.
- На панели навигации слева нажмите Данные и персонализация.
- В разделе «Отслеживание действий» выберите Настройки отслеживания действий.
- Отключите ненужные функции.
Примечание. могут не отображаться в списке.
Как временно отключить сохранение данных
Чтобы история поисковых запросов и посещения сайтов не сохранялась, перейдите в режим инкогнито в браузере.
Примечание. Если в режиме инкогнито вы войдете в аккаунт Google, ваша история поиска может сохраниться.
Устранение неполадок
Не удается посмотреть список действий
Убедитесь, что выполнены следующие условия:
- Вы вошли в аккаунт. Ваши действия сохраняются, только если вы вошли в систему.
- Устройство подключено к Интернету. Список действий недоступен в офлайн-режиме.
- Вы включили нужные настройки. Чтобы проверить это, перейдите на страницу Отслеживание действий.
- Вы вошли только в один аккаунт. Если вы вошли в несколько аккаунтов одновременно в одном браузере или на устройстве, действия могут сохраняться в аккаунте по умолчанию.
Примечание. Данные некоторых сервисов Google не сохраняются в аккаунте.
Действия на сайтах и в приложениях, которые используют сервисы Google
Некоторые сайты и приложения используют сервисы Google, например Поиск, Карты или Рекламу. Если вы посетите эти сайты и приложения с устройства, на котором выполнен вход в аккаунт Google, ваши действия могут появиться на странице «Мои действия». Если вашим устройством пользуется кто-то ещё или вы выполнили множественный вход, на этой странице также может сохраняться информация о действиях в другом аккаунте.
Некоторые сайты и приложения предоставляют Google доступ к сведениям о подобных действиях.
Предполагаемые действия
Иногда мы пытаемся угадать ваш следующий запрос и готовим подходящий контент заранее. Например:
Если в вашем аккаунте YouTube включено автовоспроизведение видео, в списке «Мои действия» могут оказаться видео, запущенные автоматически.
Другие подозрительные действия
Если вы видите действия, которые, как вам кажется, вы не совершали, причина может быть в следующем:
- Вы вошли в несколько аккаунтов одновременно в одном браузере или на одном устройстве. В таком случае здесь могут быть сохранены действия из другого аккаунта.
- Вы работали на общедоступном устройстве и забыли выйти из аккаунта.
- На устройстве неправильно установлены дата и время. В этом случае будут показаны неточные данные о действии.
- Кто-то получил доступ к аккаунту без вашего разрешения.
Если вы считаете, что кто-то незаконно получил доступ к вашему аккаунту, примите защитные меры.
Как посмотреть другие действия
Не все сохраненные в аккаунте действия можно увидеть на странице «Мои действия». Например, данные из истории местоположений отображаются в хронологии Google Карт.
Чтобы посмотреть другие действия, следуйте инструкциям ниже.
- Откройте страницу Аккаунт Google.
- На панели навигации слева выберите Данные и персонализация.
- В разделе Действия и хронология нажмите Мои действия.
- В правом верхнем углу страницы нажмите на значок «Ещё» Другие действия в Google.
- Выберите нужный вариант.
Подробнее о том, какие данные мы собираем и зачем…
Зачем нужны нейросети смартфонам
Современные смартфоны на Android уже имеют необходимый базис для нейросетевого апгрейда. Они уже давно поддерживают Neural Network API, обновление которого, по сути, и позволит разогнать их аппаратную часть. Правда, есть одна загвоздка. Поскольку Google договорилась с Qualcomm о совершенствовании производительности Android-смартфонов, то и апгрейд стоит ждать только аппаратам на базе процессоров Snapdragon, а всем остальным он не светит. Ну, чем не монополия?
Ощутимее всего прирост производительности будет заметен в играх
Впрочем, предполагается, что большинство смартфонов на рынке всё-таки получат этот апгрейд. Для этого даже не нужно будет обладать самой новой версией Android. Специально, чтобы не ставить пользователей в неудобное положение, Google приняла решение распространять соответствующие обновления через Google Play. Так она не будет зависима не только от версии ОС, но и от желания производителей адаптировать обновления безопасности, чем многие, как ни странно, до сих пор пренебрегают.
Сложно сказать, насколько значимым будет этот апгрейд. Но, судя по всему, Google возлагает на свою инициативу большие надежды. В компании рассчитывают, что благодаря нейросетевым обновлениям смартфоны под управлением Android смогут начать работать намного быстрее и получат дополнительные преимущества, характерные для более мощных устройств. Например, смогут запускать игры на более высоких настройках, потому что апгрейд ожидает не только центральный процессор, но и графический ускоритель.
Обновление Google Workspace
Google представила много новых функций для совместной работы:
️ Добавление документов через @. Достаточно написать @ в существующем документе и Google автоматически предложит упомянуть другие документы или добавить новые файлы
️ Можно создавать документы без страниц
️ В режиме командной работы появились эмодзи для быстрых реакций
️ Обновились языковые рекомендации
Кроме того, сервис Google Meet теперь интегрирован в Google Docs, поэтому можно общаться со своей командой прямо во время совместной работы над документом, презентацией или таблицей.
Сервис Google Docs интегрирован в веб-версию Google Chat. Таким образом, редактировать документы прямо в Gmail.
История Гугл Хром
С ростом популярности Интернета появилась необходимость и в удобных веб-браузерах для серфинга. Гугл Хром — это один из проводников, разработанный компанией Google на базе движка Chromium. На сегодняшний день пользователями веб-браузера является больше 300 млн человек во всем мире, а его рыночная доля превышает 60%.
Долгие годы руководитель компании Google Э. Шмидт отказывался продвигать идею создания своего веб-проводника. Ему не хотелось участвовать в войнах за рынок браузеров. При этом основатели структуры (Л. Пейдж и С. Брин) наняли группу разработчиков Мозилла Фаерфокс и создали демо-версию Гугл. Первый вариант был выпущен 2 сентября 2008 года. Он работал только на Виндовс и имел ограниченный функционал. В дальнейшем веб-браузер развивался, появились версии под другие ОС и новые возможности.
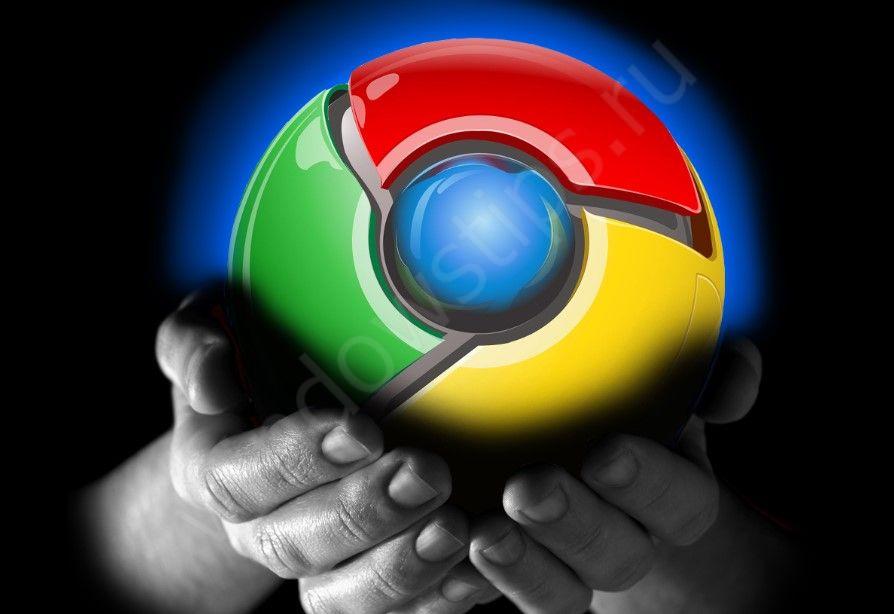
Обновление Google Maps

Google представила пять новых функций, которые упрощают поиск новых мест и прокладывание маршрутов:
️ Новые маршруты с «предсказуемым» торможением. Google знает, на каких участках дороги водителю, возможно, придется резко затормозить, что может привести к аварии. Теперь, когда пользователи планируют поездку в Картах, Google предложит наиболее безопасный маршрут
️ В режиме дополненной реальности показываются сведения о местах, последние отзывы и фотографии
️ Новая карта улиц будет доступна еще в 50 городах по всему миру до конца года. С помощью искусственного интеллекта Google добавит тротуары, пешеходные переходы, а также скорректирует форму и ширину дорог
️ Оживленные районы города показываются в реальном времени
️ Карта будет подстраиваться под пользователя. Google будет показывать подходящие места на основе времени и информации о путешествии
Все эти новые функции появятся на iOS и Android в ближайшее время.
Для чего нужен аккаунт Google
У каждого из нас могут быть свои причины зарегистрироваться в том или ином сервисе. Учетная запись Google позволяет:
- Создать и использовать gmail-почту, которая отличается высокой степенью защищенности, а также по своему опыту скажу, что ее меньше всего “глючит”. Другие почтовые сервисы иногда не принимают или не отправляют письма и плохо фильтруют спам. С почтой от Google у меня ни разу не возникало таких проблем. Но на старом компьютере она может немного притормаживать и долго загружаться.
- Пользоваться Диском от Google, который представляет собой защищенное хранилище информации в интернете. Вы можете хранить на нем рабочие файлы или другие материалы, чтобы иметь к ним доступ с любого компьютера и в любое время. Также можно давать другим пользователям ссылку для просмотра, редактирования или скачивания материалов и организовывать совместную работу нескольких людей над документами. Я постоянно пользуюсь этими возможностями и вам рекомендую.
- Использовать весь функционал смартфонов на Android. Когда к вам в руки попадает новенький телефон с этой операционной системой, он сразу просит ввести адрес электронной почты Gmail. С ней синхронизируются контакты, а на Google Диске может храниться информация из некоторых приложений, таких как WhatsApp.
- Полноценно использовать возможности видеохостинга YouTube. Думаю, вы не раз смотрели видеоролики и даже фильмы, размещенные на сайте youtube.com. Чтобы создать свой канал, публиковать на нем материалы, зарабатывать деньги, а также сохранять, лайкать и комментировать видеозаписи других пользователей, нужен Google-аккаунт. Если его нет, то вы можете только просматривать чужие записи, остальные функции для вас недоступны.
На мой взгляд, довольно много причин поскорее пройти регистрацию и обзавестись своей учетной записью.
Как скачать из интернета файлы
Как известно, в интернете можно скачивать разные файлы: документы, книги, музыку и т.д. Хром, как и все остальные браузеры, умеет это делать.
Что означает «скачать». Это означает, что на каком-то сайте выложены файлы, которые можно забрать себе. Или же в Вашем электронном ящике есть такие файлы. Скачать их – значит сохранить, чтобы потом открывать на своем компьютере без интернета. То есть это будут уже Ваши файлы на Вашем компьютере.
В браузере Google Chrome это происходит следующим образом: Вы нажимаете на файл, который можно скачать, и он автоматически сохраняется в компьютер.
Вот как это выглядит. Сразу после нажатия на файл, который можно скачать, на одну секунду появляется серая стрелка. Таким образом, браузер сообщает, что процесс пошел.
Загружаемый файл как бы помещается в нижнюю часть браузера.
Эту часть с загружающимися и уже скачанными файлами можно закрыть, нажав на крестик с правой стороны.
Управлять загрузкой того или иного файла, можно нажав на него правой кнопкой в нижней части браузера (на полоске с загрузкой файлов). Или же в настройках Хрома: кнопка «Настройка и управление Google Chrome» (в конце адресной строки) – Загрузки.
- Загрузки Google Chrome
- Загрузки Google Chrome
Где в компьютере искать скачанные файлы. В папке «Загрузки» или «Downloads».
Пуск – название Вашего компьютера (первая верхняя кнопка с правой стороны) – «Загрузки» (Download).
- Папка Загрузки на компьютере
- Папка Загрузки на компьютере
О том, как скачать из интернета картинку или фотографию, Вы можете узнать из урока «Как сохранить фото из интернета». А о сохранении на компьютер текста можно узнать из материала «Как сохранить из интернета текст».
Как пользоваться Google Chrome
Для запуска программы нужно открыть значок Google Chrome. Обычно он находится на Рабочем столе и выглядит вот так:
Также этот значок можно найти, если открыть Пуск – Все программы — Google Chrome.
Вот как выглядит этот браузер:
Как видите, все очень минималистично. Вверху справа три стандартные кнопки – свернуть, свернуть в окно/развернуть, закрыть:
Слева – открытые вкладки. В активной показан сайт, который сейчас открыт.
Также адрес открытого в данный момент сайта (страницы) показан чуть ниже. Это место правильно называется «адресная строка».
Сайт открывается внутри программы. Если нужно открыть еще один сайт, не закрывая этот, то добавляем вкладку. Для этого нажимаем на маленький фигурный прямоугольник рядом с открытой вкладкой.
Открывается новая вкладка с пустой адресной строкой.
В ней также печатаем адрес сайта, который хотим открыть, и нажимаем на кнопку Enter на клавиатуре.
Кстати, адресную строку можно использовать и в качестве поисковой строки, потому как она «связана» с поисковиком Google.
То есть можно в ней напечатать свой вопрос на русском языке. Появятся поисковые подсказки. Можно выбрать одну из них или ничего не выбирать – просто нажать Enter.
Внутри программы загрузятся результаты поиска Google. То есть нам предлагаются на выбор несколько сайтов по данной теме.
Чтобы открыть какой-нибудь из них, нужно нажать на его заголовок.
Назад, вперед, обновить
В каждой вкладке рядом с адресной строкой (слева) есть три кнопки для управления содержимым.
При нажатии на первую браузер вернет Вас на один шаг назад. То есть на тот сайт или страницу сайта, которая была открыта в данной вкладке до этого. Конечно, при условии, что во вкладке было что-то открыто.
Соседняя кнопка наоборот отправит Вас вперед. Это возможно в том случает, если Вы хотя бы раз возвращались назад.
И последняя кнопка нужна для перезагрузки страницы. Например, Вы открыли какой-то сайт, а он почему-то не загрузился. Вот нажав на эту кнопку можно его перезагрузить, другими словами открыть заново.
Закладки
В конце адресной строки (справа) есть специальная звездочка. Нужна она для того, чтобы запоминать понравившиеся сайты или отдельные страницы сайтов. Эта функция называется «Закладки».
Например, я хочу добавить в браузер эту страницу, чтобы потом ее снова открыть. Нажимаю на звездочку в конце адресной строки. Появляется окошко добавления в закладки.
Можно нажать в нем на кнопку «Готово», а можно и не нажимать – все равно страничка добавиться в память браузера.
Теперь, если открыть новую вкладку, сразу под адресной строкой будет полоска серого цвета. На ней и будет сайт или страница сайта, которую я запомнил.
То есть в любой момент я смогу открыть эту страницу просто нажав на нее.
Кстати, ее всегда можно удалить с этой серой полоски. Для этого просто нажать по ней правой кнопкой мышки и из появившегося списка выбрать пункт «Удалить».
Также добавленные в Хром закладки можно найти, нажав на кнопку с тремя вертикальными полосками. Она находится сразу после адресной строки (крайняя справа) и называется «Настройка и управление Google Chrome».
Откроется список. Если навести на пункт «Закладки» появится дополнительный список, внизу которого будут все добавленные в браузер закладки.
Если закладок много, имеет смысл рассортировать их по категориям (папкам). Сделать это можно при помощи «Диспетчера закладок». Находится он там же: кнопка «Настройка и управление Google Chrome» — Закладки – Диспетчер закладок.
Нажимаете на кнопку «Упорядочить», добавляете папки, перетягиваете в них закладки.
В итоге на панели закладок будут созданные Вами папки. Напомню, эта панель находится сразу под адресной строкой при открытии новой (пустой) вкладки браузера.
Нажав на папку, откроется список со сложенными в нее закладками. Очень удобно!
Как зарегистрироваться в Гугл
Сегодня любой пользователь может зарегистрироваться в Гугле. Аккаунт бесплатно создаётся двумя способами. Первый, создать абсолютно новый аккаунт через почту Gmail. Второй, воспользоваться уже существующим ящиком из другой почты.
Для начала мы обсудим второй вариант, так как он объективно удобней. С ним вам не придётся придумывать и запоминать новый адрес, процесс регистрации будет упрощён, да и бонусом вы получите два привязанных друг к другу ящика. Привязав ящики, вы получить доступ к различным функциям, вроде общих уведомлений и восстановления пароля в случае утери.
После регистрации любым из способов вы получите доступ сразу ко всем сервисам Google. Вам будет достаточно лишь ввести свой логин и пароль, чтобы войти в аккаунт на любом из сайтов. И вам не нужно будет затем отдельно разбираться, как зарегистрироваться в Гугл Плей или на YouTube, ваши аккаунты уже будут там.
Регистрация через существующий адрес электронной почты
Создать Google-аккаунт можно через любую почту. Вы можете использовать свой адрес из Яндекса, Mail и других почтовых сервисов. Делается это так:
- Для начала откройте любой браузер и введите в адресную строку адрес “https://accounts.google.com/SignUp?hl=ru”.
- На открывшейся странице нажмите на кнопку “Использовать текущий адрес электронной почты”.
- Перед вами появится окно “Создайте аккаунт Google”; здесь вам нужно ввести ваше имя, фамилию, существующий адрес электронной почты, пароль и если нужно указать язык в левом нижнем углу окна.
- Затем нажимаем “Далее”.
- После этого вам нужно открыть свою электронную почту и дождаться прихода письма.
- В письме будет указан код для подтверждения адреса (если его долго нет, проверьте папку “Спам”); скопируйте его или запомните и введите в окне регистрации.
- После этого, перед вами появится окно “Добро пожаловать в Google”;.здесь вам нужно ввести свой номер телефона (необязательно, но может пригодиться), указать дату рождения и пол.
- Затем жмём “Далее”.
- Перед вами откроется окно “Политика конфиденциальности и условия использования”; здесь всё просто – ознакомьтесь с правилами сервиса, по желанию можете настроить параметры конфиденциальности, а затем нажмите на кнопку “Принимаю”.
Вот и всё, аккаунт создан и готов к использованию. У обоих ваших ящиков будет один адрес электронной почты и письма, идущие в Google-почту, будут приходить сразу на оба ящика.
Завершив процесс регистрации, вы автоматически авторизуетесь во всех сервисах Google. Чтобы войти в Гугл-аккаунт с другого устройства или через другой браузер достаточно будет нажать на кнопку “Войти” в правом верхнем углу окна и ввести свои данные.
Создание нового ящика в Google
Теперь давайте обсудим, как создать аккаунт в Google-почте с нуля. На тот случай если вы не хотите привязывать свои ящики или же если это ваша первая почта есть другой вариант.
Начинается процесс регистрации с любого из сервисов Google. Просто зайдите на сайт и следуйте инструкции представленной ниже.
- Для начала нажмите на кнопку “Войти”, которая должна находиться в правом верхнем углу.
- Затем нажмите на кнопку “Создать аккаунт” внизу окна.
- Перед вами откроется окно, где вам нужно будет указать всю информацию о себе–имя, фамилию, дату рождения, пол, страну проживания, номер мобильного телефона и адрес для запасной почты, а также придумать новый адрес электронной почты и пароль к ней.
- Затем вам нужно пройти проверку-антиспам (ввести цифры с картинки), подтвердить, что вы согласны с политикой конфиденциальности и правилами Googleи нажать на кнопку “Далее”.
- Затем вы попадёте на страницу, где вас попросят подтвердить ваш номер телефона; для этого выберите тип сообщения и нажмите “Продолжить”.
- Дождитесь когда вам на телефон придёт сообщение.
- Введите код указанный в нём в окне регистрации и вновь нажмите “Продолжить”.
После этого у вас появится новый ящик для электронной почты Google. Письмо подтверждения также придёт и на указанную вами почту. Вы можете подтвердить её в любой момент.
Стоит заметить, что ваш аккаунт могут заблокировать, если введённый вами возраст окажется слишком маленьким. Для России минимальный возраст пользователя Google составляет тринадцать лет, для большинства остальных стран – шестнадцать. Кроме того, некоторые сервисы будут недоступны тем, кто младше восемнадцати лет.
Как создать и назвать сайт на платформе Google
- В верхней части главной страницы Google Сайтов нажмите Создать .
- Нажмите на надпись Без названия в левом верхнем углу экрана.
- Укажите название сайта нажмите клавишу Ввод.
- Добавьте контент.
- Чтобы изменения стали видны пользователям в Интернете, нажмите Опубликовать в правом верхнем углу экрана.
Как изменить название сайта
- Откройте новую версию Google Сайтов на компьютере.
- Найдите нужный сайт.
- Нажмите на значок «Ещё» Переименовать.
- Введите название и нажмите ОК.
Добавьте название
- Откройте сайт в новой версии Google Сайтов на компьютере.
- Нажмите на надпись Укажите название сайта в левом верхнем углу экрана.
- Введите название.
- Нажмите клавишу Ввод.
Как создать копию сайта
- Откройте нужный сайт в новой версии Google Сайтов на компьютере.
- В правом верхнем углу экрана нажмите на значок «Ещё» Создать копию сайта.
- Заполните поле «Название файла».
- Чтобы выбрать другую папку для сайта, выберите Изменить.
- Нажмите ОК.
Примечание. Если сайт большой, не исключено, что скопировать его не получится.
Вы можете изменить URL сайта или повторно использовать принадлежащий вам URL.
Как изменить URL сайта
- Откройте сайт в новой версии Google Сайтов на компьютере.
- Рядом с кнопкой «Опубликовать» в правом верхнем углу экрана нажмите на стрелку вниз Настройки публикации.
- В поле «Веб-адрес» введите нужный URL.
- Нажмите Сохранить.
Как повторно использовать принадлежащий вам URL
Чтобы использовать веб-адрес, который ранее был связан с принадлежащим вам сайтом, измените URL старого сайта, а затем присвойте адрес новому.
Шаг 1. Измените адрес существующего сайта
- Откройте сайт с нужным URL в новой версии Google Сайтов на компьютере.
- Рядом с кнопкой «Опубликовать» в правом верхнем углу экрана нажмите на стрелку вниз Настройки публикации.
- В поле «Веб-адрес» введите новый URL.
- Нажмите Сохранить.
Шаг 2. Используйте адрес для другого сайта
- Откройте сайт, для которого нужен URL.
- В правом верхнем углу экрана нажмите Опубликовать.
- В поле «Веб-адрес» введите URL.
- Нажмите Опубликовать. После этого URL будет связан с новым сайтом.
Примечание. Если вы хотите повторно использовать принадлежащий вам URL, то можете окончательно удалить уже существующий сайт, а затем присвоить его URL новому сайту. Подробнее о том, как удалить сайт навсегда…
Примечание. Копировать можно только те сайты, которые принадлежат вам.
Какие данные сохраняются в истории приложений и веб-поиска
Информация о поисковых запросах и других действиях на сайтах, в приложениях и сервисах Google
В истории приложений и веб-поиска сохраняется следующая информация:
- поисковые запросы и другие действия в различных сервисах Google, например в Картах и Google Play;
- информация о вашем местоположении, языке, IP-адресе, URL перехода, а также сведения о том, каким образом вы просматривали страницы – через браузер или в приложении;
- данные о тех объявлениях, на которые вы нажали, или данные о покупках на сайте рекламодателя;
- информация с вашего устройства, например приложения, которыми вы недавно пользовались, или контакты, которые вы недавно искали.
Примечание. Эти данные могут сохраняться даже в офлайн-режиме.
Информация о просмотре сайтов и других действиях в приложениях, на сайтах и устройствах, которые используют сервисы Google
Если история приложений и веб-поиска включена, вы можете также сохранять в ней дополнительные данные:
- сведения о ваших действиях на сайтах и в приложениях рекламных партнеров Google;
- сведения с сайтов и из приложений, которые используют сервисы Google (включая данные, которые они отправляют в Google);
- историю браузера Chrome;
- сведения о диагностике и использовании устройства Android, например о заряде батареи и системных ошибках.
Чтобы разрешить Google сохранять эту информацию:
- Включите историю приложений и веб-поиска.
- Установите флажок «Также сохранять историю Chrome и данные о действиях на сайтах, в приложениях и на устройствах, которые используют сервисы Google».
История Chrome сохраняется, только если вы вошли в аккаунт Google и включили синхронизацию Chrome. Подробнее о синхронизации Chrome…
Примечание. Если вы используете общедоступное устройство или несколько аккаунтов, действия могут быть сохранены в аккаунте по умолчанию.
Аудиозаписи
Если история приложений и веб-поиска включена, вы можете сохранять в ней аудиозаписи ваших голосовых запросов и команд в Поиске, Ассистенте и Картах. Подробнее об аудиозаписях…
Чтобы разрешить Google сохранять эту информацию:
- Включите историю приложений и веб-поиска.
- Установите флажок «Сохранять аудиозаписи».
Как разогнать телефон на Андроид

Нейросети разгонят смартфоны, сняв нагрузку с процессора и графического ускорителя
Задача нейросетей очень проста. Они, по сути, будут автоматизировать те процессы, которые процессору приходилось выполнять последовательно шаг за шагом. В результате время на обработку тех команд, на которые раньше, грубо говоря, тратилась минута, теперь будет тратиться 10 секунд. Конечно, это очень условные расчёты, и в реальности всё может оказаться иначе. Однако здесь важен сам факт того, что нейросети за счёт технологий машинного обучения, будут производить вычисления быстрее, не нагружая процессор сверх меры.
Google уже ставила эксперименты над программным усовершенствованием смартфонов, правда, только в отдельных задачах. Например, именно благодаря нейросетям Google Ассистент стал отвечать на запросы практически мгновенно, поскольку теперь у него в базе есть обширный спектр ответов на вопросы, которые могут задать пользователи. В результате он просто подтягивает их из своего рода кэша и выдаёт нам, не тратя время на поиск ответов в интернете, как это было раньше.
Как установить программу
Качаете файл программы, открываете его, устанавливаете. Chrome устанавливается только на системный диск (как правило, это Локальный диск C).
- Установка Google Chrome — Шаг 1
- Установка — Шаг 2
- Установка — Шаг 3
После установки браузер открывается и сразу же им можно пользоваться.
Также на Рабочем столе появляется ярлык программы, то есть значок, который ее открывает.
Скачать программу Google Chrome можно с официального сайта
Каждый сайт в Хроме запускается в новой вкладке, которая, в свою очередь, запускается в отдельном процессе. Благодаря этому при зависании какого-то сайта, можно закрыть вкладку с ним, а все остальные останутся.
Ну, и еще это обеспечивает лучшую безопасность, а также меньше нагружает процессор компьютера.
Новые функции безопасности и конфиденциальности
Google представила несколько новых функций, которые помогут пользователям следить за конфиденциальностью и безопасностью в сервисах компании:
️ Быстрое удаление истории Google Поиска за последние 15 минут
️ Пароли для папок в Google Photo. Сначала появится в Google Pixel, а в течение года в других смартфонах на Android
️ Напоминания о работе Истории местоположений в Google Maps. Теперь, когда Карты предлагают оценить место, Google напомнит, что это связано с работающей функцией История местоположения
️ Новые функции конфиденциальности в Android 12. Система будет показывать уведомления, когда смартфон использует камеру, микрофон и GPS
Масштабный редизайн Android 12

Главным анонсом стал Android 12. И хотя первая бета-версия этой системы вышла еще зимой, многие новые функции и изменения оставались скрытыми.
В Android 12 компания внесла много дизайнерских изменений. Цветовая схема системы подстраивается под обои. Она применяется везде: уведомления, экран блокировки, регулировка громкости и виджеты. Также Google обновила анимации, сделав их плавнее и чувствительнее.

Оповещения и быстрые настройки в Панели уведомлений стали намного крупнее. Google Pay и Google Home теперь интегрированы в Панель уведомлений, поэтому пользователи могут быстро включать домашние устройства и запускать кошелек.

В настройках Android 12 появился новый раздел, посвященный конфиденциальности приложений. Здесь пользователи смогут контролировать все разрешения и следить за тем, как приложения их используют.

Кроме того, в Android 12 добавили новые специальные возможности для людей с плохим зрением, возможность создания длинных скриншотов и виджет с избранными контактами на главном экране.
Бета-версия Android 12 уже доступна.
Лицензия
остается Вашим, то есть Вы сохраняете за собой все в отношении этого контента. Например, эти права распространяются на контент, который Вы создаете, и отзывы, которые Вы пишете. Кроме того, другие пользователи могут дать Вам право делиться созданным ими контентом.
Если права на интеллектуальную собственность ограничивают использование Вашего контента, нам требуется Ваше разрешение. Вы даете его компании Google, предоставляя эту лицензию.
На что лицензия не распространяется
- Эта лицензия касается только прав на интеллектуальную собственность и не затрагивает Ваши права на неприкосновенность частной жизни.
- Лицензия не относится к следующим типам контента:
- Предоставленные Вами публичные данные, например адрес местной компании. Такая информация считается общедоступной, и для ее использования не требуется лицензия.
- Отзывы и предложения, которые Вы нам отправляете. Они описаны в разделе .
Объем лицензии
Эта лицензия:
- всемирная, то есть действует во всем мире;
- неэксклюзивная, то есть Вы можете передавать права на свой контент и другим сторонам;
- не предполагает лицензионных отчислений, то есть Вы не будете получать оплату.
Права
Эта лицензия дает компании Google право на следующие действия:
- размещать, воспроизводить, распространять, использовать Ваш контент и обмениваться им (например, сохранять его в наших системах для того, чтобы он всегда был доступен Вам);
- публиковать, открыто воспроизводить и показывать Ваш контент, если Вы открыли доступ к нему другим пользователям;
- изменять Ваш контент или создавать на его основе производные произведения, например переводить на другой язык или в другой формат;
- передавать эти права посредством сублицензии:
- другим пользователям, чтобы сервисы работали как задумано (например, чтобы Вы могли делиться своими фото с другими людьми);
- нашим подрядчикам, которые заключили с нами соглашения в соответствии с настоящими условиями, исключительно в целях, описанных ниже в разделе .
Цель
Эта лицензия предоставляется исключительно в следующих целях:
-
Поддержка функциональности и улучшение наших сервисов. Это означает обеспечение правильной работы сервисов, а также создание новых функций и возможностей. Это также включает анализ Вашего контента с помощью автоматизированных систем и специальных алгоритмов, чтобы:
- вычислять спам, вредоносное ПО и нелегальный контент;
- находить закономерности в данных, например для определения того, какие снимки в Google Фото можно объединить в альбом;
- персонализировать наши сервисы, например показывать подходящие Вам рекомендации, результаты поиска, материалы и рекламные объявления (изменить параметры этой функции или отключить ее можно на странице Настройки рекламных предпочтений).
Этот анализ выполняется во время отправки, получения и хранения контента.
- Использование опубликованного Вами контента для продвижения наших сервисов. Например, мы можем процитировать Ваш отзыв в рекламе приложения Google или использовать скриншот Вашего приложения в рекламе Google Play.
- Разработка новых технологий и сервисов для Google в соответствии с этими условиями.
Срок действия
Эта лицензия действует до тех пор, пока Ваш контент защищен правами на интеллектуальную собственность.
Если Вы удалите из наших сервисов какой-либо контент, на который распространяется эта лицензия, в разумные сроки мы прекратим общий доступ к нему через наши системы. Существует два исключения:
Что такое Гугл Хром
Теперь кратко рассмотрим, что это Гугл Хром. Простыми словами, речь идет о программе от компании Гугл, позволяющей посещать страницы в Интернете с возможностью сохранения истории, включения куки, настроек и других сайтов. Возможности веб-браузера позволяют открывать любе интернет-сайты, автоматически переводить страницы, защищать пользователя от вирусов и других проблем. Кроме того, в Гугл Хром встроено автоматическое обновление.
Многие путаются в вопросах, что такое Гугл и Гугл Хром. В первом случае речь идет о большой корпорации, которая выпускает множество программных продуктов и поддерживает одноименную поисковую систему. Что касается Google Chrome, это всего лишь один из продуктов компании. Он постоянно совершенствуется, отличается большей простотой, понятным интерфейсом и высокой скоростью работы.

Что еще умеет Хром
Кроме всего перечисленного, в Chrome встроено много других функций и возможностей. Но наиболее популярны две из них – режим инкогнито и автоматический перевод страниц.
Инкогнито. Это такой режим, при котором все, что Вы делаете в браузере, не фиксируется на компьютере. То есть открытые сайты не будут отображаться в истории и на компьютере не останется никаких следов.
Чтобы работать в браузере инкогнито, нужно открыть в этом режиме новое окно. Делается это следующим образом: кнопка «Настройка и управление Google Chrome» – Новое окно в режиме инкогнито.
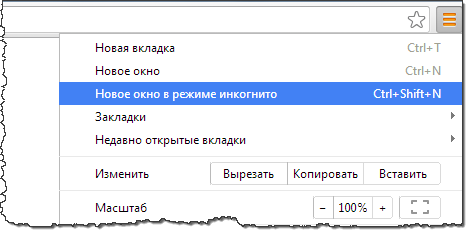
Откроется новое окно программы, внутри которого будет вот такое сообщение:

Значит, режим включен и уже можно им пользоваться.
Перевод. Это возможность перевести страницы, которые Вы открываете в интернете, на нужный язык.
Например, Вы попали на сайт, где все написано на английском языке. А Вы им не владеете. Chrome тут же предлагает перевести эту страницу – под адресной строкой появляется вот такая серая полоска:

Нажав на кнопку «Перевести» текст на странице автоматически переведется.
Перевод, конечно, машинный, но вполне приличный. Кстати, всегда можно вернуть оригинал или перевести текст на другой язык. Сделать это можно опять же воспользовавшись дополнительной панелью под адресной строкой.

Нюансы
- Как и любой другой браузер, Chrome накапливает разные данные в кэше (временном хранилище). Если программа начнет притормаживать – медленно открывать сайты — значит, их скопилось много и нужно очистить кэш. Сделать это можно любой программой-чистильщиком, например, CCleaner.
- В последнее время Хром стал довольно «тяжелым». То есть он сильнее грузит компьютер, чем это было раньше. Да, он по-прежнему быстро открывает сайты и имеет массу приятных фишек, но сам по себе работает медленнее. Это может затруднить работу в интернете на стареньких и слабеньких компьютерах.
- В программу встроены разные «шпионские» модули. Якобы это сделано только для того, чтобы собирать статистику и улучшать браузер. Но как знать…