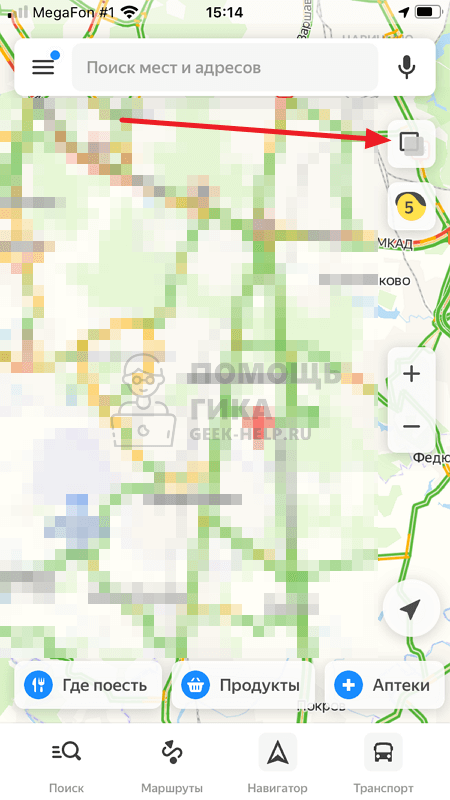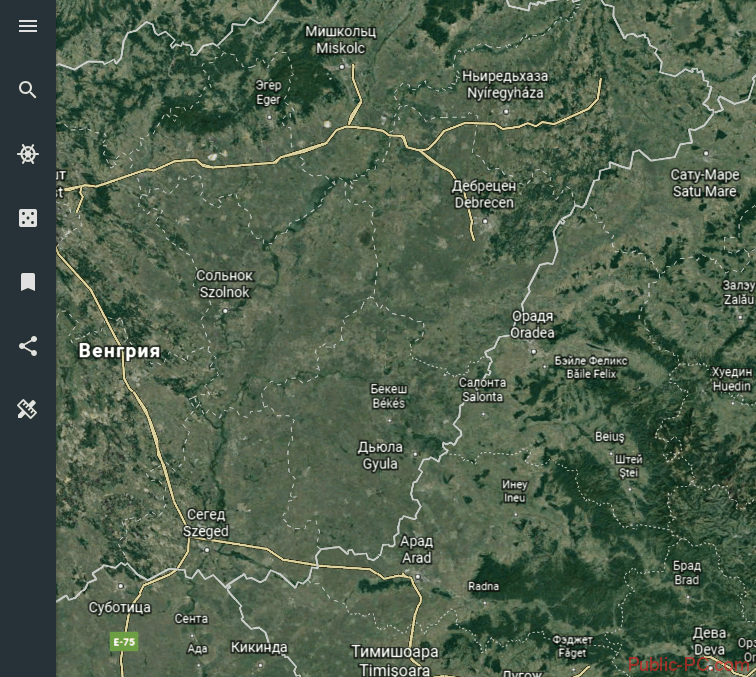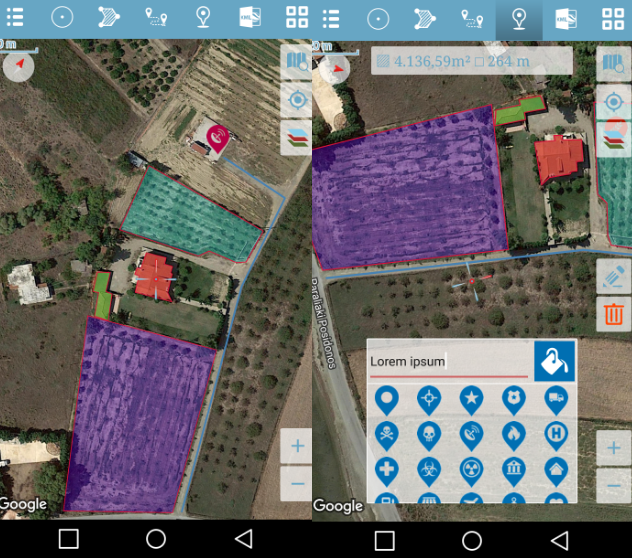Функция «улицы в ar-режиме» в google картах
Содержание:
- Что за человечек (Pegman) в Гугл картах и как с ним ходить по улицам
- Как пользоваться Google Maps онлайн
- Как включить или отключить функцию определения местоположения в экстренных ситуациях
- Вариант 2: Мобильные приложения
- Как включить режим панорам
- Качество снимков карты мира онлайн со спутника
- Работа с хронологией в гугл картах на смартфоне
- Какие настройки геолокации есть на устройстве
- Значение цветов и символов
- Как можно увидеть улицы и дома в Гугл Карты
- Как сохранить карту
- Как находить объекты на сервисе Google карты
- Как создать снимок с помощью панорамной камеры
- Яндекс Панорамы — карта с человечком от Яндекс
- Как использовать Google Maps для просмотра улиц
- Как импортировать панорамы
- Как сохранять панорамы в памяти телефона
- Возможности Google карты со спутника:
- Гугл Карты мира — спутник в реальном времени
- Как найти место на Картах
- Как снять (определить) координаты объекта (точки) на картах Гугл
- Как запросить данные о местоположении пользователя
- Каким образом Гугл узнает местоположение
Что за человечек (Pegman) в Гугл картах и как с ним ходить по улицам
Желтый человечек – помощник для виртуальных прогулок. Это Pegman, символ сервиса уличных панорам.
Имя дали в связи со сходством с прищепкой.
- Нужно «захватить» человечка курсором мышки с панели инструментов и переместить на выбранный участок карты – например, конкретную улицу.
- Фигурку можно перетащить на синюю линию или точку – оранжевую или также синюю.
- Pegman открывает доступ к фото, включая сферические изображения от пользователей.
- Управление упрощает мини-карта, расположенная в нижнем левом углу (по ней можно перемещать человечка).
- Выбирать, куда Pegman должен двигаться, можно и на самой панораме, вращая карту. Стрелочки подсказывают, куда можно передвигаться. Крестики напротив, обозначают, где доступ закрыт.
- Когда потребуется закрыть окошко, требуется перейти в левый верхний угол и нажать «Возврат».
Как пользоваться Google Maps онлайн
Чтобы найти дорогу к прачечной или кафе, которое вы часто посещаете – просто укажите адреса в строке программы и вам больше не нужно будет вводить эти данные каждый раз. При этом вы можете не только просматривать проложенную дорогу к заведению, но и ознакомиться с информацией, которая относится к этому заведению, например, часы работы, контактные данные и т.д.
Давайте на примере попробуем воспользоваться картой от Google со спутника 2021.
- Перейдите на сайт или откройте приложение на мобильном устройстве.
- Вам достаточно просто указать курсором или прикосновением на сенсорном экране, и вы сможете просмотреть сведения об этом участке.
- Для того, чтобы узнать расстояние между городов, нажмите на одном из них правой кнопкой мыши и выберите из выпадающего меню «Измерить расстояние». Теперь вторую точку можно указать левой кнопкой мыши. Если нужно, точку можно перетянуть мышью в другое место, информация о расстоянии обновится.
- Чтобы выбрать режим «Рельеф», «Велодорожки», «Пробки» — выберите знак меню (три полоски) и нажмите нужный вариант. Если вы используете устройства Apple, нажмите значок ромбика со слоем и также на нужный вариант.
- Чтобы воспользоваться высоким качеством изображений в 3D, нажмите на четырехугольник в нижнем левом углу. На нем будет написано «Спутник», если необходимо вернуться в режим карты, снова нажмите его.
- Для того, чтобы выбрать режим «Просмотр улиц», перетащите желтого человечка на нужную область карты или просто введите в строке запроса точное местоположение, желательно с указанием домашнего адреса.
- Гугл Карты высокого разрешения позволяют просматривать улицы в историческом режиме, т.е. как они менялись со временем. Для этого выбросьте человечка на нужное место карты. Выберите пиктограмму часов и двигайте временной ползунок, чтобы выбрать нужную дату.
Как включить или отключить функцию определения местоположения в экстренных ситуациях
Вы в любой момент можете включить или отключить определение местоположения в экстренных ситуациях.
- Проведите по экрану сверху вниз.
- Нажмите на значок «Геолокация» и удерживайте.
- Выберите Дополнительно Определение местоположения в экстренных ситуациях.
- Включите или отключите функцию Определение местоположения в экстренных ситуациях.
Как работает функция определения местоположения в экстренных ситуациях
Телефон запускает функцию ELS только в том случае, если вы набираете номер экстренной службы или отправляете на него сообщение.
Во время экстренного вызова эта функция может использовать геолокацию Google и другие данные, чтобы как можно точнее определять местоположение устройства.
Телефон отправляет сведения о вашем местоположении авторизованным экстренным службам исключительно для того, чтобы им было проще вас найти. Геоданные передаются этим службам напрямую, минуя серверы Google.
После того как вы завершите экстренный вызов или отправите сообщение, телефон передаст Google статистические данные и другие сведения об использовании функции. Эта информация нужна для анализа работы функции. С ее помощью нельзя идентифицировать пользователя.
Примечание. Экстренная передача геоданных отличается от передачи информации о местоположении через Google Карты. Подробнее о том, как сообщить о своем местоположении другим пользователям через Google Карты…
Вариант 2: Мобильные приложения
Фирменные мобильные приложения Google Карты для iOS и Android кардинально отличаются между собой. В связи с этим рассмотрим каждый вариант отдельно.
iOS
Стандартное приложение Гугл Карты для просмотра панорам улиц со смартфонов на базе iOS не подходит. Владельцам Айфонов рекомендуется установить дополнительную программу «Просмотр улиц» от Гугл. С ее помощью можно не только свободно погулять по выбранной местности, но и посмотреть фотографии других пользователей.
- Откройте приложение «Просмотр улиц» и выберите интересующий регион. Управление картой осуществляется точно так же, как и в стандартном приложении Гугл Карты.
Масштабируйте карту до необходимой точки. В крупных городах возможных мест для панорамного режима намного больше, чем в небольших поселках, не говоря уже о селах.
При увеличении карты появится желтая фигурка. Чтобы приступить к просмотру панорамы улицы, перенесите ее на желаемый участок. Для этого коснитесь нужной точки пальцем и удерживайте в течение 2-3 секунд.
Тапните на нижний блок «Просмотр улиц».
С помощью стрелок можно перемещаться по карте, а передвижение картинки вправо или влево позволяет просматривать окрестности.
Панорамные фотографии
Панорамные фотографии дают возможность изучать выбранный объект или место в различные периоды времени. Снимки добавляются непосредственно пользователями. Найти такую панораму можно и через приложение Гугл Карты, и через дополнительное приложение Просмотр Улиц. В инструкции рассмотрим первый вариант.
- Откройте приложение Гугл Карты для просмотра панорамных фотографий.
Выберите объект или улицу, снимок которой хотели бы увидеть. Для этого просто коснитесь значка, как на скриншоте.
В нижней части появится информация о месте. Тапните для открытия подробного меню.
Перейдите в раздел фотографии. Учтите, что есть множество объектов без фотографий.
Нажмите на «Панорамы и просмотр улиц». Если данного пункта нет, значит, никто еще не загрузил подобные кадры.
Выберите любой панорамный снимок.
Перемещая кадр вправо или влево можно полностью рассмотреть панорамную фотографию.
Android
В отличие от iOS, мобильное приложение Google Maps для Android сразу включает в себя панорамный режим, необходимость дополнительно скачивать иные программы отсутствует
Обратите внимание на то, что некоторые панорамы могут быть устаревшими. Для обновления базы карт рекомендуется установить последнюю версию Гугл Карт
- Откройте приложение и тапните на значок «Слои», как это показано на скриншоте.
Выберите режим «Просмотр улиц».
Внешний вид карты довольно сильно изменится. Все территории, отмеченные синим цветом, означают доступ к панорамному просмотру. Масштабируйте картинку в том районе, который вас интересует.
Пальцем коснитесь и удерживайте в течение нескольких секунд той улицы, панораму которой хотите увидеть.
Нажмите на окошко с переходом в режим «Панорама». Также на данном этапе в нижней части экрана появляется дополнительная информация о месте.
С помощью стрелочек можно передвигаться по карте, изучая местность.
Панорамные фотографии
Любой пользователь Гугл Карт может добавлять и смотреть фотографии любых мест. В списке также есть опция выбора именно панорамных снимков.
- Откройте приложение и коснитесь любого значка на карте. Это может быть заведение, памятник или просто улица.
Откроется полная информация о данном месте: название, адрес, отзывы, описание и фото. Выберите раздел «Фото».
Далее тапните «Панорамы». Если подобного варианта нет, значит, еще никто не добавлял панорамных кадров этой территории.
Коснитесь любого понравившегося снимка. Рекомендуется выбирать более новые объекты.
С помощью стрелок можно перемещать фотографию в любую сторону.
Опишите, что у вас не получилось.
Наши специалисты постараются ответить максимально быстро.
Как включить режим панорам
Особая возможность – использование панорам. Для этого на компьютере необходимо найти желтую фигурку (внизу) и перетащить ее на выбранное место. Еще один вариант – найти объект и клацнуть на появившееся фото.
Теперь на панораму можно перейти с помощью троеточия в верхнем углу. Если у объекта описание отсутствует, достаточно просто нажать на карту.
Для смартфонов с iOS обычный вариант не подходит. Нужно загрузить программу «Просмотр улиц» от Гугл. На Android функция доступна там, где находятся слои.
Как работает режим панорам:
- Появится трехмерное изображение с панорамными фото в 360 градусов, сделанное ранее Google (используется специальная веб камера).
- В левом верхнем углу – дата создания снимка и автор съемки.
- Для перемещения по улице используется курсор.
- Места, куда есть доступ, обозначаются как «Х».
- Стрелочки показывают возможность движения в указанных направлениях.
Качество снимков карты мира онлайн со спутника
Снимки наивысшего разрешения доступны для самых больших городов Украины, Америки, России, Беларуси, Азии, Европы и Океании с населением более миллиона человек. Для населенных пунктов с меньшим количеством жителей доступны снимки в ограниченном количестве и худшем качестве.
Несмотря на это, каждый желающий может детально рассмотреть территорию своего дома, близлежащих улиц, посмотреть фото планеты практически с любой точки. Снимки раскрывают размещение:
- городов, поселков, сел,
- улиц, проулков
- рек, морей, озер, лесной зоны, пустыни и др.
Хорошее качество картографических снимков позволяет детально рассмотреть ландшафт выбранной местности.
Работа с хронологией в гугл картах на смартфоне
Далее мы рассмотрим, каким образом можно открыть историю местоположений, зайдя в Гугл Maps со смартфона на базе Андроид, как можно удалять историю и отключать функцию местоположений.
Как посмотреть историю
Запускаем приложение Google Maps.
Выбираем три горизонтальные линии в верхней части экрана.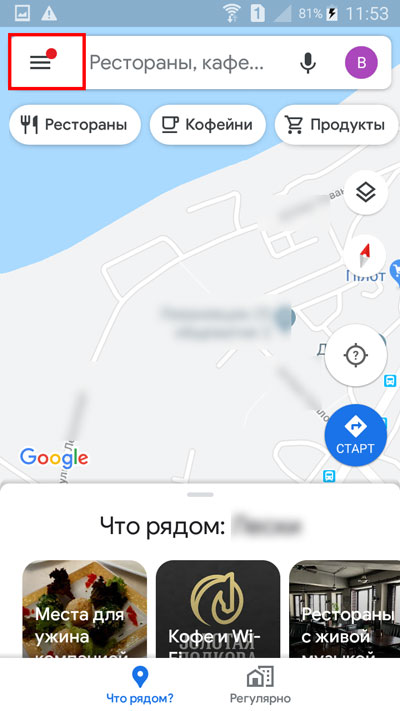
Тапаем по строке «Хронология».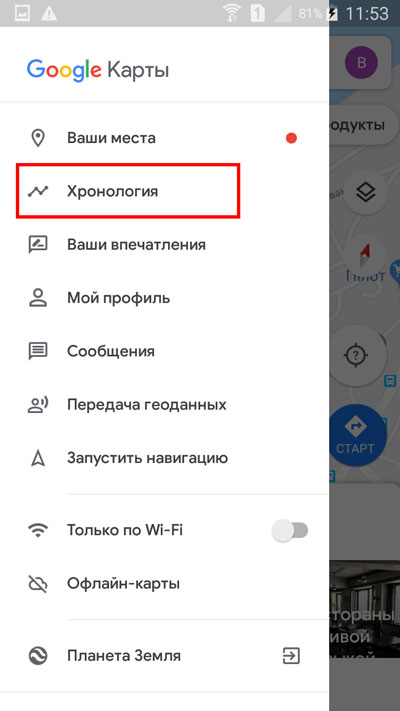
Если до этого момента функция местоположения была отключена, то появится следующее окно, в котором нужно будет ее активировать, нажатием «включить».
Подтверждаем свой выбор, тапая по кнопке включения.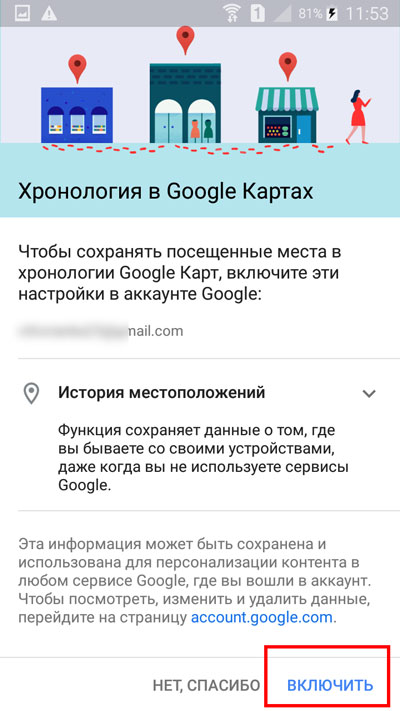
Если же функция сохранения местоположений была активна, то первоначально вам будет представлено место, в котором вы были в последний раз.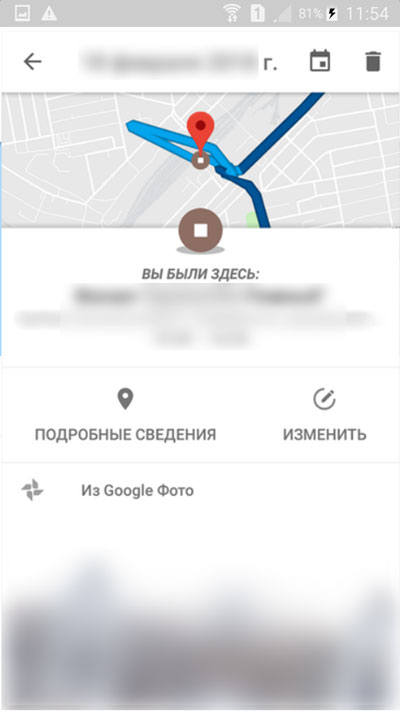
Также можно выбрать значок календаря, который находится в верхней панели задач.
Это позволит посмотреть и другие варианты, например, выбрав вкладку «посещенные».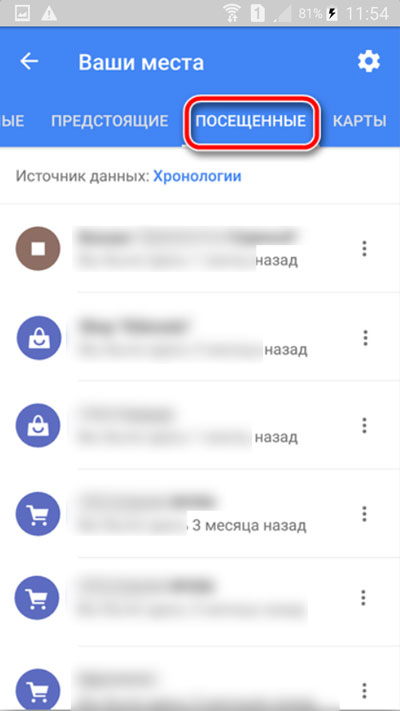
Как полностью удалить историю
Запустив Гугл карты, выбираем три горизонтальные линии, находящиеся в верхней части экрана.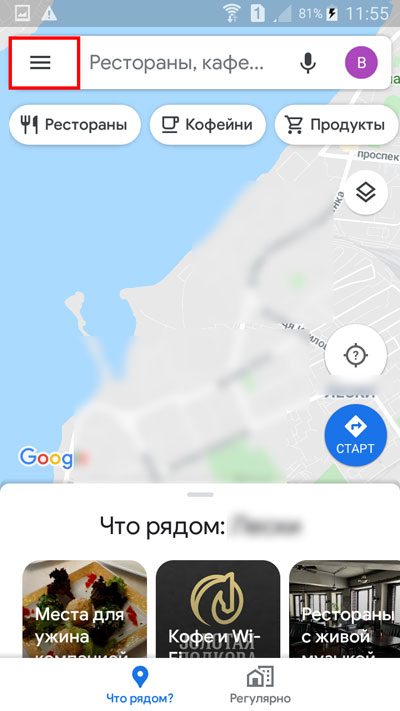
В раскрывшемся меню тапаем по строке «Хронология».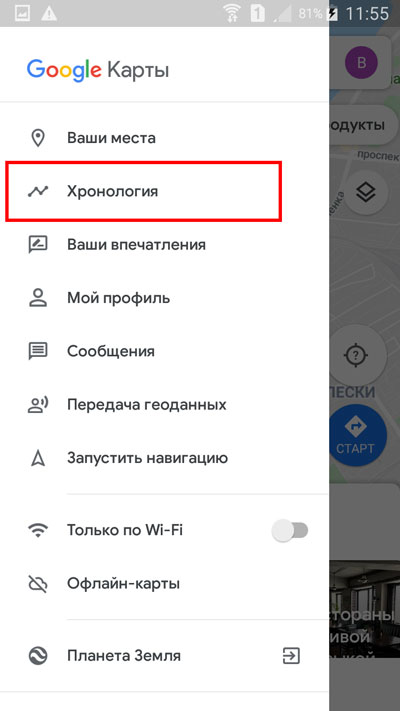
Выбираем вертикальное троеточие в правом верхнем углу.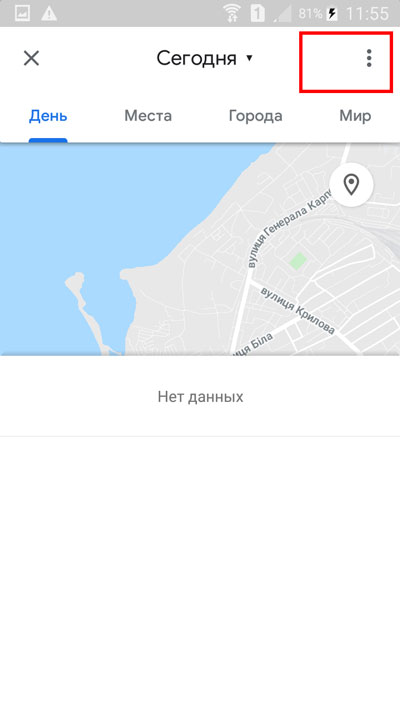
В открывшемся списке находим строку «Настройки и конфиденциальность».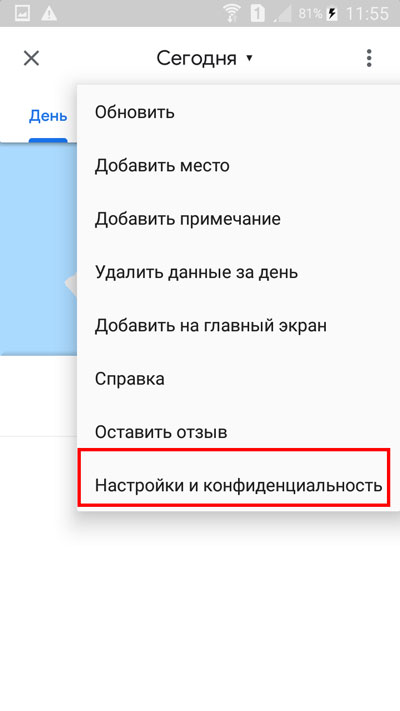
Пролистывая предоставленный перечень, выбираем «Удалить всю историю местоположений».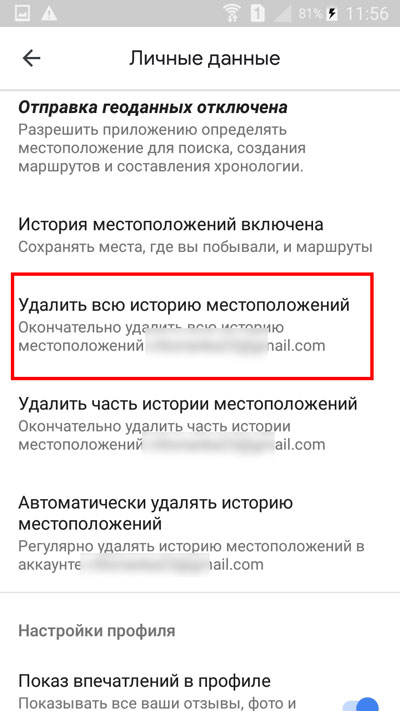
Выскакивает окно, в котором необходимо поставить галочку рядом с «да, удалить».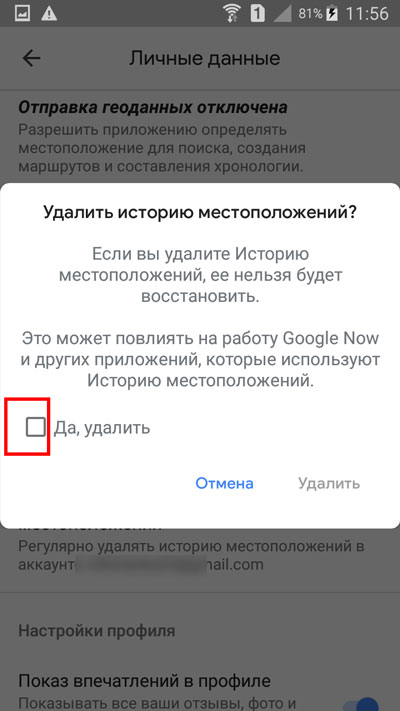
После этого нажимаем на кнопку удаления.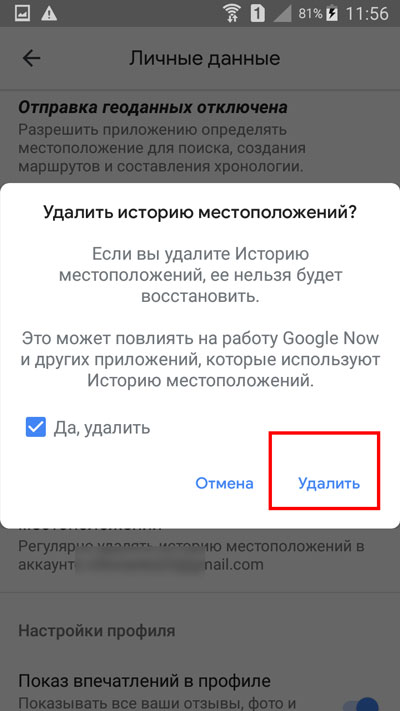
Таким образом, удаляется история местоположений гугл.
Как удалить определенные маршруты
Если вы хотите почистить историю своих местоположений, при этом не удалять всю хронологию, то необходимо сделать следующее.
Зайдя в окно своих данных, нажимаем на вертикальное троеточие.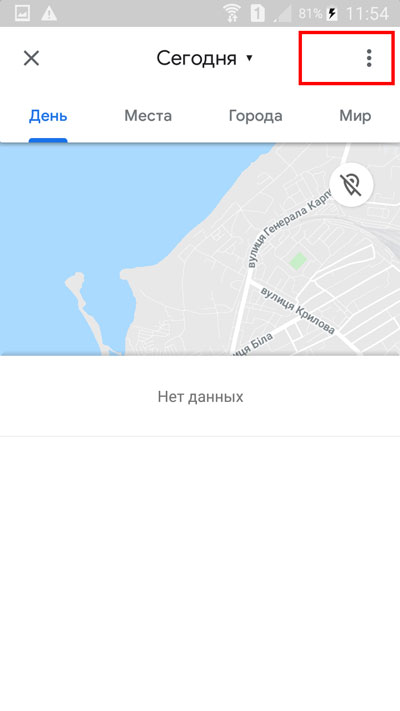
В открывшемся списке выбираем пункт меню «Удалить данные за день».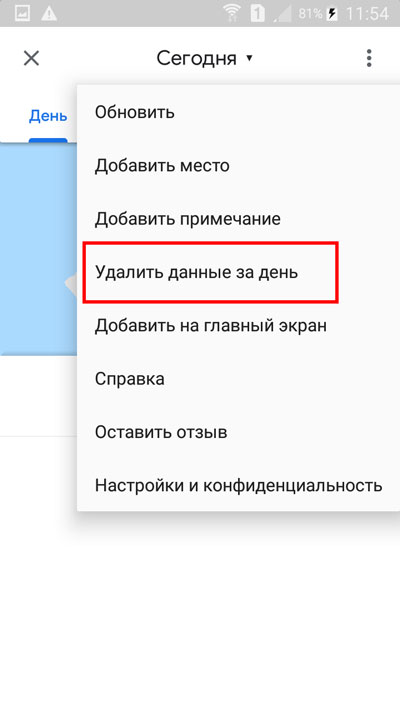
Подтверждаем свой выбор нажатием кнопки «Удалить».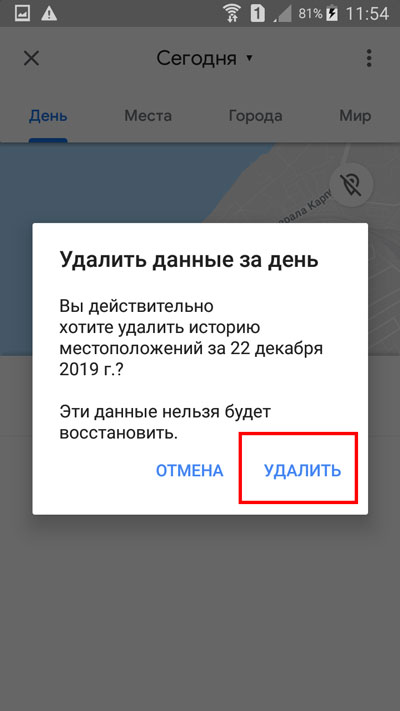
Появится оповещение о том, что удаление прошло успешно. Нажимаем «Готово».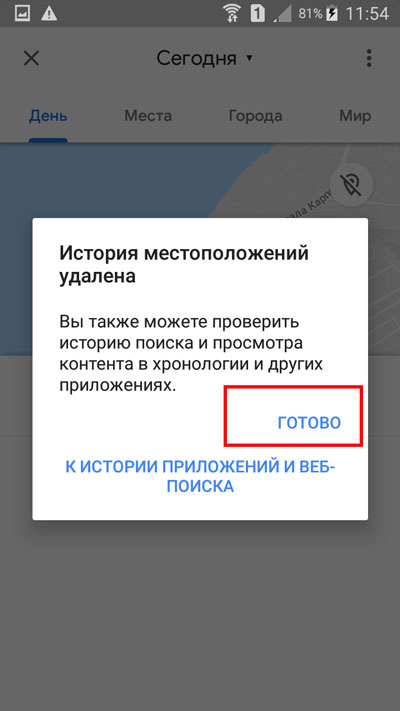
Также есть другой вариант, который позволяет удалять данные за определенный временной промежуток. Запускаем гугл мапс. Выбираем три горизонтальных линии.
В раскрывшемся окне останавливаем свой выбор на «Хронология».
Тапаем по вертикальному троеточию в верхнем углу.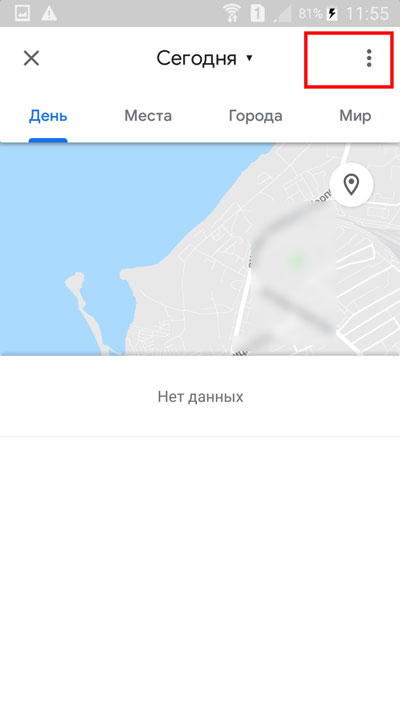
В открывшемся списке выбираем «Настройки и конфиденциальность».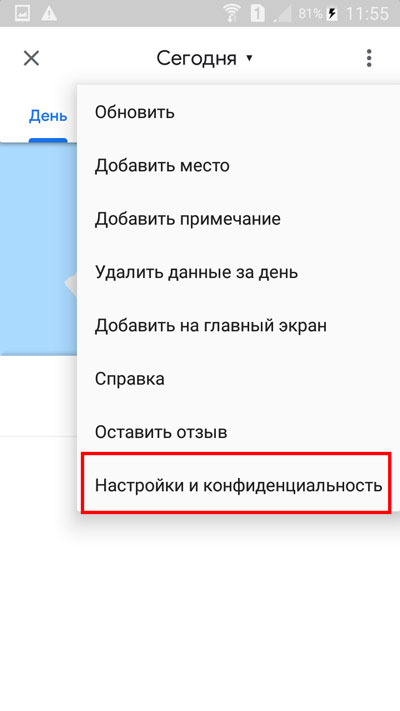
Ищем строку «Удалить часть истории …», нажимаем на нее.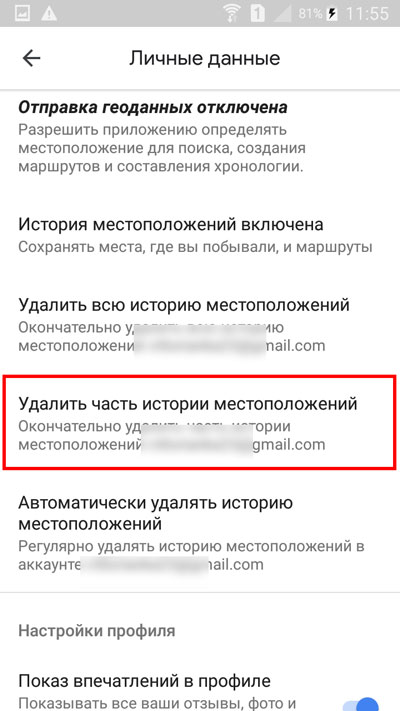
Выскакивает окно, в котором необходимо задать даты. Нажимаем на строку, с какого дня начинать отсчет удаления.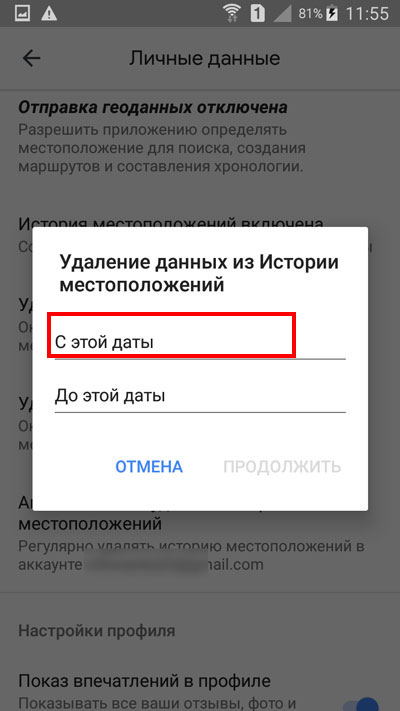
Выскакивает окно календаря. Выбираем нужный день, нажимаем «ок».
Когда временные промежутки будут установлены, останется только нажать на «Продолжить».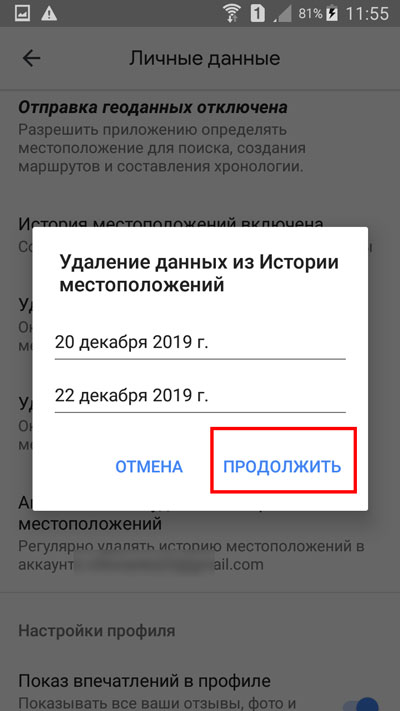
Выскакивает окно, которое требует подтверждения наших действий. Ставим галочку на «да, удалить» и нажимаем на соответствующую кнопку удаления.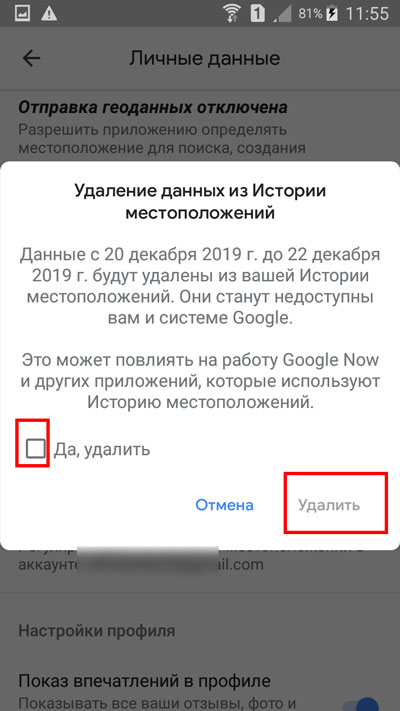
Кроме этого, можно, открыв свое последнее местоположение, нажать на значок корзины в верхней части экрана.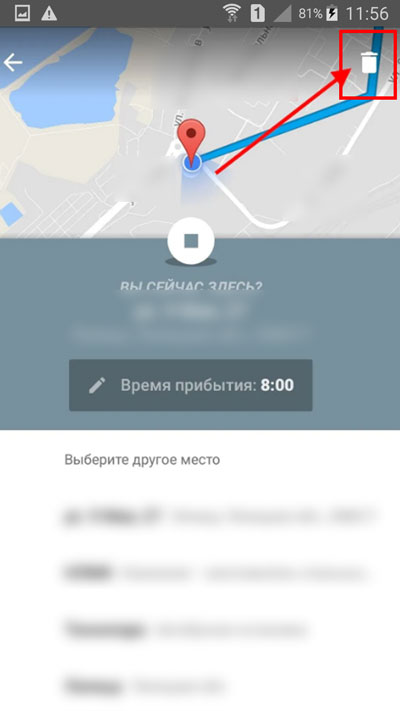
Появится окно, в котором необходимо подтвердить свое желание удалить сохраненные данные.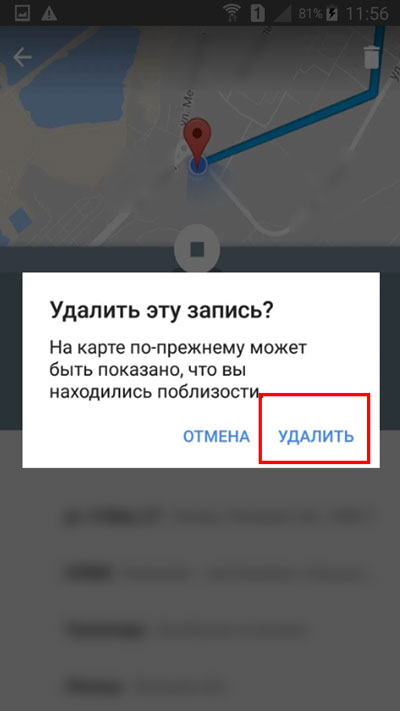
Как отключить функцию
Бывают такие ситуации, когда появляется желание отключить местоположение.
Запускаем Google Maps, выбираем три горизонтальные линии.
Нажимаем на «Хронология».
Выбираем вертикальное троеточие в верхней части экрана.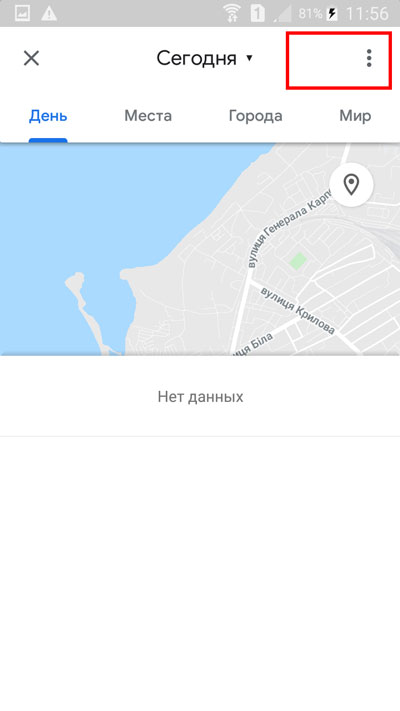
В раскрывшемся меню тапаем на «Настройки и конфиденциальность».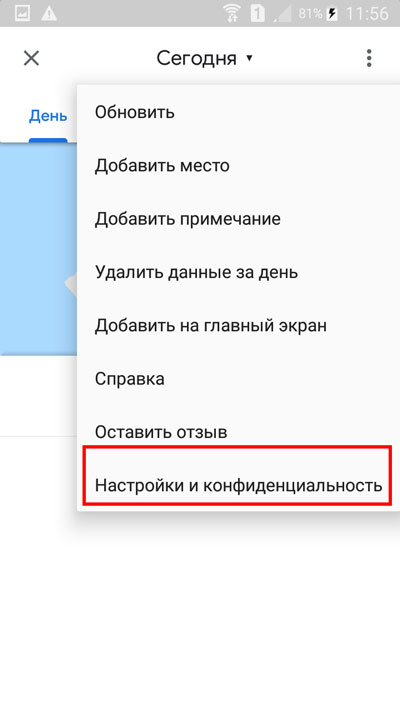
На новой странице нажимаем на строку «История местоположений включена».
В новом окне видим, что выключатель напротив строки «История местоположений» активен. Нажимаем на него.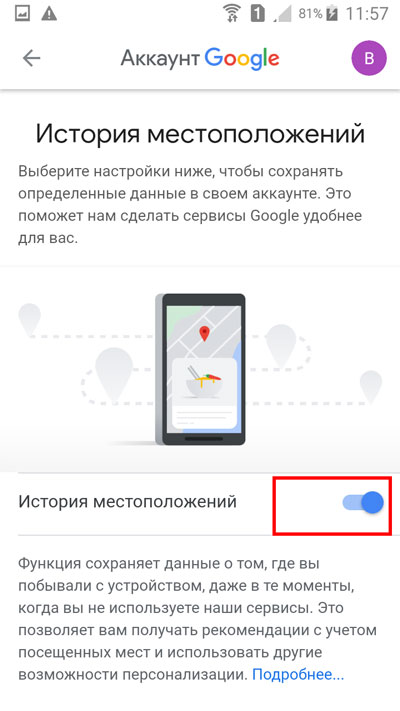
Остается только нажать на кнопку «Отключить».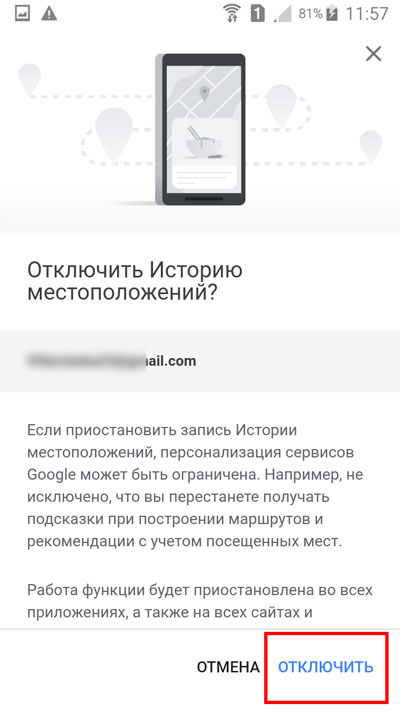
Какие настройки геолокации есть на устройстве
Важно! Если отключить геолокацию, у приложений и сервисов не будет доступа к информации о местоположении телефона. При этом результаты поиска и реклама будут подбираться на основе IP-адреса.. У Google есть несколько сервисов, использующих данные о местоположении пользователя, в том числе:
У Google есть несколько сервисов, использующих данные о местоположении пользователя, в том числе:
-
Определение местоположения на устройстве Android (или геолокация Google)
Позволяет точнее определять местоположение телефона. Узнайте, . -
История местоположений в аккаунте Google
Позволяет вам проверять и изменять список мест, где вы побывали с телефоном. Узнайте, как включить эту функцию. -
Передача геоданных в Google Картах
Позволяет вам показывать другим пользователям, где находится ваш телефон. Узнайте, как включить эту функцию. -
Информация о местоположении в Поиске
Благодаря этим сведениям вы можете получать более полезные результаты, когда ищете что-нибудь в Google. Узнайте больше о том, как управлять доступом сайтов и приложений к вашим геоданным.
Совет. У некоторых приложений могут быть другие настройки. Подробнее о том, как изменить настройки геолокации для приложений….
Значение цветов и символов
Интересные места поблизости
Интересные места обозначены на карте небольшими маркерами в зависимости от категорий:
Еда и напитки:
Розничная торговля:
Активный отдых:
Службы экстренной помощи:
Городские службы:
Подробнее о маркерах…
Загруженность дорог
Цветовые обозначения
Цвет обозначает загруженность дорог.
- Зеленый – свободно.
- Оранжевый – движение затруднено.
- Красный – серьезные затруднения (чем темнее цвет, тем больше загруженность).
Примечание. Ваш маршрут отмечен на карте серыми и голубыми линиями.
Символы событий на дороге
На Google Картах отмечаются разные дорожные события.
- ДТП ;
- дорожные работы ;
- перекрытия дорог ;
- прочее .
Чтобы посмотреть дополнительные сведения о событии, нажмите на значок.
Примечание. Перекрытые участки дороги отмечаются красной пунктирной линией.
Общественный транспорт
Линии метрополитена, железные дороги и маршруты автобусов отмечены на карте линиями разных цветов. Чтобы посмотреть дополнительные сведения о маршруте и расписании движения, нажмите на значок станции .
Такие значки могут выглядеть по-разному, например , и .
Примечание. Как правило, цвета линий на Google Картах соответствуют цветам на схемах компаний-перевозчиков. Например, Сокольническая линия Московского метрополитена отмечена на Google Картах так же, как на всех схемах, – красным цветом.
Велодорожки
Различные цвета обозначают виды велодорожек.
- Темно-зеленый – дорожки, на которых запрещено движение автомобилей.
- Зеленый – автомобильные дороги, на которых одна из полос предназначена для велосипедистов.
- Пунктирная зеленая линия – дороги, которые не имеют выделенной полосы, но подходят для велосипедистов.
- Коричневый – грунтовые дороги.
Рельеф местности
Горы, каньоны и другие формы рельефа показаны цветными изолиниями с указанием высот над уровнем моря (серые цифры).
Как можно увидеть улицы и дома в Гугл Карты
Для просмотра улиц с помощью сервисов Гугл можно использовать как стационарный сетевой сервис «Карты Гугл», так и возможности мобильного приложения «Google Просмотр улиц».
Чтобы выполнить просмотр улиц какого-либо города (возьмём, к примеру, город Москва) выполните следующее:
- Запустите сервис «Карты Гугл» с помощью браузера вашего ПК (также можно просто вбить название города и нужную улицу в поисковой строке поисковика Google, вам будет предложен просмотр данного места на картах Гугл);
- Найдите на карте нужный вам город (введите его название и улицу в строке поиска, или найдите нужный вам город с помощью перемещения карты и соответствующего масштабирования, выполненного с помощью колёсика мыши);
- Найдите нужную вам улицу, а затем кликните на каком-либо её месте (там появится маркер). Теперь выберите небольшое фото данной улицы внизу экрана, и вы перейдёте в режим просмотра данной улицы;
- Для задействования режима просмотра улиц можно также выбрать значок человечка справа, и, зажав левую кнопку мыши, перетянуть его на нужную нам улицу;
- Для перемещения по улице наведите курсор на нужное место улицы, и нажмите левую клавишу мыши. Те места, куда вы можете переместиться, обозначаются значком «Х». При этом стрелки позади и впереди вас показывают, что вы можете двигаться в указанных направлениях;
- Зажав левую клавишу мыши и двигая мышкой в нужном направлении вы можете осмотреться и полюбоваться местными достопримечательностями (также можно использовать клавиши «+» и «-» рядом со значком компаса справа для увеличения-уменьшения масштабирования);
- Для возвращения к отображению общего вида города нажмите на стрелку «назад» слева сверху.
Как сохранить карту
Google Maps доступен и офлайн, если предварительно сохранить карту местности. Это выручает, когда отсутствует мобильная связь (или дорогая) или перебои с интернетом.
Как сохранить карту гугл:
- Нажать на профиль, затем «Офлайн-карты».
- Нажать на надпись «Выбрать карту».
- Указать необходимую область Google Maps для сохранения (масштаб меняется с помощью жестов).
- Нажать «Скачать».
- Карта будет доступна даже при отсутствии интернета и вы сможете ходить по ней.
Еще один способ:
- Выбрать желаемое место (фото объекта с описанием).
- В правом верхнем углу – нажать на троеточие.
- Выбрать надпись «Скачать карту», выделить территорию и нажать «Скачать».
Как находить объекты на сервисе Google карты
По умолчанию поиск идет по местоположению человека – обычно по месту проживания.
Начните с поиска места или конкретного адреса
Можно найти тип объекта – например, театр или супермаркет. Нужно написать необходимый вариант в поиске, и сервис покажет связанные с запросом места. Если указать через запятую название города, система покажет соответствующие варианты в конкретном населенном пункте. Таким же образом вводится и конкретный адрес.
Используйте стрелки или мышь для навигации по области
Перемещаться и ходить по Гугл карте помогут стрелки или мышка. Удобно использовать и масштабирование. Например, можно быстро «сменить» город или даже страну без использования строки поиска.
Найти дополнительные параметры в просмотре улиц
Выбирая панорамный обзор, человечка можно «отправлять» как на улицы, так и в здания. Дома, доступные для осмотра, отмечены синим, можете ходить и все осматривать. Среди них – магазины, холлы отелей, мастерские.
Загрузите приложение Google Street View
Street View раскрывает дополнительные возможности в Гугл Картах. Можно увидеть красоту природы и культурные объекты, виртуально погулять по галереям или известным местам с достопримечательностями, пройти по Парижу или детально рассмотреть пешеходную улицу Барселону в 3д.
Как создать снимок с помощью панорамной камеры
- Настройте панорамную камеру и подключите ее к телефону.
- Нажмите на синий значок подключенной камеры .
- В правом нижнем углу вкладки «Профиль» появится синий круг с вращающимся оранжевым кольцом. Не выключайте камеру и не прерывайте соединение, пока все снимки не появятся на вкладке «Профиль».
Автоматическая съемка и режим HDR
Интервальная съемка
В этом режиме устройство делает несколько снимков автоматически. Вам не придется много раз нажимать на значок камеры.
Убедитесь, что телефон подключен к сферической камере.
- Откройте приложение «Просмотр улиц» .
- В разделе «Личное» нажмите на значок с тремя точками .
- Включите функцию «Интервальная съемка».
- Нажмите на синий значок подключенной камеры .
- Переместитесь в другую точку.
- Чтобы прекратить или приостановить интервальную съемку, нажмите на значок паузы . Чтобы продолжить съемку, снова нажмите на значок паузы .
Примечания
- Для интервальной съемки рекомендуется закрепить камеру на шлеме или моноподе.
- Если вы фотографируете большие пространства, убедитесь, что батарея телефона полностью заряжена, а в памяти достаточно места для сохранения панорам. Если вы ведете интервальную съемку в течение 50 минут, то получите 300–400 фотографий общим объемом примерно 3–4 ГБ.
- Камера фотографирует с периодичностью около 8 секунд. Снимки необходимо делать через каждый метр (два небольших шага) в помещении или каждые три метра (пять шагов) под открытым небом. При этом вы не должны бегать, а также передвигаться на велосипеде или автомобиле.
- Не выключайте камеру, пока все снимки не появятся на вкладке «Профиль».
Съемка в режиме HDR
Технология HDR позволяет объединить три снимка с разной экспозицией в один, наиболее качественный.
Чтобы включить режим HDR, выполните следующие действия:
- Убедитесь, что телефон подключен к панорамной камере.
- Откройте приложение «Просмотр улиц» .
- В разделе «Личное» нажмите на значок с тремя точками .
- Включите функцию HDR.
Примечание. Съемка в этом режиме не обеспечивает качественных фотографий в движении.
Яндекс Панорамы — карта с человечком от Яндекс
Яндекс Панорамы – альтернативный отечественный сервис от компании Яндекс. Его возможности позволяют наслаждаться панорамами и ходить по улицам городов России, Украины, Беларуси, Казахстана, Армении, Узбекистана, Турции и Непала. Сервис был запущен в 2009 году, и ныне является популярной отечественной альтернативой описанным выше Гугл Картам.
Главной особенностью сервиса от Яндекса является высокое качество изображения. Фотографии для панорамы делаются с помощью фотокамер исключительно в хорошую погоду весной, летом и осенью. Лишь в исключительных случаях такие фотографии снимаются зимой. Для создания фотографий используются специальные транспортные средства – панорамовелосипед, панорамомобиль, вертолёт, а также съёмка средствами обычных пешеходов.
Для работы с сервисом выполните следующее:
- Запустите сервис Яндекс.Карты;
-
В поисковой строке слева наберите название города и нажмите ввод;
-
Для включения режима панорамы улиц нажмите справа сверху на кнопку в виде человечка, стоящего в центре круглой стрелки;
-
Будет активирован панорамный режим, и улицы, где доступен панорамный просмотр будут отмечены синими линиями;
- Кликнув на нужную линию, вы перейдёте в режим просмотра данной улицы;
-
Используйте стрелки на экране для движения по улице вперёд-назад, и поворота;
- Вы можете изменять масштаб отображения, используя колёсико своей мыши, или нажимая кнопки в виде плюса или минуса на экране справа.
Также функционал карты позволяет просмотреть вид данной улицы в прошлых годах, кликнув на маленькое поле с годом, и выбрав нужный год отображения.
C помощью рядом находящейся кнопки вы можете поделиться панорамой, а также распечатать её.
Как использовать Google Maps для просмотра улиц
Требуется открыть «Карты Гугл» через браузер (например, хром), на мобильном – приложение «Просмотр улиц». Нужно написать населенный пункт или адрес в поисковике (затем выбрать карту). Удобно также использовать мышку и масштабирование.
Первый способ для просмотра:
- Нажать на выбранном месте – возникнет маркер.
- Кликнуть на фото улицы, которое появится на экране – это режим просмотра местности в гугл картах.
- Помимо трехмерного изображения, доступно: описание, комментарии людей, снимки.
Второй способ, для ПК:
Выбрать фигурку человечка и перенести его на выбранную точку. Теперь можно ходить вокруг выбранного объекта.
Как импортировать панорамы
Требования к панораме
- Разрешение не менее 7,5 MП (4K) при соотношении сторон 2:1.
- Размер не более 75 МБ.
- Откройте приложение «Просмотр улиц» на устройстве Android.
- Нажмите на значок «Создать» .
- Выберите значок импорта панорам .
- В левом верхнем углу нажмите на значок меню .
- Укажите источник импорта: Google Диск или Google Фото.
- Выберите одну или несколько панорам. Одна панорама будет импортирована автоматически.
- Чтобы выбрать несколько панорам, нажмите Открыть. Панорамы появятся на вкладке «Личное».
Как сохранять панорамы в памяти телефона
При загрузке панорамы в приложение «Просмотр улиц» копия снимка сохраняется на телефоне в выбранной вами папке.
- Откройте приложение «Просмотр улиц».
- Нажмите на значок меню .
- Нажмите «Настройки» Место для хранения фото.
- Укажите папку для фотографий.
Возможности Google карты со спутника:
Спутниковые карты Google помогают детализировано рассмотреть объекты, которые сложно оценить на обычных диаграммах. Снимки со спутника сохраняют естественную форму объекта, его размер и цвета. Обычные, классические карты перед печатью и тиражом проходят редакционную проработку для соответствия масштаба, вследствие чего теряются натуральные цвета местности и формы объектов. На картографических снимках сохранена натуральность.
Помимо этого на карте можно быстро отыскать интересующий город в любой стране. Диаграмма имеет графу, в которой на русском языке можно указать страну, город и даже номер дома. За секунду диаграмма увеличит масштаб и отобразит расположение заданного объекта и тех, которые находятся рядом с ним.
Гугл Карты мира — спутник в реальном времени
Google лидирует в области спутниковых снимков. Данные обновляются в реальном времени. Можно просмотреть спутниковые снимки практически из любой части мира. Вся планета Земля – перед пользователем.
Карта управляется колесиком (есть масштабирование) и передвижением мышки с нажатой левой кнопкой. Для просмотра требуется написать адрес или координаты.
Возможности и преимущества онлайн карт в реальном времени
Детализация зависит от численности населения. Если посмотреть карту миллионника, будут видны отдельные дома, авто, деревья. Для городов, где население составляет 50-700 тыс., подробных деталей нет.
7 странных мест, которые видно на Гугл Картах
Сервис позволил рассмотреть удивительные объекты, по некоторым тоже можно ходить:
«Неоткрытый» остров в южной части Тихого океана, которого на самом деле не существует. Предполагается, что за него приняли скопление из пемзы.
Кроваво-красный водоем возле озера Садр в Ираке. Официальных объяснений нет: предполагается, что это бактерии, придающие такую окраску, или слив производства.
Необычный узор в виде горошинок – в области вулкана на севере Гранд-Каньона. Предполагается, что так с высоты выглядят домики муравьев-жнецов.
Остров-матрешка в Канаде. Остров на озере, которое находится на острове на озере, расположенном на острове. И этот уголок суши тоже расположен на водоеме внутри о. Виктория.
Кладбище самолетов – есть даже космические корабли. Это закрытая база ВВС США «Девис-Монтен». 32.151590, -110.828748
На о. Аль Футаиси (возле Абу-Даби) виднеется имя шейха Абу-Даби Хамада бен Хамдана Аль Нахайяна
«Поцелуй Земли» – странные возвышенности, напоминающие губы, в суданском Дарфуре. Посмотрите сами — 12.369253, 23.322424
Как найти место на Картах
- Откройте Google Карты на компьютере.
- Укажите адрес или название места.
- Нажмите на значок поиска или клавишу ВВОД. В упрощенном режиме значок поиска недоступен.
- Вы увидите результаты поиска в виде небольших красных маркеров и точек. Маркеры относятся к наиболее релевантным вариантам. Фиолетовые точки связаны с рекламой в результатах поиска. Подробнее …
- Если вас интересуют только объекты определенного типа, например рестораны, отфильтруйте результаты с помощью раскрывающегося меню под строкой поиска (необязательно).
Как посмотреть карту целиком
Чтобы скрыть окно поиска и боковую панель, нажмите на стрелку справа от них. В упрощенном режиме эта функция недоступна.
Как снять (определить) координаты объекта (точки) на картах Гугл
Снять координаты любой точки (объекта) на карте Гугл, не просто, а очень просто: надо просто кликнуть мышкой на то место, координаты которого вам надо определить, и в окошке внизу экрана, появится адрес точки и ее координаты:
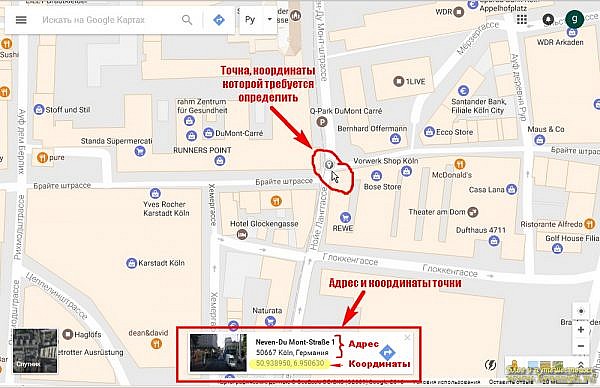
Координаты вычисляются в системе WGS-84 (для тех, кто знает что это такое, остальные — не заморачивайтесь) в градусах, с точностью до шести знаков после запятой (что соответствует в линейных величинах примерно 0,1 метра).
Точность совершенно избыточная для практики, поскольку бытовые навигаторы и GPS-ки не работают с такими порядками точности. (Профессиональные приборы работают, но вам это ни к чему).
Для бытового использования (ввод координат в автомобильный навигатор, например) достаточно точности до дестятитысячных долей градуса (4 знака после запятой), что примерно соответствует ±10 метрам на местности.
Пять знаков после запятой дают точность координат уже совершенно избыточную — порядка 1 метра.
В определенных системой координатах, ВСЕГДА вначале идет широта точки, следующие цифры — долгота точки.
Северная широта и восточная долгота имеют положительные значения, соответственно южная широта и западная долгота — отрицательные.
Как запросить данные о местоположении пользователя
Как определить местоположение пользователя
Если другой пользователь поделился с вами местоположением, вы сможете видеть его на карте.
- Откройте приложение «Google Карты» на телефоне или планшете Android.
- Нажмите значок профиля Передача геоданных.
- Нажмите на фото профиля пользователя, которого хотите найти.
Примечание. Если у вас смартфон Pixel, вы можете посмотреть местоположение пользователя с помощью Улиц в AR-режиме.
Как запросить данные о местоположении пользователя
Если вы уже открывали доступ к своему местоположению другому пользователю (или он открывал доступ вам), вы можете отправить ему в Google Картах запрос, чтобы узнать, где он находится.
- Откройте приложение «Google Карты» на телефоне или планшете Android.
- Нажмите значок профиля Передача геоданных.
- Выберите пользователя, который уже открывал вам доступ к своему местоположению.
- Нажмите Запросить Запросить.
Выбранный пользователь получит уведомление с вашим адресом электронной почты и сможет:
- посмотреть ваш профиль и понять, кто запросил у него данные о местоположении;
- открыть вам доступ к своему местоположению;
- проигнорировать запрос;
- заблокировать вас (вы больше не сможете запрашивать доступ к местоположению этого пользователя).
Примечание. Вы также можете обратиться за помощью к Google Ассистенту.
Как скрыть или показать местоположение пользователя
Как скрыть местоположение пользователя
Если вы не хотите видеть на своей карте местоположение пользователя в режиме реального времени, вы можете его скрыть. Вы можете возобновить показ местоположения в любое время.
- Откройте приложение «Google Карты» на телефоне или планшете Android.
- Нажмите на значок пользователя на карте.
- Нажмите на значок «Ещё» в нижней части экрана.
- Нажмите Скрыть.
Примечание. Вы можете сделать так, чтобы местоположение определенного пользователя никогда не появлялось у вас на карте. Подробнее…
Как снова показать скрытое местоположение
- Откройте приложение «Google Карты» на телефоне или планшете Android.
- Нажмите значок профиля Передача геоданных «Ещё» .
- Нажмите Скрытые «Ещё» Показать на карте.
Как отклонить запрос или заблокировать пользователя
Если вы не хотите делиться данными о своем местоположении с каким-либо пользователем Google Карт, отклоните запрос или заблокируйте этого пользователя.
- Чтобы отклонить запрос, нажмите Нет. Геоданные передаваться не будут.
- Чтобы заблокировать пользователя, нажмите Заблокировать. Данные о вашем местоположении перестанут быть доступны, и этот пользователь больше не сможет их запрашивать. Подобная блокировка также повлияет на то, сможет ли пользователь связываться с вами в других сервисах Google.Подробнее о блокировке пользователей…
Как разблокировать пользователя
- Откройте приложение «Google Карты» на телефоне или планшете Android.
- Нажмите на значок своего профиля Передача геоданных.
- В верхней части экрана нажмите на значок «Ещё» Заблокированные пользователи.
- Нажмите на значок «Удалить» рядом с именем нужного пользователя.
Каким образом Гугл узнает местоположение
Гугл Maps определяет, где находится человек при использовании следующих вариантов:
- мобильная сеть;
- mac-адрес;
- встроенный GPS;
- ip-адрес.
Наиболее точно, быстрее и эффективнее, местонахождение устройства удается определить на смартфоне с активированным wi-fi или GPS. Большое преимущество определения путем wi-fi в том, что идет привязка IP адреса, которая позволяет выяснить местоположение. А если вы находитесь на открытом пространстве, под открытым небом, то GPS еще лучше справляется с данной функцией. Если активны несколько вариантов, то Google удается определить место нахождения с точностью до нескольких метров.