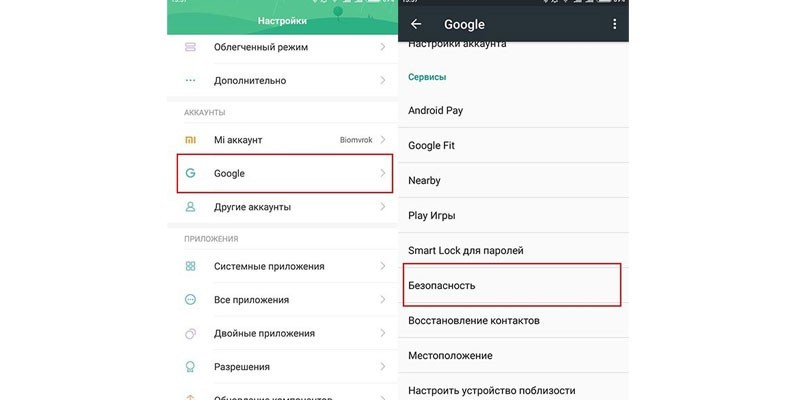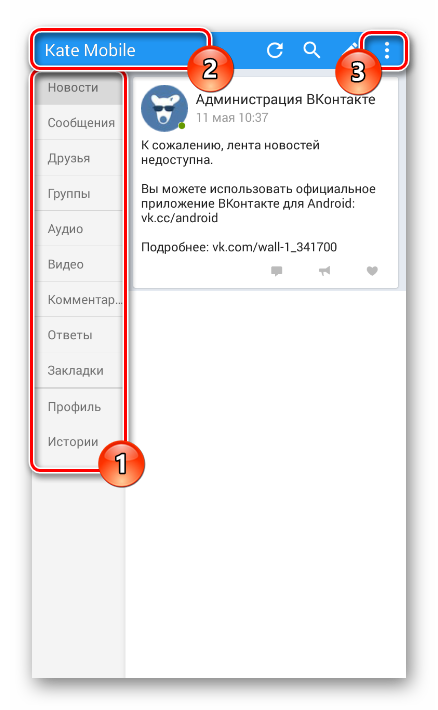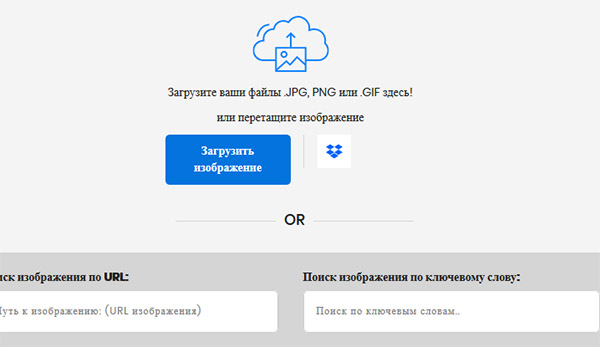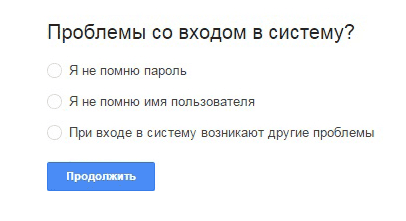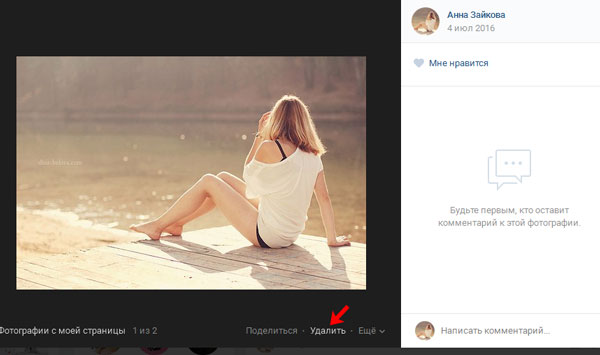8 способов определить местоположение потерянного телефона
Содержание:
- Как включить или отключить геолокацию на телефоне
- Двухэтапная аутентификация
- Как предотвратить потерю доступа к аккаунту
- Как использовать резервные коды для восстановления доступа к аккаунту
- Аккаунт пользователя
- Аккаунт администратора
- Блокировка смартфона через дополнительное ПО
- Принцип поиска гаджета
- Поиск через Mi Band 3
- Как заблокировать звонок с помощью антивируса
- Как стереть данные со смартфона Андроид?
- Как заблокировать потерянный Android-смартфон?
- Как изменить настройки геолокации (Android 9.0)
- Этапы восстановления
- Управление телефоном с ПК
- При каких условиях можно найти телефон
- Как войти
- Сервис по поиску устройства от производителя
- Условия для успешного поиска
- Удалённое управление Android-устройством
- По номеру телефона
- В итоге
Как включить или отключить геолокацию на телефоне
- Проведите по экрану сверху вниз.
- Нажмите на значок «Местоположение» и удерживайте его. Если вы не видите значок «Местоположение» :
- Нажмите на значок «Изменить» или «Настройки» .
- Перетащите значок «Местоположение» на панель быстрых настроек.
Совет. Если эти действия не подходят для вашего устройства, обратитесь за помощью к его производителю.
При включенной геолокации
- Приложения могут использовать данные о местоположении телефона для подбора наиболее подходящих услуг и сведений.Подробнее о том, как изменить настройки геолокации для приложений…
- Если вы включите определение местоположения, геолокация Google сможет собирать данные для улучшения работы некоторых сервисов.
- Реклама в приложениях и результаты поиска могут подбираться для вас с учетом данных о местоположении телефона.
- Если вы потеряете телефон, то сможете увидеть, где он находится.Подробнее о функции «Найти устройство»…
- Если телефон у вас с собой, вы можете поделиться со знакомыми своим местоположением. Подробнее о том, как делиться геоданными с помощью Google Карт и …
- Если вы включите историю местоположений, в аккаунте будут сохраняться данные о местах, которые вы посещаете. Потом вы сможете посмотреть и удалить их. Подробнее об истории местоположений…
При отключенной геолокации
- Приложения не получают доступ к данным о вашем местоположении. Некоторые функции могут работать неправильно.
- Геолокация Google не получает данные, которые нужны для улучшения работы некоторых сервисов.
- Результаты поиска и реклама могут подбираться для вас с учетом вашего IP-адреса.
- Если вы потеряете телефон, то не сможете увидеть, где он находится. Подробнее о функции «Найти устройство»….
- Вы не можете делиться сведениями о местоположении через Google Карты. Тем не менее телефон может отправлять их, если возникнет экстренная ситуация. Подробнее о том, как делиться геоданными с помощью Google Карт и …
- Даже если вы включите историю местоположений, в аккаунте не будут сохраняться данные о местах, которые вы посещаете. Подробнее об истории местоположений…
Двухэтапная аутентификация
Далее: Как избежать проблем с доступом сотрудников к аккаунтам при обязательном использовании двухэтапной аутентификации
Если в компании включена двухэтапная аутентификация, администратор и пользователь могут потерять доступ к аккаунту в указанных ниже случаях.
- Администратор или пользователь потерял электронный ключ.
- Пользователь не настроил двухэтапную аутентификацию до того, как истек период включения двухэтапной аутентификации для новых пользователей.
- Пользователь потерял телефон, на который получает коды двухэтапной аутентификации или уведомления от Google.
Как предотвратить потерю доступа к аккаунту
- Создайте дополнительный электронный ключ. Зарегистрируйте несколько электронных ключей для своего аккаунта администратора и храните их в безопасном месте.
- Сохраните резервные коды. Администраторам и пользователям следует создать и распечатать резервные коды и хранить их в безопасном месте.
- Предоставьте роль администратора ещё одному пользователю. Если вы не сможете войти в аккаунт, другой администратор сможет создать для вас резервный код.
- При включении аутентификации только с помощью электронных ключей укажите период, в течение которого пользователи смогут использовать другие способы двухэтапной аутентификации, например резервный код.
Как использовать резервные коды для восстановления доступа к аккаунту
Чтобы восстановить доступ к аккаунту, воспользуйтесь резервным кодом. Если для аккаунтов включена двухэтапная аутентификация, вы можете сгенерировать для них резервные коды. Двухэтапная аутентификация может не использоваться, если пользователи добавлены в группы исключения, для которых этот метод защиты не является обязательным.
Вы можете использовать группы исключения, когда изменяете структуру организации и перемещаете большое количество пользователей из одной организации в другую, в которой настроена двухэтапная аутентификация. Подробнее о том, как перенести пользователей в организацию, для которых включена двухэтапная аутентификация…
Аккаунт пользователя
-
Войдите в Консоль администратора Google.
Используйте аккаунт администратора (он не заканчивается на @gmail.com).
- На главной странице консоли администратора выберите Пользователи.
- Выберите пользователя из списка.
Отобразится сводная информация о нем. Подробнее о том, как найти аккаунт пользователя… - Нажмите Безопасность.
- Выберите Двухэтапная аутентификация.
- Нажмите Получить коды подтверждения.
- Скопируйте один из кодов подтверждения.
- Нажмите Готово.
- Отправьте пользователю код в SMS или приложении для мгновенного обмена сообщениями.
Пользователь сможет войти в аккаунт с помощью пароля и резервного кода.
Аккаунт администратора
- Попросите другого администратора организации сгенерировать резервные коды, как указано выше.
- Если вы единственный администратор в организации, следуйте инструкциям по сбросу пароля.
В некоторых случаях восстановить доступ к аккаунту можно с помощью дополнительного имени пользователя. Мы не рекомендуем использовать этот способ, так как он небезопасен. Если дополнительное имя пользователя не защищено двухэтапной аутентификацией, к нему и, соответственно, к аккаунту администратора могут получить несанкционированный доступ другие пользователи.
Этот способ нельзя использовать для восстановления аккаунтов, если в организации не менее трех суперадминистраторов или более 500 пользователей.
Блокировка смартфона через дополнительное ПО
Заблокировать потерянный телефон можно через программное обеспечение сторонних разработчиков. Приложений подобного типа довольно много в Play Market, большинство из них имеют бесплатный период работы.
Работа подобных приложений невозможна без получения прав администратора. Небольшая утилита Framaroot поможет решить этот вопрос. Пошаговая инструкция:
- ;
- Запустить утилиту и во всех «чек-боксах» выбрать «SuperSU»;
- Перезапустить мобильное устройство, чтобы изменения стали активны.
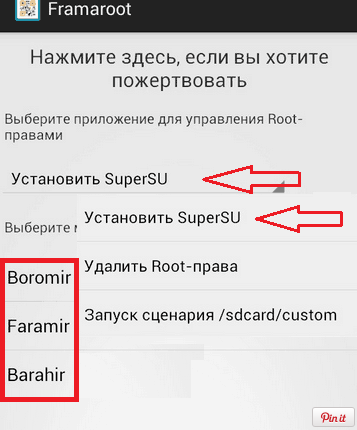
Получение прав администратора позволит пользователю разрешать различным приложениям взаимодействовать с ключевыми системными процессами в смартфоне.
Приложение Android Lost
Помимо функций доступных через штатные средства Андроид, описанные выше, данное программное обеспечение позволяет:
- Отправлять на потерянный смартфон SMS;
- Получать снимки с фронтальной камеры, то есть делать фотографии злоумышленника;
- Получать записи звонков, используя микрофон смартфона;
- Получить доступ ко всему массиву информации на устройстве – фотографиям, контактам, SMS, датам выхода в сеть и прочему;
- Форматировать не только жесткий диск устройства, но и SD-накопитель;
- Получить данные о SIM-картах вставленных в телефон.
Таблица наиболее важных команд
| Команда | Реакция смартфона |
| Status | В ответ приходит статус телефона. |
| Alarm 5 | На 5 секунд включится звук тревоги. |
| Message | На дисплее появится всплывающее окошко с текстом. |
| Hangup | Положит трубку на текущем звонке. |
| Сall 12345678 | Наберет указанный пользователем телефонный номер. |
| GPS | Определит текущие GPS-координаты устройства и отправит их владельцу. |
| Erasesdcard | Отформатирует карту памяти. |
| Wipe | Полностью отформатирует устройство. |
| Lock xxxx | Заблокирует телефон выбранным пин-кодом |
| Wifi stop | Отключит устройство от Wi-fi |
| Speak xxxx | Устройство озвучит условную фразу |
Перед любой из команд пишется «androidlost». То есть полная команда выглядит так – «androidlost wipe», «androidlost message» и так далее.
В целом все приложение подобного рода примерно похожи. Функционал и специфика мало чем отличаются. Наиболее популярными на сегодняшний день являются: Cerbеrus, Android Lost, Lookout, MobiUcare.
Подводя итог – существует довольно много способов удаленной блокировки мобильных устройств. Снабдив свой смартфон дополнительным ПО или настроив штатные методы блокировки, пользователь в значительной степени обезопасит себя от возможной потери устройства и попадания его личных данных другим людям.
Принцип поиска гаджета
Если ранее вы делали привязку учетной записи к устройству в Гугл, то можно будет осуществлять поиски через Google профиль на ПК
Очень важно, чтобы заранее выполнялся такой вход со смартфона. Это легко сделать в меню настроек с помощью пункта «Профили»
Там вы найдете спецраздел, где вводится логин и пароль. Данный способ является простым и высоконадежным для отслеживания местоположения Андроид устройства. Основную роль тут играет геолокационная система GPS.

Рассмотрим основные условия для осуществления поиска, а точнее в нем должны быть активированы следующие функции:
- Сопряжение со службой Find My Device;
- Система GPS;
- Активирован интернет.
Нужно заранее проверять настройки на устройстве.
Поиск через Mi Band 3
Есть еще один способ найти потерянный телефон Xiaomi – с помощью фитнес-трекера Mi Band 3. Правда, он хорош только для случаев, когда радиус поиска не превышает 20 м. Синхронизация устройств происходит по Bluetooth, а он имеет ограничение по расстоянию. При этом браслет должен быть привязан к телефону.

Благодаря двусторонней связи Mi Band 3 может найти смартфон Xiaomi в радиусе 20 м.
Чтобы найти потерю нужно:
- Активировать экран трекера нажатием сенсорной кнопки.
- Движениями вверх/вниз добраться до раздела «Подробнее».
- Свайпами влево/вправо найти «Поиск устройства».
- Длительным тапом по сенсорной кнопке запустить поиск.
В случае благоприятного исхода на экране браслета появится уведомление «Устройство найдено», а смартфон отзовется звуковым сигналом. В противном случае фитнес-трекер выдаст сообщение о сбое подключения.
Как заблокировать звонок с помощью антивируса
Во многих антивирусных ПО для Android (Dr.Web Security Space, Avast Mobile Security) предусмотрена возможность управлять входящими звонками. Антивирусное ПО с блокировкой звонков нужно дополнительно загрузить на устройство через Google Play. Примечание: функция блокирования звонков в бесплатной версии антивируса может быть недоступна. Чтобы добавить номер в черный список на Андроиде через Avast Mobile Security, надо выполнить такой порядок действий: 1. Открыть Avast Mobile Security (это можно сделать через меню приложений или панель уведомлений в верхней части экрана).
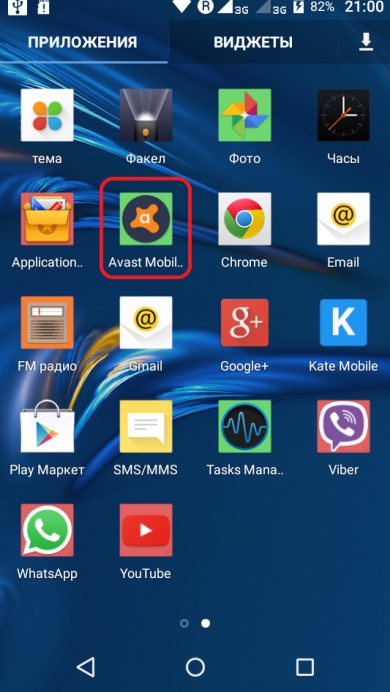
2. Нажать на иконку меню в левом верхнем углу.
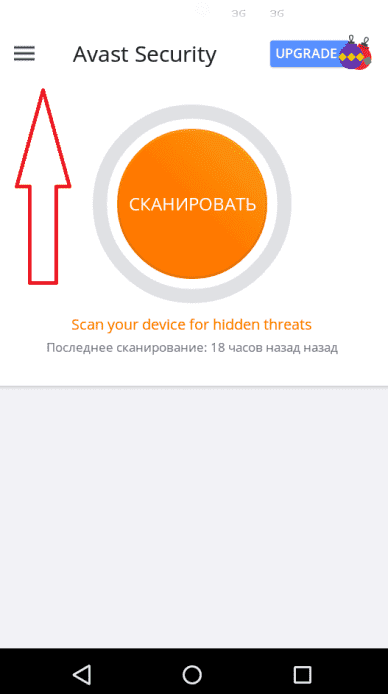
3.
Как стереть данные со смартфона Андроид?
Если устройство не подключено к сети, то стирание информации произойдет в момент подключения.
Когда у вас не осталось больше шансов и надежды на то, что ваш аппарат найдется, тогда, в первую очередь, надо защитить свои личные данные, хранящиеся на смартфоне. С помощью диспетчера устройств Android можно удалить все данные и восстановить его заводские настройки. 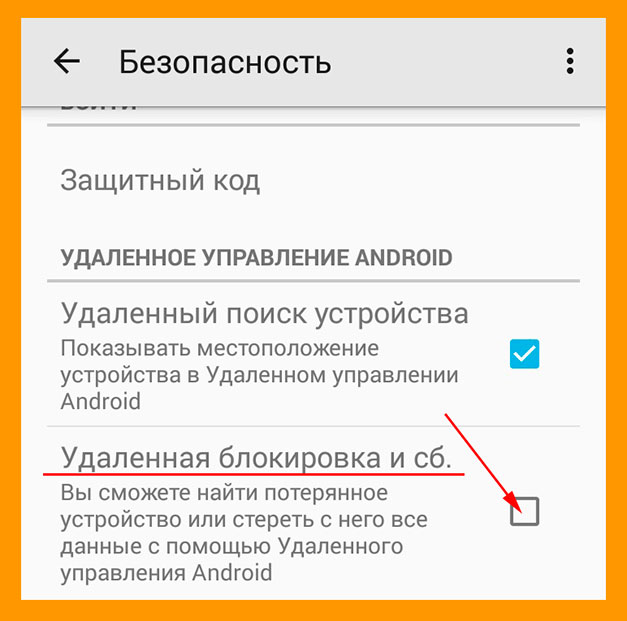 Просто нажмите на пункт меню «стереть» и согласитесь с последствиями такого шага.
Просто нажмите на пункт меню «стереть» и согласитесь с последствиями такого шага.
К сожалению, это довольно жесткая мера. Стирая данные, вы потеряете все: файлы, приложения, документы, фотографии, музыку. Хоть данные, которые были предназначены для создания учетной записи Google будут позже восстановлены, другие данные исчезнут навсегда.

Как заблокировать потерянный Android-смартфон?
Выбрать пункт «Блокировка вызовов».
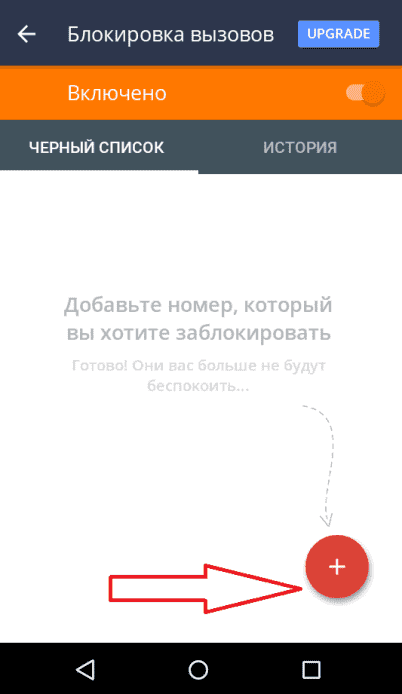
4. Кликнуть по иконке в виде плюса, которую можно найти в правом нижнем углу.

5. Избрать один из предложенных вариантов поиска контакта, например «Из журнала звонков».
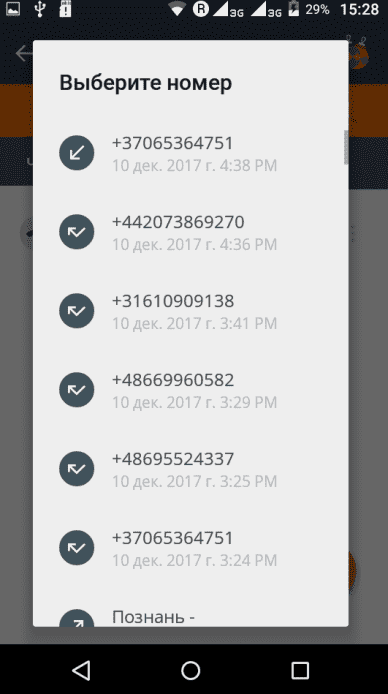
6. Выделить телефон, который надо запретить.
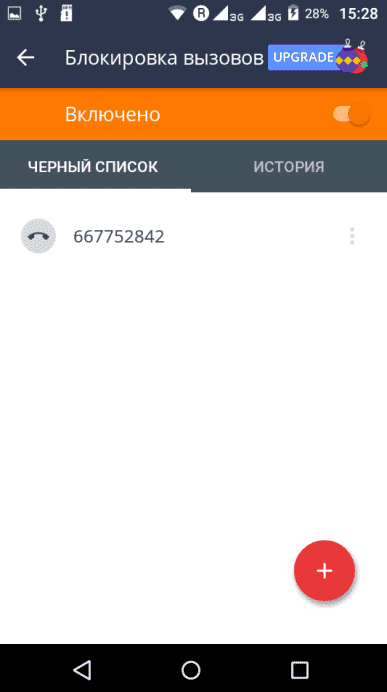
Чтобы заблокировать абонента через Dr.Web Security Space, необходимо выполнить следующие простые шаги: • запустить мобильный антивирус; • щелкнуть по разделу «Пропускать все»;
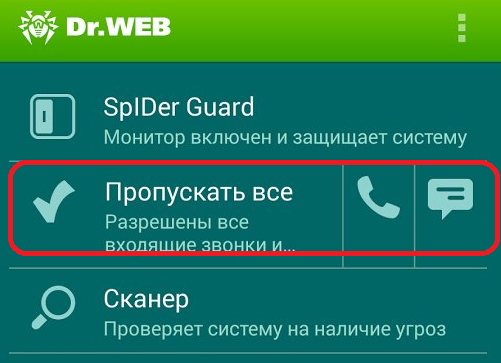
• из предложенных вариантов выбрать пункт «Настроить»; • кликнуть сначала по вкладке «Черный список», а затем — по кнопке «Добавить»; • указать номер абонента. При нажатии на строку ввода, на экране появятся варианты поиска контакта (из книги контактов, журнала звонков или сообщений); • в графе «Действия для входящих» определиться с тем, какая операция от нежелательного контакта должна блокироваться: только входящие звонки или только смс, или то и другое; • кликнуть по кнопке «Сохранить»; • среди предложенных профилей выбрать «Черный список». После настройки в главном меню программы появится соответствующий раздел.
Как изменить настройки геолокации (Android 9.0)
Чтобы изменить настройки определения местоположения:
- Откройте настройки устройства.
- Выберите Защита и местоположение Местоположение.
Затем выполните одно из следующих действий:
- Чтобы включить или выключить геолокацию, выберите Местоположение.
- Чтобы найти сети поблизости, нажмите Дополнительно Поиск, а затем включите или отключите параметры Поиск сетей Wi‑Fi и Поиск Bluetooth-устройств.
- Чтобы включить или выключить определение местоположения в экстренных ситуациях, выберите Дополнительно Определение местоположения в экстренных ситуациях, а затем включите или отключите эту функцию.
Выберите режим определения местоположения (Android 4.4–8.1)
В настройках доступно несколько режимов. Они отличаются точностью и скоростью определения местоположения, а также расходом заряда батареи.
- Откройте настройки телефона.
- Выберите Защита и местоположение Местоположение. Если пункта «Защита и местоположение» нет, выберите Местоположение.
- Нажмите Режим. Выберите один из вариантов:
- По всем источникам. Для определения местоположения устройства используются данные GPS, Wi-Fi, мобильных сетей и датчиков. При этом включается геолокация Google, которая повышает скорость и точность работы функции.
- По координатам сети. Местоположение определяется с помощью источников, которые экономно расходуют заряд батареи (таких как Wi-Fi и мобильные сети). При этом включается геолокация Google, которая повышает скорость и точность работы функции.
- По спутникам GPS. Для определения местоположения используются только спутники GPS (без геолокации Google), поэтому функция работает медленнее, чем в других режимах, а заряд батареи расходуется быстрее.
Настройте доступ к данным о местоположении (Android 4.1–4.3)
Чтобы выбрать, какие геоданные может использовать телефон, выполните следующие действия:
- Откройте приложение «Настройки».
- В разделе «Личные данные» выберите Мое местоположение.
- Включите или выключите параметр Доступ к моим геоданным в верхней части экрана.
-
Включив доступ к геоданным, установите один или оба параметра:
- По спутникам GPS. Местоположение определяется только по GPS-сигналу со спутников.
- По координатам сети. Местоположение определяется значительно быстрее благодаря геолокации Google. Функция будет работать, даже если вы не включили GPS.
-
Если вы отключите доступ
Телефон не сможет определять ваше точное местоположение и передавать приложениям данные о нем.
-
Включив доступ к геоданным, установите один или оба параметра:
Совет. Если планшетом пользуются несколько человек, каждый из них может выбрать свои настройки доступа к геоданным.
Этапы восстановления
Итак, чтобы восстановить пароль гугл, нужно начать авторизацию в учетной записи. Для этого переходим на сайт www.google.ru или электронную почту и нажимаем кнопку «Войти».
Внимание! Процесс восстановления почты будет идентичен.
Затем появится окно, в котором нужно указать адрес электронной почты. Вводим ее в соответствующее поле и жмем «Далее».
После этого появится поле для ввода пароля, под которым находится кнопка «Забыли пароль?». Нажимаем ее. Система предложит ввести то значение кода, которое вы помните.
Если пользователь не помнит ни один из паролей, нужно выбрать другой способ восстановления, нажав одноименную кнопку. Им является подтверждение по номеру телефона, который предполагает несколько сценариев. Первый – вход в Гугл совершался через мобильное устройство, но номер телефона не привязан к профилю. В таком случае нужно сделать следующее:
• Если доступ к телефону отсутствует, пропустите этот способ или согласитесь на получение push-уведомления от Google, нажав кнопку «Да».
• Затем на смартфоне появится уведомление о том, что к аккаунту пытаются восстановить доступ. И если это вы, нужно нажать «да».
• Далее нужно будет задать новый пароль и использовать его для дальнейших авторизаций.
Второй сценарий – телефон уже привязан к аккаунту. В таком случае выбираем восстановление по вызову или sms.
Важно! Смс может быть платным, в зависимости от действующего тарифа мобильного оператора.
После нажатия на кнопку «Вызов» поступит звонок робота, который продиктует код из 6 знаков, необходимый для ввода на странице восстановления. Поэтому нужно быть готовым сразу его записать. После нажатия на кнопку «СМС» код поступит в виде сообщения.
После его ввода в соответствующее поле система предложит задать новый пароль, после чего аккаунтом можно будет пользоваться снова.
Еще один способ подтверждения владения аккаунтом – дата его создания. Конечно, мало кто помнит точную дату, однако хотя бы приблизительное попадание значительно увеличивает шансы на успешное восстановление.
Если забыл месяц и год, найдите дату первого отправленного письма у друзей, спросите родственников. Кроме того, часто создание аккаунта происходит после покупки телефона, а такие события, как правило, запоминаются с особым энтузиазмом.
Когда дату вспомнить не удалось, вводим примерное значение и нажимаем кнопку «Другой способ». Им является указание резервного адреса электронной почты. Имея доступ к ней, можно нажать кнопку «Отправить» и получить код подтверждения.
Переходим на эту почту, открываем письмо от гугл. В нем будет шестизначное значение, которое нужно ввести на странице восстановления пароля и нажать кнопку «Далее».
В случае, когда резервного аккаунта не было и вы ввели просто дополнительную контактную почту для получения кода, можно как подтвердить статус владельца, так и получить отказ, и система не предложит создать новый пароль для учетной записи. В таком случае нужно выбрать другой способ восстановления, один из описанных выше.
После успешного входа появится форма (смотрите на картинку), где, нажав кнопку «Добавить», можно будет задать новые способы подтверждения.
Управление телефоном с ПК
К стандартным способам управления гаджетом относятся специализированные программы или веб-браузер. Первые показывают большую эффективность, поэтому и будут рассмотрены ниже.
Android Device Manager
Данный Google-сервис предоставляет доступ к телефону на базе Android, требуя при этом авторизацию под учетной записью Google. Работа возможна двумя способами:
- с помощью веб-версии без необходимости загрузки;
- через приложение «Find My Device».
При отсутствии возможности или желания загружать на смартфон ПО:
- Откройте сервис Google «Найти устройство».
- Выполните вход в свой аккаунт Google.
- Убедитесь, что в смартфоне включена геолокация и активен доступ в Интернет.
Теперь доступны следующие возможности:
- определение максимально точного местоположения телефона на карте;
- звонок на телефон;
- блокирование девайса и стирание информации.
Аналогичный функционал предоставляет приложение «Удаленное управление Android». С его помощью можно получить доступ к смартфону с другого мобильного гаджета. Условия доступа все те же — авторизация на телефонах в Google, подключение к Интернету и активация GPS.
Данный способ существенно ограничен в возможностях управлениях. Для более полного управления стоит использовать другие программы.
TeamViewer
Этот программный продукт дает возможность полностью управлять мобильной системой.
После подключения в меню управления будет передавать файлы с ПК на телефон, увидеть состояние заряда батареи, количество занятой и свободной памяти и т. д. При желании можно также предоставить легкий доступ без необходимости постоянного ввода пароля.
AirDroid
Эта программа также довольно популярна среди инструментов удаленного управления Android с использованием ПК.
- Перейдите на AirDroid и выполните простую процедуру регистрации аккаунта. Можно выполнить вход с помощью социальных сетей.
- Установите мобильное приложение AirDroid на телефон и выполните вход в только что созданную учетную запись.
Таким образом можно получить широкий доступ ко множеству функций. С помощью веб-интерфейса происходит управление контактами, набор сообщений и совершение звонков. Специальный буфер позволяет инсталлировать программу на телефон с использованием APK-файла. Также здесь можно определить местоположение гаджета, управлять камерой, в том числе делать фотографии или снимать видео.
Для получения доступа к рабочему столу Android необходимо установить в веб-браузере спецплагин AirMirrow. Он позволяет полностью взаимодействовать с экраном смартфона, в том числе и управлять отправкой сообщениями в мессенджерах.
Mobizen Mirroring
Еще одна серьезная платформа для осуществления удаленного управления телефоном на базе Android. Как обычно, программу нужно скачать на гаджет и компьютер с официального сайта. Затем:
- Зарегистрируйтесь в сервисе, например, в мобильном приложении.
- Откройте программу на ПК и пройдите верификацию.
- Появится шестизначный код. Введите его в окне мобильного приложения.
Программа позволяет делать скриншоты и предоставляет доступ к файлам на телефоне. Стандартная версия Mobizen ограничена функционально. Так, управлять гаджетом можно только с использованием USB-кабеля. Полная версия Mobizen стоит $2.99/мес, но по скидке на год можно взять за $23.94.
При каких условиях можно найти телефон
К сожалению, воспользоваться Google для поиска возможно не всегда. Для этого требуется обязательное выполнение таких условий:
Разыскать смартфон можно только при условии, что он включён.
Ранее необходимо было зарегистрироваться на этом портале и осуществить привязку к нему телефона
Важно, чтобы функции «Местоположение» и «Найти устройство» были активированы.
Интернет во время поиска должен быть подключён.
Вход в Google произведён.. После этого можно воспользоваться услугами сервиса
Обычно подключение интернета и вход в Google происходят в автоматическом режиме сразу после включения. Если хотя бы одно из перечисленных условий не выполняется, то разыскать таким образом телефон не получится
После этого можно воспользоваться услугами сервиса. Обычно подключение интернета и вход в Google происходят в автоматическом режиме сразу после включения. Если хотя бы одно из перечисленных условий не выполняется, то разыскать таким образом телефон не получится.
Как войти
Войти в учетную запись физически можно несколькими способами. Например, вход с персонального компьютера позволит пользоваться всеми преимуществами сервисов на данном устройстве. То же самое доступно и для телефона. Ниже будет показано, как зайти в Гугл аккаунт на андроид-устройстве с помощью настроек или через любой браузер.
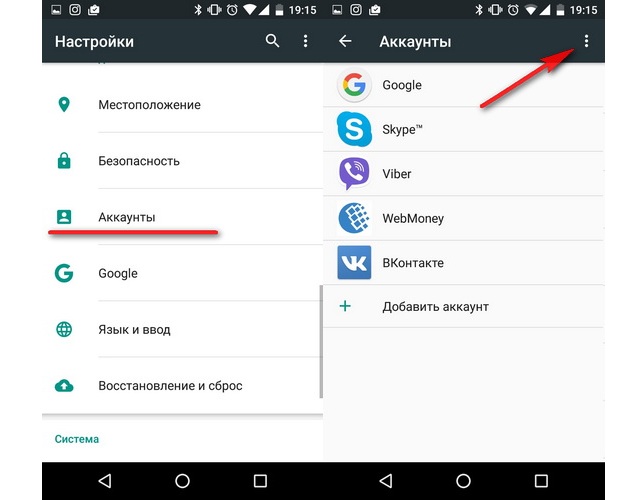
Вход в аккаунт может находиться в разделе «Учетные записи» приложения «Настройки»
Через настройки устройства
Для входа понадобится телефон под управлением ОС андроид, а также сервисы Google Play, обновленные до последней версии, как и ПО смартфона. Для входа следует пошагово выполнить такие действия:
- Разблокировать или включить свой телефон.
- Перейти в его меню и нажать на пункт «Настройки».
- Найти среди разделов «Google» и выбрать его.
- Перейти в подраздел «Аккаунт Google».
- Нажать на параметр «Безопасность» вверху дисплея.
- Выбрать «Вход в аккаунт Google» и «Двухэтапная аутентификация».
- Активировать настройку «Показ уведомлений».
- Выполнить его перезагрузку и увидеть сообщение «Войдите в аккаунт».
- Указать свой логин и пароль.
Обратите внимание! На некоторых девайсах можно сразу же на четвертом шаге нажать на кнопку «Добавить профиль» и ввести авторизационные данные. Это позволит обойти все дальнейшие пункты, но не установить безопасный вход в учетную запись с двухфакторным подтверждением

Вход через настройки телефона
Через браузер
Войти в сервисы можно и через любой мобильный браузер. Для этого:
- Открывают поисковик.
- Переходят на любой сервис Google или в сам поисковик.
- Нажимают на ссылку справа наверху и входят в профиль обычным образом с указанием логина и пароля.
Важно! Если вход был выполнен на самом устройстве, то на этапе ввода электронной почты и пароля операционная система предложит использовать один из подключенных профилей. Необходимо лишь выбрать нужную запись и подтвердить авторизацию
Сервис по поиску устройства от производителя
Параллельно поиску через Google нужно попробовать выполнить поиск через собственные технологии, прописанные в прошивке производителей.
- Например, у Samsung имеется опция .
-
У Xiaomi имеется функция поиска через сервис Mi Cloud (сайт i.mi.com).
- У телефонов Meizu имеется функция обнаружения через Cloud.Flyme.
Работа этих функций схожа с работой поиска через Google и все они требуют наличия синхронизированных аккаунтов с облаком. В отдельных случаях точность зависит от активности стандартных опций GPS, местоположение, локация и главной функции «Найти устройство» (она активируется в администраторах устройства).
Условия для успешного поиска
Не всегда с помощью сервисов Google удаётся найти телефон. Это обуславливается неактивным функционалом, отсутствием авторизации или интернет-подключения. Существует несколько важных условий, которые позволяют добиться относительно небольшой погрешности при поиске.
Использование функции «Найти устройство» даст результат, если смартфон:
- включён;
- связан с сервисом через аккаунт Google и почти Gmail, использованную при регистрации;
- подключён к интернету;
- авторизован в Google Play и виден в нем;
- работает с активными функциями «Местоположение» и «Найти устройство».
При выполнении всех упомянутых условий можно определить нахождение устройство с относительно небольшой погрешностью. Поскольку подобный поиск не гарантирует успех, не стоит надеяться исключительно на него. Если есть уверенность в том, что телефонукраден, необходимо обратиться в правоохранительные органы и максимально подробно рассказать о ситуации, при которой он был утерян.
Чтобы повысить эффективность поиска, необходимо:
в Google Play указать доступность устройства, поставив галочку в соответствующей графе;
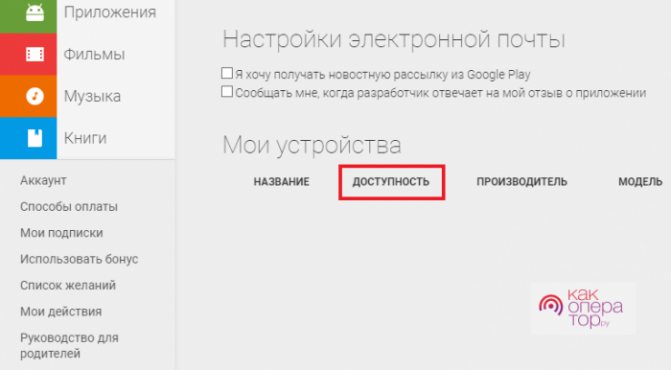
войти в аккаунт на сайте «Найти устройство» и выбрать из списка нужное;
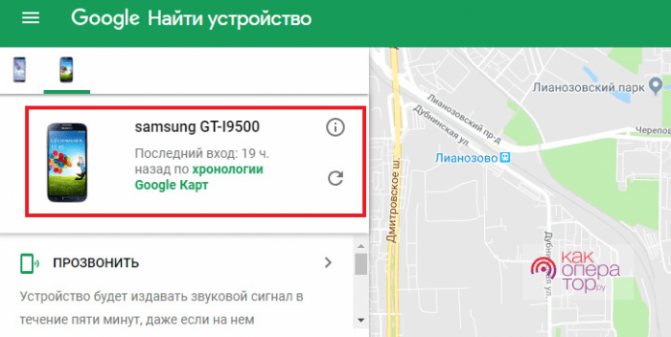
установите приложение Find My Device, скачав его в Google Play.
Удалённое управление Android-устройством
Функция удалённого управления устройствами на базе Android – это комплекс мер по их защите при утере, краже, любом ином несанкционированном изъятии или даже санкционированном, например, при выемке сотрудниками правоохранительных органов. Комплекс мер включает возможность поиска устройства, прозвона на него, блокировки доступа и удалении отдельных личных данных. И такое удалённое управление можно осуществлять с любого иного устройства — ПК, ноутбука, других смартфона или планшета – в Android-приложении Google или в веб-интерфейсе в браузере, авторизовавшись в своём аккаунте Google.
Возможности удалённого управления обеспечиваются технологиями устройства и, соответственно, могут быть применены лишь при следующих условиях:
— Android-устройство должно быть включено, не сброшено к заводским настройкам, не перепрошито; — Android-устройство должно быть подключено к нашему аккаунту Google; — На Android-устройстве должно быть подключение к Интернету. Все предпринятые меры по удалённой защите устройства будут применены к нему мгновенно, если только он подключён к Интернету. Если нет, меры по удалённой защите вступят в силу при первом же подключении устройства к сети; — На Android-устройстве должны быть включены доступ к местоположению и сама функция удалённого управления.
Доступ к местоположению и удалённое управление в Android изначально должны быть активны по умолчанию. Если эти функции нами намеренно не отключались ранее, всё должно работать. На упреждение ситуации с утерей Android-устройства всё же не лишним будет проверить, активен ли в настройках доступ к местоположению. И также желательно проверить, не отключено ли удалённое управление Android. В актуальных версиях операционной системы это функция «Найти устройство» в настройках безопасности аккаунта Google. Проверяем, чтобы она была активной.
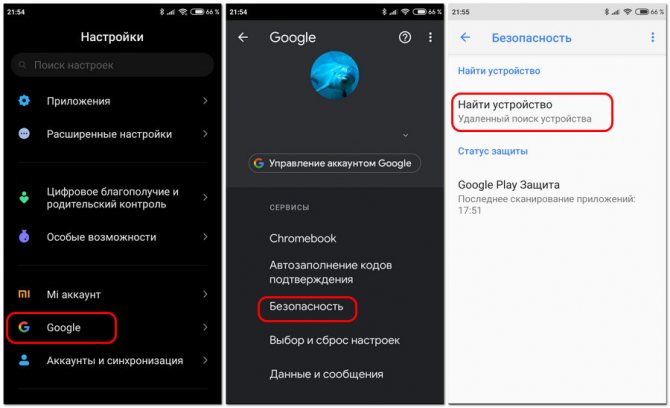
В старых версиях Android удалённое управление может также значиться как функция «Найти устройство» или как «Удалённое управление Android», но находиться в общих настройках безопасности.
Для использования возможностей удалённого управления утерянным гаджетом нам нужен компьютер или иное мобильное устройство. Идём в аккаунт Google: универсальный для всех типов устройств способ работы с ним – его открытие в веб-интерфейсе в окне браузера по адресу:
https://myaccount.google.com/?tab=kk0
Внутри аккаунта отправляемся в раздел «Безопасность». Здесь нам нужна опция «Управление устройствами» в блоке «Ваши устройства».
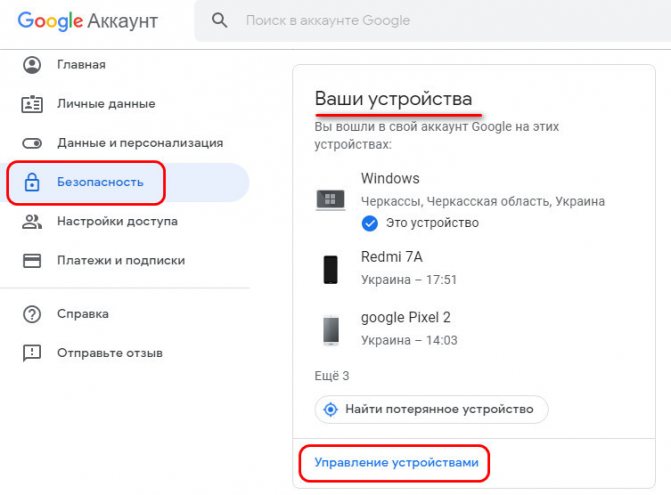
Увидим все наши устройства – и десктопные, и мобильные, в которых мы выполняли авторизацию с помощью аккаунта Google. Среди них выбираем утерянное Android-устройство и жмём «Подробнее».
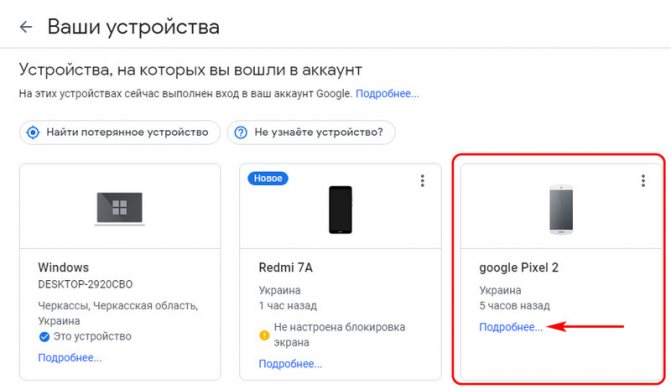
И далее сможем приступить непосредственно к применению мер по защите гаджета. Что это за меры, и в какой последовательности их лучше применять?
По номеру телефона
Современные платформы, предлагающие поиск утерянного устройства по его номеру телефона, чаще всего не дают никакой информации вообще. Помимо этого, использование таких сервисов зачастую платное, и чтобы найти технику, понадобится ввести на сайте личные данные. Пользователю, решившемуся на это, повезёт, если платформа присвоит себе только деньги.
Платформы и внутренние инструменты Google помогают контролировать разные связанные устройства и всегда знать об их местоположении, если все необходимые функции включены. Поиск утерянного смартфона даёт возможность обнаружить пропажу, если ранее пользователь подключал функции и обезопасил себя от кражи использованием удобных сервисов.
Автор
Несколько лет работал в салонах сотовой связи двух крупных операторов. Хорошо разбираюсь в тарифах и вижу все подводные камни. Люблю гаджеты, особенно на Android.
В итоге
Если вы потеряли свой Андроид – немедленно активируйте опцию поиска через Google и встроенные инструменты. Если же интернета на телефоне нет, либо он сел – стоит уповать только на порядочность нашедшего телефон человека.
Мы не стали расписывать программки, которые помогают в отслеживании, так как говорим непосредственно про действия после потери устройства. Многие владельцы Андроидов не уделяют этому нюансу и начинают задумываться о должной защите устройства уже после его потери.
Об авторе: Дмитрий Майоров
Всем привет! Я создатель сайта QUORRA.RU
Наполняю проект важной информацией с решениями современных проблем, которые подстерегают пользователей в сети Интернет