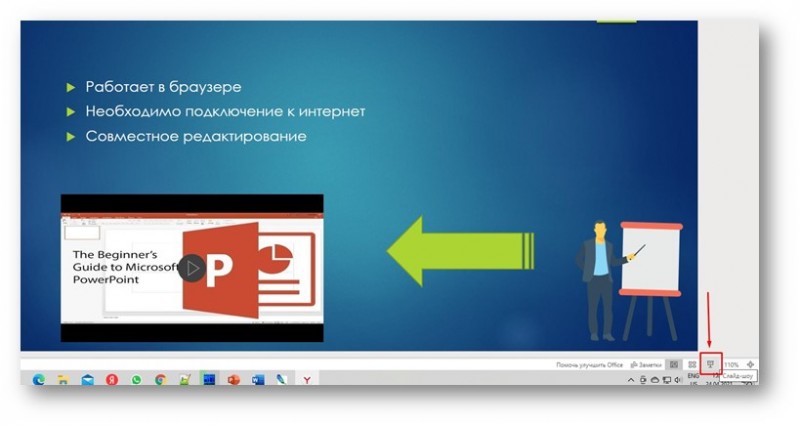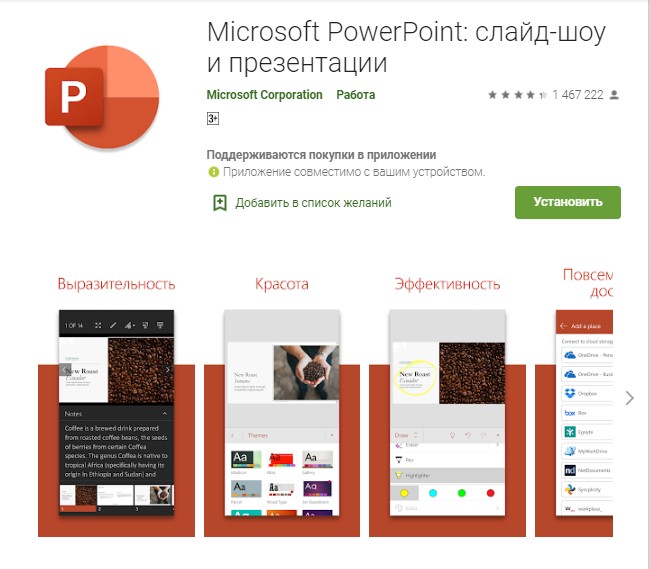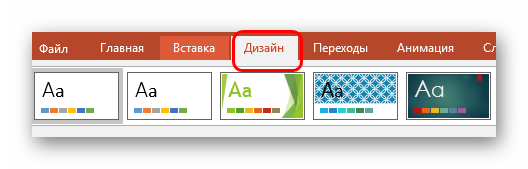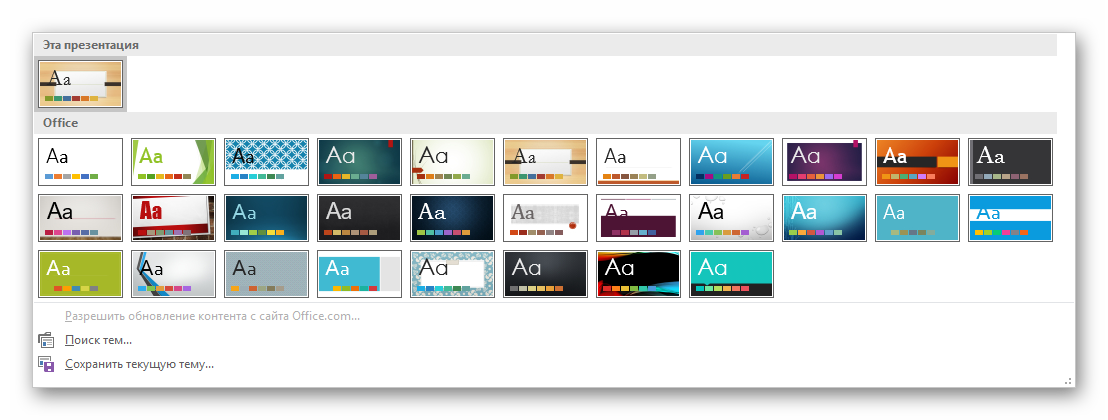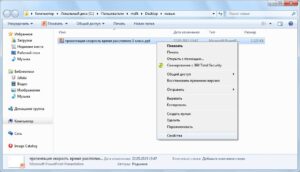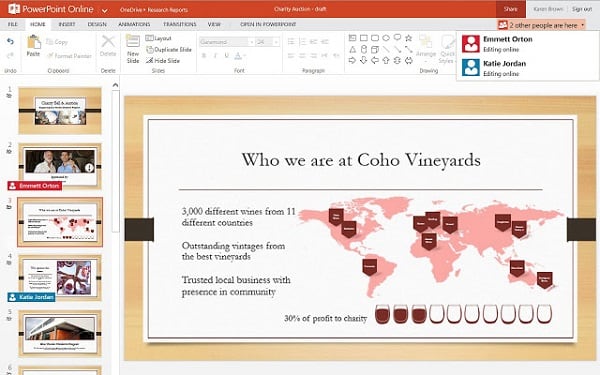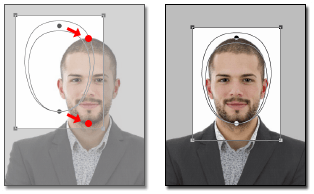Создание презентации онлайн
Содержание:
- Лучшие расширения для браузеров и их преимущества
- Подготовка
- Создавайте красивые слайды с Zoho
- Способ использовать сервис потоковой музыки Гугл Slides
- Что такое PowerPoint?
- Добавление текста в слайд презентации Гугл
- Преобразование Google Slides в PowerPoint
- Обновление за май 2021 года:
- Как конвертировать PowerPoint в формат Google Slides
- Заключение
- История
- Лучшие расширения для браузеров и их преимущества
- Обновление за май 2021 года:
- Инструкция по добавлению видео в документ online
- Презентация в онлайн PowerPoint
- Как сделать в PowerPoint презентацию?
- Обновление за апрель 2021 года:
- Как скачать программу?
- ЗНАКОМИМСЯ С ПРИЛОЖЕНИЕМ «GOOGLE ПРЕЗЕНТАЦИИ»
- Создатель PowerPoint писал докторскую диссертацию по литературе
- Добавление текста в слайд презентации Гугл
- НАПОЛНЯЕМ СЛАЙДЫ ПРЕЗЕНТАЦИИ
- Method 3
- Visme – быстрое создание презентаций
Лучшие расширения для браузеров и их преимущества
Для удобного просмотра, создания и редактирования презентаций пользователи могут устанавливать в свои браузеры специальные бесплатные расширения.
Рассмотрим несколько таких утилит.
Chrome
PowerPoint Online For Chrome.
Чтобы установить программу кликните на клавишу «Добавить в Хром». После инсталляции иконка приложения появится на панели программ браузера.
Теперь вы сможете открывать файлы PPT в браузере, а также создавать новые презентации и редактировать уже имеющиеся.
По сути расширение является обычной иконкой, которая обеспечивает быстрый доступ к сайту сервиса.
Рис. 15 – Утилита PowerPoint for Chrome
Opera
Docs Online Viewer – бесплатная утилита для просмотра офисных документов с помощью браузера.
Для установки расширения кликните на кнопку «Добавить в Опера».
Рис. 16 – экстеншн Docs Online Viewer
Когда во время работы в браузере вам будут попадаться документы в формате ppt, doc, xls, напротив них появится значок расширения, нажав на который вы сможете открыть файл в браузере.
Рис. 17 – открытие документов в Опера
Расширения PowerPoint Online и Docs Online Viewer доступны в браузерах Safari, Mozilla Firefox, Orbitum, IE, MS Edge.
Подготовка
Вот что нужно сделать:
- Создать презентацию в Google Docs, которая будет описывать ваш продукт. Можно выбирать дизайн из готовых шаблонов, загружать изображения, использовать шрифты из коллекции Google Web Fonts, определять анимации и даже встраивать видео с YouTube;
- Опубликовать презентацию в интернете (меню Файл->Опубликовать в Интернете…);
- В диалоге «Опубликовать в Интеренете» в поле «Встраивание кода» скопировать адрес URL из атрибута src. Другая ссылка на документ не будет работать на другом домене.
Теперь у вас есть прямая ссылка на опубликованную презентацию, готовую к встраиванию в документы на других сайтах.

Создавайте красивые слайды с Zoho
Онлайновый англоязычный редактор для создания презентаций Zoho в чём-то напоминает PowerPoint и Google Slides, обладая простым и удобным функционалом.
- Для работы с ним перейдите на данный ресурс, нажмите на кнопку «Create Presentation».
- Пройдите быструю регистрацию через е-мейл, и вы попадёте в окно создания презентаций.
- Определитесь с темой презентации и нажмите на «Ок» внизу справа.
- Затем вам будет предложено непосредственно создать нужную презентацию (новые слайды создаются путём нажатия на кнопку «+Слайд» слева), а затем, после её создания, нажмите на «Файл» — «Экспорт как» и сохраните презентацию на жёсткий диск вашего ПК.

Сервис Zoho
Способ использовать сервис потоковой музыки Гугл Slides
Порядок действий:
- Откройте вашу презентацию;
- Запустите нужный музыкальный сервис (например, soundcloud.com);
- Залогиньтесь в сервисе. Если вы имеете права на использование нужного трека, вы сможете его загрузить на soundcloud;
- Найдите саундтрек, который вы хотите использовать в своей презентации на SoundCloud. Нажмите на название саундтрека. Откроется экран с выбранной дорожкой:
-
В самом низу нажмите на кнопку поделиться;
Нажмите внизу на кнопку «Share» (Поделиться)
-
Отобразится соответствующий экран, на котором в самом низу будет ссылка;
Отобразиться экран с ссылкой
-
Теперь нам необходимо привязать данную ссылку к нужному тексту в нашей презентации. Пометьте курсором нужный текст для вставки, Кликните вверху на «Вставка» — «Ссылка»;
Выберите «Вставка» — «Ссылка»
-
Появится окно, в котором вам будет предложено ввести ссылку на аудио. Скопируйте туда полученную нами ранее ссылку, и нажмите на «Применить»;
Введите ссылку на ваш аудио-файл, после чего нажмите на «Применить»
- Для воспроизведения звука в вашей презентации останется нажать на опцию «Смотреть» вверху справа, которая запустит вашу презентацию;
- На слайде с текстом, который связан с музыкой, нажмите на текст-линк, запускающий музыку;
- Откроется окно музыкального сервиса с выбранным вами треком;
- Нажмите на кнопку воспроизведения трека;
- Переключитесь назад на окно презентации и продолжите её. Ваша презентация получит аудиозвучание. Для остановки музыки вернитесь на экран сервиса и нажмите на кнопку «Play».
Недостатком данного метода является невозможность автоматической приостановки музыки когда ваш слайд с музыкой будет пройден. Придётся переключаться на музыкальный сервис и вручную останавливать трек в Гугл документ.
Что такое PowerPoint?
PowerPoint — одна из самых простых компьютерных программ для изучения. Это программа номер один, используемая во всем мире для создания презентаций. Любой начинающий пользователь может создавать потрясающие презентации, которые выглядят так, как будто они были разработаны профессионалом.
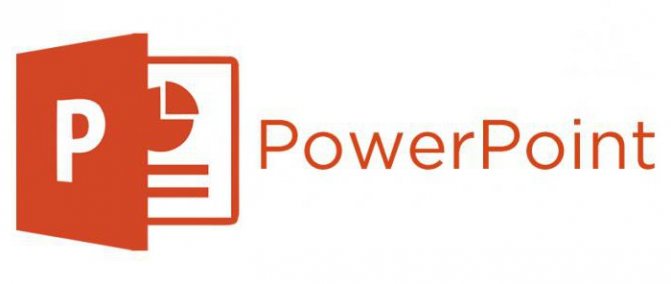
Программное обеспечение Microsoft PowerPoint используется для создания профессиональных слайд-шоу, которые могут отображаться на проекторах или телевизорах с большим экраном. Продукт данного программного обеспечения называется презентацией
Обычно ведущий выступает с аудиторией и использует презентацию Microsoft Office PowerPoint для визуальных эффектов, чтобы привлечь внимание слушателей и добавить визуальную информацию
Добавление текста в слайд презентации Гугл
Добавление текста – важная часть процесса создания профессиональной презентации в Google online
Слова несут нужную информацию, раскрывают тему, акцентируют внимание слушателя на нужных вещах. Для добавления текста нам пригодится кнопка с изображением буквы «Т» в панели задач
Выполните следующее:
- Нажмите на стрелочку рядом с плюсиком (создание новых слайдов), и выберите «Пустой»;
Нажмите на стрелочку для создания пустого бланка
- Кликните на появившемся пустом слайде;
- Нажмите на букву «Т» в панели редактирования;
- Затем кликните в любом месте пустого поля слайда;
- Появится поле для ввода текста;
Появится поле для ввода текста
- Измените размеры поля и перетащите его в нужное место слайда;
- Кликните внутрь поля и введите нужный текст.
Преобразование Google Slides в PowerPoint

Чтобы вручную преобразовать слайд Google в PowerPoint, просто выполните следующие действия:
- Откройте свой веб-браузер и войдите на свой Google Диск.
- Найдите файл, который хотите преобразовать, и откройте его. Вы можете сделать это с помощью функции поиска на Google Диске.
- Открыв Google Диск, нажмите Файл> Загрузить как> Microsoft PowerPoint (.pptx).
- Ваш веб-браузер загружает файл и вуаля, ваш слайд Google теперь является файлом PowerPoint.
Обновление за май 2021 года:
Теперь мы рекомендуем использовать этот инструмент для вашей ошибки. Кроме того, этот инструмент исправляет распространенные компьютерные ошибки, защищает вас от потери файлов, вредоносных программ, сбоев оборудования и оптимизирует ваш компьютер для максимальной производительности. Вы можете быстро исправить проблемы с вашим ПК и предотвратить появление других программ с этим программным обеспечением:
- Шаг 1: (Windows 10, 8, 7, XP, Vista — Microsoft Gold Certified).
- Шаг 2: Нажмите «Начать сканирование”, Чтобы найти проблемы реестра Windows, которые могут вызывать проблемы с ПК.
- Шаг 3: Нажмите «Починить все», Чтобы исправить все проблемы.

Как конвертировать PowerPoint в формат Google Slides
Вы можете использовать несколько методов для преобразования файла PowerPoint в слайды Google. Первые два метода, которые я рассмотрю в этом руководстве, предназначены для преобразования ЦЕЛОГО файла PowerPoint. Третий способ — преобразовать всего несколько слайдов PowerPoint.

Войдите в свой Google Drive Счет.
У вас есть два варианта: (1) вы можете щелкнуть правой кнопкой мыши по серому холсту или (2) вы можете просто перетащить файл PowerPoint в корневую папку Google Диска или в любую другую папку по вашему выбору.
После того, как вы успешно загрузите файл, вы увидите подтверждающее сообщение в правом нижнем углу браузера. Ваш файл также будет указан в папке Google Диска.
Дважды щелкните файл PowerPoint. Вы увидите экран ниже
Нажмите Открыть с помощью, а затем нажмите Google Slides.
Теперь Google выполнит процесс преобразования и создаст новый файл Google Slides из вашего файла PowerPoint.
Через несколько секунд вы сможете получить доступ к своему новому файлу Google Slides, но обратите внимание, что имя файла по-прежнему .pptx. Чтобы избежать путаницы, я рекомендую вам изменить и удалить .pptx в имени файла.
Теперь вы можете редактировать свой новый файл Google Slides, как и любой другой файл в этом формате!
Заключение
Как вы уже знаете, преобразовать презентацию Google Slides в другой формат несложно. Вы можете легко переключиться с Google Slides на PowerPoint или другой формат.
Возможность экспортировать слайды Google в другие форматы означает, что вы можете использовать их для создания презентаций, совместимых с другими инструментами. Это удобно, если вы работаете в команде, где не у всех есть учетная запись Google. Это также может быть полезно, если ваш клиент просит вас представить вашу работу в определенном формате.
Простота использования, низкая стоимость и богатая функциональность Google Slides делают его отличным выбором для программного обеспечения для презентаций.
История
PowerPoint был впервые разработан Деннисом Остином и Томасом Рудкиным в корпорации Forethought Inc. Предполагалось, что продукт будет носить имя Presenter, но это товарный знак не удалось зарегистрировать. В 1987 году программа была переименована в PowerPoint (идея нового имени принадлежит Роберту Гаскинсу). В августе того же года Microsoft купила компанию Forethought за 14 миллионов долларов и превратила ее в свою бизнес-единицу, где продолжалась разработка ПО. Первая итерация Microsoft PowerPoint была запущена вместе с Windows 3.0 в 1990 году. Она позволяла листать слайды в одном направлении (только вперед), и количество настроек было довольно ограничено.
Что такое PowerPoint в современном понимании? Программа претерпела значительные изменения в Microsoft Office PowerPoint 97 — были добавлены полноценные эффекты перехода и автоматическое движение слайдов. Это позволило ведущему следовать плану и продолжать выступление без пауз.
Лучшие расширения для браузеров и их преимущества
Для удобного просмотра, создания и редактирования презентаций пользователи могут устанавливать в свои браузеры специальные бесплатные расширения.
Рассмотрим несколько таких утилит.
Chrome
PowerPoint Online For Chrome.
Чтобы установить программу кликните на клавишу «Добавить в Хром». После инсталляции иконка приложения появится на панели программ браузера.
Теперь вы сможете открывать файлы PPT в браузере, а также создавать новые презентации и редактировать уже имеющиеся.
По сути расширение является обычной иконкой, которая обеспечивает быстрый доступ к сайту сервиса.
Рис. 15 – Утилита PowerPoint for Chrome
Opera
Docs Online Viewer – бесплатная утилита для просмотра офисных документов с помощью браузера.
Для установки расширения кликните на кнопку «Добавить в Опера».
Рис. 16 – экстеншн Docs Online Viewer
Когда во время работы в браузере вам будут попадаться документы в формате ppt, doc, xls, напротив них появится значок расширения, нажав на который вы сможете открыть файл в браузере.
Рис. 17 – открытие документов в Опера
Расширения PowerPoint Online и Docs Online Viewer доступны в браузерах Safari, Mozilla Firefox, Orbitum, IE, MS Edge.
Обновление за май 2021 года:
Теперь мы рекомендуем использовать этот инструмент для вашей ошибки. Кроме того, этот инструмент исправляет распространенные компьютерные ошибки, защищает вас от потери файлов, вредоносных программ, сбоев оборудования и оптимизирует ваш компьютер для максимальной производительности. Вы можете быстро исправить проблемы с вашим ПК и предотвратить появление других программ с этим программным обеспечением:
- Шаг 1: (Windows 10, 8, 7, XP, Vista — Microsoft Gold Certified).
- Шаг 2: Нажмите «Начать сканирование”, Чтобы найти проблемы реестра Windows, которые могут вызывать проблемы с ПК.
- Шаг 3: Нажмите «Починить все», Чтобы исправить все проблемы.

Инструкция по добавлению видео в документ online
Возможности презентационного шаблона позволяют добавлять в вашу презентацию Гугл видео с Ютуб.
Выполните следующее:
- Откройте ваш документ онлайн;
- Выберите слайд, к которому будет прикреплено видео;
- Нажмите в панели инструментов вверху на «Вставка» — «Видео»;
Выберите «Вставка», а затем «Видео»
- Выберите вкладку «Вставить URL»;
- Вставьте в соответствующее поле ссылку на видеоролик и нажмите внизу на «Выбрать»;
Вставьте ссылку на видео
- Ролик появится на экране презентации. С помощью мышки отрегулируйте его положение на экране и размеры;
- Для других настроек видео кликните на видео (пометьте его), а затем выше в панели инструментов выберите опцию «Параметры форматирования»;
- Укажите необходимые параметры.
Если вы хотите вставить своё видео в презентацию (не с Ютуб), тогда после нажатия на «Вставить видео» выберите вкладку «Google Диск». Останется выбрать нужное видео с вашего Гугл Диска, которое будет необходимо перед тем туда загрузить.
Презентация в онлайн PowerPoint
Конечно же, я не мог не рассказать об еще одном способе создания презентаций, используя PowerPoint Web App. Этот сервис стал частью онлайн сервиса обмена данными OneDrive, известного ранее как SkyDrive.
Для начала работы с PowerPoint Web App потребуется создать учетную запись на onedrive.live.com, а затем, войдя в учетную запись, выбираем вкладку «Создать» далее «Презентацию PowerPoint»
После чего система вас перенаправит в редактор, который практически ничем не отличается от программного из вашего Microsoft Office на рабочем столе.
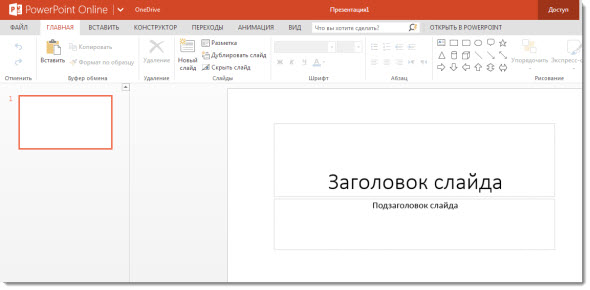
Стоит сразу сказать, что как и в предыдущем онлайн сервисе, PowerPoint Web App сохраняет автоматически к вам в облако все изменения над файлом, поэтому не стоит переживать за потерю информации.
Наверное, для Microsoft Office уже стало визитной карточкой размещать над рабочей областью любого приложения вкладки, куда помещены инструменты для работы над созданием презентации.

Файл — стандартная вкладка, содержащая информацию о программе, и возможностях документа.
Главная — в эту вкладку вынесены основные инструменты, в которые чаще всего нуждается пользователь сервиса.
Вставить — огромнейший выбора элементов при редактировании документа. Здесь фото презентатор сможет добавить новый слайд, изображение, иллюстрацию, ссылку, текст.
Конструктор — с помощью этой вкладки можно выбирать тему оформления слайдов, а также редактировать существующую.
Переходы — набор спецэффектов при смене слайдов.
Анимация — состоит из 3-х эффектов: возникновение, появление и вылет, где для каждого можно назначит отдельные параметры.
Вид — благодаря этой вкладке, вы сможете переключаться между режимами представления презентации: редактирования, чтения или показом слайдов.
Как видите чего-то особенного в отличие от программной версии здесь нет, да и не должно быть, но данного набора инструментов вполне будет достаточно, чтобы склепать достойный слайд показ.
Далее предлагаю вам посмотреть небольшую видео инструкцию по работе сервиса Online PowerPoint Web App
Как сделать в PowerPoint презентацию?
PowerPoint поставляется со многими шаблонами, которые задают тон презентации. Новые пользователи обычно выбирают шаблонные варианты, заменяют текст и изображения собственными, добавляют дополнительные слайды, свой контент, иконки и графику. Также есть возможность выбрать специальные эффекты, переходы между слайдами, музыкой, графикой и анимациями — все эти инструменты встроены в программное обеспечение для обогащения опыта для аудитории.
Каждая страница в презентации Microsoft PowerPoint называется слайдом. Фоны могут быть применены к отдельным или ко всем слайдам в презентации. Фонами могут быть сплошные цвета, градиентные заливки, текстуры или изображения. Термин «анимация» используется в Microsoft Office PowerPoint для описания движений, применяемых к объектам на слайдах. Один или несколько объектов на слайде могут быть анимированы.
Темы дизайна были впервые представлены в версии 2007. Они функционируют так же, как шаблоны дизайна в более ранних версиях Microsoft Office PowerPoint. Очень удобная особенность тем оформления, заключается в том, что вы можете сразу увидеть эффект, отраженный на ваших слайдах, прежде чем принимать решение.
Программа предлагает несколько различных способов добавления клипов и изображений в презентацию. Самый простой способ сделать это — выбрать макет слайда и добавить свой контент.
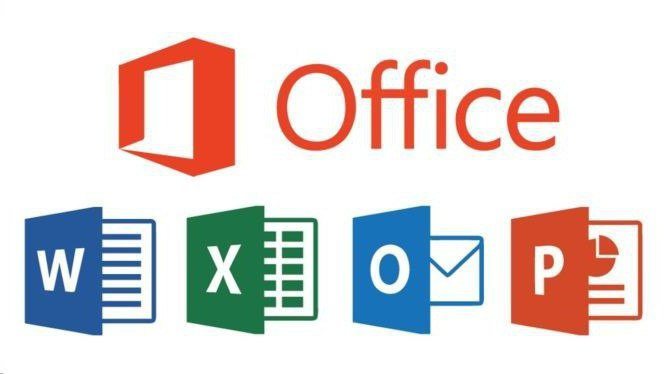
Файлы PowerPoint сохраняются с расширением файла PPS или PPTX, хотя исходный формат PPS используется для совместимости со старыми версиями PowerPoint и программным обеспечением для просмотра.
Обновление за апрель 2021 года:
Теперь мы рекомендуем использовать этот инструмент для вашей ошибки. Кроме того, этот инструмент исправляет распространенные компьютерные ошибки, защищает вас от потери файлов, вредоносных программ, сбоев оборудования и оптимизирует ваш компьютер для максимальной производительности. Вы можете быстро исправить проблемы с вашим ПК и предотвратить появление других программ с этим программным обеспечением:
- Шаг 1: (Windows 10, 8, 7, XP, Vista — Microsoft Gold Certified).
- Шаг 2: Нажмите «Начать сканирование”, Чтобы найти проблемы реестра Windows, которые могут вызывать проблемы с ПК.
- Шаг 3: Нажмите «Починить все», Чтобы исправить все проблемы.
Как скачать программу?
PowerPoint — это программа, которая улучшает визуализацию устного выступления и позволяет аудитории сосредоточиться на предмете. Работает по старому принципу слайд-шоу, но использует современные технологии в виде компьютеров и цифровых проекторов.
Продукт входит в пакет Microsoft Office и также доступен как:
- отдельная программа для PC на Windows и Mac;
- часть подписки на PowerPoint в Office 365;
- PowerPoint Online — полностью бесплатная версия PowerPoint, которая может использоваться в веб-браузере;
- приложение для мобильных устройств Android и iOS.
Если вы загружаете программу как отдельный компонент, скачивайте установочный файл только с официального сайта компании Microsoft.
ЗНАКОМИМСЯ С ПРИЛОЖЕНИЕМ «GOOGLE ПРЕЗЕНТАЦИИ»
«Google Презентации» – бесплатное онлайн-приложение, созданное корпорацией Google и предназначенное для разработки, редактирования и хранения презентации. Любому пользователю, не работавшему в этой программе, будет интересно знать, чем она выгодно отличается от других. Итак, приложение «Google Презентации»:
- функционирует на любых современных мобильных устройствах и компьютерах, совместимо с современными браузерами (в частности с Google Chrome);
- позволяет разрабатывать и редактировать презентацию, которая будет корректно и качественно отображаться на самом телефоне, а также компьютере, планшете или большом проекционном экране (не нужны никакие дополнительные провода);
- предоставив доступ коллегам, создавать презентации всей командой (можно сразу определить, кто может полноценно работать с файлом, т.е. редактировать, а кто – только просматривать его или оставлять свои комментарии);
- работать даже без подключения к Интернету (главное – установить расширение Chrome «Google Документы офлайн»);
- вставлять комментарии и давать обратную связь по ним;
- прикреплять новые слайды, менять их последовательность, вносить правки в текст и пр. (предусмотрен ряд других полезных функций, например, Расширенный поиск, с помощью которого презентацию можно снабдить теми или иными полезными материалами по теме);
- сохранять любые изменения в автоматическом режиме (если необходимо увидеть прежние версии файла, можно обратиться к истории изменений, отсортировав их по дате, автору и инструментам);
- демонстрировать презентации на видеовстречах (запланированные встречи будут показаны автоматически);
- преобразовывать файлы Microsoft PowerPoint в презентации Google (с последующим их сохранением) и наоборот.
В приложении установлены 23 темы и 11 шаблонов оформления слайдов в стиле минимализма. Возможно, кто-то сочтет их количество недостаточным, хотя торопиться с выводами не стоит. Создатели испытали продукт и смело могут заявить, что этой подборки более чем достаточно для создания эффектной, а главное – функциональной презентации. Опять же, если у пользователя появится желание все-таки привнести красоты, он может импортировать дизайн из файлов PowerPoint (подобная опция предусмотрена).
Предлагаем перейти от слов к практике, чтобы убедиться, насколько легко и быстро (оказывается, и это здесь возможно) можно разработать презентацию в приложении от корпорации Google.
Для работы с сервисом необходимо зарегистрировать учетную запись Google (или почтовый ящик Gmail). Нажимаем значок в правом верхнем углу на странице Google (рис. 1).

Рис. 1. Кнопка с выпадающим меню (квадратик вверху справа), где отображаются все сервисы Google
В открывшемся меню с приложениями Google находим приложение Презентации и нажимаем на него, чтобы запустить процесс установки (рис. 2).
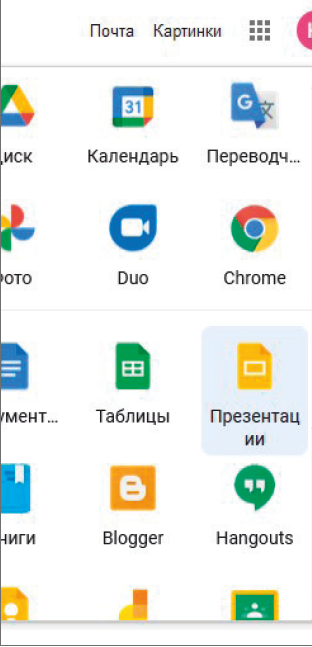
Рис. 2. Значок Презентации в выпадающем меню
После нажатия кнопки Презентации откроется окно приложения (рис. 3)

Рис. 3. Диалоговое окно Презентации
Чтобы создать новую презентацию, нажимаем кнопку в правом нижнем углу страницы (см. рис. 3). Важный момент! На данном этапе можно взять шаблон из галереи. Используем эту опцию (особенно если вы новичок, изобретать велосипед лучше позже, когда освоите программу «от» и «до»).
Наводим курсор на иконку . Она трансформируется в два других значка Кликнув по верхнему, можно попасть в галерею шаблонов (рис. 4).
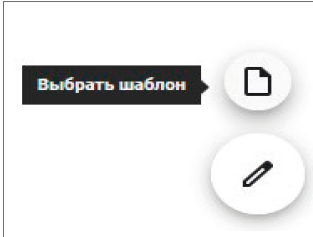
Рис. 4. Кнопка Выбрать шаблон
Шаблоны в галерее разбиты на тематические группы, смотрим и выбираем тот, что подойдет под наши требования (рис. 5).

Рис. 5. Галерея шаблонов
Если необходимо доработать уже созданную презентацию, ее нужно подгрузить сюда. В правом верхнем углу основного экрана нажимаем значок папки (см. рис. 3). Переходим на закладку Загрузка, нажимаем кнопку Выбрать файл на устройстве и в открывшемся окне проводника выбираем презентацию, которую нужно отредактировать (рис. 6).

Создатель PowerPoint писал докторскую диссертацию по литературе
Но не дописал. Роберт Гаскинс начал работать над диссертацией в 1968 году.
Роберт Гаскинс
Потом заинтересовался информатикой и уехал в Кремниевую долину. Гаскинс устроился в телекоммуникационную компанию Bell-Northern Research.
Там познакомился с кодоскопом — работники пользовались проектором для презентаций. Гаскинс полгода разрабатывал стратегию компании — идеи записывали на доске, слайды рисовали на бумаге.
Набирать текст на пишущей машинке умела ассистентка — от нее зависела большая часть работы. Картинки рисовали отдельно от текста. Слайды создавала специальная машина, они не сразу получались прозрачными и аккуратно разрезанными.
Несовершенная конструкция стоила миллионы долларов. Сотрудники хотели улучшить работу, и Роберт начал думать над созданием специальной программы.
Роберт Гаскинс:
Вы должны составить план надолго вперед и отдавать точные приказы, потому что крупные инвестиции требуются до того, как вы получите отзывы, не говоря уже о продажах.
Добавление текста в слайд презентации Гугл
Добавление текста – важная часть процесса создания профессиональной презентации в Google online
Слова несут нужную информацию, раскрывают тему, акцентируют внимание слушателя на нужных вещах. Для добавления текста нам пригодится кнопка с изображением буквы «Т» в панели задач
Выполните следующее:
-
Нажмите на стрелочку рядом с плюсиком (создание новых слайдов), и выберите «Пустой»;
Нажмите на стрелочку для создания пустого бланка
- Кликните на появившемся пустом слайде;
- Нажмите на букву «Т» в панели редактирования;
- Затем кликните в любом месте пустого поля слайда;
-
Появится поле для ввода текста;
Появится поле для ввода текста
- Измените размеры поля и перетащите его в нужное место слайда;
- Кликните внутрь поля и введите нужный текст.
НАПОЛНЯЕМ СЛАЙДЫ ПРЕЗЕНТАЦИИ
Любая презентация традиционно состоит из слайдов, которые содержат различные элементы (текст, изображения, графики, геометрические фигуры, компьютерную анимацию, карты и пр.). Для работы с ними предназначено меню, в котором находятся команды, объединенные в группы (рис. 11).
Добавляем текст
Чтобы вставить текст, кликаем по иконке Текстовое поле (см. рис. 8). Для его редактирования используем те же настройки, что и в MS Word:
- размер и тип шрифта;
- цвет текста;
- цвет фона текста;
- курсив;
- жирный;
- полужирный;
- выравнивание текста (горизонтальное либо вертикальное);
- нумерованный список;
- межстрочный интервал и т.п.
По умолчанию это меню свернуто. Чтобы его раскрыть, помещаем указатель мыши на его название и нажимаем иконку (см. рис. 11).
Последовательно наполняем слайд информацией по теме, форматируя и редактируя ее.

Рис. 11. Меню для работы с текстом и другими объектами презентации
Вставляем и редактируем изображения
Помимо добавления текста, в слайд можно включать различные изображения (анимацию, фигуры и пр.). Необходимые инструменты находятся в рабочем меню на закладке Вставка (см. рис. 11).
Диаграмма
Предположим, что в презентацию нам необходимо добавить диаграмму. Открываем закладку Вставка и нажимаем кнопку Диаграмма (рис. 12).
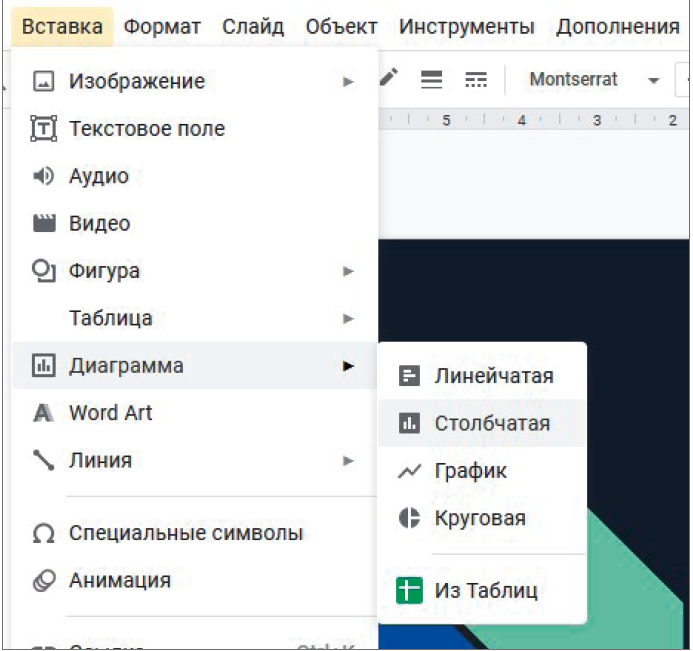
Рис. 12. Кнопка Диаграмма
В открывшемся контекстном меню выбираем вид диаграммы – просто кликаем по нему (см. рис. 12). В нижнем левом углу сразу отобразится команда Редактировать в таблицах (рис. 13).
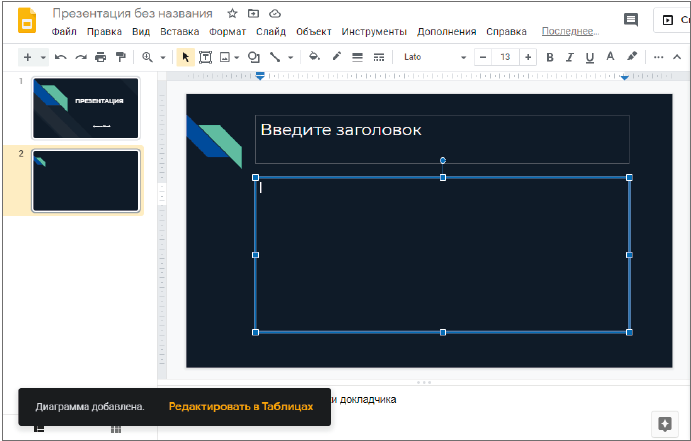
Рис. 13. Команда Редактировать в таблицах
В презентацию диаграмма добавляется как абстрактный шаблон. Для наполнения ее данными используем опцию Редактировать в таблицах (см. рис. 13). Нажимаем эту команду – откроется таблица (рис. 14).
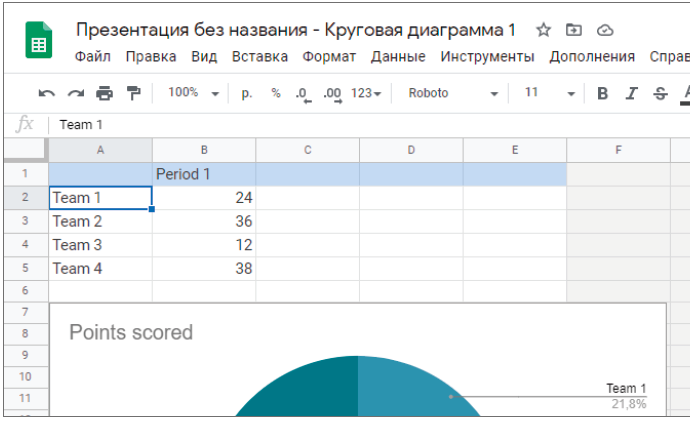
Рис. 14. Google Таблица для наполнения данными
Вносим в нее необходимые данные. Диаграмма автоматически подтягивает все корректировки таблицы (рис. 15).
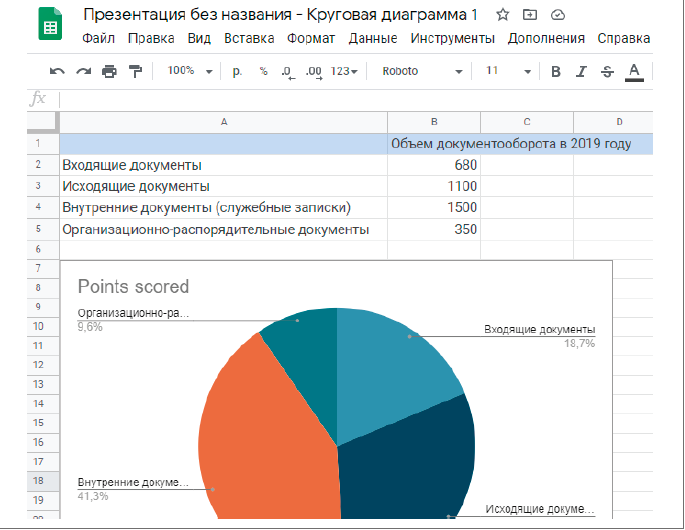
Рис. 15. Диаграмма с данными из таблицы
Диаграмму, наполненную информацией, можно переносить в презентацию. Единственное – нужно изменить ее название. Для этого в верхнем правом углу диаграммы нажимаем значок . В открывшемся контекстном меню выбираем команду Изменить диаграмму (рис. 16).
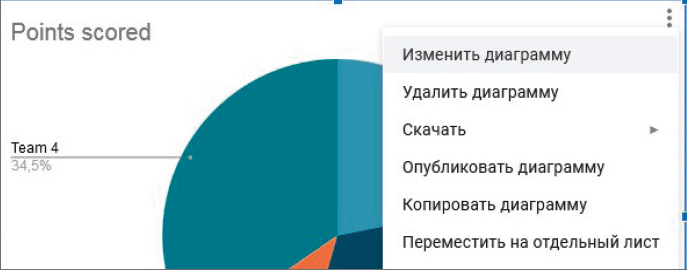
Рис. 16. Команда Изменить диаграмму
Справа появится панель Редактор диаграмм, где расположено много полезных инструментов для оформления изображений. Переходим на закладку Дополнительные, а на ней – в раздел Названия диаграммы (рис. 17, 18).
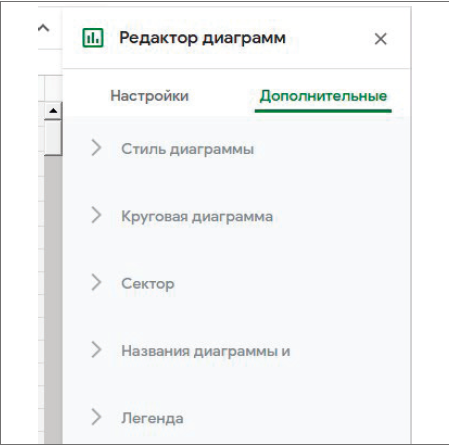
Рис. 17. Панель Редактор диаграмм

Рис. 18. Закладка Дополнительные
Меняем название диаграммы и переносим ее в презентацию. Копирование выполняем либо через соответствующую команду (см. рис. 16), либо путем нажатия комбинации клавиш Ctrl+C. Переходим в презентацию (таблица сохраняется автоматически) и на нужном слайде вставляем изображение (Ctrl+V).
Как добавлять готовую диаграмму
Если у вас уже имеется таблица с полностью составленной диаграммой, вставлять в презентацию ее следует, используя команду Из Таблиц (см. рис. 12).
Фигуры
Для добавления графических объектов, которые также активно используются при оформлении презентаций, обращаемся к закладке Вставка (см. рис. 12). Нажимаем ее и в контекстном меню кликаем по значку Фигура (рис. 19).
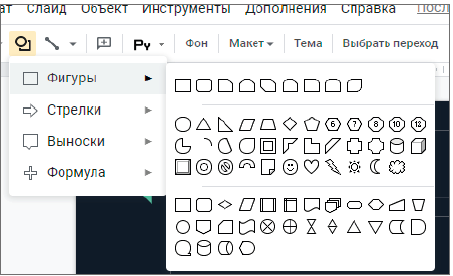
Рис. 19. Значок Фигура
Доступны следующие варианты: Фигуры, Стрелки, Выноски, Формула (см. рис. 19). Выбираем нужный объект и добавляем его в презентацию. После этого при необходимости можно видоизменить фигуру – используем несложные команды из меню: заливка фигуры, толщина, вид и цвет границ (рис. 20).

Рис. 20. Меню для изменения фигуры
Видео
Добавление видео (опция доступна как и в любой другой презентации из пакета программ MS Office) может осуществляться тремя способами:
1. Поиск – поиск видео на YouTube для дальнейшего добавления в презентацию.
2. Вставить URL – вставка ссылки на видео с YouTube, если она уже известна (ссылки на другие сервисы не поддерживаются).
3. Google Диск – вставка видео, сохраненного ранее на этом облачном сервисе.
На закладке Вставка (см. рис. 12) нажимаем кнопку Видео и выбираем в открывшемся окне вариант вставки (рис. 21).
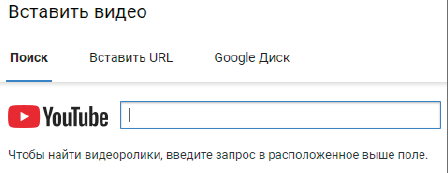
Рис. 21. Поиск видео на YouTube для вставки в презентацию
Method 3
This method is convenient for people looking to convert only a few PowerPoint slides out of the whole presentation by importing PowerPoint to Google Slides
On your blank presentation, click on File > Import Slides
Step 3
A dialog box will open to present you with two options: Import slides from an existing presentation file or upload a file from your hard disk or SSD.
Click Select to upload it.
Step 4
You will then see the whole presentation opened up in front of you in grids. Click on the slides you want to import and then click the Import Slides button.
You can choose to import all the slides as well if you want. This way you can also combine several PowerPoint presentations into one if you want and convert them all at once.
These steps are a simple and very quick way for converting PPT to Google Slides, and help you get access to multiple platforms at once.
Visme – быстрое создание презентаций
Visme – это еще один отличный бесплатный онлайн-сервис, который обеспечивает своим пользователям возможность быстро создавать красивые презентации.
Для начала работы требуется авторизация на сайте. Вход можно осуществить с помощью учётки Facebook или же понадобится создать новый аккаунт в системе Visme.
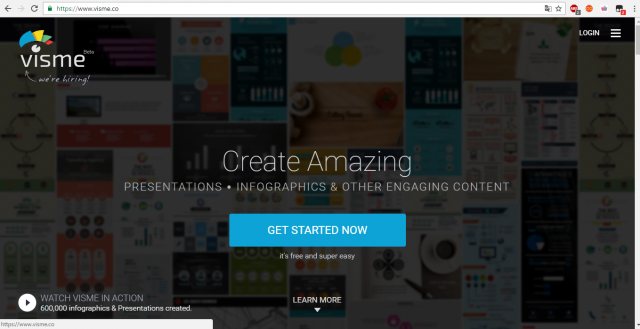
Рис. 9 – стартовая страница в Visme
Для входа на сайт нажмите на клавишу «Get Started Now». Затем выберите способ авторизации.
Далее вы попадете на страницу онлайн-хранилища пользовательских презентаций в системе Visme. Чтобы создать презентацию, кликните на кнопке «Create New Visme».
Сервис полностью англоязычный, поэтому для удобства работы вы можете перевести страницу с помощью инструментов браузера.

Рис. 10 – создание нового документа
Выберите тип создаваемого документа, затем кликните на понравившийся шаблон.
Стоит заметить, что в бесплатной версии программы, пользователям доступно ограниченное количество шаблонов для слайдов.
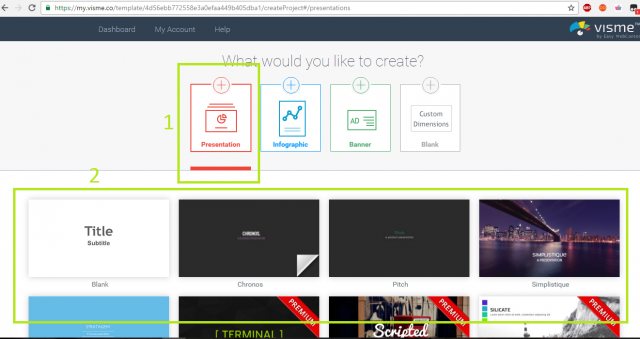
Рис. 11 – создание презентации в Visme
Страница редактирования слайдов выглядит следующим образом:
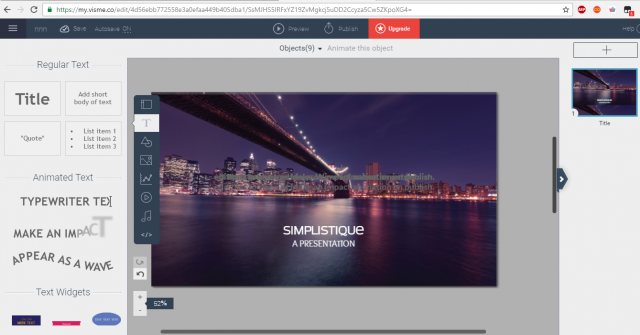
Рис. 12 – редактирование слайдов в Visme
Хочется отметить хорошо продуманный интерфейс сервиса и множество анимационных переходов для объектов и слайдов, которые отсутствуют в классическом приложении.