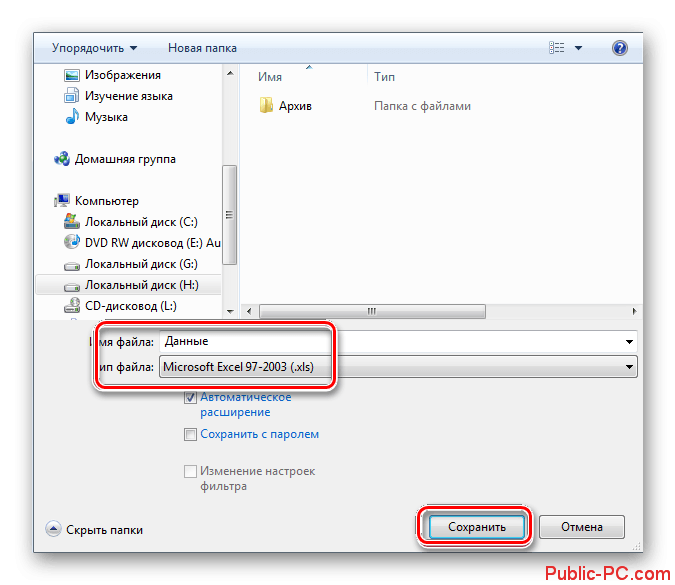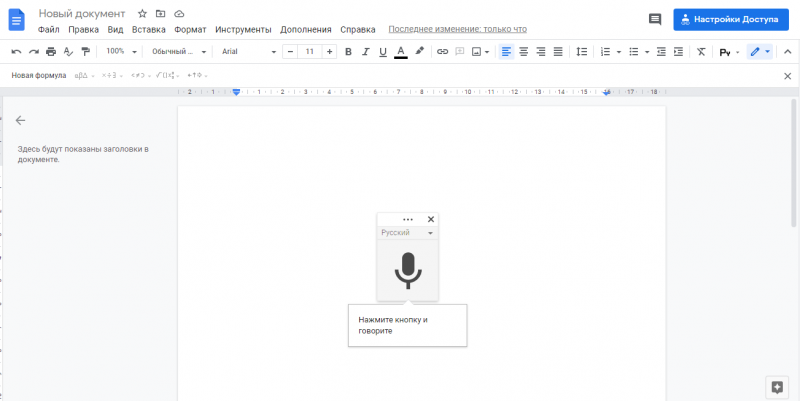Гугл таблицы: фильтры, списки, формулы
Содержание:
- 1. Совместимость
- Просмотр истории изменений в Google таблицах
- Функция «QUERY»
- IF – базовая логическая функция
- Как Пользоваться Простым Форматирование в Электронных Таблицах Google
- Что такое Гугл таблицы и как пользоваться рабочим пространством
- Дополнительные возможности
- Как перейти на Google Таблицы с Microsoft Excel
- 2. Рекомендации по работе с Таблицами и Excel
- Интеграция с другими инструментами Google
- Как работать с гугл таблицами: создаем документ
- Как создать новую гугл таблицу
- Google Tables Basics
- Агрегирующие функции, группировка данных и переименование столбцов (Group by, Label)
- ЕСЛИОШИБКА – разбиваем ключевые слова на группы (ищем определенные слова в фразах)
- Как открыть файл Excel в Google Таблицах
- Основные функции
- ПОДСТАВИТЬ – замена фрагментов текста
- IMPORTXML – парсим данные с веб-страниц
1. Совместимость
Работать с таблицами можно при помощи компьютера, планшета или смартфона. Иными словами, все, что ежедневно находится у вас под рукой, сгодится для работы с приложением. Используя один аккаунт Google на всех своих устройствах, ваши данные синхронизируются и вы получаете доступ к документу в режиме реального времени.
Компьютер
Для работы достаточно подключения к интернету и наличие браузера, независимо от того Mac это, PC или Chromebook.
https://www.google.com/intl/ru/sheets/about/
Планшет и смартфон
Для девайсов под управлением Android и iOS имеются специальные приложения, которые можно установить из Google Play и App Store
Просмотр истории изменений в Google таблицах
В Google таблицах есть функция просмотра истории изменений, на случай если кто-нибудь из коллектива или сам напортачил, то можно просмотреть изменения и восстановить нужную версию.
Давайте разберемся как это сделать.
Чтобы просмотреть вашу историю изменений много действий совершать не надо, достаточно сделать несколько кликов в панели управления, а именно пройти вот такой путь – Файл -> Просмотреть историю изменений или нажать сочетание клавиш Ctrl + ALT + Shift + H:
Теперь давайте посмотрим как выглядит интерфейс просмотра истории и разберемся как восстановить нужную нам версию.
После того как мы вошли в историю изменений Google таблиц, мы увидим вот такую страницу:
Слева вверху мы увидим, что свернулась панель управления и вместо нее надпись История изменений со стрелкой, по нажатию на которую мы вернемся обратно к нашей актуальной таблице.
Справа открылся сайдбар с управлением самой историей. Первый пункт будет активным, он говорит о том, что это наша актуальная версия таблицы. Ниже собственно шаги истории в обратном порядке, но это не самая детальная история.
В самом низу можно увидеть кнопку Более подробно, если нажать на нее, то откроется список с более подробной историей.
Кроме кнопки видим чекбокс Показать изменения – из самого названия понятно какую роль он выполняет.
Кликая по пунктам истории мы будем видеть изменения которые претерпела наша таблица, там же мы увидим ссылку Восстановить эту версию:
Очень важный момент! Если у вас несколько страниц в таблице, то будьте внимательны «гуляя» по истории, одна из таких «точек» истории может неожиданно переключиться на другую страницу (вкладку) в вашей таблице, что может сбить с толку.
Для того, чтобы посмотреть историю интересующей вас страницы, просто перейдите на нее, если вдруг открылась не нужная вам.
Функция «QUERY»
Функция QUERY позволяет сделать выборку нужных строк из таблицы с помощью SQL-запроса и отсортировать их. Сложность в том, что нужно знать синтаксис SQL, но самую базовую выборку делать очень легко. В сети много примеров бездарного использования функции QUERY, мы же сейчас сделаем крутой выпадающий список с фильтрацией данных
Подготовка. Парсим данные. Делаем выпадающий список.
Итак, у нас есть обычная таблица с несколькими столбцами данных. Лист так и называется — «Данные».
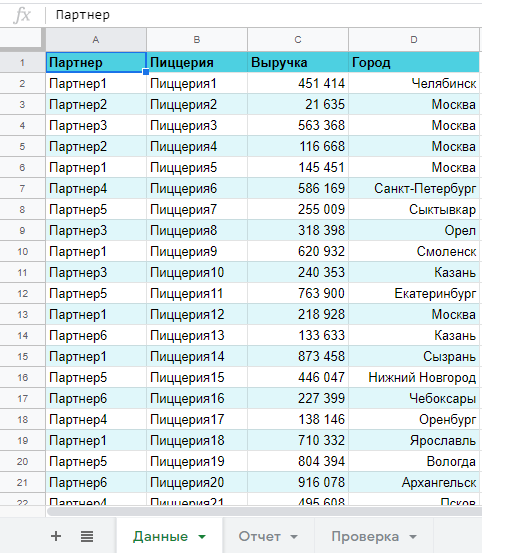
На листе «Проверка» мы с помощью функции UNIQUE отбираем уникальные значения для для столбца А и столбца B
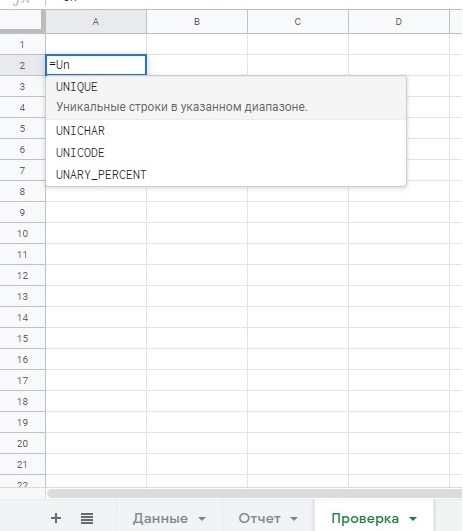
Выбираем нужный диапазон для каждого столбца из листа «Данные»
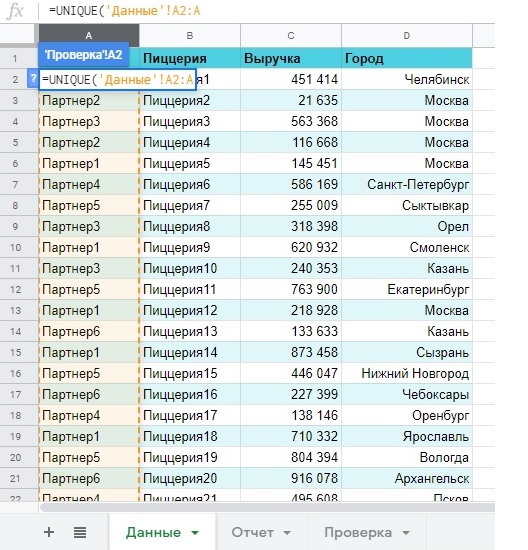
В итоге, в листе «Проверка» у нас будут два столбца с уникальными значениями. Добавим к ним функцию SORT для, ожидаемо, сортировки. В итоге формулы у нас будут следующие: ‘Данные’!A2:A и =SORT(UNIQUE(‘Данные’!B2:B))
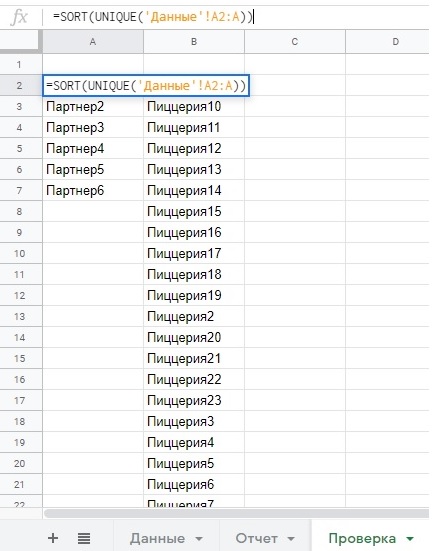
Переходим на лист «Отчет». Подписываем наши два столбца, как Партнеры и Пиццерии. После чего, заходим в меню «Данные» и выбираем «Настроить проверку данных».
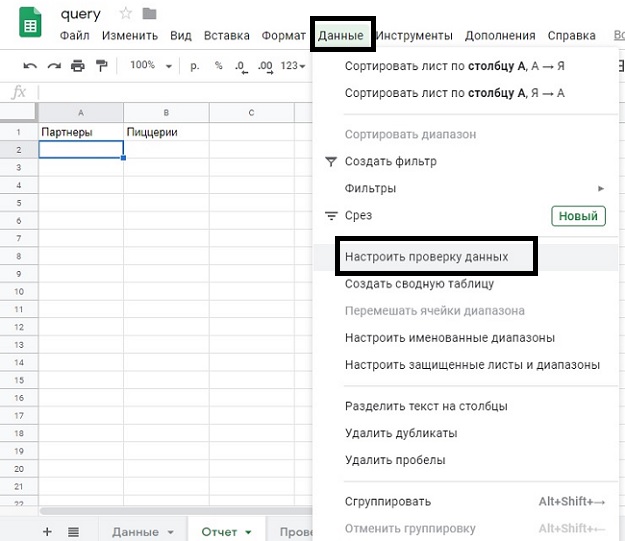
В открывшемся окне «Проверка данных» нужно нажать на иконку таблицы, чтобы выбрать диапазон данных.
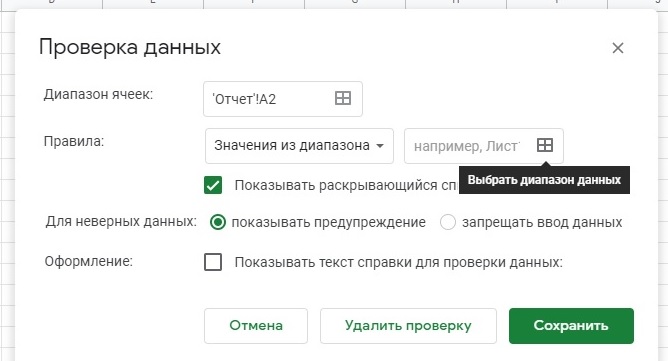
Сам диапазон мы берем из листа «Проверка», где у нас собраны и отсортирована выборка из уникальных значений основной таблицы. Соответственно, для партнеров мы выбираем «Столбец А». Аналогичную операцию проделываем с пиццериями («Столбцом B»)
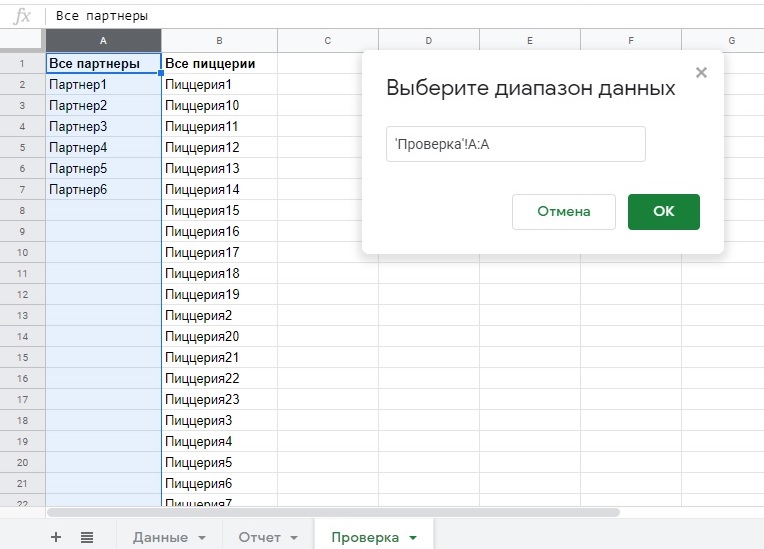
Не забудьте поставить пункт «Запрещать ввод данных» после выбора диапазона и нажимайте «Сохранить»:
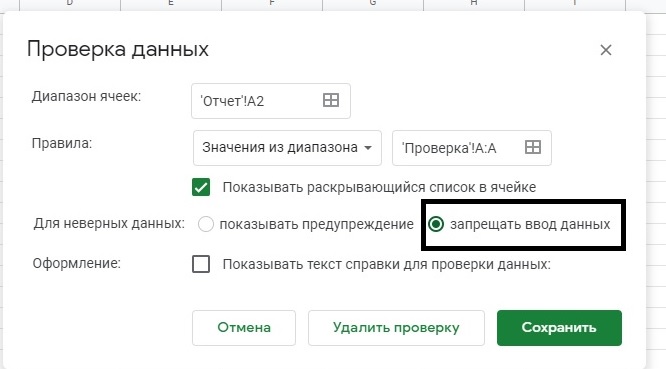
После того, как вы это сделали, у нас будет готов шаблон для выпадающих списков в листе «Отчет»:

Основная часть. Делаем запросы. Фильтруем данные.
Теперь мы воспользуемся функцией Query, чтобы выцепить из основной таблицы (лист «Данные») нужные нам элементы. Пусть это будет «Партнёр» и «Город». Пишем такую формулу: =QUERY(‘Данные’!A1:D24;»SELECT * WHERE A = ‘Партнер1’ AND D = ‘Москва’»;1). И получаем отфильтрованные данные
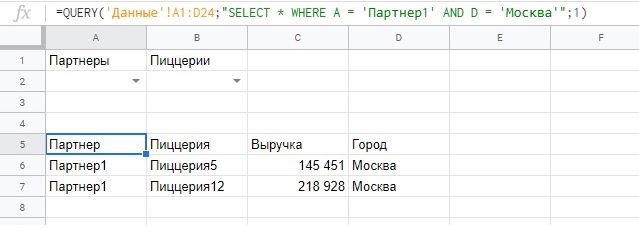
С помощью формулы IF сделаем заготовку для нашего фильтра.
Для партнеров формула будет такой: =IF(A2=»Все партнеры»;»»;» AND LOWER(A) = LOWER(‘»&A2&»‘) «)
А для пиццерий такой: B2«Все пиццерии»«»» AND LOWER(B) = LOWER(‘»B2«‘) «
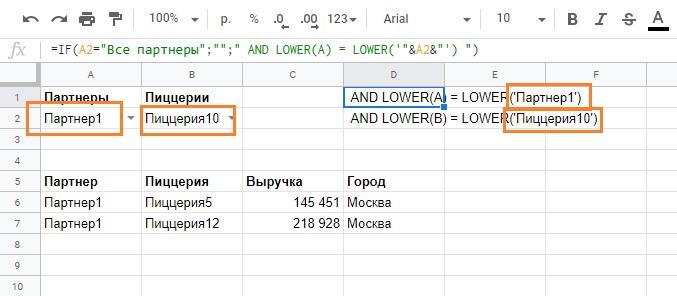
А сейчас объединим эти две формулы, чтобы был один полноценный запрос:
A2«Все партнеры»«»» AND LOWER(A) = LOWER(‘»A2«‘) «B2«Все пиццерии»«»» AND LOWER(B) = LOWER(‘»B2«‘) «

Теперь нужно это всё перенести в функцию query, чтобы выпадающий список фильтровал запросы. Для этого нужно удалить часть запроса в query (на скрине как раз выделена эта часть):

Итоговая формула будет выглядеть вот так:‘Данные’!A1:D24«SELECT * WHERE 1=1»A2«Все партнеры»«»» AND LOWER(A) = LOWER(‘»A2«‘) «B2«Все пиццерии»«»» AND LOWER(B) = LOWER(‘»B2«‘) «1
Результатом станет то, что при выбора Партнера и пиццерии (можно оставить все), функция query будет показывать нам отфильтрованные данные из основной таблицы:
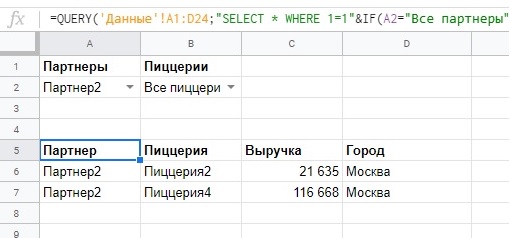
IF – базовая логическая функция
Это одна из базовых функций, знакомых вам по Excel. Она помогает при решении разных SEO-задач. Формула IF выводит одно значение, если логическое выражение истинное, и другое – если оно ложное.
Синтаксис:
=IF(логическое_выражение;»значение_истина»;»значение_ложь»)
Пример. Есть список ключей с частотностями. Наша цель – занять ТОП-3. При этом мы хотим выбрать только такие ключи, каждый из которых приведет нам минимум 300 посетителей в месяц.
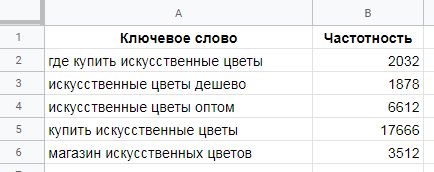
Определяем, какая доля трафика приходится на третью позицию в органике. Для этого заходим в сервис Advanced webranking и видим, что третья позиция приводит около 10% трафика из органики (конечно, эта цифра неточная, но это лучше, чем ничего).

Составляем выражение IF, которое будет возвращать значение 1 для ключей, который приведут минимум 300 посетителей, и 0 – для остальных ключей:
=IF(B2*0.1>=300;»1″;»0″)
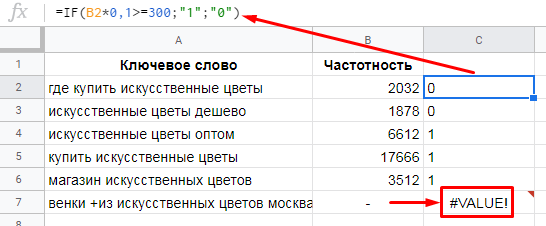
Обратите внимание, в строке 7 формула выдала ошибку, поскольку значение частотности задано в неверном формате. Для подобных ситуаций есть продвинутая версия функции IF – IFERROR
Важно: использование в формуле запятой или точки для десятичных дробей определено в настройках ваших таблиц
Как Пользоваться Простым Форматирование в Электронных Таблицах Google
Форматирование Таблиц Google — это средство подчеркнуть то, о чем ваши данные. Оно может меняться в широких пределах, от простых эффектов для текста — жирный или наклонный, до создания разделителей, которые помогают выделить отдельные ячейки на фоне остальных.
Вот несколько основных инструментов форматирования, которые вы возможно захотите использовать:
- Границы для определенных данных в сложной таблице, которые помогают их выделить и сделать таблицу понятнее.
- Окраска Ячеек которая добавляют цвет для фона ячеек и очень удобна для строк с заголовками или выделения специфических ячеек.
- Шрифты которые позволяют вам написать определенный текст, определенным шрифтом, и использовать при этом полужирный или наклонный стили.
Все эти инструменты находятся в панели инструментов, над основным документом с данными. Попробуйте их применить их к вашим данным в таблице.
Эти ячейки были отформатированы, чтобы сделать данные более читаемыми и более понятными, путем использования форматов, которые подчеркивают смысл данных.
Google Таблицы Как Редактировать и Форматировать Ячейки в Электронных Таблицах Google Andrew Childress
Что такое Гугл таблицы и как пользоваться рабочим пространством
В таблицах можно добавлять, изменять и удалять информацию. Все это не так сложно как кажется. А чтобы это выполнить надо в нужный момент кликнуть правой или левой кнопкой мыши.
Если обратить внимание на строку, то тут есть замечательная функция. Строки в больших массивах допускается закреплять на одном месте
При прокрутке строка останется на одном месте.
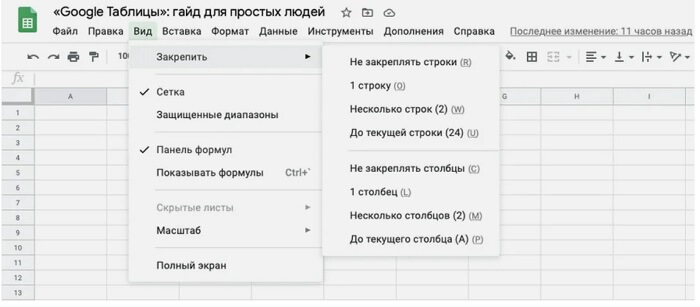
Кроме этого сервис Гугл полезен группе людей, занимающихся одним проектом, так как можно дать доступ некоторым личностям.

Кликаем по кнопке, показанной на скриншоте выше, и в выпавшем меню вводим почту пользователя. После этого пользователи не в этом списке не смогут воспользоваться данным документом. Также можно дать скопировать ссылку и отправить коллеге или другу.
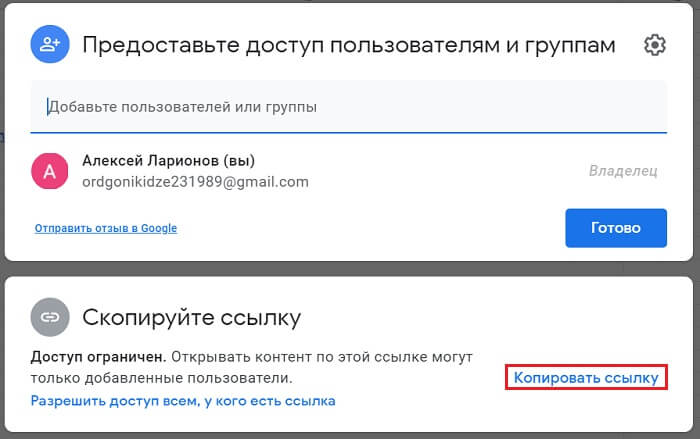
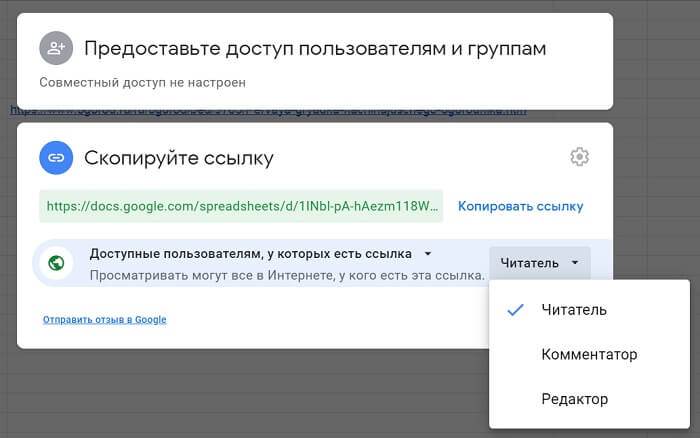
У некоторых возникает вопрос, а не будем ли мы мешаться друг другу, когда будем работать с информации. При этом нет ограничений, поэтому можно работать параллельно.
К примеру, если один, что то добавляет в таблицу, то другой в этот момент может все удалить.
При этом будет высвечиваться уведомление, кто работает в данный момент в таблице.
Если все-таки есть небольшие переживания за внесенную информацию, то можно ограничить определенную область, в которой нельзя будет ничего сделать без вашего разрешения.
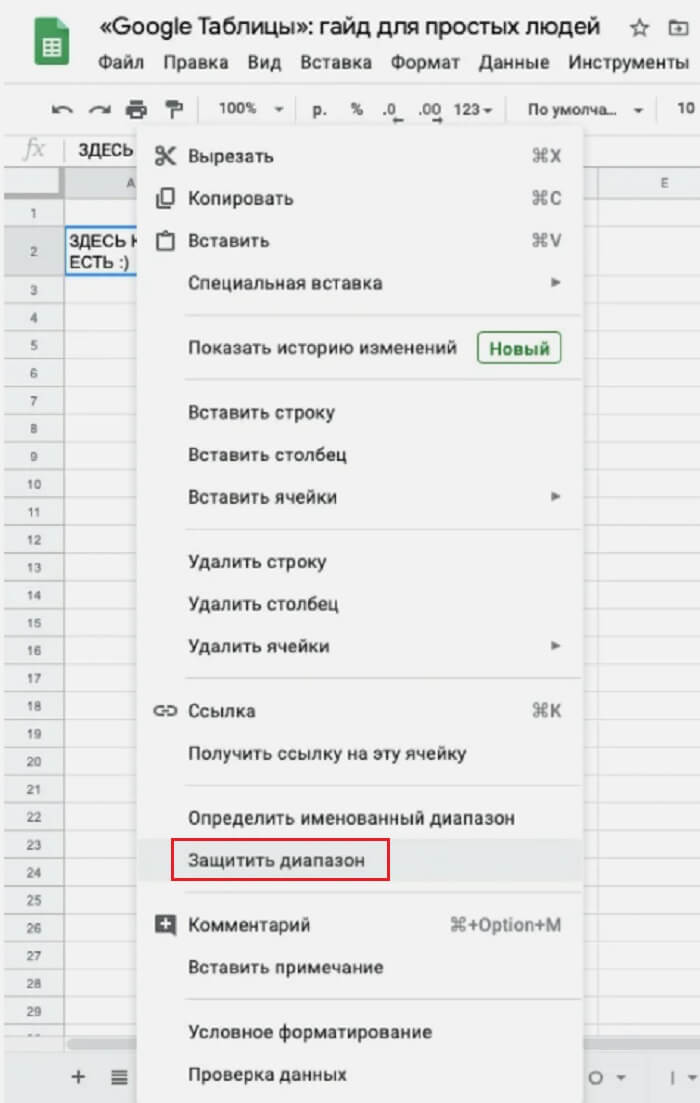
Дополнительные возможности
Собственные формулы
Используя свои формулы, вы можете применять к ячейке или диапазону условное форматирование, зависящее от содержимого других ячеек.
- Откройте файл в Google Таблицах на компьютере.
- Выделите нужные ячейки.
- Нажмите Формат Условное форматирование.
- В раскрывающемся меню раздела «Форматирование ячеек» выберите Ваша формула. Если правило уже существует, выберите его или нажмите Добавить правило Ваша формула.
- Выберите Значение или формула, а затем добавьте формулу и правила.
- Нажмите Готово.
Примечание. Если формула должна ссылаться на текущий лист, используйте стандартный формат «(=’sheetname’!cell)». Чтобы формула указывала на ячейки с другого листа, примените функцию ДВССЫЛ (INDIRECT).
Пример 1
Чтобы выделить повторяющиеся значения в ячейках:
- Откройте файл в Google Таблицах на компьютере.
- Выберите диапазон, например ячейки с A1 по A100.
- Нажмите Формат Условное форматирование.
- В раскрывающемся меню раздела «Форматирование ячеек» выберите Ваша формула. Если правило уже существует, выберите его или нажмите Добавить правило Ваша формула.
- Укажите правило для первой строки. В данном случае оно будет выглядеть так: =СЧЁТЕСЛИ($A$1:$A$100;A1)>1.
- Выберите другие параметры форматирования.
- Нажмите Готово.
Пример 2
Чтобы отформатировать всю строку на основании значения в одной из ее ячеек:
- Откройте файл в Google Таблицах на компьютере.
- Выберите диапазон, например столбцы от A до E.
- Нажмите Формат Условное форматирование.
- В раскрывающемся меню раздела «Форматирование ячеек» выберите Ваша формула. Если правило уже существует, выберите его или нажмите Добавить правило Ваша формула.
- Укажите правило для первой строки. Например, вы можете выделить всю строку зеленым цветом, если в ячейках столбца B есть текст «Да». Для этого введите формулу =$B1=»Да».
- Выберите другие параметры форматирования.
- Нажмите Готово.
Абсолютные и относительные ссылки
Чтобы использовать абсолютные ссылки вместо относительных, добавляйте знаки доллара ($) перед буквами и числами в формулах.
Подстановочные знаки
Правила с подстановочными знаками позволяют охватить сразу несколько выражений. Такие знаки используются в полях «Текст содержит» и «Текст не содержит» раздела «Форматирование ячеек».
- Вопросительный знак (?) заменяет любой одиночный символ. Например, по правилу «к?т» будут отформатированы ячейки, содержащие текст «кот», «кит» и т. д. Ячейки с текстом «кт» или «килт» будут пропущены.
- Звездочка (*) заменяет один, два или несколько символов (может не заменять ни одного символа). Например, по правилу «к*т» будут отформатированы ячейки, содержащие текст «кот», «кт» и «килт». Ячейки с текстом «ко» или «тк» будут пропущены.
- Если вам нужно отформатировать текст, содержащий вопросительный знак или звездочку, поставьте перед ними тильду (~). После этого нужный вам знак перестанет считаться подстановочным. Например, по правилу «к~?т» будут отформатированы ячейки, содержащие текст «к?т». Ячейки с текстом «кот» или «к~?т» будут пропущены.
Примечания
- Чтобы убрать правило, нажмите на значок «Удалить» .
- Если правил несколько, они применяются в порядке следования. Это означает, что первое выполняемое правило определит формат ячейки или диапазона. Чтобы изменить порядок следования, перетащите правило на нужную позицию.
- Копируя данные из ячеек с условным форматированием, вы также копируете правила форматирования.
Как перейти на Google Таблицы с Microsoft Excel
2. Рекомендации по работе с Таблицами и Excel
Далее: 3. Как управлять данными в Таблицах
Чтобы использовать сервисы Google на работе или в учебном заведении более эффективно, подпишитесь на бесплатную пробную версию Google Workspace .
|
Из этого раздела вы узнаете: |

Работать с файлами Microsoft Excel можно разными способами. Вы можете:
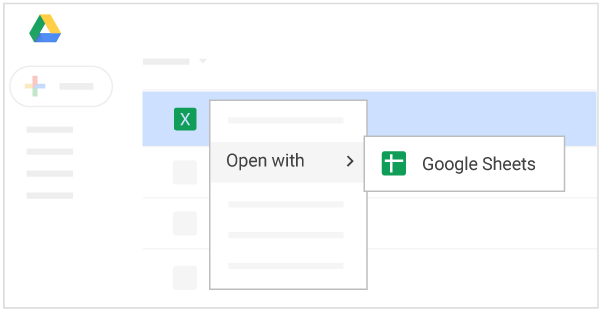
2.2. Как использовать Excel вместе с Таблицами
Если ваша команда работает и с Microsoft Excel, и с Таблицами, ознакомьтесь с рекомендациями о том, в каких случаях лучше выбрать тот или иной продукт.
Продолжайте работать с таблицей в Excel, если:

2.3. Как редактировать файлы Excel в Таблицах
Откройте файл Excel на Диске и отредактируйте его в Таблицах. Все внесенные изменения будут автоматически сохраняться в исходном формате Excel.
Только для браузера Chrome
Теперь вы можете просматривать историю версий, редактировать файл, открывать к нему доступ и работать над ним вместе с другими пользователями в режиме реального времени. Все изменения сохраняются в исходном файле Microsoft Office.
Теперь вы можете просматривать историю версий, редактировать файл, открывать к нему доступ и работать над ним вместе с другими пользователями в режиме реального времени. Все изменения сохраняются в исходном файле Microsoft Office.
2.4. Как импортировать данные Excel в Таблицы
Вы можете импортировать данные из файла Excel в новый или существующий файл Таблиц. При этом файл Excel не изменится, даже если вы отредактируете соответствующий документ в Таблицах.
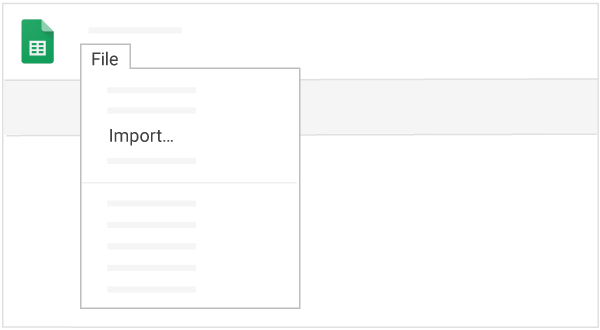
2.5. Как преобразовать файл Excel в формат Таблиц
Вы можете преобразовать файл Excel в формат Таблиц и продолжить работать над ним в этом сервисе, не импортируя данные. При этом файл Excel изменен не будет.
Чтобы в будущем все загружаемые файлы Office автоматически преобразовывались в формат Google Таблиц, выполните указанные ниже действия.
Примечание. Ранее загруженные файлы не будут преобразованы.
На Диске вы увидите файл Excel и появившийся файл Таблиц. Файл Excel можно сохранить или удалить. Если вы сохраните его, измените его название (например, на Мой документ.xls), чтобы избежать путаницы.
Совет. Чтобы вам было проще различать файлы Таблиц и Excel, на Диске используются следующие значки:
Таблицы Excel
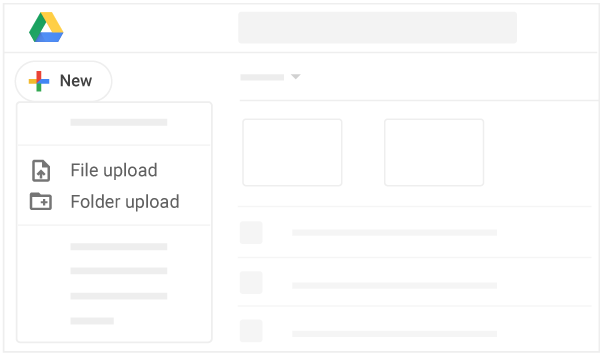
2.6. Как поделиться копией файла Таблиц в формате Excel
Вы можете поработать над файлом в Таблицах, а затем отправить его копию по электронной почте в формате Excel или PDF.
Файл Таблиц также можно скачать в формате Excel, PDF, CSV, ODS и других.
Google, Google Workspace, а также другие связанные знаки и логотипы являются товарными знаками компании Google LLC. Все другие названия компаний и продуктов являются товарными знаками соответствующих компаний.
Интеграция с другими инструментами Google
Неоспоримое преимущество Google Таблиц для интернет-маркетологов в том, что они могут взаимодействовать и обмениваться данными с другими сервисами Google. Посмотрим на примере двух продуктов — Google Формы и Google Analytics.
Взаимодействие с Google Forms
Обмен данными между «Формами» и «Таблицами» даже не нужно дополнительно настраивать — эта возможность есть в сервисах по умолчанию.
Чтобы создать новую «Google Форму» из интерфейса «Таблиц», зайдите в меню «Инструменты» → «Создать форму». По клику в новой вкладке откроется редактор Google Forms. Создадим простенькую форму с тремя вопросами со свободным ответом и вернемся в таблицу. Там появился новый лист «Ответы на форму (1)», в котором уже созданы 4 столбца. Три из них соответствуют вопросам формы — «ФИО», «Телефон» и «Адрес», четвертый — «Отметка времени» — в нее система внесет дату и время заполнения формы. Первая строка закреплена, чтобы при просмотре большого количества ответов заголовки столбцов всегда были на виду. Все, больше ничего настраивать не нужно — при заполнении формы, ответы сохранятся в таблице автоматически.
Если вы не создали таблицу для ответов заранее, все равно сможете выгрузить их в «Таблицу». Для этого в режиме редактирования формы перейдите на вкладку «Ответы» и кликните пиктограмму Google Sheets в правом верхнем углу.
По клику создается новая таблица с таким же названием, как и у формы.
У этой простой возможности массы способов использования в интернет-маркетинге. Информацию, которую вы собираете через формы, будь то ответы соискателей на вакансию, клиента по проекту или целевой аудитории по продукту, удобно просматривать в «Таблицах».
Интеграция с Google Analytics
Обмен данными с Google Analytics в Таблицах реализован через дополнение. Чтобы его подключить, откройте меню «Дополнения», выберите пункт «Установить дополнения» и найдите в открывшемся окне Google Analytics. Если не увидите его на первом экране, быстрее будет через поиск, потому что аддонов немало.
Наведите мышку на дополнение GA и кликните на появившуюся кнопку «Бесплатно+».
Во всплывающем окне выбираем аккаунт Google, у которого есть доступ к нужным проектам в «Аналитиксе», и подтверждаем разрешение на доступ. После этого в меню «Дополнения» появится пункт “Google Analytics”.
Попробуем выгрузить данные из GA в таблицу. Заходим в меню «Дополнения» → “Google Analytics” → “Create new report”. Справа откроется окно редактора отчетов. Заполняем название отчета (1), выбираем аккаунт (2), ресурс (3) и представление (4), затем — метрики (5) и параметры (6), которые хотим отобразить в отчете. Допустим, нам надо выгрузить в таблицу данные о посещениях по страницам и источникам трафика. Вводим метрики, параметры и кликаем “Create report”.
По клику в таблице автоматически создается новый лист “Report Configuration” с параметрами отчета. Чтобы создать сам отчет, еще раз заходим в «Дополнения» → “Google Analytics” и кликаем “Run reports”. Программа создаст новый лист и выгрузит запрашиваемые данные.
С полученными данными можно работать — сортировать, фильтровать, обрабатывать с помощью формул и отображать в сводных таблицах.
Следующий уровень мастерства — автоматизированные отчеты. Вы можете сначала создать отчет в «Таблицах» — настроить колонки и строки, прописать формулы в зависимости от конкретной задачи, затем настроить автоматическую выгрузку данных. Этот процесс можно отнести к продвинутым возможностям таблиц, поэтому здесь мы не будем подробно его описывать.
Как работать с гугл таблицами: создаем документ
Теперь по шагам познакомимся с функционалом гугл таблицы для пользователя. Открываем “Гугл диск”, нажимаем кнопку “Создать” или на пустом поле правой кнопкой мыши кликаем, выпадает меню — выбираем “Google Таблицы”. На экране монитора открывается новый документ – таблица с пустыми ячейками, переименовываем так, чтобы стало понятно, о чем он.
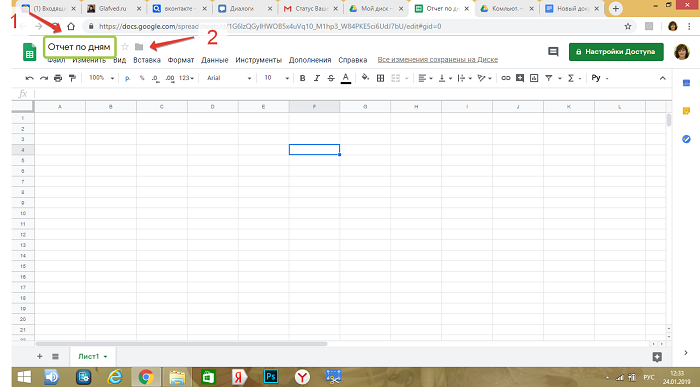
Напишем название “Отчет по дням”. Рядом с названием документа стоит звездочка, кликаем и выделяем из длинного списка. Но, пока таблица одна, выделять не будем. Далее создаем папку, даем название и помещаем туда готовый документ.
Знакомимся с набором функций редактора, просматриваем меню. Встречаем “знакомых” из “Excel”, что делает работу приятной и легкой. Основное меню и контекстное в чем-то совпадают. Хотя список функций в “Эксель” намного шире, но даже того, что сегодня предлагает “Гугл”, хватает чтобы не чувствовать дискомфорта.
Форматирование таблицы для удобства работы
Создадим скелет нашей гугл таблицы с общим доступом, потом заполним мышцами, нервами в виде цифр и слов. На практическом примере разберем, как работают с такими документами.
Например, нужен отчет по каждому дню и количеству сделанных деталей заданных размеров
Также важно знать итог за день и за месяц по каждому размеру деталей. Первое с чего начнем — сделаем шапку таблицы, куда выносим:
- дату;
- наименование и размер деталей;
- сами размеры;
- итого за день.
В первой строке, где пишем наименование и размер деталей, объединяем ячейки, с помощью значка. Десятый размер шрифта не устраивает, увеличиваем до 14 и делаем жирным. Текст в ячейках, чтобы смотрелся четко и хорошо читался, выравниваем по центру, с помощью значка в контекстном меню, предварительно выделяем строку или столбец.
Шапку сделали понятной и функциональной, с учетом потребностей. По аналогии делаем любую другой вид гугл таблицы. Главное, чтобы в голове был набросок или эскиз, а по мере создания вносим коррективы.
Только когда поработали с таблицей, поняли, подходит или нет. Не устраивает количество, добавляем строки или столбцы, с помощью функции “Вставка”. Лишние столбцы, или строки убираем, с помощью кнопки “Изменить”, в выпадающем меню которой, заложены такие функции.
Заливка ячеек google таблицы
В работе с таблицами присутствует функция — заливка фона ячеек
Это нужно, чтобы подчеркнуть важность информации, содержащейся в ячейке. Или, чтобы скучный черно-белый цвет не угнетал, раскрашиваем с помощью заливки фона
Значок в меню помогает выбрать цвет.
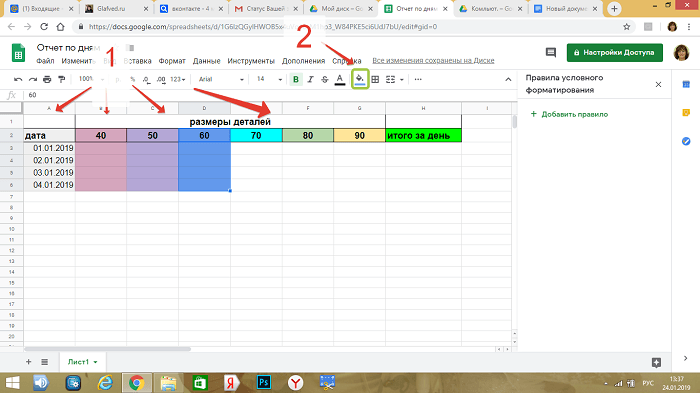
Экран радует глаз разнообразием красок, работать приятно. Для официальных документов такую радугу не стоит применять, а вот для личного использования можно. Вот еще одна деталь, которая сокращает затраты времени при оформлении.
В графе “Дата” прописываем одну строку: 01.01.2019. Далее устанавливаем курсор на правом нижнем углу ячейки, на квадратике, зажимаем левую кнопку мыши и тянем вниз столько, сколько нужно, останавливаемся и отпускаем мышь, даты проставляются сами. Таким же образом и заливку растягиваем на нужное количество ячеек.
Гугл таблицы, как закрепить строку и столбец
Когда таблица занимает экран монитора, работать становится тяжело. Строка с обозначением ячеек уходит с экрана, и приходится прокручивать колесико до оглавления. Чтобы этого не происходило, открываем вкладку “Вид”. В выпадающем меню выбираем “Закрепить” и далее по стрелке – одну строку или более. В документе нужно закрепить две строки, что и делаем.
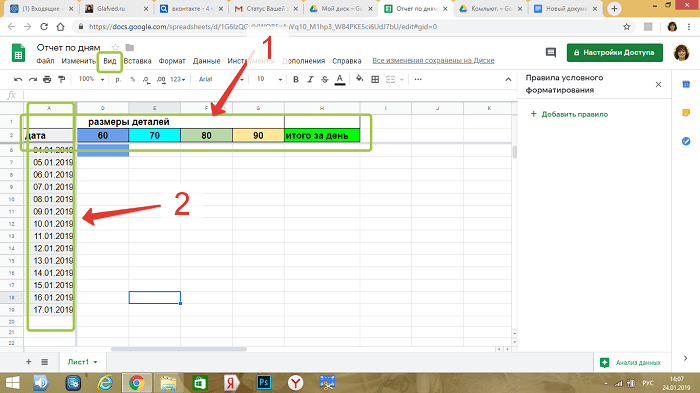
Таким же образом закрепляем и столбец. Теперь, какой бы длинной не была таблица, постоянно на экране, перед глазами будут даты и размеры. Работа без закрепки строк и столбцов была бы некомфортной, а при сегодняшних размерах экрана планшета, смартфона — невыносимой.
Как создать новую гугл таблицу
Для того чтобы начать работать с таблицами от Google (Sheets или же просто Google Excel) вам понадобится gmail почта. Если она у вас есть – отлично. Если нет – придется регистрироваться. Когда с этим будет покончено, можно переходить к работе с документами.
Итак, авторизовавшись в почте, нажмите на следующую кнопку:

Затем, нажмите кнопку «Еще» и перейдите в документы:

Откройте меню:
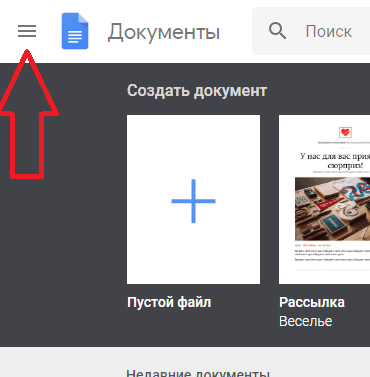
И выберите «Таблицы»:
Отлично, теперь вы находитесь в разделе гугл документы: таблицы. Интерфейс у сервиса простой, присутствует множество готовых шаблонов, которыми можно в любой момент воспользоваться. Все, что вам для этого нужно – нажать на любой из них. Ну, или просто создайте «Пустой файл»:
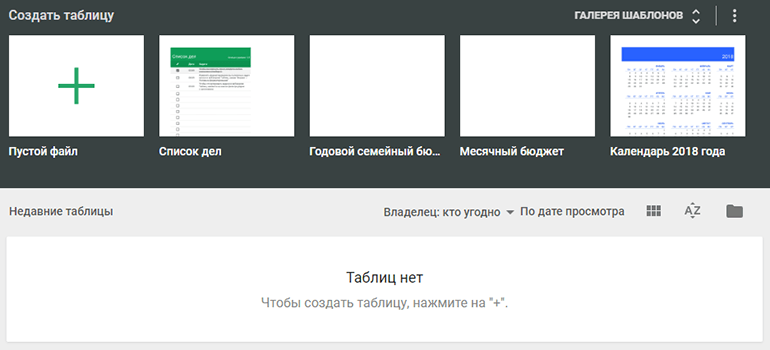
А теперь давайте вместе попробуем создать новую табличку и открыть к ней общий доступ. Для этого нажмите «Пустой файл».
Чтобы открыть доступ к файлу, в открывшимся документе введите название (красная стрелочка) и щелкните «Настройки доступа» (оранжевая стрелочка):

Перед вами должно появиться окошко настроек общего доступа:
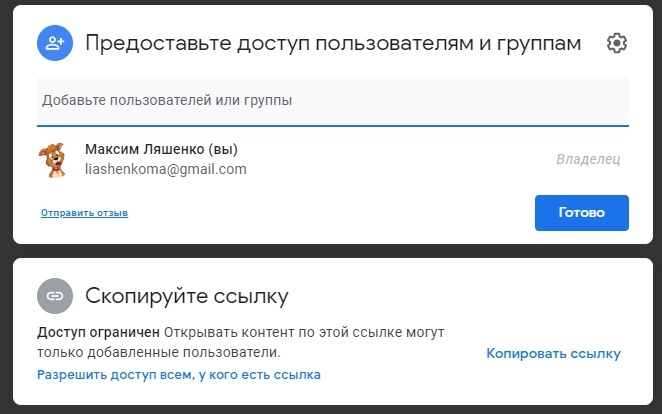
А теперь идем по одному из двух вариантов:
- Создаем ссылку-приглашение;
- Отправляем приглашение конкретному человеку по электронной почте.
Ну а чтобы не осталось вопросов, сейчас я разберу оба варианта. Ну а начну, пожалуй, с первого.

Выбрав «Доступные пользователям, у которых есть ссылка» вам останется только назначить права, скопировать приглашение и отправить его вашим работникам:
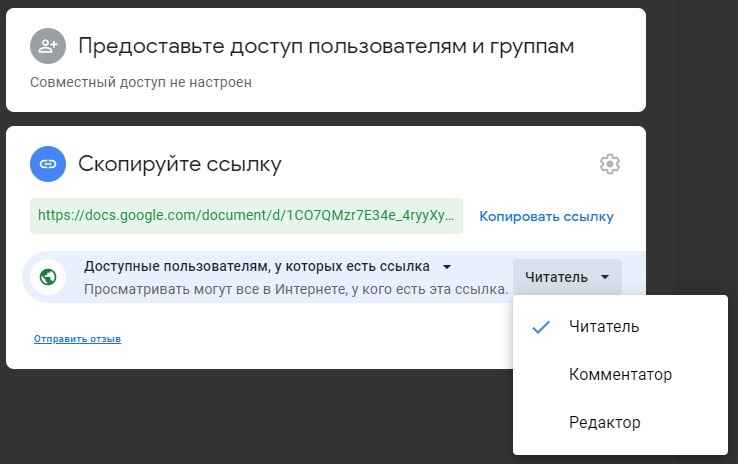
А теперь я расскажу, что делать, если приглашение нужно отправить одному конкретному человеку
Ну, или двоим, не суть важно
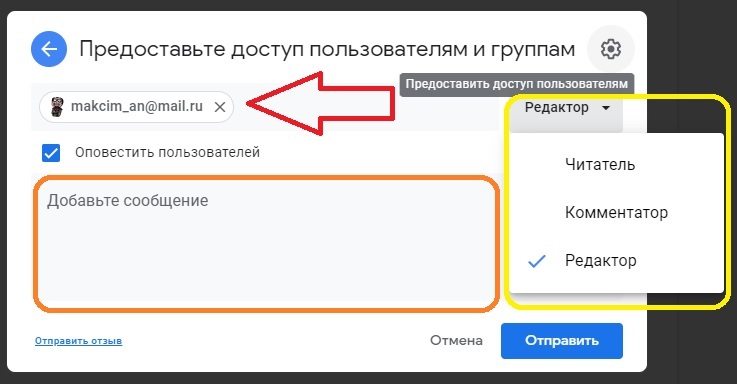
Закончив с этим, нажимаете «Отправить» и эти люди через некоторое время получат сообщение с доступом к документу. Достаточно просто, верно?
На этом, в общем-то всё
Разве что из важного я еще должен упомянуть про настройки приватности. Чтобы их открыть нажмите на шестеренку в верхнем блоке справа вверху
Откроется меню, в котором можно выставить настройки доступа, которые будут нужны:
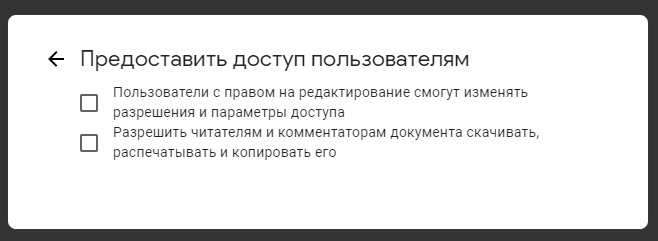
Вам может быть интересно — «Что такое промокоды для оплаты заказов в интернете и как с их помощью экономить на покупках?».
Google Tables Basics
Tables are the fundamental construct of the Google Tables product. They’re containers that hold structured data, i.e. ordered data recorded in rows.
Workspaces are collections of Tables grouped together. Tables can belong to multiple workspaces. When you open a workspace, you open all the Tables included in that workspace.
Columns in each Table are strongly-typed, meaning the data type you store in that column is predefined when you select the column type. This is different from a spreadsheet where you can store any type of data in any cell (unless you have data validation in place).
Views are saved versions of a Table with the data shown in a specific way. You can have multiple saved versions of a single Table, for example with different filters applied.
Агрегирующие функции, группировка данных и переименование столбцов (Group by, Label)
Агрегирующие функции
В примерах выше очень часто используется функция sum(), которая отвечает за суммирование данных из указанного столбца.
Помимо суммирования можно возвращать минимальное и максимальное значение, среднее значение или подсчитать количество значений в группе.
| Функция | Описание | Поддерживаемый тип данных | Возвращаемый тип данных |
|---|---|---|---|
| avg() | Возвращает среднее значение для группы | Числовой | Числовой |
| count() | Возвращает количество значений в группе | Любой | Числовой |
| max() | Возвращает максимальное значение для группы | Любой | Аналогичный полю, к которому применяется |
| min() | Возвращает минимальное значение для группы | Любой | Аналогичный полю, к которому применяется |
| sum() | Возвращает сумму значений в группе | Числовой | Числовой |
Группировка данных с помощью GROUP BY
В случаях, когда используются агрегирующие функции, то указание group by обязательно. Иначе гугл выдаст ошибку.
Обычно в ошибке указывается, что пошло не так. Если добавим группировку по кампаниям, то всё будет ок.
Переименование заголовков с помощью LABEL
Предположим, в таблице нам нужно вывести данные по всем кампаниям, показам, кликам, CTR, расходам, конверсиям, посчитать CPA и вывести с сортировкой CPA по убыванию.
Мы это можем сделать с помощью следующей формулы:
В перечислении в кляузе select мы показываем какие столбцы хотим видеть. Здесь можно использовать, в том числе и арифметические операторы.
| Оператор | Описание |
|---|---|
| + | Сложение |
| — | Вычетание |
| Деление | |
| * | Умножение |
В результате работы формулы мы получим следующий результат (количество данных на скрине сократил, чтобы лучше было видно).
В случае со столбцом B, query взял в качестве заголовка 1 строку из нашей базы данных, где было указано «Название размещения». По остальным столбцам в заголовках добавилось указание первой строки из БД + название арифметической операции, которая использовалась для данного столбца.
Для того, чтобы это исправить и сделать более красиво, используется кляуза label.
Вот как выглядит формула с использованием этой кляузы:
После слова label мы начинаем перечислять столбцы, которые указывали в «селекте» и задавать им значения, которые нам нужны.
Подобные перечисления разделяются между собой запятой. Если запятую пропустим, то query вернет ошибку.
Вот так теперь выглядят заголовки таблицы после использования label: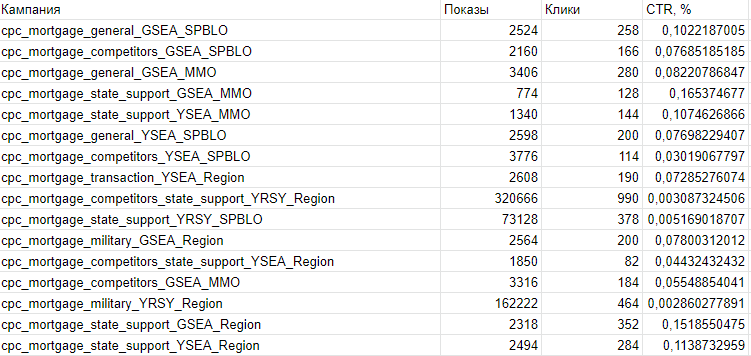
ЕСЛИОШИБКА – разбиваем ключевые слова на группы (ищем определенные слова в фразах)
Сложность: средняя.
Функция ЕСЛИОШИБКА (или IFERROR) возвращает значение первого аргумента, если в нем нет ошибки. Если в первом аргументе ошибка – возвращает значение второго аргумента (или пустое значение, если второй аргумент не указан).
Звучит сложно, но сейчас покажем, чем полезна функция на практике.
Синтаксис:
=ЕСЛИОШИБКА(значение; )
Применение
Мы хотим разбить список ключевых фраз на группы в зависимости от содержания определенных слов в фразах. Для поиска содержания слов мы можем использовать следующую формулу:
=ЕСЛИОШИБКА(ЕСЛИ(ПОИСК(«полимер»; A1)>0;»в группу с полимерами»; «0»))
Разберемся, что происходит внутри этой конструкции:
- ПОИСК(«полимер»; A1) – функция ПОИСК ищет, есть ли в ячейке А1 слово «полимер». Если слово есть, функция возвращает значение TRUE (1), если слова нет – значение FALSE (0).
- Функция ЕСЛИ проверяет результат функции ПОИСК. Если функция ПОИСК возвращает любое значение больше 0, то функция ЕСЛИ выводит текст «в группу с полимерами». В противном случае возвращает значение «0».
- Функция ЕСЛИОШИБКА проверяет результат функции ЕСЛИ. Если результат этой функции не является ошибкой (то есть не равен FALSE, 0) – выводится текст «в группу с полимерами».

Дальше мы можем отсортировать список ключевиков по столбцу с названиями групп и продолжить работу с семантикой.
Как открыть файл Excel в Google Таблицах
Google Sheets дает возможность работать с таблицами, сформированными в Excel. Файл такого формата можно открыть несколькими способами:
- загрузить его на Google Диск через раздел «Создать» и открыть файл как обычную таблицу из Гугл;
- выбрать «Файл» — «Открыть» или применить сочетание горячих клавиш Ctrl + O, в появившемся окне выбрать раздел «Загрузка»;
- перетащить из любой папки файл, сделанный в Excel, напрямую в Гугл;
- чтобы документы Office при загрузке преобразовывались в формат Google Таблиц, в настройках Гугл Диска следует выбрать раздел «Загруженные файлы» и поставить флажок в «Преобразовывать загруженные файлы в формат Google».

Основные функции
Если вы решили работать с гугл таблицами и тем более делать их общими, советую изучить все доступные функции, чтобы в будущем не терять время. Ниже я расскажу про основные, о которых чаще всего спрашивают меня или задают вопросы в интернете.
Как создать копию гугл таблицы.
Для этого в меню нажмите «Файл»:
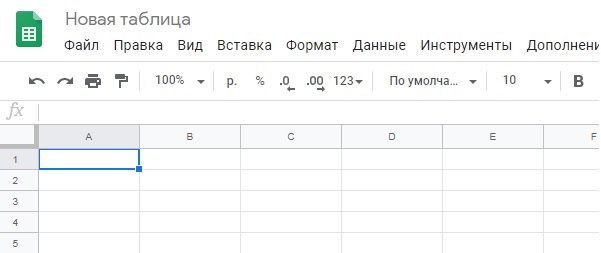
И выберите «Создать копию»:
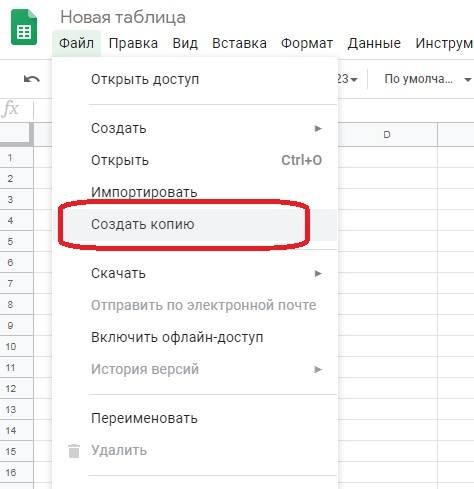
Останется ввести название, выбрать, копировать ли настройки и комментарии и нажать «Ок»:
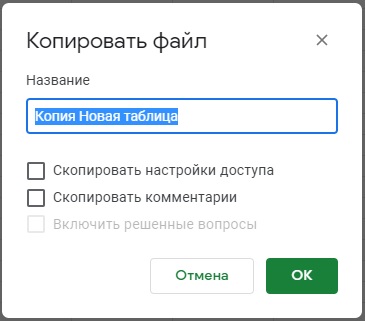
Готово!
Как создать фильтр.
В меню нажимаем «Данные»:
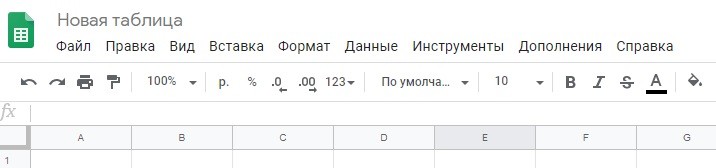
И щелкаем «Создать Фильтр»:
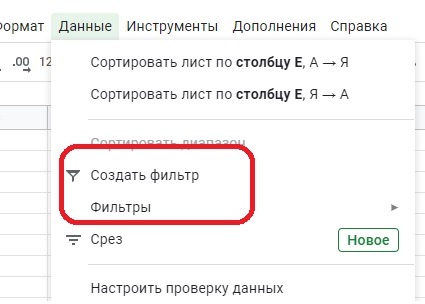
Чтобы отфильтровать данные нажмите на треугольничек и выберите параметры фильтрации:
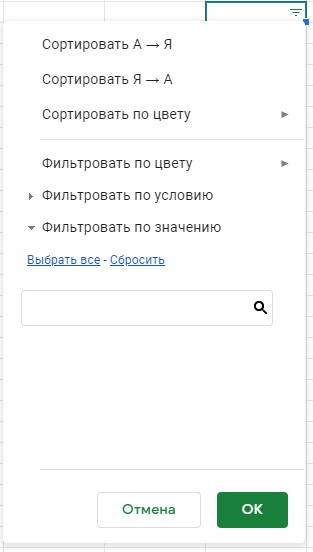
Ну а чтобы убрать фильтр, снова нажмите «Данные» и выберите «Отключить»:

Как создать лист.
Чтобы создать новый лист достаточно нажать в самом низу документа, слева, на маленький плюсик:
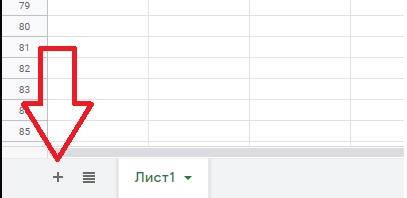
Создаем гиперссылку.
Для этого в меню нажимаем на «Вставка»:
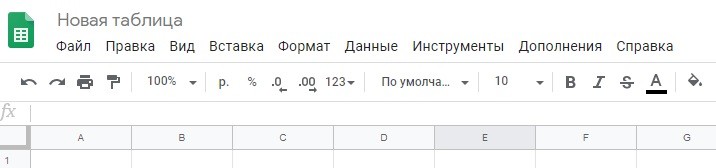
Выбираем «Ссылка»:
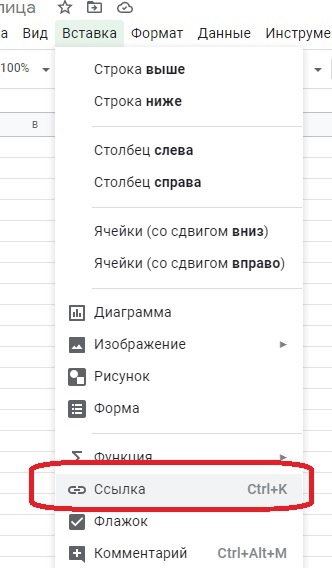
Вводим url-адрес и анкор:
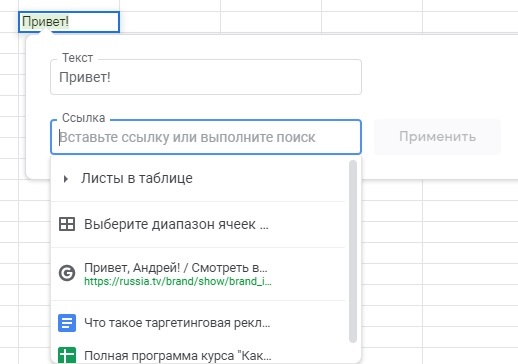

Как создать график или диаграмму.
Тут тоже все просто. Как и в случае с гиперссылкой, щелкаем «Вставка»:
И выбираем «Диаграмма»:
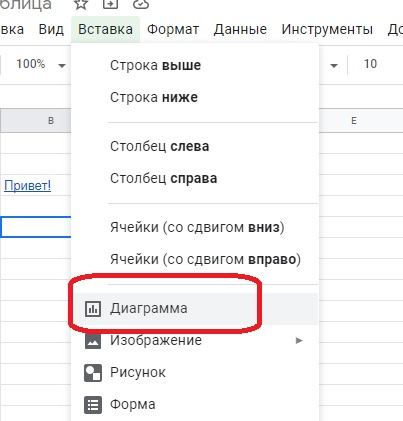
Появятся настройки, в которых выставляем данные и выбираем тип диаграммы (или меняем ее на подходящий график):
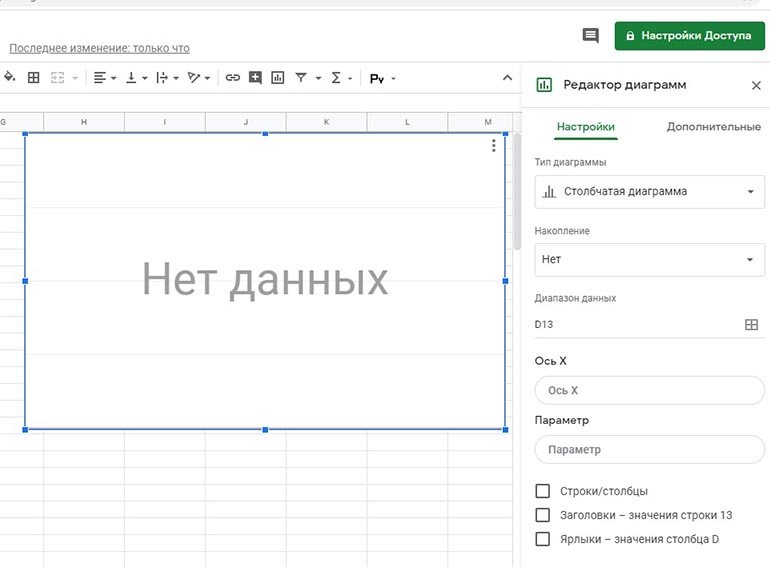
Готово. Если же вам понадобится внести изменения в данные, щелкните по трем точкам справа сверху и нажмите «Настройки», «Удалить» или любой другой подходящий пункт:
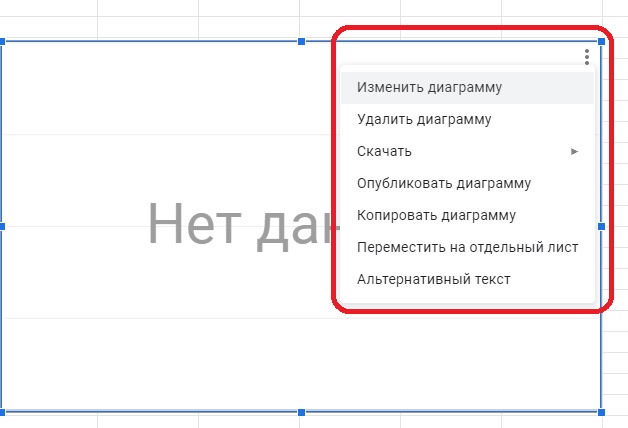
Вам может быть интересно — «Массфолловинг и масслайкинг в Инстаграм: как накрутить живых подписчиков и увеличить продажи?».
ПОДСТАВИТЬ – замена фрагментов текста
Сложность: низкая.
Функция ПОДСТАВИТЬ (или SUBSTITUTE) позволяет заменять фрагменты текста в ячейках.
Синтаксис:
=ПОДСТАВИТЬ(текст; искать; замена; ).
- текст – исходный текст, в котором нужно выполнить замену. Как правило, здесь необходимо ссылаться на ячейку с текстом;
- искать – фрагмент текста, который нужно заменить;
- замена – текст, на который будет заменен найденный фрагмент;
- номер_соответствия – необязательный параметр. Номер соответствия, для которого выполняется замена. По умолчанию функция заменяет все соответствия, найденные в тексте.
Применение
С помощью функции ПОДСТАВИТЬ можно быстро убрать из списка фраз лишние символы. Например, вы спарсили семантику из Вордстата, и у части слов в списке есть модификатор « ». Для загрузки в Google Ads вы хотите почистить ключевые слова и загрузить их в чистом виде.
Поэтому напротив ячейки с ключевой фразой вводим формулу =ПОДСТАВИТЬ(А2; « »; «»;).

Функция заменит все символы « », которые найдет в ячейке, на пустой символ. Проще говоря, просто уберет все плюсы.
Затем копируем ячейку с функцией, выделяем весь столбец напротив ключевых слов и жмем «Вставить». Функция применится для каждой ячейки.
Затем копируем весь столбец и с помощью «Специальной вставки» вставляем только значения в свободный столбец. Теперь их можно загружать в Google Ads или использовать для других целей.
Точно так же можно сделать и обратное действие: добавить модификатор « », если он вам нужен в кампании. Например, вы хотите, чтобы перед предлогом «для» всегда стоял модификатор. Для этого необходимо использовать функцию =ПОДСТАВИТЬ с такими параметрами:
=ПОДСТАВИТЬ(; «для»; » для»).
IMPORTXML – парсим данные с веб-страниц
«Развесистая» функция для парсинга данных с веб-страниц с помощью XPath.
Синтаксис:
=IMPORTXML(«url»;»xpath-запрос»)
Вот лишь несколько вариантов использования этой функции:
- извлечение метаданных из списка URL (title, description), а также заголовков h1-h6;
- сбор e-mail со страниц;
- парсинг адресов страниц в соцсетях.
Пример. Нам нужно собрать содержимое тегов title для списка URL. Запрос XPath, который мы используем для получения этого заголовка, выглядит так: «//title».
Формула будет такой:
=IMPORTXML(A2;»//title»)

IMPORTXML не работает с ARRAYFORMULA, так что вручную копируем формулу во все ячейки.
Вот другие запросы XPath, которые вам будут полезны:
- выгрузить заголовки H1 (и по аналогии – h2-h6): //h1
- спарсить мета-теги description: //meta/@content
- спарсить мета-теги keywords: //meta/@content
- извлечь e-mail адреса: //a/@href
- извлечь ссылки на профили в соцсетях: //a[contains(href, ‘vk.com/’) or contains(href, ‘twitter.com/’) or contains(href, ‘facebook.com/’) or contains(href, ‘instagram.com/’) or contains(href, ‘youtube.com/’)]/@href
Если вам нужно узнать XPath-запрос для других элементов страницы, откройте ее в Google Chrome, перейдите в режим просмотра кода, найдите элемент, кликните по нему правой кнопкой и нажмите Copy / Copy XPath.