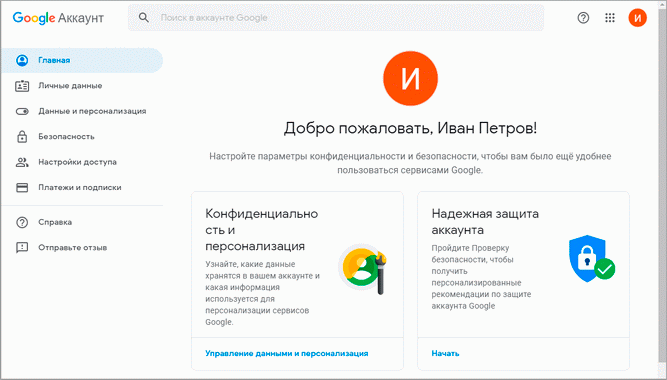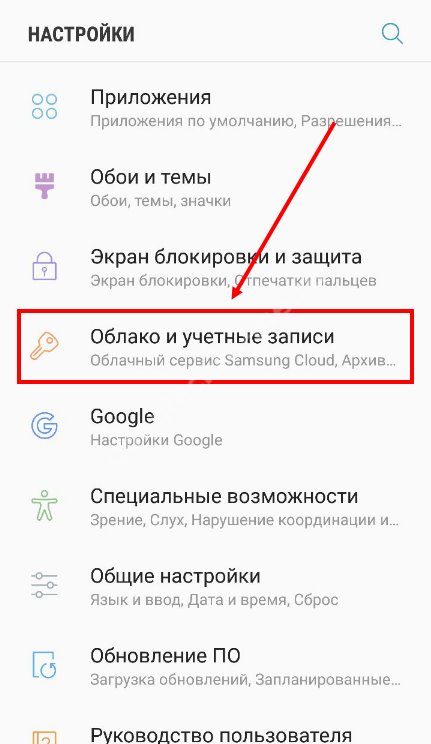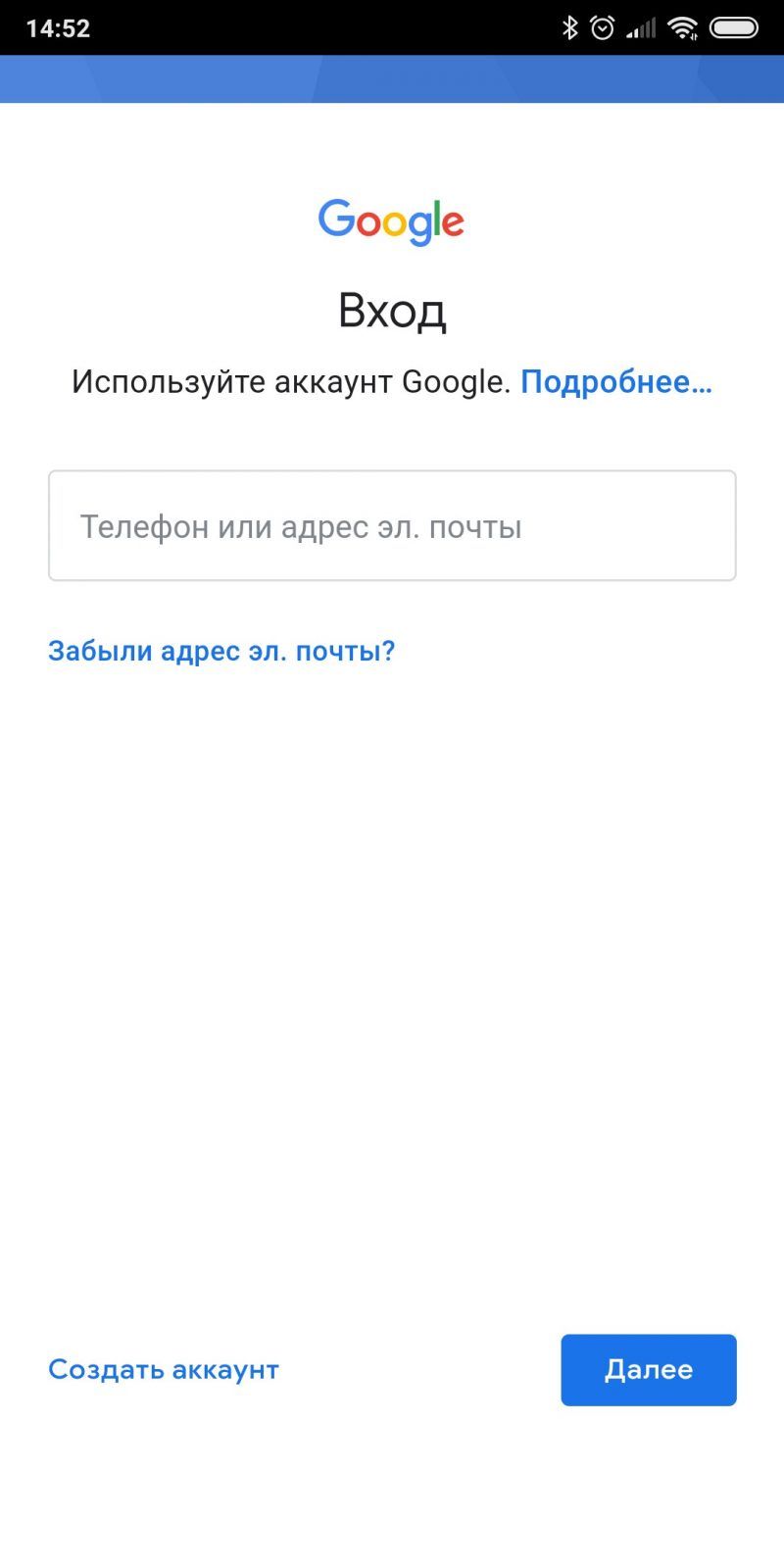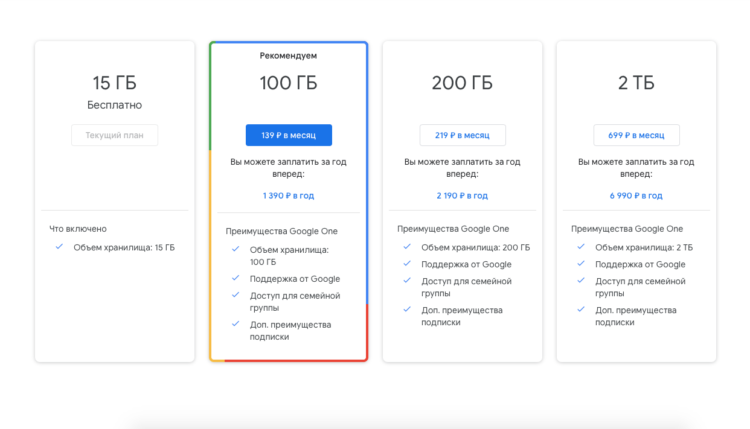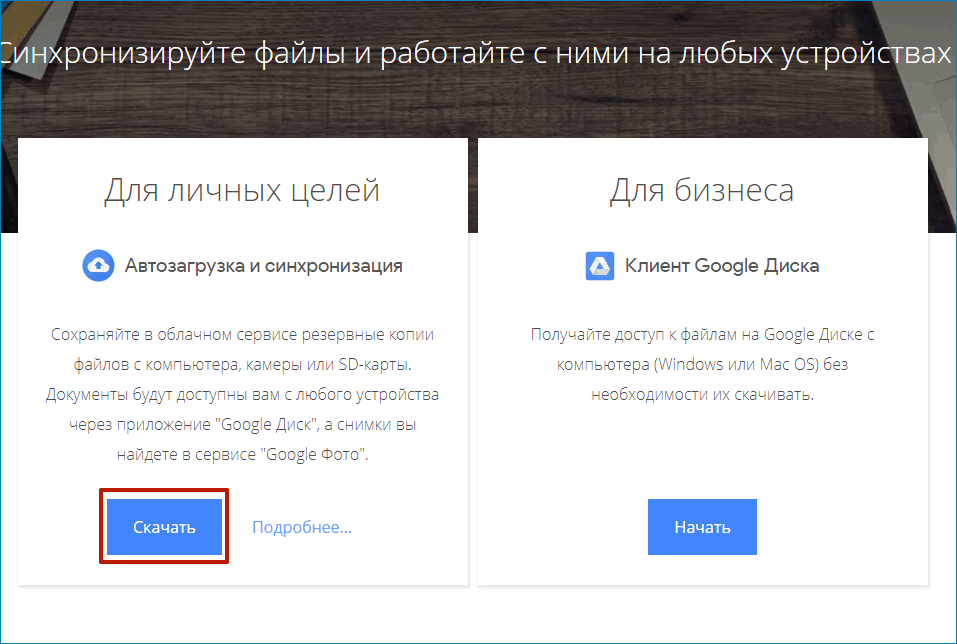Как войти в аккаунт google на телефоне и пк?
Содержание:
- Как войти?
- Если войти не получается
- Способ 1. Изменение и добавление входных данных для синхронизации
- Как войти в Гугл плей
- Авторизация в сервисе для управления галереей
- Какие возможности предоставляет учётная запись Google
- Регистрация
- Возможности личного кабинета
- Особенности входа с телефона
- Как войти в аккаунт Google в приложении YouTube
- Как отвязать аккаунт Гугл от смартфона, если не помнишь email
- Типы учетных записей
- Настройка персонального раздела
- Вход в почту с ПК
- Регистрация личного кабинета
- Как зайти в аккаунт
- Что такое Google аккаунт и для чего он используется
- Функциональные особенности кабинета
- Не получается войти в Гугл аккаунт
- Как защитить аккаунт
- «Не помню пароль»
Как войти?
Теперь неотъемлемая и важная часть пользования профилем – авторизация. Где найти виртуальную дверь в аккаунт Google, как вставить ключ, повернуть и открыть. Конечно, образно. Но по функциям очень похоже. На компьютере и телефоне есть свои особенности авторизации. Рассмотрим пошагово для каждого устройства.
Телефон
На телефоне есть тоже отдельные ситуации по входу. Например, если вы купили девайс типа Андроид и только первый раз его включили, он сразу же попросит вас войти в профиль Google. Такая специфика системы. Ваши действия в таком случае:
1. В запросе меню выбираете вариант – у вас аккаунт и вы желаете авторизоваться.
2. И войдите под своими учётными данными: сначала логин (адрес почты), потом пароль. Переход кнопкой «Далее».
3. В панели приветствия нажмите «Принимаю» для подтверждения соглашения с условиями пользования.
По завершении авторизации аккаунт будет прикреплён к телефону и начнёт взаимодействовать с системой. Вы сможете использовать его для Google Play и других сервисов компании непосредственно в мобильном.
Если же у вас есть уже аккаунты на телефоне и вы хотите добавить ещё один Гугл-профиль, тогда вход выполняется так:
- Откройте настройки устройства.
- В меню выберите раздел «Аккаунты».
- Выберите тип аккаунта – Google.
- В подменю нажмите команду – «Добавить… ».
- Войдите в учётку: последовательно укажите логин и пароль (как и в предыдущей инструкции).
Компьютер
С компьютера авторизация выполняется следующим образом:
1. Если вы пользуетесь браузером Google Chrome, на страничке поисковика компании, вверху справа, щёлкните иконку «блок точек». В развернувшейся панели выберите «Аккаунт» (первая иконка).
В других браузерах для доступа к панели авторизации на страничке поисковика используйте кнопку «Войти».
2. На страничке https://accounts.google.com/signin/v2/identifierhl=ru&passive=true&continue=https%3A%2F%2Fwww.google.com%2F&flowName=GlifWebSignIn&flowEntry=ServiceLogin
введите логин (адрес почты или телефон, указанный в аккаунте). Щёлкните «Далее».
3. Наберите пароль и снова нажмите «Далее». На этом авторизация завершается и открывается доступ к сервисам.
Альтернативный вариант входа – набор учётных данных непосредственно на страницах сервисов Гугле. Сразу убиваете двух зайцев – авторизация в системе и доступ к необходимому интерфейсу.
Быстрый переход через плиточное меню на странице google.com: открываете панель и кликом мышки выбираете, что требуется.
Или же по ссылкам.
Допустим, если нужна Google Реклама, сделайте так:
1. Откройте главную сервиса – https://ads.google.com/intl/ru_ru/home/
2. Нажмите ссылку «Вход» (вверху, по правую сторону от контактного телефона).
3. Укажите учётные данные.
Такой же алгоритм и для Google Диска, только авторизация выполняется на странице – https://www.google.com/intl/ru/drive/
Если войти не получается
Если после ввода логина или пароля система выдает ошибку, значит, вы указываете неправильные данные. В этом случае поможет восстановление доступа. Рассмотрим, как это сделать на компьютере и телефоне.
На телефоне
Шаг 1: восстановление логина
Логин – это название вашего аккаунта. Обычно это адрес электронной почты Gmail, например, ivan.petrov@gmail.com. Иногда в качестве логина используется адрес другой почты (на Яндексе или Майл.ру) или номер телефона – но это редко.
1. В мобильном браузере переходим на сайт google.ru.
2. Нажимаем на «Войти» вверху.
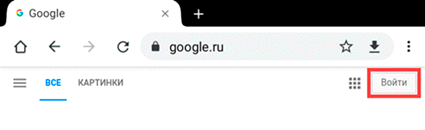
3. Нажимаем на «Забыли адрес эл. почты?».
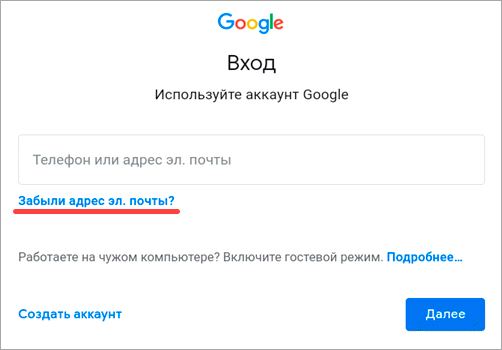
4. В следующем поле печатаем номер мобильного телефона, который прикреплен к учетной записи, или адрес резервной почты.
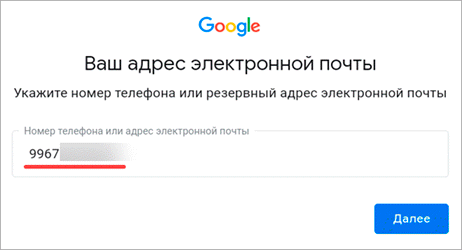
5. Далее указываем имя и фамилию.
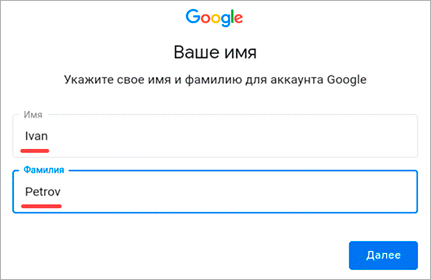
6. Нажимаем «Отправить» для получения кода восстановления.
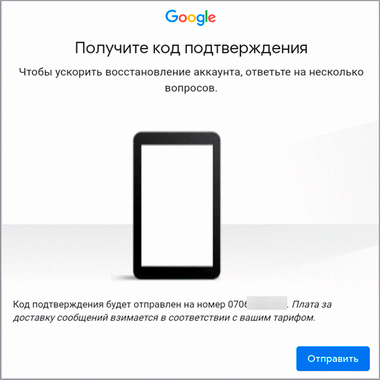
Откроется окошко, куда нужно напечатать код из смс сообщения или из письма, которое поступит на резервный ящик.
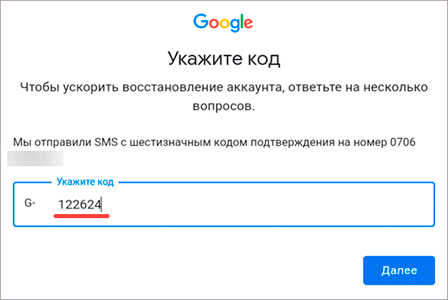
7. Если все введено верно, появится найденная учетная запись.
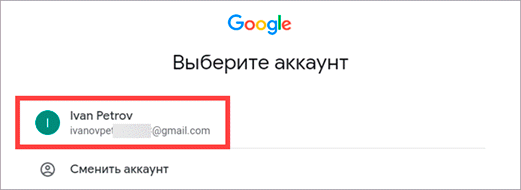
Нажимаем на нее и пробуем ввести пароль. Если он не подойдет, переходим ко второму шагу.
Шаг 2: восстановление пароля
1. В мобильном браузере переходим на сайт google.ru.
2. Нажимаем на «Войти» вверху.
3. Печатаем логин.
Обычно это адрес электронной почты Gmail (см.).
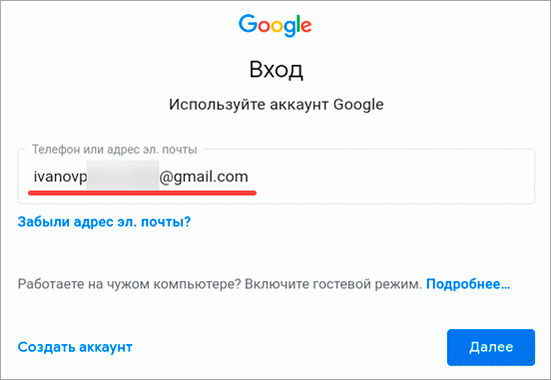
4. Нажимаем на «Забыли пароль?».

5. Печатаем последний пароль, который помним, или нажимаем на ссылку «Другой способ».
В обоих случаях система потребует подтвердить телефон или резервный почтовый адрес.

6. Печатаем номер телефона и нажимаем на «Отправить» для получения кода.
Затем вводим код – он придет в смс на телефон или в письме резервный ящик в течение нескольких минут.
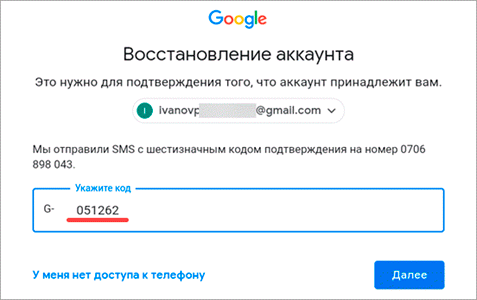
7. Откроется страница, через которую нужно задать новый пароль и повторить его.
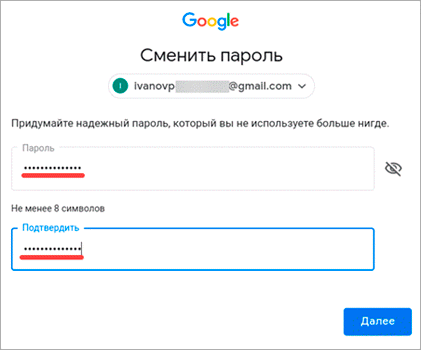
8. Вот и всё – новый пароль назначен и выполнен вход в учетную запись. Запишите данные надежное место, чтобы в следующий раз не пришлось их восстанавливать.
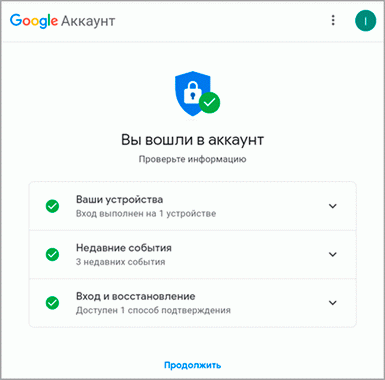
На заметку. Таким же образом можно восстановить доступ через настройки Андроид: Настойки – Аккаунты.
На компьютере
Восстановить логин/пароль на компьютере можно точно так же, как . Процесс идентичен. Поэтому чтобы не повторяться, рассмотрим восстановления доступа через резервный адрес почты. Это когда в настройках был указан другой ящик.
Шаг 1: как узнать логин (адрес Gmail)
1. Перейдите на сайт google.ru.
2. Нажмите на кнопку «Войти».
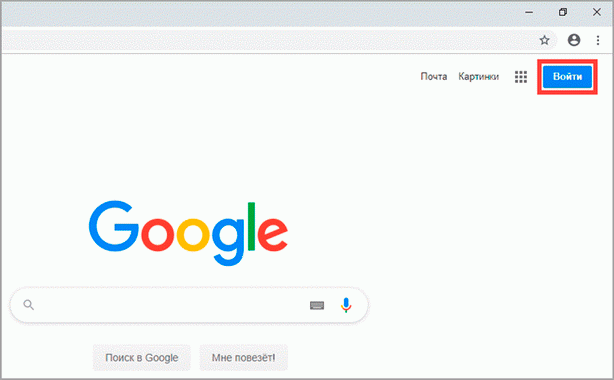
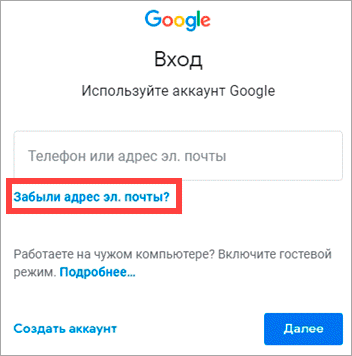
4. Напечатайте ваш другой электронный ящик и нажмите кнопку «Далее».
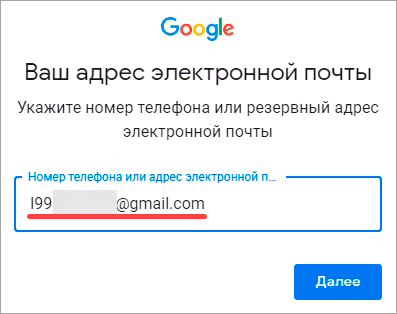
5. В следующем окошке напечатайте имя, фамилию и нажмите «Далее».
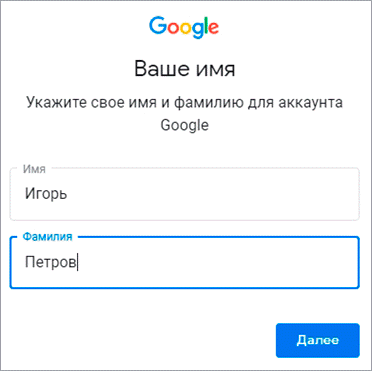
6. Откроется запрос на отправку кода на резервную почту. Щелкните по кнопке «Отправить».
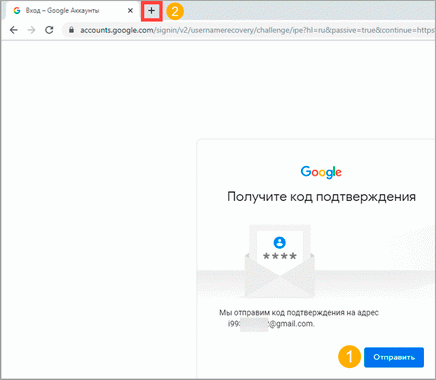
7. Откройте в браузере новую вкладку, нажав на значок + в панели управления окнами. В ней откройте свой резервный ящик. В папке «Входящие» будет письмо от Google с кодом восстановления.
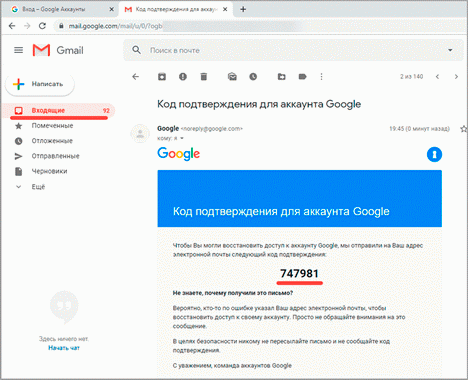
8. Вернитесь на предыдущую вкладку и напечатайте код. Нажмите «Далее».
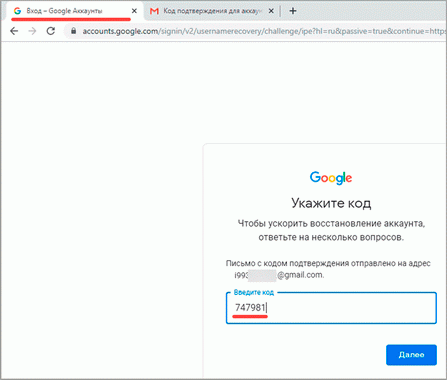
9. Сайт покажет найденную учетную запись. Нажмите на нее и введите пароль. Если он не подойдет, переходите к Шагу 2.
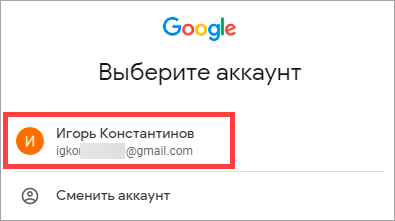
Шаг 2: как получить пароль
1. Перейдите на сайт google.ru и щелкните по «Войти» вверху справа.
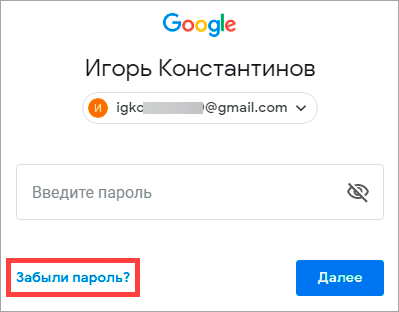
3. Система запросит ввод последнего пароля, который вы помните. Введите его или нажмите «Другой способ».
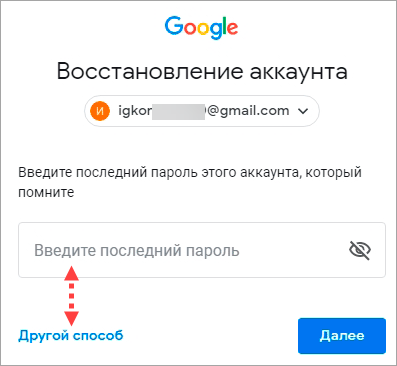
4. Откроется окошко с запросом номера телефона. Можно напечатать его и получить смс с кодом, но мы выберем пункт «У меня нет доступа к телефону».
5. Печатаем резервный адрес электронной почты и нажимаем «Отправить», чтобы получить на него код.
Если доступа к этому ящику нет, нажмите на ссылку «Другой способ». Тогда Гугл попросит ввести действующий электронный адрес и отправит на него дальнейшие инструкции.
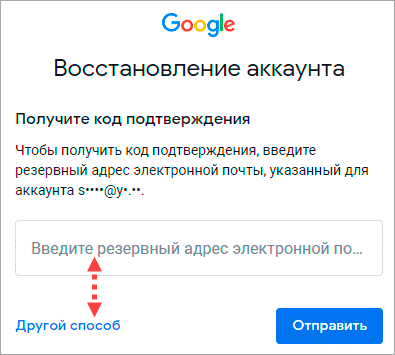
6. Перейдите в резервный ящик и откройте входящее сообщение с кодом.
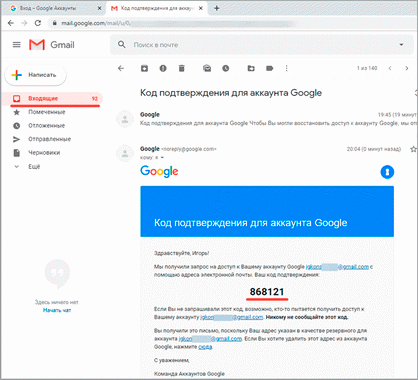
7. Вернитесь к форме восстановления и напечатайте код.
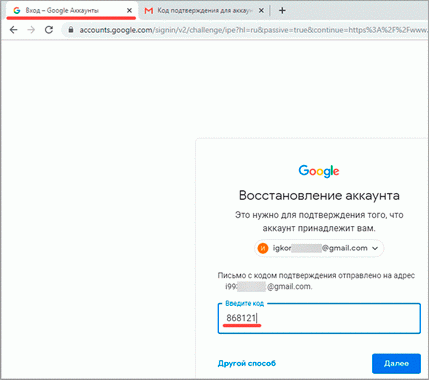
8. Далее нужно ввести новый пароль и повторить его.
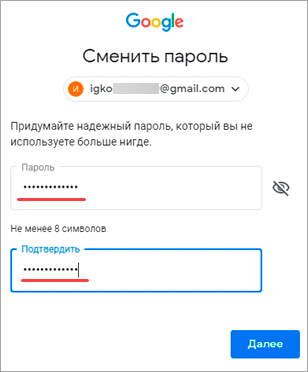
9. Пароль назначен, и вход в учетную запись выполнен.
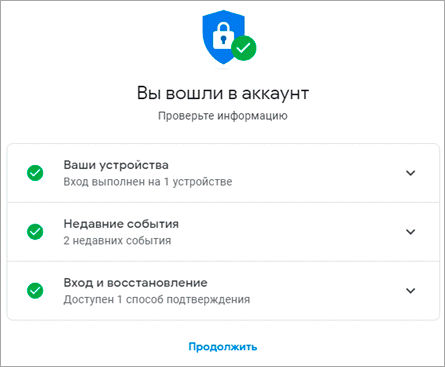
Способ 1. Изменение и добавление входных данных для синхронизации
- Откройте «Настройки» устройства. Изменение формы регистрации Гугл действительно невозможно, так как все существующие учетки, связанные с системой, постоянно синхронизируются. Однако можно выбрать, какая именно регистрация должна синхронизироваться с Android. Найдите значок шестеренки на главном экране или в приложении и нажмите его, чтобы открыть меню «Настройки».
Прокрутите меню вниз и найдите «Учетные записи». На некоторых устройствах это может быть заголовок со списком профилей, связанных со смартфоном. В других случаях вызовите меню опций для получения дополнительной информации.
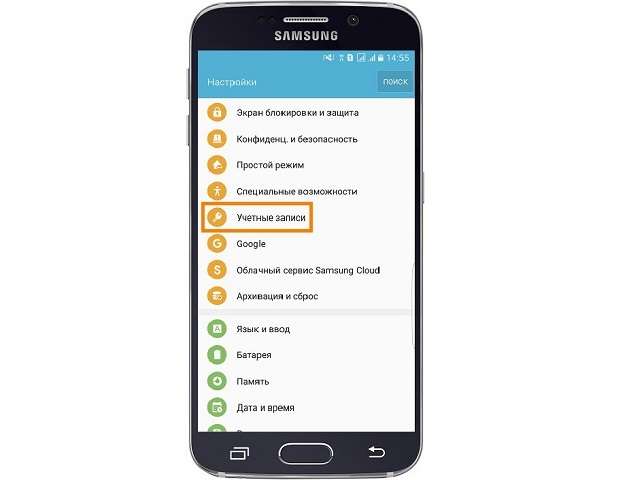
Выберите «Google» из списка. Затем на экране отобразятся все действующие профили, которые вы связали с мобилкой.
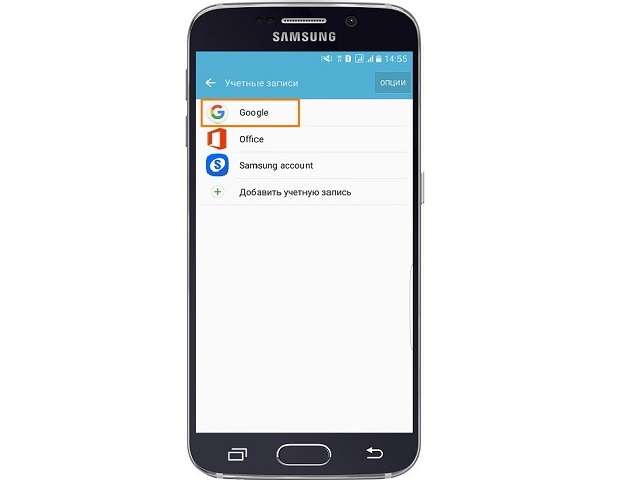
Выберите учетку, которую хотите синхронизировать с вашим устройством. На экране отобразится список параметров, которые могут быть синхронизированы, такие как данные приложения, календарь, контакты и т.д. Справа от этих параметров установлены флажки опций, которые вы хотите синхронизировать с текущим профилем. Если вы хотите синхронизировать все параметры, просто тапните «Синхронизировать сейчас» в нижней части монитора.
Отключите все другие профили. Если вы хотите, чтобы устройство синхронизировалось только с выбранной учеткой, можно отключить возможности синхронизации других профилей.Вернитесь в список профилей Гугл и коснитесь позиции, которую хотите отключить. Снимите все параметры синхронизации Google, чтобы отключить его. Повторите эту операцию для всех других аккаунтов.
Добавьте новый акк Гугл, который хотите использовать. На дисплее «Настройки учетной записи» коснитесь «+ Добавить учетную запись», а затем выберите «Google». На следующем экране выберите «Существующий» или «Создать».
Если вы выбрали «Существующие», введите адрес электронной почты и пароль аккаунта, а затем нажмите стрелку справа внизу. Подождите, пока учетка войдет в систему, а затем нажмите «ОК». Настройте платежную информацию, если хотите (или пропустите ее), а затем выберите, какие параметры синхронизации требуется выполнить.
Обратите внимание
Если выбрать «Создать», появится экран, где нужно ввести свое имя и фамилию. Заполните детали и нажмите стрелку далее. Введите идентификатор электронной почты и перейдите к следующему экрану. Создайте пароль и подтвердите его, чтобы завершить процесс входа.
Как войти в Гугл плей
На всех современных смартфонах, работающих на системе Android, Гугл плей является предустановленной программой. Ее можно найти на рабочем столе телефона.
Чтобы войти в Гугл плей и получить доступ к работе с приложением, достаточно ввести свои логин и пароль в соответствующие поля. Обычно при первом входе в сервис система сама предлагает пользователю пройти авторизацию. Если этого не происходит, добавить учетную запись можно через настройки вне приложения:
- Первым шагом следует зайти в настройки телефона.
- В категории с аккаунтами необходимо выбрать «Аккаунты и синхронизация».
- Среди предложенного списка приложений нужно выбрать Google. На появившейся странице будет представлен список аккаунтов, в которые на данный момент залогинен пользователь. Если список пуст, необходимо вернуться на предыдущую страницу.
- Чтобы добавить новый профиль, используется опция «Добавить аккаунт».
- В появившемся списке снова выбирается Google. Система может попросить ввести пароль или графический ключ в целях безопасности.
- Далее пользователю будет предложено либо ввести логин и пароль аккаунта, который следует добавить, либо создать новый профиль.
Выполнив эти действия, можно снова открыть Google Play. Авторизация должна произойти автоматически, и у пользователя появится полный доступ ко всем функциям магазина.
Авторизация в сервисе для управления галереей
Google Фото является кроссплатформенным сервисом, поэтому вы можете пользоваться им как с компьютера или ноутбука, так и с мобильного устройства под управлением Android или iOS. Рассмотрим процедуру входа на каждой из платформ.
С компьютера и браузера
Увидеть свои фотографии из Google-аккаунта и отредактировать их с компьютера можно с помощью любого браузера и подключения к интернету. Для авторизации необходимо сделать следующее:
1. Откройте страницу https://www.google.com/photos/about/ и нажмите на кнопку «Перейти к Google Фото».
2. Войдите в свой аккаунт Гугл с помощью электронной почты Gmail и пароля. Если в браузере уже сохранены данные от профиля, то вход осуществляется выбором нужной учетной записи.
3. После того, как вы вошли на свою страницу, появится галерея со всеми фотографиями и видеозаписями. Если вы сделали фото на смартфоне, к которому привязан данный профиль Google со включенной синхронизацией, то на открывшемся сайте появятся новые снимки.
Быстро получить доступу к сервису можно через главную страницу https://www.google.com/. Сначала авторизуйтесь в аккаунте с помощью кнопки «Войти». Затем откройте меню с разделами и найдите пункт «Фото».
Пользоваться сервисом на мобильных устройствах можно также через браузер, но гораздо удобнее работать со снимками через фирменное приложение. О нем вы узнаете дальше.
С устройства на Android
На некоторых смартфонах с операционной системой Android необходимое приложение предустановлено заранее, поэтому проверьте меню и рабочий стол на наличие Google Фото. Если вы не нашли нужную программу, то сделайте следующее:
- Чтобы установить официальную версию, откройте Play Market и введите название Google Фото в поисковой строке. Кроме этого, перейти к странице для загрузки можно по прямой ссылке https://play.google.com/store/apps/details?id=com.google.android.apps.photos&hl=ru.
- Нажмите кнопку «Установить» и дождитесь окончания загрузки. Для скачивания вы должны быть авторизованы в аккаунте Google и подключены к интернету.
- После инсталляции нажмите по кнопке «Открыть» или запустите приложение через меню телефона.
Если к устройству уже привязана учетная запись Google, то сразу после входа вы увидите свои снимки. В противном случае придется ввести логин и пароль, а также дать разрешение на доступ к мультимедиа и файлам на смартфоне.
В большинстве случаев этап авторизации пропускается, поскольку пользователь уже вошел в аккаунт Google при настройке девайса и работе с магазином Play Market.
Поскольку вы входите впервые, приложение попросит выбрать общие настройки. Сначала нужно активировать автозагрузку и синхронизацию. Без них вы не сможете посмотреть снимки с другого устройства на официальном сайте. Затем нужно определиться с качеством загружаемых снимков (высокое или исходное). При желании можно включить синхронизацию при подключении через мобильный интернет, а не только посредством сети Wi-Fi. Рекомендуется пользователям с безлимитным трафиком.
Теперь все готово! Вы получите доступ ко всей галерее и сможете создавать альбомы, удалять, редактировать, перемещать фотографии и так далее.
Через iPhone
На устройствах Apple iPhone нет предустановленных сервисов Google, поэтому приложение придется скачать самостоятельно. Для этого воспользуйтесь ссылкой на App Store https://apps.apple.com/ru/app/google-%D1%84%D0%BE%D1%82%D0%BE/id962194608 или найдите данную страницу через поиск. Как и в случае с Android, программа распространяется бесплатно.
После запуска нужно дать разрешение на доступ к штатному приложению с фотографиями в iOS и задать настройки синхронизации, как и в случае с Android. Дальше впишите электронную почту и пароль от учетной записи Google.
По возможностям и функциям приложения на Android и iOS полностью идентичны. Отличия заключаются только в некоторых меню и элементах интерфейса.
Какие возможности предоставляет учётная запись Google
Безопасность и удобство — главные принципы работы корпорации Google, и учётная запись даёт это понять. С её помощью можно не беспокоиться о потере данных, невозможности узнать какую-либо информацию, находящуюся на другом устройстве, и многом другом. А главное, все продукты Гугл можно настроить под себя.
Синхронизация
При помощи всего лишь одной учётной записи можно синхронизировать сразу несколько различных устройств, например, смартфон, планшет, рабочий и домашний ПК. Для этого необходимо выполнить вход в личный аккаунт на каждом из устройств и можно полностью синхронизировать вкладки, открытые в браузерах.
Обратите внимание! Ссылки на интересующие страницы можно пересылать с одного устройства на другое в одно касание (если оба устройства включены). Ещё один плюс — синхронизация всех данных используемых устройств с аккаунтом
Для этого необходимо выполнить вход в аккаунт Гугл (андроид-устройство тоже можно для этого использовать) и включить в настройках синхронизацию. С помощью этой функции все данные с телефона или планшета будут с определённой периодичностью сохраняться в аккаунте, в облачном хранилище (облаке). Таким образом можно не переживать о потере номеров из адресной книги, важных сообщений и многого другого
Ещё один плюс — синхронизация всех данных используемых устройств с аккаунтом. Для этого необходимо выполнить вход в аккаунт Гугл (андроид-устройство тоже можно для этого использовать) и включить в настройках синхронизацию. С помощью этой функции все данные с телефона или планшета будут с определённой периодичностью сохраняться в аккаунте, в облачном хранилище (облаке). Таким образом можно не переживать о потере номеров из адресной книги, важных сообщений и многого другого.
Все пароли, закладки, документы, карты и даже недосмотренные видео всегда находятся под рукой. При этом можно удалить ненужную часть информации на одном устройстве, но она всё равно сохраниться на другом.
Важно! Для успешного сохранения данных необходимо проверить настройки синхронизации также и в приложениях
Безопасность
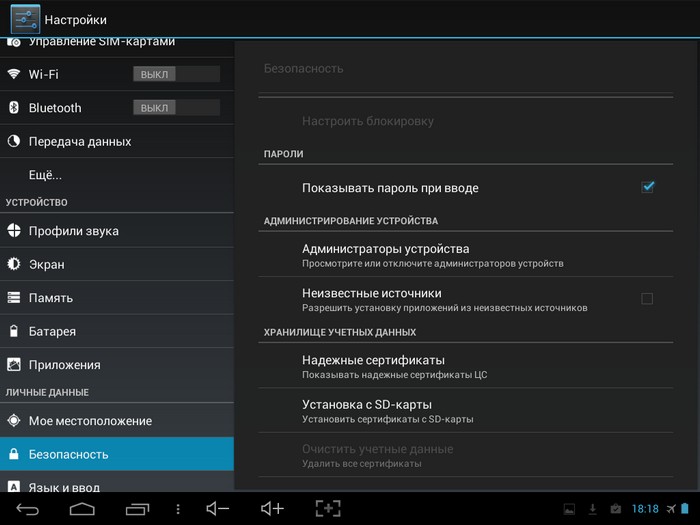
Настройки безопасности позволяют подготовиться ко всему
Если подключить двухэтапную аутентификацию, то при каждом входе в кабинет будет необходимо подтверждать свои действия введением кода из СМС. Это может показаться лишним, но такую систему безопасности практически невозможно обойти.
Восстановление пароля происходит при помощи указанного при регистрации номера телефона или запасной электронной почты. В случае утери устройства можно в любой момент выполнить вход в личный кабинет, где есть возможность не только отследить смартфон или планшет, но и заблокировать его или выйти удалённо из аккаунта на нём.
К сведению! В личном кабинете во вкладке «Настройки аккаунта» можно просмотреть все совершаемые действия: сохранение или удаление паролей, последние входы по дате, времени, месту и типу устройства и многое другое.
Настройки доступа
Настройки доступа позволяют просмотреть, каким приложениям видна информация о пользователе, а также изменить её. Иными словами, при помощи управления этими настройками можно как оставаться инкогнито, так и предоставлять максимум информации о себе там, где это необходимо.
Регистрация
Для начала придется воспользоваться регистрацией на почтовом сервисе Google. В противном случае справиться с поставленной задачей никак не получится.

Чтобы завести ящик (он же называется аккаунтом) на Google, требуется:
- Открыть в любом браузере сайт google.ru.
- Нажать на кнопку «Почта» в правом верхнем углу странички.
- Выбрать функцию «Регистрация».
- Заполнить регистрационную форму. Она имеет подписи-подсказки, что значительно упрощает процесс.
- Кликнуть по кнопке, отвечающей за подтверждение запроса.
Дело сделано. Теперь у пользователя есть свой электронный адрес и пароль для авторизации. Они пригодятся в будущем.
Возможности личного кабинета
В аккаунте доступен такой функционал:
- отправка и получение электронной почты;
- просмотр цепочки писем в электронном почтовом ящике;
- хранение медиафайлов;
- общение с другими пользователями, коллегами, друзьями, родными;
- посещение онлайн-магазинов, совершение покупок и их оплата;
- поиск необходимой информации;
- хранение документов;
- просмотр истории личного поиска;
- ознакомление с историей просмотров в Ютуб;
- ознакомление с хронологией передвижений и создание карты с собственными маршрутами;
- настройка параметров конфиденциальности;
- отслеживание своих действий на устройстве;
- проверка безопасности устройства и хранящихся на нем личных данных.
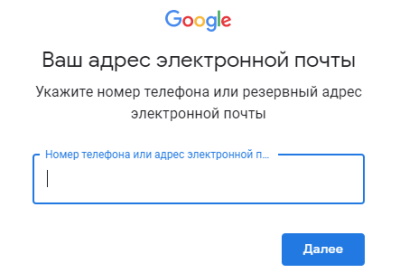
Особенности входа с телефона
Ученикам и преподавателям удастся попасть в свой профиль Классрума с любого смартфона (Android или iPhone). Правда, предварительно нужно зайти в виртуальный магазин и найти на полке программу под названием Google Classroom. Рекомендуется добавить это приложение себе на смартфон. Инструкция по установке Классрума, как правило, предоставляется на русском.
Как войти со смартфона в уже зарегистрированный профиль:
установить Классрум на телефон;

- активировать установленную на смартфон программу;
- кликнуть на кнопку «Начать работу»;
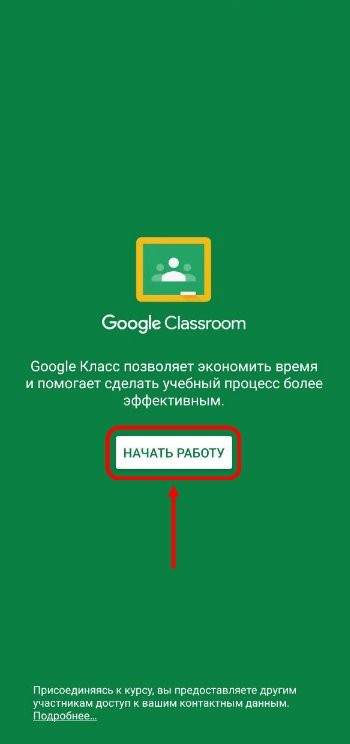
- указать название своего профиля;
- выполнить вход в свою электронную почту;
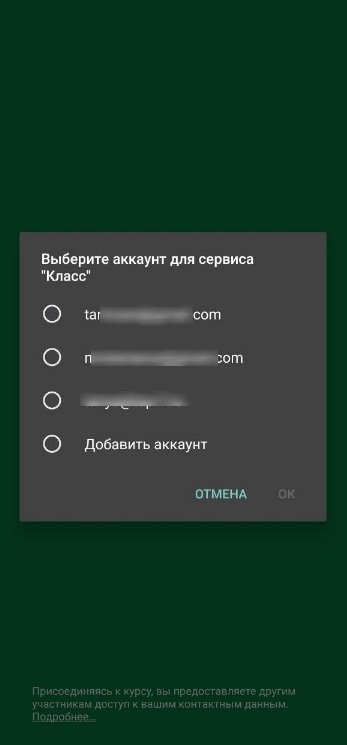
- появится приветственное окошко Классрума;
- если используется Workspace for Education,
выбрать профиль учащегося или учителя;
- ввести код урока;
- войти в личный кабинет (профиль) и начать работу.
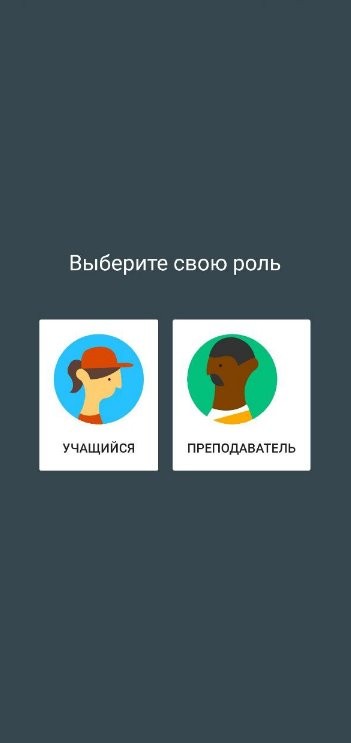
Как войти в аккаунт Google в приложении YouTube
Если пользователь вовсе не входил на телефоне в свою учетную запись, то, соответственно, приложения, поддерживаемые этим аккаунтом, просто не работают. К таким программам относят ютуб. Зайти в учетную запись можно даже через него. Данные, введённые в нем, сохранятся и перейдут на другие. Для этого необходимо:
- Открыть программу Ютуба;
- Откроется стандартная панель с видео. В правом верхнем углу необходимо найти иконку пустого аватара. Кликаем на неё;
- Далее открывается окно, которое предлагает пользователю войти в учетную запись. Кликаем на «Войти»;
- После этого вводим все те данные для входа, чтобы человек удачно авторизовался.
Таким образом даже через сторонние приложения можно зайти в профиль.
Как отвязать аккаунт Гугл от смартфона, если не помнишь email
Система google постоянно совершенствуется, и добавляются новые способы безопасности, не только на ПК, но и на ОС андроид. Если кто-то сделает сброс настроек, то при попытке авторизоваться в Гугл, можно получить сообщение следующего вида.

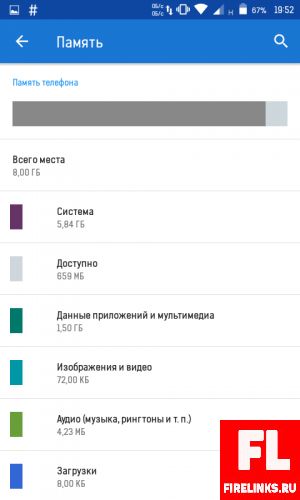
Далее переходим в пункт “настройки”, в меню выбираем вариант “запуск”. Далее нужно найти “Восстановление и сброс”->”Сброс DRM”, подтверждаем всплывающее окно кнопкой “ok”. После возвращаемся назад и выбираем “Сброс настроек”. На этом основная часть сброса аккаунта google завершена.
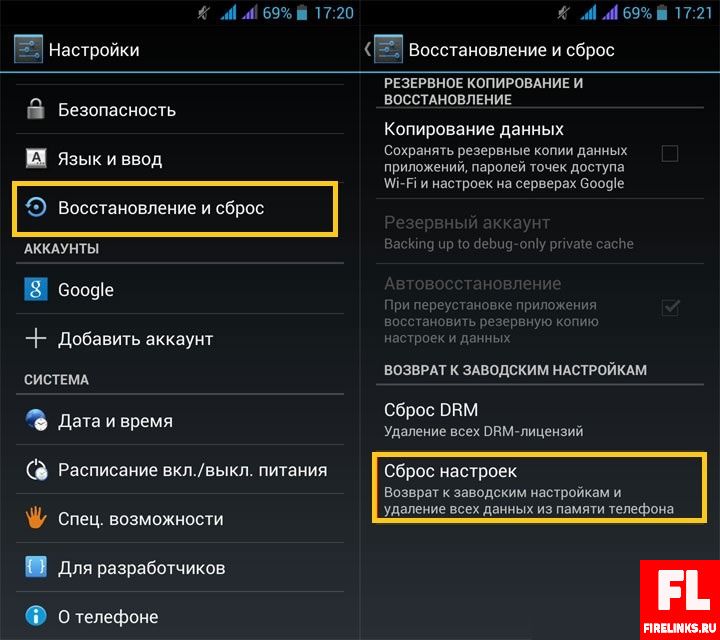
Дальше нажимаем на две кнопки, которые появятся с определенной последовательностью.
- Сбросить настройки телефона
- Стереть все
Дальше пример еще одного варианта, способного помочь. Он является одним из самых легких. Запустив, андроид, нажмите на “дом”, это кнопка, расположенная внизу экрана.
Удерживаем несколько секунд, пока не откроется браузер. В поисковой системе вбейте “Настройка”, щелкните мышкой по результату. При правильном выполнении инструкции, появится меню, где нужно выбрать “Восстановление и сброс”.
На этом все. Здесь было рассказано, как восстановить аккаунт Гугл, если ничего не помню. Надеюсь, статья оказалась полезна, и вы сможете получить доступ к своей учетной записи.
Не забывайте подписаться на рассылку блога. Всех благ!
Типы учетных записей
Для работы в Classroom можно создать:
- персональный Гугл-аккаунт учащегося за пределами виртуального класса (может иметь название @gmail.com);
- аккаунт учащегося на площадке Google Workspace for Education или G Suite for Nonprofits;
- персональный Гугл-аккаунт преподавателя со своим кодом доступа;
- аккаунт учебного заведения на основании Google Workspace for Education со своим кодом доступа (может иметь название @shkola.edu);
- аккаунт учебного заведения G Suite for Nonprofits или G Suite for Education со своим кодом доступа (может иметь название @kompaniya.com).
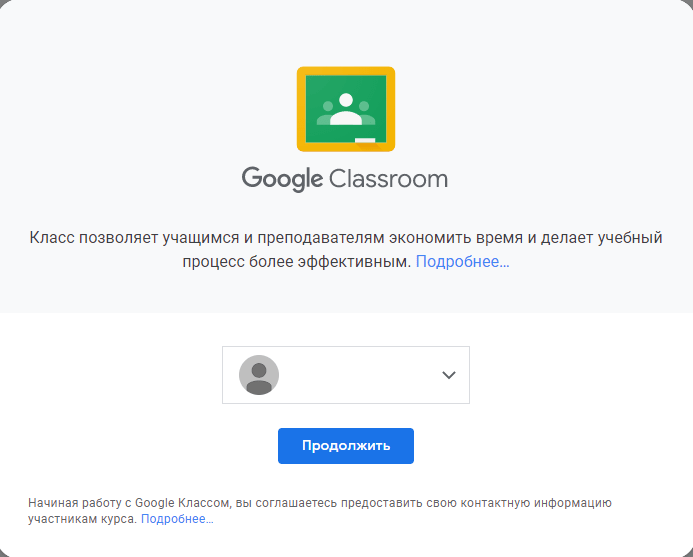
Ученики вправе создать свой профиль самостоятельно или с помощью родителей. Ученическая учетная запись используется исключительно в учебных целях. Активность ученика на платформе онлайн-класса контролируется преподавателем. Учащиеся без разрешения учителя не смогут общаться друг с другом.
Созданный преподавателем курс удастся найти по коду в момент входа в Классрум или по присланному на почту приглашению. Только учитель имеет право модерировать свой Class и наполнять ленту учебным материалом. Преподаватель может войти на свою (мою) страницу виртуального «класса» с ПК или со смартфона.
К учетной записи учебного заведения обязательно подключается сервис G Suite for Education или G Suite for Nonprofits. Пароль доступа в виртуальный «class» создается автоматически. Онлайн-обучение организовано на некоммерческой основе.
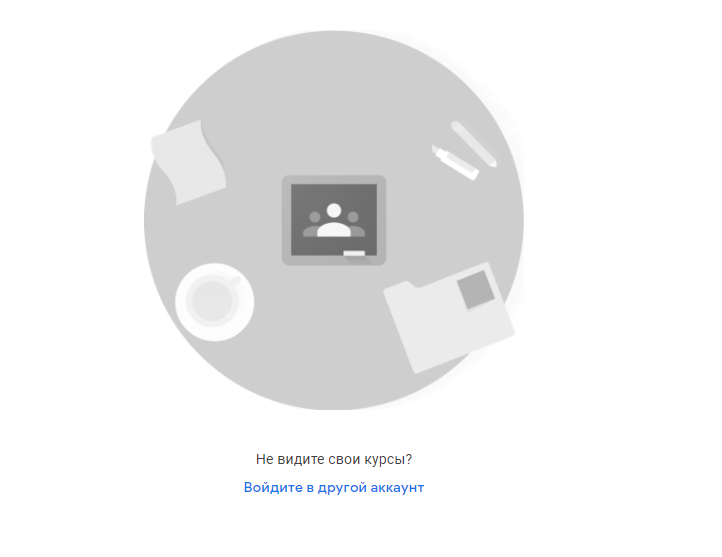
Настройка персонального раздела
Чтобы выполнить вход в свой ЛК, нужно:
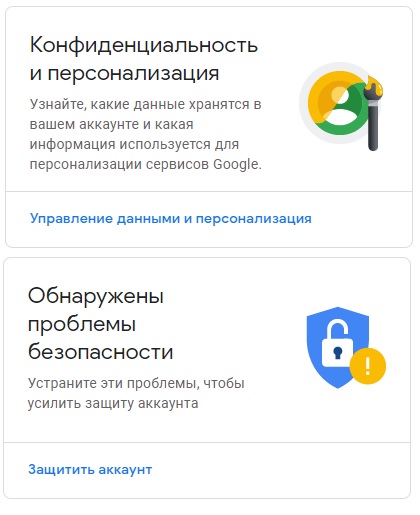
Также можно настроить личный кабинет под требования пользователя. Есть множество опций для индивидуализации этого персонального раздела. Можно добавить фото, указать личные данные, например, школу или ВУЗ, которые заканчивали (так однокурсники или одноклассники смогут найти пользователя), и т.д.
Также доступно обезопасить свой персональный кабинет системы Гугл. Чтобы это выполнить, нужно указать запасные номера телефонов (например, родителей или супруга) или адреса электронной почты. Подходят все адреса, не обязательно это должен быть @gmail.com.
Вход в почту с ПК
Как войти в аккаунт»Гугла»? Первым делом рассмотрим вход в электронную почту на компьютере или ноутбуке. Это самый простой вариант из всех существующих.
Чтобы войти в аккаунт почты «Гугла», потребуется:
- Открыть в любом интернет-обозревателе сам «Гугл».
- Кликнуть по кнопке «Почта». Ее можно отыскать в функциональном меню в правом верхнем углу сайта.
- Указать в появившемся окне логин (адрес) электронного ящика.
- Подтвердить процедуру.
- Указать пароль для входа в систему.
- Нажать на кнопку, отвечающую за завершение авторизации.
Если все сделано верно, пользователь сможет попасть в свой ящик. Это и есть аккаунт в Google. Быстро, просто и очень удобно.
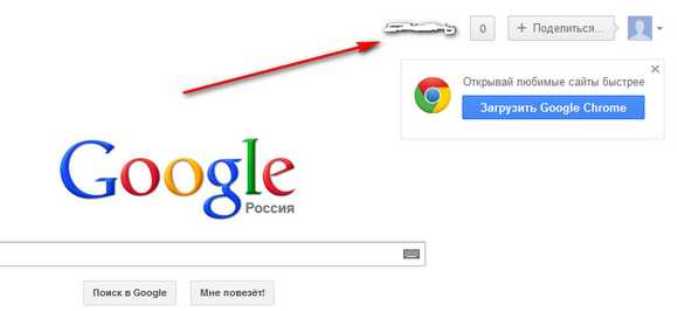
Важно: если сохранить в браузере пароль для входа, система будет автоматически осуществлять авторизацию в почтовом сервисе
Регистрация личного кабинета
- Открыть главную страницу официального сайта по адресу: https://www.google.com/.
- Нажать кнопку со словом «Войти», расположенную справа в верхнем углу.
- Если нужно сменить язык на русский, то следует выбрать его из выпадающего списка.
- В открывшейся форме обратной связи нажать на ссылку «Создать аккаунт».
- Следует указать, что профиль создаётся для личного пользования.
- Вписать имя и фамилию, можно русскими или английскими буквами.
- Далее придумать логин, в котором будут латинские буквы, цифры и знаки. Это слово будет использоваться в адресе электронной почты и логине профиля.
- Придумать пароль или использовать код, который предложит сервис.
- Ввести номер мобильного телефона, адрес электронной почты. Они нужны для восстановления доступа в случае потери пароля или попытке взлома аккаунта.
- Внести дату рождения и пол.
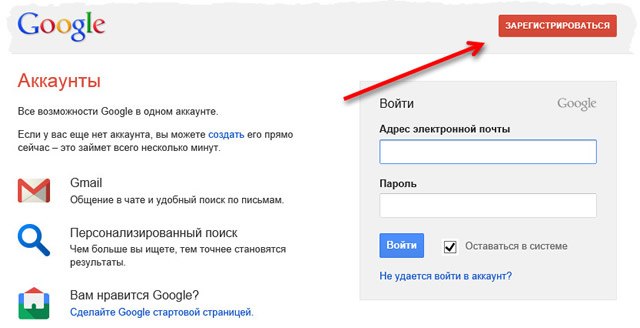
Как зайти в аккаунт
Инструкция для входа отличается в зависимости от выбранного устройства, что вызывает путаницу у многих пользователей. Давайте рассмотрим каждый вариант в отдельности.
На компьютере
- Итак, откройте программу и перейдите на сайт Google.com. В открывшемся окне кликните на кнопку «Войти» в правом верхнем углу экрана.
- Система автоматически откроет сайт с этапом авторизации. Останется ввести E-mail или привязанный номер телефона. Если вы забыли данные, воспользуйтесь соответствующей кнопкой для получения помощи.
На телефоне
Теперь разберем руководство при использовании смартфона. Несмотря на очевидное сходство между десктоп и мобильной версией, они всё же имеют уникальные особенности.
Android
- Тапните на 3 вертикальные точки в углу экрана и перейдите в «Настройки».
- Здесь и появляется возможность решить поставленную задачу. Нажимаем на первую строку из появившегося списка.
- Останется пройти короткий этап авторизации, и система автоматически синхронизирует данные из облака.
iPhone
- Первым шагом будет тап на 3 горизонтально расположенные точки в правом нижнем углу экрана.
- В появившемся списке необходимо выбрать строку «Настройки».
- Первый блок и позволяет авторизоваться в браузере.
- Вводим личные данные и пользуемся всеми плюсами гугл аккаунта.
Что такое Google аккаунт и для чего он используется
Любой аккаунт представляет собой учётную запись, позволяющую программе или сервису, к которой он принадлежит, определять уникальность посетителя. На основании этого ресурс предоставляет пользователю доступ к своему содержанию и возможностям. Иными словами, каждая учётная запись является своеобразным индивидуальным пропуском для человека.
К сведению! Корпорация Google является крупнейшим разработчиком большого количества программ, в том числе и операционной системы (ОС) андроид. Именно поэтому вся техника андроид использует аккаунт Гугл для работы.
Но для чего это все нужно? Дело в том, что при помощи одной учётной записи пользователи получают доступ сразу ко всем приложениям Гугл, а также возможности хранения различной информации, синхронизации разных устройств, бесконтактной оплаты и многого другого.
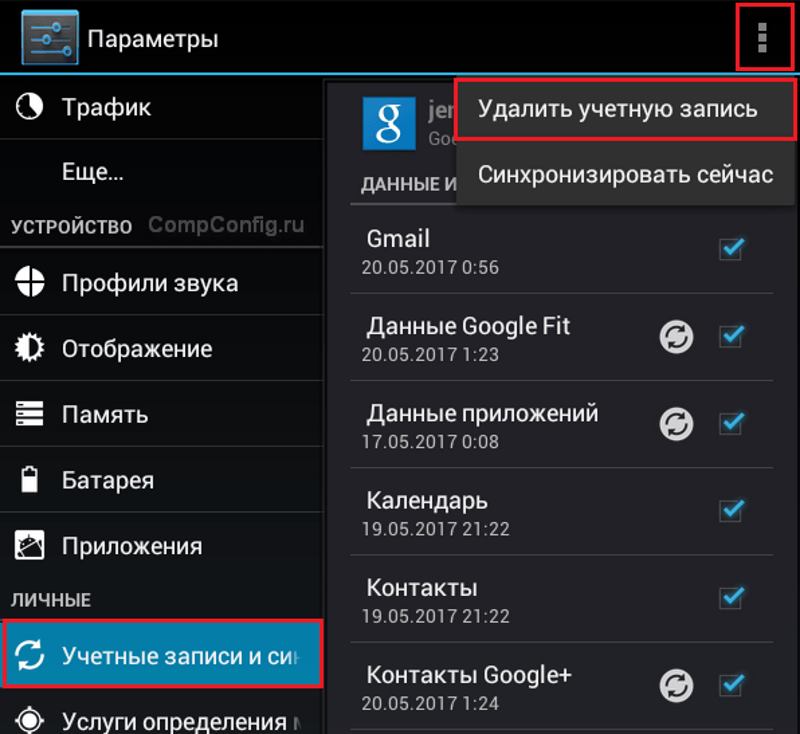
В Google учетная запись открывает массу возможностей
Фактически это универсальный ключ доступа для всех продуктов Гугл:
- почта;
- карты;
- диск (облачное хранилище);
- приложения с различными медиа (фильмы, фото, Youtube);
- игры;
- документы;
- таблицы;
- Google Pay, позволяющий оплачивать покупки в одно касание телефона;
- браузер и известнейшая поисковая система и т. д.

Список приложений, доступных с Гугл аккаунтом просто огромен
Функциональные особенности кабинета
Сложно перечислить все функции, которыми обеспечивают сервисы Гугл. Через его личный кабинет можно подключиться ко всем сервисам. Наиболее востребованные из них:
- Google Play. Это плей маркет, где предлагается загрузка различных приложений и игр. Есть не только развлекательный, но и познавательный или деловой контент.
- Диск или облако. Это облачное хранение, куда можно загружать различные файлы, чтобы получить к ним доступ с любого устройства. Нужно будет авторизоваться в личном кабинете Гугл, после чего пользоваться всеми сохраненными файлами. Изначально система предлагает объем хранилища в 5 Гб, однако за символическую плату его можно существенно расширить.
- Контакты. Сюда можно интегрировать все контакты из записной книжки мобильного телефона. Даже если поменяется сим-карта или сломается смартфон, все контакты сохраняются.
- Фото и книги. Их тоже можно сохранить в личном кабинете, чтобы получать доступ с любого телефона или компьютера, где выполняется авторизация.
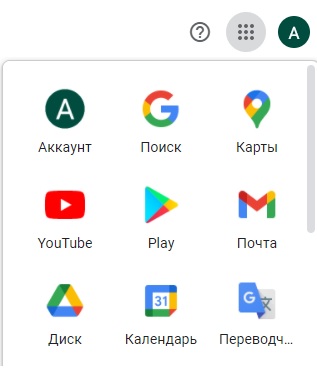
В браузере Google Chrome, равно как в некоторых других обозревателях, можно выполнить настройку ссылок на сайты, что часто используются. После того, как человек войдет в личный кабинет на любом устройстве, его ссылки из «избранного» и закладки интегрируются. Вместе с ними переносятся данные для авторизации на всех избранных сайтах, и не придется вспоминать пароли.
The following two tabs change content below.

Никита Аверин
В 2017 году окончил ФГБОУ ВО «Саратовский государственный технический университет им. Гагарина Ю.А.», г. Саратов, по направлению подготовки «Информатика и вычислительная техника». В настоящее время являюсь администратором сайта kabinet-lichnyj.ru. (Страница автора)
Последние записи автора — Никита Аверин
- Регистрация и вход в личный кабинет Реди ту бай — 27.05.2021
- Река лидеров – регистрация и вход в личный кабинет — 27.05.2021
- Личный кабинет Xsmart: инструкция для входа, функционал аккаунта — 27.05.2021
Не получается войти в Гугл аккаунт
Если вы не можете войти в Гугл аккаунт, то используйте следующие советы:
Убедитесь, что вводите правильный логин, пароль. При необходимости к аккаунту Google можно восстановить доступ.
Проверьте подключение к интернету. Запустите веб-браузер, чтобы проверить, загружаются ли сайты. Если страницы сайтов не открываются, то вначале необходимо решить проблемы с доступом в интернет.
Возможно, на девайсе что-то зависло, поэтому вы не можете войти в аккаунт. Перезагрузите гаджет, чтобы данная проблема была решена.
Если проблема не решается, то выполните сброс настроек
Важно помнить, что после сброса будет с девайса удалена вся пользовательская информация.
Как защитить аккаунт
Считается, что система безопасности в сервисах Гугл разработана лучше и надежнее, чем в других аналогичных структурах. И еще удобно, что здесь вам не придется самому напрягать голову по поиску мер безопасности.
В профиле есть два раздела, которые помогут автоматически повысить уровень защищенности аккаунта и получить рекомендации по повышению степени конфиденциальности.
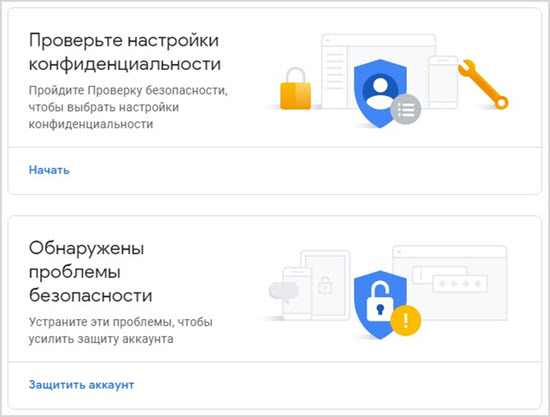
Нажмите кнопку «Защитить аккаунт» и вы увидите выявленные уязвимости.
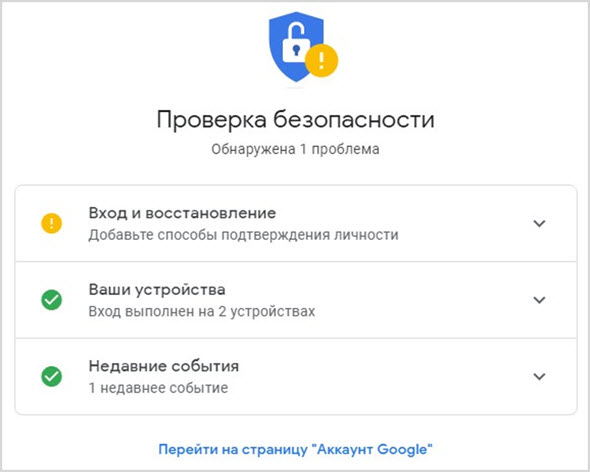
А вот воспользуемся функцией «Проверка конфиденциальности» и узнаем все про то, кто и какую может получать информацию о вашем поведении в интернете и сервисах Google.
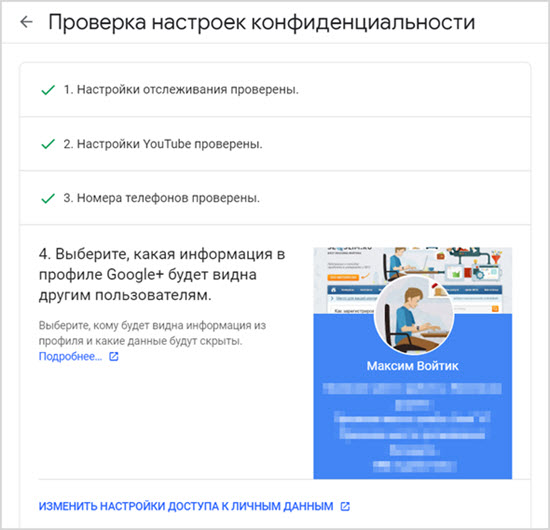
По каждому пункту приведены подробные объяснения и рекомендации, что можно сделать для улучшения ситуации.
В целом, все достаточно понятно объясняется, проблем с настройками возникнуть не должно.
«Не помню пароль»
Согласитесь, странная штука эти пароли… Вроде бы простая на первый взгляд комбинация символов при долгом неиспользовании может быть легко забыта.
Большинство пользователей регулярно сталкиваются с необходимостью восстановления утраченных паролей, в том числе и от «учеток» Гугл. Благо поисковый гигант предоставляет нам все инструменты, необходимые для восстановления доступа к аккаунту в таком случае.
Читайте на нашем сайте: Как восстановить пароль в своем аккаунте Google
Впрочем, проблему с утратой паролей можно исправить раз и навсегда. Для этого вам потребуется надежный менеджер паролей вроде LastPass Password Manager для Mozilla Firefox. Подобные решения существуют как дополнения для браузеров, так и в качестве самостоятельных приложений. Они позволяют безопасно хранить все учетные данные в одном месте.